Стать владельцем файла или папки в Windows 10 с помощью утилиты TakeOwnershipEx
В качестве альтернативного варианта вы можете использовать утилиту TakeOwnershipEx. Она позволяет заменить владельца файла или папки и получить полный доступ к ним в несколько простых нажатий. Пользователям достаточно сделать следующее:
- Скачать архив с установщиками и распаковать их в удобную вам директорию.
- Открыть файл TakeOwnershipEx-1.2.0.1-Win8 и следовать подсказкам мастера установки.
- Запустить установленную утилиту TakeOwnershipEx. В окне Компоненты Windows нажать на Скачать и установить этот компонент.
- Повторно запустить утилиту. Нажать на кнопку TakeOwnership или Получить права доступа, если вы выбрали русский язык в окне программы.
- Выбрать нужный файл или папку и нажать ОК.
- В случае успешного выполнения команды должно появиться окно с сообщением: You get full access to target или Получен полный доступ к файлу/папке.
Копирование компакт-дисков
При копировании музыки с компакт-диска вы копируете песни с звукового компакт-диска на компьютер. Во время копирования проигрыватель сжимает каждую композицию и сохраняет ее на жестком диске в виде файла Windows Media Audio (WMA), WAV или MP3.
Скопированные файлы автоматически сохраняются в папке «Музыка», но вы можете изменить их расположение с помощью параметров на вкладке «Параметры копирования с компакт-файла».
Убедитесь, что ваш компьютер подключен к Интернету, если вы хотите, чтобы проигрыватель Windows Media автоматически получил сведения о песнях, например имя компакт-диска, исполнителя и названия для дорожек, скопированных с носителя.
Откройте Проигрыватель Windows Media.
Вставьте звуковой компакт-диск в дисковод для компакт-дисков на компьютере.
Нажмите кнопку » Копировать CD
Чтобы выбрать другой формат или скорость потока, откройте меню Параметры копирования и выберите Формат или Качество звука в библиотеке проигрывателя.
Если не требуется копировать все композиции, снимите флажки соответствующих композиций.
В библиотеке проигрывателя выполните поиск альбома или композиции, которые нужно изменить.
Щелкните альбом правой кнопкой мыши, а затем нажмите Найти сведения об альбоме.
Выполните одно из следующих действий:
Если в результатах поиска появится нужный альбом или исполнитель, выберите его, а затем следуйте инструкциям на странице, чтобы автоматически обновить обложку и сведения альбома.
Если нужный альбом не отображается в результатах поиска, следуйте инструкциям на странице, чтобы повторить поиск с помощью других условий поиска, или добавьте данные мультимедиа вручную.
Если при попытке поиска сведений об альбоме появляется сообщение о том, что нужно изменить параметры конфиденциальности, нажмите Упорядочить, затем — Параметры, откройте вкладку Конфиденциальность, а затем установите флажок Обновлять музыкальные файлы, используя сведения из Интернета.
Если нужный альбом отображается со стандартным значком музыки вместо обложки, то обложка недоступна для загрузки.
Изменения, внесенные вами, применяются к новым копируемым дорожкам. Вы не можете использовать проигрыватель, чтобы изменить формат или качество звука для песни, которую вы уже загрузили с носителя.
Откройте Проигрыватель Windows Media.
Вставьте компакт-диск в дисковод.
Разверните окно проигрывателя Windows Media, чтобы отображались все пункты меню, нажмите Настройка копирования с диска, а затем выберите нужный параметр.
Примечание: Несанкционированное использование и копирование материалов, защищенных авторским правом, может являться нарушением закона об авторских правах в США или других странах и регионах. Защищенный авторским правом материал включает, помимо прочего: программное обеспечение, документацию, графику, тексты песен, фотографии, изображения, анимацию, кинофрагменты и видеоклипы, а также звук и музыку (в том числе закодированные в формате MP3). Нарушение законодательства о защите авторских прав в США и других странах может повлечь за собой серьезную гражданскую и (или) уголовную ответственность.
Источник
Создание загрузочного диска
При помощи инструкции выше вы можете записать любой тип файлов. Однако если вы захотите записать образ жёсткого диска для установки операционной системы, вам придётся действовать совсем по-другому.
Делать это нужно при помощи специального софта. Программ для данной цели есть довольно много, но в качестве примера мы рассмотрим UltraISO. Здесь это делается так:
- Откройте программу.
- В нижней левой части окна укажите путь к образу или файлам для установки ОС.
- После этого отметьте их чуть правее, при помощи клавиш “Ctrl” и “Shift”.
- Затем нажмите на кнопку “Добавить” (папка с синей стрелкой), которая находится на нижней панели.
- На верхней панели откройте вкладку “Самозагрузка”.
- В появившемся меню выберите пункт “Записать образ Жесткого диска…”.
- В новом окне в строке “Disk Drive” выберите имя вашего диска, остальные пункты оставьте без изменений.
- Нажмите на кнопку “Записать”.
- В появившемся окошке нажмите на кнопку “Да”.
После этого дождитесь окончания записи, и загрузочный диск будет готов.
Запись компакт-диск или DVD-диск в Windows 10 с помощью проигрывателя Windows Media
В этом руководстве показано, как записать видео, аудиофайлы в формате MP3 и WMA, а также изображения на компакт-диск с данными или DVD.
Это руководство также покажет вам, как записывать файлы MP3, WMA и WAV на аудио компакт-диск, который будет воспроизводиться на любом проигрывателе компакт-дисков и автомобильной стереосистеме.
Совет: если вы хотите записать MP3, WMA или WAV на компакт-диск, используйте CD-R, а не CD-RW, потому что не все проигрыватели компакт-дисков или автомобильные стереосистемы могут правильно воспроизводить перезаписываемые компакт-диски.
Примечание. Если вы записываете файлы на компакт-диск с данными или DVD, то этот диск будет воспроизводиться только на компьютерах, проигрывателях компакт-дисков и проигрывателях DVD, которые поддерживают файл. типы, которые вы записываете на свой CD или DVD. Большинство современных проигрывателей компакт-дисков и DVD поддерживают различные форматы файлов.
1. Вставьте пустой (пустой) компакт-диск или DVD-диск в устройство записи CD/DVD вашего ПК. .
2. Откройте Windows Media Player.
Два способа открыть Windows Media Player в Windows 10:
- Нажмите кнопку меню «Пуск», нажмите Стандартные Windows , а затем нажмите Проигрыватель Windows Media .
- Введите wmp в строку поиска Windows, а затем нажмите Windows Media Player , когда он появится.
3. Щелкните вкладку Запись , расположенную в правом верхнем углу проигрывателя Windows Media.
4. Нажмите Параметры записи значок и выберите один из следующих вариантов:
- CD или DVD с данными : если вы хотите записать видеофайл (ы) (например, MP4, MKV и AVI), аудиофайлы (например, MP3 и WMA) или изображения на CD или DVD. Примечание: этот диск будет воспроизводиться только на компьютерах, проигрывателях компакт-дисков и DVD-проигрывателей, которые поддерживают эти форматы файлов видео, аудио или изображений..
- Аудио компакт-диск : если вы хотите записать аудиофайлы MP3, WMA или WAV на аудио компакт-диск. Этот компакт-диск можно воспроизводить на любом проигрывателе компакт-дисков и автомобильной стереосистеме.
5. Откройте проводник (Windows Explorer).
6. Перейдите в то место на вашем компьютере, где хранятся ваши файлы. хотите записать на CD или DVD.
7. Убедитесь, что окно проводника и проигрыватель Windows Media видимы и расположены рядом друг с другом.
8. Перетащите видео, песни или фотографии из проводника в список записи в проигрывателе Windows Media.
Примечание. Общий размер файла (МБ или ГБ) не может превышать емкость ваш CD или DVD (обычно 650 или 700 МБ для компакт-дисков и 4,7 ГБ для DVD).
Совет. Вы можете просматривать время в минутах или размере файла в МБ или ГБ у вас осталось на компакт-диске или DVD в _ МБ без _ МБ (например, 450 МБ без 702 МБ) или _ ГБ без _ ГБ расположен прямо над Список записи .
9. Вы также можете расположить видео, песни или фотографии в том порядке, в котором они должны появляться на вашем диске.
10. Когда будете готовы, вы нажимаете Начать запись , расположенную над списком записи .
Теперь Windows Media Player запишет ваш CD или DVD.
Возможно, вас также интересует:
Как записать любой видеофайл на воспроизводимый DVD
Как записать MP3-компакт-диск в Windows 10
Как записать MP3 на аудио-компакт-диск, который будет воспроизводиться на любом проигрывателе компакт-дисков
Как записать VIDEO_TS на DVD
Платное или бесплатное ПО?
Программы, позволяющие записать диск на Windows, могут быть следующими:
- Бесплатные. Ими можно пользоваться неограниченный срок, но они могут содержать в себе рекламу (баннер в меню программы), или при установке появится окно, где будет предложено установить браузер, поисковую панель или прочие программы. Если вы не желаете устанавливать ненужные вам утилиты, будьте внимательны при установке и снимите галочку в предложении об установке.
- Условно-бесплатные. В этом случае программу можно использовать бесплатно в течение какого-то периода, после чего предлагается приобрести лицензию или удалить с жесткого диска.
- Платная лицензия. Заплатив за программу, можно использовать ее в течение срока, указанного в пользовательском соглашении. Так как вы заплатили за нее, доступны техподдержка и обновления.
Запись Аудио-CD
Ну а теперь собственно инструкция как записать аудио CD диск в операционной системе Windows 10, без использования специальных программ.
Нужно вставить в привод чистый CD-R или CD-RW диск и открыть этот диск, в проводнике Windows 10. При этом проводник выдаст запрос на выбор типа диска. Нужно выбрать тип «С проигрывателем CD/DVD»:
После этого в Проводнике откроется панель чистого CD диска и подсказка по дельнейшему действию:
Хотя там написано о том, что нужно перетаскивать мышью, можно сделать проще. Можно перейти в другую папку (где находятся файлы для записи) и там выделить и скопировать нужные файлы:
Затем вернуться в папку диска и вставить скопированные файлы:
Теперь можно начинать запись:
После этого откроется окно, в котором можно указать метку диска и скорость записи:
Метку диска не нужно писать на русском, не нужно использовать пробелы и не нужно ее делать длинной. Скорость записи не нужно ставить максимально высокую. Лучше ее уменьшить 8x или 10х. Меломаны записывают аудио диски даже на скорости 2х
Далее еще раз указать тип диска:
После этого откроется Медиа Плеер Windows, в нем будет список файлов и указано общее время звучания, нужно нажать кнопку «Начать запись»:
Примечаие: формат CD Audio позволяет записать на диск не более 72 минут звука. Проверьте общую длительность всех файлов перед началом записи.
Теперь нужно ждать окончания записи:
Запись окончена, можно вставить еще одну копию. Или очистить список записи:
Программы для прожига CD и DVD
Nero Free. Укороченная версия популярной программы для прожига CD и DVD. Бесплатная, небольшая по размеру и обладает основными функциями для копирования файлов на CD. В этой программе отсутствуют такие возможности, как запись аудио CD, копирование музыки на жесткий диск, создание образа диска. Отсутствует и справочная документация.
ImgBurn. Небольшая, но довольно функциональная утилита, позволяющая записать на диск любые файлы. Бесплатная лицензия. Поддерживает большое количество приводов и многие настройки (такие образы, как BIN, GCM, LST, UDI, CDI, FI, MDS, CDR, IMG, NRG, DVD, ISO, PDI), несколько интерфейсов прожига и т. д.
С его помощью записывают аудио CD, поддерживает все популярные форматы аудио, создает видео DVD из папки на жестком диске, умеет открывать и закрывать привод, обновляет программное обеспечение приводов самостоятельно. Для перевода на русский язык придется скачать соответствующий языковой пакет с сайта разработчика.
Ashampoo Burning Studio Free. Мощный пакет программ со свободной лицензией. Интуитивно понятное меню программы не вызовет проблем даже у начинающего пользователя.
Кроме стандартных функций прожига CD и DVD—диска, имеются дополнительные, с помощью которых можно создать резервные копии нужной информации, конвертировать различные форматы музыки, копировать различные форматы видео, форматировать диск в Windows с возможностью перезаписи и даже создавать обложки для дисков.
Во время установки будет необходимо заполнить небольшую форму для регистрации, взамен будет предоставлен персональный ключ для бесплатного использования программы.
Следует знать, что во время процесса установки будет предложено установить дополнительное программное обеспечение в виде поисковой панели, для работы она не нужна, поэтому снимите соответствующую галочку в меню установки.
</index>
Несколько способов, как изменить пароль на компьютере Windows 10Зачем нужен центр обновления Windows 10Как узнать индекс производительности Windows 10Управление разделами дисков в windows 10
Х
В наше время CD и DVD-диски стали уже почти экзотикой. Облачные хранилища в интернете, а также съёмные HDD и Flash-накопители практически вытеснили их из обихода. Однако полностью отказаться от них трудно. Диски являются наилучшим вариантом загрузочных накопителей, так как их легко хранить и не так просто повредить. Кроме того, на CD и DVD-дисках есть возможность установить защиту от записи, что не позволит изменить и даже незаконно скопировать данные.
Как сделать загрузочную флешку, используя образ диска
Этот способ определённо можно назвать самым распространённым, вне зависимости от того, каковы ваши намерения – переустановить операционную систему из-за нестабильной работы, заменить морально устаревшую версию Windows на более подходящий вариант, или установить ОС на новый компьютер или жёсткий диск. Программа является кроссплатформенной, то есть имеются ей варианты, предназначенные для работы с другими операционными системами.
Используя эту утилиту, вы сможете создать загрузочную флешку, которую можно использовать неограниченное количество раз для инсталляции Windows на любое количество компьютеров. При условии, что BIOS допускает загрузку с этого типа носителей.
Итак, рассмотрим алгоритм, как записать Windows на флешку с помощью UltraISO.
Разумеется, нам понадобится сам портативный носитель, программа UltraISO, а также ОС Windows нужной версии и конфигурации (в виде образа, то есть одного файла, имеющего расширение ISO).
ВАЖНО. Перед выполнением данной процедуры убедитесь, что на флешке отсутствуют важные для вас файлы – вся информация, которая присутствует на носителе, будет безвозвратно удалена. Приводим пошаговую инструкцию, как записать на флешку образ Windows утилитой UltraISO:
Приводим пошаговую инструкцию, как записать на флешку образ Windows утилитой UltraISO:
- запускаем программу;
- в главном меню выбираем опцию «Файл», в подменю – пункт «Открыть»;
- указываем каталог, в котором содержится образ ОС (напоминаем, это файл с расширением ISO, представляющий собой архив);
- появится в новом окне перечень содержимого образа в том виде, в котором он будет записан на флешку, то есть в разархивированном. Содержимое этого каталога нас в принципе не должно интересовать, поэтому идём дальше;
- возвращаемся в главное меню UltraISO и выбираем вкладку «Самозагрузка»;
- здесь нас интересует опция «Запись образа жёсткого диска» (отметим, что утилита присутствует на рынке достаточно давно, вышло немало версий программы, интерфейс у которых может различаться, как и названия кнопок, но общий смысл ваших действий будет аналогичным);
- теперь необходимо указать имя носителя (флешки), на который будет производиться запись установочных файлов (в поле Disk Drive). Желательно здесь же указать, что вы хотите отформатировать флешку перед записью, хотя это и не обязательно – утилита всё равно удалит всё, что имеется на носителе;
- метод записи (USB-HDD+) оставляем неизменным и жмём кнопку «Записать»;
- утилита предупредит, что все данные, имеющиеся на флешке, будут удалены. Соглашаемся, нажав ОК;
- начнётся процесс записи, вам следует дождаться его окончания. Примерная длительность – несколько минут, в зависимости от размера образа.
Не забудьте перед установкой Windows поменять в BIOS порядок загрузки. Эту же операцию можно выполнить через вызов меню загрузки.
Разработчик утилиты – компания EZB Systems, скачать программу с официального сайта разработчика можно здесь.
Запись Windows на диск в CDBurnerXP
В бесплатной программе CDBurnerXP можно без проблем записать на DVD диск загрузочный образ Windows.
Запустите программу CDBurnerXP. В главном окне приложения выделите «Записать ISO-образ», а затем нажмите на кнопку «ОК».
В окне «Запись ISO-образа», во вкладке «Опции записи» выполните необходимые настройки:
- с помощью кнопки «Browse» укажите путь к ISO образу Windows на компьютере;
- выберите скорость записи;
- поставьте флажок напротив пункта «Проверить данные после записи».
Нажмите на кнопку «Записать диск».
При настройках по умолчанию, программа извлечет диск из привода, после завершения записи и проверки носителя.
Применение стандартных средств для записи диска
Часто для переноса информации на внешний накопитель владельцы компьютера используют стороннее ПО. Однако операционная система Windows 10 имеет все необходимое, чтобы осуществить задуманное без загрузки дополнительных программ. Процесс записи будет отличаться в зависимости от выбранной опции взаимодействия с носителем.
Важно
Обратите внимание, что для записи информации потребуется не только диск, но и CD-DVD-RW привод. Если компьютер или ноутбук лишен встроенного элемента – его придется купить дополнительно
Как флэш-накопитель
Подобный тип записи означает, что диск получит функционал, схожий с USB-флешками. То есть вы сможете свободно редактировать файлы, записанные на накопитель. Для выполнения операции нужно действовать по следующей схеме:
- Вставьте диск в дисковод ПК.
- Убедитесь, что накопитель отобразился в списке разделов Проводника.
- Выделите файлы, которые требуется записать.
- Щелкните правой кнопкой мыши и нажмите «Отправить».
- В качестве способа отправки выберите DVD RW дисковод, отобразившийся при подключении накопителя.
- После этого откроется всплывающее окно, где нужно присвоить имя диска, а также отметить пункт «Как флеш-накопитель USB».
Нажмите кнопку «Далее» и дождитесь, когда завершится форматирование внешнего носителя.
Для завершения операции вновь скопируйте файлы для передачи и вставьте их в папку диска.
Как только закончится процесс копирования информации, вы можете извлечь диск из оптического привода компьютера и вставить его в другое устройство для дальнейшего чтения файлов.
С проигрывателем CD/DVD
Этот тип записи отличается от предыдущего тем, что он предполагает использование накопителя для считывания информации не на компьютере, а средствами DVD-проигрывателя или музыкального центра. Соответственно, вы не сможете управлять файлами так, как в случае с флеш-накопителем.
Для подобного типа записи используйте инструкцию:
- Подключите CD/DVD к оптическому приводу компьютера.
- Откройте папку с подключенным носителем. При первом запуске система предложит присвоить имя накопителю, а также выбрать тип записи. Здесь нужно отметить пункт «С проигрывателем DVD/CD».
- Нажмите «Далее».
- По аналогии с предыдущим способом начнется процесс форматирования. Как только он завершится, скопируйте файлы в папку диска.
- В исходной директории вы увидите заголовок «Подготовленные для записи на диск файлы».
- Чтобы завершить запись, кликните ПКМ и нажмите кнопку «Записать на диск».
Присвойте накопителю имя и выберите скорость работы оптического привода, а затем нажмите «Далее».
После выполнения указанных действий пользователю остается дождаться, когда завершится перенос информации на внешний носитель. Затем можно смело извлекать круглый накопитель.
Записываем диск из ISO-образа
Диск используется не только в качестве внешнего накопителя, но и для установки игр и программ. В частности, он может понадобиться, когда вы решите переустановить Windows 10. Для записи ISO-образа нужно сделать следующее:
Вставьте носитель в дисковод.
- Щелкните правой кнопкой мыши по файлу образа.
- Нажмите «Записать образ диска».
В открывшемся окне убедитесь, что система правильно определила диск для записи, а затем нажмите кнопку «Записать».
Дождавшись завершения операции, вы можете использовать диск для установки или обновления ОС. Подготовленные файлы будут работать только в этом качестве – значит, с накопителем нельзя взаимодействовать по принципу флешки. Чтобы записать на него мультимедийные данные, потребуется отформатировать носитель.
Использование программы Windows Media
К этому методу можно обратиться в том случае, если у вас не получилось записать информацию на диск с проигрывателем CD/DVD. В данной ситуации предлагается воспользоваться встроенным плеером Windows Media, ориентируясь на инструкцию:
Вставьте накопитель в дисковод.
Кликните ПКМ по файлу, который хочется записать.
Выберите значение «Добавить в список воспроизведения проигрывателя Windows Media».
После этого начнется воспроизведение музыкальной композиции или фильма, в зависимости от того, какой тип файла вы выбрали. Теперь нажмите кнопку, расположенную в правом верхнем углу интерфейса («Переключиться к библиотеке»).
Оказавшись в библиотеке, откройте вкладку «Запись».
Кликните по надписи «Импортировать».
- Укажите диск.
- Нажмите кнопку «Начать запись».
Важно. Помните, что при записи CD/DVD можно использовать только аудиофайлы и видео
Скорость переноса информации зависит от возможностей оптического привода. В процессе выполнения операции вы будете слышать шум дисковода, который прекратится после окончания выполнения операции.
Запись на диск стандартными средствами Windows
Для сохранения файлов при помощи стандартных средств ОС требуется выполнить следующие действия:
- Перейдите в «Мой компьютер», правым кликом мыши выберите нужный дисковод и нажмите «Извлечь», затем выньте диски, которые там (вероятно) находятся.
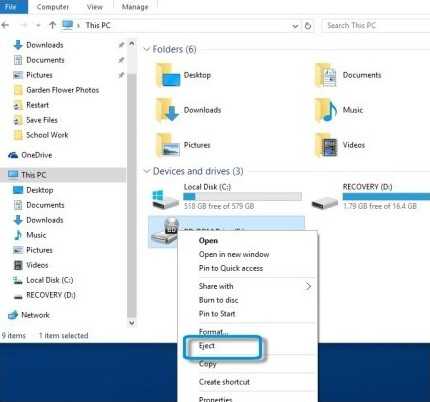
- Возьмите чистый диск и вставьте в дисковод. В «Мой компьютер» вы сможете посмотреть, сколько места на диске.
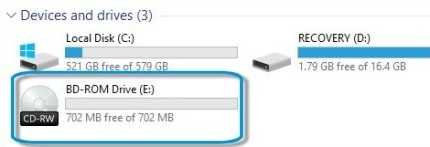
- Два раза быстро нажмите на диск, а потом на всплывшее окно «Запись диска».
- Выберите один из двух предложенных вариантов использования диска (как флеш-накопитель USB либо для воспроизведения CD/DVD).
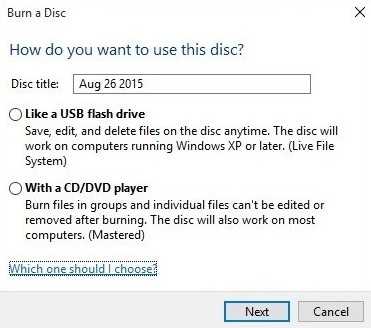
Если выбрать первый, файлы будут скопированы на диск. Их можно редактировать, добавлять новые, удалять – действовать как с обыкновенной флеш картой. Однако есть вероятность, что на других ПК диск запускаться не будет.
Для использования этого способа необходимо:
- Нажать на «Далее», затем во всплывшем окошке на «Записать диск». На экране появится надпись «Перетащите файлы в эту папку для добавления их на диск».
- Открыть папку с нужными файлами и просто перетащить их на значок дисковода, выбрав и зажав правую клавишу мышки. После завершения копирования диск можно извлечь.
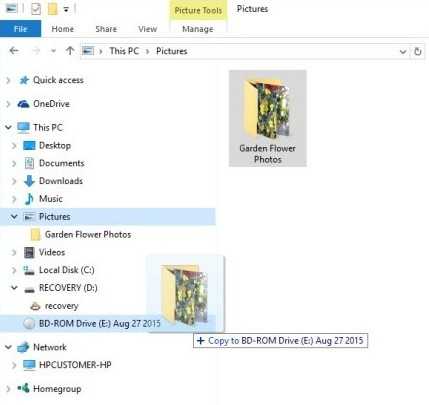
При использовании второго способа записи «Для проигрывателя CD/DVD-дисков» данные запишутся на накопитель. В этом случае вносить правки или удалять нельзя, зато информация будет воспроизводиться на любом компьютере.
Чтобы загрузить данные этим способом:
- Выберите второй раздел и нажмите «Далее», а во всплывшем окошке – на «Записать диск». Запустится процесс форматирования диска.
- Как и в первом случае, всплывет запись «Перетащите файлы в эту папку для добавления их на диск».
- Перейдите к месту, где у вас расположены данные, которые хотите загрузить, и перетащите их, зажав правую кнопку мышки. Они появятся в окошке «Файлы, готовые к записи на диск».
- Нажмите на «Записать диск».
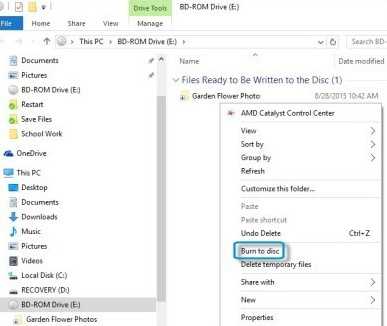
- Во всплывшем окошке «Подготовить этот диск» введите название диска или используйте предложенное по умолчанию, выберите подходящую скорость записи и нажмите на «Далее».
После этого файлы запишутся на диск.
Стандартные средства Windows
Разработчики операционной системы позаботились о том, чтобы пользователи имели возможность при необходимости осуществлять запись образа на диск.
Для выполнения поставленных задач совершенно не нужно скачивать какие-либо программы, достаточно открыть каталог, в который при скачивании был помещён ISO-образ, щёлкнуть по нему ПКМ для вызова контекстного меню — «Открыть с помощью» — «Средство записи образов дисков Windows». Вам потребуется выбрать дисковод, при помощи которого будет осуществляться процедура. Некоторые персональные компьютеры оснащены двумя дисководами, поэтому пользователь должен быть внимательным при выборе используемого привода.
Далее остаётся лишь подождать несколько минут, после чего образ запишется на оптический носитель, о чём пользователь будет уведомлён. Достаточно единожды записать ISO, чтобы убедиться в том, что сделать загрузочный носитель совсем несложно.
В системах Linux записывать носители можно с помощью терминала.
Отличия CD и DVD
Оба типа используются для хранения цифровых данных, считывание, воспроизведение и запись которых производится головкой лазерного модуля. Основное различие заключается в объёме информации, которую можно разместить на носителе, и длине волны луча.
На CD записываются различные данные небольшого объема, например, фотографии, рисунки, файлы любых аудиоформатов. Стандартный носитель может хранить до 700 Мб информации. Она наносится лучом лазера в виде спиральных дорожек на основу из пластика, покрытого металлом, – прожигает её верхние слои, создавая небольшие углубления.
DVD – носитель с повышенной в несколько раз (если сравнивать с CD) ёмкостью. На такой диск можно записать от 4,7-9,4 Гб. Встречаются редко употребляемые типы такого же размера по 17 Гб и HD-варианты с возможностью хранения и воспроизведения до 30 Гб информации. На DVD записывают видео, графику, образы и инсталляционные пакеты ОС и других программ.
Такое различие в объёме стало возможным при использовании более тонкого луча с одновременным уменьшением длины волны, что позволило сузить расстояния между витками спирали и размеры создаваемых углублений (питов).
Сравнение CD и DVD: таблица
|
Технические характеристики |
CD |
DVD |
|
Полный объём стандартного диска (Гб) |
0,7 |
4,7-9,4 |
|
Промежуток между дорожками (мкм) |
1,6 |
0,74 |
|
Длина волны, нужная для прожига и считывания (нм) |
780 |
650 |
|
Количество слоёв и сторон для записи |
1 |
1 или 2 |
|
Размер пита (мкм) |
0,8-3,1 |
0,4 |
































