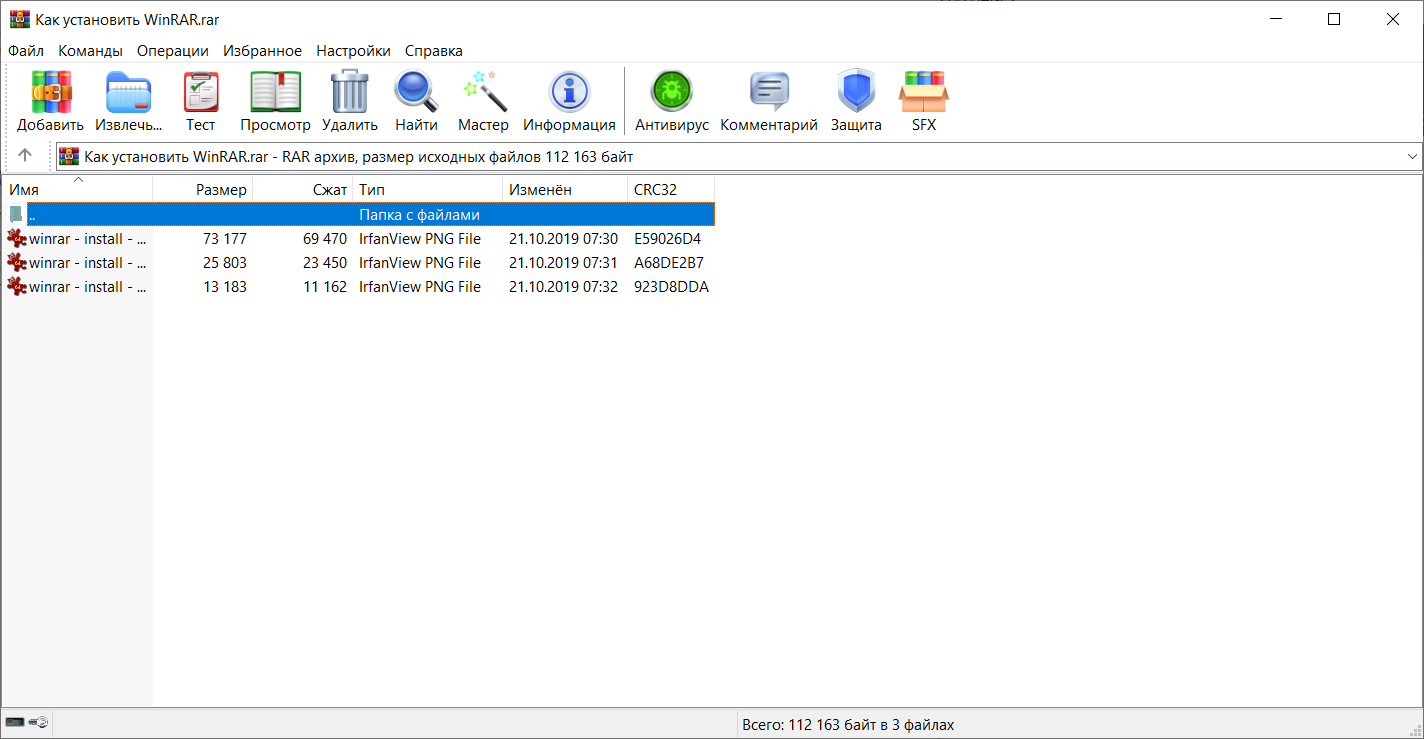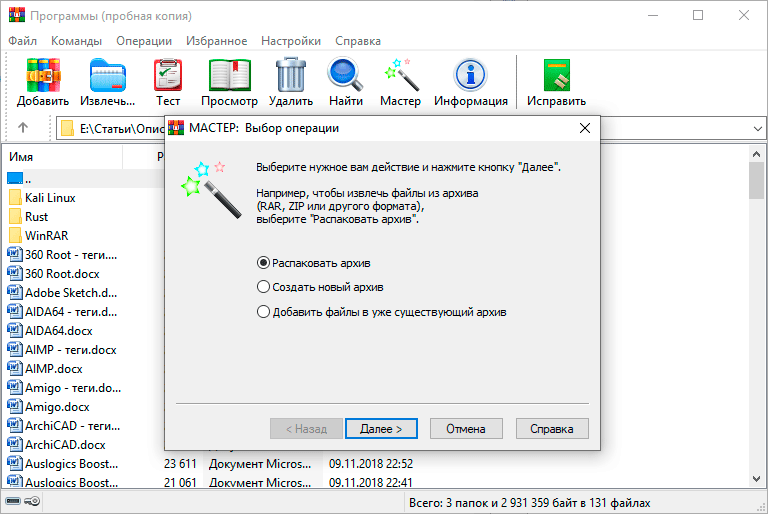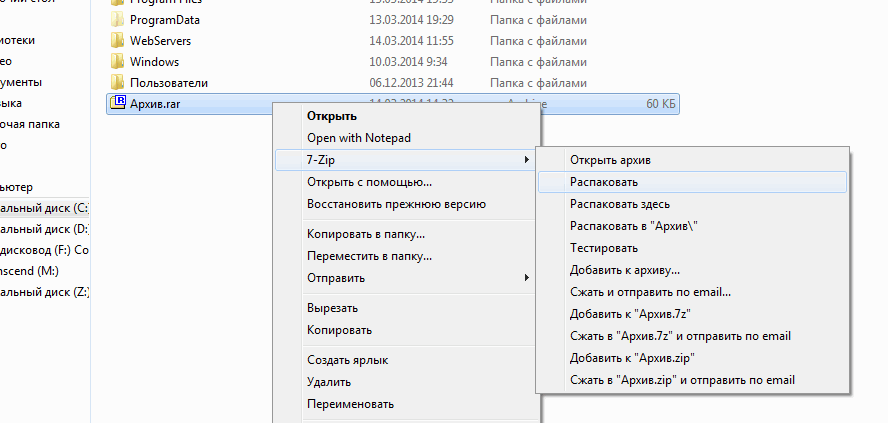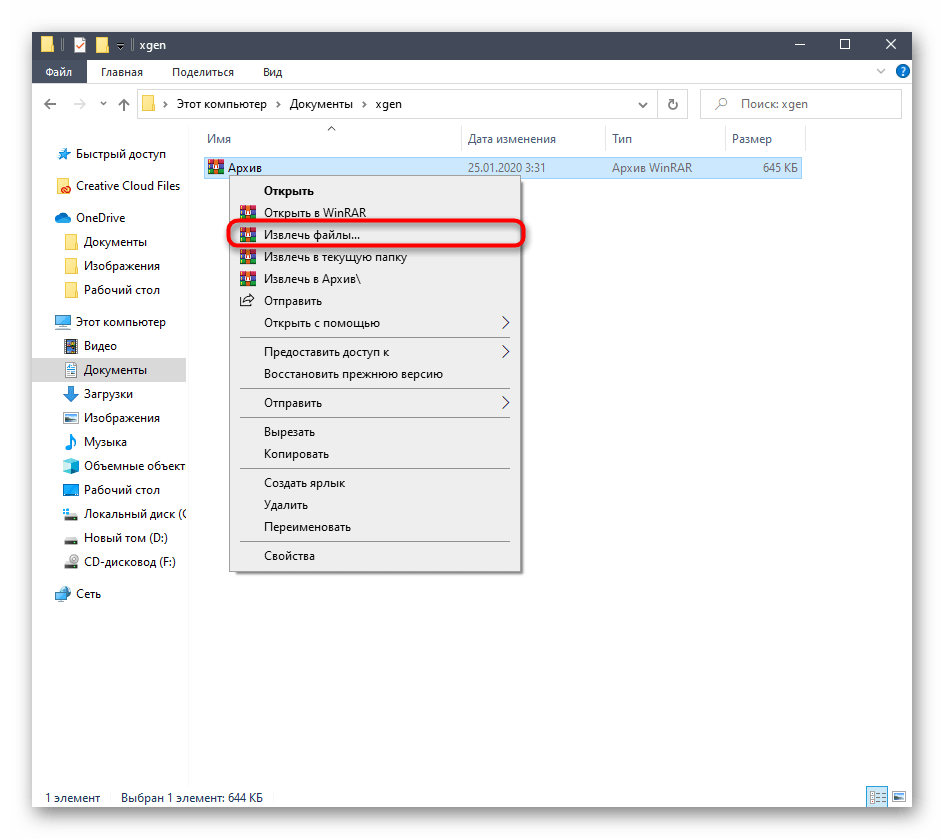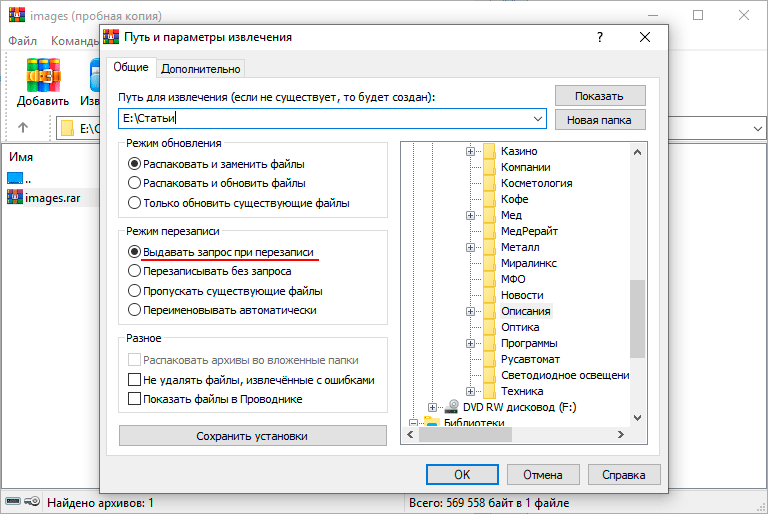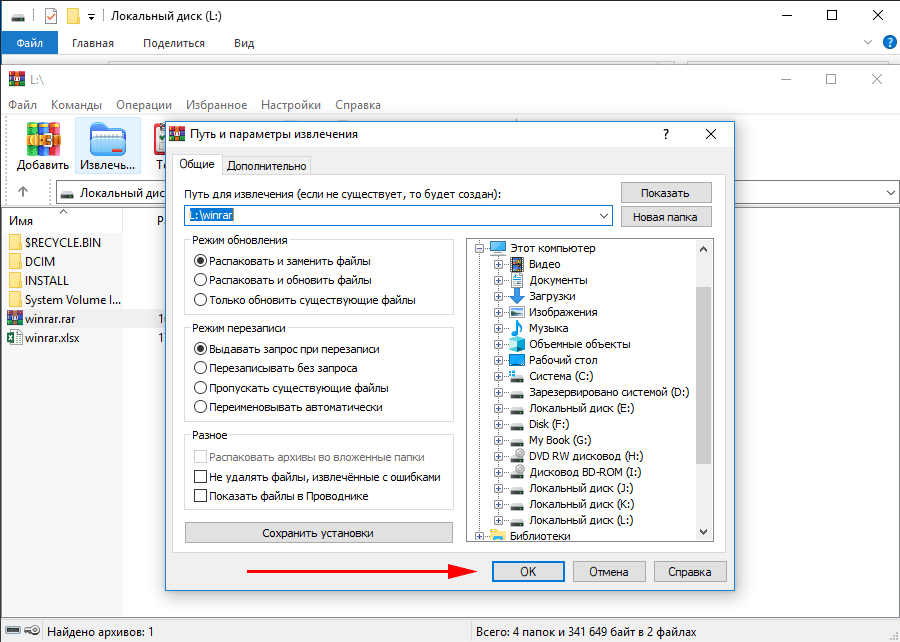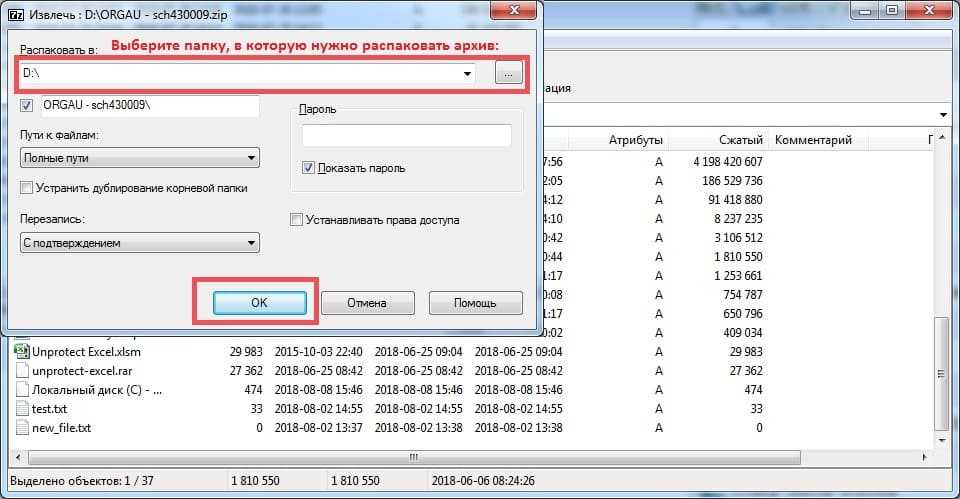Как пользоваться 7-Zip на Windows 10 и других ОС
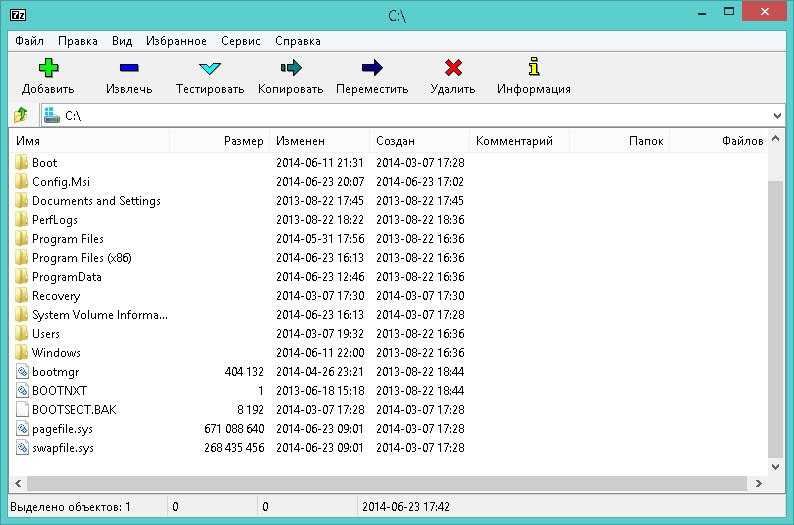
Открыв установленный архиватор, вы видите окно с несколькими рабочими областями:
- Настройки архиватора;
- Проводник;
- Опции для работы с файлами.
Функций для настройки программы не много, однако, их вполне хватает для комфортного использования рядового юзера. Интересной особенностью архиватора является опция «Тестирование производительности», за счёт которой можно определить степень работоспособности архиватора.
Архиваторы, установленные на машинах с процессором более 2 ГГц, сжимают один мегабайт информации за одну секунду, а распаковывают до двадцати мегабайт за одну секунду.
Заархивировать файл довольно просто — следуйте интуиции и здравому смыслу. Стоит отметить, что максимально сжать файл получится, если указать способ архивации LZMA. При желании можно поставить пароль на архив или сделать самораспаковывающийся exe-шник.
Очень полезным свойством программы является возможность разбивки файла на несколько частей. Это помогает при обработке больших видео. Например, если вы скачали фильм в широкоэкранном качестве, то, скорее всего, размер фильма не позволит записать его на DVD целиком. Для этого следует разбить фильм на несколько частей с помощью нашего архиватора и записать на диск по отдельности
При этом важно указать степень сжатия «ультра» и выбрать размер частей, на которые разбиваем фильм, как «DVD»
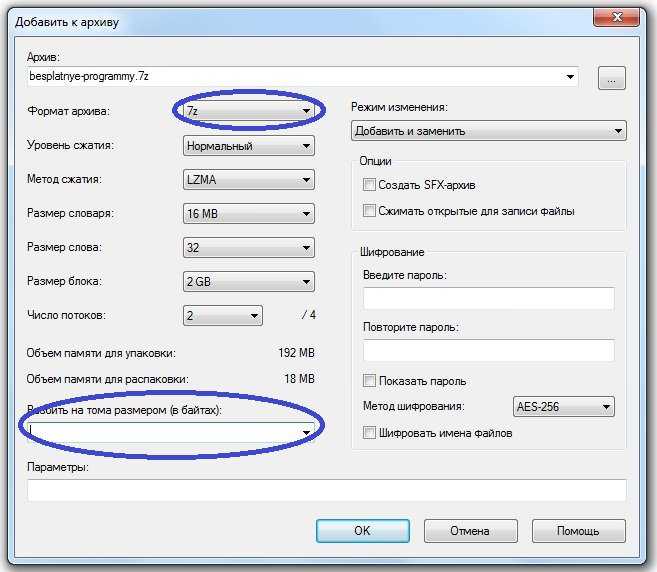
Чтобы убедиться в корректности сжатия или разбивки файлов, можно воспользоваться функцией проверки на целостность. Для этого выбираем файл, требующий проверки, находим в меню пункт «Тестировать» и кликаем. Результатом проверки будет окошко с найденными или отсутствующими ошибками.
Для опытных пользователей особый интерес представляет функция, позволяющая определить контрольную сумму (CRC и SHA-256) — это ещё один способ проверить корректность полученных с помощью архиватора данных.
Купив лицензионный диск с операционной системой или программным обеспечением, можно заметить прописанный код, состоящий из арабских цифр и латинских букв — это и есть контрольная сумма, которая подтверждает подлинность источника.
Проще говоря, контрольная сумма — гарантия качества продукта. Найденный код скажет вам о том, что файл не подвергся хакерским атакам и не содержит вредоносных вирусов. Прописать такой код для собственного файла можно, если нажать на нём правой клавишей мыши и выбрать «Контрольная сумма». Во всплывающем окошке появится код для вашего исходника.
Архиватор 7zip и его использование
Огромное количество информации хранится и передается в мире. Естественно, чем ее становится больше, тем сложнее хранить предыдущие данные. Но есть замечательная функция сжатия данных, которую реализуют архиваторы. Один из них – архиватор 7zip, который использует схожий по названию алгоритм сжатия – 7z. Откуда такое странное название? В мире на данный момент существует 7 алгоритмов сжатия, отсюда исходит название программы. Довольно популярный архиватор, переведен на 79 языков мира, что говорит о широком распространении. Характеризуется тем, что обеспечивает довольно высокий коэффициент сжатия.
Чем же интересен этот архиватор? Если описать кратко его достоинства, то это будут:
- Выбор типа сжатия;
- Открытая архитектура;
- Высокий уровень безопасности данных;
- Назкая нагрузка на систему, что позволит сохранить производительность компьютера;
Подробнее о каждом из них:
Интересной особенностью архиватора является то, что на выбор предлагается алгоритм сжатия. Таким образом, обеспечивается индивидуальный подход к каждому типу данных, а значит и степень сжатия информации будет значительно выше, чем у стандартных программ с универсальными алгоритмами, файл будет занимать меньше места.
7zip – архиватор с открытой архитектурой, что позволяет привносить необходимые изменения. Поэтому вполне возможно сжимать данные при помощи других алгоритмов, не включенных в базовый набор 7zip.
Следует обратить внимание, что все изменения в какой-либо файл любой программы, распространяющейся с открытыми исходными кодами нужно производить аккуратно и со знанием, иначе можно получить совершенно непредсказуемые результаты. В абсолютном большинстве случаев внесение правок в код программы не потребуется
Практически невозможно взломать результат шифрования алгоритмом AES-256. В процессе зашифровывания и сжатия используется функция SHA-256, которая получает на вход пароль от пользователя и на выходе генерирует ключ. Этим способом реализуется двойная защита информации, которая сохраняется в файл 7z. Помимо этого, 7zip реализует более глубокое и надежное шифрование пароля путем математических преобразований, что добавляет безопасности всем зашифрованным данным.
FreeArc
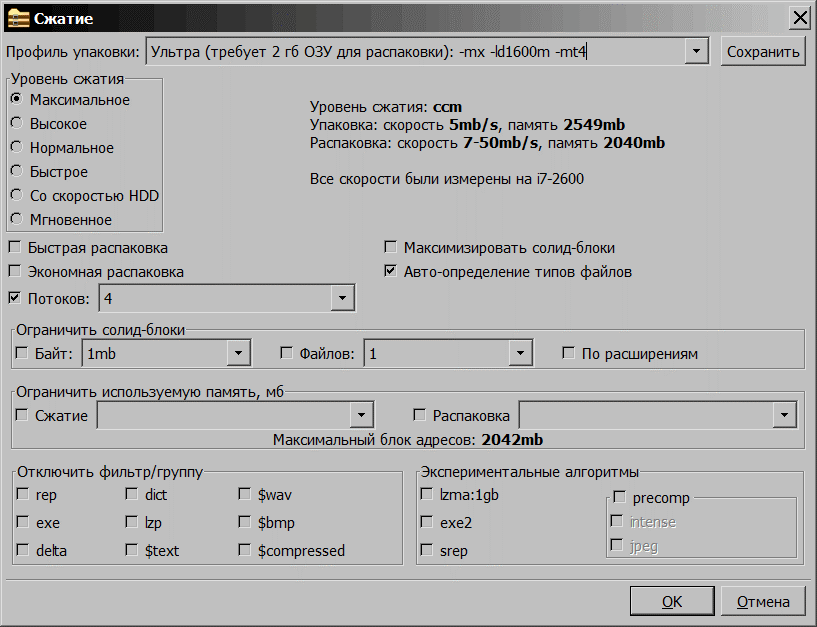
Рис. 3. Настройки программы FreeArc.
Несмотря на минимальное количество поддерживаемых форматов архивации, программа успешно справляется с распаковкой десятков видов архивов.
Интерфейс утилиты не только легко узнаваемый, но и интуитивно понятный большинству пользователей.
Позитив:
- поддержку множества алгоритмов шифрования и распаковки;
- высокую степень сжатия информации;
- возможность архивировать в формате RAR, отсутствующая у многих, даже топовых программ-архиваторов;
- эффективную упаковку файлов практически любого размера (до 2 ГБ).
Негатив:
- редко появляющиеся обновления.
- до 2017 года архиватор не поддерживал даже 64-битные платформы и многотомные архивы, однако сравнительно недавно большинство недостатков программы были исправлены.
Что такое файл 7Z
7z – это расширение используемого для архивации файла, который создают с помощью бесплатного инструмента для сжатия файлов 7-zip, с открытым исходным кодом. 7z похож на другие архивные форматы, такие как ZIP, RAR и ISO, но использует более высокую степень сжатия, наряду с AES-256 шифрованием.
7Z файлы позволяют легко отправлять и загружать файлы из интернета и помогают освободить место на жестком диске благодаря высокой скорости сжатия, используемой при архивации. Они также поддерживают большие размеры файлов – теоретически до 16 миллиардов ГБ!
7-Zip является одним из наиболее популярных инструментов сжатия, но большинство людей используют его, чтобы открывать или создавать ZIP файлы. Основной причиной этого является Совместимость. Почти каждая система умеет открывать ZIP-файлы, а использование 7Z файлов означает, что пользователям придётся установить 7-Zip или другое стороннее приложение, которое поддерживает работу с такими файлами.
ALZip
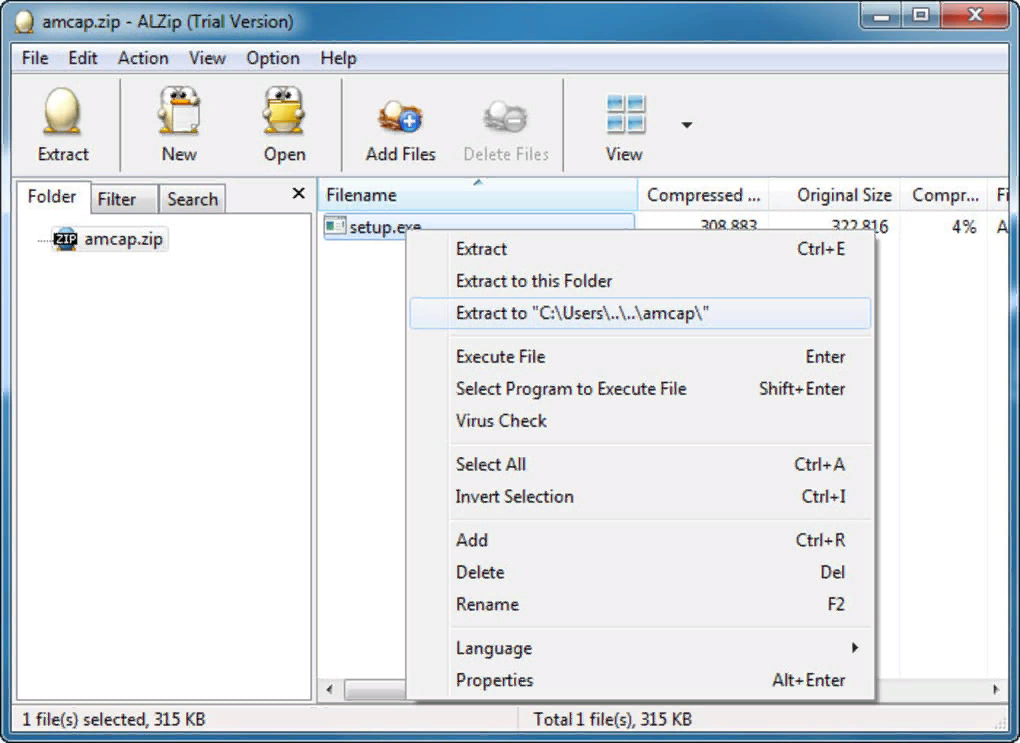
Рис. 8. Окно программы ALZip.
Программа является условно-бесплатной, однако способна разархивировать большое количество форматов и поддерживает 8 алгоритмов шифрования, включая собственный, EGG.
Архиватор отличается множеством полезных настроек и возможностью сравнительно легко восстановить повреждённый архив.
Позитив:
- простой и привлекательный интерфейс с поддержкой более чем 20 языков;
- мультиплатформенность – утилита работает даже на Виндоус 95;
- приличную скорость архивации и поддержку более чем 30 форматов при распаковке.
Негатив:
- недостатком можно назвать расположенный на экране рекламный баннер, от которого не получится избавиться.
- минусом является и отсутствие нескольких популярных форматов, отличающихся максимальной степенью сжатия данных.
Альтернативный бесплатный способ — Hamster Lite Archiver
Ещё хочу познакомить с одной новомодной программой Hamster Lite Archiver. Она ещё проще, бесплатна и имеет современный интерфейс. После её установки в контекстном меню проводника также появляются новые пункты. Чтобы распаковать архив rar или zip нажимаем по нему правой кнопкой и выбираем один из вариантов:
- Extract files… — открывает окно диалога
- Extract Here – извлекает файлы в текущую папку
- Extract to «Имя папки» — разархивирует в папку

Несмотря на то, что пункты контекстного меню на английском, сама программа на русском. Видимо ещё не добрались до перевода этих пунктов, но на момент прочтения этой статьи ситуация может уже исправится. Диалог выглядит следующим образом:
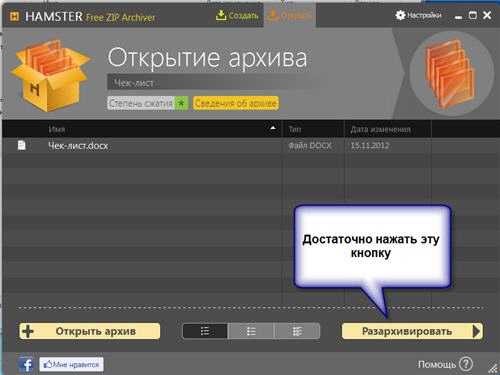
Метод № 3 — Установите 7zip в качестве распаковщика по умолчанию из Настройки
Нажмите Win + I , чтобы открыть Настройки, и нажмите Программы.
На левой панели нажмите Приложения по умолчанию. Затем прокрутите правую панель вниз и нажмите Установить значения по умолчанию по типу файла.
Здесь вы можете индивидуально выбрать типы файлов, которые вы хотите открывать с помощью 7zip File Manager по умолчанию. Например (показано ниже), если вы хотите изменить приложение по умолчанию для файлов .rar, найдите .rar на левой панели, затем щелкните приложение рядом с ним на правой панели и выберите 7zip File Manager.
Если вы не можете найти 7zip File Manager в качестве опции, нажмите Найдите приложение в Microsoft Store и скачайте 7zip. Вернитесь на страницу снова, и теперь вы сможете изменить программу по умолчанию для запуска определенного типа файла.
Не можете найти связанный файл?
Могут быть случаи, когда вы не можете найти в списке тип файла, который хотите связать с 7zip. В нашем примере нет опции для файла .zip — одного из наиболее распространенных архивных файлов.
В этих случаях возможно, что тот же файл настроен для открытия с помощью проводника Windows. Вернитесь в окно настроек приложений по умолчанию и выберите Выберите приложения по умолчанию по протоколу.
Здесь файл .zip упоминается как EXPLORER.ZIPSELECTION и открывается с помощью проводника Windows. Другие типы архивных файлов могут иметь похожие имена, особенно если они связаны с проводником Windows.
Но просто изменить приложение по умолчанию, щелкнув этот файл и выбрав 7zip, будет невозможно. Вы не найдете ни опции 7zip в списке (см. Изображение выше), ни «Ищите приложение в Microsoft Store». Это потому, что EXPLORER.ZIPSELECTION не распознается 7zip.
Поэтому найдите файл .zip (или любой другой тип архивного файла, который вы не можете найти в папке ‘Установить значения по умолчанию по типу файла‘в предыдущем разделе) и используйте метод №1 или метод №2, чтобы установить 7zip в качестве средства открытия архивных файлов по умолчанию. Как вариант, вы можете переименовать архивный файл в .zip и применить методы. Как только вы это сделаете, вы найдете свой заархивированный файл в списке Установить значения по умолчанию по файлу тип‘ окно.
Это некоторые из методов, с помощью которых вы можете установить 7zip в качестве средства для открытия архивов файлов по умолчанию. Хотя 7zip не назначает себя автоматически открывателем по умолчанию для заархивированных файлов, это не означает, что вы не можете сделать это самостоятельно.
Мы надеемся, что вы нашли метод, который поможет вам установить 7zip в качестве средства для открытия архивов по умолчанию. Сообщите нам, если вы нашли другие способы сделать это.
Программы для Windows, мобильные приложения, игры — ВСЁ БЕСПЛАТНО, в нашем закрытом телеграмм канале — Подписывайтесь:)
Архиватор. [Общая информация]
Что такое архиватор? Архиватор — это компьютерная программа, которая компонует, упаковывает один или более файлы в один архив. Архиватор также и распаковывает, извлекает файлы из архива. Помимо компоновки файлов они умеют их ещё и сжимать, то есть уменьшать их размер. Сжатие файлов было очень актуально в годы, когда 100гб памяти на винчестере компьютера, считалось пределом мечтаний для пользователя. Сейчас же флешкой объёмом в 32гб уже никого не удивишь.Степень сжатия зависит от формата архивируемого файла. Некоторые форматы, сами по себе уже имеют некоторую степень сжатия (например mp3) и их сильно сжать архиватором уже не получится, а другие при сжатии могут потерять в весе несколько раз, а то и десятки раз.Степень сжатия и скорость сжатия составляют две основные характеристики архиваторов. Эти две величины обратно зависимы, то есть чем выше степень сжатия, тем ниже её скорость, и наоборот.
Лучшие бесплатные архиваторы для Windows
В сети довольно много архиваторов, которые обещают поддержку большого количества форматов, функций и возможностей. Но большинство из них либо платные, либо плохо справляются со своими обязанностями либо показывают пользователю навязчивую рекламу. Простому пользователю нет смысла искать дополнительные архиваторы, помимо тех двух, о которых будет идти речь ниже. Это WinRAR — самый популярный архиватор для Windows и 7-ZIP — самый лучший архиватор для Windows.
WinRAR
WinRAR29 у.е.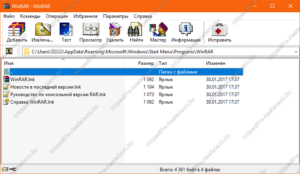
- Высокое качество сжатия файлов в архиве
- Поддержку большинства популярных форматов архивов для распаковки
- Установку пароля на архив, который позволяет защитить файлы в нём от несанкционированного извлечения
- Создание многотомных и самораспаковывающихся архивов
- Добавление специальных данных, для восстановления архива при повреждении.
- Интуитивно понятный интерфейс
- Интеграцию с проводником Windows
- Поддержку русского языка.
Скачать WinRAR можно с официального сайтаНа мой субъективный взгляд, если бы WinRAR был бесплатным, то он был бы лучшим архиватором для Windows. А так, лучшим архиватором считаю 7-ZIP.
7-ZIPлучший бесплатный архиватор для windowsRARZIP7Z7zZIP7z7-zip.org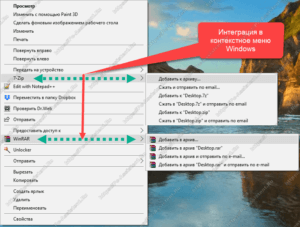
Архиватор Windows 10
В Windows 10, а также Windows 7,8 по умолчанию встроен собственный архиватор. С помощью него вы сможете без проблем создавать и распаковывать ZIP-архивы. Для создания архива достаточно нажать на нужном файле правой кнопкой мыши и из контекстного меню выбрать пункт Отправить => Сжатая ZIP-папка.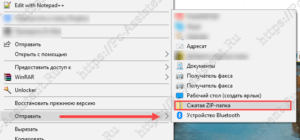 Качество сжатия примерно на уровне сторонних архиваторов, у которых настройки установлены по умолчанию.Открывать архивы также легко. Они открываются как папки простым двойным кликом по ним. Для простых пользователей, в целом встроенного архиватора достаточно для решения повседневных задач.
Качество сжатия примерно на уровне сторонних архиваторов, у которых настройки установлены по умолчанию.Открывать архивы также легко. Они открываются как папки простым двойным кликом по ним. Для простых пользователей, в целом встроенного архиватора достаточно для решения повседневных задач.
Другие архиваторы
Конечно есть ещё куча других архиваторов, которые предлагают поддержку экзотических форматов архивов и скорость света при их распаковке. Возможно вы встречали такие архиваторы как Hamster Free ZIP Archiver, Bandzip, WinZIP, HaoZip, Universal Extractor, PKZip и прочее. Но в большинстве случаев вместе с этими архиваторами вы рискуете скачать к себе на компьютер потенциально нежелательное ПО.
Ошибка контрольной суммы при распаковке: что это, можно ли исправить?
Причина: во время скачивания произошла потеря пакетов данных
Исправить можно, если заново перекачать файл стандартным способом, или воспользовавшись программой Download Master. Если такой вариант вас не устраивает, попробуйте восстановить битые файлы с помощью программы ZIP Repair или архиватора WinRar.
- Запускаем ZIP Repair, нажимаем Next и указываем путь к вашему старому архиву и расположение нового. Снова жмем Next и пробуем открыть архив.
- У архиватора WinRar есть специальный инструмент в интерфейсе. Запускаем программу, выделяем нужный файл в Проводнике, ищем пункт Tools на верхней панели и в списке выбираем Repair Archive. Далее указываем путь для записи нового архива и нажимаем «ОК». Закрываем окна и пробуем то, что получилось.
Распаковать и заархивировать
Общий синтаксис:
7z <команда> <ключи> <пути к каталогам и файлам>
Распаковка
Синтаксис для распаковки:
7z <x или e> <архивный файл> -o»<путь, куда распаковываем>»
* ключ x распаковывает с сохранением каталожной структуры; e — все в одно место.
Пример:
7z x c:\temp\archive.7z -o»c:\temp\»
* в данном примере мы распакуем файл c:\temp\archive.7z в папку c:\temp
Архивация
Синтаксис для архивирования:
7z a <ключи> <архивный файл> <объект архивирования>
Например:
7z a -tzip -mx5 -r0 c:\temp\archive.zip c:\temp
* в данном примере мы создадим zip-архив с уровнем компрессии 5; в архив попадет все содержимое всех каталогов; название для файла c:\temp\archive.zip; запаковываем все содержимое папки c:\temp.
7z a -mx1 c:\temp\archive.7z c:\temp\file1.txt c:\temp\file2.txt c:\temp\file3.txt
* в данном примере мы архивируем файлы c:\temp\file1.txt, c:\temp\file2.txt, c:\temp\file3.txt с низкой компрессией 1; в итоге будет получен архив c:\temp\archive.7z.
* описание ключей .
Программы для просмотра архивов
Если пользователь скачал на свой персональный компьютер файл с разрешением «.rar» — однозначно этот файл создан при помощи условно бесплатного архиватора WinRAR. Для того чтобы просмотреть содержимое полученного файла, извлечь информацию из RAR-архива встроенного функционала операционной системы Windows 10 будет недостаточно. Ведь интегрированный в оболочку «Винды» инструмент может переварить только формат «.zip». Для работы с файлами с разрешением «.rar», необходимо использовать стороннее программное обеспечение. В интернете можно найти множество подходящих программ для работы с РАР файлами. Среди них самыми популярными и надёжными являются:
- WinRAR – в течение сорока дней можно пользовать бесплатно демонстрационной версией
- 7 Zip – совершенно бесплатный и практически такой же, как и WinRAR, всеядный
- IZArc — доступный для восприятия любого пользователя, с любым опытом работы с компьютерными конверторами
- PeaZip — бесплатный инструмент для сжатия цифровых файлов и распаковки архивных документов
- WinAce – для пользователей ценящих скорость в работе, надёжность, безопасность и качество
- ExtractNow — доступная, как в финансовом плане, так и в простоте использования компьютерная программа
- BandiZip — простой и оперативный в применении, доступный без финансовых вложений архиватор
- ZipGenius — доступный архиватор цифровых файлов для Windows OS
- PoweRARchiver — можно попробовать и оценить все достоинства и недостатки утилиты в течение 10 дней бесплатно, а дальше выбрать комплект, устроивший по количеству инструментов и цене
- Stuffit Expander — пользователи могут скачать и попробовать её в работе совершенно бесплатно
- Zipeg — разархиватор цифровых файлов для свободного распространения
- HaoZip – китайское бесплатное программное обеспечение для продуктивной работы с архивными цифровыми файлами
- Hamster Free Zip Archiver — самый доступный для восприятия и использования среди пользователей в компьютерной среде
- Universal Extractor — универсальное программное обеспечение для извлечения цифровых файлов почти всех известных форматов
- WinZip — это условно-бесплатная программа для сжатия и компрессии файлов любого формата
Как открыть RAR файл на Windows 10
Принцип извлечения файлов из архивного документа схож во всех специализированных программах архиваторах или экстракторах. Если пользователь имел опыт работы с одним из них, то проблем с освоением «азов» любой новой утилиты быть не должно.
Рассмотрим пример: «Как открыть рар файл на Виндовс 10» с помощью архиватора WinRAR, с установленным на пользовательский ПК.
Двойной щелчок по архивному файлу с разрешением «.rar» для открытия файл менеджера или клик правой кнопкой мыши для открытия проводника.
Далее можно выбрать один из четырёх вариантов извлечения файлов из архивного документа. Например: «Открыть в WinRAR».
В панели «быстрого доступа» необходимо нажать на ярлык «Извлечь файл».
В открытом окне «Путь и параметры извлечения», во вкладке «Общие» надо выбрать папку для извлекаемых файлов. Можно поправить некоторые настройки.
Во вкладке «Дополнительно» есть расширенные настройки.
Если информации будет недостаточно, можно оставить комментарии с описанием проблемы. В ближайшем будущем будет готова очередная статься с подробными иллюстрированными инструкциями.
Что это такое?
Справка. Программа 7 zip нужна для объединения файлов в файл-архив для экономии размера и последующей отправки по электронной почте или скачивания их из сети другими пользователями, с помощью чего существенно экономит время и трафик.
Она:

- быстро сжимает и распаковывает файлы;
- поддерживает множество самых разных форматов;
- дружит с командной строкой;
- самое главное, при всех своих плюсах 7 zip абсолютно бесплатна и работает практически на всем операционном функционале от старых версий Windows до Linux.
+ Несколько приятных мелочей: с ее помощью можно закрыть архив паролем, разбить один файл на несколько частей, использовать как «проводник».
Как извлечь файл RAR в Windows 10
Извлечь файлы .rar из архива на ваш компьютер так же просто, как создать архив .rar, возможно, даже проще. Вам просто нужно открыть архив и перетащить файлы, которые вы хотите извлечь из архива, в папку на вашем компьютере.
Если вы хотите с той же легкостью извлекать типы архивных файлов, мы рекомендуем FileViewer Plus 3. Или, если вам нравится делать что-то более сложным, вы можете сделать следующее:
- Откройте архив WinRar, из которого вы хотите извлечь файлы
- Выберите файлы, которые хотите извлечь
- Нажмите Извлечь по
- Выберите путь назначения, куда вы хотите извлечь файлы
- Нажмите ОК
Вот и все, теперь вы знаете, как создавать и извлекать файлы .rar с помощью WinRar.
Вам не нужно строго использовать WinRar для обработки файлов .rar, но я думаю, что это ваш лучший выбор. Однако, если вам не нравится WinRar, вы можете использовать некоторые из следующих программ, которые также отлично справляются с файлами .rar:
- Универсальный экстрактор
- TUGZip
- 7-Zip (Узнайте, как извлекать файлы RAR с помощью 7-Zip.)
- Просмотрщик файлов
- WinAce
- WinZip
Загрузите этот инструмент, мы настоятельно рекомендуем
FileViewer Plus 2. Вы можете открыть любой архивный файл любого типа, просто перетащив его. Это универсальный просмотрщик файлов для Windows, который может открывать и просматривать более 300 различных типов файлов. Вы можете бесплатно скачать полнофункциональную пробную версию с официального сайта или приобрести по доступной цене.
Как создать файл RAR с помощью WinZip
Чтобы создать файл архива / .rar с помощью WinZip, выполните следующие действия:
Кроме того, в Магазине Windows есть несколько обработчиков .rar, таких как UnCompress, поэтому, если вам нравится среда Windows 10 больше, чем классическая среда рабочего стола, вы также можете попробовать их.
10 лучших программ для просмотра фото:
Достойной заменой могут стать следующие 10 приложений.
IrfanView
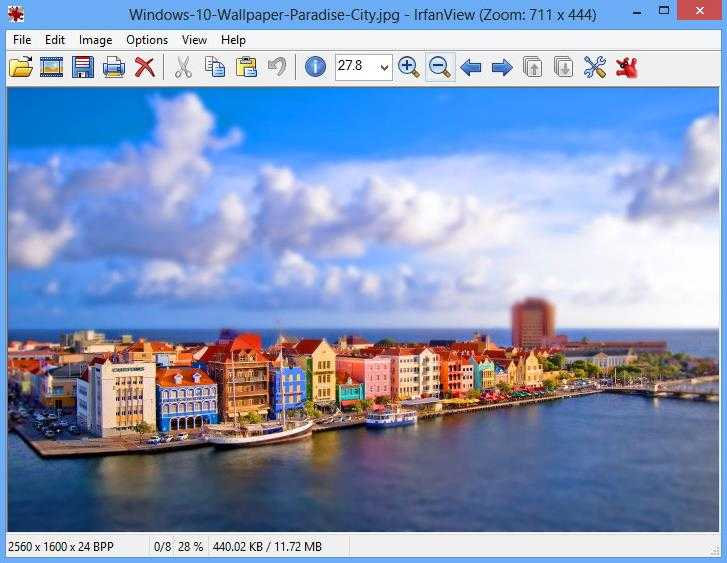
Быстрая программа для просмотра фото на Виндовс 10, которая нетребовательна к мощности компьютера. Запускается даже на малопроизводительных системах. Выпускается в двух версиях: стандартная и портативная. Вторая модификация интересна тем, что не требует установки.
Возможности утилиты выходят далеко за пределы отображения картинок:
- воспроизведение музыки;
- встроенный видео плеер;
- редактирование текстовых документов;
- переименование группы файлов;
- формирование слайдшоу;
- возможность установки плагинов для расширения функционала.
Honeyview
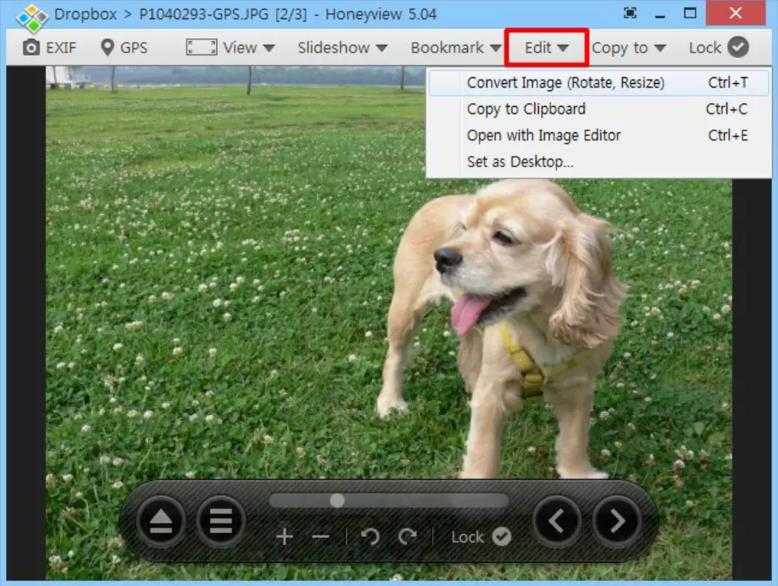
Простой и незамысловатый просмотрщик картинок. Поддерживает весь базовый функционал: поворот изображений, слайдшоу, автоматическое перелистывание копирование и прочее. Главным же достоинством утилиты является быстрое открытие картинок.
Особенности:
- открытие фотографий с архивов;
- просмотр в режиме слайдшоу;
- возможность установки закладок;
- работа с GPS на картинках.
ПЛЮСЫ И МИНУСЫ 7-ZIP И МОЁ ЗАКЛЮЧЕНИЕ…
Начну с недостатков, которых в общем-то и не много:)
Недостатки на этом заканчиваются, других просто не вижу. Поэтому всё остальное, всё что касается работе с архивами можно отнести лишь к плюсам, ведь программа имеет очень гибкие настройки запаковки файлов, включая возможность делить архив на несколько томов, установку пароля, создания SFX архивов и др.
Не смотря на то, что имеется 3 ощутимых минуса, 7-zip архиватор весьма хорошо и не зря он находится среди лидеров, тем более бесплатный. Я бы поставил его на 2-м месте после WinRAR 
WinRAR просто мне был изначально привычнее, он какой-то более может быть привлекательный своим интерфейсом управления. А так 7-zip ему ничем не уступает в плане запаковки, распаковки, разве что вышеупомянутыми минусами. Ну а минусы и у винрара тоже есть, куда без них 

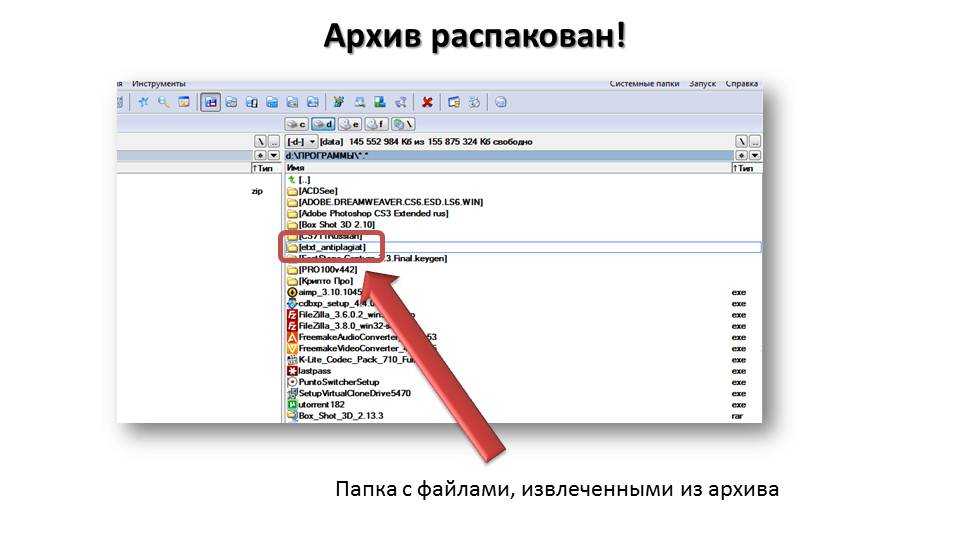

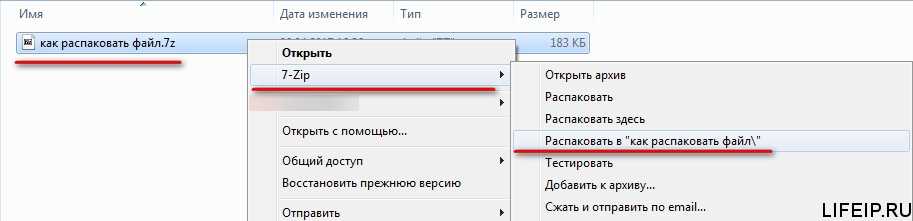
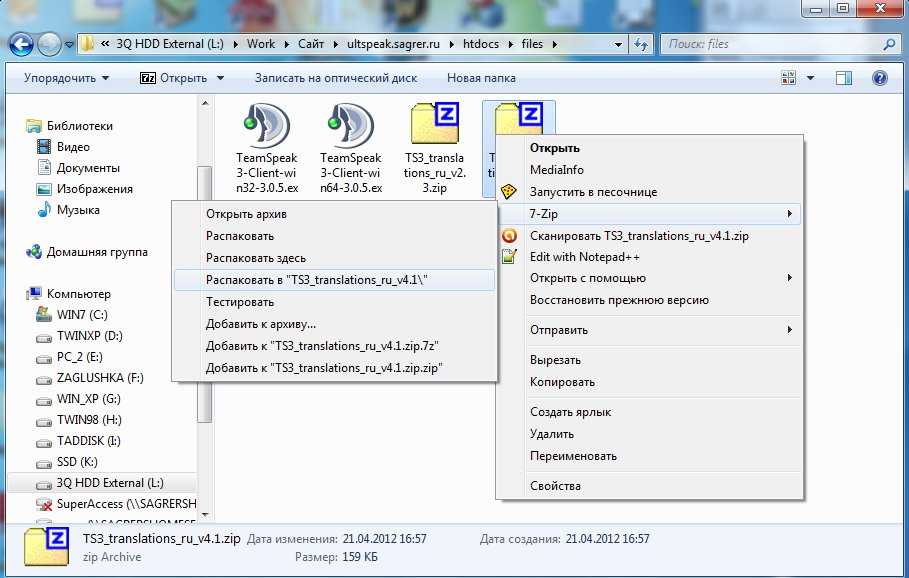
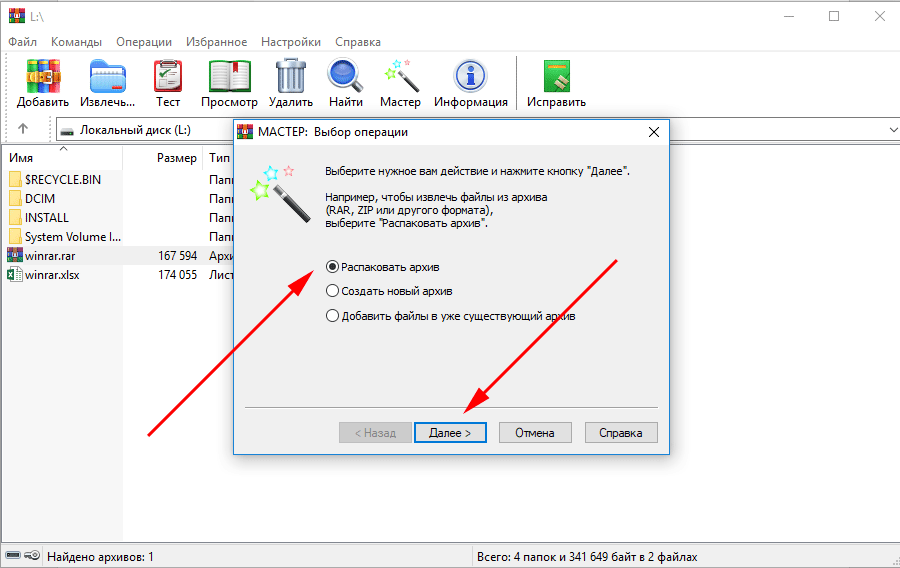
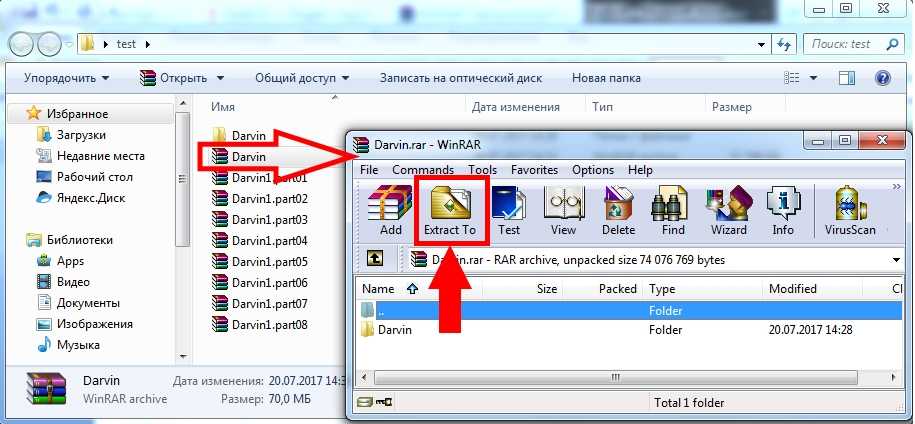


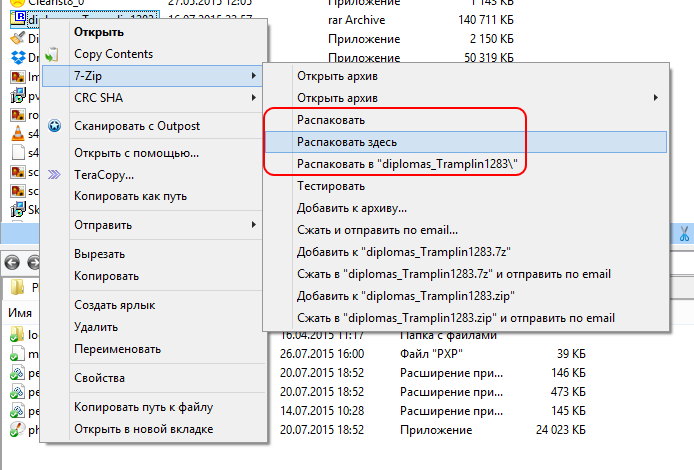
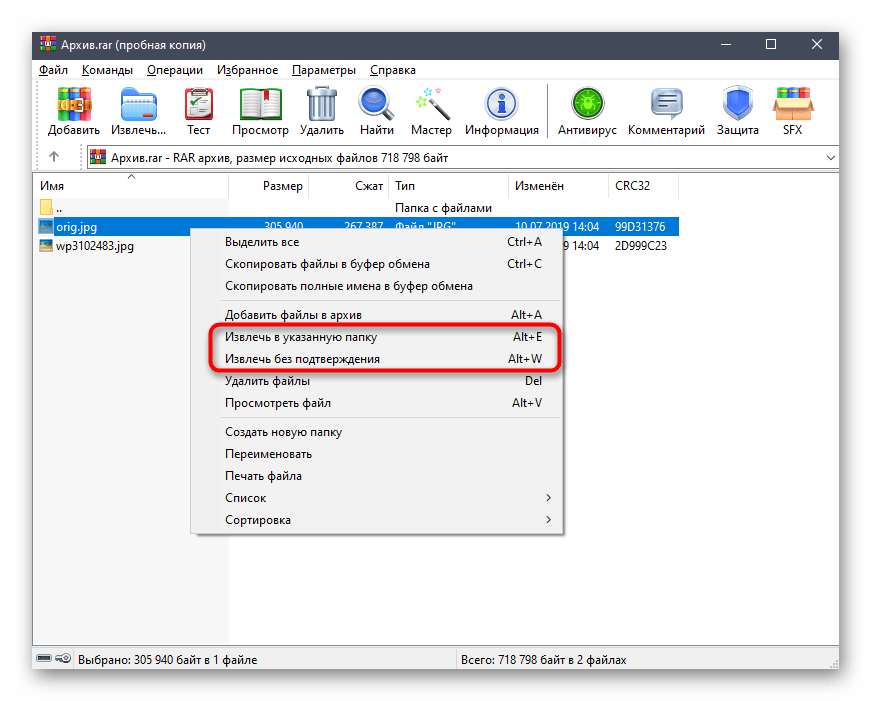
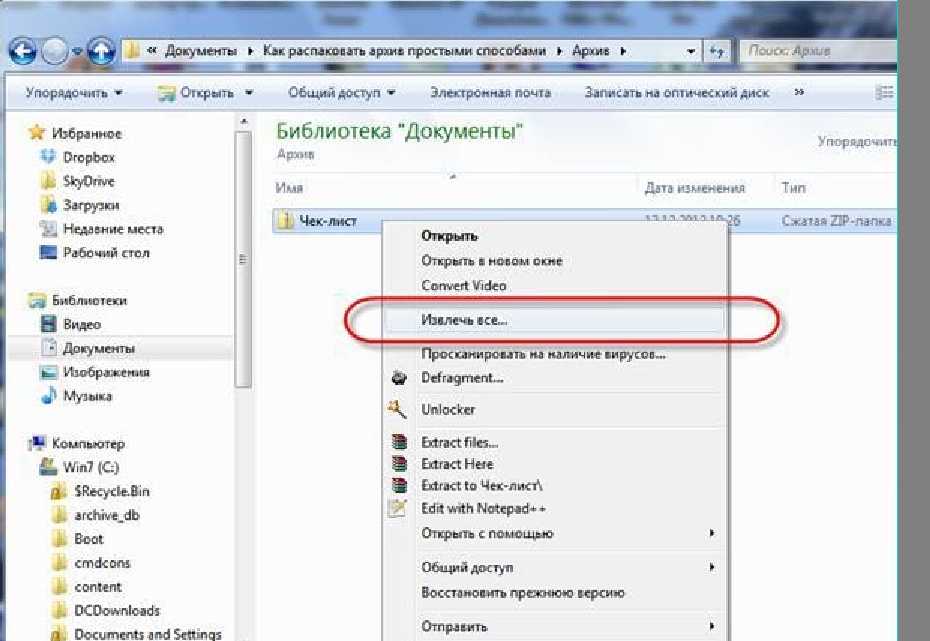
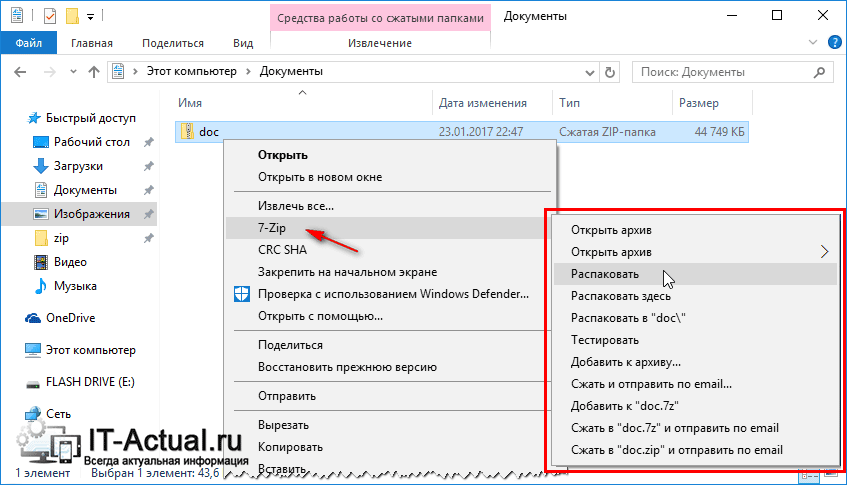
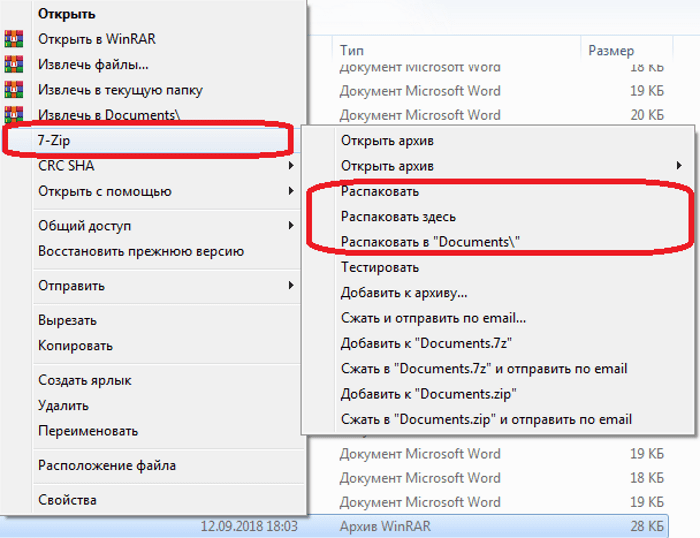
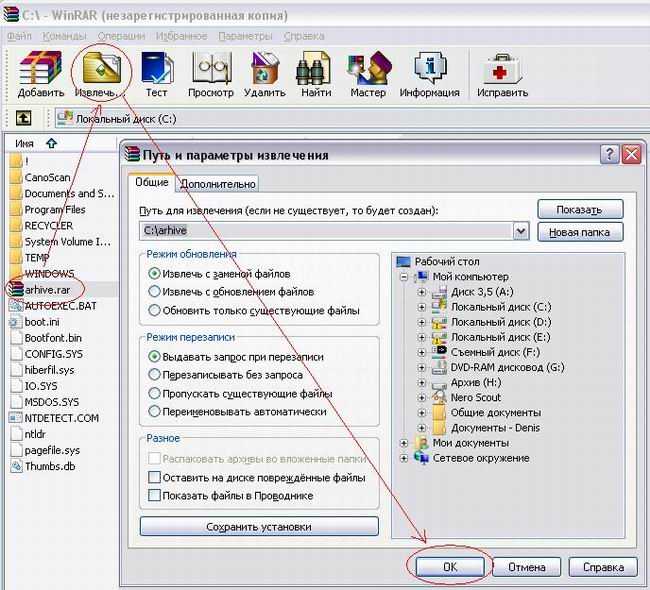
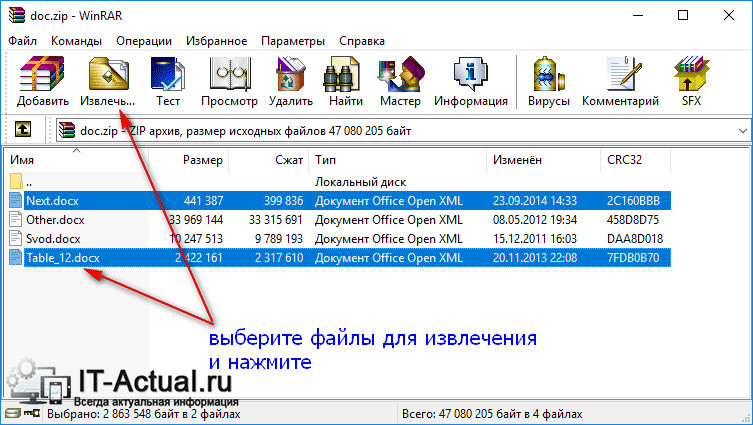
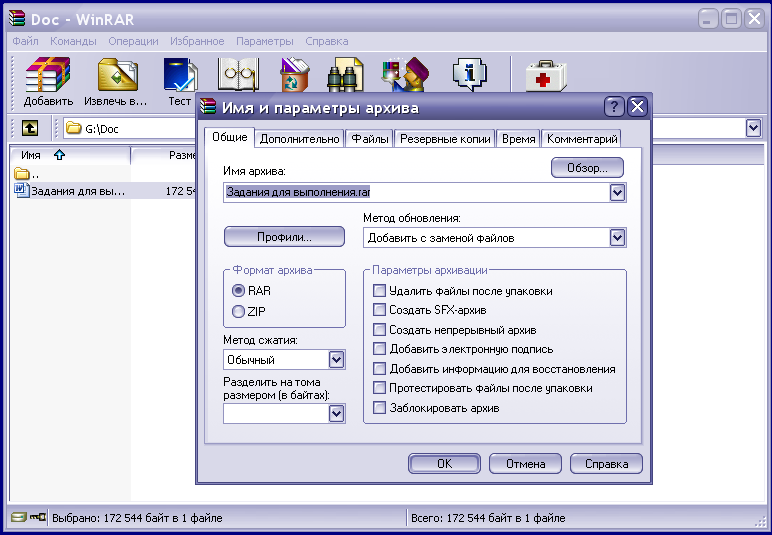

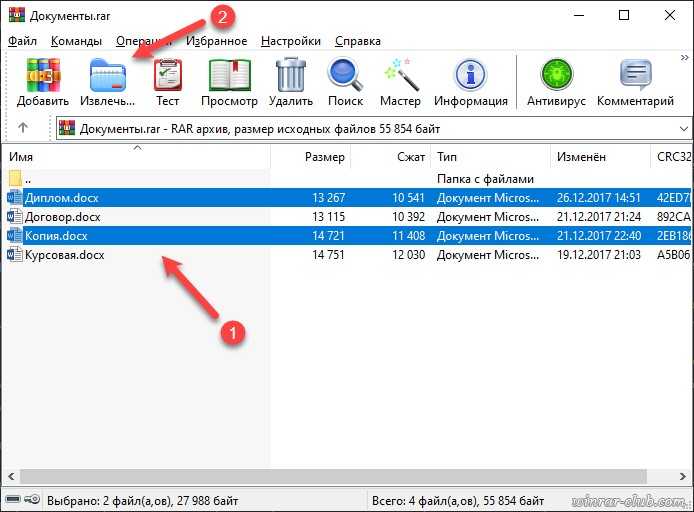
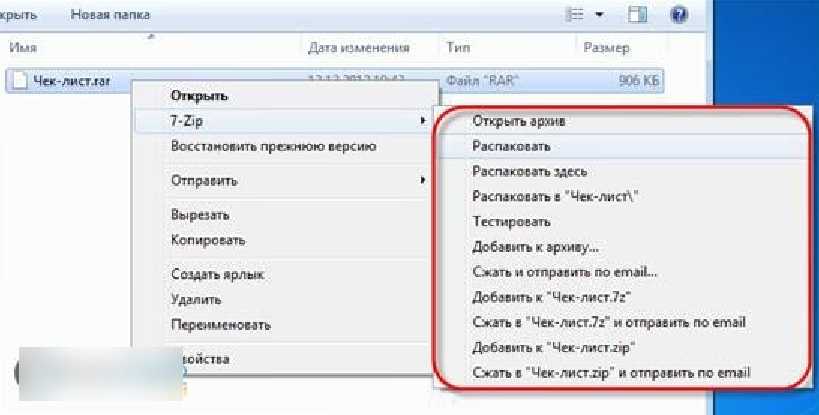
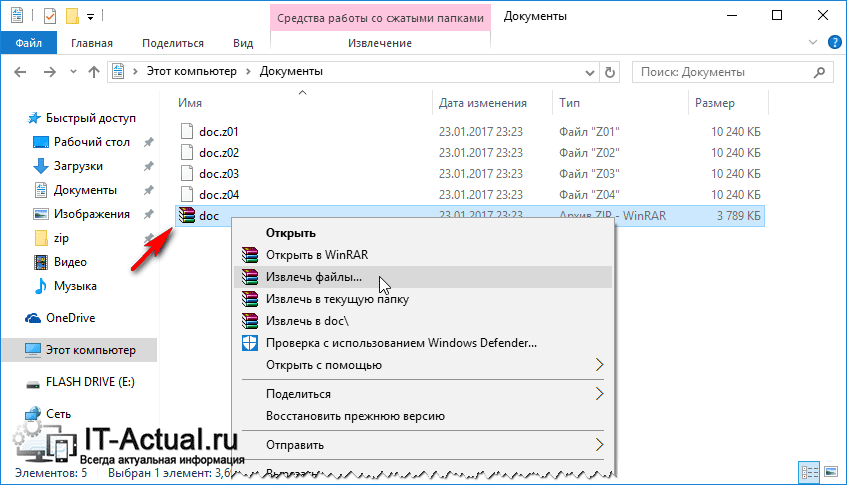
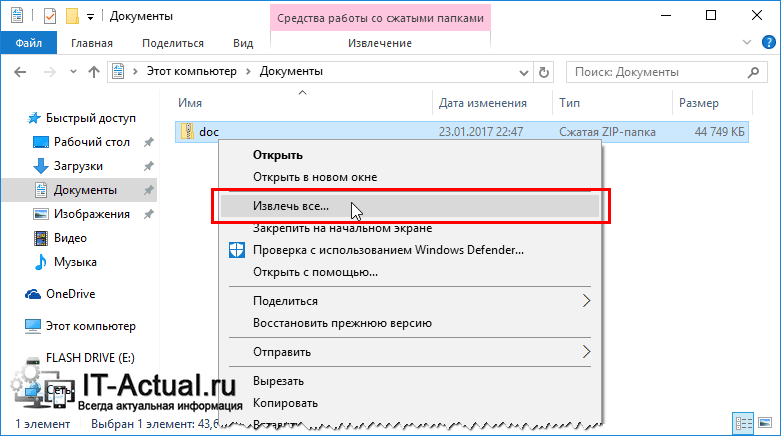
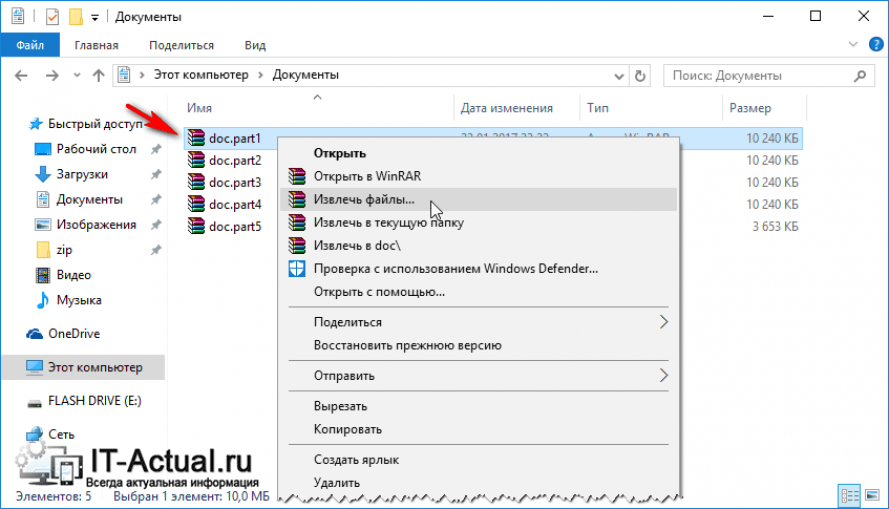
![Лучшие бесплатные архиваторы для windows 10,8,7 — [pc-assistent.ru]](https://tophallclub.ru/wp-content/uploads/6/3/e/63e07c4ef5a019339d08840b392beb44.png)