Как запаролить Телеграм
С установкой пароля на любом устройстве юзер справится за несколько минут. Стоит отметить: как только пользователь решит, что его секретная комбинация не совершенна, он может ее изменить или вовсе отключить опцию.

На Android
Алгоритм установки дополнительной защиты мессенджера на Андроиде:
- Войдите в учетную запись.
- Откройте главное меню. Кликните на пункт «Настройки».
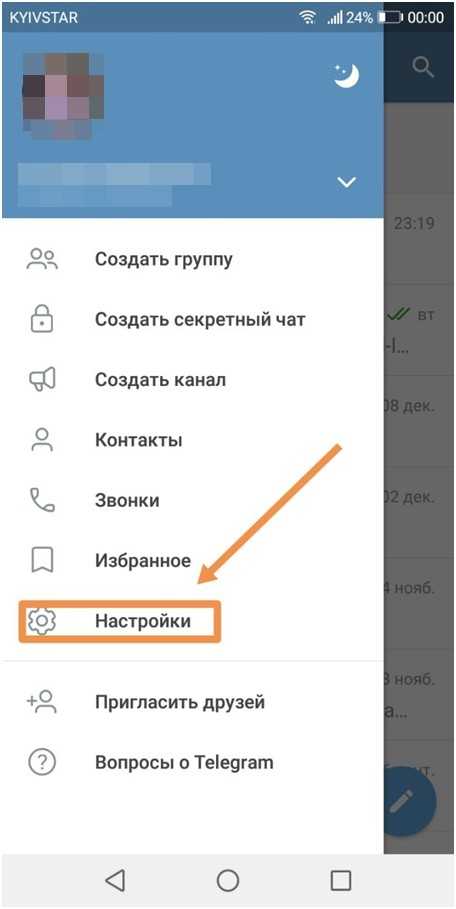
В открывшемся окне выберите «Конфиденциальность».
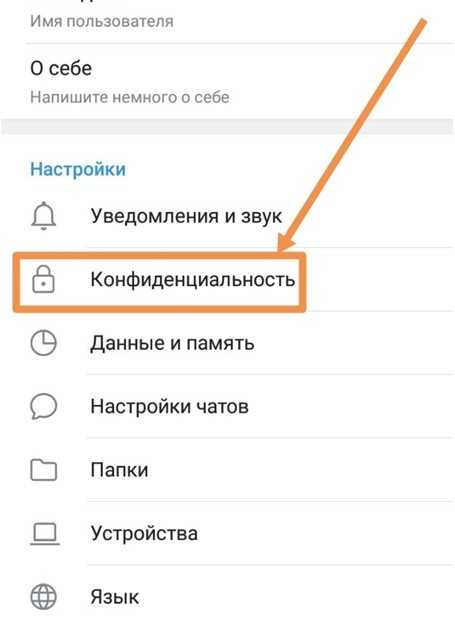
Найдите раздел «Код-пароль».
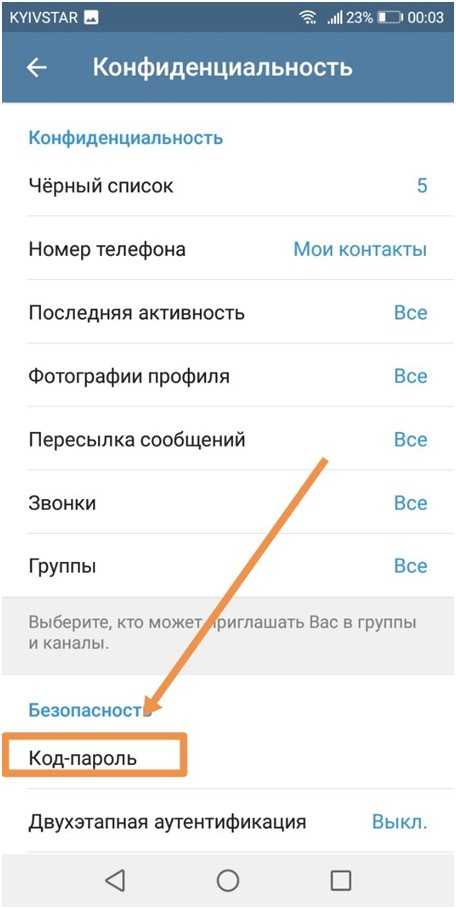
Переведите ползунок вправо.
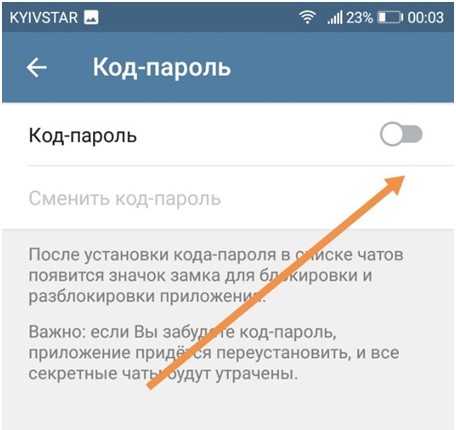
Введите 4-хзначный шифр.
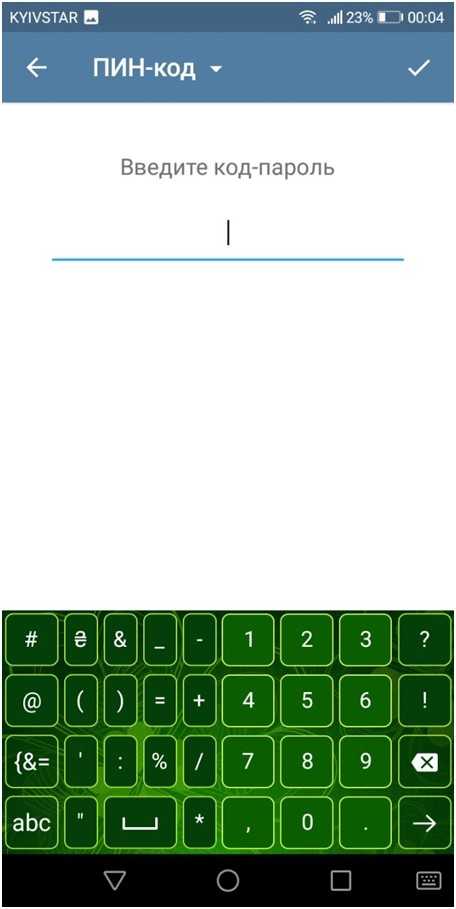
Выберите лимит «Автоблокировки» из предложенных вариантов.
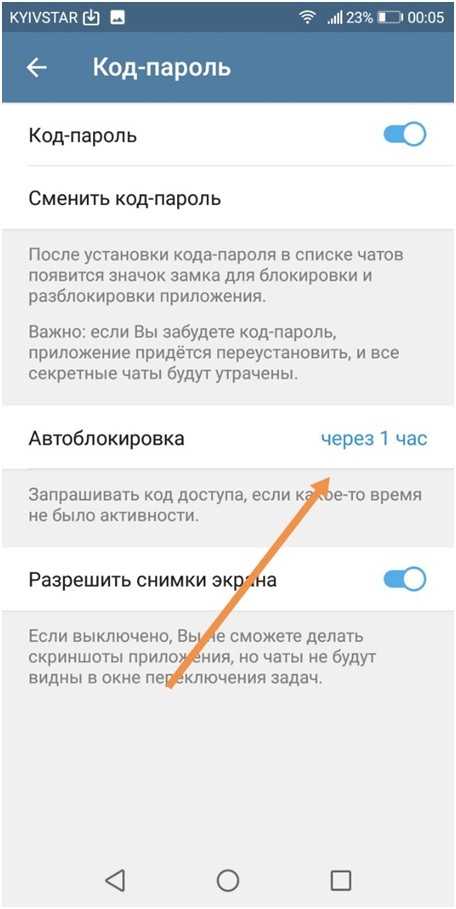
На iPhone или iPad
Но есть некоторые тонкости:
- Войдите в меню настроек.
- Тапните на пункт «Конфиденциальность».
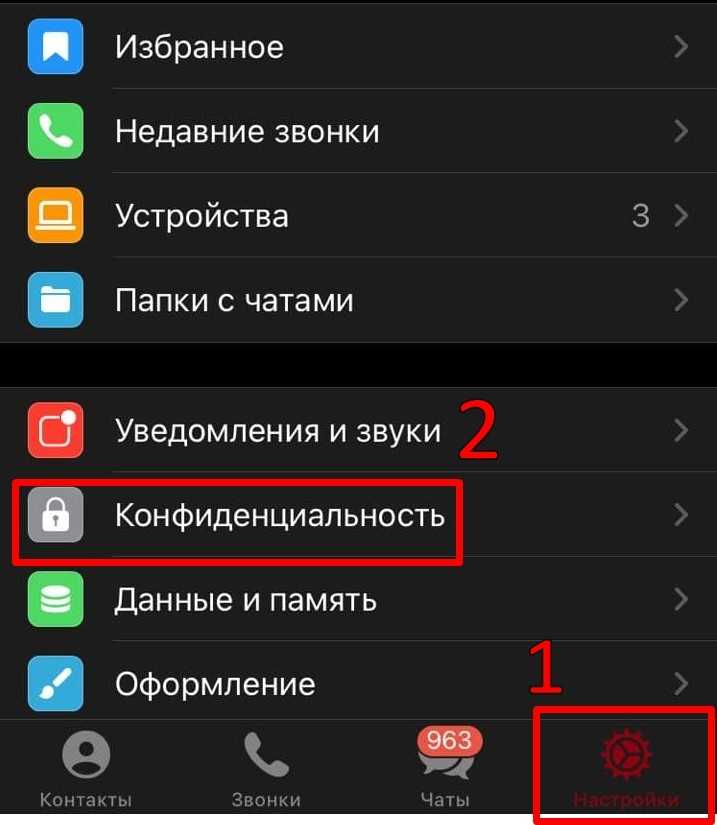
Нажмите на раздел «Код-пароль».
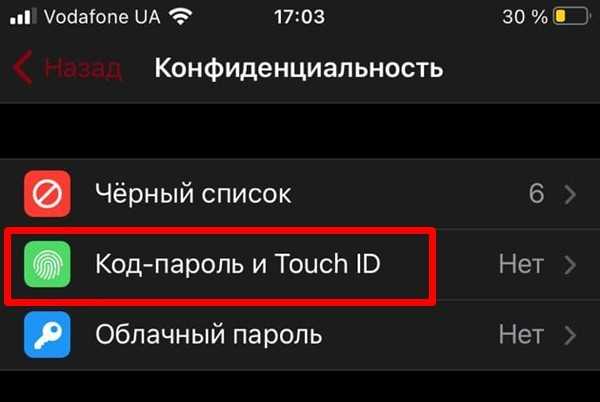
Кликните на кнопку «Включить».
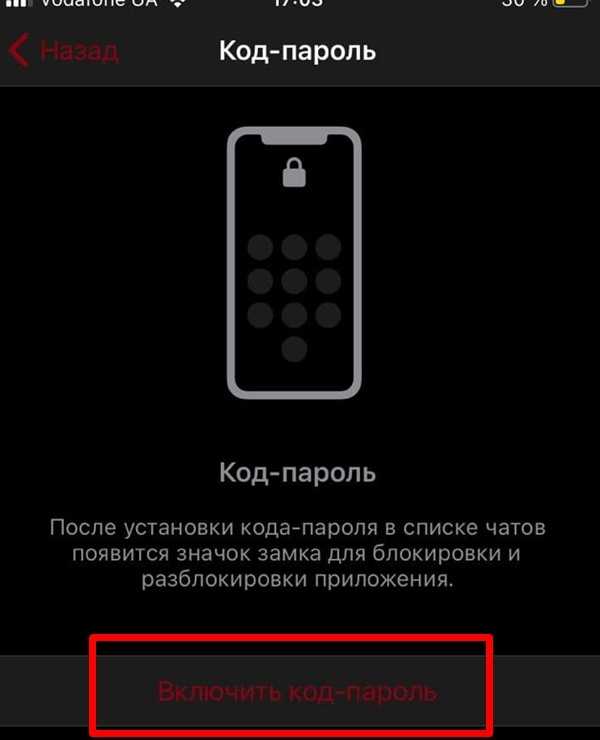
Придумайте пин-код, повторите шифр.
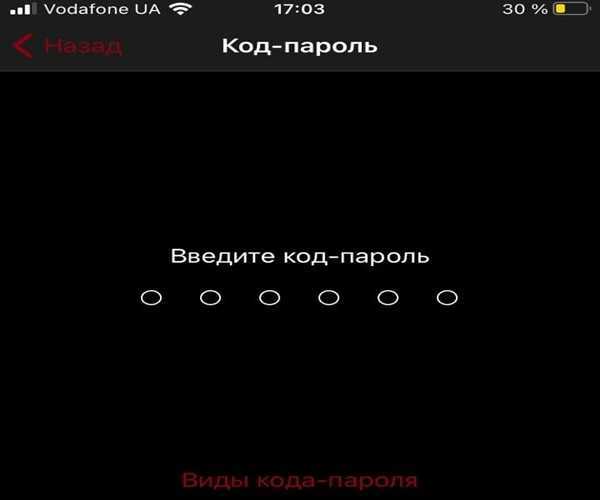
Установите время, спустя которое приложение будет заблокировано.
На компьютере
Порядок запароливания мессенджера на ПК:
Войдите в меню приложения.
Кликните на раздел «Приватность и безопасность».
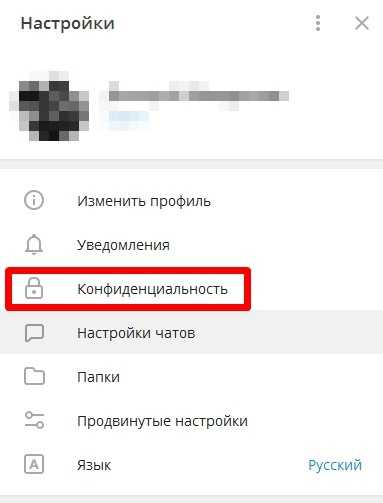
Откройте пункт «Включить блокировку кодом доступа».
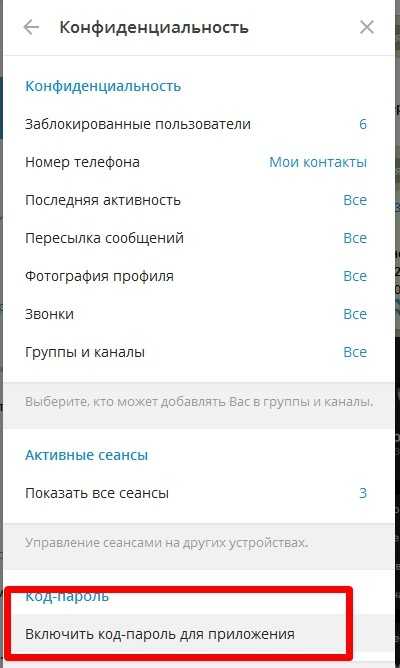
Придумайте и введите пароль, сохраните настройки.
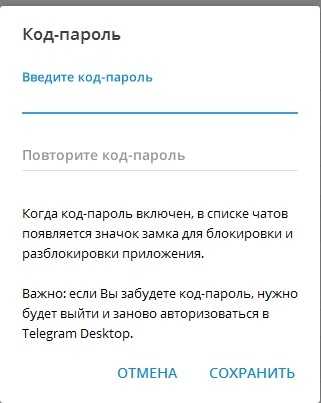
Из предложенных вариантов выберите период автоблокировки.
Понять, что функция активирована, можно по появлению замка над перечнем диалогов. Чтобы разблокировать приложение, необходимо кликнуть на эту иконку. На экране появится окно для ввода секретного кода.
Инструкция для компьютера (desktop-приложение)
Есть два способа запуска второго аккаунта Телеграм на ПК. Первый способ проще.
Первый способ.
Как создать второй Телеграм на ПК:
- На официальном сайте мессенджера скачайте портативную версию для Windows.
- Распакуйте скаченный архив в папке «Телеграм 1».
- Запустите файл Telegram.exe. Откроется первое приложение.
- Создайте папку «Телеграм 2» и распакуйте в ней тот же архив.
- Откройте файл Telegram.exe в папке «Телеграм 2». Запустится второе приложение.
Второй способ.
Как установить несколько аккаунтов Телеграм на ПК:
- Скачайте и установите приложение обычным способом.
- Откройте папку первого Телеграм и скопируйте оттуда файл Telegram.exe. Он расположен по пути: c:UsersИмя_пользователяAppDataRoaming.
- Переместите файл в папку «Телеграм 2».
- Запустите файл и откроется второй мессенджер, в котором можно открыть еще один аккаунт.
Если скопировать файл в папку 3, то откроется еще одна учетная запись. Таким образом, можно открывать хоть сколько аккаунтов.
Как установить password для telegram bot
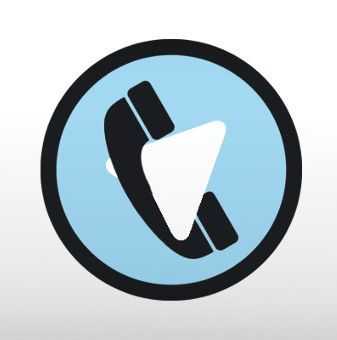 Возможность зависит от того, для чего именно вам нужен этот пароль.
Возможность зависит от того, для чего именно вам нужен этот пароль.
Если вы боитесь, что кто-то получит доступ к вашему творению, ― не стоит. Редактировать его команды можно только при наличии длинного и запутанного ключа, выдаваемого вам Отцом Всея Ботов. Точно также и с уникальным ключом бота ― взломать его сложно.
Ключ получить можно при помощи команды «/botkey», заданной вашему же боту. Никто другой скомандовать ее не может.
Если же вы не хотите, чтобы кто-то еще пользовался роботом, кроме строго ограниченного круга ваших друзей, просто задайте ему неочевидные команды. Например, чтобы начать разговор, пользователь должен ввести «/asdea». Запишите все это в текстовом документе и распространяйте строго внутри избранного круга с припиской никому не давать.
Облачный пароль
Эта функция предлагает двухэтапную аутентификацию, обеспечивающую дополнительную защиту аккаунта при входе с нового устройства. Вводить облачный пароль придется в дополнение к одноразовому коду, который Telegram присылает в SMS по запросу.
После активации функции злоумышленник не сможет получить доступ к аккаунту, если просто будет знать номер и перехватит сообщение с кодом подтверждения.
Чтобы включить облачный пароль, необходимо:
- Зайти в меню «Настройки».
- Перейти в подраздел «Конфиденциальность».
- Выбрать «Настроить двухэтапную аутентификацию».
Помимо самого ключа доступа, потребуется ввести подсказку к нему и указать почту для восстановления, на которую будет приходить предупреждения при попытке смены пароля третьими лицами.
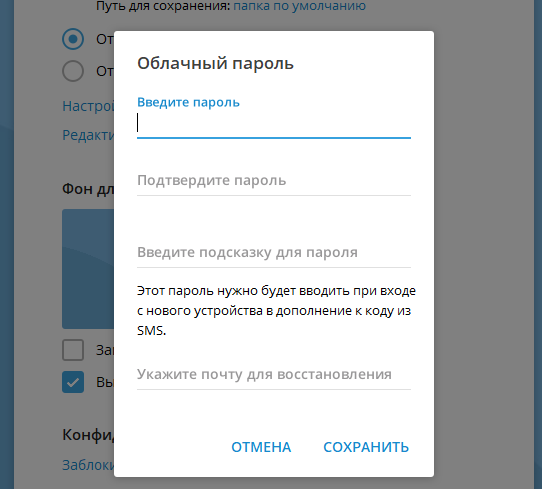
Как поставить пароль на Телеграмм на iPhone
Откройте официальное мобильное приложение Телеграмм и снизу переключитесь в раздел “Настройки”. Далее выберите в списке доступных пунктов меню вариант “Конфиденциальность”.
Сверху нажмите на пункт “Код-пароль и Touch ID”.
Обратите внимание:
Если у вас одна из современных моделей iPhone, данный пункт может называться “Код-пароль или Face ID”.
Нажмите “Включить код-пароль”, чтобы активировать нужную опцию.
Далее введите пароль, который вы хотите установить на вход в приложение Телеграмм.
Обратите внимание:
Внизу можно нажать “Виды кода-пароля”, чтобы выбрать разные варианты установки самого пароля — от максимально простого 4-значного до пароля из чисел и букв.
После первого ввода пароля потребуется его подтвердить. Тогда он будет активирован и вы окажетесь в настройках код-пароля. Здесь можно активировать опцию разблокировки по Touch ID (Face ID), установить время автоблокировки или полностью отключить код-пароль.
Важно:
Код-пароль устанавливается только на 1 устройство. На остальных устройствах его нужно активировать отдельно.
Инструкция по созданию оболочки защиты
Как поставить пароль на Телеграмм? Сделать это не так сложно, нужно иметь порядок действий под рукой:
- Заходим в приложение Телеграмм.
- Переходим в меню с помощью специального значка сверху слева в виде трех полос.
- Заходим в пункт «Settings» или «Настройки», далее «Приватность и безопасность».
- Далее выбираем подпункт «Passcode» или «Код доступа».
- В новом окне активируем эту функцию и вводим необходимый набор цифр.
- Теперь, когда телефон будет без присмотра, Телеграмм будет блокироваться и запрашивать символы.
- Перейдите во вкладку безопасности в настройках
- Придумайте пароль и подтвердите его
- Для доступа к приложению введите пароль
Можно ли восстановить удаленный аккаунт
Если пользователь по определенной причине выполнил удаление собственной учетной записи, а потом передумал, у него не получится восстановить профиль. После подтверждения удаления стирается вся информация, которая связана с аккаунтом: истории переписок, подписки на каналы, чаты, перечень контактов, набор смайликов. Опции восстановления удаленного аккаунта не предусматривается. Удаленный профиль не хранится ни в каких резервных хранилищах, потому бесполезно осуществлять поиск решения в данной ситуации. Если кто-либо будет предлагать восстановить удаленный профиль за деньги — ни в коем случае нельзя соглашаться, так как это, скорее всего, мошенники.
Но с самим удалением ситуация тоже непростая, разработчики переработали стандартное удаление аккаунта и сделали его отложенным, к примеру, вы можете установить срок удаления, в течении которого, если вы не посетите свой аккаунт, то он автоматически удалится, так что риск случайно потерять аккаунт увеличивается.
Установка пароля на отдельную папку
Иногда использование ключа или ПИН-кода для целой галереи бывает лишним. Многим пользователям хотелось бы заблокировать в системе лишь отдельную папку с ценной информацией. Среди стандартных функций системы таковой не имеется, но при помощи мобильного приложения можно создать другую защищенную папку и поместить в нее важные фото, документы, контакты и т. д. Опишем, как поставить пароль на папку на Андроиде при помощи приложения Folder Lock.
При первом запуске утилиты выбирается способ защиты — ПИН-, графический код или пароль, вводятся соответствующие данные. Далее:
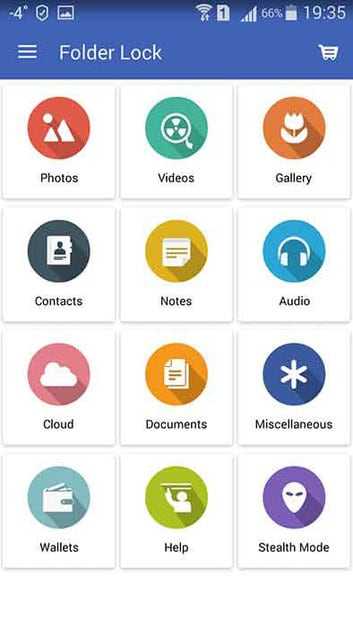
После этого выбранное фото удалится из предыдущего места сохранения и переместится в запароленную при помощи Folder Lock папку. Снимки также могут экспортироваться с SD-карты или ПК. При необходимости непосредственно из утилиты можно делать снимки встроенной в гаджет камерой, которые будут сразу сохраняться в защищенном разделе. Похожим функционалом располагают утилиты Gallery Lock, CM Security, «шлюз(AppLock)» и некоторые другие, доступные для скачивания в Google Play.
Предположим, что у вас есть телефон или планшет на базе ОС Android. Поскольку доступ к устройству имеют сразу несколько человек (например, ваши домочадцы), вам бы хотелось как-то защитить некоторые приложения от несанкционированного доступа. Как это сделать? Можно использовать блокировку устройства с помощью пароля или, скажем, считывания отпечатка пальца. А можно просто заблокировать отдельные приложения. Как? Ответ — далее.
В первую очередь вам понадобится установить стороннее приложение Smart AppLock
. Для этого откройте Google Play Market и введите указанную фразу в поиск. Далее установите приложение.
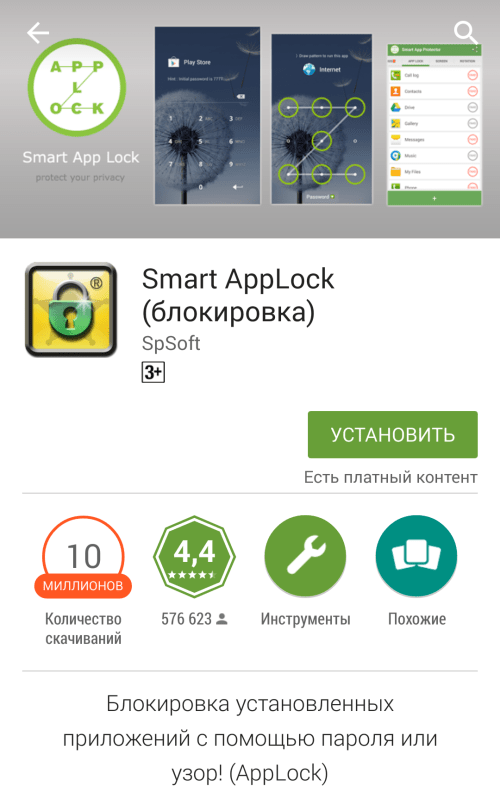
После того, как приложение будет установлено, вам необходимо запустить его
Обратите внимание, что при первом запуске приложения вам нужно будет ввести пароль по-умолчанию — 7777
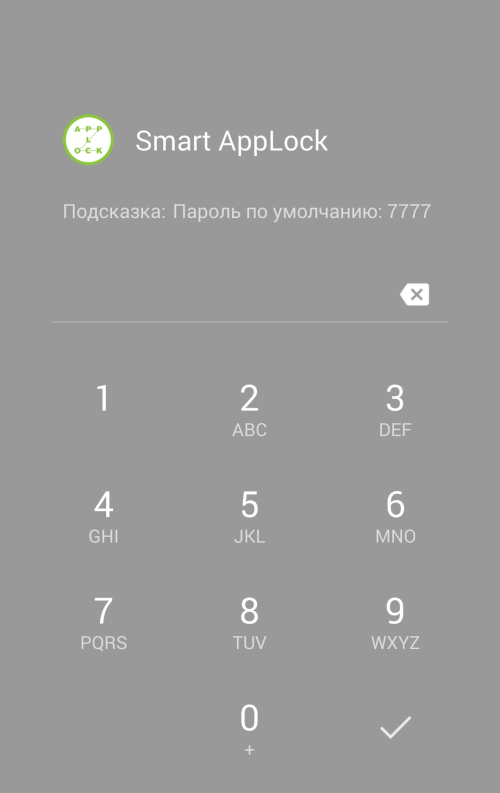
После ввода пароля перед вами откроется вкладка «Приложения». Вот как она выглядит:
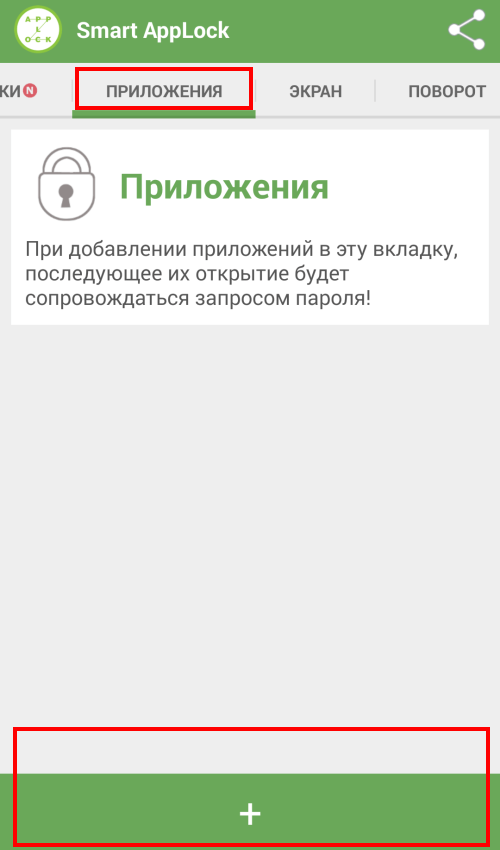
Вам необходимо будет добавить приложения, для которых вы хотите установить пароль. Для этого нажмите на плюсик, что находится в нижней части окна.
Далее мы видим список приложений. Допустим, что мы хотим установить пароль ля приложения «Галерея». Соответственно, нажимаем на него, что бы рядом с его названием появилась галочка. После того, как приложения будут выбраны (их может быть несколько), нажимаем на кнопку «Добавить».
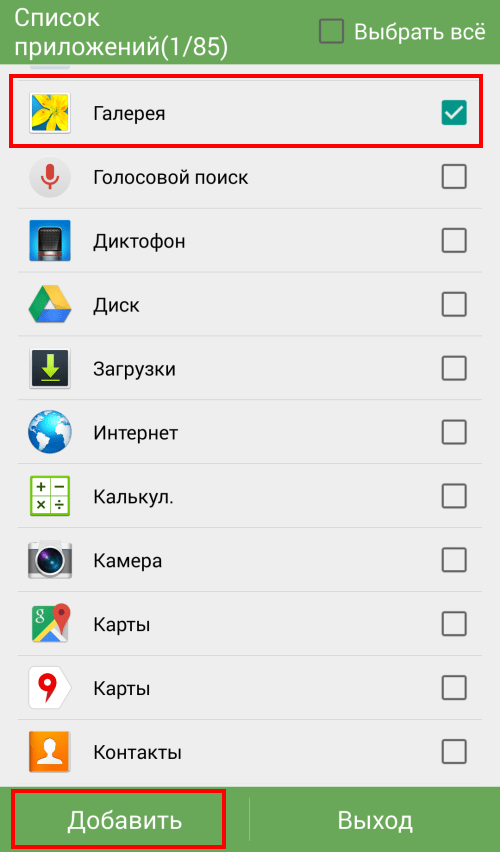
Мы переместились обратно на вкладку «Приложения» с уже добавленным приложением. В нашем случае это «Галерея».
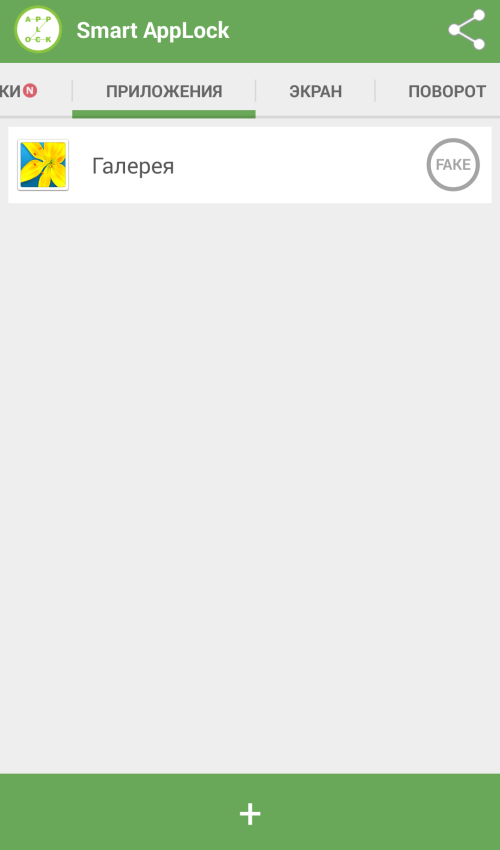
Все? Нет, не все. проблема в том, что по-умолчанию используется все тот же самый пароль 7777. Например, открыв галерею, вы увидите, что для просмотра фотографий нужно ввести пароль, который указан в подсказке.
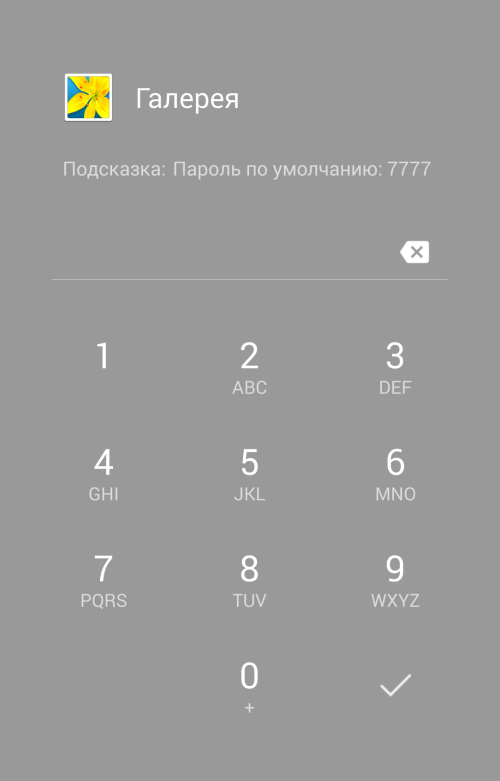
Мы должны изменить пароль. Для этого открываем наше приложение Smart AppLock и выбираем вкладку «Настройки». Здесь вы увидите пункт «Настройки защиты», нажмите на него.
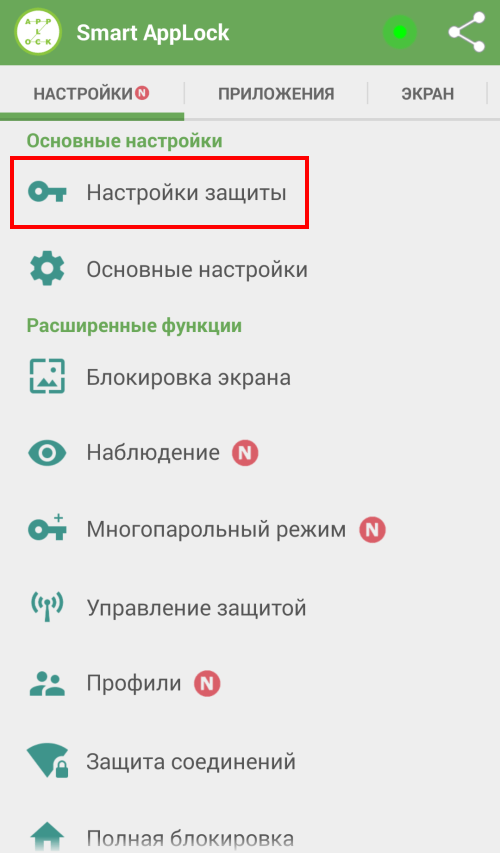
На странице настроек защиты вы можете поменять способ блокировки и сам пароль. Допустим, что мы оставляем способ блокировки с помощью цифр.
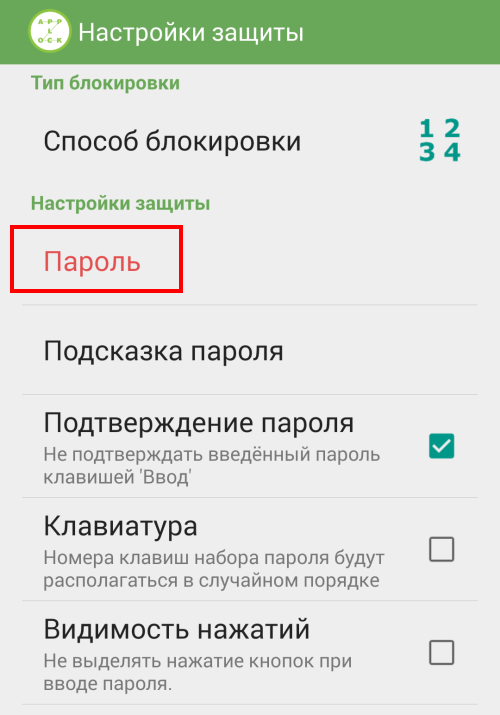
Нажимаем «Пароль» и вводим новый пароль из цифр, например, 123456, и сохраняем настройки.
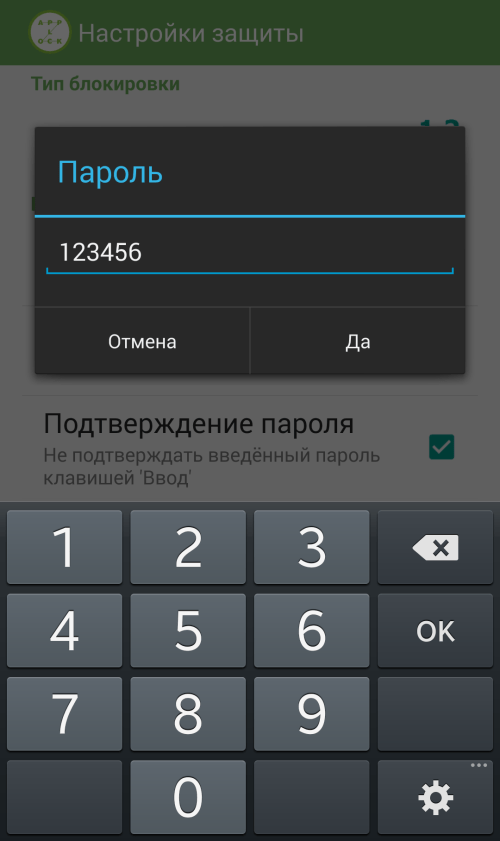
Идем в галерею и пытаемся ввести пароль 7777 — у нас ничего не выходит, ведь мы его только что сменили. Правильный пароль — 123456.
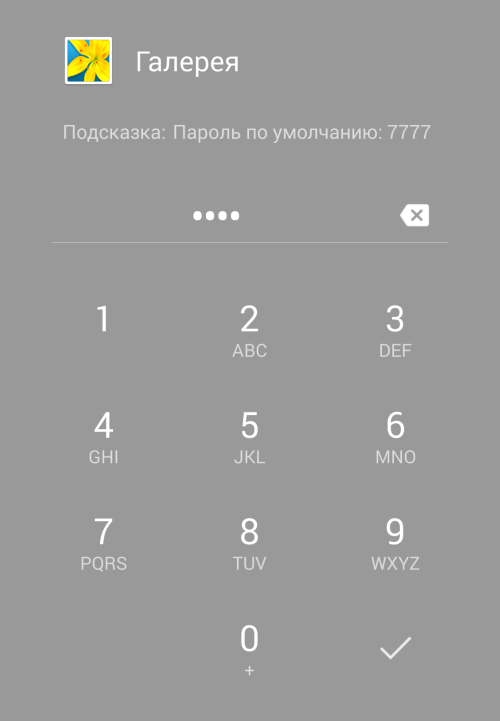
Особое внимание хотелось бы уделить тому факту, что для использования данного приложения вам не требуется. Но есть и минус — при удалении Smart AppLock прежде заблокированные приложения становятся разблокированными
Так что при желании до вашей галереи добраться будет не так уж сложно. В остальном — идея и реализация просто отличные, в чем вы можете сами убедиться.
В настоящее время многие телефоны устроены так, чтобы доступ ко всем файлам происходил в пару касаний. Но эта простота имеет свой минус, так как все папки и программы находятся на самом видном месте, а это не всегда хорошо, если вам есть что скрывать. Но разработчики операционной системы Android и люди, которые пишут под нее дополнительные программы, учли возможность возникновения такой проблемы. Так что для каждого из вида файлов существует свой способ скрытия. Давайте разберёмся, как скрыть папку, приложение или фото на устройстве Андроид.
Как на iPhone защитить паролем сообщения Telegram?
Добавление пароля к сообщениям Telegram на iPhone – это безопасный способ предотвратить нежелательный доступ к информации. Этот метод можно считать дополнительным уровнем безопасности помимо разблокировки приложения Telegram с помощью Face ID или Touch ID.
1. Откройте приложение Telegram на своем iPhone и нажмите значок настроек в виде шестеренки в правом нижнем углу.
2. Перейдите по пути: «Конфиденциальность» → «Код-пароль и Face ID» для последних моделей iPhone. Старые модели iPhone без поддержки Face ID имеют элемент «Код-пароль и Touch ID».
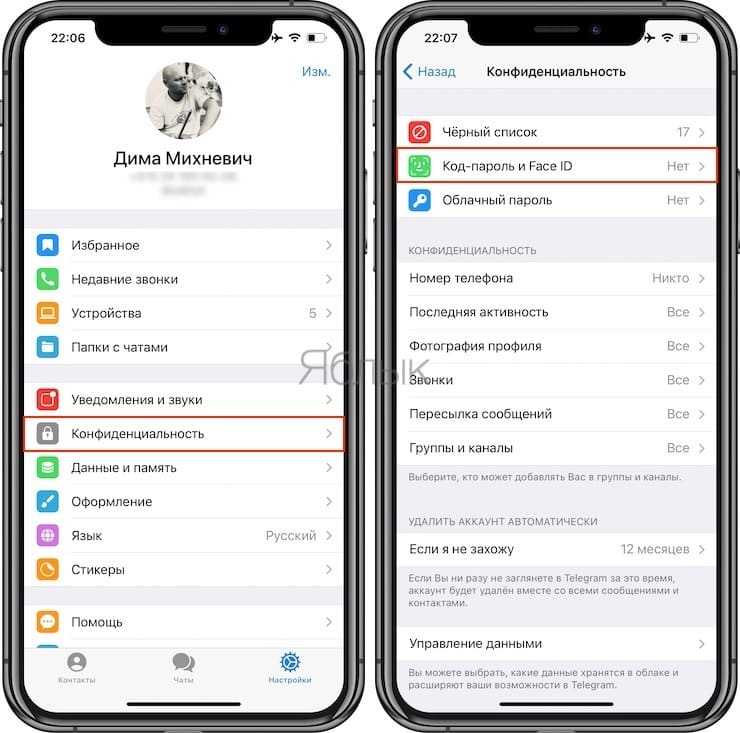
3. Нажмите «Включить пароль» и введите цифровой код для блокировки приложения Telegram.
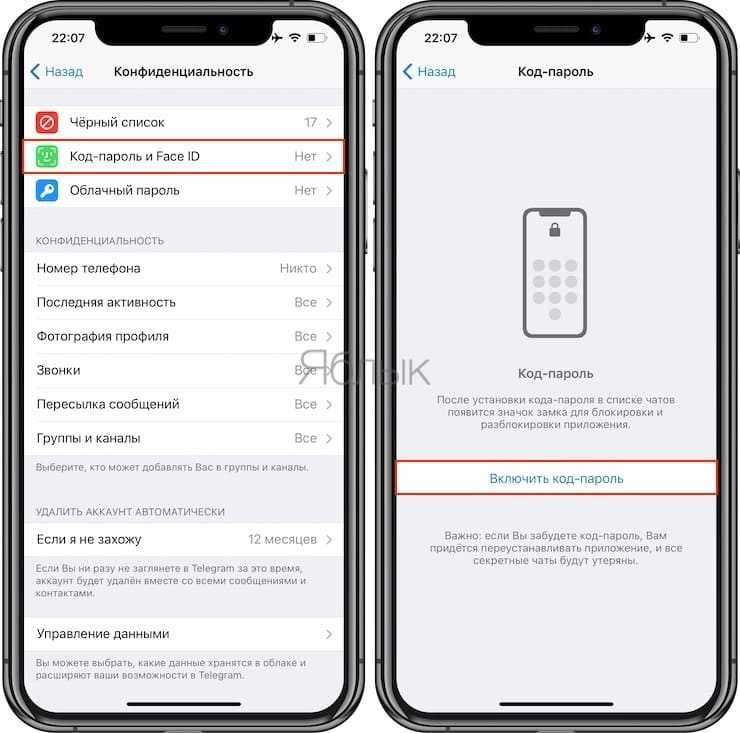
Вы можете изменить параметры пароля, если хотите переключиться между четырехзначным или шестизначным вариантом паролем.
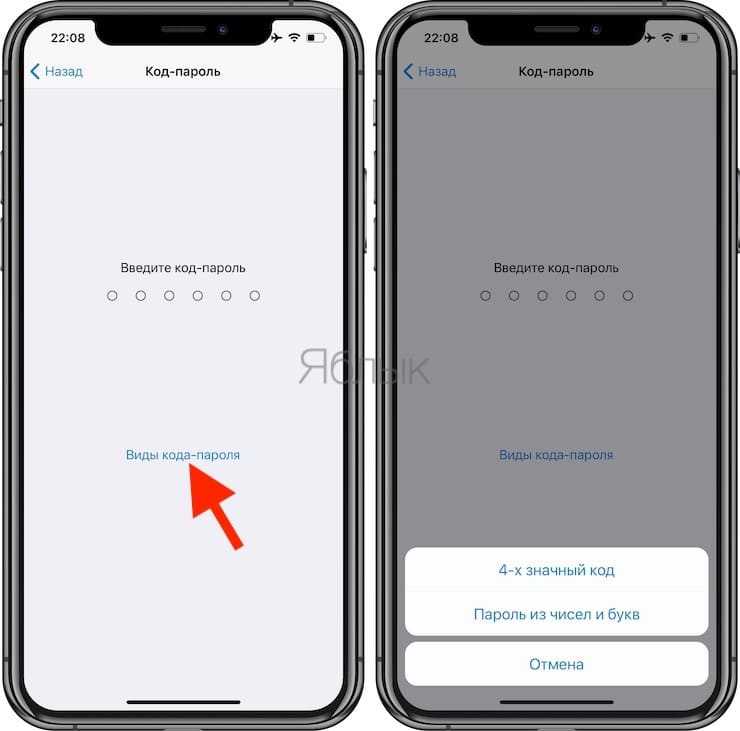
4. На следующем экране выберите параметр «Автоблокировка» и выберите продолжительность: 1 минуту, 5 минут, 1 час или 5 часов. Вы также можете в этом окне отключать или включать переключатель «Разблокировка с Face ID» или «Разблокировка с Touch ID».
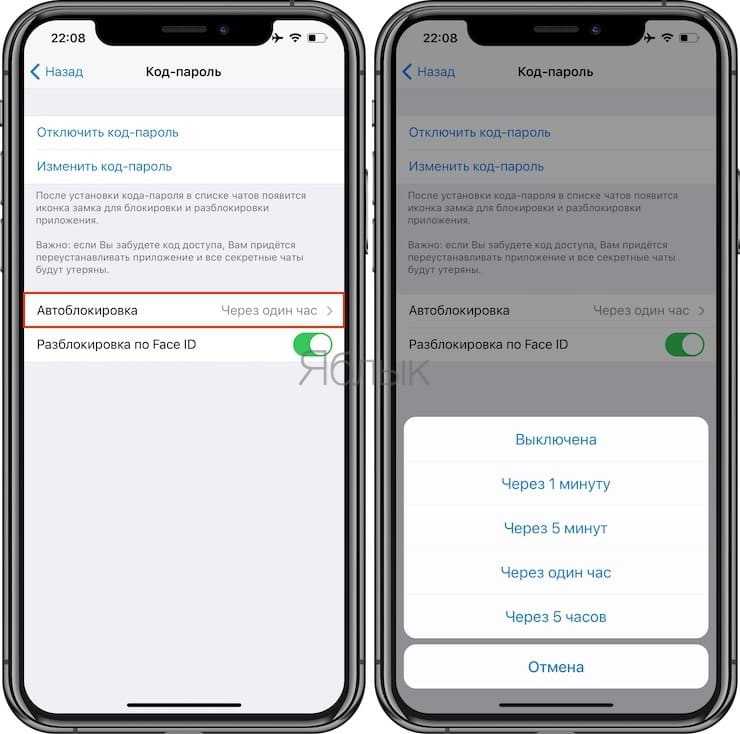
При включенной автоблокировке приложение Telegram будет автоматически блокироваться, если вы не используете его.
После включения пароля для Telegram в верхней части главного экрана рядом со списком чатов появится значок разблокировки. Вы можете нажать на него, чтобы заблокировать окно сообщений Telegram.
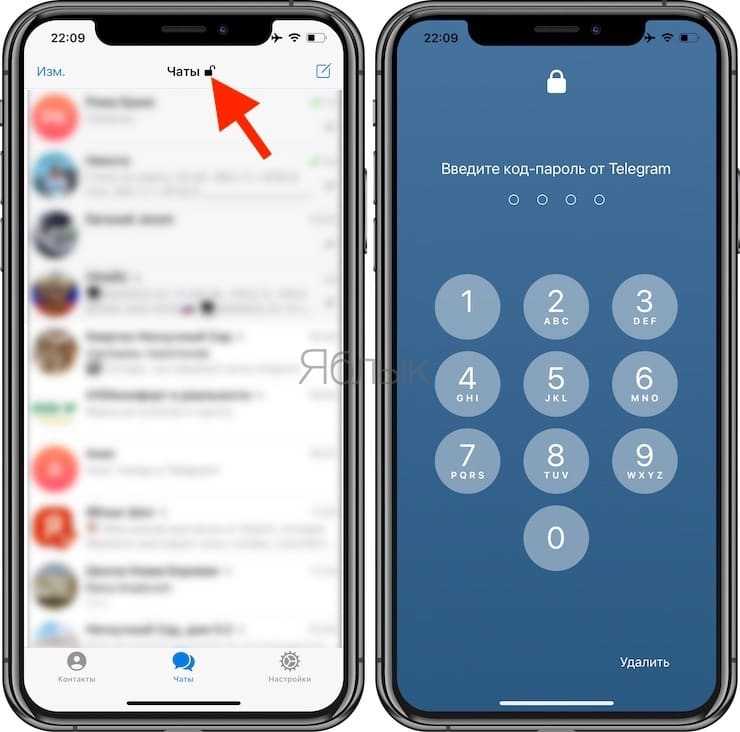
Впоследствии вы можете разблокировать приложение Telegram, используя код доступа, Face ID или Touch ID.
Телеграмм версия для планшета
Чтобы установить Телеграмм на Айпад или планшетник с Android, не нужно искать специальную версию в интернете. Для таких устройств подходит мобильная версия мессенджера, которая есть на официальном сайте и во встроенном магазине.
Telegram поддерживает русский язык, работает на старых и новых операционных системах. С помощью мессенджера можно:
- переписываться с друзьями;
- звонить;
- отправлять голосовые сообщения и короткие видеоролики в рамочке;
- передавать файлы мультимедиа, документы, ссылки;
- создавать групповые чаты и каналы;
- использовать коллекцию со смайликами во время общения;
- проводить видеоконференции;
- создавать секретные чаты и настраивать время автоматического удаления сообщений.

Telegram для планшета доступен бесплатно. Его можно синхронизировать с другими устройствами, для этого достаточно войти в профиль по номеру телефона. Отправить сообщение другу можно сразу после входа в профиль.
Как пользоваться Телеграмом на ПК
В своем первоначальном виде Telegram представлен в английской версии, чтобы его русифицировать нужно скачать дополнительное приложение.
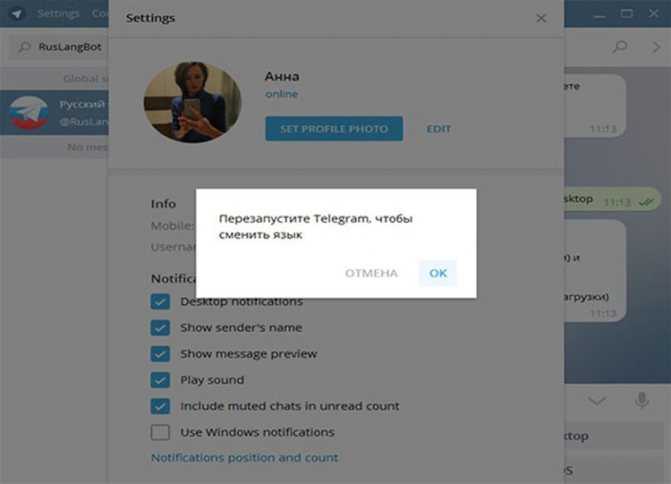
Особенности использования:
- При входе на любых ОС нужно ввести номер телефона и пароль, в случае если они не сохранены. Выход с аккаунта находится внизу раздела «настройки».
- О необходимости обновить приложение может свидетельствовать значок загрузки, который появляется, когда новая версия уже доступна. Он находится рядом с кнопкой закрытия и блокировки.
- Чтобы скачивать с телеграм различные вложения, такие как музыку, фото и видео, нужно установить запрограммированного на выполнение команд бота.
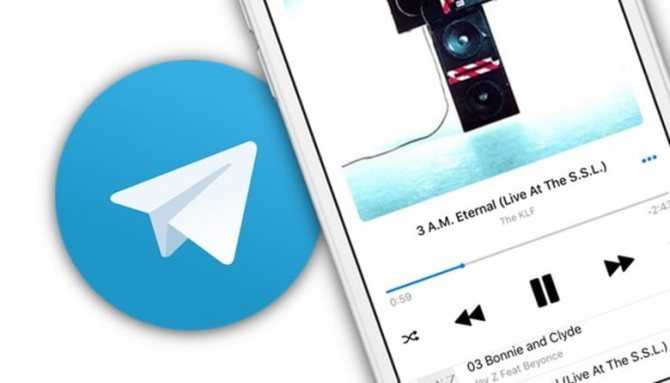
- Добавление контактов на разных ОС имеет одинаковую схему. В раздел контактов уже будут отображаться все существующие аккаунты из вашей телефонной книги. Чтобы добавить новые аккаунты, нужно в поисковой строке ввести необходимые имя или номер телефона, внизу использовать кнопку добавления контакта «Add contact».
- Чтобы сменить пользователя в телеграм, нужно зайти в раздел настроек, изменить имя.
- Микрофон в Telegram имеет гибкие настройки, можно прослушивать сообщение через функцию «поднести к уху» и видеть, как фоном проигрывается ваше голосовое сообщение.
- Чтобы отключить систему уведомлений, нужно зайти в меню настроек, перейти во вкладку «Уведомления и звук». В новом окне деактивировать все те уведомления, которые не нужны.
- Свой аккаунт на ПК можно обезопасить от постороннего взгляда методом установки пароля. Для в настройках нужно открыть раздел «Приватность и безопасность», включить «блокировку кодом доступа», задать системе необходимый пароль и подтвердить его еще раз.
Версия Telegram для ПК имеет 2 ограничения: отсутствие возможности работы со звонками, отсутствием «секретного чата». История переписки будет доступна только в том устройстве, с которого она велась без возможности экспорта и сохранения. Но есть и плюс клиента для ПК – наличие функции поиска изображение для фона. Отдельно стоит отметить удобство работы. Особенно это заметно при создании постов для групп.
Установка и смена пароля
Установка пароля в Telegram.
Алгоритм установки код-пароля практически одинаков на всех видах устройств, однако рекомендуется воспользоваться отдель-ными инструкциями для iPhone, Android и desktop-версии, потому что устройства отличаются расположением некоторых блоков и опций настроек.
На Айфоне
Чтобы поставить пароль в Телеграм на мобильных устройствах на операционной системе iOS, проделайте следующие действия:
- Откройте мессенджер.
- Перейдите в настройки.
- Выберите «Конфиденциальность».
- Пролистайте вниз, найдите опцию «Код-пароль» (она указана первой после графы «Безопасность»).
- В новом окне кликните по кнопке «Изменить код-пароль» и задайте желаемую комбинацию.
Также можете указать наиболее удобный формат пароля: простой cloud password из 4 цифр, сложный, состоящий из букв и цифр, или просто отпечаток пальца. Поменять вид пароля можно на главной странице «Код-пароль» переключением тумблеров On/Off.
Важно! Приведенная инструкция актуальна для всех версий iOS вне зависимости от того, загрузили вы последнее обновление или нет
На телефоне с Андроидом
В установке пароля на phone в мессенджере для Apple и Андроида отличий немного.
Учитывая разницу интерфейсов, пошаговые действия выглядят таким образом:
- Запустите мессенджер.
- Сделайте свайп вправо, чтобы открыть левое боковое меню.
- Выберите «Настройки».
- Нажмите на «Конфиденциальность».
- Переключите тумблер напротив фразы «Код-пароль», чтобы активировать функцию.
- В новом окне выберите формат пароля и саму комбинацию.
- Подтвердите свой выбор.
- Продолжайте использование мессенджера в обычном режиме.
На компьютере
Сегодня поставить пароль на account Телеграм можно только на официальный скачанный веб-клиент. Доступа к таким настройкам на браузерной веб-версии нет. По этой причине перед тем как вы запаролите свою учетную запись, проверьте, что используете приложение для компьютера, а не кастомную веб-версию. На ней можно ставить только двухфакторную аутентификацию и привязывать к своему «мылу».
Чтобы иметь возможность устанавливать и менять пароль на десктоп-версии, надо:
- Открыть клиент.
- Нажать на иконку меню в левом верхнем углу (обозначается тремя горизонтальными полосками).
- Выбрать «Настройки».
- Кликнуть по опции «Конфиденциальность».
- Прокрутить новое появившееся меню вниз, в графе «Код-пароль» нажать по кнопке «Включить код-пароль для приложения».
- Указать нужную вам комбинацию дважды и подтвердить свой выбор.
Установка пароля на ПК.
Когда процедура будет успешно завершена, после выхода из настроек на страницу «дом» внутри приложения над блоком контактов появится замочек.
Если вы нажмете на эту иконку, увидите стартовый экран, где пароль надо ввести заново. Это отлично подходит для случаев, когда нужно отойти от компьютера: никто не сможет воспользоваться открытой учеткой. То же самое актуально и для приложения на телефоне.
Как поставить пароль на определенные приложения
Наряду с блокировкой экрана стоит разобраться в методах блокировки доступа к отдельным программам. К примеру, вы даете разблокированный смартфон ребенку, чтобы он мог поиграть в игру. Наверняка вы не хотите допустить ситуацию, при которой он случайно откроет банковское приложение и совершит незапланированный перевод.
Подобных сценариев может быть много, и далеко не всегда смартфон приходится защищать от ребенка. В роли человека, который получает разблокированный смартфон, выступают друзья, коллеги и обычные незнакомцы, которые просят позвонить с вашего телефона.
Очевидно, что защищать нужно не только рабочий стол устройства, но и отдельные программы. Об этом прекрасно знают разработчики банковских приложений, поэтому в обязательном порядке запрашивают код-пароль или отпечаток пальца при запуске.
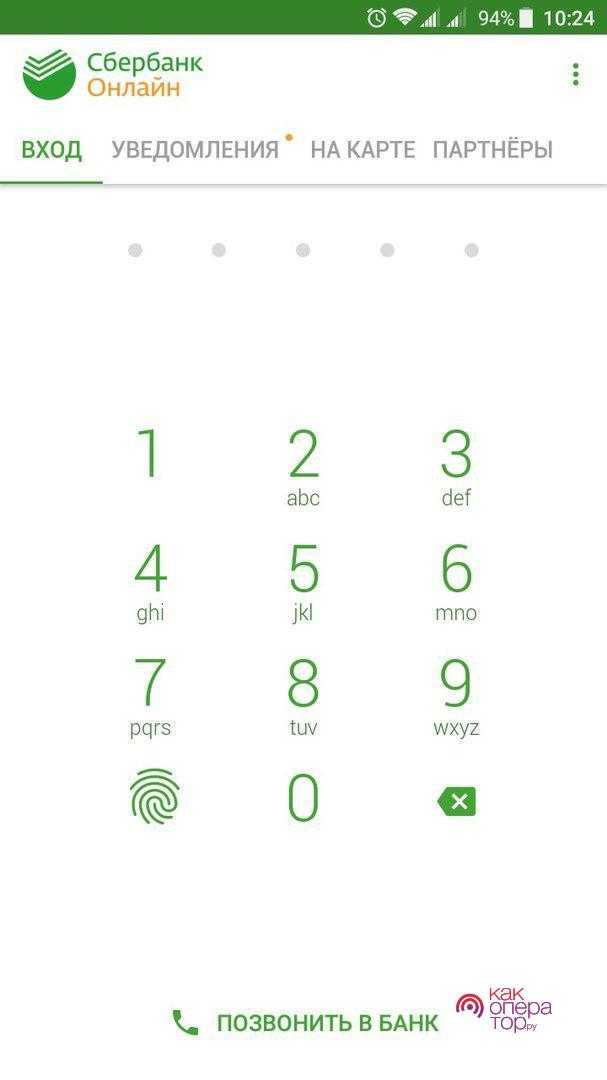
С банковскими приложениями все понятно. Их разработчики заранее позаботились о создании дополнительных средств защиты. Но как быть с другими программами. Можно ли установить пароль на галерею, мессенджер или браузер? Ответ на этот и другие вопросы, касающиеся защиты отдельных приложений, дан в видеоинструкции.
Как установить пароль на Telegram в Android?
На телефонах с Android вы можете использовать сканер отпечатков пальцев для блокировки приложения Telegram помимо использования пароля. Вот как включить пароль в приложении Telegram на вашем телефоне с Android.
1. Откройте приложение Telegram и выберите значок меню с тремя полосами в верхнем левом углу окна.
2. В меню выберите «Настройки».
3. Выберите параметр «Конфиденциальность» в разделе «Настройки».
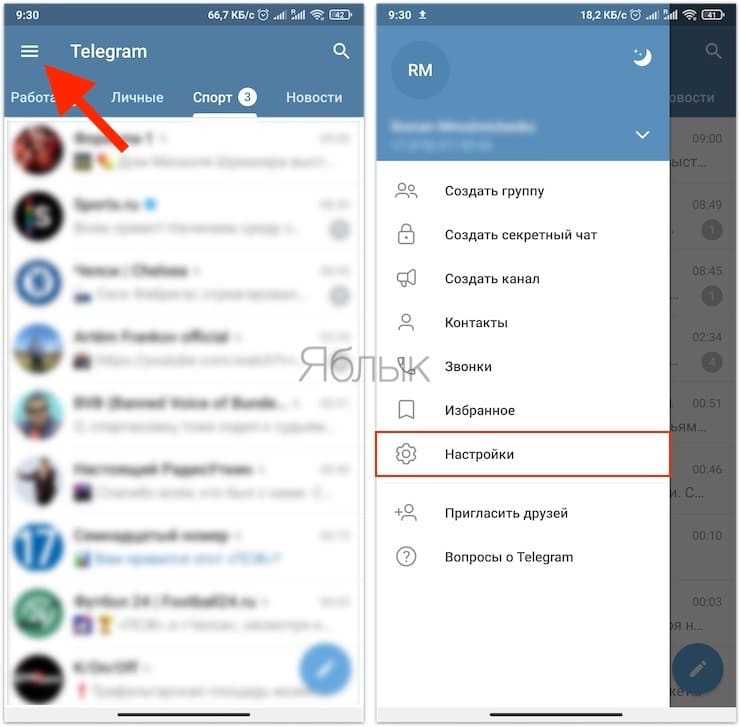
4. Прокрутите вниз до раздела «Безопасность» и выберите «Код-пароль».
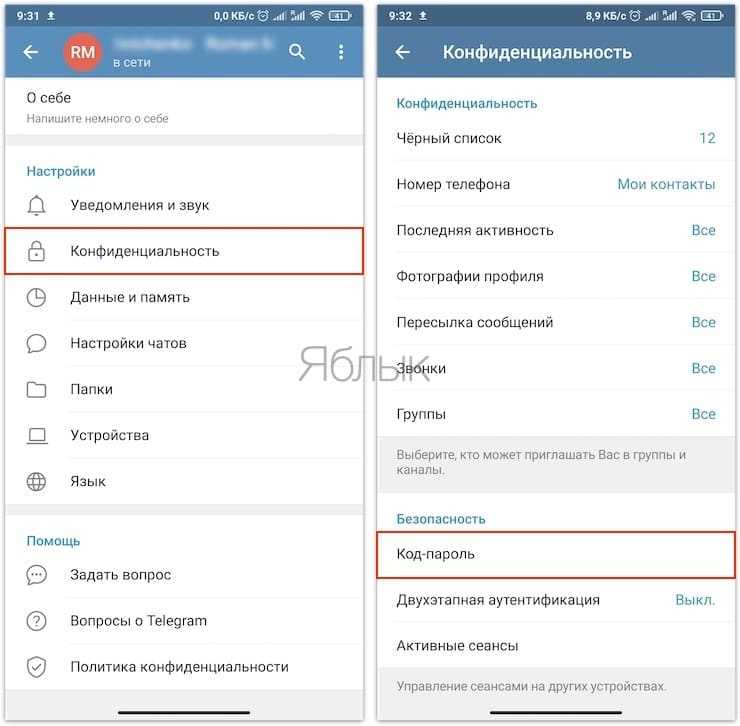
5. Активируйте переключатель «Код-пароль» для активации доступа с помощью пароля.
6. В следующем окне вы можете нажать на опцию «ПИН-код» вверху, чтобы выбрать между установкой четырехзначного PIN-кода или буквенно-цифрового пароля. Когда ввод будет закончен, коснитесь значка галочки в правом верхнем углу и подтвердите внесенные изменения.
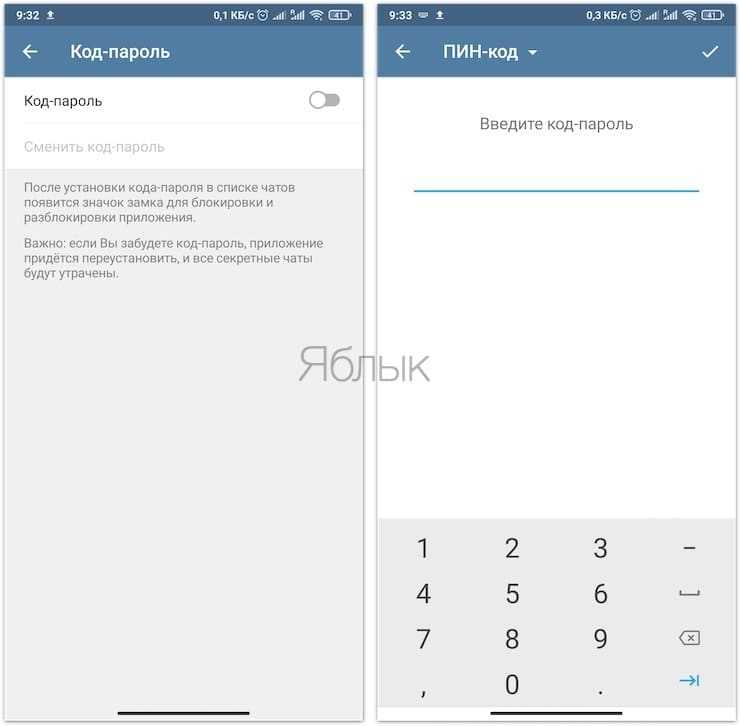
7. В следующем окне вы увидите опцию «Разблокировка отпечатком пальца», включенную по умолчанию. Под ней вы можете выбрать продолжительность «Автоблокировки» для Telegram, чтобы автоматически блокировать приложение в случае вашего отсутствия: 1 минута, 5 минут, 1 час или 5 часов.
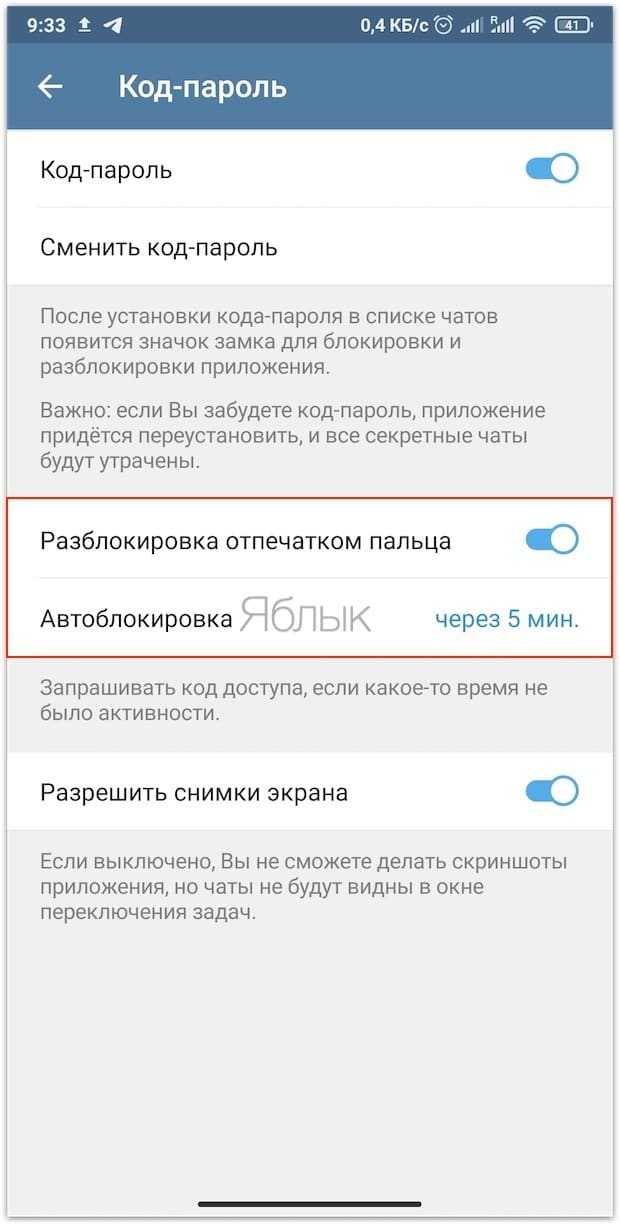
После настройки пароля для Telegram вы можете использовать его или отпечаток пальца, который ранее был настроен для доступа к телефону с Android.
Как восстановить или изменить код-пароль?
После переустановки и входа в аккаунт код-доступа будет автоматически отключен, при этом все секретные чаты будут утеряны безвозвратно, обычные чаты с файлами остаются.
Это касается всех платформ, на которых доступен Telegram.
Рекомендуемые сервисы для Telegram:
- Godlikes – Качественные подписчики по специальной цене! Стоимость 1-го подписчика всего 5,5 рубля! ️ 5 дней контроля отписок!
- Morelikes – Накрутка просмотров: 128 руб. за 100 шт., подписчиков: боты от 0.74 руб , живые подписчики от 3.36 руб. за 1 шт.
- Bosslike.ru – ️️️ Бесплатные подписчики и просмотры ️️️
- Mrpopular – подписчики от 0.14 руб ️; просмотры от 0.09 руб ️
Как запустить Telegram на андроиде
После загрузки Telegram производят его запуск, нажав на иконку мессенджера, и выбирают язык. Правильнее всего работать на английском языке, но тем пользователям, которым сложно понимать его, можно выбрать русский язык.
Обратите внимание! Большой плюс данного мессенджера в возможности выбора любого языка. Очень важным моментом в установке мессенджера является выбор номера для его привязки, потому что под ним можно заходить в Телеграм на разных устройствах
Если его не выбрать, то программа по умолчанию подтянет тот номер телефона, который используется на данном гаджете. Но при желании можно выбрать любой другой, убрав предложенный вариант и забив нужный
Очень важным моментом в установке мессенджера является выбор номера для его привязки, потому что под ним можно заходить в Телеграм на разных устройствах. Если его не выбрать, то программа по умолчанию подтянет тот номер телефона, который используется на данном гаджете. Но при желании можно выбрать любой другой, убрав предложенный вариант и забив нужный.
После подтверждения номера телефона на него придет СМС с кодом из пяти цифр. Это проверочный шифр, который позволяет войти в мессенджер. В отличие от множества других приложений здесь нет логина и пароля. После установки и загрузки Телеграма смартфон будет основным устройством для него. В дальнейшем при попытке запустить мессенджер на другом устройстве на основной телефон будут приходить коды подтверждения. Они будут приходить до тех пор, пока пользователь будет использовать Telegram.
На следующем этапе нужно присвоить имя своему аккаунту. Это может быть свое имя или вымышленный ник. Фамилию указывать не нужно. В дальнейшем имя и телефон можно изменять. После запуска приложение подтянет телефонную книгу. Любой из контактов в Телеграм можно удалить, не утратив при этом возможности звонить им и писать.
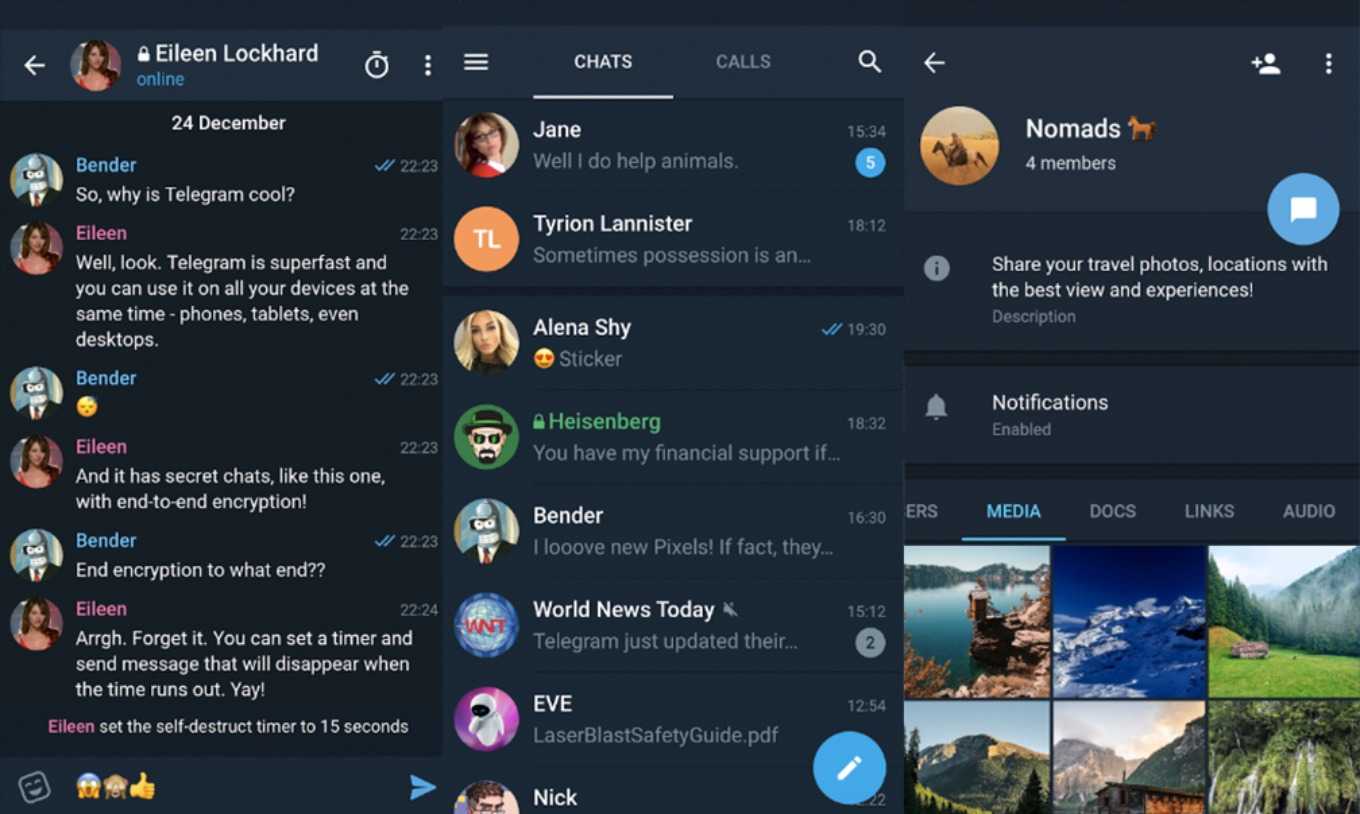
Адресная книга Telegram
Обратите внимание! Телефонную программу мессенджер делит на тех, у кого установлено приложение, и тех, у кого его нет. Если кто-то из второго списка добавился к телеграмщикам, то он автоматически перейдет в первый
Можно ли установить Телеграм на компьютер без телефона
Будет ли работать Телеграм на компьютере без смартфона? Войти в профиль или зарегистрироваться можно за несколько секунд. В мессенджере поддерживается два варианта входа:
- С помощью сканирования QR-кода смартфоном.
- Путем ввода своего номера.
Для входа используется только номер симки. Мобильник потребуется только при входе, чтобы принять СМС с кодом. Полученные цифры вводятся в специальном поле на ПК в момент подтверждения авторизации.
Способ 1: Telegram Web
Первый вариант понравится тем абонентам, которые не любят устанавливать приложения. Для запуска мессенджера нужно открыть браузер и запустить специальную страничку. Вход можно выполнить по QR и по своему контакту. Если нет мобильника для сканирования кода, выбирайте второй вариант.
Как открыть Telegram Web на компьютере:
Способ 2: официальное приложение для Windows и Mac OS
Второй способ, как установить Телеграмм на ноутбук или компьютер и войти в профиль по номеру телефона – использовать официальный клиент. Установить его можно на операционные системы Windows, Mac OS, Linux. Сервис работает на русском языке и поддерживает два варианта авторизации.
Как установить Телеграм без телефона на ПК:
Запустить Телеграм на компьютере без телефона можно. Для этого также используется вход по своему контакту. При регистрации или авторизации потребуется только код, который придет по SMS на указанный смартфон. Устанавливать мессенджер в мобильник и сканировать QR не нужно.
Способ 3: Telegram Portable
Портативный Телеграм не занимает много места, он скачивается в архиве. Для запуска достаточно распаковать архив и нажать на специальный ярлык. Вход выполняется без установки, но и браузер открывать не нужно.
Заключение
Как поставить пароль на Телеграм? Очень и очень просто. Но стоит помнить несколько важных вещах. Если вы забудете цифры, вам придётся либо переустанавливать приложение, либо перевходить в свой профиль. Также знайте, что код-пароль задаётся лишь для одного устройства. Поэтому, если вы хотите обезопасить все точки входа, задайте его отдельно для телефона и компьютера, которыми пользуетесь.
https://youtube.com/watch?v=6u7CY8MEKY0
Читайте далее:
Инструкция, как войти в Телеграм по номеру телефона
Простая регистрация в Телеграме с ПК
Как узнать пароль от своей страницы в Одноклассниках?
Телеграм на компьютере: все, что нужно знать для комфортной работы
Восстанавливаем доступ к аккаунту в Ютубе
































