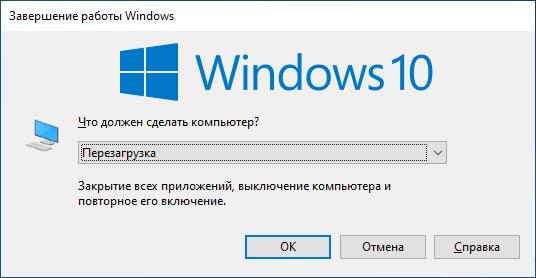Выключение
Кроме встроенных CMD, консоль используют для запуска обычных программ. Для того чтобы ее ввести, достаточно набрать нужное сочетание букв в окне «Выполнить». Если необходим просмотр результатов лучше использовать строку. «SHUTDOWN» — команда, которая завершает работу Windows, если по каким-либо причинам не работает кнопка «Пуск». Она пригодится, в случае выполнения компьютером задачи, которую нельзя прерывать (а пользователю необходимо уйти и не оставлять компьютер включенным на долгое время). Устройство корректно выключится по завершению работы самостоятельно. Это лучше, чем ставить таймер.
Наберите следующую команду «Shutdown-s-t-1300», нажмите «Enter». Цифры — это время в секундах, через которое выключится устройство. Команда для перезагрузки компьютера из командной строки выглядит следующим образом: «Shutdown-r». Нажмите «Подтвердить» для активации. Команда «At» — запускает ПК в назначенное пользователем время. Эта утилита считывает и группирует задания в операционной системе Windows.
Остальные команды windows:
- calc — Калькулятор
- charmap — Таблица символов
- chkdsk — Утилита для проверки дисков
- cleanmgr — Утилита для очистки дисков
- cmd — Командная строка
- dfrgui — Дефрагментация дисков
- dxdiag — Средства диагностики DirectX
- explorer — Проводник Windows
- logoff — Выйти из учетной записи пользователя Windows
- magnify — Лупа (увеличительное стекло)
- msconfig — Конфигурация системы
- msinfo32 — Сведения о системе
- mspaint — Графический редактор Paint
- notepad — Блокнот
- osk — Экранная клавиатура
- perfmon — Системный монитор
- regedit — Редактор реестра
- shutdown — Завершение работы Windows
- syskey — Защита БД учетных записей Windows
- taskmgr — Диспетчер задач
- utilman — Центр специальных возможностей
- verifier — Диспетчер проверки драйверов
- winver — Версия Windows
- write — Редактор Wordpad
- whoami — отобразит имя текущего пользователя
- net user «%USERNAME%» /domain — отобразит информацию о доменном пользователе — имя, полное имя, время действия пароля, последний вход, членство в группах и прочее
- powercfg /requests — команда сообщит какие процессы, сервисы или драйверы не дают уходить системе в спящий режим. Начиная с windows 7
- wuauclt /detectnow — проверить наличие обновлений
- wuauclt /reportnow — отправить на сервер информацию о установленных обновлениях
- gpupdate /force — обновление политик
- gpresult — просмотр того, какие политики применились на компьютере
- gpresult /H GPReport.html — в виде детального html отчета
- gpresult /R — отобразить сводную информации в командной строке
- gpresult /R /V — Отображение подробной информации. Подробная информация содержит сведения о параметрах, примененных с приоритетом 1.
- mountvol — список подключенных томов
- %windir%\system32\control.exe /name Microsoft.ActionCenter /page pageReliabilityView — запуск Монитора стабильности системы, который оценивает стабильность системы по 10-ти бальной шкале и указывает какие наблюдались проблемы с ПО или оборудованием.
- rstrui.exe — запуск «Восстановление системы» из созданных точек восстановления
- wusa.exe /uninstall /kb:2872339 — пример удаления какого-либо обновления
- mstsc /v:198.162.0.1 — подключение к удаленному рабочему столу компьютера 198.162.0.1
- wmic — команда упрощающая использование инструментария управления Windows (WMI) и систем, управляемых с помощью WMI (как на локальных, так и на удаленных компьютерах). Пример:
- wmic logicaldisk where drivetype=2 get deviceid, volumename, description — список логических томов типа 2 (Removable Disk)
- wmic process where (name LIKE ‘c%’) get name, processid — выводим имя и id процессов, которые начинаются с символа «c»
- wmic process get /? или wmic process /? или wmic /? — справка
- wmic process where (name LIKE ‘x%’) call terminate(0) — завершили процессы начинающиеся на букву «x»
- msra.exe /offerra — удаленный помощник
- slui 4 — вызов активации по телефону. Мне помогло, когда при попытке активации Windows Server 2008 SP2 я получал ошибку «activation error code 0×8004FE92» и при этом не было доступного варианта «активация по телефону»
- MdSched.exe — диагностика оперативной памяти в Windows, аля memtest
- 25 самых больших папок на диске C: (работает начиная с windows 8): dfp /b /top 25 /elapsed /study {largest} C:\
- 25 самых больших файлов в папке c:\temp — Powershell «Get-ChildItem c:\temp -recurse | Sort-Object length -descending | select-object -first 32 | ft name,length -wrap –auto»
- Отключение сообщения в журнале Windows — Безопасность: «Платформа фильтрации IP-пакетов Windows разрешила подключение»:
auditpol /get /subcategory:{0CCE9226-69AE-11D9-BED3-505054503030}
Другие
Невозможно знать все команды строки, но некоторые из них пригодятся пользователю. Например, команда «Assoc» изменяет связь между расширением и типом файла. Если пользователь желает узнать подробную информацию об операционной системе и состоянии компьютера, ему следует набрать «Systeminfo». С помощью редактора системного реестра «Regent» можно изменять скрытые настройки ОС. Однако если не знаете, что к чему, делать это не рекомендуется из-за риска поломки Windows. Вызвать конфигурацию системы — специальную службу легко, введя в командную строку «Msconfic». Если хотите узнать о командах больше, напишите в строке консоли «Help», с учетом, что в качестве операционной системы выступает седьмая-восьмая версия Windows.
К полезным командам для пользователя специалисты относят сетевые, системные и фильтры. Команда «At» состоит из целого набора команд, которые используются для установки, переустановки, настройки модема. Она также считается командой-планировщиком. С ее помощью можно изменять, отменять, настраивать задания для удаленного или локального компьютера. В операционной системе Windows лучше использовать вместо команды «At» утилиту «SCHTASKS». Ее возможности намного шире.
Резервная копия из виндовс
Создать точку восстановления из командной строки можно и в самой Windows 10, для этого нам необходимо запустить консоль посредством горячих клавиш, далее по инструкции:
+ → «Командная_строка (Administrator)» → OK

Теперь будем создавать директорию для копии винды, вводим:
«mkdir С:Imagen-Restaurar» и жмем
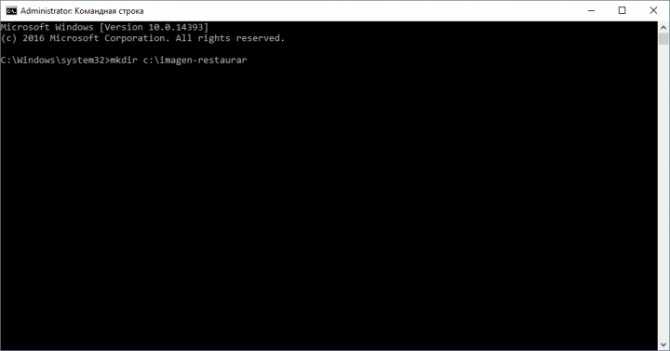
Ничего происходить после ввода не будет – консоль вернет ответ, только в результате завершения. Поэтому на протяжении от 20-ти до 30-ти избегайте каких-либо манипуляция с компьютером.
Хотелось бы отметить, во избежание ошибок – не ставьте пробелы между словами, заменяйте «-»; ни при каких условиях не меняйте наименования директорий, чтобы не былол сбоя.
Здесь, «С:» — будет копия — выбираете самостоятельнопуть записи, будь-то внешний винт, или другой local disk. А «Imagen-Restaurar» — имя папки. После появления надписи об удачном завершении, удостоверьтесь на месте ли «CustomRefresh.wim», если его не оказалось, restart и повторяйте попытку.
Cmd- и bash-скрипты
Мощь командной строки заключается в том, что если нам надо выполнить последовательность каких-то команд, то не требуется каждый раз вводить их вручную. Вместо этого, можно поместить их в файл (скрипт) и запустить этот файл. То есть, мы можем написать что-то вроде программы, составленной из отдельных команд.
В Windows
В Windows скрипты для командной строки (пакетные скрипты) должны иметь расширение или . В них пишутся команды, которые надо выполнить, каждая на новой строке, например:
@echo off REM перейти на диск D d: REM перейти в папку test cd \test\ REM напечатать текст echo Привет мир
Как видно, кроме полезных команд, тут есть несколько дополнительных строк. Команда отключает вывод команд в консоль перед их выполнением, а знак отключает вывод самой команды . Команда позволяет добавить комментарии в текст скрипта. Запускается скрипт просто указанием его имени (с указанием пути, если скрипт не находится в текущей папке или ). При этом будет неявно запущен интерпретатор cmd.exe и он будет выполнять команды из указанного файла:
d:\temp\script.bat
В скриптах также можно использовать переменные окружения, создавать ветвления () и циклы ().
Подробнее про скрипты CMD в Windows:
Возможности bat-скриптов очень ограниченны, потому на смену им Microsoft разработала мощный интерпретатор Powershell и язык скриптов для него.
В Linux и Mac
#!/usr/bin/php
И этот файл станет исполняемым, мы сможем запускать его, просто написав его имя:
./file.php
Если в качестве интерпретатора прописать путь к оболочке bash, то получится bash-скрипт. В нем указываются команды, которые надо выполнить, каждая на новой строчке, например:
#!/bin/bash set -e # перейти в папку tmp cd /tmp/ # вывести список файлов в ней ls -al
Здесь использованы дополнительные конструкции: — говорит, что при ошибке выполнения любой команды скрипт завершается (без этого скрипт бы продолжил выполняться), символ обозначает комментарий. Язык bash довольно мощный, в нем есть ветвления (), циклы (, ), функции и переменные.
Для bash-скриптов обычно либо указывают расширение , либо никакого расширения. В linux, как было написано выше, интерпретатор для файла определяется первой строчкой в нем, а не расширением.
Подробнее:
Полный список
Список запросов для CMD постоянно меняется. Каждое обновление операционки добавляет или исключает функционал, соответственно – меняется перечень комбинаций. Полезными остаются следующие:
- «AT» – доступ к планировщику задач;
- «CHKDSK» – осуществляет проверку жесткого диска;
- «CMDKEY» – действия с именами пользователей и паролями;
- «COLOR» – изменение цветов текста и фона в окне CMD;
- «COPY» – копирование файлов и каталогов;
- «DEFRAG» – дефрагментация дисковых накопителей;
- «DEL» – удаление файлов;
- «EDIT» – запуск текстового редактора;
- «FIND» – поиск строки символов в файле;
- «LOGOFF» – завершение сеанса пользователя;
- «MOVE» – перемещение файлов и каталогов;
- «MSTSC» – подключение к удаленному Рабочему столу;
- «RECOVER» – восстановление блоков на поврежденном накопителе;
- «REG» – утилита Командной строки для работы с реестром Виндовс;
- «SFC» – проверка и восстановление системных файлов ОС;
- «SHUTDOWN» – выключение или перезагрузка ПК;
- «START» – запуск приложения или командного файла;
- «SYSTEMINFO» – отображение информации об ОС;
- «WINSAT» – средство проверки производительности ОС;
- «XCOPY» – копирование документов.
В иных случаях можно использовать поисковые разделы и конфигурации персонального компа.
![]()
Командная строка необходима для работы с внутренними блоками ОС. В некоторых случаях раздел может заменить Проводник. Необходимо точно следовать приведенным инструкциям и корректно использовать команды, чтобы не допустить возникновения сбоев ОС.
Начинаем работать
Знакомство с обработчиком команд Windows начинаем со списка команд, который получаем с помощью директивы help. Набираем ее в командной строке и делаем запуск на выполнение нажатием клавиши Enter:help
Список состоит из двух колонок — названия команды и ее описания.
Получить подробную справку можно двумя способами:help имя_командыилиимя_команды /?
Пример: получаем справку по chkdsk:help chkdskилиchkdsk /?
Пользуемся правой кнопкой мыши для вставки содержимого буфера обмена на экран обработчика cmd.
Команда cls предназначена для очистки экрана:cls
Для выхода из cmd пользуемся директивой exit:exit
Как видите, все просто. Теперь разберемся, зачем нужны команды cmd, как ими пользоваться и какие задачи они позволяют решить.
Как запустить командную строку
В Windows 10 сразу найти командную строку неочевидно, поэтому прочитайте эту статью о разных способах запуска консоли в этой ОС.
В операционной системе Windows имеется несколько способов для запуска командной строки, вот самые простые:
- Из меню «Пуск» войдите в «Программы» («Все программы»), а затем в «Служебные» (в Windows 7 — «Стандартные»), выберите приложение «Командная строка».
- В поле поиска введите «cmd» (без кавычек), среди открывшихся результатов окажется командная строка.
- После нажатия на клавиатуре «Win» + «R», в окне «Выполнить» введите команду запуска командной строки «cmd» (без кавычек).
В обычном режиме командная строка запускается от имени пользователя. Для выполнения некоторых действий в командной строке, требуются повышенные права Администратора компьютера. В этом случае, командную строку необходимо запустить от имени администратора. Прочитайте статью о том, как запустить командную строку от имени администратора в разных версиях операционной системы Windows.
Применение команды «Help»
Для совершения необходимых действий пользователь должен использовать определенные командные запросы. Значение «Help» позволяет вывести на монитор ПК список команд для часто используемых системных софтов. Инструкция:
запустить Command Line любым из приведенных выше способов;
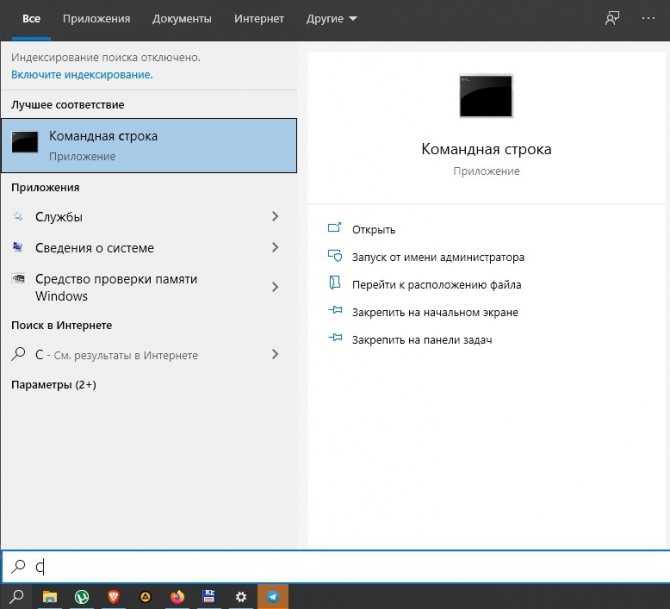
продолжить строку «С:\\WINDOWS\system32˃» запросом «help»;
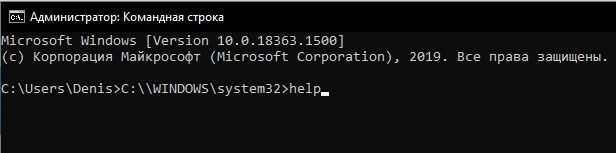
подтвердить кнопкой «Enter» на клавиатуре персонального компьютера.
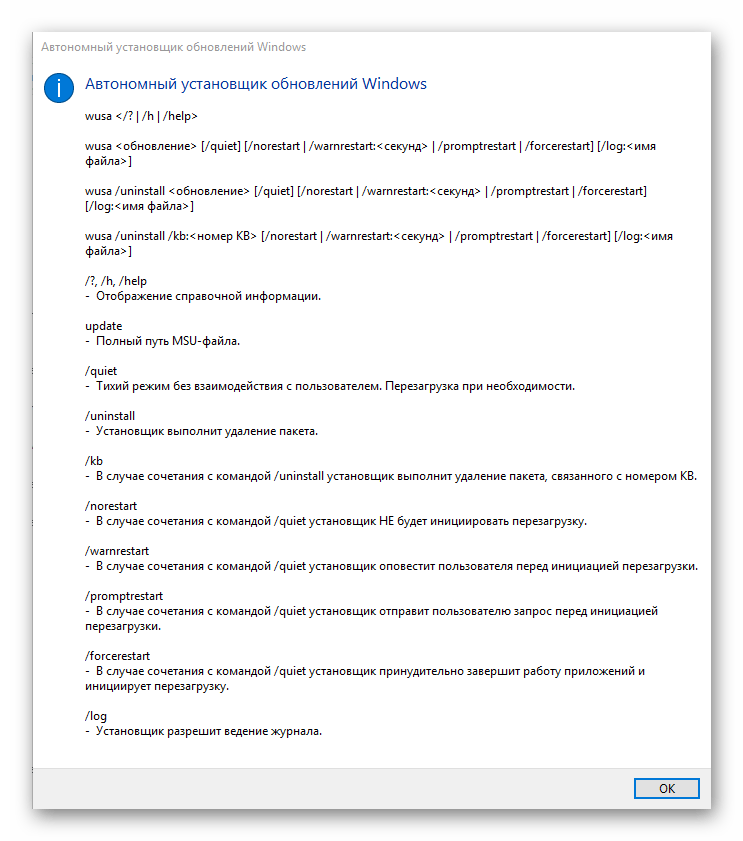
После этого в окне отобразится список доступных к активации команд, которые пользователи запускают чаще остальных.
Внимание! Для работы с функционалом инструмента необходимы определенные навыки. Начинающим необходимо внимательно изучать инструкции до начала обработки
Некорректный ввод командных запросов может вызвать сбои и неполадки операционной системы, вплоть до полного отключения ПК.
Как открыть «Командую строку» в Windows 10
На самом деле это сделать не так сложно, как может показаться на первый взгляд. Открыть «Консоль» можно как в режиме администратора, так и обычного пользователя. Однако в последнем случае выполнение некоторых команд будет ограничено системой.
Всего есть несколько способов, позволяющих запустить «Командную строку».
Вариант 1: Системный поиск
Самый простой и очевидный в контексте Windows 10. Инструкция по запуску выглядит следующим образом:
- Нажмите на иконку лупы в трее интерфейса операционной системы.
В появившейся строке введите наименование искомого объекта. В данном случае это «Командная строка». Можно просто ввести .
Если нужно запустить «Консоль» от имени администратора, то просто нажмите на неё правой кнопкой мыши и из контекстного меню выберите нужный пункт.
Вариант 2: Открытие из меню «Пуск»
Данный вариант тоже не отличается какими-либо сложностями. Пошаговая инструкция выглядит так:
- Нажмите на иконку «Пуск», что расположена в «Панели задач».
- В правой части вы увидите список программ и их разбивку на категории. Здесь нужно выбрать «Служебные».
- Раскроется список всех служебных программ. Найдите и кликните по «Командная строка».
Чтобы запустить её с правами администратора, нужно нажать по её иконке правой кнопкой мыши и выбрать соответствующий вариант из контекстного меню.
Вариант 3: Строка «Выполнить»
Такой вариант является одним из самым популярных в более ранних версиях операционной системы Windows, так как занимает всего несколько секунд:
- Воспользуйтесь комбинацией клавиш Win+R. С её помощью вызывается строка «Выполнить».
Пропишите здесь команду и нажмите на Enter или «Ок» для её применения.
Вариант 4: Воспользоваться специальными клавишами
В этом случае вам требуется вызвать специальное меню в Windows 10. Оно вызывается при помощи комбинации клавиш Win+X. Также может быть вызвана при помощи нажатия по иконке «Пуска» правой кнопкой мыши. В этом меню вам нужно выбрать пункт «Командная строка» или «Командная строка (администратор)». Это зависит от того, в каком режиме вам требуется её запустить.
Новые версии Windows 10 тоже поддерживают такой вариант запуска, но только в этом случае в меню нужно будет выбрать вариант «PowerShell» или «PowerShell (администратор)». PowerShell – это более новый аналог обычной «Командной строки», который более активно продвигается в новых сборках Windows 10. Его функционал практически аналогичен стандартной «Консоли», но для выполнения редких задач он всё равно не подходит.
Вариант 5: «Проводник»
«Командую строку» можно открыть и через стандартный «Проводник» Windows, как обычную программу – воспользовавшись значком её исполняемого файла. Инструкция выглядит следующим образом:
- Запустите «Проводник».
- Перейдите по пути: . Для этого просто скопируйте адрес и вставьте его в верхнюю строку «Проводника». Нажмите Enter для перехода.
- Найдите элемент «cmd.exe». Для запуска в обычном режиме на него нужно дважды кликнуть. Чтобы запустить от имени администратора, нажмите по нему правой кнопкой мыши и выберите вариант «Запуск от имени администратора» в контекстном меню.
Приведённые выше способы являются самыми распространёнными и простыми для запуска «Командной строки» в операционной системе Windows 10. Все они очень просты в исполнении, поэтому доступны даже для начинающих пользователей.
Дополнительная информация
Не все знают, но командная строка в Windows 10 стала поддерживать новые функции, наиболее интересные из которых — копирование и вставка с помощью клавиатуры (Ctrl+C, Ctrl+V) и мыши. По умолчанию эти функции отключены.
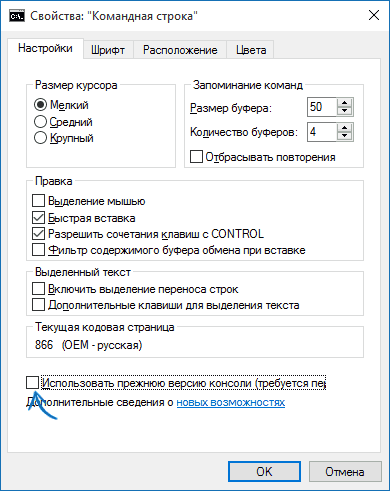
Для включения, в уже запущенной командной строке кликните правой кнопкой мыши по иконке слева вверху, выберите пункт «Свойства». Уберите о, нажмите «Ок», закройте командную строку и запустите ее снова для того, чтобы сочетания с клавишей Ctrl заработали.
В данной статье пойдет речь о командной строке ОС Windows, о том, что она собой представляет и для чего ее применяют.
Командная строка Windows (иногда называют «консоль», «среда») – это программный продукт компании Microsoft, который использует интерпретатор команд cmd.exe и позволяет пользователю компьютера взаимодействовать с операционной системой, путем ввода команд MS-DOS с помощью клавиатуры.
Так сложилось, что многие из функций позволяющих более тонко управлять операционной системой, попросту не доступны в графическом интерфейсе, поэтому консоль Windows — единственный способ ими воспользоваться.
File Compare
Вы можете использовать эту команду для выявления различий между двумя файлами. Она особенно полезна для писателей и программистов, пытающихся найти небольшие изменения между двумя версиями файла. Просто введите fc, а затем путь к каталогу и имена двух файлов, которые вы хотите сравнить.
Вы также можете расширить команду несколькими способами. При вводе /b сравнивается только двоичный вывод, /c не учитывает регистр текста при сравнении, а /l сравнивает только текст ASCII.
Пример команды:
fc /l «C:\Program Files (x86)\example1.doc» «C:\Program Files (x86)\example2.doc»
Приведенная выше команда сравнивает текст ASCII в двух документах word.
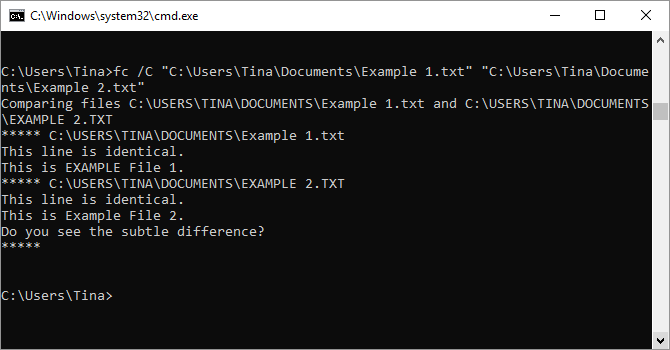
Выключение и перезагрузка windows
Благодаря команде для консоли ПК под названием «shutdown», можем создавать собственные ярлыки для выключения, перехода в режим сна, перезагрузки и прочего. Также можем просто выполнить перезагрузку или выключение компьютера. Она позволяет самостоятельно решать, где будут размещаться соответствующие кнопки.
Описание ключей:
- /s – завершение работы;
- /r – перезапуск;
- /l – возвращение к окну смены пользователя;
- /r /o – перезапуск с входов в режим восстановления;
- /t 10 – время до выполнения процедуры, добавляется к остальным параметрам в конце строки.
Чтобы создать кнопку, достаточно сгенерировать ярлык и в строку расположения объекта ввести shutdown -r -t 30. Главный нюанс – вместо слеша нужно использовать дефис.
Хакерские команды
Есть несколько команд уровня хакеров, которые могут пригодиться пользователям с любым уровнем навыков:
shutdown –i – удаленное завершение работы компьютера в локальной сети. Отобразится окно, в котором можем выбрать тип действия, установить компьютеры, где произойдет процедура и даже вывести на экране сообщение.
- Nslookup – определяет IP-адрес по доменному имени.
- && – символ для последовательного выполнения ряда команд. Всего одной строкой можем выполнить целый набор действий.
- driverquery – отображает список всех установленных драйверов.
- D: md con – создает папку, которую нельзя удалить.
Что такое командная строка или CMD и как ее открыть
CMD является сокращением от CoMmanD и представляет собой программу Microsoft, эквивалентную command.com, интерпретатору команд MSDOS. Мы видели это много раз, это черное окно на нашем компьютере с белыми буквами, и оно позволяет нам делать много разных вещей. Чтобы все могли понять, это своего рода транслятор команд, который использует сама система, чтобы она могла их интерпретировать и выполнять.
По сути, это текстовый интерфейс в операционной системе, который позволяет нам отправлять команды для всего, от организации файлов до запуска программ. Команды существуют уже давно, но с каждой новой версией Windows многие из них перестают работать. Если мы знакомы с ними со времен DOS, мы увидим, что некоторые из них больше не доступны в последних версиях операционной системы. Кроме того, если мы используем Linux или macOS, мы увидим, что некоторые команды похожи, а другие не имеют к этому никакого отношения.
Как открыть
Пользователи, для которых командная строка является великим неизвестным, могут задаться вопросом, где находится этот инструмент или программа? Он появляется во многих учебниках и предоставляет нам всевозможные варианты благодаря командам, которые мы увидим в следующих параграфах и разделах, но прежде чем узнать, как выполнять команды, нам нужно знать, как его открыть. И есть два разных варианта.
Из строки поиска
Самый быстрый способ открыть CMD — это найти его через компьютер и кнопку «Пуск» Windows. Мы должны знать, что для открытия CMD или окна командной строки все, что нам нужно сделать, это ввести «командная строка» or «Cmd» в поле поиска на панели задач и нажмите на приложение из списка результатов. Для этого перейдите в левый нижний угол вашего компьютера, где у вас есть значок Windows, и введите «командная строка», как мы объяснили.
Run
Следующий вариант также быстрый и простой: мы открываем окно запуска Windows и получаем доступ к командной строке, знаменитой консоли. Чтобы открыть окно запуска Windows, мы должны одновременно нажать клавиши Windows и R на клавиатуре. В левом нижнем углу автоматически появится окно с надписью «Выполнить» вверху вместе с текстом «Введите имя программы, папки, документа или интернет-ресурса, который вы хотите открыть в Windows». В этом поле мы должны написать « CMD » и нажмите Enter или OK.
Так или иначе, автоматически откроется окно с командной строкой, где мы можем начать писать команды, которые мы хотим выполнить в системе.
В некоторых случаях нам нужны права администратора для выполнения некоторых действий в системе, что также может произойти с нами из командной строки. Чтобы запустить CMD или командную строку с разрешения администратора , что нам нужно сделать, это ввести «командная строка» или «CMD» в поле поиска на панели задач и щелкнуть результат правой кнопкой мыши, чтобы выбрать параметр «Запуск от имени администратора».
Различия между CMD и PowerShell
Игровой автомат CMD , командная строка или также известная как Командная строка — это интерпретатор командной строки, который десятилетиями сопровождал операционную систему Microsoft. Настолько, что это оригинальная оболочка для операционной системы Microsoft DOS и оболочка по умолчанию в Windows до Windows 10 build 14791, после чего Windows Powershell стала системой по умолчанию.
С помощью командной строки мы можем запускать или выполнять основные команды , подготовить относительно простые сценарии и выполнить многие задачи, которые мы можем выполнять из графического интерфейса операционной системы Microsoft. Теперь, когда нам нужно выполнить более продвинутые разработки, получить доступ к определенным областям системы или автоматизировать задачи, именно здесь Появится Windows PowerShell.
По мере того, как Windows совершенствовалась и развивалась, Microsoft также решила включить более современный и мощный инструмент в CMD или командную строку. И дело в том, что Windows PowerShell является продвинутая оболочка и язык сценариев написанный в Microsoft .NET Framework и к которому определенные командлеты были добавлены, которые позволяют задачи, которые будут выполняться в фоновом режиме или даже удаленно , А также автоматизация задач . Инструмент, предназначенный больше для системных администраторов, который со временем становится логической заменой CMD.