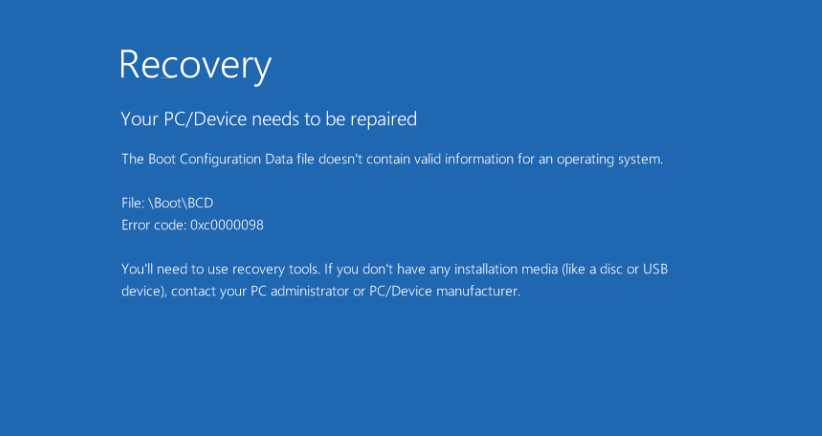Как исправить ошибку 0xc0000098 Windows 10
Начну с более современной ОС. И так у меня есть Windows 10 Pro 1809, на которой нужно сделать исправления. Для ремонта нам с вами потребуется установочный диск с данной операционной системой, который должен быть записан либо на DVD-диск или на загрузочную флешку, как ее делать смотрите 8 методов, первый самый простой.
У вас начнется загрузка с установочного диска. В мастере установки оставьте язык по умолчанию и нажмите далее.
На следующем окне у вас в левом углу будет ссылка «Восстановление системы»,
так же если вы тут нажмете сочетание клавиш Shiftе+F10, то у вас появится командная строка WinPE.
У вас появится окно выбора действий, вам необходим пункт «Поиск и исправление неисправностей (Troubleshoot)»
Оно перекинет вас в меню «Дополнительные параметры», тут будут три пункта, которые помогут нам избавиться от кода 0xc0000098:
- Восстановление системы — при условии, что у вас включены точки восстановления
- Восстановление при загрузке
- Командная строка
Выбираем пункт «Восстановление системы «, если их несколько то выберите нужную, в моем примере, она одна Windows 10.
Если у вас точки восстановления есть, то вы их тут увидите, выбираете нужную дату и следуете инструкциям мастера. Если точек нет, то вы получите ошибку, что «На системном диске этого компьютера нет точек восстановления», поэтому данным методом вы не сможете исправить ошибку с кодом 0xc0000098. Нажимаем отмена и возвращаемся к выбору инструментов траблшутинга.
Далее выберем пункт «Восстановление при загрузке», где так же выберите конкретную ОС. У вас начнется диагностика вашей WIndows,
после чего мастер попробует исправить найденные ошибки.
Если восстановить компьютер не получается, то вы увидите сообщение, что «Восстановление при загрузке не удалось восстановить компьютер. Щелкните «Дополнительные параметры», чтобы попробовать другие вариантов или завершите работу, так же будет ссылка на журнал, где все будет зафиксировано. Возвращаемся в дополнительные параметры.
Остается у нас только ручная правка загрузочных файлов через командную строку. Выбираем пункт меню «Командная строка»
В командной строке по очереди вводим вот такие команды. Проводим сканирование жесткого диска на предмет ошибок, через команду:
bootrec /scanos
Данный процесс может занять некоторое время, так что запаситесь терпением. На выходе в увидите количество обнаруженных в системе ошибок и из статус исправления. Следующим пунктом обычно выступает восстановление загрузочной записи. Для этого введите команду:
bootrec /fixmbr
Далее прописываем новый загрузчик на системный раздел, через команду:
bootrec /fixboot
Если получаете в команде bootrec /fixboot отказано в доступе ,
то выполните команды (Если так же будет писать про отказано в доступе, то перезагрузитесь и выполните их заново)
Перезагружаемся и проверяем, что ошибка 0xc0000098 исправлена и ваша Windows 10 успешно загрузилась.
Второй метод исправить загрузчик bcd с кодом 0xc0000098
Наверняка многие из вас знают утилиту sfc, которая очень часто используется для диагностики и решения проблем в Windows 10 и других. В командной строке первым делом вам необходимо уточнить букву диска, на котором у вас установлена система. Делается, это через команду Diskpart. Введите команду:
diskpart (Нажимаем Enter)
list volume (Смотрим список разделов)
В моем примере это «Том 2» с буквой С. Далее пишем exit и выходим из утилиты Diskpart. Есть замечательная утилита sfc, которая восстанавливает целостность системных файлов, они очень часто могут повреждаться, больше в Windows 7, чуть меньше в Windows 10, тем самым вызывая ошибку 0xc0000098. Пробуем выполнить команду.
sfc /scannow /offbootdir=C: /offwindir=C:Windows
Данный процесс не быстрый, поэтому минут 5-10 вам придется подождать, на выходе вы получите результат, подлежат ли восстановлению ваши файлы.
Если целостность не нарушена или не удалось восстановить, то попробуем устранить код ошибки 0xc0000098 через проверку жесткого диска на предмет битых секторов или повреждения файловой системы. Для этого в Windows 7-10 есть утилита командной строки chkdsk. Введите команду:
chkdsk C: /f /r /x
У вас будет выполнены пять этапов проверки, по результатам которых вы увидите все ли хорошо, есть ли ошибки. В 20% случаев, это исправляет ошибку 0xc0000098 при запуске Windows 7, Windows 10. От правильной работы дисков зависит многое. Когда все заработает, обязательно себе включите точки восстановления системы.
Что собой представляет error code 0xc0000098
Появляется ошибка 0xc0000098, если повреждены конфигурационные файлы запуска Виндовс. Приводить к этой проблеме могут различные аппаратные сбои — в частности, при сбоях в оперативной памяти либо жёстком диске.
Сталкиваются с этой проблемой многие пользователи совершенно разных версий Виндовс. Но расстраиваться не стоит — существуют несколько довольно эффективных методов для устранения проблемы.
Воспользовавшись ими, обычно удаётся в дальнейшем запустить компьютер как положено. Но всё же обязательно позаботьтесь о наличии диска для восстановления — на оптическом диске либо флешке.
Методы исправления ошибки 0xc0000001
Метод №1 Манипуляции с RAM
Как уже упоминалось, данная ошибка может проявить себя при установке новой планки оперативной памяти. Попробуйте вынуть ее из материнской карты и снова запустить систему уже без нее. Если система запустится в нормальном режиме, то вы уже будете знать, что что-то не так с самой планкой.
Также вполне возможно, что ошибка возникла из-за…пыли. Да-да, именно пыли. Очистите свою оперативку и ее слоты от пыли и снова запустите систему. Некоторые пользователи смогли решить проблему с ошибкой 0xc0000001 просто почистив RAM от пыли.
Сейчас мы попытаемся скопировать рабочий файл SAM(Security Accounts Manager) из папки C:\WINDOWS\repair в папку C:\WINDOWS\system32\config. Для этого дела нам понадобится установочный диск Windows. Как создавать установочный диск Windows вы можете найти на официальном сайте Microsoft.
Затем, когда у вас на руках будет установочных диск Windows, вам нужно будет загрузиться с него, а затем выбрать “Восстановление системы” – “Командная строка” и вписать следующую команду:
copy C:\Windows\Repair\Sam C:\Windows\System32\Config
Если при этом появится запрос о замене, то подтвердите его вписав “Y”, т.к. подтвердить замену.
После замены файла Диспетчера учетных записей безопасности, попытайтесь снова запустить систему в обычном режиме. Если ничего не изменилось и ошибка 0xc0000001 все еще стоит стенной, то переходим к следующему методу.
Метод № 3 Запуск утилиты chkdsk
С помощью утилиты chkdsk вы сможете проверить файловую систему на ошибки. При нахождении таковых, она попробует исправить их, если это будет возможно. Для запуска chkdsk сделайте следующее:
- Загрузитесь с установочного диска Windows.
- После того, как выберите нужный вам язык, время и ввод клавиатуры, нажмите на “Починить ваш компьютер”.
- Затем выберите ваш системный раздел. У большинства пользователей он стоит по умолчанию буквой C:\. Потом нажмите Далее.
- Выберите Командную строку и впишите команду chkdsk C: /f
- Операция может занять некоторое время, по окончанию которой вам будет ее результат.
Опять таки, попробуйте запуститься в нормальном режиме. Если ошибка 0xc0000001 не исчезла, то переходим к следующему пункту.
Метод № 4 Запуск утилиты sfc /scannow
Если предыдущая утилита не смогла обнаружить никаких ошибок в файловой системе или исправить их, то можно попробовать следующую утилиту – sfc /scannow. Она проверит вашу файловую систему на наличие поврежденных файлов и попробует их исправить.
Следует указать, что хотя подобные автоматизированные утилиты и могут разрешить возникшие проблемы в системе, но получается у них это крайне редко. Однако следует использовать все доступные средства.
Для запуска утилиты sfc /scannow сделайте следующие:
- Загрузитесь с установочного диска.
- Затем снова идите тем же путем к Командной строке.
- Впишите в командную строку команду sfc /scannow /offbootdir=C:\ /offwindir=C:\Windows\
Этот процесс также займет некоторое время. По окончанию ваш будет выдан список исправленных файлов, если такие были найдены.
Метод № 5 Настройки Параметров загрузки
- Для начала перезагрузите свой ПК.
- При запуске нажимайте комбинацию клавиш SHIFT+F8
- Затем выберите Дополнительные параметры.
- Потом выберите Поиск и устранение неисправностей.
- В меню Диагностики выберите Дополнительные параметры.
- Далее выбираем Параметры загрузки.
- Нажимаем Перезагрузить.
После этих манипуляций ошибка 0xc0000001 должна будет исчезнуть.
Метод № 6 Wi-Fi модуль
Данный метод довольно странный. Если у вас возникла ошибка 0xc0000001 на ноутбуке, то попробуйте отключить от него этот модуль. Некоторые пользователи вот таким вот странным образом решили свою проблему. Если операционная система смогла нормально запуститься, то перезагрузите ноутбук и подключите Wi-Fi модуль обратно.
Метод № 7 Восстановление Windows
Если ни один из методов не смог помочь, то всегда можно обратиться к старой доброй “восстановке”. Просто запустите диск Windows и выберите пункт “Восстановление системы”. Дальше все будет происходить автоматически. Чаще всего, проблема с ошибкой 0xc0000001 должна быть решена. Но если и это не помогло, то попросту придется переустанавливать операционную систему.
Ошибка 0xc0000098 при запуске Windows 10
Сбой при запуске Windows 10 устраняется разными способами. Но в любом случае нам понадобится правильно записанная установочная флешка. Мы будем использовать её для входа в среду восстановления системы и запуска разных инструментов.
Дополнительные параметры восстановления Windows 10
Здесь доступны разные инструменты восстановления операционной системы. Нас интересуют три способа:
- Восстановление системы с помощью контрольных точек.
- Восстановление при загрузке.
- Командная строка, через которую можно выполнить целый ряд операций по восстановлению системы.
Давайте рассмотрим каждый вариант подробно.
Восстановление при загрузке
Самый логичный способ — запустить восстановление при загрузке. После нажатия на этот пункт и выбора операционной системы начнётся диагностика.
Завершив её, мастер постарается исправить обнаруженные ошибки. Результат может быть разным:
- Мастеру удалось обнаружить и устранить причину ошибки, система загружается.
- Мастеру не удалось обнаружить причину ошибки, система не загружается.
- Мастеру удалось обнаружить причину ошибки, но не удалось её исправить, система не загружается.
В двух последних случаях на экране появится сообщение о том, что восстановление при загрузке не выполнено. Переходим к «Дополнительным параметрам», чтобы попробовать другие способы.
Восстановление системы
Этот способ сработает только в том случае, если на Windows 10 была включена защита системы и сохранялись контрольные точки. В таком случае мы можем выбрать одно из сохранённых состояний и откатиться к нему, устранив все ошибки.
- На экране «Дополнительные параметры» запускаем «Восстановление системы».
- Выбираем подходящую точку отката. Желательно использовать ближайшую по дате отметку, чтобы изменений было не так много.
- Выполняем восстановление системы.
Система откатится к тому состоянию, в котором она была на момент создания контрольной точки. Установленные после этой даты настройки и программы будут удалены.
Подтверждаем откат до указанной даты
Если на Windows 10 нет контрольных точек для отката системы, то при запуске восстановления системы появится сообщение об ошибке. В таком случае нажимаем на кнопку «Отмена» и возвращаемся в «Дополнительные параметры».
Командная строка
Если простые инструменты восстановления системы не помогли, то выбираем в «Дополнительных параметрах» запуск «Командной строки». Это даст нам возможность использовать целый ряд более мощных средств для возврата Windows 10 в работоспособное состояние.
Первым делом попробуем выполнить ручную правку загрузочных файлов.
- Выполняем в консоли команду bootrec /scanos. Она запускаем сканирование диска на ошибки.
- Командой bootrec /fixmbr запускаем восстановление загрузочной записи.
- Вводим bootrec /fixboot, чтобы прописать новый загрузчик на системном разделе.
Вручную переписываем загрузочные файлы
После ввода команды bootrec /fixboot может появиться сообщение о том, что нам отказано в доступе. В таком случае перезагружаем компьютер, снова запускаем командную строку из среды восстановления и выполняем следующие команды по порядку:
- bootrec /rebuildbcd
- bootrec /fixmbr
- bootsect /nt60 SYS
- bootrec /fixboot
После успешного завершения всех операций снова перезагружаем компьютер и проверяем, исчезла ли ошибка при запуске Windows 10.
Причиной сбоя может быть также повреждение системных файлов на диске. В таком случае ручная правка загрузочной записи не поможет. Чтобы исправить ошибку, нужно выполнить сканирование системы с восстановлением поврежденных записей.
- Перезагружаем компьютер, заходим в среду восстановления и запускаем командную строку.
- Вводим команду diskpart, затем — list volume, чтобы уточнить букву системного диска (она может отличаться от той, которая отображается в «Этом компьютере»).
- По размеру, типу и файловой системе определяем раздел диска, на который установлена WIndows 10.
- Выполняем команду exit для выхода из утилиты Diskpart.
Находим системный диск
Проверяем целостность системных файлов
Сканирование и восстановление займёт несколько минут. Если целостность системных файлов не нарушена или её не удаётся восстановить, то пробуем другую команду — chkdsk C: /f /r /x. Она запускает проверку диска на битые сектора и повреждение файловой системы.
Если и это не помогло устранить ошибку 0xc0000098, то велика вероятность, что причина её появления кроется в аппаратном повреждении жёсткого диска или SSD-накопителя. Возможно, его придётся заменить, так как он не пригоден для стабильной работы операционной системы.
Обновить:
Теперь мы рекомендуем использовать этот инструмент для вашей ошибки. Кроме того, этот инструмент исправляет распространенные компьютерные ошибки, защищает вас от потери файлов, вредоносных программ, сбоев оборудования и оптимизирует ваш компьютер для максимальной производительности. Вы можете быстро исправить проблемы с вашим ПК и предотвратить появление других программ с этим программным обеспечением:
- Шаг 1: Скачать PC Repair & Optimizer Tool (Windows 10, 8, 7, XP, Vista – Microsoft Gold Certified).
- Шаг 2: Нажмите «Начать сканирование”, Чтобы найти проблемы реестра Windows, которые могут вызывать проблемы с ПК.
- Шаг 3: Нажмите «Починить все», Чтобы исправить все проблемы.
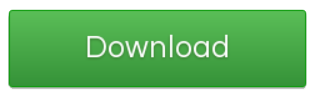
Примечание. Замените букву «D», если необходимо. Закройте командную строку и перезагрузите компьютер.
Используйте функцию автоматического восстановления
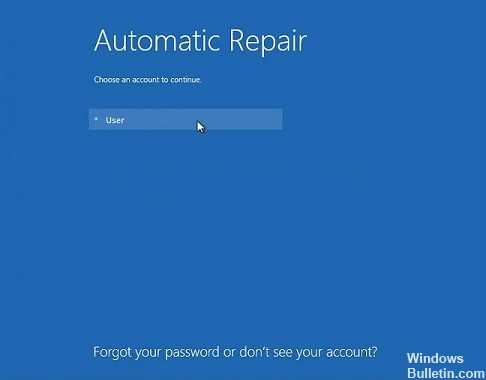
Различные ошибки на ПК с Windows можно легко исправить, выполнив различные предустановленные способы устранения неполадок. Доступ к нему можно получить, следуя инструкциям предыдущих решений, и этот инструмент очень полезен для решения различных проблем, кроме этой.
Выберите один из методов из предыдущего решения и откройте меню «Дополнительные параметры запуска». Нажмите «Поиск и устранение неисправностей», расположенный чуть ниже кнопки «Далее».
Нажмите «Дополнительные параметры» и на экране «Дополнительные параметры» нажмите «Автообновление», чтобы открыть Поиск и устранение неисправностей.
Следуйте инструкциям на экране, чтобы выполнить автоматический ремонт и ремонт вашего компьютера.
Обновить BOOTMGR
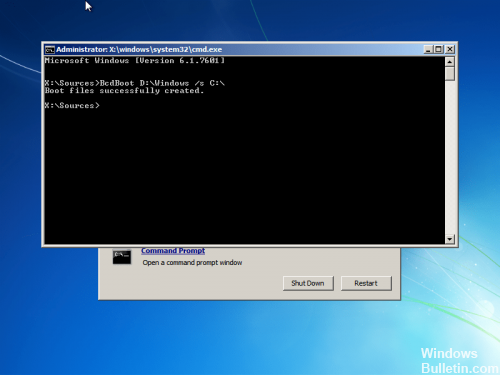
Поскольку ошибка загрузки часто вызывается устаревшей версией BOOTMGR, замена ее правильной версией часто является хорошим и эффективным решением.
Вот шаги для замены BOOTMGR:
Загрузка с установочного диска Windows После того как вы выбрали правильный язык, время и ввод с клавиатуры, нажмите «Восстановить компьютер». Выберите установочный диск Windows (обычно это C: \) и нажмите «Далее». Выберите «Командная строка», когда появится поле «Параметры восстановления системы». Введите следующую команду и нажмите Enter:
Bcdboot C: \ Windows / s D: \
Где C: \ Windows – папка установки Windows, а D: \ – активный загрузочный раздел.

CCNA, веб-разработчик, ПК для устранения неполадок
Я компьютерный энтузиаст и практикующий ИТ-специалист. У меня за плечами многолетний опыт работы в области компьютерного программирования, устранения неисправностей и ремонта оборудования. Я специализируюсь на веб-разработке и дизайне баз данных. У меня также есть сертификат CCNA для проектирования сетей и устранения неполадок.
Ошибка 0xc0000098, решаем за минуту
Доброго времени суток! Уважаемые читатели и гости популярного IT блога Pyatilistnik.org. Больше всего на свете в мире компьютерных технологий, я люблю продукцию компании Microsoft, и знаете почему? Тут все просто, вы нигде не встретите такого количества проблем и ошибок, как в их продуктах редмондского гиганта. И это хорошо так как прокачивает навык траблшутинга. В прошлый раз мы с вами благополучно устранили ошибку 0x80300024 при установке системы. Сегодня мы разберем еще одну ошибку 0xc0000098 встречающуюся при установке системы, при загрузке Windows. За последний месяц я с ней столкнулся дважды, а это уже повод для статьи.
Как исправить ошибку 0xc0000098 при запуске компьютера или ноутбука
Данный случай самый распространенный и выглядит он вот таким образом. Вы запускаете ваш компьютер, после чего у вас сразу появляется черный экран и текстом ошибки:
Info: The Windows Boot Configuration Data file does not contain a valid os entry
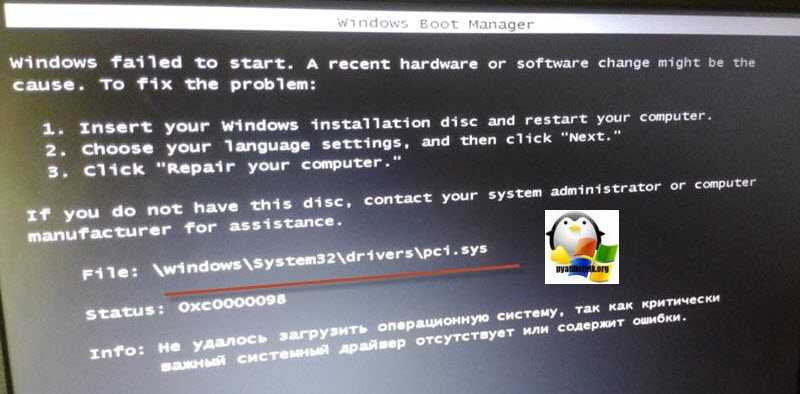
Также в поле Info вы можете увидеть Info: An unexpected error has occurred
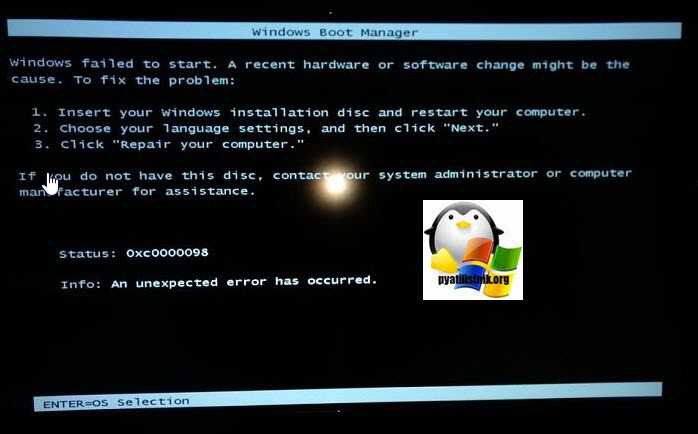
Ну или уже классический синий экран при загрузке Windows 10:
File: BootBCD Error code: 0c=xc0000098
You’ll need use recovery tools. If you don’t have any installation media (like a disk or USB device), contact your PC administrator or PC. Device manufacturer
В данном сообщении вам говорят, что у вас повредились загрузочные файлы, устройство не может быть загружено, попробуйте связаться с вашим системным администратором или производителем устройства.
Если в случае с Windows 7 вы можете нажать в режиме восстановления, загрузку с последней удачной конфигурации или выбрать восстановление из точки, то в случае Windows 10 их просто нет, это же новая концепция Microsoft. В их новой системе никогда ничего не ломается и точки восстановления Windows просто отключены по умолчанию, вот такие вот дела. Но не спешите расстраиваться я вам все же покажу, метод устранения «error code 0xc0000098 windows 10 и другие».
Ошибка 0xc0000098 при запуске или установке Windows 7, 8, 10 с флешки или диска, как исправить Boot BCD error code 0xc0000098

При установке операционной системы нередко возникают различные ошибки. От самых банальных (отсутствие поддержки USB 3.0 установщиком системы), до необычных. Одной из необычных является «ошибка 0xc0000098». Она возникает в строго определенных условиях.
Суть сбоя
Итак, сам по себе код «0xc0000098» никакой угрозы не таит. Это невозможность произвести запись загрузочных секторов для установки или работы системы. Куда как страшнее возможные причины неисправности.
Спровоцировать ошибку можно и при обычной работе с Windows. Она может появиться при обновлении или при перезагрузке. Указывать это может на разные факторы.
Причины возникновения
Фактически невозможность выполнить запись загрузочного сектора связана с двумя факторами:
- Неудачная запись образа системы. Такое случается часто, особенно если постоянно выполняется перезапись образа системы на один и тот же носитель.
- Повреждение жёсткого диска. Оно может быть, как логическим, так и физическим. В случае логического (описанные далее исправления помогут) – ничего страшного. А вот в случае с физическим (поможет диагностика с помощью специального софта) – может потребоваться замена.
Следует отметить, что второй случай встречается достаточно редко. Физические повреждения жёсткого (или твердотельного) диска сопровождается другими ошибками, поэтому диагностируется, как их часть. Логические распространены чуть шире, но всё равно встречаются нечасто.
Исправление
С причинами разобрались. Перезаписать образ попробовали, и ошибка всё равно возникает. Следовательно, нужно двигаться дальше и разбираться уже с логической неисправностью. Иногда, загрузочные сектора HDD/SSD записывают изначально неверную информацию, в связи с чем становится невозможно перезаписать корректную . Если несколько способов устранить такую проблему.
Восстановление загрузочных записей
Для этого потребуется загрузочная флешка на которую записана хотя-бы похожая версия ОС, что и установлена на компьютер. То есть, если установлена Windows 10, то потребуется наличие на носителе «Десятки», при этом версии систем не важны. Инициируем установку (ничего переустанавливать не будем, нам нужно лишь добраться до экрана начала процедуры), после чего:
- Дойдя до указанного окна нажимаем «Shift+F10».
- Открывается командная строка, для чего переходит в Восстановление системы – Поиск и устранение неисправностей – Дополнительные параметры и выбираем нужный пункт.
- В неё поочерёдно, дожидаясь выполнения, вводим следующие команды:
bootrec /scanos bootrec /fixmbr bootrec /fixboot
- Получив сообщение «отказано в доступе», перезапускаем компьютер и повторяем процедуру с первого шага.
Что делать, если компьютер не запускается или включается не с первого раза
Альтернативные команды
Для Windows 7 и более ранних ОС могут потребоваться другие команды для исправления «error code 0xc0000098 boot BCD»:
bootrec /rebuildbcd bootrec /fixmbr bootsect /nt60 SYS bootrec /fixboot
Они призваны исправить эту же ошибку в случае отказа в доступе. Фактически случай, когда требуются именно эти команды, довольно редкий. Но лучше знать о их существовании, если ничего больше не сработает. Связано это с существованием bcd-загрузчика, который тоже является источником сбоя.
Восстановление системных файлов
Вторым вариантом решения проблемы «boot BVD 0xc0000098» может выступить восстановление данных самой ОС. Случай этот распространён не очень широко, но заслуживает внимания. Потребуется дистрибутив ОС, полностью совпадающий с установленным (чтобы не создать проблем при откате системы). То есть, должна совпадать версия билда. Теперь:
- Запускаем установку, до ранее упомянутого окна.
- Нажимаем «Восстановление системы».
- Выбираем кнопку «Диагностика».
- Выбираем «Восстановление системы».
- Выбираем точку восстановления и двигаемся по подсказкам «мастера».
Альтернатива
Есть и другой способ устранить ошибку «error code 0xc0000098». Доходим до вызова консоли, вызываем её и вписываем следующую команду:
sfc /scannow /ofootdir=C:\ /offwindir=C:\Windows
Следует помнить, что вместо «С» нужно указать букву диска, где установлена система, если используется нестандартная маркировка томов.
Восстановление диска
Возвращаемся к разделу «Восстановление загрузочных записей». Инициируем установку Windows, но вместо начала процедуры вызываем командную строку. В неё потребуется вписать следующую команду:
chkdsk C: /f /r /x
Снова, может потребоваться заменить букву диска на нужную. Особых сложностей во всех процедурах нет, кроме вероятной необходимости повторять их несколько раз.
Установочный носитель для Windows: как создать
Прежде чем приступить к реализации на своём компьютере механизмов решения ошибки 0xc0000098 при установке, скиньте на флешку (или удобный вам носитель) соответствующую версию Windows с официального сайта компании (ссылка в конце статьи). Что для этого понадобится:
- компьютер с интернетом;
- флешка или диск;
- ваш 25-значный код операционной системы.
Когда ваш девайс с установочными файлами готов, загрузите с него ПК. Для этого выставите в качестве приоритета загрузки установочный диск, а созданный вами USB-носитель. Как это сделать:
- при запуске ПК нажмите кнопку F11;
- выйдет вот такое окно :
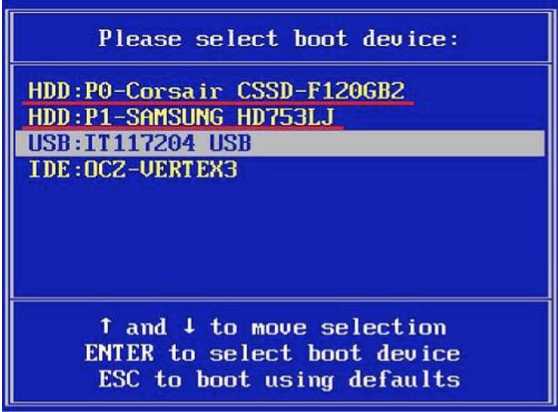
- стрелками на клавиатуре выберете название установочного носителя;
- нажмите клавишу Enter;
- загружаете Виндоус с флешки и перезагружаете ПК;
- выбираете язык, устанавливаете время и денежные средства, а также метод ввода;
- на экране с кнопкой “Установить” нажимаете кнопку “Восстановление системы” в левом нижнем углу окна.
Что такое синий экран смерти
Появление ВSOD – это явный показатель того, что с операционной системой возникла серьезная ошибка, которая требует незамедлительного исправления. Возникает «экран смерти» только в тех случаях, когда компьютер не в состоянии устранить ошибку самостоятельно.
Как правило, после красочного сообщения с грустным смайлом следует принудительная перезагрузка устройства, которая на время может стабилизировать работу системы. Но подобный подход лишь оттягивает неизбежное, и ошибка вскоре появится снова.
Рано или поздно столкнуться с проблемой устрашающего белого текста на синем фоне, придется каждому пользователю ОС Windows. Впервые BSOD увидели пользователи Windows 95, и с тех пор способ предупреждения о фатальных ошибках системы практически не изменился. Однако в защиту новых версий ОС можно сказать, что они более стабильны, нежели их предшественники. Поэтому количество пользователей, сталкивающихся с BSOD, становится все меньше.
Владельцы ПК на системе Windows 10 видят ВSOD как короткое сообщение об ошибке с ее кодовым названием под грустным смайликом. В некоторых случаях на экране также можно увидеть QR-код, отсканировав который можно узнать причину появления ошибки.
0xc0000098 при установке и запуске Windows 7, 8, 10. Как исправить?
Ошибка 0xc0000098 в Windows 7, 8, 10 при запуске означает, что по каким-то причинам повредился файл BCD. Он содержит данные, необходимые для загрузки вашей операционной системы. Видимых причин для сбоя работы BCD нет, поэтому проблема эта возникает внезапно для пользователя и вызывает растерянность. Как восстановить работу, если нет доступа к самой системе и возможности её запустить? Что делать, если “your PC needs to be repair”?
Способы решения есть и в статье мы рассмотрим несколько из них. Все они сосредоточены вокруг работы с Windows RE – средой восстановления.
Ошибка 0xc0000098 при установке решается тремя основными путями:
- восстановление системных файлов;
- восстановление файла BCD;
- восстановление диска.
Перед началом работы с ошибкой 0xc0000098 при запуске операционки рекомендуем создать установочный носитель.