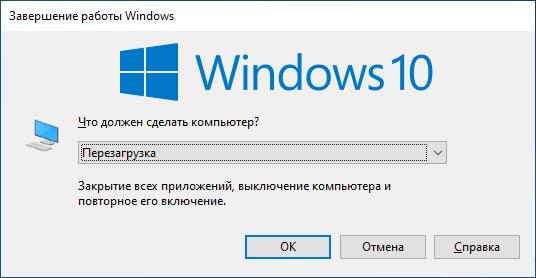Как искать большие файлы в Windows 10
В сегодняшней статье рассмотрим как без стороннего программного обеспечения искать большие файлы в Windows 10.
Очень часто диск чем-то занят и нужно найти чем, можно установить приложение, которое покажет что больше всего занимает, а можно воспользоваться обычным поиском, что намного быстрее и без надобности устанавливать сторонние приложения. Ранее мы рассматривали различные способы чистки дисков от лишнего, также рассматривали как в Windows 10 удалить временные файлы, еще вы можете удалить папку Windows 10 old (если она есть – то вы освободите больше 10Гб). В этой инструкции покажем как найти файлы, которые занимают больше всего места на диске.
1. Откройте “Проводник”: нажав левой клавишей мыши на ярлык на панели задач, или нажав правой клавишей мыши на меню “Пуск” и выбрав его из открывшегося меню, также для запуска проводника можно просто нажать клавиши Win+E
2. В “Проводнике” откройте диск или папку в которой нужно найти большие файлы => нажмите левой клавишей мыши на строку поиска.
3. В появившейся вверху вкладке “Поиск” выберите в пункте “Размер” каких размеров файлы искать: пустые (0КБ); крошечные (0-10КБ); маленькие (10-100КБ); средние (100КБ-1МБ); большие (1-16МБ); огромные (16-128МБ); гигансткие (>128 МБ).
После выбора нужного сразу начнется поиск и ниже покажутся файлы заданного размера. Вы можете не только выбрать размер для поиска, но и задать его сами. К примеру, если нам нужно найти файлы больше 500Мб – в строке поиска напишите размер:>500МБ и нажмите клавишу Enter.
Если нужно найти файлы размером больше 1Гб – в строке поиска напишите размер:>1ГБ и нажмите клавишу Enter.
Если нужно найти файлы которые в размере меньше 500МБ и не больше 2ГБ – в строке поиска напишите размер:>500МБ<2ГБ и нажмите клавишу Enter. Вы можете менять размер на тот, который нужен вам.
На сегодня всё, если у вас есть дополнения или вы знаете другие способы – пишите комментарии! Удачи Вам 🙂
Удаление файла гибернации
Файл гибернации (hiberfil.sys), размер которого может быть близок к объему оперативной памяти, находится на диске «C» и используется для режима сна. Если вы не пользуетесь этим режимом, а каждый раз включаете и выключаете компьютер обычным способом, то этот файл можно безболезненно удалить, так как он занимает очень много места.
Удалить вручную этот файл система не даст, а даже если сделать это с помощью специальной утилиты для удаления файлов, то система создаст его заново. Поэтому, для корректного удаления файла гибернации, нужно отключить режим сна.
Запустите командную строку от имени администратора и выполните следующую команду:
powercfg -h off
После этого система сама удалит этот файл и больше не будет его создавать.
Если вы не знаете как работать с командной строкой или не хотите заморачиваться, то можете скачать командный файл «Удаление файла гибернации» в разделе «Ссылки».
Вам останется только кликнуть по нему правой кнопкой мыши и запустить от имени Администратора (кроме Windows XP).
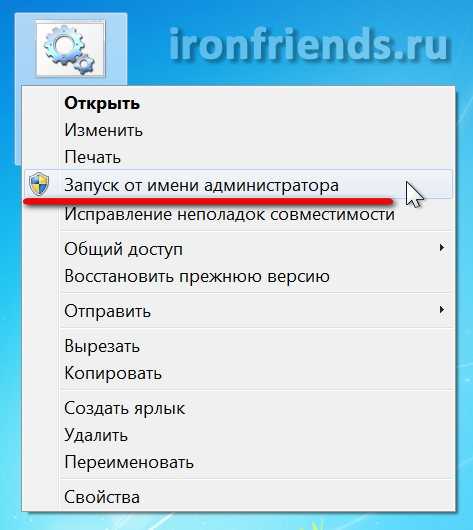
Как показать занятое место на диске в WizTree
В бесплатной программе WizTree вы узнаете, какие файлы занимают место на диске. Программа работает на русском языке, есть портативная (portable) версия приложения.
Анализ диска на занятое место запускается в WizTree следующим образом:
- Выберите диск для сканирования.
- Нажмите на кнопку «Анализ».
Во вкладке «Дерево», в правой части окна программа WizTree отобразит занимаемое папками место на диске, а в левой части окна приложения находится информация о расширениях файлов. В нижней части окна находится карта с графическим представлением отдельных объектов, окрашенных в разные цвета по типу файлов.
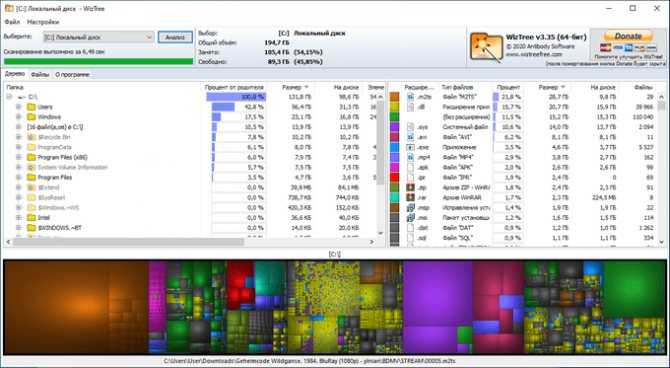
Поиск в Проводнике
На наш взгляд более расширенный и удобный поиск – через файловый Проводник. Поиск через строку панели задач более быстрый и подойдет для простых, сиюминутных задач. Но тем, кому нужно установить множество фильтров, причем сделать это удобно, следует воспользоваться проводником.
Открываем файловый менеджер через иконку на панели задач или комбинацией быстрых клавиш Win+E. В проводнике кликаем на поисковую строку. На панели сверху появятся все необходимые инструменты поиска.
Видим, что поисковая панель предлагает огромное количество фильтров и инструментов для поиска. Вот главные из них:
по дате: отличная возможность нахождения файлов, ограничив поисковой запрос по дате. Например, вы точно знаете, что файл создавался или изменялся не раньше, чем в течение двух последних недель. Установите нужный фильтр;
тип: в этой вкладке предлагается свыше двух десятков фильтров, которые сортируют файлы и папки по конкретным признакам. Например, установив фильтр «Фильм», в поиске отобразятся результаты только видеофайлов;
Еще одно замечание, касающееся даты. Если кликнуть на поисковую строку с синим тегом, появится календарь. В нем можно назначить конкретную дату последнего изменения в файле.
Очень важный раздел на поисковой панели – «Другие свойства». Здесь мы можем задать важные критерии поиска: путь к папке, имя файла, теги и расширение. Если с первыми двумя признаками все понятно, то вторые два малознакомы, но очень облегчают поиск нужных файлов.
- Теги.
Начнем с тегов. Добавление тегов к файлам очень облегчает работу с файловым содержимым компьютера. Особенно когда вы работаете с большим массивом файлов. Например, с фотографиями. Чтобы найти определенный корпус фотографий по заданной теме, можно использовать теги.
Посмотрим, как добавить тег к фотке. Кликаем правой кнопкой мышки на файл фото и выбираем из контекстного меню «Свойства». Или же выделяем фото левой кнопкой мышки и кликаем на соответствующую иконку на панели Проводника.
Далее переходим во вкладку «Подробно». Кликаем на пункт «Теги» и в появившемся текстовом окошке прописываем нужные ключевые слова через точку запятую. Кстати, точка с запятой ставится автоматически.
Закрываем вкладку, нажав «ОК». Попробуем теперь найти нашу фотографию по заданным тегам. Выставляем на панели поиска теговый фильтр и набираем один из заданных нами ранее тегов. Фотография нашлась моментально.
- Поиск файлов по расширению.
Поиск по расширению файла помогает найти файлы точно заданного типа. Выбираем во вкладке «Другие свойства» пункт «Расширение». В поисковой строке синим впишется нужный тег, после двоеточия прописываем расширение. Мы будем искать файлы PDF. После имени расширения можно писать любой поисковой запрос. Для удобства он выделяется не синим, а стандартным черным.
В нашем случае нашлись все файлы PDF-формата, содержащие в своем названии запрос «English».
В разделе «Предыдущие поисковые запросы» вы можете выбирать те, которые были применены вами ранее.
Также Проводник предлагает сохранить параметры поиска. Кликаем на «Сохранить условия поиска». Поисковые запросы сохраняются в специальной папке, которую мы покажем ниже.
Поисковые условия сохраняются в формате XML в папке «Поиски», которая находится по пути: Локальный диск C – Пользователи. Кликнув два раза по нужному поисковому запросу, пользователь сразу увидит результат.
Причем если вы сохраняли условия поиска с датой, то Проводник будет выбирать только актуальное время. Например, вы сохраняли поисковой запрос с пометкой «На прошедшей недели». Каждый раз, когда вы будете кликать по запросу, прошедшая неделя будет отсчитываться от текущей даты поиска.
Проверяем целостность файлов в Windows 10 с помощью SFC
Начинать проверку целостности файлов операционной системы рекомендуется с команды SFC. Она позволяет найти ошибки в ключевых файлах и исправить их.
Выполнить проверку с помощью SFC можно как в привычном интерфейсе Windows 10 через командную строку, так и через среду восстановления, далее мы разберем оба этих способа.
Способ-1: Через командную строку в интерфейсе Windows
Выполнять проверку с помощью SFC лучше начать через стандартный интерфейс Windows, используя командную строку. Чаще всего этого оказывается достаточно.
Чтобы проверить целостность файлов необходимо сделать следующее:
- Запустить командную строку от имени администратора (кстати вот 5 способов как это сделать). Я воспользуюсь сочетанием клавиш Win+Х и в открывшемся слева меню выберу пункт «Командная строка (Администратор)»
- Прописываем команду sfc /scannow и нажимаем Enter;
- После этого начнется процесс сканирования системы и замены поврежденных (измененных) элементов.
Если с системными файлами Windows нет никаких проблем, после проверки мы увидим сообщение, что «Защита ресурсов Windows не обнаружила нарушение целостности».
В такой ситуации можно переходить к проверке файлов с помощью DISM
Однако в некоторых ситуациях неверно работать могут файлы, которые отвечают за отображение графического интерфейса Windows, и их система исправить не сможет, поскольку они активны. В таких случаях необходимо провести проверку SFC через среду восстановления, которая не требует загрузки графического интерфейса и способна работать с данными файлами, а также изменять их при необходимости.
Способ-2: Через среду восстановления
Чтобы провести проверку целостности файлов с помощью команды SFC через среду восстановления, потребуется выполнить следующие действия:
- Нажмите в левом нижнем углу на кнопку «Пуск» и перейдите в «Параметры»;
- Далее выберите пункт «Обновление и безопасность», в левой части экрана перейдите на вкладку «Восстановление» и в пункте «Особые варианты загрузки» нажмите «Перезагрузить сейчас». В результате данных действий компьютер отправится в перезагрузку;
- После этого потребуется запустить систему с заранее созданного диска (или флешки) восстановления Windows 10. Сперва появится экран выбора языка, а далее предложение установить систему. На данном этапе необходимо нажать в левом нижнем углу на надпись «Восстановление системы»;
- Загрузится среда восстановления, где необходимо запустить командную строку. Для этого нажмите «Поиск и устранение неисправностей», далее пункт «Дополнительные параметры» и выберите вариант «Командная строка»;
- Далее запустится командная строка, в которой последовательно необходимо писать команды, приведенные ниже, а после каждой из них нажимать Enter:
После выполнения второй команды отобразится список доступных томов
Здесь требуется обратить внимание на диск, который зарезервирован системой и на системный раздел с операционной системой. Далее с ними потребуется производить манипуляции
В последней команде требуется указать диски, которые были отмечены выше. То есть, в приведенном примере команды диск C является разделом с загрузчиком, а диск E – местом, где установлена операционная система Windows 10.
- После ввода последней из четырех команд начнется сканирование целостности файлов операционной системы.
Преимуществом работы через среду восстановления является возможность инструмента SFC заменять файлы, которые необходимы для загрузки графического интерфейса Windows.
Проверка в данном случае продлится чуть дольше, чем при работе через командную строку в интерфейсе операционной системы. При этом графически пользователя командная строка в среде восстановления не будет извещать о скорости выполнения процесса. Определить, что компьютер работает исправно и проверка целостности файлов не зависла можно по мигающему значку подчеркивания.
По окончанию проверки пользователь увидит информацию о том, что нарушения целостности не были обнаружены или были успешно устранены. После этого можно перейти ко второму способу проверки – при помощи инструмента DISM.
Среда восстановления
Обойти эту проблему можно, запустив программу из среды восстановления. Для этого нам нужна загрузочная флешка или диск с Windows 10 или заранее созданный накопитель восстановления. Запустить среду восстановления можно через настройки Windows: раздел «Обновление…», вкладка «Восстановление…» и клик на «Перезагрузить…».
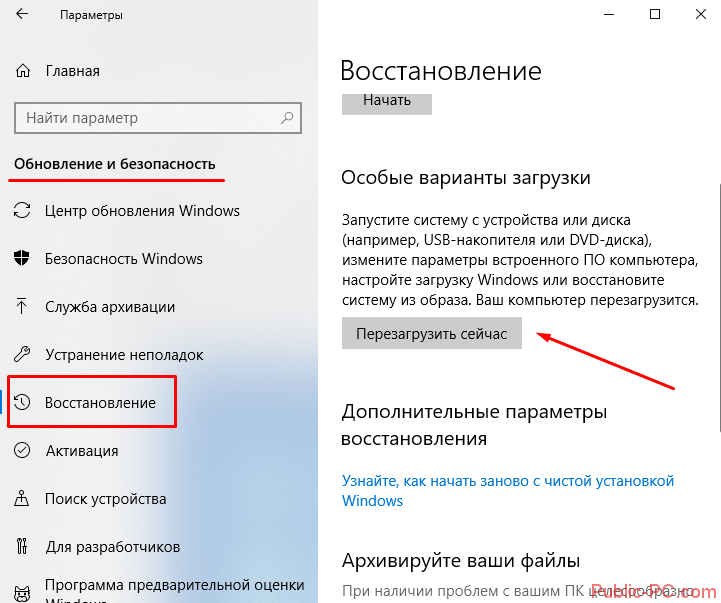
В интерфейсе загрузочного диска (флешки) Windows нам нужно войти в меню «Поиск и устранение неисправностей». В нем мы выбираем «Дополнительные параметры», а в них – командную строку.

В командной строке поочередно прописываем sfc /scannow /offbootdir=C:\ /offwindir=C:\Windows. В ней, на какой диск установлена ОС (C:\), а также системная папка с Win 10 (C:\Windows). Буква диска и имя папки может отличаться у каждого пользователя.
Проверка занимает долгое время. Но в этом случае не только сканируются, но и восстанавливаются все без исключения системные файлы.
Сторонние утилиты
Пользователи по-разному относятся к инструментам поиска, встроенным в операционную систему Windows 10. Они далеки от совершенства, поэтому при необходимости вы можете обратиться к стороннему программному обеспечению. Есть много программ, которые могут работать лучше, чем интегрированный компонент операционной системы.
Пример хорошей утилиты для поиска больших файлов – Large File Finder. Его можно бесплатно скачать на сайте разработчика. После установки Large File Finder на свой компьютер вам просто нужно запустить приложение и посмотреть результат.
Из названия программы уже понятно, что она ориентирована на большой объем информации. Следовательно, нет необходимости устанавливать фильтры или вводить предварительные условия. Однако поиск по имени через LFF невозможен. Скорее всего, это станет для вас помехой, в таком случае лучше обратиться к стандартным инструментам, представленным в «Проводнике».
Источник изображения: it-tehnik.ru
Как найти файлы по размеру
Также в Windows 10 вы можете найти все файлы с определенным размером. Для этого нужно установить курсор в поисковую строку, перейти на вкладку «Поиск», нажать на кнопку «Размер» и выбрать один из предложенных вариантов. Здесь можно указать какого размера должны быть искомые документы: пустые (0 КБ), крошечные (0 – 16КБ), маленькие (16КБ – 1МБ) и т.д.
После этого в поисковой строке появится команда «размер», указывающая на размер искомых объектов.
При желании, после команды «размер» можно указать конкретное значение в килобайтах, мегабайтах или гигабайтах.
Как и для предыдущих случаев, поиск по размеру можно комбинировать с другими способами поиска. Например, вы можете найти файлы с определенным названием, размером и типом.
- https://public-pc.com/poisk-v-windows-10-faylyi-papki-soderzhimoe/
- https://windd.ru/kak-najti-fajl-na-kompyutere-windows-10/
- https://comp-security.net/как-найти-файл-на-компьютере-с-windows-10/
Поиск по содержимому файла в Windows 10
По умолчанию обновлённый и ранее доступный поиск в проводнике ищут совпадения только в названиях файлов и папок. Но есть возможность добавить в индексацию содержимое всех текстовых файлов. В таком случае можно будет включить поиск по содержимому файла в системе. После чего можно будет выполнять поиск файлов с помощью ввода определённого содержания текста текущим файлом.
Перейдите в раздел стандартной панели управления Параметры индексирования > Дополнительно > Типы файлов, и смените пункт как следует индексировать такие файлы на значение Индексировать свойства и содержимое файлов. Перестройка индекса может занять значительное время. Некоторые виды и результаты поиска будут, возможно, предоставлять неполные сведения (до завершения перестройки).
Проще всего в обновлённом поиске ввести значение Параметры индексирования и перейти в нужное расположение прямо с результатов поиска. После чего в обновлённом поиске можно будет вводить любую фразу из документа и в результатах будет представлен файл с указанным содержимым. Для поиска по содержимому файла в проводнике нужно выбрать дополнительный параметр Содержимое файлов.
Заключение
Если же пользователю нужно найти программу или же параметры системы тогда лучше воспользоваться обновлённым поиском по системе. Для удобного поиска системных файлов рекомендуется использовать быстрый поиск в проводнике. Поиск по содержимому нужного файла можно выполнить как в обновлённом поиске, так и прямо в классическом проводнике.
Командная строка
Бесспорно, удобнее всего осуществлять поиск через «Проводник», так как данный инструмент заточен под задачи подобного рода. Но это не мешает нам рассмотреть альтернативные варианты вроде обращения к командной строке. Здесь все будет немного сложнее. Если вы внимательно изучите представленный ниже алгоритм, то без труда сможете отыскать большой файл:
- Щелкните ПКМ по значку «Пуск».
- Откройте командную строку.
Введите запрос «if/?», чтобы увидеть подсказки интерфейса.
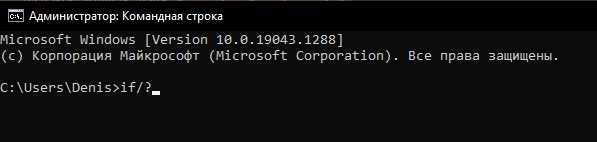
- Нажмите на клавишу «Enter» (это нужно делать после каждой команды).
- На экране высветятся типичные запросы, которые можно обработать средствами командной строки. Наибольший интерес для нас здесь будут представлять команды из трех букв (EQU, NEQ и другие). Так, чтобы выполнить поиск больших файлов, необходимо ввести и подтвердить запрос типа «IF file_size_value GTR some_other_value_tocompare some_action_here.», указывающий на то, что мы ищем информацию больше указанного в запросе объема.
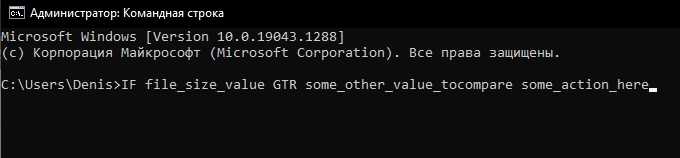
Все, что необходимо сделать дальше – подставить ограничение по размеру. Таким образом, командная строка подсветит необходимые массивы данных, которые вы не могли найти предыдущим способом. Если же вариант с использованием КС покажется вам сложным, останется еще несколько методов решения проблемы.
Причины ситуации
Определение факторов, влияющих на заполнение места на накопителе, поможет избежать проблемы в будущем.
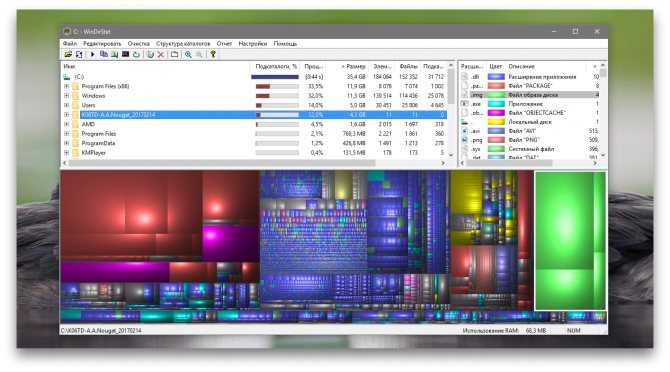
И, если говорить о диске С, то на ум приходят следующие причины недостатка памяти:
- Сторонние программы и файлы. Как правило, все ПО устанавливается на диск С. Кроме того, здесь располагается папка «Загрузки», куда попадают все скачанные файлы, из-за чего хранилище неминуемо заполняется.
- Кэш и временные файлы. При использовании программного обеспечения, будь то браузер или видеоредактор, папка с софтом заполняется кэшем. Он не влияет на работу ПО, однако отнимает немало места на диске.
- Дубликаты файлов. При длительном использовании ПК у некоторых документов появляются копии, от которых можно избавиться, освободив тем самым несколько сотен мегабайт в хранилище.
- Точки восстановления и другие системные файлы. Заполнение диска обусловлено не только сторонним, но и стандартным ПО. В разделе С могут оставаться данные ранее установленных обновлений, а также дистрибутив для инсталляции.
Таким образом, проблему удается решить путем удаления лишней информации. Причем не обязательно избавляться от полезных программ. Достаточно очистить кэш и прочий мусор, после чего диск С будет чувствовать себя намного более свободно. Но первым делом нужно понять, что именно заполняет пространство.
![]()
Поиск по содержимому файла в Windows 10
По умолчанию обновлённый и ранее доступный поиск в проводнике ищут совпадения только в названиях файлов и папок. Но есть возможность добавить в индексацию содержимое всех текстовых файлов. В таком случае можно будет включить поиск по содержимому файла в системе. После чего можно будет выполнять поиск файлов с помощью ввода определённого содержания текста текущим файлом.
Перейдите в раздел стандартной панели управления Параметры индексирования > Дополнительно > Типы файлов, и смените пункт как следует индексировать такие файлы на значение Индексировать свойства и содержимое файлов. Перестройка индекса может занять значительное время. Некоторые виды и результаты поиска будут, возможно, предоставлять неполные сведения (до завершения перестройки).
Проще всего в обновлённом поиске ввести значение Параметры индексирования и перейти в нужное расположение прямо с результатов поиска. После чего в обновлённом поиске можно будет вводить любую фразу из документа и в результатах будет представлен файл с указанным содержимым. Для поиска по содержимому файла в проводнике нужно выбрать дополнительный параметр Содержимое файлов.
Заключение
Если же пользователю нужно найти программу или же параметры системы тогда лучше воспользоваться обновлённым поиском по системе. Для удобного поиска системных файлов рекомендуется использовать быстрый поиск в проводнике. Поиск по содержимому нужного файла можно выполнить как в обновлённом поиске, так и прямо в классическом проводнике.
Пропажа файлов – одна из наиболее распространенных проблем, с которой сталкиваются как опытные пользователи, так и новички. К счастью, в операционной системе Windows 10 предусмотрены достаточно мощные инструменты поиска. С помощью которых можно найти любой файл, где бы он не находился.
Другие полезные команды
| Название утилиты/программы/службы |
Описание команды |
Команда |
|
Калькулятор |
Вызывает встроенный в систему калькулятор |
calc |
|
Командная строка |
Запускает командную оболочку Windows |
cmd |
|
Переключиться на проектор |
Выводит диалоговое окно, в котором можно выбрать вариант отображения экрана на подключенном к компьютеру компьютере |
displayswitch или комбинация клавиш Windows + P |
|
Блокнот |
Вызывает встроенный в систему текстовый редактор Блокнот |
notepad |
|
Paint |
Вызывает встроенный в систему графический редактор Paint |
mspaint.exe |
|
Подключение к удалённому рабочему столу |
Данная технология позволяет, сидя за клиентским компьютером, подключиться к удалённому рабочему столу |
mstsc |
|
Запись звука |
Вызывает встроенный в систему рекордер |
soundrecorder |
|
Проводник |
Открывает проводник Windows |
explorer или комбиницая клавиш Windows + Е |
|
Экранная лупа |
Инструмент позволяет увеличить различные части экрана | magnify |
|
Экранный диктор |
Программа для озвучивания текста на экране |
Narrator |
|
Экранная клавиатура |
Запускает виртуальный аналог клавиатуры на экране |
osk |
|
Редактор личных символов |
Позволяет создавать собственные специальные символы |
eudcedit |
|
Таблица символов |
Приложение для вывода специальных символов |
charmap |
|
Очистка диска |
Средство для удаления ненужных файлов с жесткого диска компьютера | cleanmgr |
|
Дефрагментация диска |
Запускает встроенный в систему дефрагментатор жёсткого диска компьютера |
dfrgui |
|
Сведения о системе |
Выводит на экран подробные данные о компьютере |
msinfo32 |
|
Средство для переноса учётных данных на другой компьютер |
migwiz | |
|
Windows Media Player |
Запускает встроенный в систему проигрыватель мультимедиа файлов |
wmplayer |
|
Windows PowerShell |
PowerShell — расширяемое средство автоматизации , состоящее из оболочки с интерфейсом командной строки и специального языка сценариев | powershell |
|
Средство просмотра XPS |
Запускает встроенное в систему средство отображения XPS-документов | xpsrchvw |
|
Завершение работы |
Команда завершает работу данного пользователя, но не выключает компьютер |
Windows + L |
Как узнать список всех команд командной строки в Windows 10
Непосредственно в окне командной строки можно посмотреть список всех команд выполнив команду: help. Для получения сведений об определённой команде наберите help <имя команды>.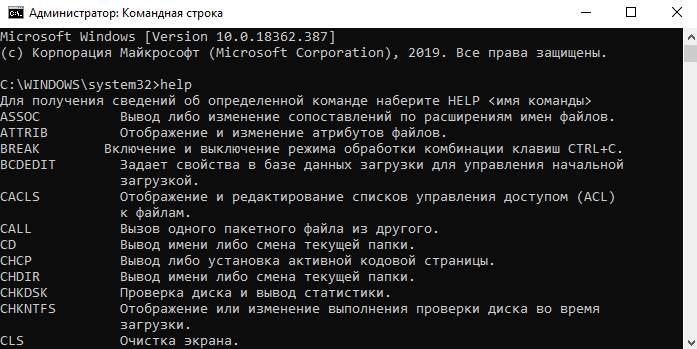
Например, после выполнения команды: taskkill /? пользователю выводятся не только допустимые параметры, но и поддерживаемые фильтры и примеры использования.
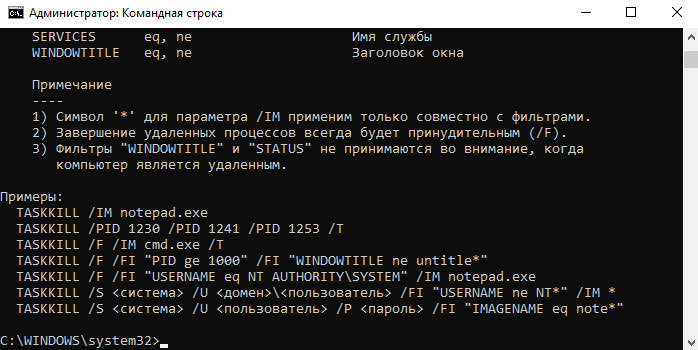
Зачастую команды используются вместе с различными параметрами для уточнения. Если же используемая команда вызывает встроенную утилиту, тогда посмотреть данные командой help не получится. После выполнения команды: help ping указывается, что эта команда не поддерживается. Воспользуйтесь параметром ping /?.