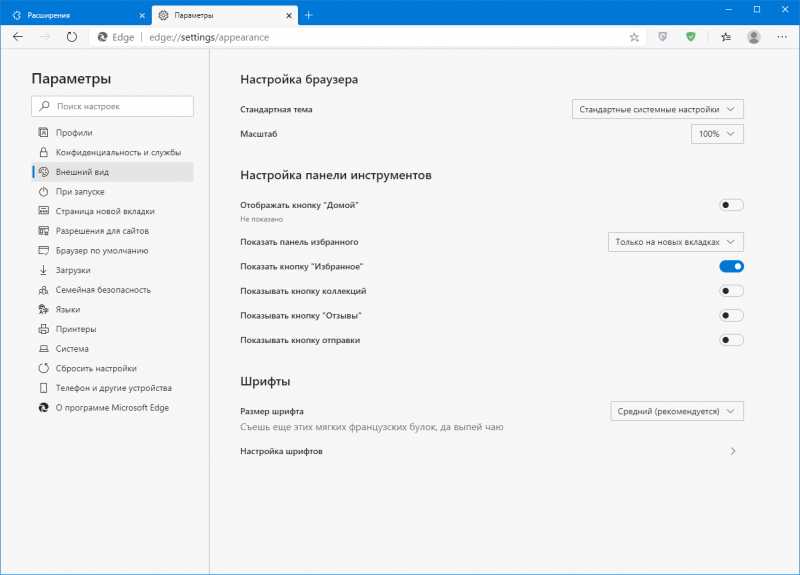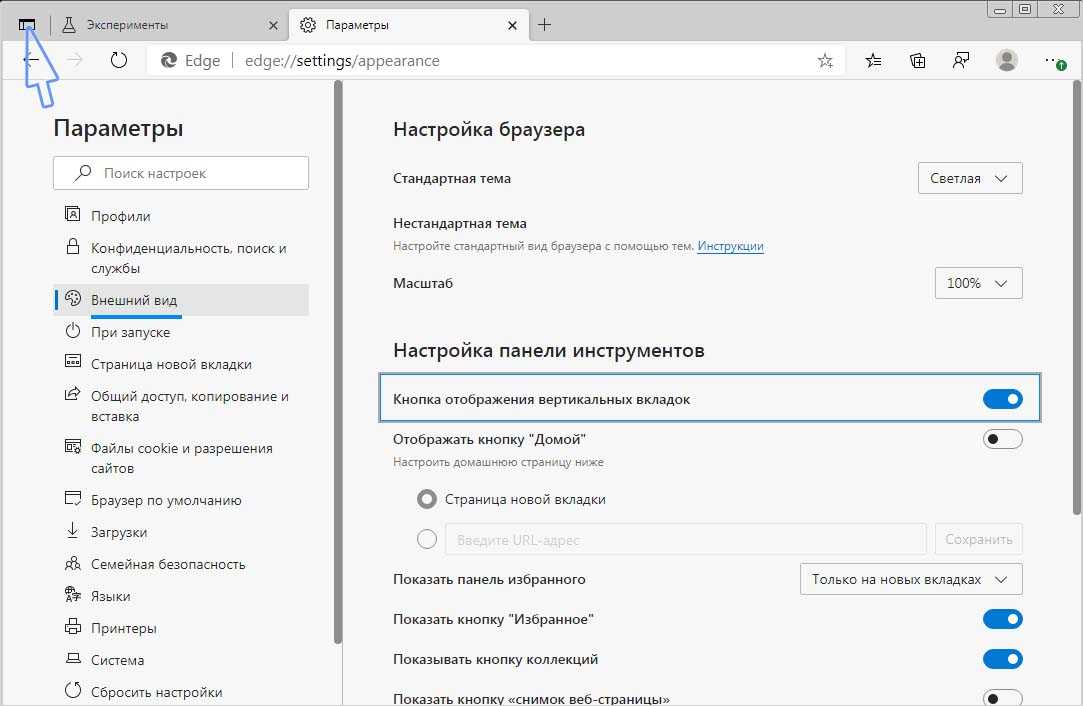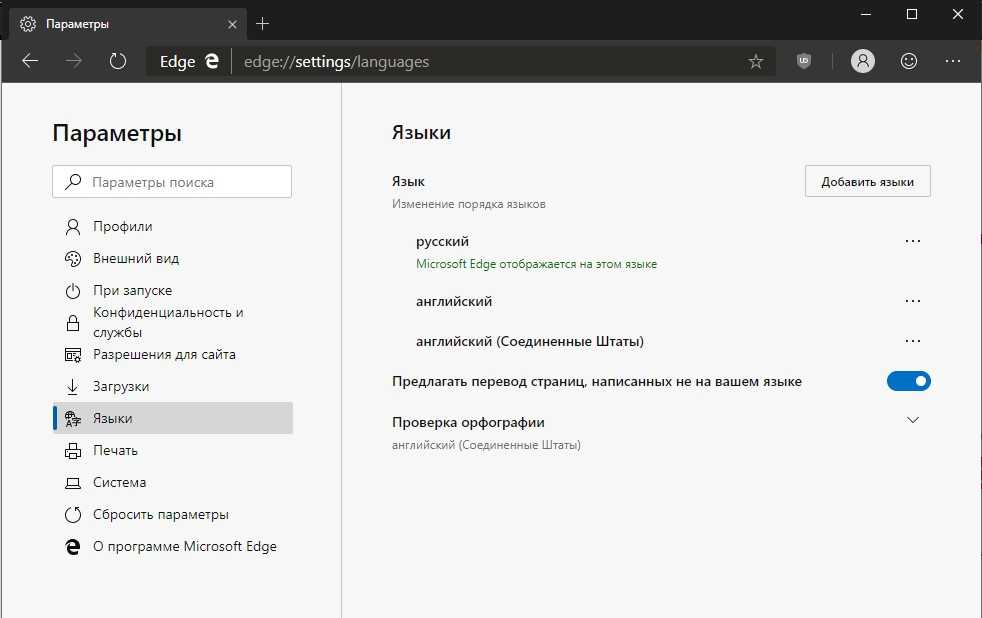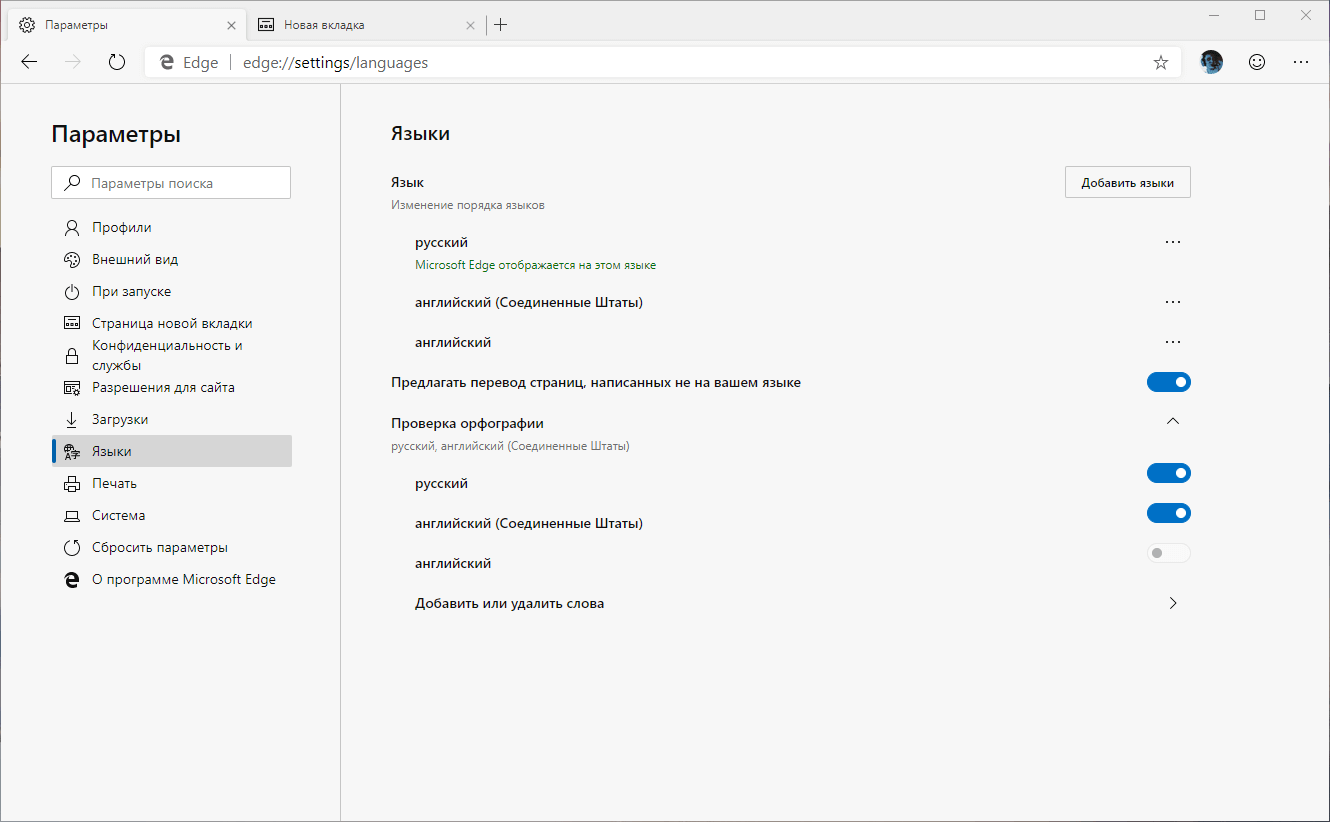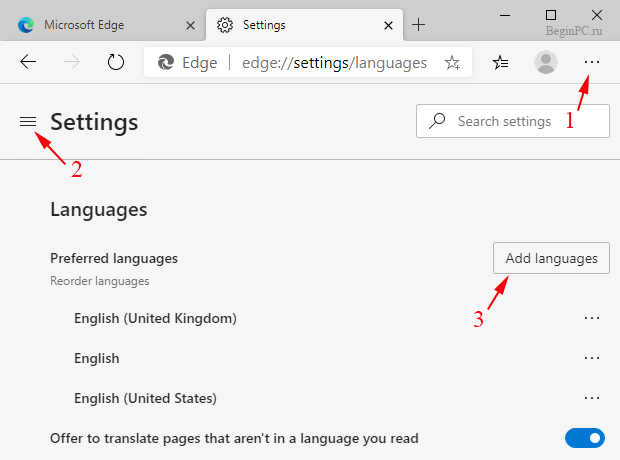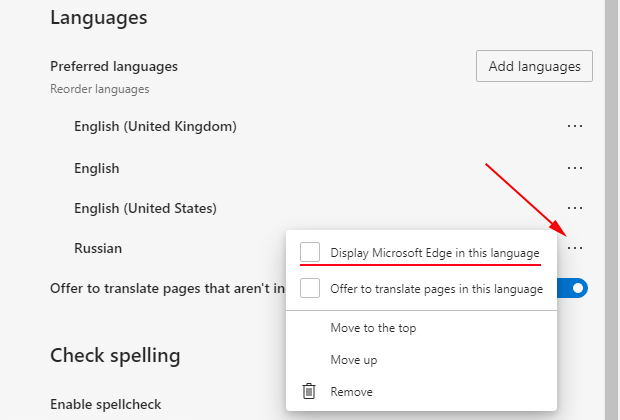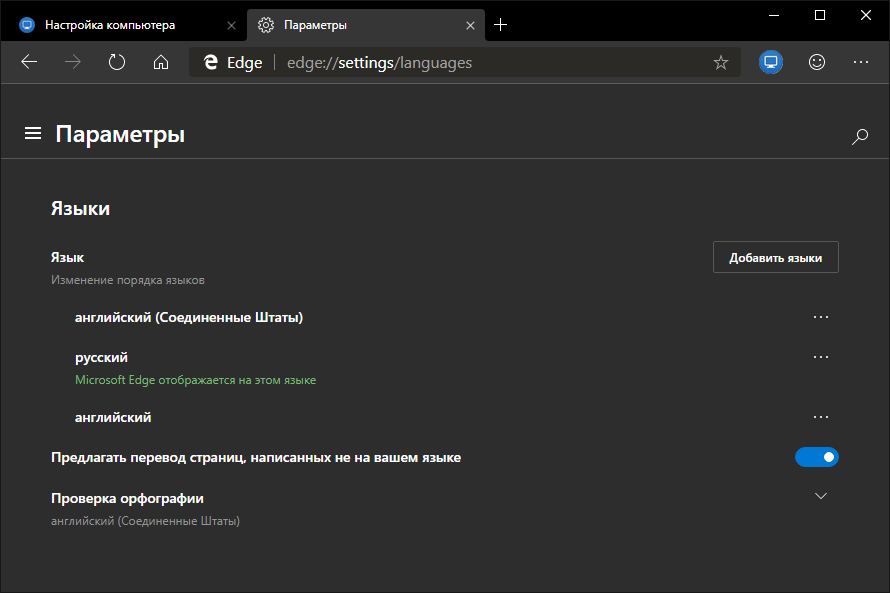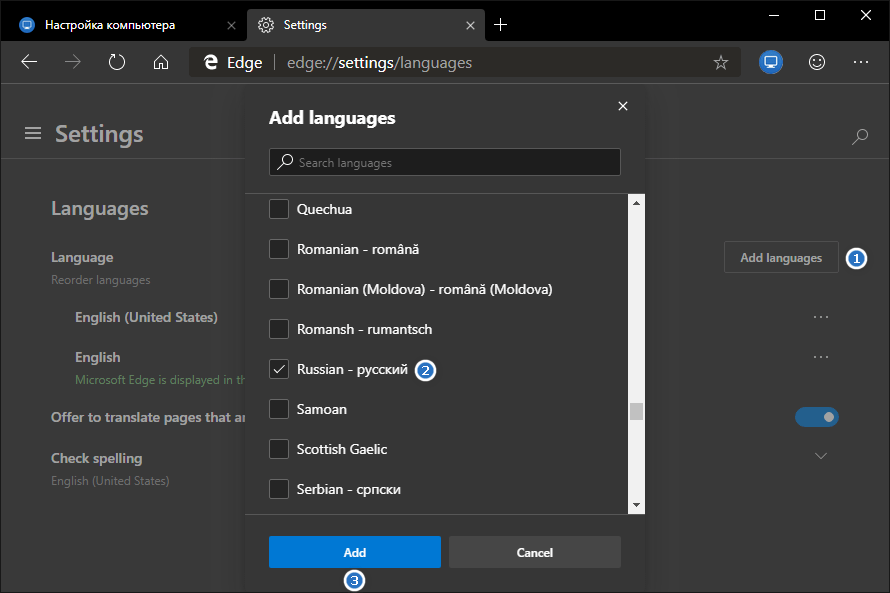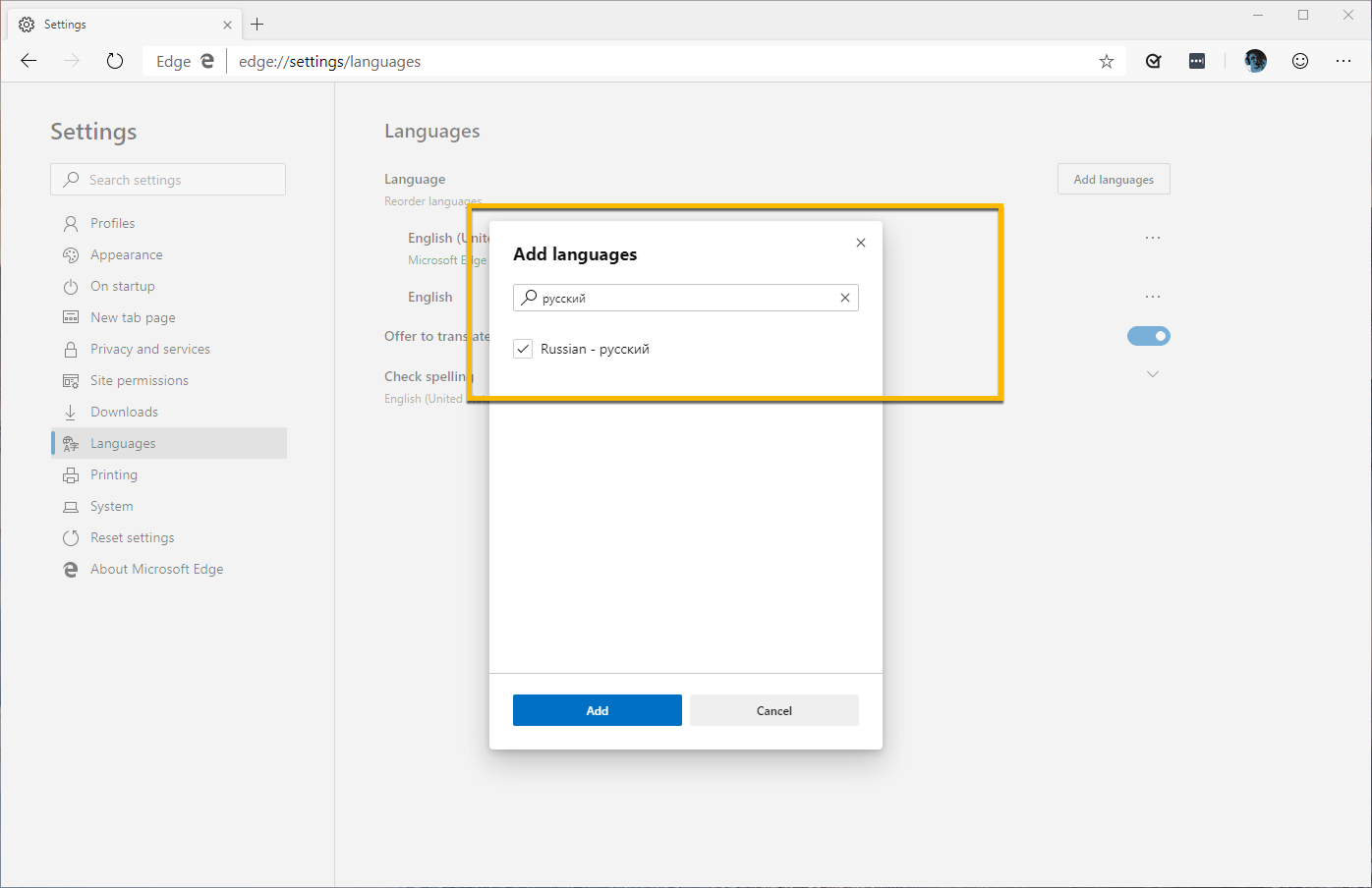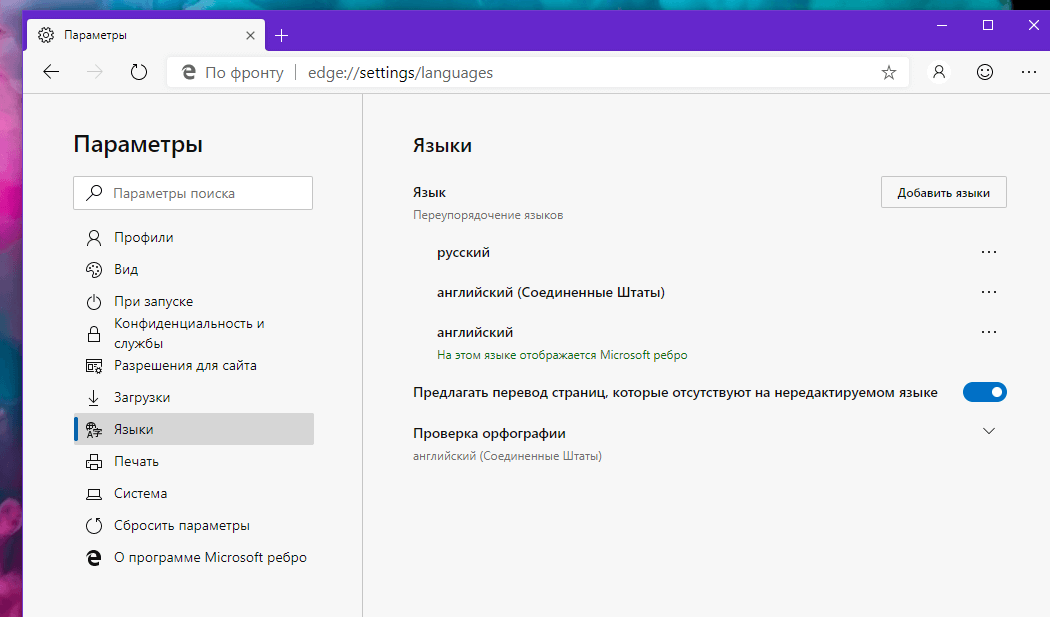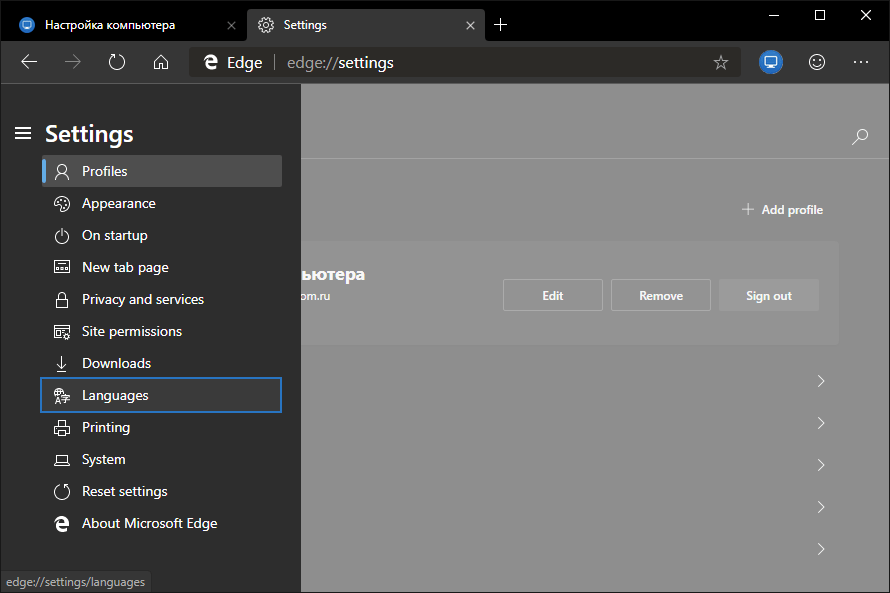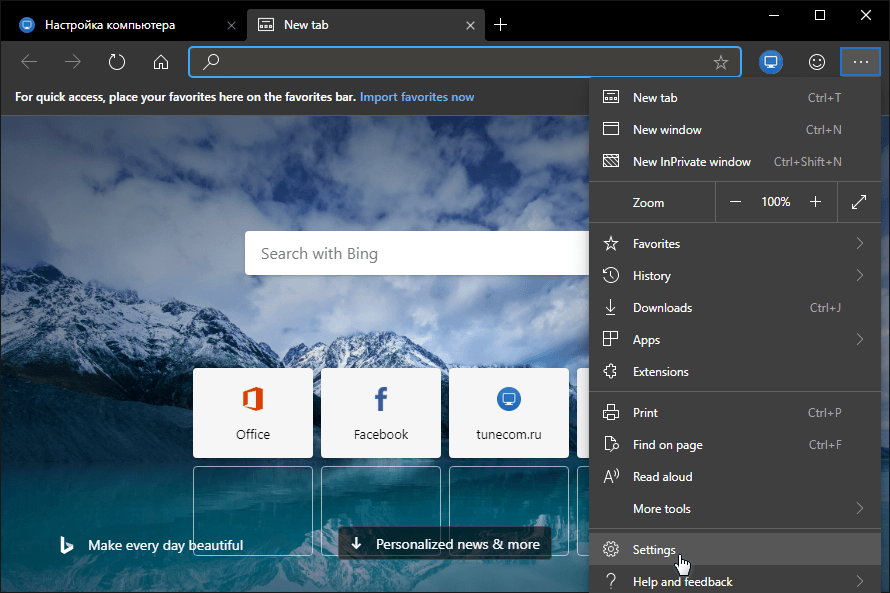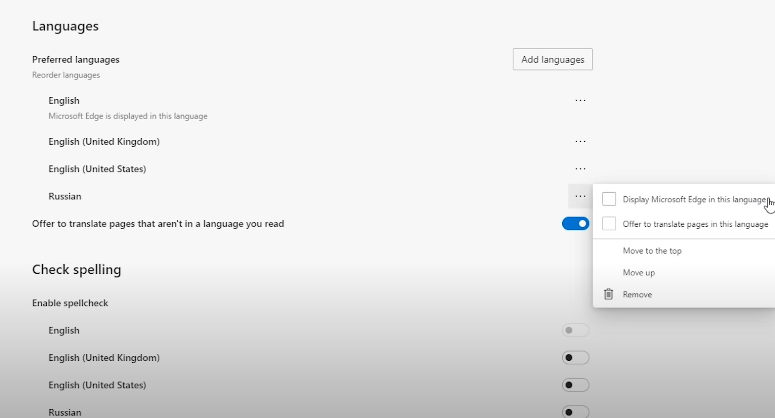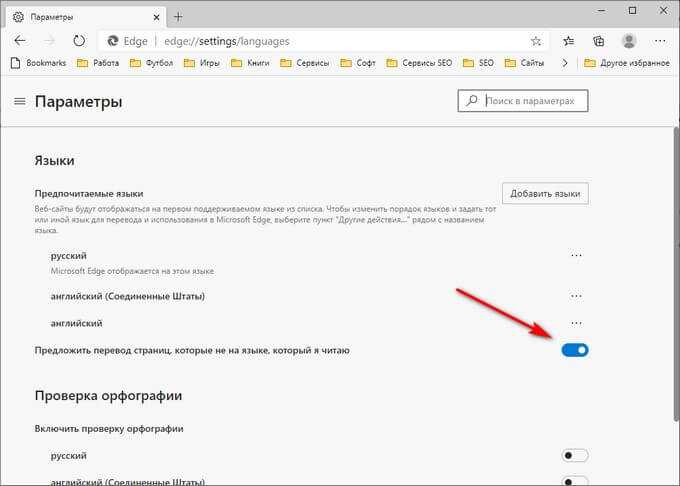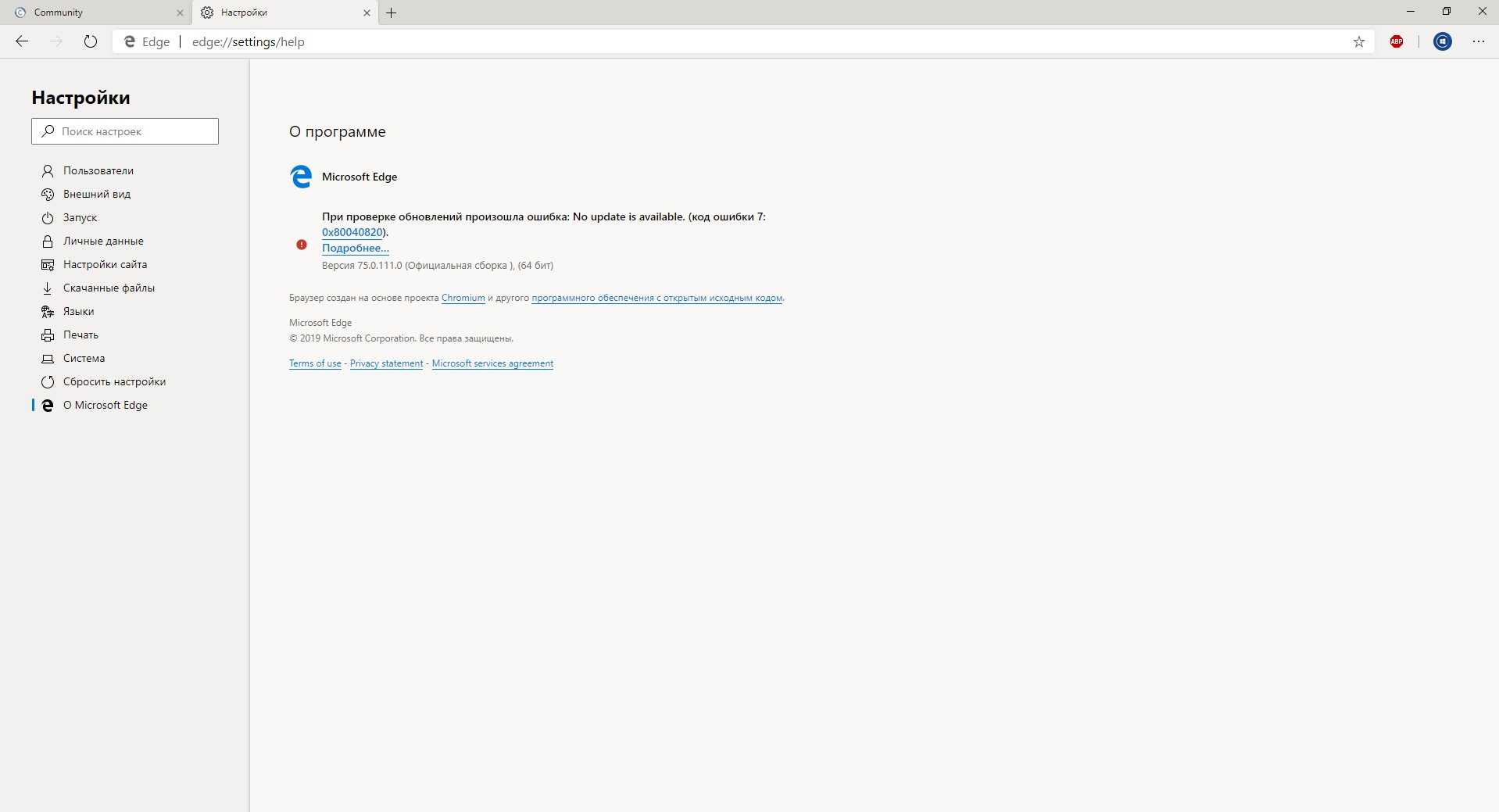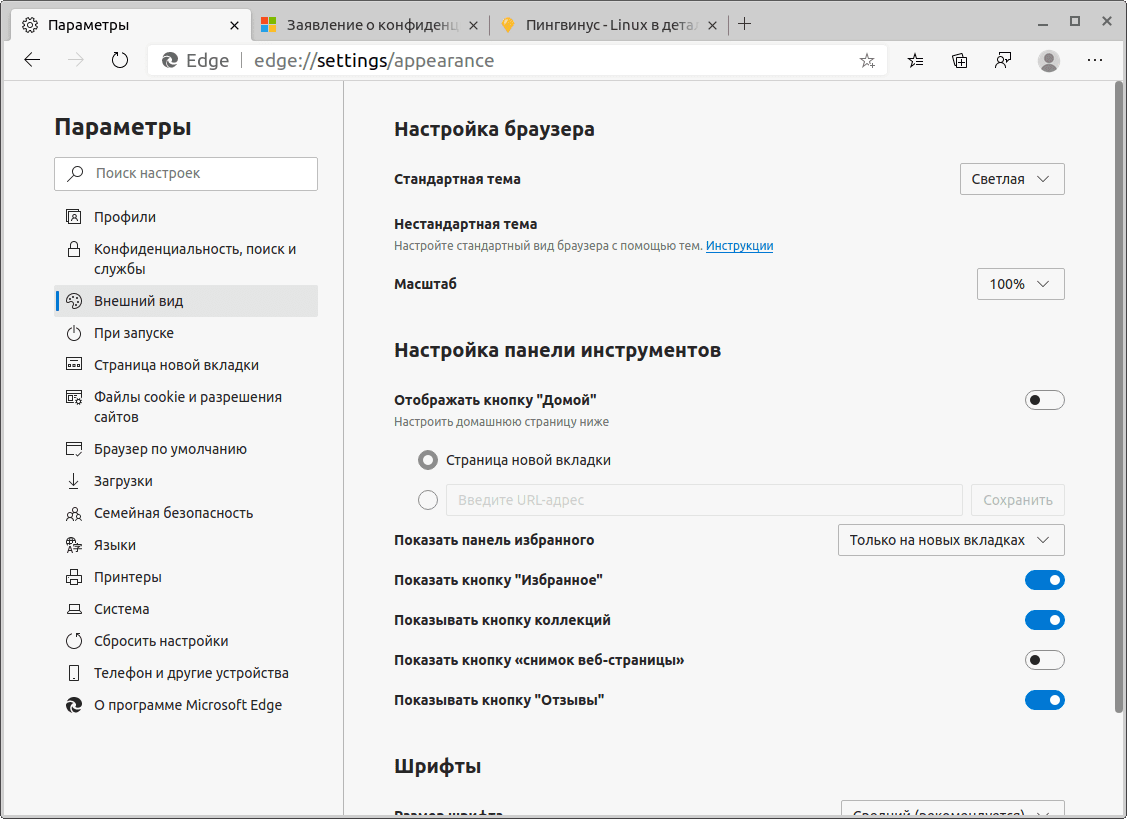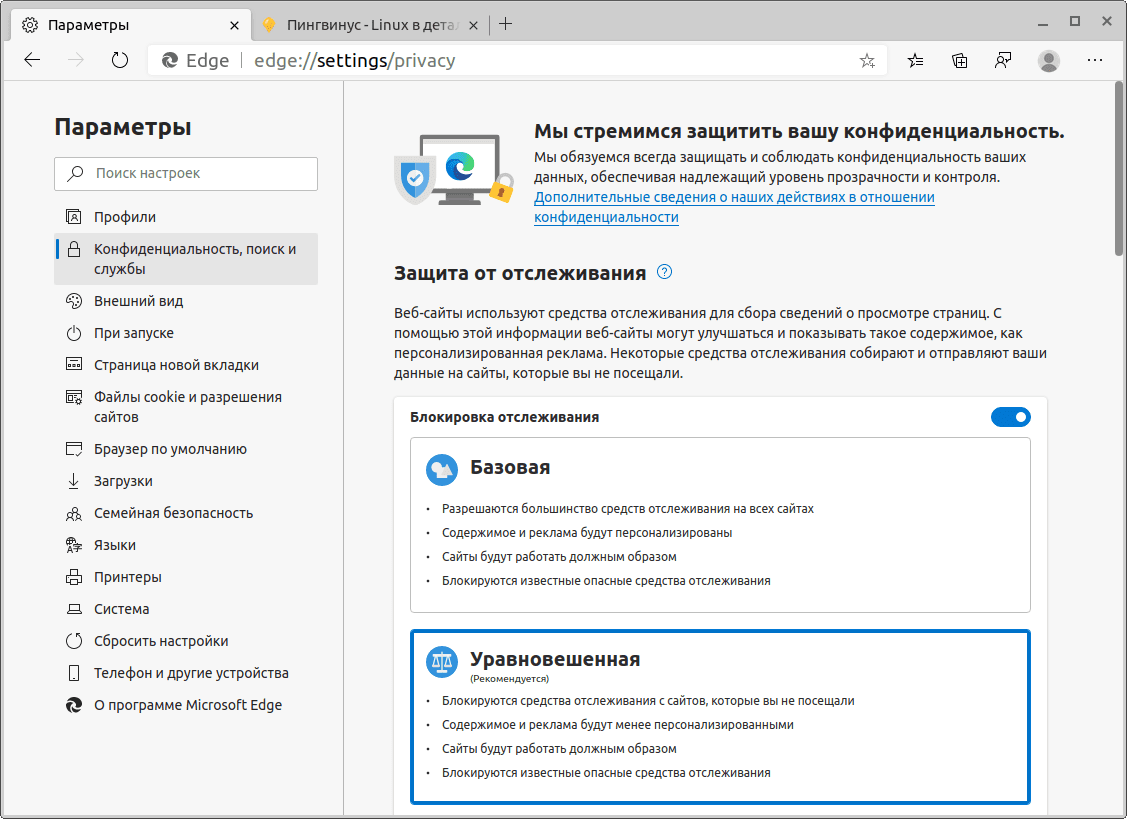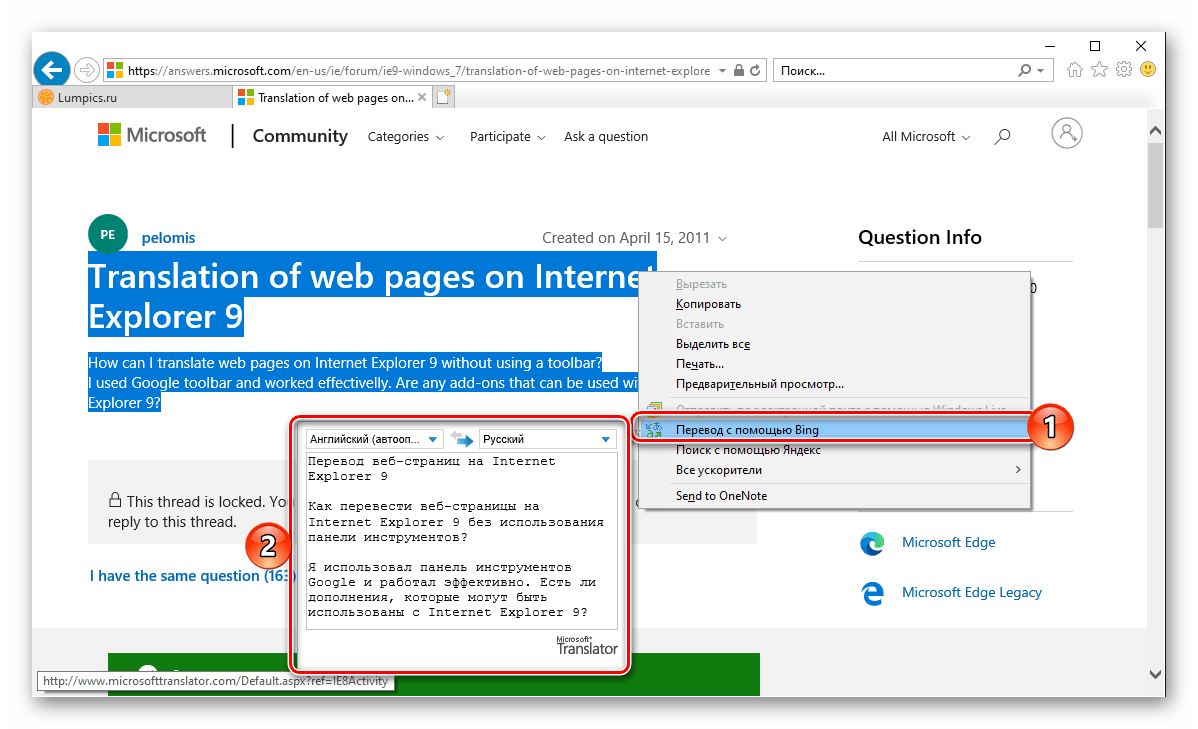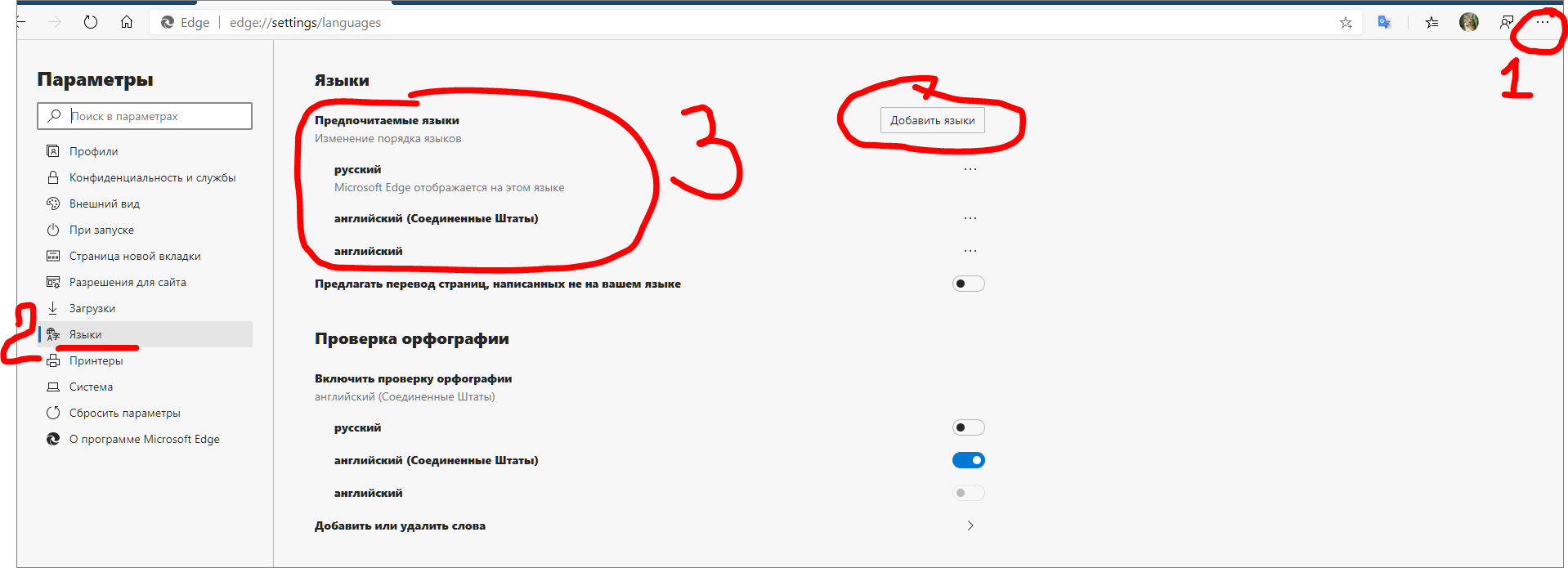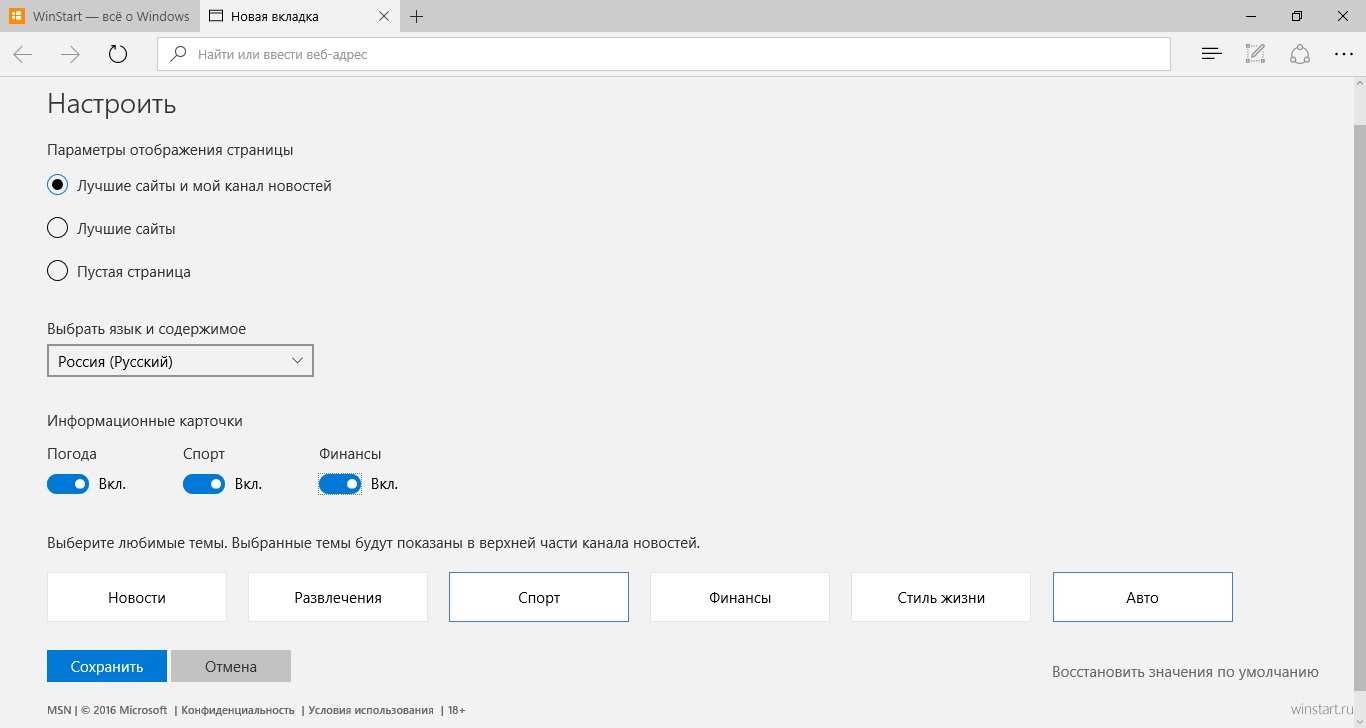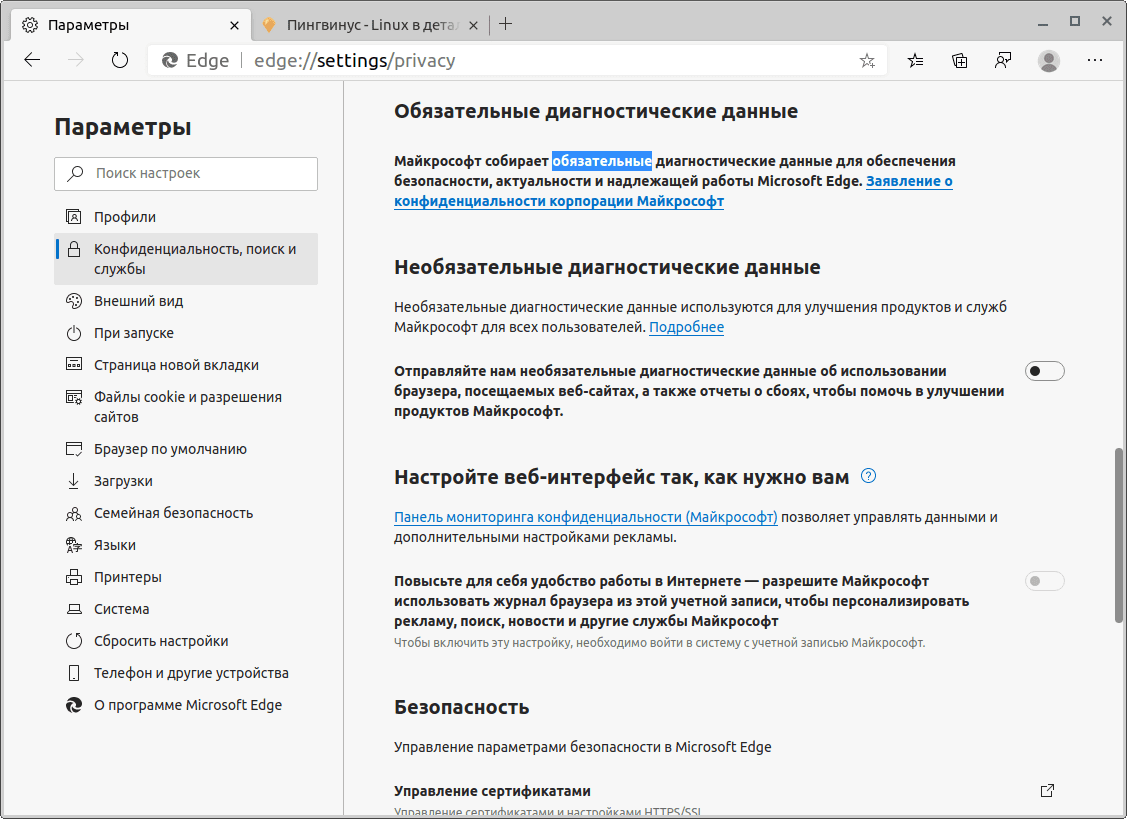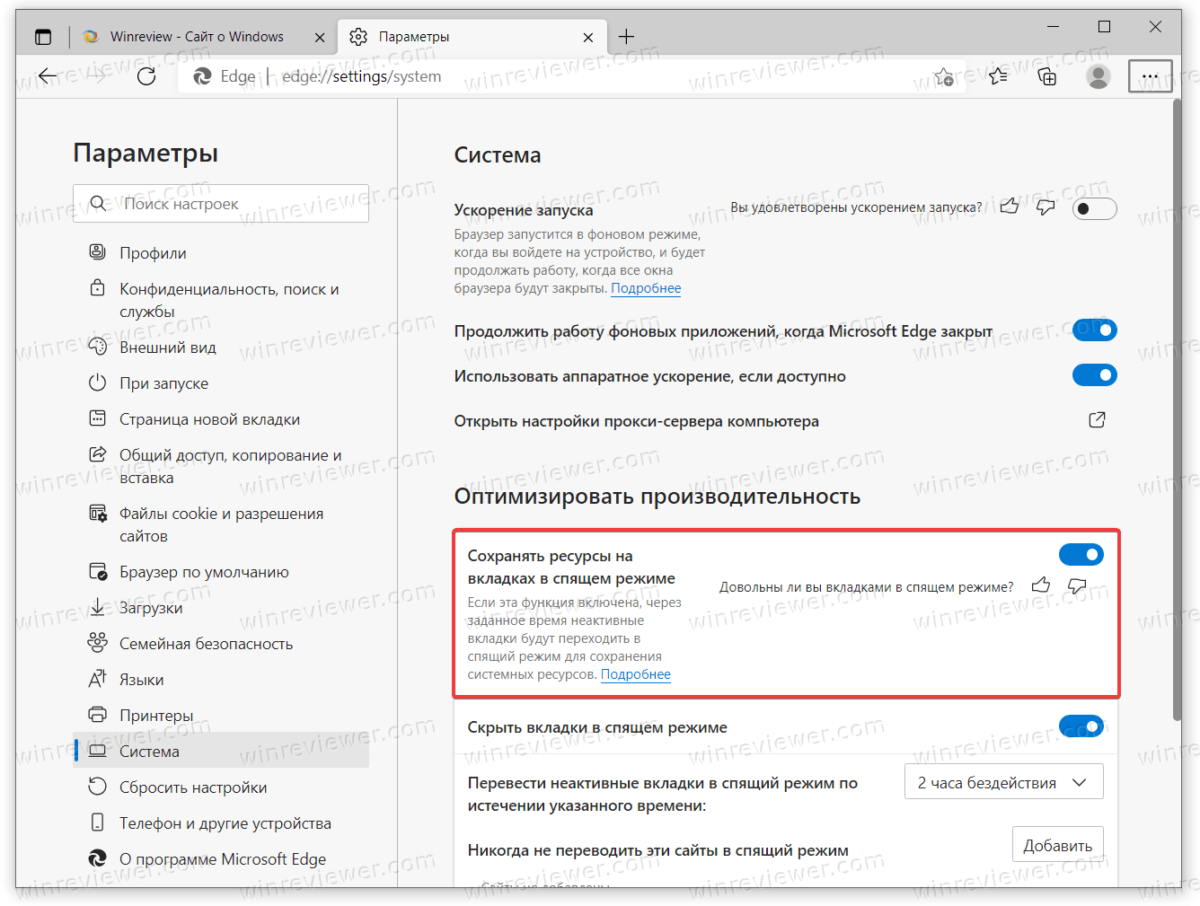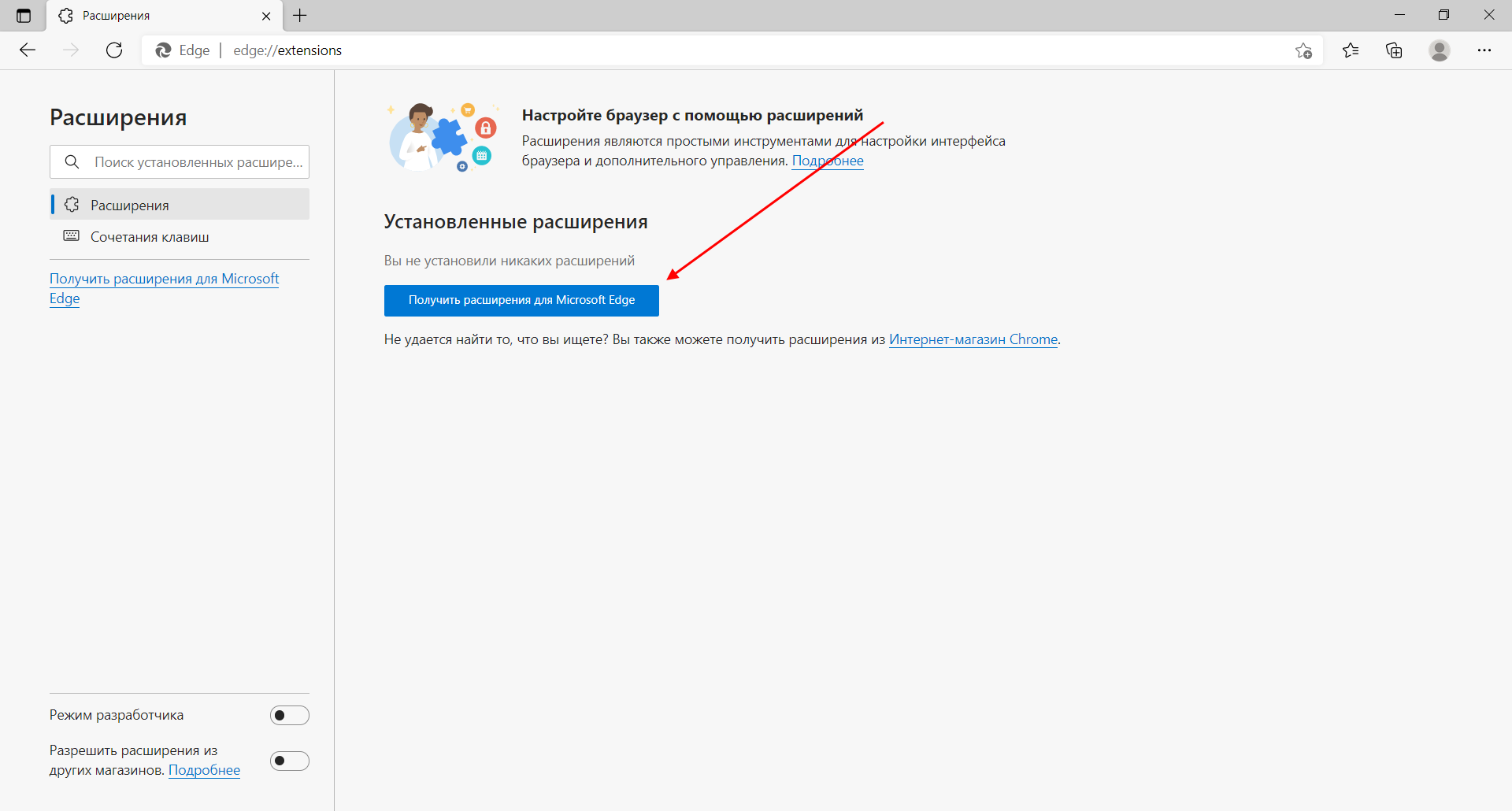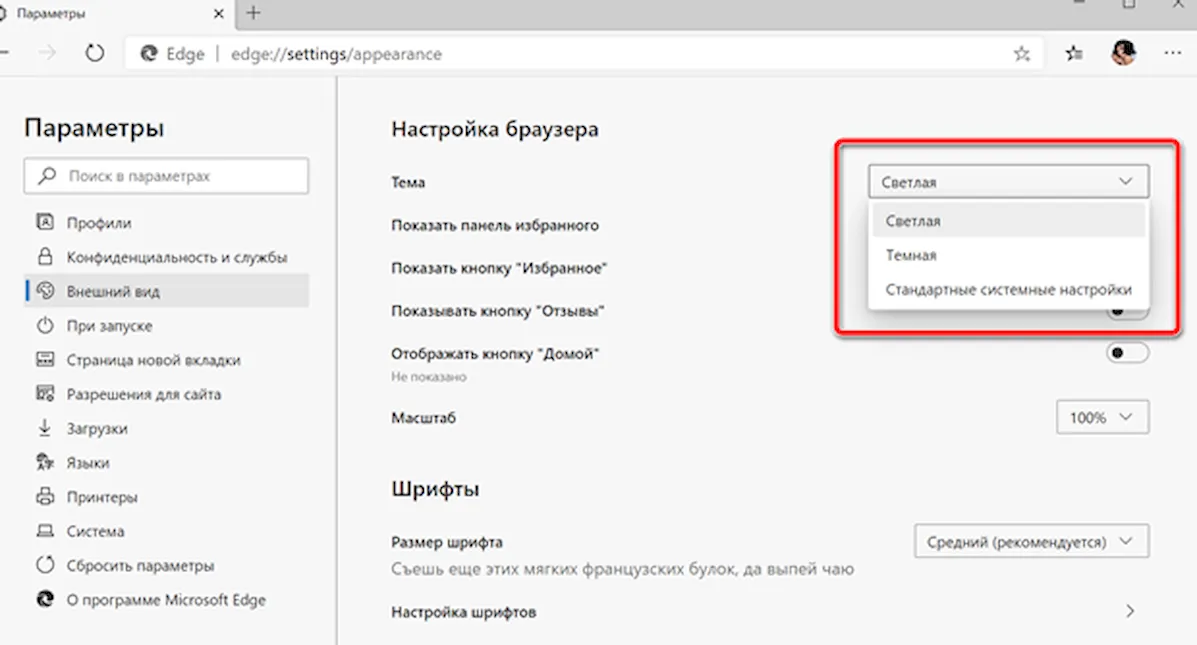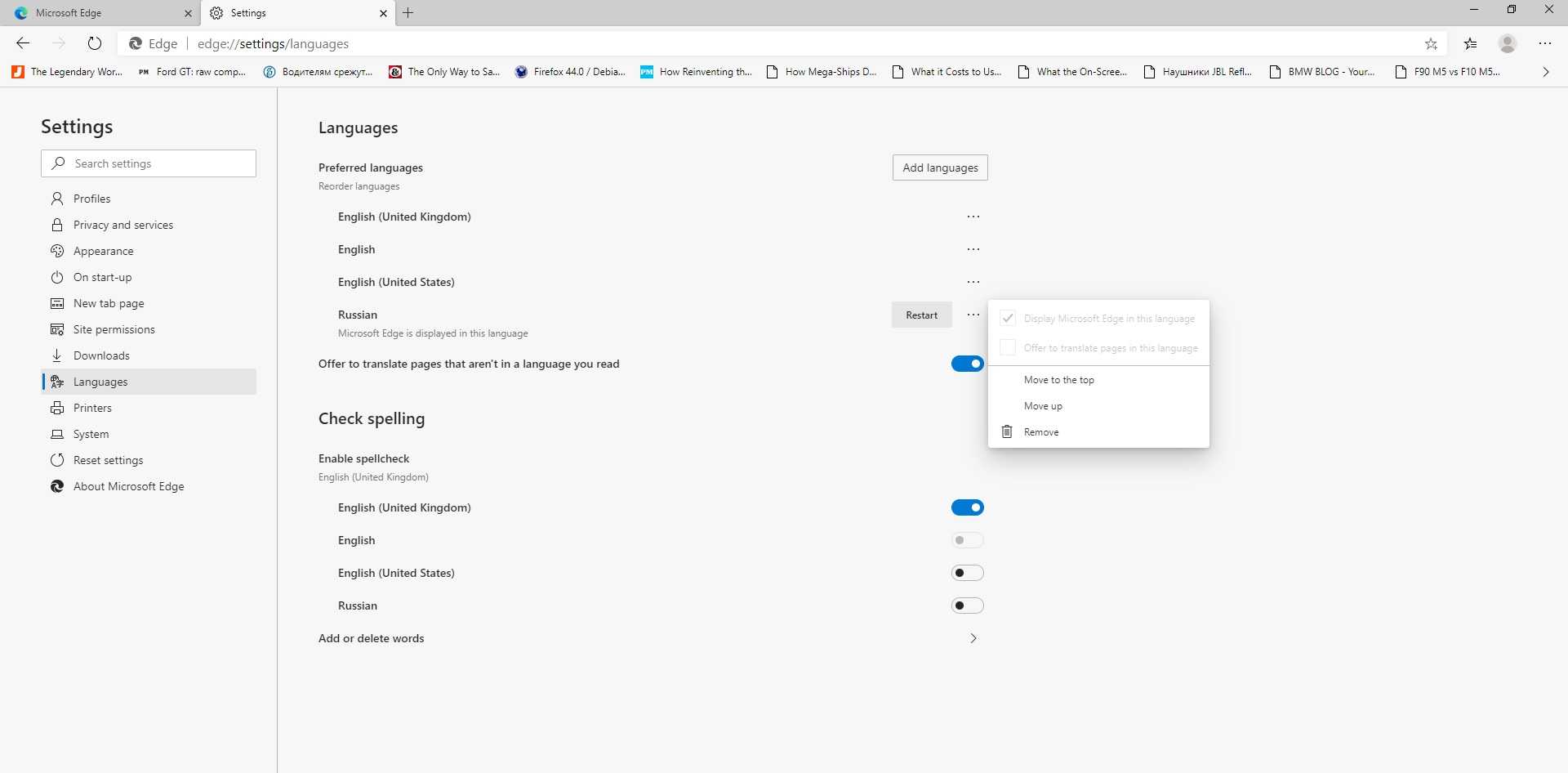Как установить по умолчанию Оперу
 Рис. 6. Настройки в Опере и предложение «Установить по умолчанию» Оперу.
Рис. 6. Настройки в Опере и предложение «Установить по умолчанию» Оперу.
Чтобы открыть меню, можно нажать на клавиши Alt+P. Либо следует щелкнуть в левом верхнем углу на красивую красную букву «О» – логотип Оперы, далее кликаем «Настройки».
В настройках Оперы скролим так, чтобы появился подзаголовок «Браузер по умолчанию». Если нажать на кнопку «Установить по умолчанию», тогда Опера станет основным браузером.
Сделать Microsoft Edge браузером по умолчанию
В операционной системе Windows изначально именно браузер Microsoft Edge является браузером по умолчанию. В более ранних версиях Windows (XP, Vista, 7, 8, 8.1) браузером по умолчанию был Internet Explorer. Но на него поступали многочисленные нарекания и жалобы со стороны его пользователей. Компания Microsoft, которая разрабатывает все системы Windows, приняла решение о смене названия основного браузера, а также о значительной доработке его функционала. Так появилось новое название – Microsoft Edge.
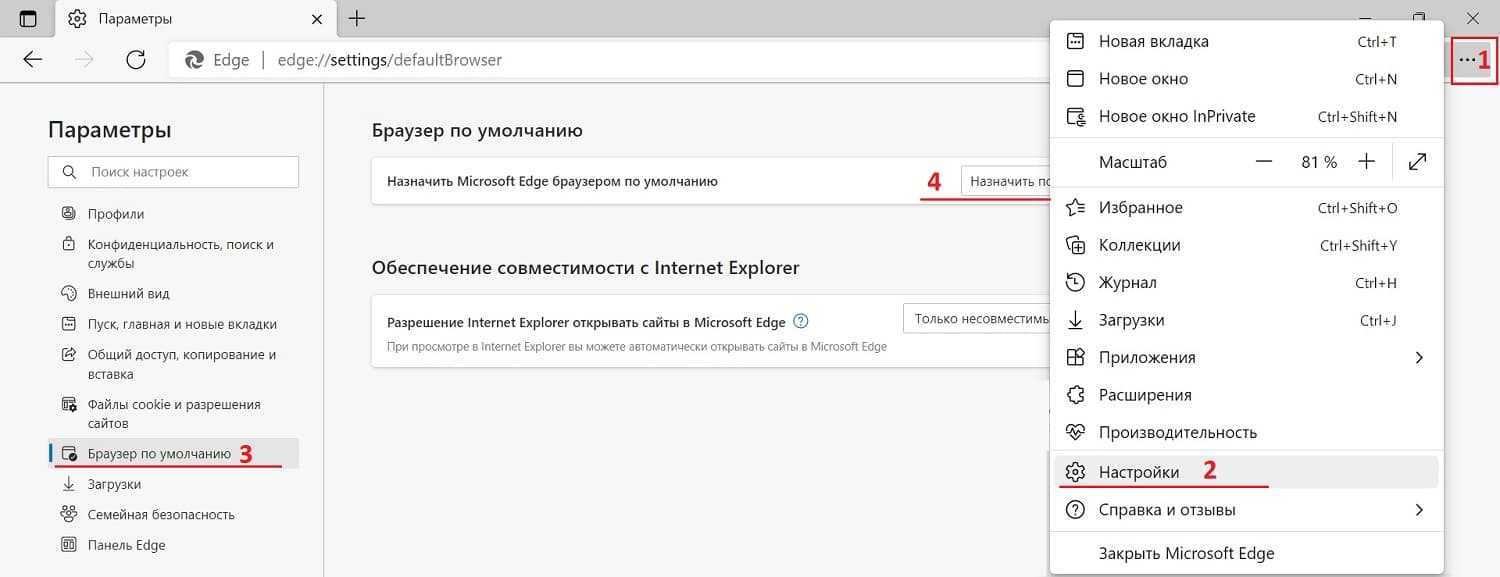 Рис. 7. Назначить Microsoft Edge браузером по умолчанию.
Рис. 7. Назначить Microsoft Edge браузером по умолчанию.
Бывает так, что пользователь сначала отказался от того, чтобы основным браузером был Edge. Но потом он все-таки решил снова сделать его основным.
Для этого следует в правом верхнем углу браузера Edge щелкнуть на значок меню, который состоит из трех горизонтальных точек (рис. 7). В левой колонке кликнуть по строке «Браузер по умолчанию», далее – клик по кнопке «Назначить по умолчанию».
Прошу проголосовать
Загрузка …
Дополнительные материалы:
1. Что значит зайти через браузер или через приложение
2. Используйте режим чтения в Яндекс Браузере
3. Как разобраться с паролями в браузере Google Chrome
4. Как сделать скриншот в браузерах Опера, Мозилла, Google Chrome, Vivaldi, Opera Neon
Как прикрепить веб сайт из браузера Edge в меню Пуск
В операционной системе Windows 8, где основным браузером являлся Internet Explorer, была возможность прикреплять ссылку на любой сайт к начальному экрану. В новой операционной системе Windows 10 такая функция так же есть. Вы можете из браузера Edge добавить живую плитку любого сайта прямо в меню «Пуск».
Вот небольшая инструкция, как это сделать:
- Открываем окно браузера Edge;
- Переходим на нужный сайт;
- Разворачиваем меню дополнительных действий (кнопка в правом верхнем углу экрана, в виде трех точек). В этом меню нужно нажать на пункт «Закрепить на начальном экране»;
- После этого, можно зайти в меню «Пуск» и убедиться что в правой нижней его части появилась новая плитка.
Как работает встроенный переводчик в Гугл Хром
Принцип элементарен, но требует больших ресурсов, которыми Google обладает. Приблизительно алгоритм работы выглядит так:
- Пользователь загружает в переводчик исходный текст.
- Содержимое отправляется на сервера, где разбивается на фразы и слова.
- Через библиотеку осуществляется поиск выражений, а затем используется ранее загруженный в базу перевод.
- Все результаты объединяются воедино и проходят финальную «шлифовку» специальными алгоритмами сервиса.
- Готовый перевод показывается в браузере.
Только в виде текста процедура выглядит долгой, на самом деле браузер Гугл Хром может перевести страницу за секунду-две, а иногда и быстрее. Чтобы сократить время ожидания, смена языка выполняется поэтапно. Сначала затрагивается первый фрагмент, который сейчас находится в фокусе веб-обозревателя. После пролистывания страницы вниз, переводится вторая часть текста. Так происходит до того момента, пока содержимое не закончится.
Как навсегда выключить маркетинговые предложения эдж
Часто на страницах различных сайтов выскакивают предложения разного характера, что сильно мешает работать или наслаждаться любимыми мультимедийными файлами. Это очень сильно выводит из себя, а значит, хочется такую систему каким-то образом обойти. Чтобы сделать такое действие правильным, грамотным со всех сторон, человеку следует составить алгоритм собственных действий по такому плану:
- посетить магазин для скачивания программ или игр майкрософт;
- найти приложение Adblock или Adblock Plus;
- загрузить указанный файл и дополнительно проверить его с помощью антивируса;
- в разделе установок браузера, установить это расширение по умолчанию.
После выполнения действий такого типа, система перестанет открывать разный рекламный контент и даже не будет спрашивать для этого разрешения. Заблокированный контент не будет беспокоить пользователей, что им и требовалось настроить.
С мусорными предложениями разобраться довольно просто, а вот как поступать с запретными для определённых возрастных категорий сайтами ещё не все определились. На самом деле, установочные корректировки такого характера исполняются по такому алгоритму:
- нужно открыть систему под названием «свойства»;
- в режиме безопасности стоит поискать раздел опасные и безопасные сайты;
- при открытии категории нежелательных адресных размещений, добавить туда всё вредное;
- нужные веб-страницы добавить в следующую папку, за посредничеством нажатия кнопки внесения изменений.
Когда произведение указанных действий было произведено, человек должен выполнить перезапуск компьютера. Этот процесс будет длиться несколько минут, а после его исполнения, все пользовательские правки вступят в рабочий ритм.
Такие функциональные особенности позволяют открыть только тот сайт, который не вносился в базу данных запрещённых контентных компонентов.
https://youtube.com/watch?v=hKAywBrQeAw
Как настроить открытие определённой страницы (стартовую страницу) при запуске браузера Microsoft Edge
Браузер Edge позволяет гибко настроить отображение страниц, которые будут загружены и отображены в момент запуска самого браузера.
В настройках имеется несколько вариантов на выбор, к примеру, если вы выберите опцию предыдущие страницы
, то при открытии браузера будут загружены те сайты, которые просматривались до момента закрытия браузера. Вы можете указать и конкретный сайт, который должен открываться при запуске браузера.
Для настройки поведения браузера при открытии сделайте следующее:
Находясь в браузере, нажмите на располагающуюся в правом верхнем углу кнопочку с изображением трёх точек.
Если вы выберете пункт Конкретная страница или страницы
, то в дополнительно появившейся форме необходимо будет указать конкретные адреса (URL сайтов), которые будут открываться при запуске браузера.
На этом настройку стартовой страницы можно считать законченной.
Иммерсивное чтение
Иммерсивное средство чтения Microsoft Edge позволяет не отвлекаться при изучении длинных статей на рекламу и лишние элементы сайтов. В Safari есть аналогичный «Режим для чтения».
Чтобы войти в иммерсивный режим, откройте любую статью и в правой части адресной строки нажмите эту кнопку:
Статья про сравнение AirPods 2 и AirPods Pro откроется в таком виде:
Помимо обеспечения удобства просмотра статей, иммерсивное средство чтения включает в себя два дополнительных инструмента:
- Настройки текста — вызывает всплывающее окно с настройками размера шрифта и цвета фона.
- Чтение вслух — при активации будет голосом читать текст страницы.
Можно выбрать 7 вариантов скорости чтения — от самого медленного до невероятно быстрого. Доступно множество языков, но на русском пока читает только Екатерина — делает она это неплохо.
На данный момент иммерсивное чтение недоработано. Это выражается в том, что на многих веб-сайтах не показываются изображения в статьях. Думаю разработчики исправят это в будущих обновлениях.
Как изменить поисковую систему по умолчанию
Когда я захотел поменять поисковую систему в Edge, заданную по умолчанию (стоял Яндекс), то не смог сразу найти как это сделать. Данную возможность запрятали глубоко.
Вот как поменять поисковик в Edge:
- Откройте «Параметры».
- Перейдите в раздел «Конфиденциальность и службы».
- Прокрутите в самый низ страницы до подраздела «Службы» и выберите «Адресная строка».
- Используйте параметры рядом с полем Поисковая система, используемая в адресной строке, чтобы выбрать предпочтительную поисковую систему.
Можно задать поиск по умолчанию через любой сайт, включая macnoob.ru (если вам это нужно):
Основные достоинства
На какие особенности программы следует обратить внимание?
- Браузер работает в OTR-режиме, что делает его самым безопасным. На твоем компьютере не сохраняется абсолютно никаких следов действий, что не позволит даже случайно попавшим на машину вредоносным программам получить доступ к информации.
- Браузер лишен любых скрытых коннектов к сервисам Google, чего нельзя достичь, не меняя его исходный код.
- Браузер шифрует всю сохраняемую информацию по стандарту шифрования AES-256. Все данные, которые передаются для хранения на сервер, представляют собой лишь зашифрованные фрагменты хешей, которые возможно прочитать только под твоей учетной записью.
- Браузер из коробки оснащен всем необходимым для работы с сетевыми подключениями: HTTP, SOCKS, SSH, TOR, TOR + SSH, Dynamic Socks.
- Браузер позволяет одновременно работать с различными типами подключений в мультипоточном режиме.
- Браузер содержит встроенный профессиональный антидетект, который регулярно обновляется и позволяет использовать всевозможные конфигурации юзерагентов, разрешений экрана, языка, времени, геопозиции и слепков реальных устройств, меняя их на лету.
- Браузер сохраняет отпечатки и cookies для каждой из сессий, позволяя работать с одного места с сотнями «личностей» без необходимости постоянных переключений между виртуалками.
- Браузер содержит в себе локально встроенную лицензионную базу данных GeoIP2 MaxMind, что позволяет производить настройку времени и геопозиции сессии всего в несколько кликов.
- Браузер обладает облачной синхронизацией сессий, то есть сессии легко передавать между членами команды.
- Браузер содержит встроенные интеллектуальные инструменты, которые позволяют «прогревать» сайты в автоматическом режиме («Прогреватор»).
Прогреватор
Как известно, при фарминге существует необходимость получать cookies перед началом работы с аккаунтом, чтобы снизить вероятность того, что фейкового юзера определят как робота. Браузер позволяет автоматизировать процесс перехода между сайтами с целью сбора таких данных, причем делает это в фоновом мультипоточном режиме. Ты можешь самостоятельно настроить необходимые для посещения страницы, глубину просмотра и время пребывания на сайте. Кроме того, существует возможность настроить таймер, чтобы этот механизм отрабатывал именно в тот промежуток времени, когда это необходимо.
</p>
Использование Переводчик Майкрософт в Microsoft Edge браузере
Microsoft Edge будет автоматически предложено перевести веб-страницу, если открываемая страница находится не на том языке, который указан в параметрах предпочтительных языков.
Откройте веб-страницу в Microsoft Edge. Браузер автоматически определяет язык страницы, и появится меню с запросом подтверждения перевода страницы.
Выполните одно из следующих действий:
В списке Перевести на выберите язык, на который вы хотите перевести страницу. По умолчанию установлен язык для Microsoft Edge.
Чтобы перевести страницу, нажмите кнопку Перевод.
Чтобы всегда автоматически переводить текст с исходных языков, выберите всегда переводить с .
Чтобы пропустить перевод, в списке в правом нижнем конце выберите Не сейчас, чтобы пропустить перевод, или Никогда не переводить , чтобы панель не появлялись при переходе на страницу на этом языке.
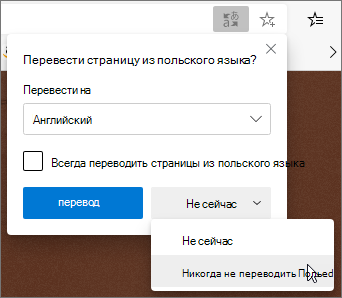
Примечание: Вы можете открыть эту панель вручную позже, даже если выберете вариант никогда не переводить текст.
Сбоку от адресной панели вы увидите состояние перевода страницы.
Если вы выберете значок перевода адресной панели, в отображаемом меню также будет показано состояние.
Перевод веб-страницы вручную
Если вы настроите Microsoft Edge не переводить определенный язык, вы сможете переводить его в любое время. Просто выберите значок перевода в адресной панели, и меню появится.
После перевода страницы можно снова перевести ее на другой язык или восстановить исходный язык.
Чтобы снова перевести страницу на другой язык:
В адресной панели выберите значок перевода .
В меню Перевести на выберите нужный язык.
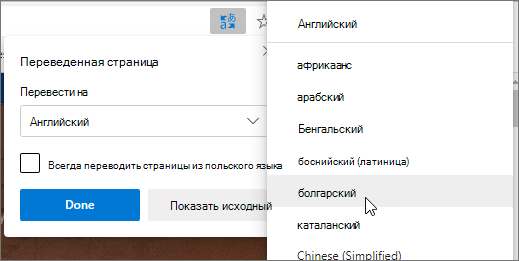
Нажмите Перевод.
В адресной панели выберите значок перевода .
Выберите Показать оригинал.
Включить перевод в Microsoft Edge
Microsoft Edge предлагается перевод по умолчанию, но если по какой-либо причине этот параметр отключен, вам потребуется снова установить его. Чтобы у установить, Microsoft Edge предлагает перевод:
В верхнем углу браузера выберите Параметры и другие >Параметры.
Выберите Языки.
Включите предложение, чтобы перевести страницы, которые не являются языком, который я читаю.
По умолчанию в Microsoft Edge используется тот же язык, что и в вашей системе. Сведения о том, как настроить язык для Microsoft Edge, см. в Microsoft Edge на другом языке.
Microsoft Edge
Фирменный веб-обозреватель от компании Майкрософт, ставший стандартным решением для актуальных версий Виндовс, на сегодняшний день практически не уступает своим более популярным аналогам. Поэтому не удивительно, что с его помощью можно перевести страницу веб-сайта на русский язык. Но для этого, как и в большинстве рассмотренных выше случаев, потребуется установить специальное расширение.
- Запустите браузер, вызовите его меню и перейдите к разделу «Расширения».
- В списке рекомендуемых дополнений найдите Translator for Microsoft Edge и нажмите на кнопку «Получить».
Наблюдайте за ходом выполнения установки и дождитесь,
пока она будет завершена.
- Повторно откройте «Параметры» веб-обозревателя (три горизонтальных точки на его верхней панели), перейдите к пункту меню «Расширения» и переведите в активное положение переключатель, расположенный под названием Translator for Microsoft Edge,
после чего нажмите «Включить» и перезапустите программу.
- При следующем открытии Майкрософт Эдж в его адресной строке появится значок дополнения-переводчика.
Для перевода страницы нажмите на него, а затем укажите в появившемся меню язык оригинального текста («С») и тот, на который нужно перевести («На») – «Русский», после чего кликните «Перевести».
- Спустя несколько секунд значок расширения-переводчика сменит свой цвет на синий, а сам сайт будет переведен на русский язык.
Для веб-обозревателя от Майкрософт разработано не так много дополнений, но основные задачи, помимо перевода веб-страниц, они решают.
Как удалить Microsoft Edge в Windows 10
Новый обозреватель Microsoft Edge, несомненно, хорош и удобен для работы с веб-страницами. Но не все пользователи любят новшества или же просто привыкли к своим проверенным, настроенным под себя обозревателям. И тогда встаёт проблема — как отключить Microsoft Edge или удалить.
Удаление Microsoft Edge через папку
Для отключения какой-либо утилиты юзер в первую очередь использует функцию «Установка и удаление программ». Однако этот браузер найти там не выйдет, так как его разработчики не предусматривали такую возможность. Самый логичный в этом случае вариант — удаление папки с браузером, что можно сделать с помощью файловой системы.
- В проводнике проходим в каталог: Системный диск:\\Windows\SystemApps;
- Здесь же находим папку Microsoft.MicrsoftEdge_ с цифрами. Кликаем правой кнопкой, выбираем «Свойства»;
- Уберите галочку «Только для чтения»;
- Далее зайдите внутрь самой директории и измените файлам MicrosoftEdgeCP.exe и MicrosoftEdge.exe наименования на какие-нибудь иные. Если браузер вам вообще не нужен, то можно их удалить.
Отключить Microsoft Edge при помощи PowerShell
В ОС Windows 10 имеется по умолчанию установленная программа PowerShell, предназначенная для выполнения действий с файлами ОС. С её помощью можно отключить браузер следующим образом:
- Наберите в поиске PowerShell, правой кнопкой кликните по иконке утилиты и выберите «Запустить от имени администратора»;
- Затем необходимо прописать команду для вывода информации о системных приложениях Get-AppxPackage;
- В итоге возникнет большой список программ, отыщите определённую, в строке «Name» которой указано MicrosoftEdge.exe. В графе «PackageFullName» прописывается версия браузера, что необходимо скопировать;
- Чтобы отключить браузер, запустите команду в PowerShell: Get-AppxPackage <скопированная версия браузера с полным названием> | Remove-AppxPackage.
После выполнения вами вышеописанных пунктов браузер в ОС Windows 10 будет отключён по умолчанию.
Использование сторонних приложений
Некоторые программисты-энтузиасты, не очень довольные новым браузерам, разработали специальное приложение для его блокировки — Edge Bloker v1.0. Программа находится в свободном доступе, и её можно скачать на сайте разработчиков. После установки приложения запустите его и выберите кнопку «Block», после чего обозреватель будет заблокирован. Если необходимо в будущем восстановить его работу, то существует возможность разблокирования.
Стоит упомянуть, что Microsoft Edge — элемент системного программного обеспечения для Windows 10, и его удаление или решение отключить может повлечь негативные последствия в работе функций ОС.
Как переустановить Microsoft Edge
Microsoft Edge — браузер относительно новый, и в его работе случаются сбои. Иногда в таких случаях единственным решением остаётся переустановка программы. Для этого вам необходимо изначально удалить папку с файлами браузера, как это было описано выше, либо полностью очистить её содержимое. Затем необходимо перерегистрировать программу в своём аккаунте. Для этого вновь запускаем программу PowerShell и вводим команду: Буква системного диска:\Users\(логин вашего пользователя). Нажмите Enter. Затем примените команду: Get-AppXPackage -AllUsers -Name Microsoft.MicrosoftEdge | Foreach {Add-AppxPackage -DisableDevelopmentMode -Register «$($_.InstallLocation)\AppXManifest.xml» -Verbose}.
На этом всё. После перезагрузки компьютера можете вновь работать с обозревателем.
Добавление поддерживаемого языка в Microsoft Edge
Выполните следующие действия, чтобы просмотреть список поддерживаемых языков, затем добавьте язык в Microsoft Edge.
- Нажмите значок «Настройки» и «Больше» в строке меню браузера (…) или введите Alt + F, чтобы открыть меню «Настройки и Больше».
- В разделе «Настройки» нажмите «Языки».
- В разделе «Языки» нажмите «Добавить языки», чтобы отобразить список языков, которые можно добавить.
- В списке «Добавить языки» вы можете выполнить поиск языка («Найти языки») или использовать полосу прокрутки, чтобы найти язык, который вы хотите добавить.
- Когда вы найдете язык, установите флажок, соответствующий языку, и нажмите кнопку Добавить. Язык, который вы добавили, появится внизу списка предпочтительных языков, уже определенных для Microsoft Edge. Веб-сайты, которые вы посещаете, будут отображаться на первом языке в списке, который они поддерживают.
Обновление за сентябрь 2022 г .:
Теперь вы можете предотвратить проблемы с ПК с помощью этого инструмента, например, защитить вас от потери файлов и вредоносных программ. Кроме того, это отличный способ оптимизировать ваш компьютер для достижения максимальной производительности. Программа с легкостью исправляет типичные ошибки, которые могут возникнуть в системах Windows — нет необходимости часами искать и устранять неполадки, если у вас под рукой есть идеальное решение:
- Шаг 1: (Windows 10, 8, 7, XP, Vista — Microsoft Gold Certified).
- Шаг 2: Нажмите «Начать сканирование”, Чтобы найти проблемы реестра Windows, которые могут вызывать проблемы с ПК.
- Шаг 3: Нажмите «Починить все», Чтобы исправить все проблемы.
Ладно, вот и все. Надеюсь, эта статья вам помогла. Если бы это было! Мы хотели бы, чтобы вы поделились этим со своими друзьями и семьей. Не забудьте оставить комментарий, если у вас возникли проблемы с изменением языка в браузере Edge.
Изменение языка отображения в Microsoft Edge Chromium
- Нажмите на кнопку меню с тремя точками.
- Нажмите на пункт Настройки.
- Нажмите Языки на левой стороне.
- На правой стороне нажмите кнопку Добавить язык.
- Выберите нужные языки в следующем диалоговом окне.
- Добавленные языки появятся в списке языков.
- Нажмите кнопку с тремя точками рядом с названием языка.
- Активируйте (отметьте) опцию Показать Microsoft Edge на этом языке.
Удаление Языков
Выполните следующие действия, чтобы удалить язык из Microsoft Edge
- Откройте Microsoft Edge.
- Нажмите кнопку «Настройки и другое» (тройная пунктирная линия).
- Выберите опцию «Настройки».
- Нажмите на Языки.
- В разделе «Языки» нажмите кнопку «Меню» (трехточечную) рядом с языком.
- Нажмите кнопку Удалить.
Совет экспертов:
Эд Мойес
CCNA, веб-разработчик, ПК для устранения неполадок
Я компьютерный энтузиаст и практикующий ИТ-специалист. У меня за плечами многолетний опыт работы в области компьютерного программирования, устранения неисправностей и ремонта оборудования. Я специализируюсь на веб-разработке и дизайне баз данных. У меня также есть сертификат CCNA для проектирования сетей и устранения неполадок.
Обзор полезных плагинов для Microsoft Edge
С основными расширениями разобрались. Блокировщик рекламы, переводчик, VPN нужны большинству пользователей. Остальные – на усмотрение, в зависимости от специфики использования браузера. Рассмотрим некоторые из них.
Пользователи Edge могут повысить безопасность работы с сайтами. Разработчики антивируса Avast предлагают расширение для браузера. Установив плагин, можно зайти в основной интерфейс, кликнув на иконку верхней панели.
Помимо защиты от вирусов, расширение предлагает блокировку рекламы. В принципе, его смело можно было рассматривать под заголовком о рекламных блокировщиках. Если с сайтом все в порядке, в интерфейсе пользователь видит зеленое окошко с галочкой. А вот как выглядят дополнительные настройки.
Как сделать Microsoft Edge Chromium на русском языке
В настоящее время браузер устанавливается на английском языке, но в будущем это конечно поправят. Тем не менее паниковать не стоит, после завершения установки язык можно изменить на русский язык в настройках программы. Для этого нажимаем на иконку с тремя горизонтальными точками в правом верхнем углу окна или воспользуемся комбинацией клавиш Alt+F. Внизу открывшего меню выбираем пункт «Settings». Откроется соответствующая вкладка, в левом верхнем углу есть иконка меню в виде трех горизонтальных полосок. Щелкаем по ней и выбираем в раскрывшемся списке пункт «Languages».
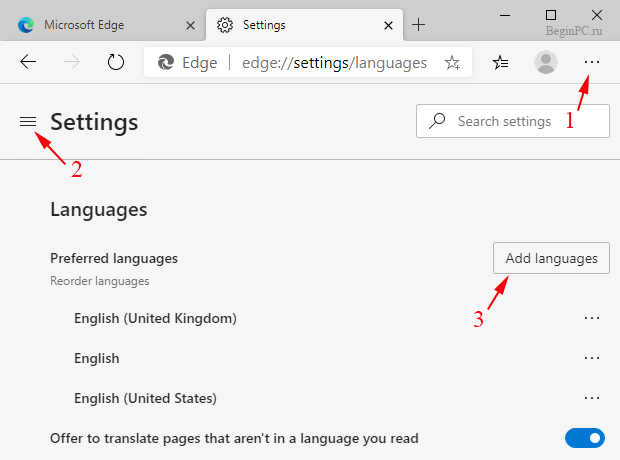
Появится вкладка настройки языков, где нам нужна кнопка «Add languages». В открывшемся списке находим нужный язык, отмечаем его галочкой и нажимаем кнопку «Add». Он добавится в конец списка языков с предыдущего шага. Остается нажать на кнопку с тремя точками на против него и выбрать «Display Microsoft Edge in this language» и затем нажать копку «Restart» или самому закрыть и снова открыть браузер. После этого язык Microsoft Edge Chromium изменится на русский.
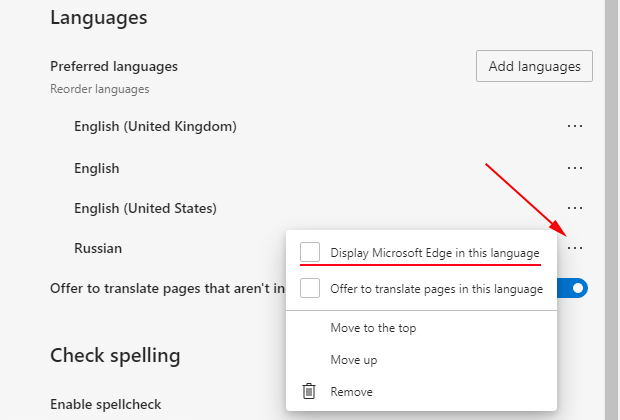
Какой будет судьба новой попытки гиганта вернуть себе долю на рынке браузеров покажет время. Потому что в настоящее время она просто издевательски ничтожная, особенно учитывая их доминирующее положение среди операционных систем.
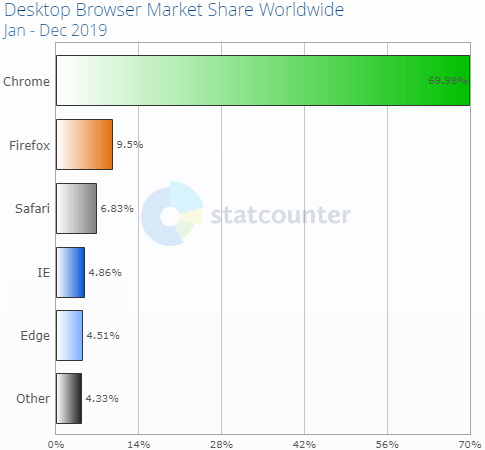
Вполне возможно, что в этот раз им удастся переломить ситуацию и завоевать любовь пользователей, а веб мастера перестанут поминать детище корпорации «добрым словом».
Управление параметрами языка ввода и интерфейса в windows 10
Для управления всеми параметрами языка ввода и интерфейса на устройстве с Windows 10 используйте следующие способы.
Чтобы переключить раскладку клавиатуры, которую вы используете в Windows 10, нажмите и удерживайте клавишу Windows и продолжайте нажимать ПРОБЕЛ, чтобы по очереди отобразить все установленные раскладки клавиатуры. (Если другие раскладки не отобразятся, это значит, что у вас установлена только одна раскладка.)
Также можно щелкнуть сокращенное название языка в правом углу панели задач, а затем выбрать язык или способ ввода, который вы хотите использовать.
Примечание: В поле ввода нажмите клавишу Windows точку (.), чтобы открыть раскладку с эмодзи, если ваш язык ее поддерживает.
Если вы не можете найти необходимую раскладку клавиатуры, может потребоваться добавить новую клавиатуру.
Добавление языка ввода позволяет задать порядок языковых параметров для веб-сайтов и приложений, а также изменить язык клавиатуры.
В разделе Предпочитаемые языки выберите язык, который содержит необходимую клавиатуру, и нажмите Параметры.
Нажмите кнопку добавить клавиатуру и выберите клавиатуру, которую вы хотите добавить. Если вы не видите нужную раскладку, возможно, потребуется добавить новый язык, чтобы получить дополнительные параметры. В этом случае перейдите к шагу 4.
Вернитесь на страницу Параметры языка и выберите пункт Добавить язык.
Выберите нужный язык из этого списка и нажмите кнопку Далее.
Просмотрите все языковые возможности, которые вы хотите настроить или установить, а затем нажмите кнопку Установить.
При выборе языка интерфейса изменяется язык по умолчанию, используемый компонентами Windows, такими как «Параметры» и проводник.
Выберите язык в меню языка интерфейса Windows.
Если язык есть в списке Предпочитаемые языки, но не отображается в списке языков интерфейса Windows, сначала потребуется установить его языковой пакет (если он доступен).
Выберите язык в списке Добавить язык раздела Предпочитаемые языки, а затем выберите Параметры.
Можно ли удалить Microsoft Edge?
Опытные пользователи стараются очистить своё рабочее пространство от ненужных инструментов и программ. Кому-то может не понравится влияние основного браузера на другие, которые пользователь загрузил сам. Разработчики не рекомендуют удалять встроенный браузер, так как это может повлиять на производительность системы, её безопасность. Если на компьютере вовсе не останется программ, способных выходить в Интернет, то пользователи не смогут даже загрузить другой браузер.

Удаление встроенных программ Microsoft — задача не из простых даже для опытных пользователей. Поэтому лучше всего воспользоваться специальными утилитами для этого. Найти такую можно на странице winaero.com/download-uninstall-edge-browser-for-windows-10/.
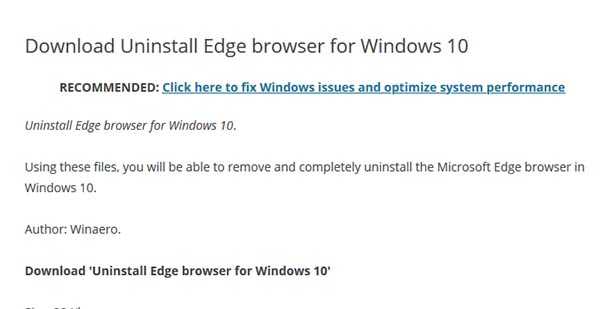
Её нужно скачать и установить на свой компьютер. Интерфейс довольно простой — запустите приложение при помощи кнопки «Uninstall» и действуйте по инструкции. Перед удалением встроенного браузера Майкрософт рекомендуется скачать дополнительный. Чтобы в системе была программа, способная открыть веб-ссылки.
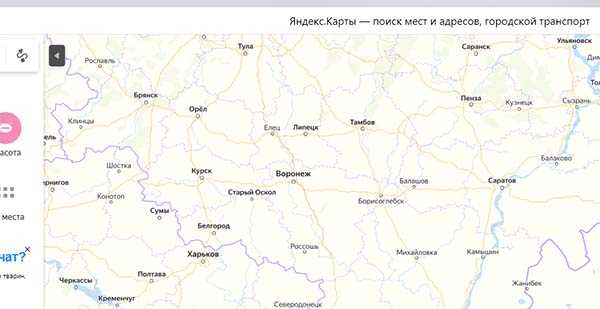
Для начинающих пользователей в качестве альтернативы лучше остальных подойдёт Яндекс Браузер. Его преимущество в том, что эта программа была разработана российской компанией. Соответственно в нём все функции и интерфейс на русском языке. Он практически ничем не уступает другим браузерам и имеет ряд полезных сервисов, таких как онлайн-переводчик, календарь, карты, голосовой помощник Алиса и многое другое. Если вы предпочитаете скорость любым другим функциям, то для быстрого сёрфинга подойдёт Google Chrome. Большинство тестов показали, что этот браузер сегодня на компьютере работает быстрее остальных.
Видеоинструкция
Если на вашем компьютере не нужна программа Microsoft Edge, вы сможете удалить её при помощи подсказок из этого видео. Следите за подсказками и действуйте по инструкции.
Обход блокировок и конфиденциальность (VPN)
Часто приходится обходить блокировку веб-сервисов. Или же создавать условия полной анонимности при посещении того или иного ресурса. С этим справляются расширения VPN. Подробнее о самом понятии и принципе работы таких программ – в этом обзоре.
Оказалось, что конкретно плагинов VPN для Microsoft Edge нет. Есть приложения, которые устанавливаются на саму ОС, но не встраиваются в интерфейс браузера. Сути то не меняет. Вы можете воспользоваться рядом бесплатных программ, описанных в нашем обзоре. Одна из самых популярных – Hideme VPN.
Отличие приложения от расширения простое: первое будет отображаться в нижней панели Windows, а не в браузерном интерфейсе. Но принципе остается тот же – изменение IP-адреса для обхода блокировок или сохранения анонимности.
Как переключить Яндекс браузер на любой язык
Есть ещё один способ переключить Яндекс браузер на русский или иной язык. Он немного дольше, но также не приводит к потере личных данных и вполне безопасен.
Как Yandex browser перевести на русский (любой) язык:
- Переходим в Windows в «Панель управления» и выбираем пункт «Программы и компоненты».
- Жмём на приложение Yandex и выбираем «Удалить».
- Выбираем вариант «Удалить».
- Проверяем, что не стоит выделение в пункте «Удалить настройки браузера…» и жмём «Удалить браузер».
- Нажимаем в правом углу «Панели задач» на языковую панель и кликаем на опцию «Настройки языка».
- Если среди списка нет русского языка, жмём на кнопку «Добавление языка» и выбираем «Русский». Если уже есть русский среди списка языков, пропускаем данный этап.
- Нажимаем на русский язык и в открывшемся пункте кликаем на «Использовать как основной язык».
- Закрываем окно.
- Скачиваем Яндекс.Браузер с официального сайта и запускаем его установку.
- После завершения инсталляции веб-обозревателя он получает русский интерфейс.
Если всё выполнили по инструкции, большая часть пользовательских данных браузера сохранилась. Могли удалиться лишь расширения, и то в случае, если заранее не активировали синхронизацию.
Обзор полезных плагинов для Microsoft Edge
С основными расширениями разобрались. Блокировщик рекламы, переводчик, VPN нужны большинству пользователей. Остальные – на усмотрение, в зависимости от специфики использования браузера. Рассмотрим некоторые из них.
- Avast Online Security.
Пользователи Edge могут повысить безопасность работы с сайтами. Разработчики антивируса Avast предлагают расширение для браузера. Установив плагин, можно зайти в основной интерфейс, кликнув на иконку верхней панели.
Помимо защиты от вирусов, расширение предлагает блокировку рекламы. В принципе, его смело можно было рассматривать под заголовком о рекламных блокировщиках. Если с сайтом все в порядке, в интерфейсе пользователь видит зеленое окошко с галочкой. А вот как выглядят дополнительные настройки.
Расширение очень достойное, похоже на AdGuard. Тем, кто хочет повысить уровень безопасности в интернете, рекомендуем установить.
- OneNote Web Clipper.
Плагин для создания скриншотов и записей веб-страниц с последующим сохранением в сервисе OneNote. После установки кликаем правой кнопкой мышки на страницу и выбираем расширение.
Чтобы работать с ним, нам нужно войти в учетную запись Майкрософт, в рабочую или учебную запись. Информация будет сохраняться в сервисе OneNote. В всплывающем окне выбираем вход.
Сохранять можно полностью страницу, отдельный скриншот выбранной области, конкретную статью или делать закладку. Кликаем «Вырезать», чтобы информация сохранилась на сервисе.
Сохраненные снимки, страницы, статьи и закладки можем сразу же просмотреть в нашем аккаунте OneNote.
Создается отдельная запись с ссылкой и скриншотом.
Расширение OneNote Web Clipper удобно для пользователей, которым нужно работать с большим массивом страниц. Чтобы не забыть нужное, их можно сохранять и просматривать после.
- Night Eye.
Интересный плагин для изменения интерфейса веб-страниц. Некоторым пользователям удобно работать с темным фоном. Расширение дает возможность подогнать фон по цвету, яркости, контрастности и другим характеристикам.
- LastPass.
Еще одно полезное расширение – менеджер паролей. Плагин сохраняет все используемые пароли и дает им более надежную защиту. Для входа нужно будет зарегистрироваться на официальном сайте. Вот так выглядит главный интерфейс.
Преимущество программы – надежное сохранение всех используемых паролей. Возможна синхронизация с другими устройствами и сервисами. Разработчики не могут получить доступ к вашей учетной записи благодаря специальным механизмам шифрования.
Расширение подойдет для тех, кто постоянно забывает пароли. Хотя у многих пользователей он один – для всех ресурсов, служб, почты, социальных сетей. Но делать этого не рекомендуется – пароли должны отличаться. LastPass также имеет возможность генерации сложных паролей.
Microsoft Edge
Примечание. Поскольку Microsoft Edge интегрирован в Windows 10, изменение языка по умолчанию также повлияет на некоторые программы Windows.
- Нажмите клавишу Windows, введите Язык и региональные стандарты и нажмите Enter.
- В появившемся окне щелкните значок «Добавить язык».
- Вы можете ввести язык, чтобы добавить или выбрать из списка.
- После того, как вы выберете язык, вам будет предложено выбрать регион.
- Теперь вы должны увидеть новый язык в разделе «Языки».
- Нажмите на новый язык и выберите кнопку «параметры».
- На появившемся экране в разделе «Параметры языка» нажмите кнопку «Скачать».
- Как только новый язык будет загружен, вернитесь к предыдущему экрану.
- Снова нажмите новый язык, а затем нажмите кнопку «Установить по умолчанию».
- Выйдите из системы и вернитесь в Windows или перезагрузите компьютер, чтобы отобразить новый язык.
Автоматический перевод текста на русский в браузере Microsoft Edge
Среди аутсайдеров за последние несколько лет находился браузер от компании Майкрософт. Но разработчик изменил курс и создали совершенно новый обозреватель на основе популярного движка Chromium — Microsoft Edge. По данным разных источников браузер уже обогнал некоторых своих конкурентов и стремительно набирает поклонников. Были проведены тесты на скорость, в которых он занял первое место, обогнав даже былого лидера — Google Chrome. У него есть все шансы, чтобы стать лучшим и самым востребованным.
Среди функций браузера нужно отметить возможность переводить как текст, так и сайты целиком в автоматическом режиме.
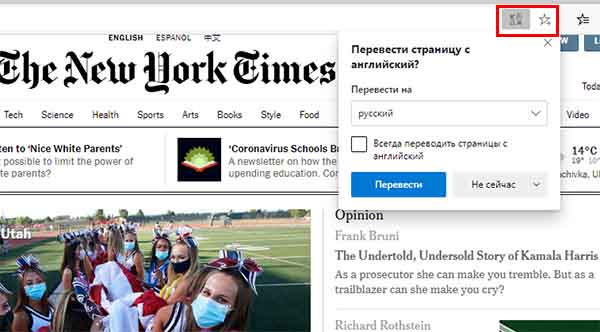
Кнопка для перевода в Microsoft Edge
И делает Edge это с умением мастера, так как работает на основе качественного переводчика, разработанного той же компанией Майкрософт.

Кнопка после перевода в браузере Edge
В поисковой строке браузера находится иконка, которая открывает доступ к переводу, а также его настройкам в программе. Как только вы подтвердите перевод, она окрасится в синий цвет.