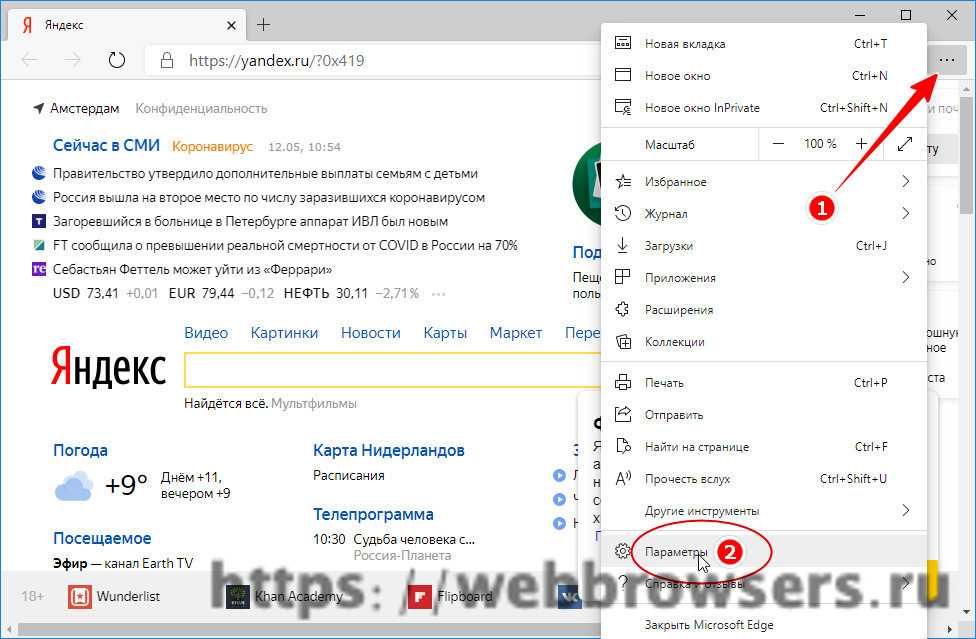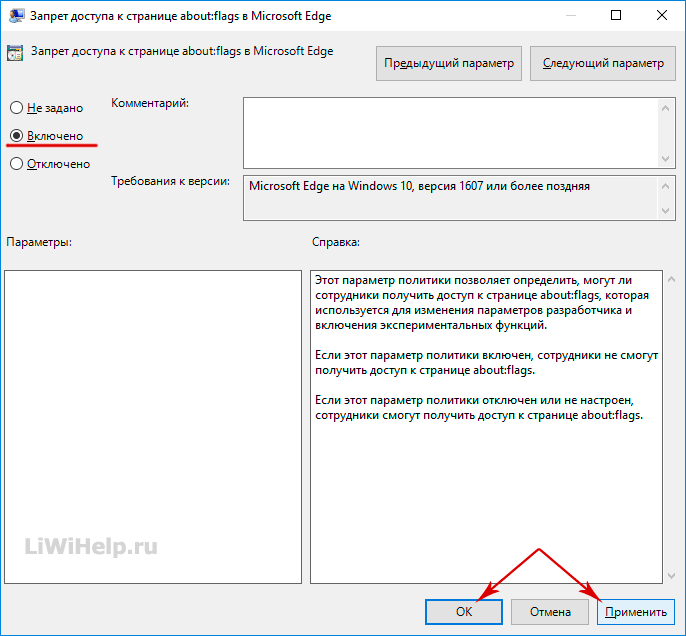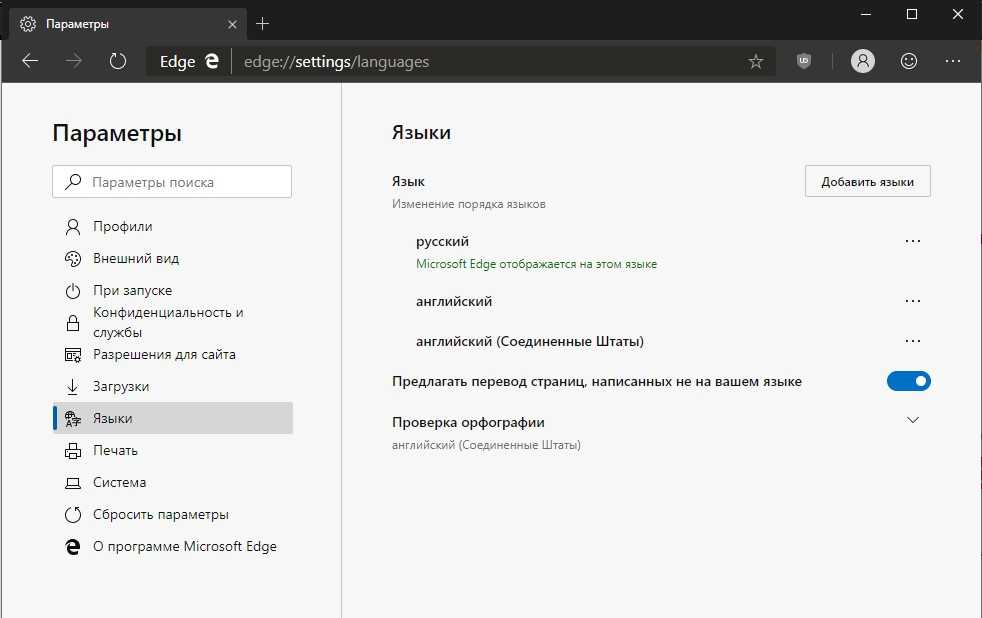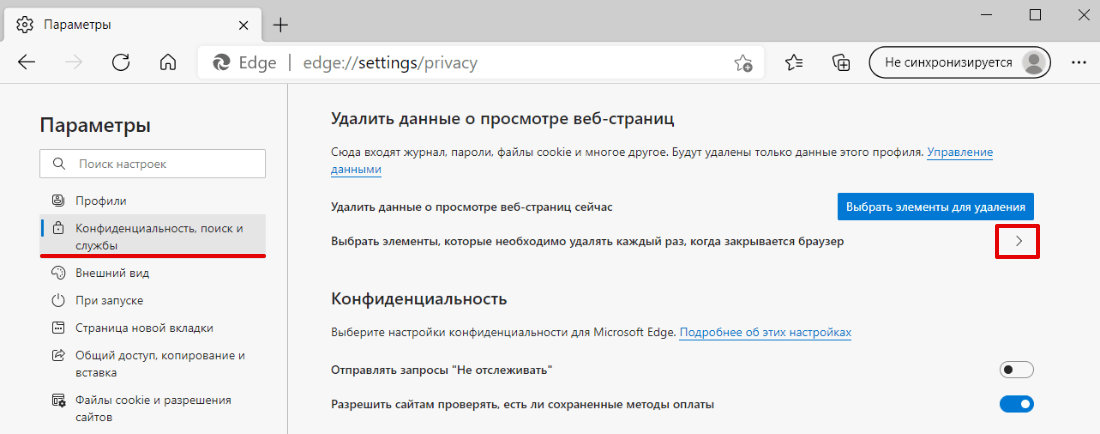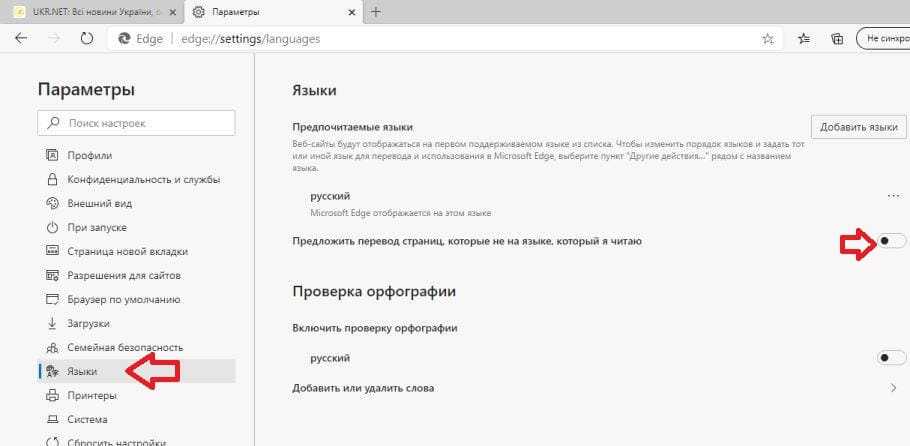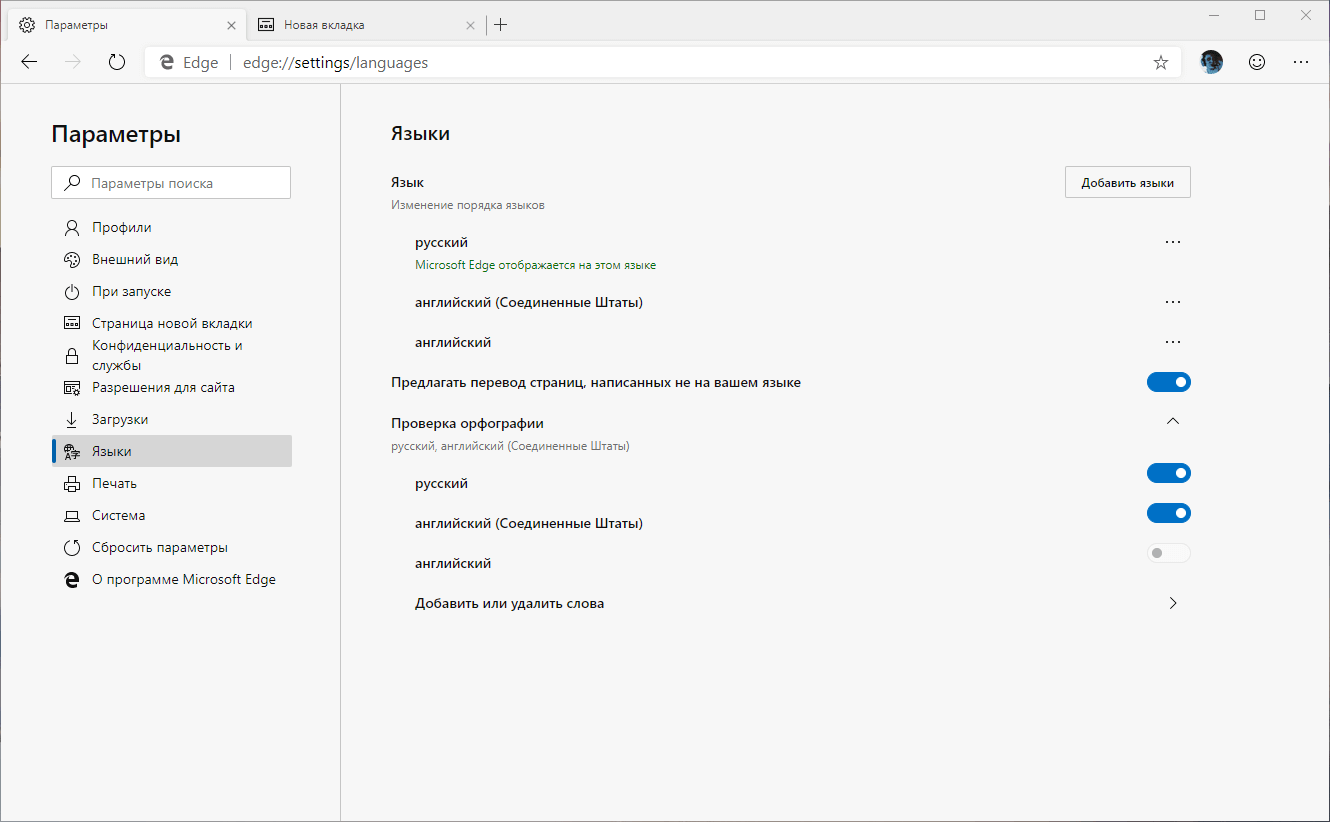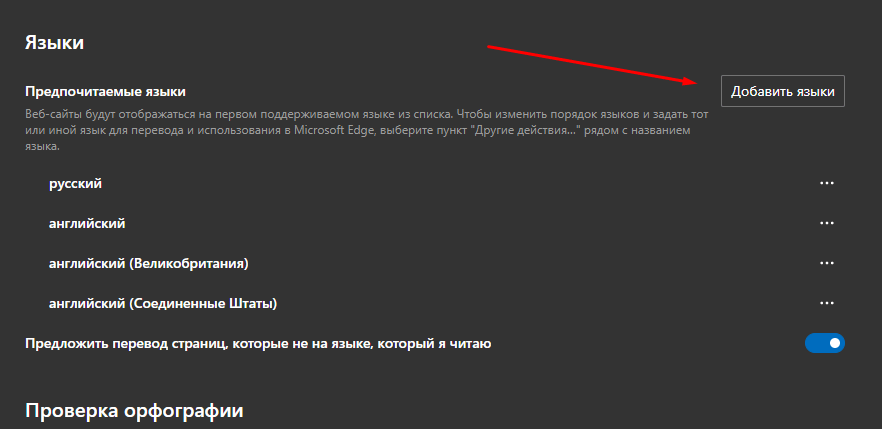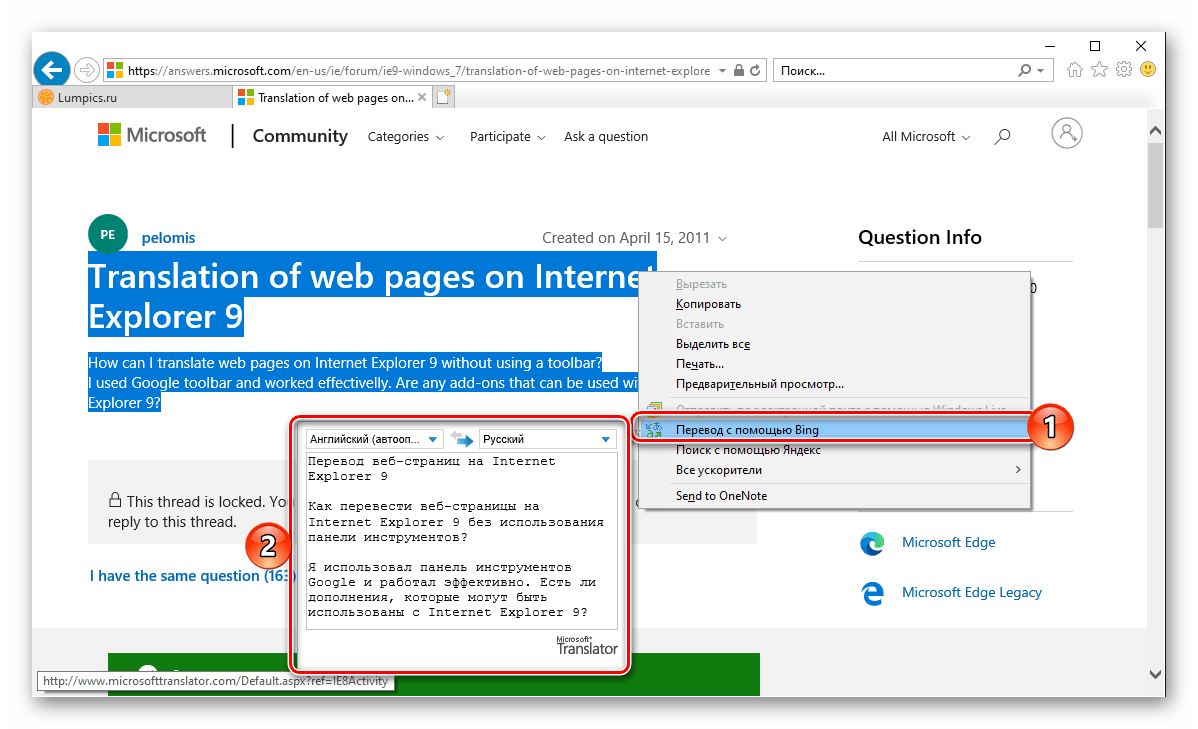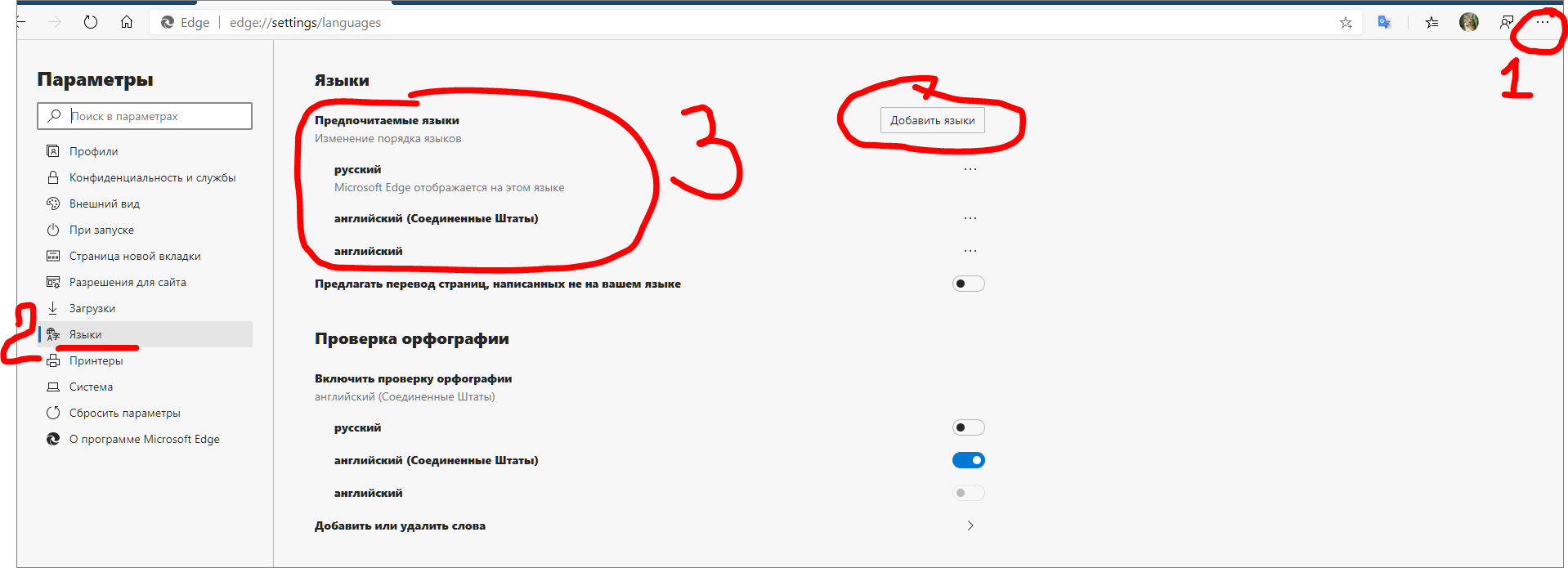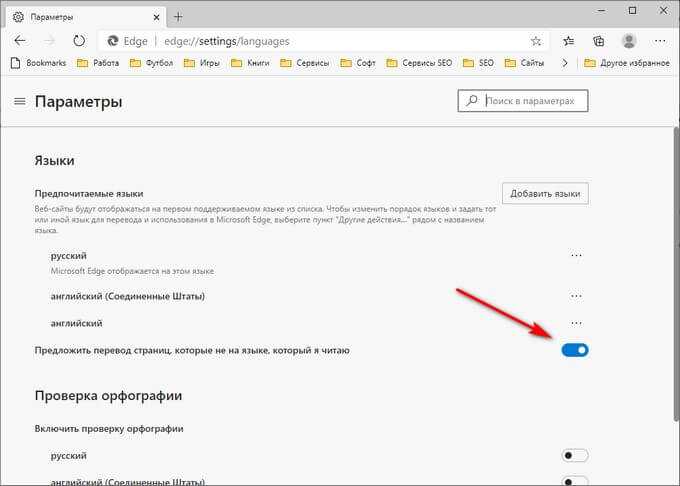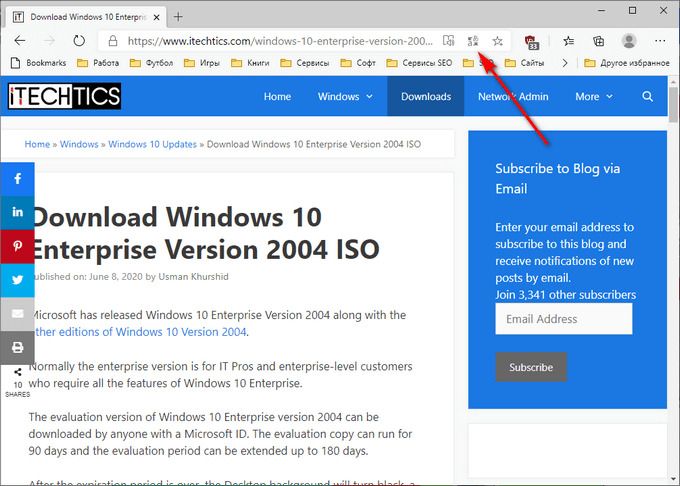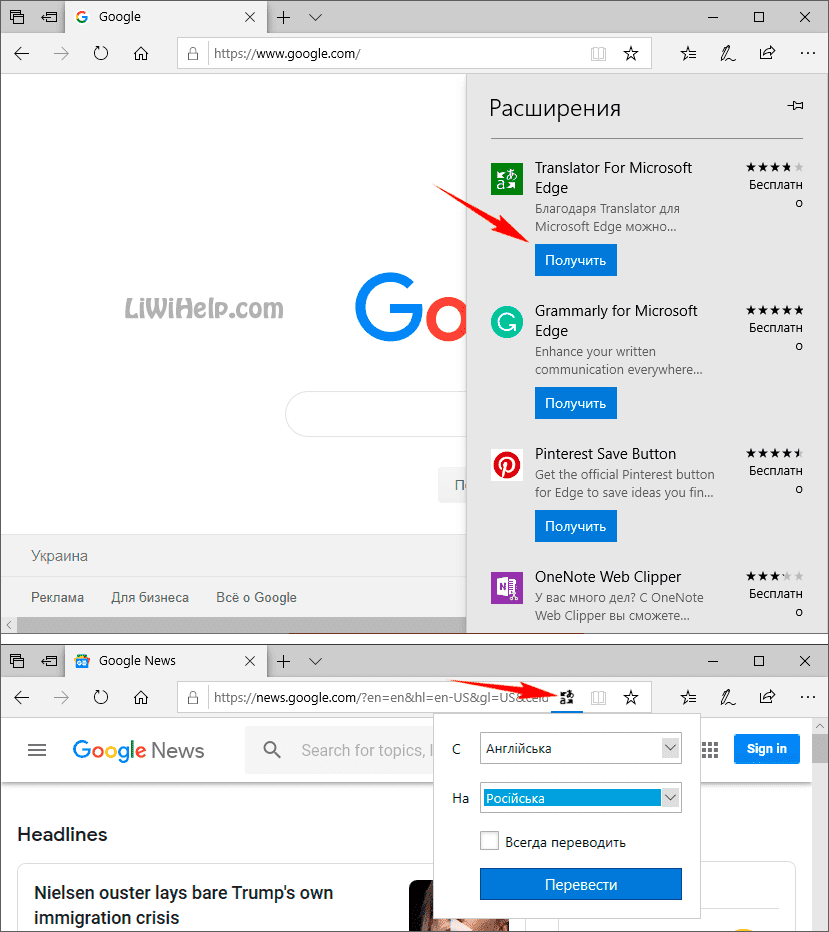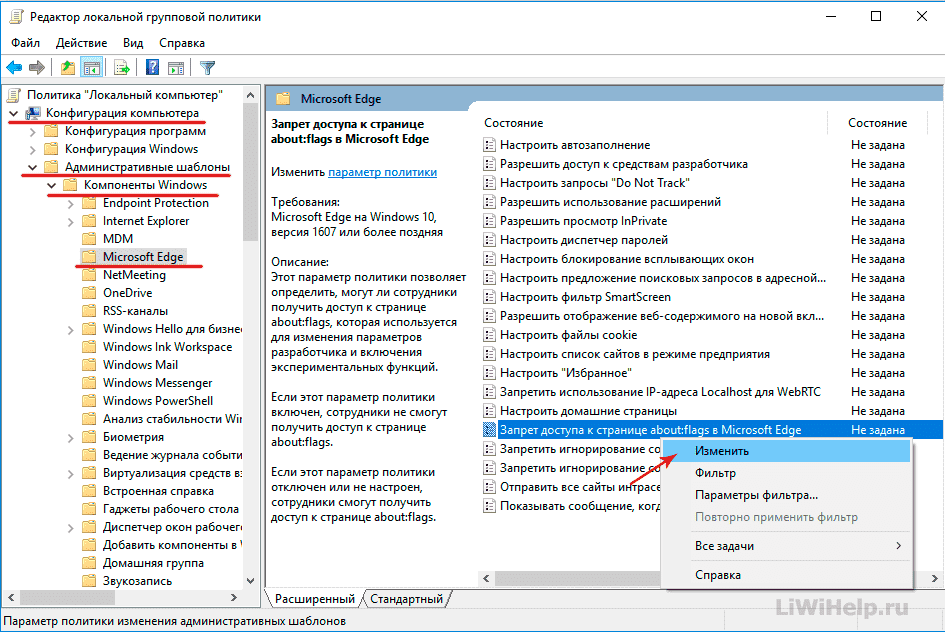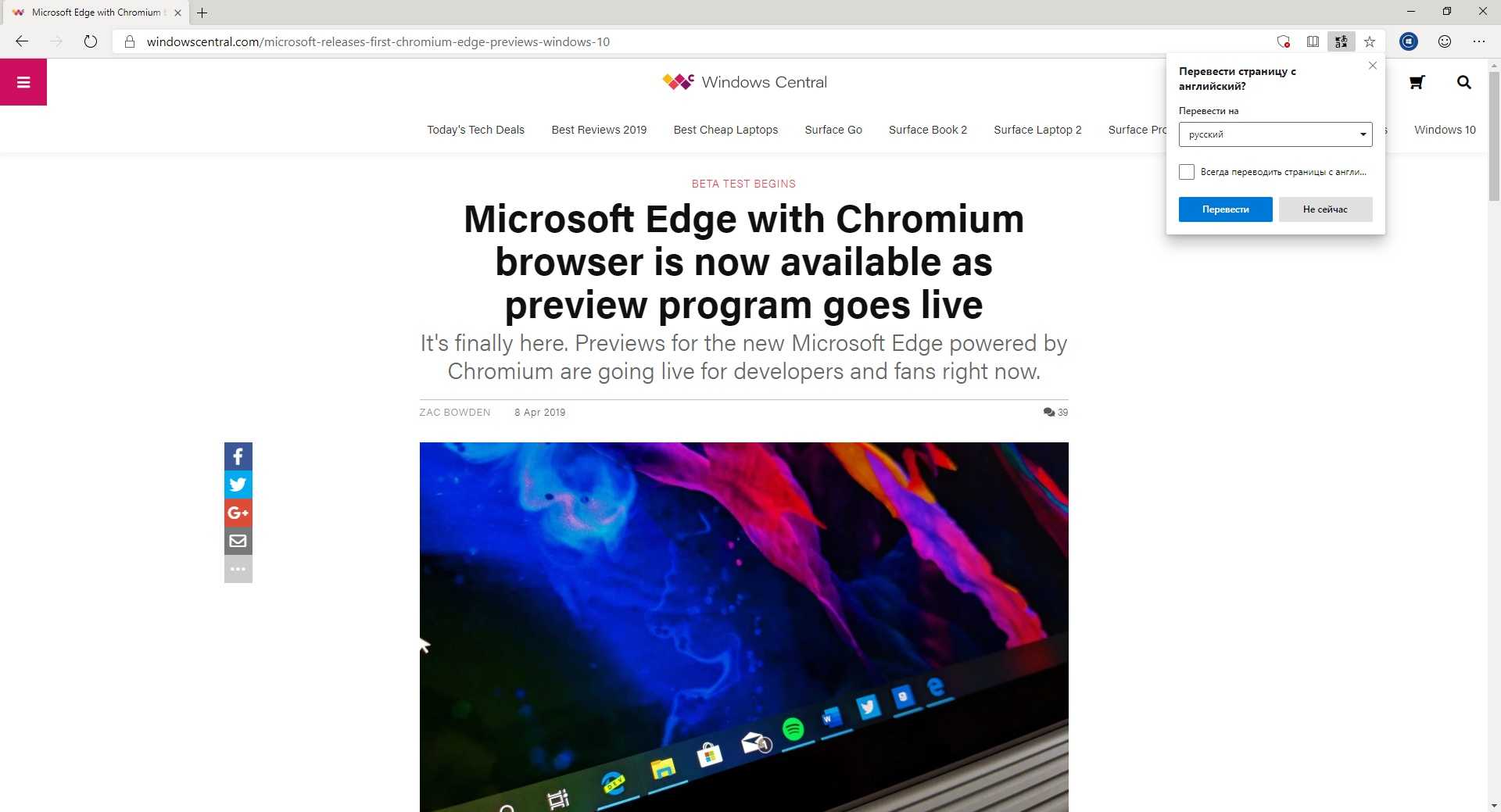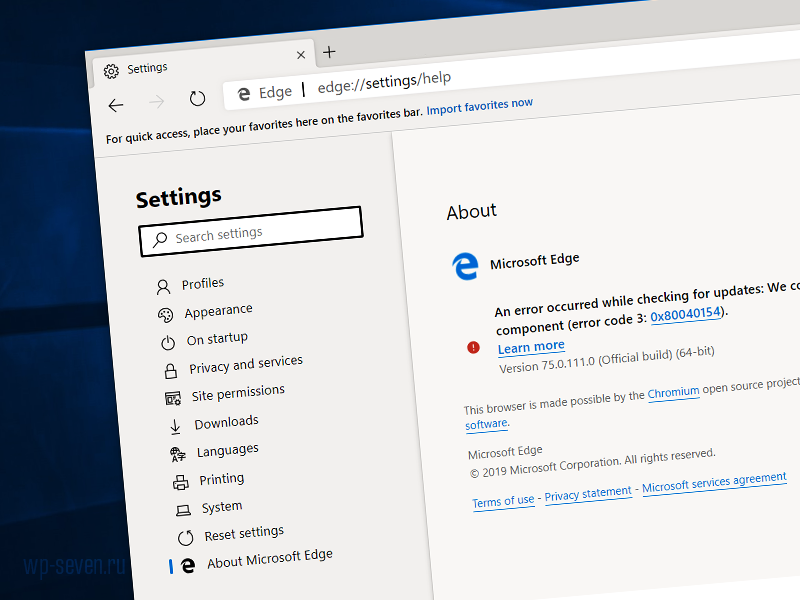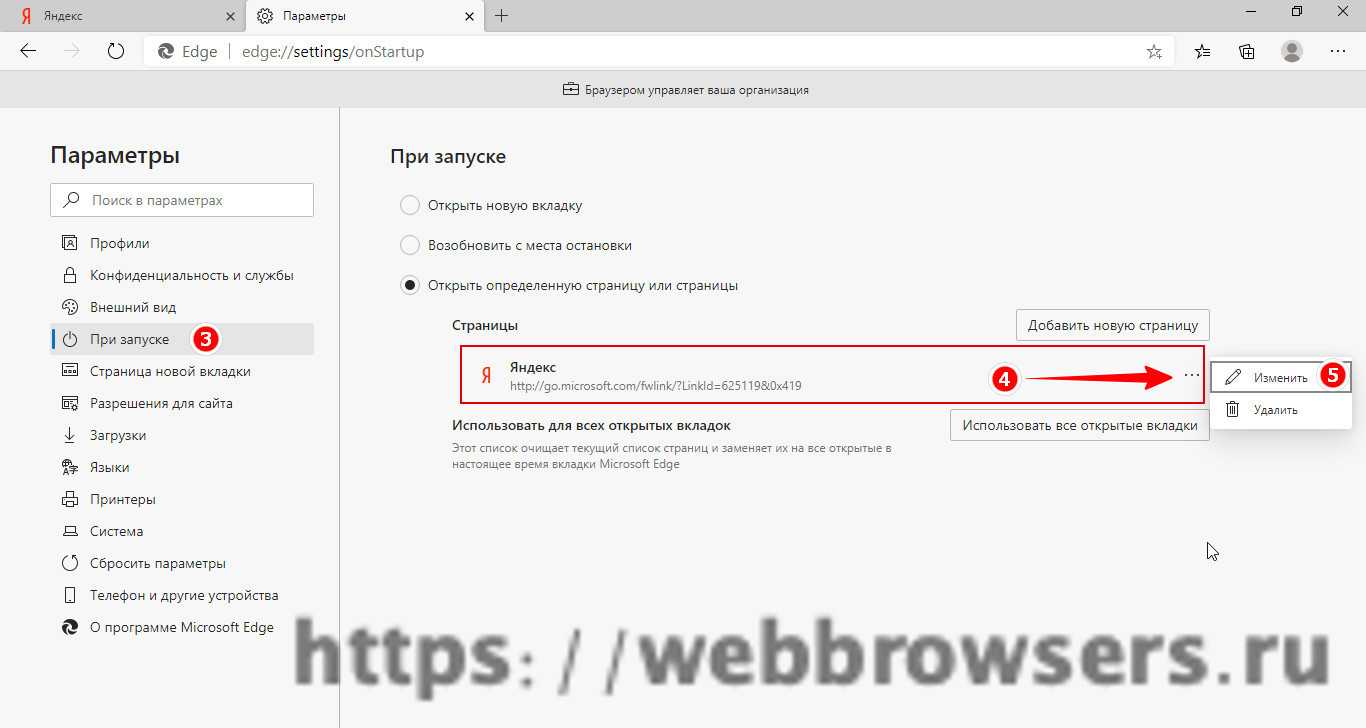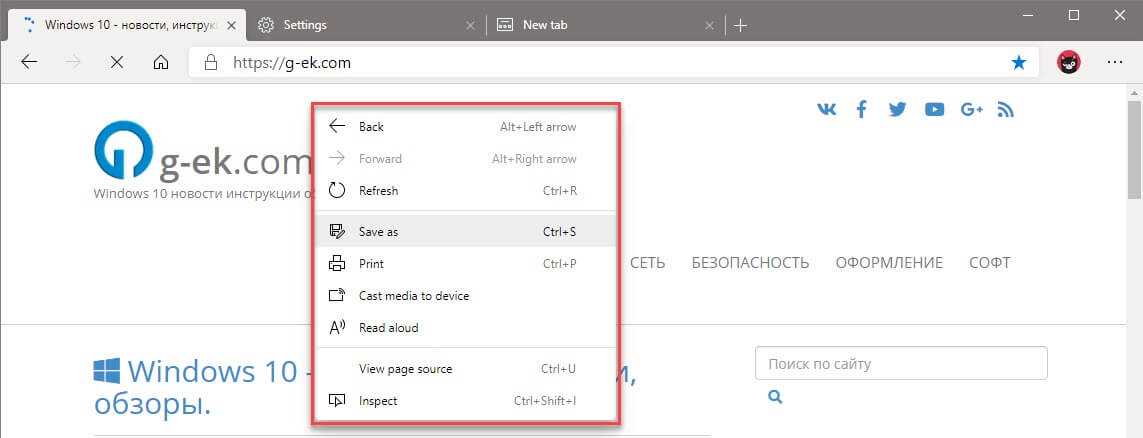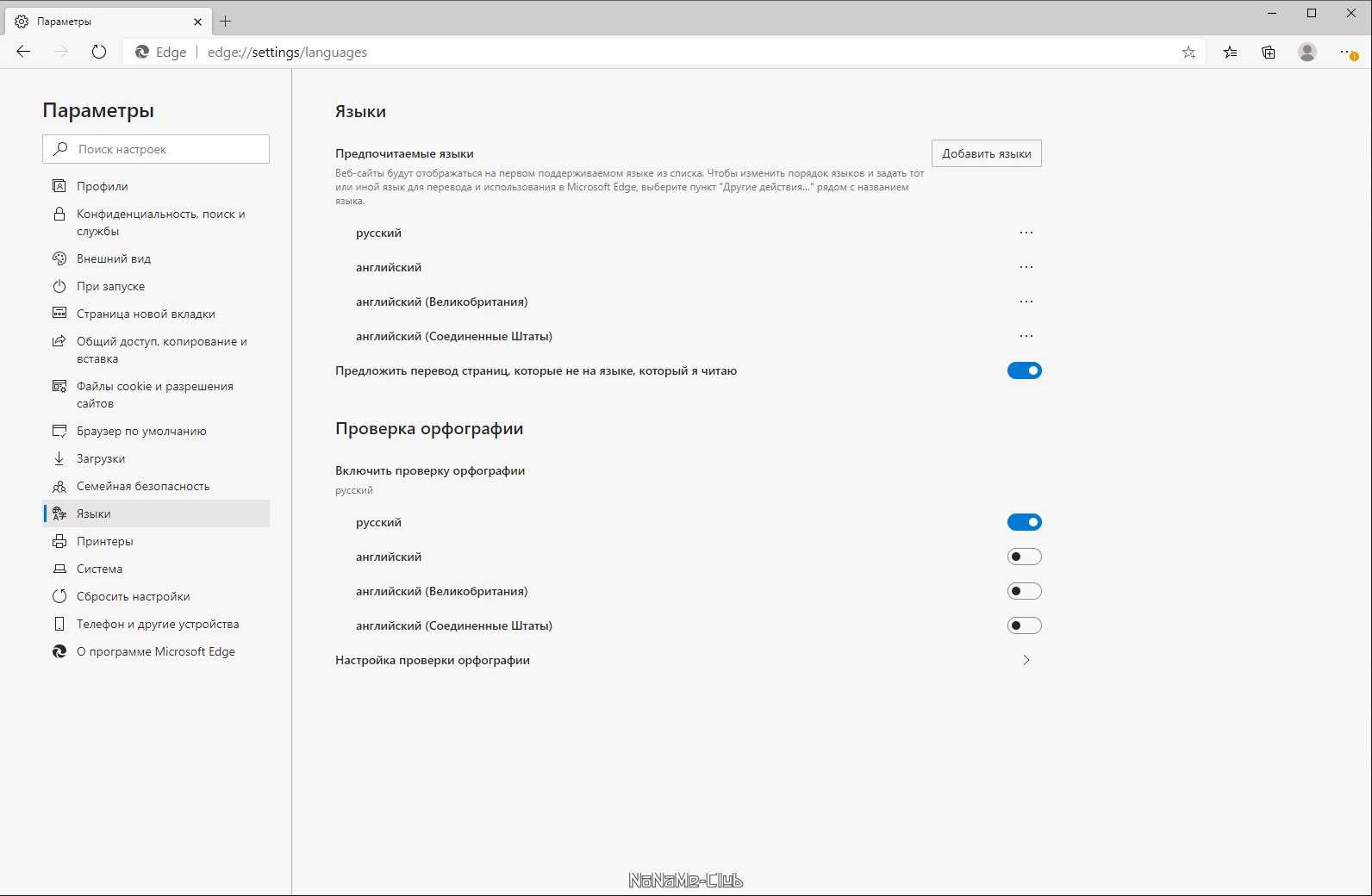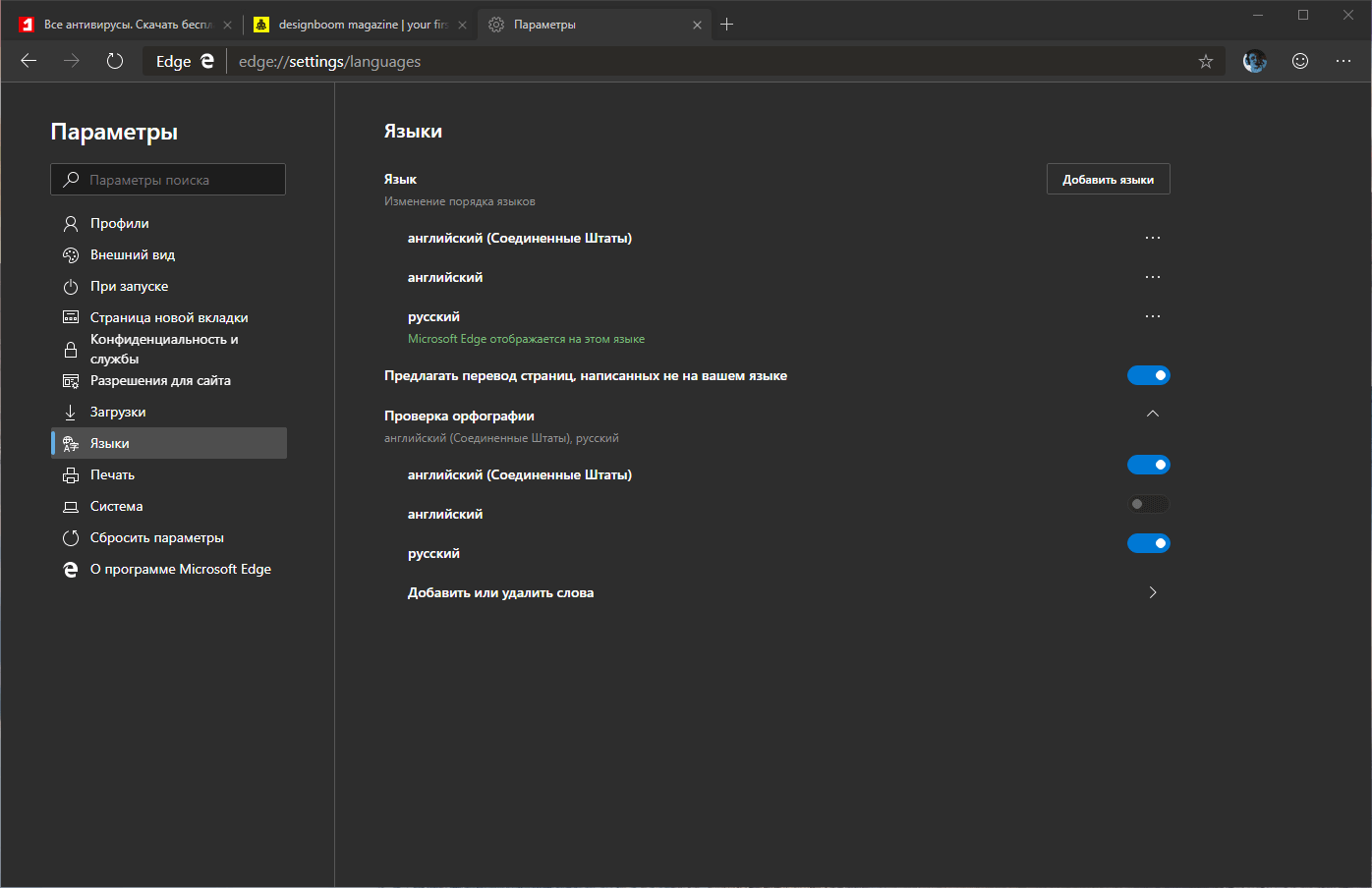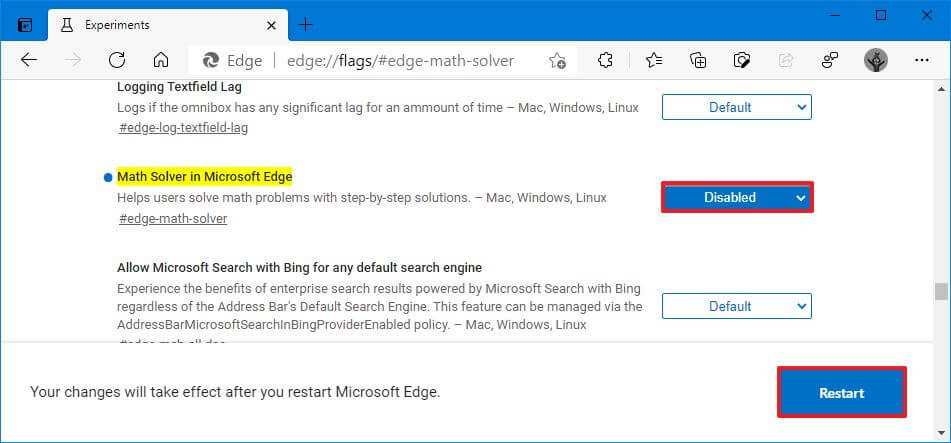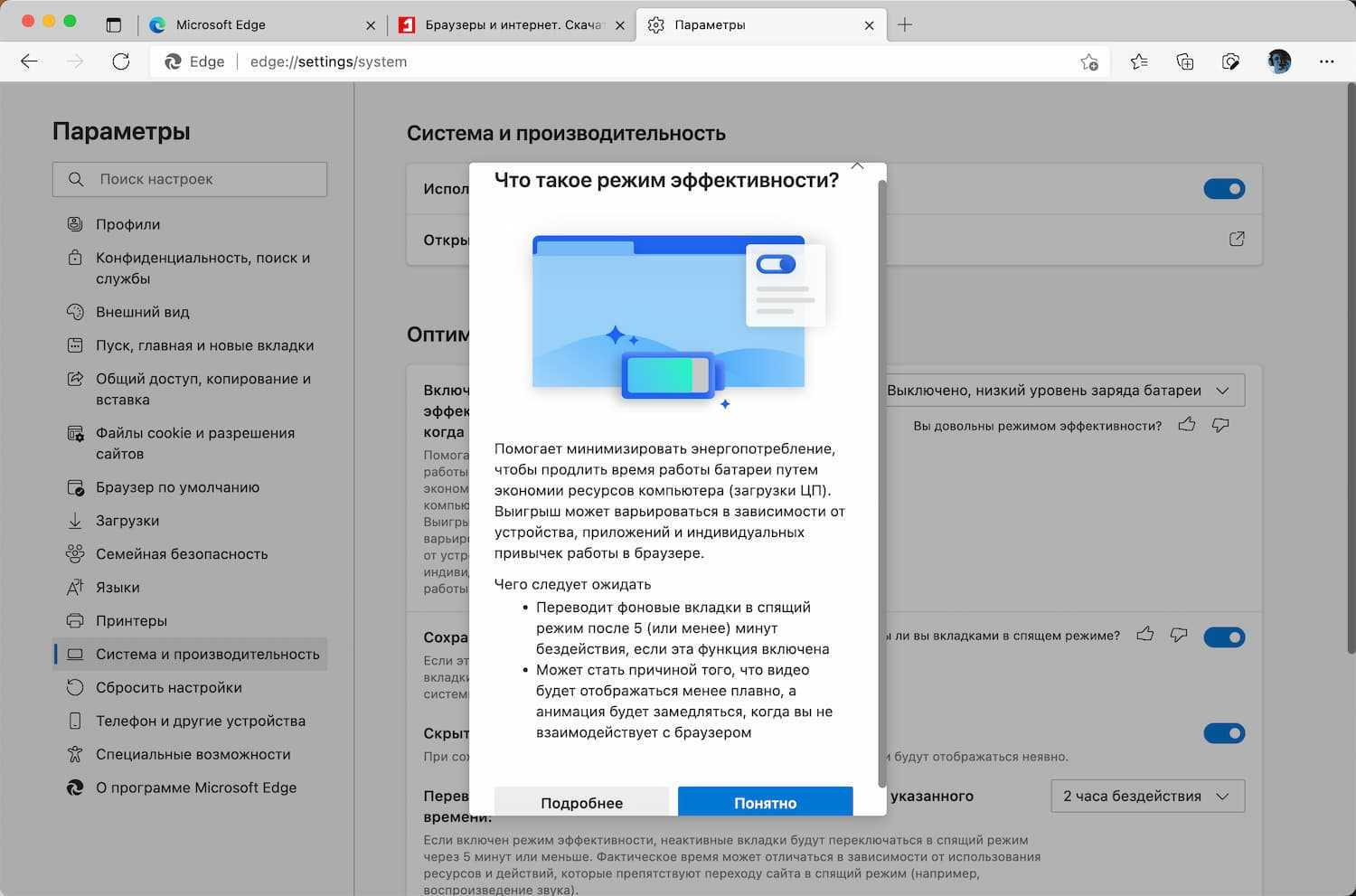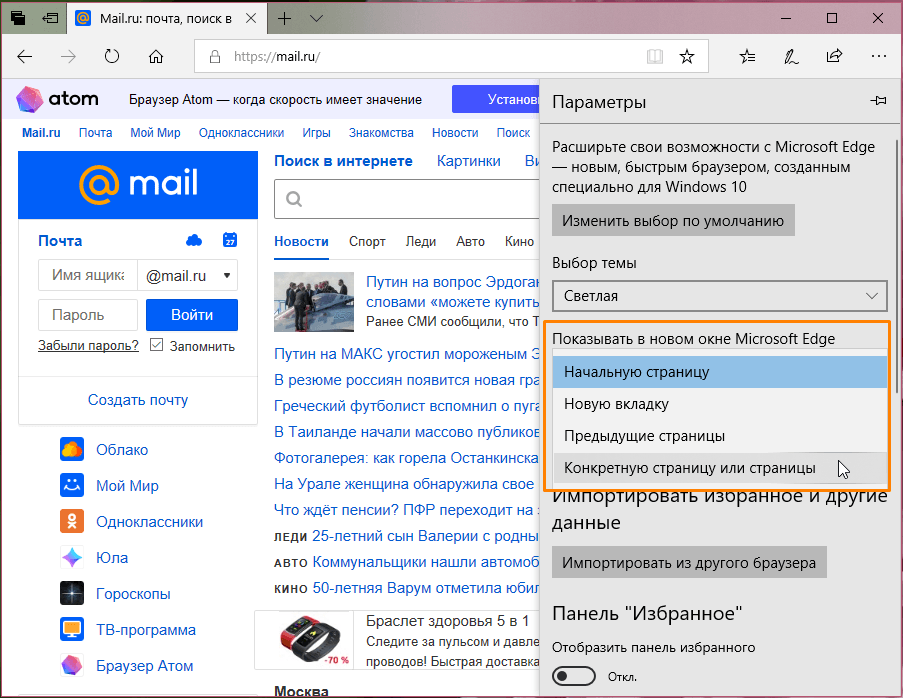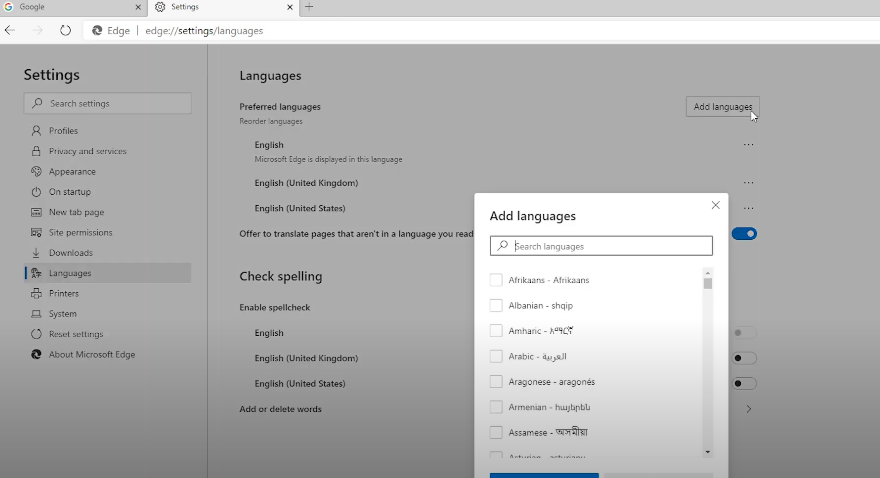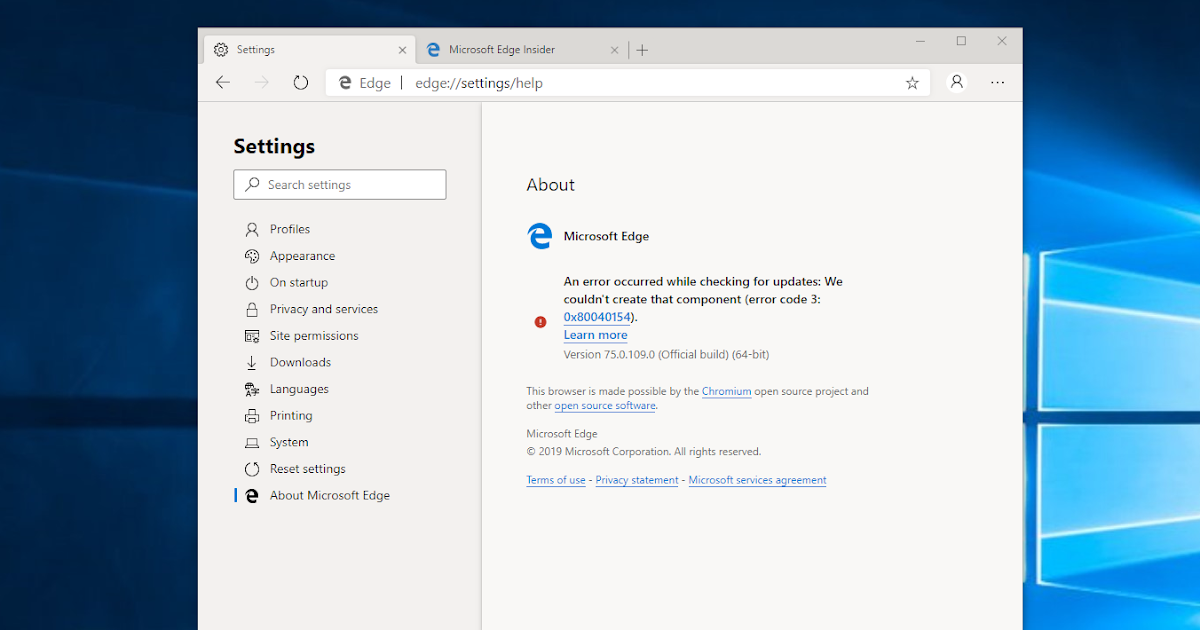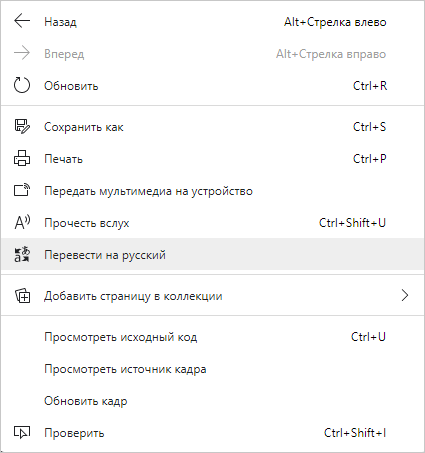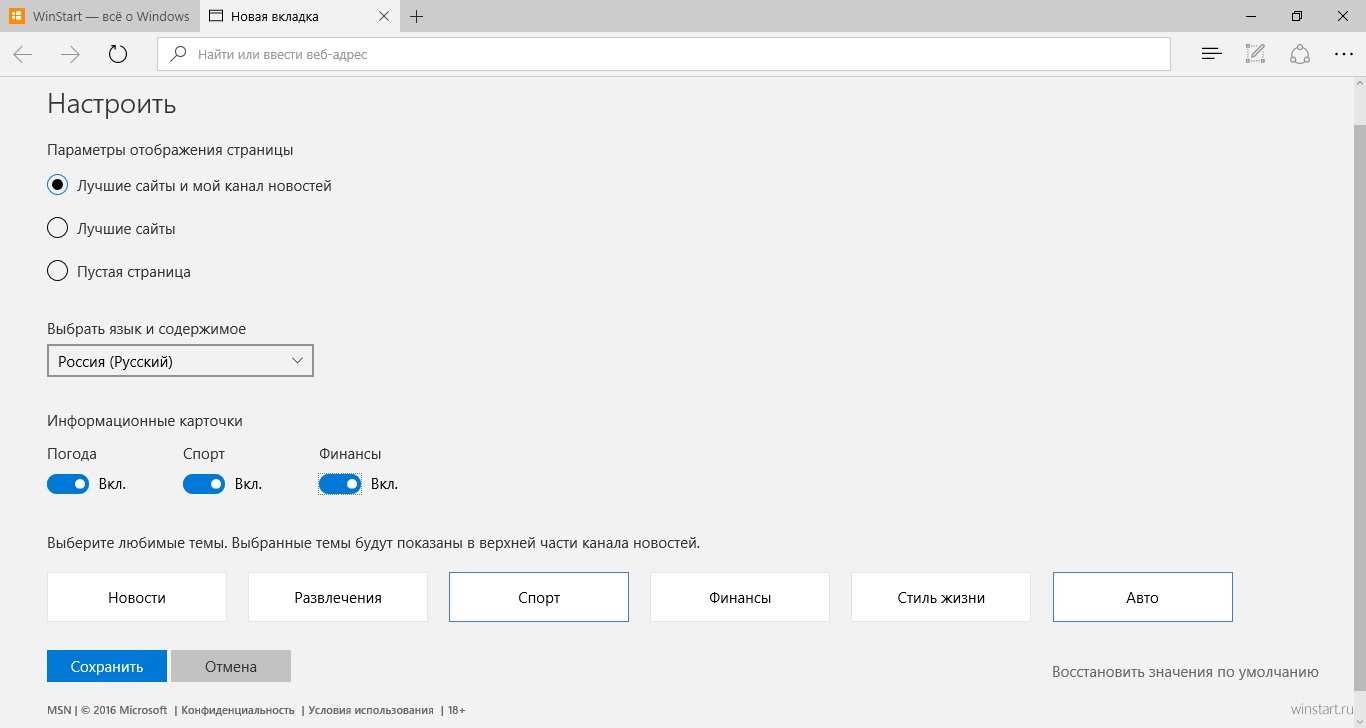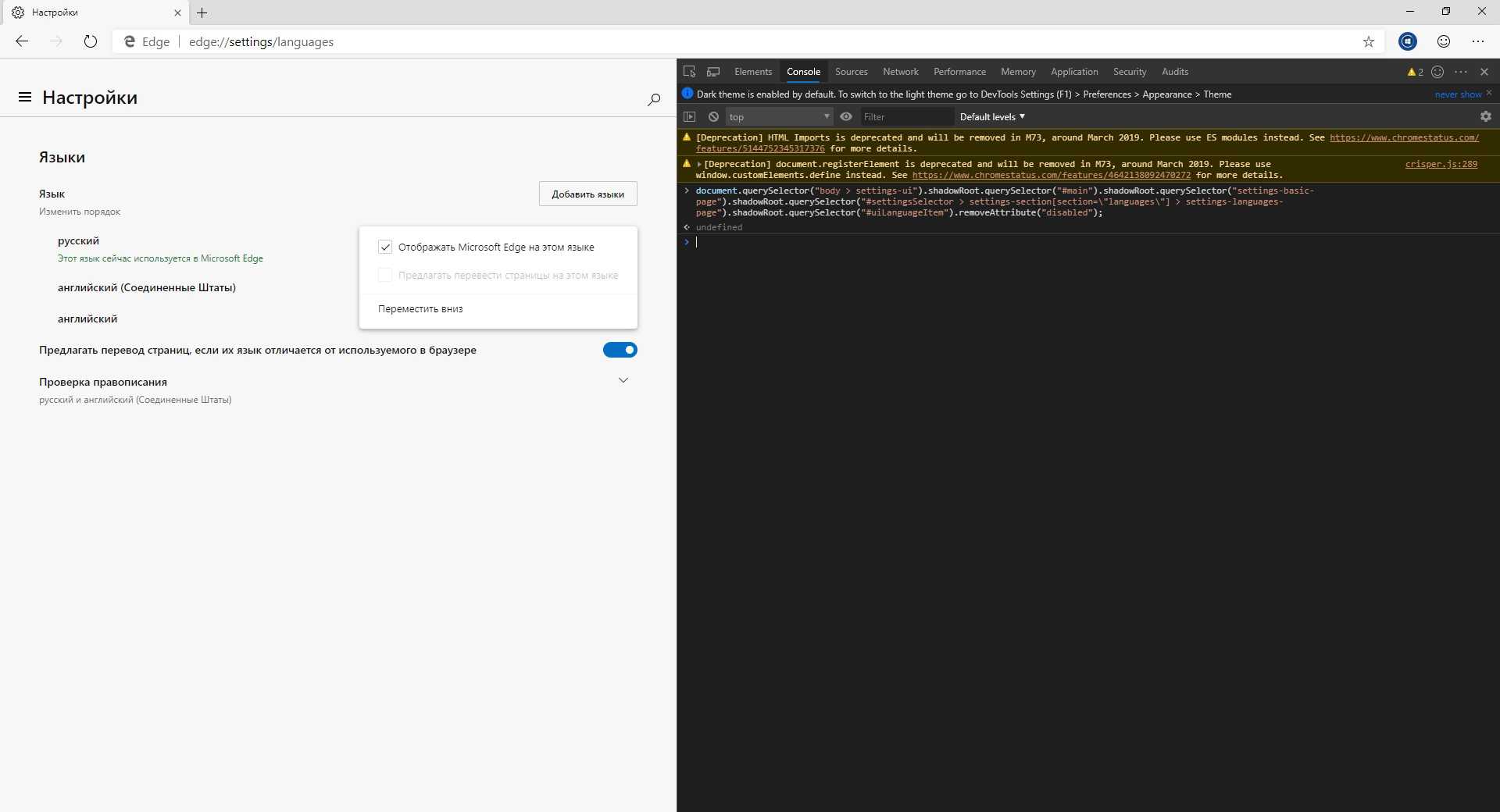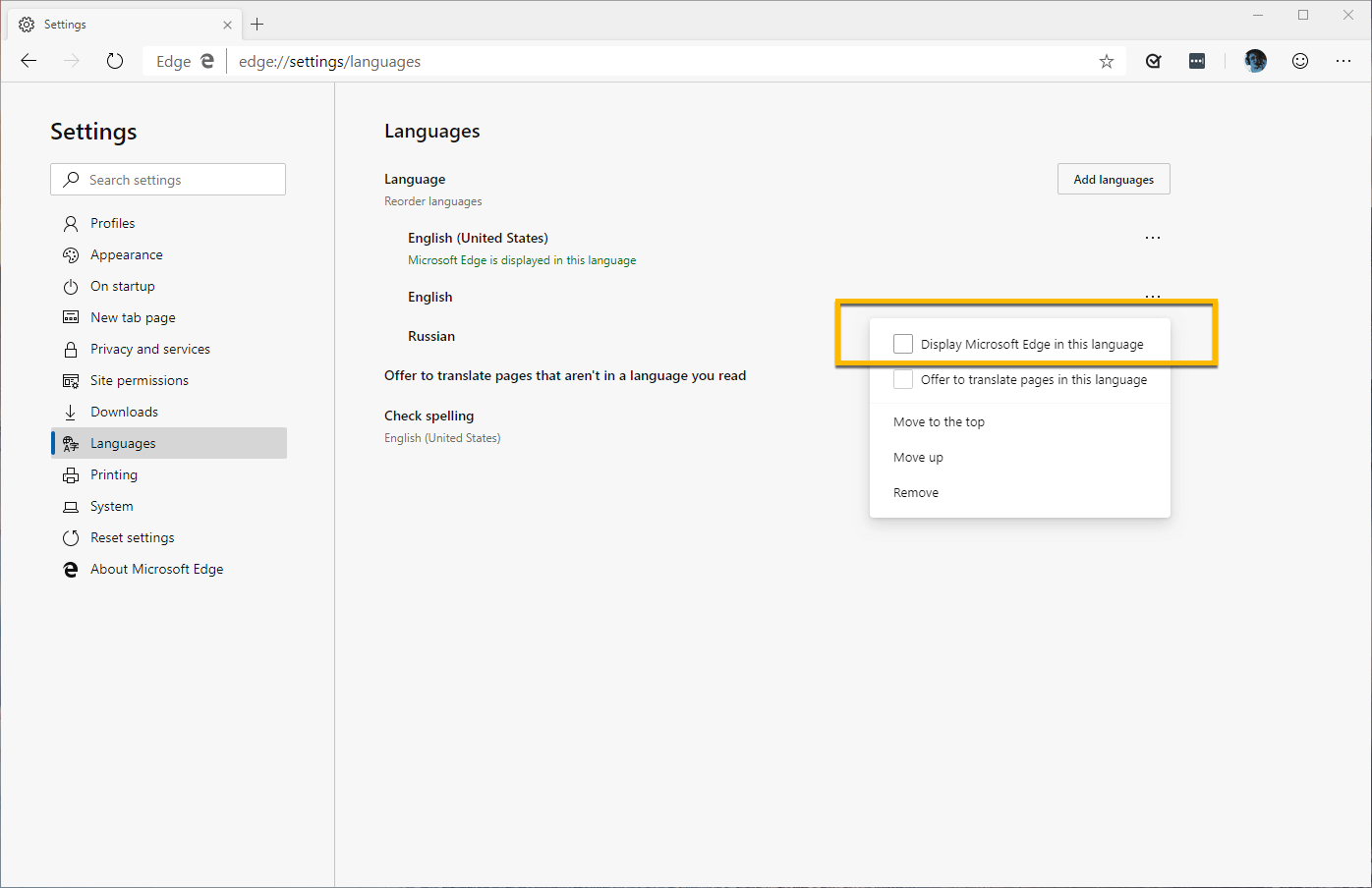Как добавить переводчик translator в Microsoft Edge
3. Вас перекинет в браузер Edge и появится уведомление, чтобы включить расширение переводчика для браузера Edge.
- Как добавить программу в контекстное меню. Создать каскадное меню в контекстном
- Не удалось создать или добавить новую учетную запись Microsoft в Windows 10
- Как переустановить браузер EDGE в Windows 10
- Яндекс Браузер или Google Chrome выдают черный экран
- Ошибка CRITICAL_STRUCTURE_CORRUPTION в Windows 10/8.1/7
Загрузка комментариев Канал Чат
Mouse Gestures
Еще одно интересное расширение собственной разработки Microsoft. Mouse Gestures добавляет пользовательские жесты мыши в браузер Edge. Все жесты назначаются правой кнопке «грызуна» и, чтобы их использовать, необходимо нажать и удерживать эту кнопку в пределах браузера. Всего доступно 16 жестов, каждому из которых можно назначить любое действие из списка. Например, зажав правую кнопку мыши и двигая ею вправо и вверх, можно открыть новую вкладку, аналогичный жест вверх и влево вернет вас на предыдущую страницу.
Мы испробовали в действии все доступные на текущий момент расширения для браузера Edge и рассказали вам о наиболее полезных из них. Без внимания остались 4 расширения, которые, по правде говоря, будут не особо интересны рядовому пользователю.
Однако, если кратко:
- Page Analyzer – инструмент для веб-разработчиков, который анализирует открытую веб-страницу, выявляет возможные проблемы с производительностью и предлагает варианты для ее оптимизации.
- Reddit Enhancement Suite – расширение, которое добавляет дополнительные функции на сайт Reddit, такие, как простое переключение аккаунтов, улучшенная навигация по комментариям и другие.
- Pinterest Save Button – кнопка «Прикрепить» для социального сервиса Pinterest (каталог идей в виде визуальных закладок). Pin It позволяет закрепить что-либо увиденное на странице на выбранную доску в Pinterest.
- Amazon Assistant – официальное расширение крупнейшей торговой площадки, которое предоставляет быстрый доступ к своим заказам, спискам желаемых товаров, скидкам и другим разделам сервиса.
Как добавить сайт в список режиме IE браузера Edge ОС Windows 11
Откройте Microsoft Edge. Дальнейшие действия:
- Щелкните по кнопке с многоточием справа вверху, чтобы открыть меню браузера.
- Щелкните по кнопке-«гамбургеру» справа вверху.
- Выберите «Браузер по умолчанию» из меню.
- Кликните по кнопке «Добавить» на правой панели на прямоугольной плитке.
Откроется окно «Добавить страницу». Рассмотрим на примере главной страницы «Блога системного администратора». Напечатайте адрес страницы в строке «Введите URL-адрес:». Щелкните по кнопке «Добавить» в нижней части окна.
Помните, что режим IE для сайта не навсегда. Через 30 дней нужно вновь добавить ресурс в список.
Как перевести веб-сайт на иностранный язык
Когда вы посещаете веб-сайт на иностранном языке в новом Microsoft Edge, Edge должен автоматически предлагать перевод для вас. Если это не так, вы можете нажать кнопку «Показать параметры перевода» в адресной строке Edge, чтобы просмотреть параметры перевода. Эта кнопка появляется слева от значка звездочки (избранное) и видна только в том случае, если Edge считает, что текущая веб-страница находится на иностранном языке.
Чтобы перевести веб-страницу, выберите язык, на который вы хотите ее перевести, и нажмите «Перевести». Он будет автоматически переведен в текущем окне браузера.
Значок «Перевести» в адресной строке станет синим, пока вы просматриваете переведенную веб-страницу. Чтобы просмотреть оригинал, снова нажмите кнопку «Показать параметры перевода» и нажмите «Показать оригинал».
Перевод встроен в новый браузер Edge
Мы освещаем новую версию браузера Edge здесь. Он имеет встроенные функции перевода, и мы рекомендуем обновить его. Просто посетить веб-сайт Microsoft Edge загрузить и установить его на Windows, Mac и других операционных системах. Он основан на Chromium — так же, как Google Chrome — так что пользователи Chrome найдут его особенно знакомым.
Если у вас все еще есть классическая версия Edge, поставляемая с Windows 10, вы можете получить автоматический перевод, установив Переводчик для расширения браузера Microsoft Edge из магазина Microsoft.
СВЯЗАННЫЕ С: Что нужно знать о новом браузере Microsoft Edge
Перевод страницы в Internet Explorer
И здесь никуда не деться без Google-переводчика. Нам нужно скачать панель инструментов Google с официального сайта . Кликаем на синюю иконку «Загрузить…».
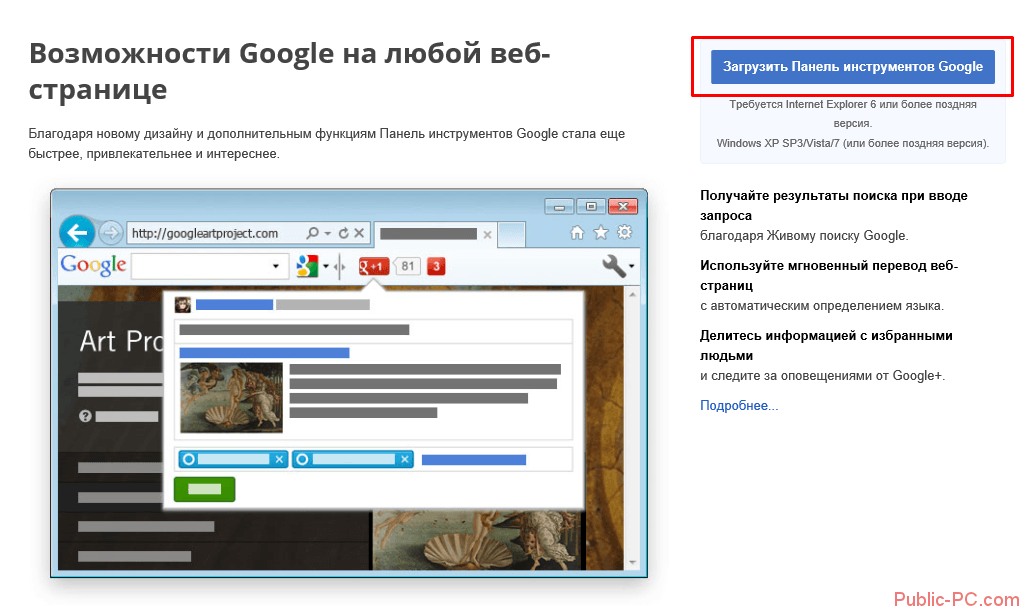
Принимаем условия и устанавливаем. Если хотите сделать гугл основным поиском, галочки можно не убирать.
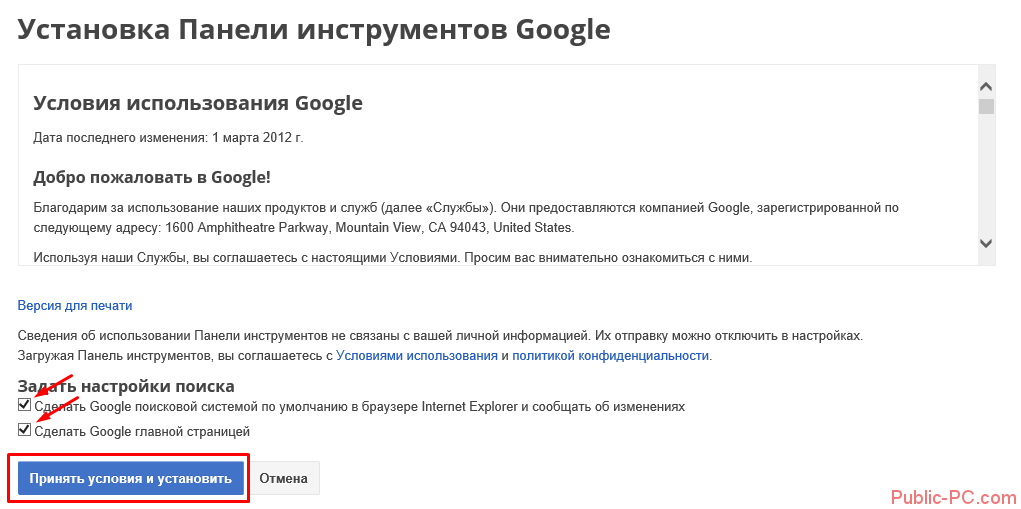
Попросят подождать несколько секунд. При возникновении проблем с загрузкой, нажимаем на указанную ссылку. У нас они почему-то возникли.
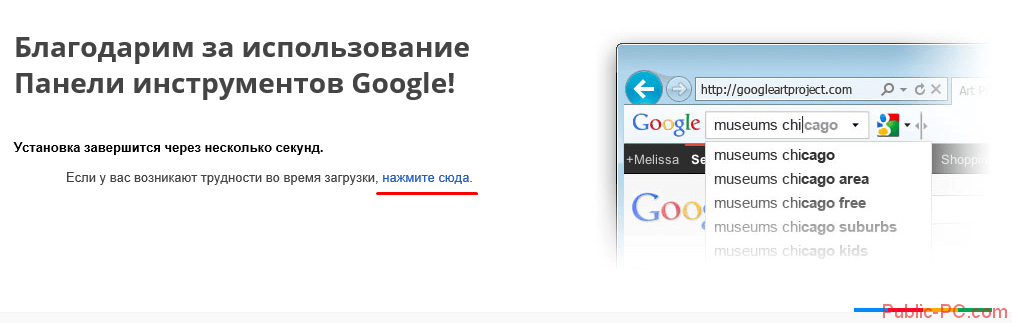
Привыкнув к расширениям в предыдущих браузерах, казалось, что инструменты установятся самостоятельно. Но нужно скачать программу для перевода страниц в эксплорере. После нажатия на ссылку, внизу появляется окно. Нажимаем «Сохранить» и запускаем .exe файл с компьютера, либо сразу кликаем на «Выполнить». Программа скачается и сразу запустится установка.

После быстрой установки нам предложат перезапустить все браузеры. Нажимаем «Перезагрузить сейчас». (Если же не хочется терять вкладки, прерывать скачку файлов и проч., можете отложить и кликнуть «Перезагрузить позже»).
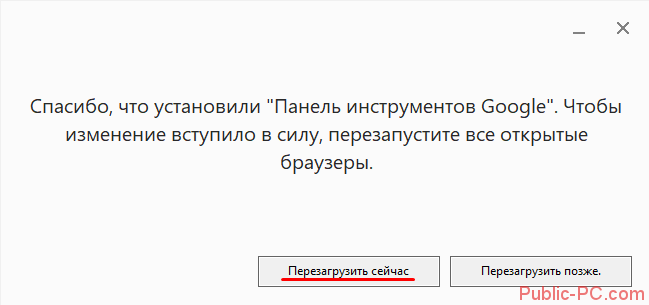
После перезагрузки попадаем на страницу, где можно ознакомиться с возможностями скачанного инструмента
Но обратите сразу внимание на нижнее окно. Для запуска Google Toolbar нужно кликнуть на «Включить»
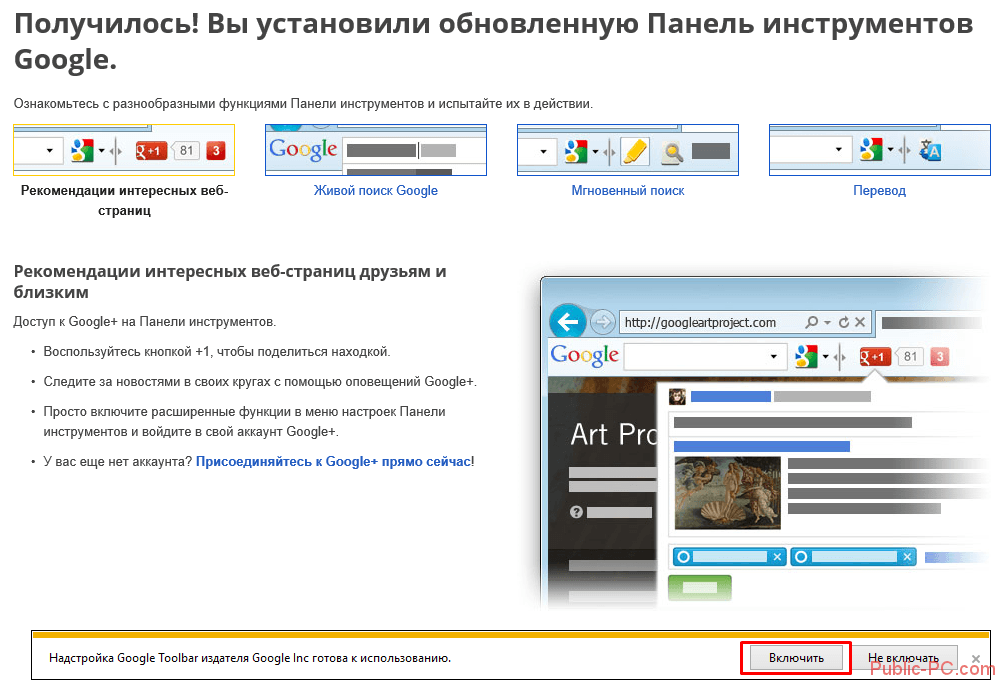
Для разнообразия переведем что-то на немецком языке. Зайдем на главную страницу известного спортивного ресурса. Видим, что установленный инструмент сразу определяет язык текста и предлагает его перевести. Нажимаем на иконку в правом верхнем углу.
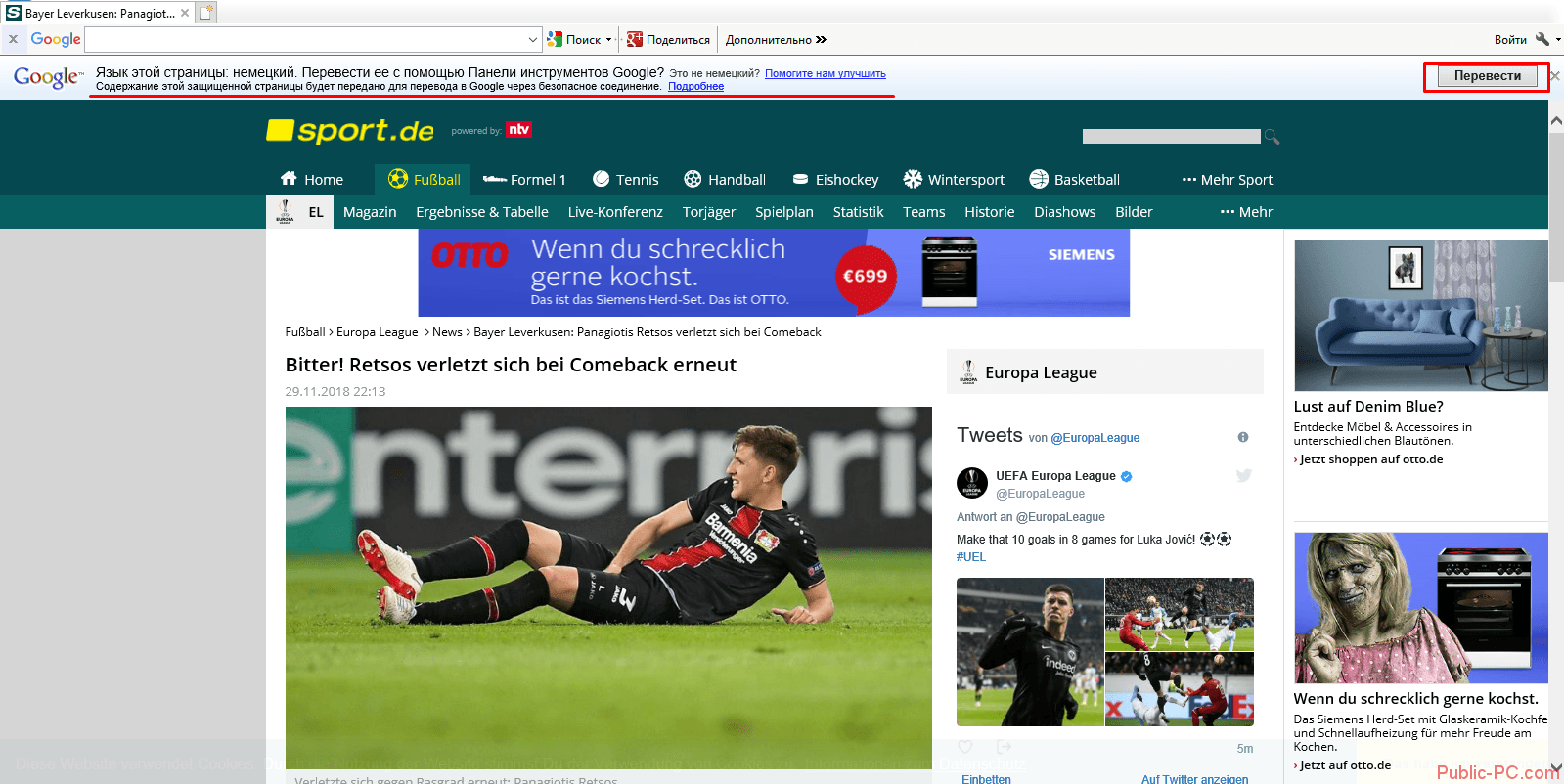
Можно сделать и через «Дополнительно», как показано на скриншоте.
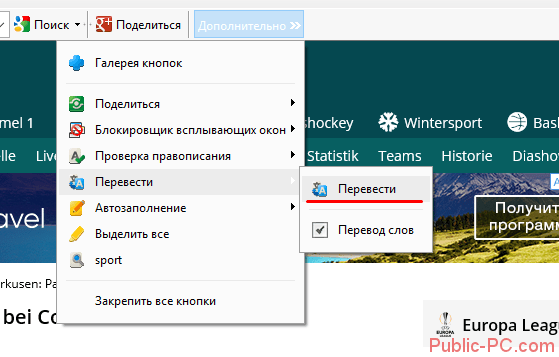
Честно говоря, результатов перевода мы так и не дождались. Даже самые небольшие по объему страницы переводятся очень долго. Инструмент не подходит для быстрой работы с иноязычным сайтом.
Поэтому в браузере Internet Explorer используйте универсальный способ перевода страниц в гугл-переводчике, описанный первым.
Настройщик Reddit Enhancement Suite
Еще одно расширение, появившееся сразу, как только стала возможной разработка сторонних дополнений, Reddit Enhancement Suite предоставляет вам возможности профессионального сайта Reddit. Заменить фон страницы, включить предпросмотр комментария до его публикации, быстро переключиться между разными аккаунтами, проглядеть изображения в той же вкладке вместо открытия новой — и еще много-много разных опций на ваш вкус и выбор.
На самом деле, RES — это не единичное расширение, а целая мастерская разнообразных возможностей, которую вы настраиваете под себя сами. Если вам нравится «конструктор» Reddit, вас ждет много увлекательных часов, которые вы с удовольствием потратите на персонализацию любимых сайтов.
Как быстро перевести интернет-страницы с английского на русский
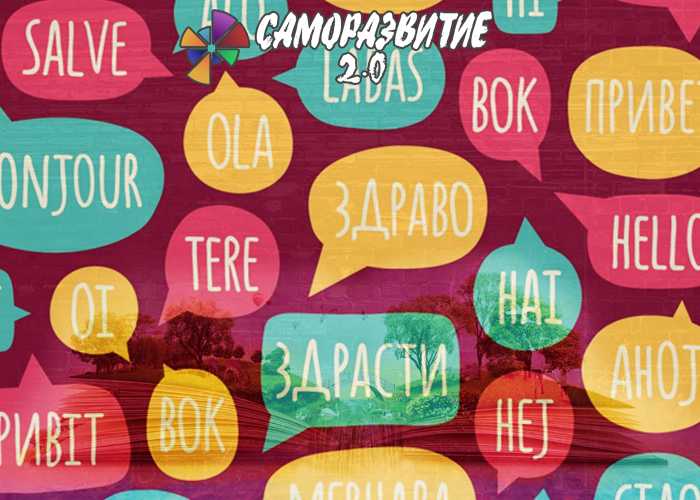
Гуляя по интернету в поисках нужной информации, мы открываем и русско-, и англоязычные страницы, которые выдают поисковые системы в ответ на вводимые запросы. Даже тем из нас, кому иностранный язык дается легко, порой хочется перевести открывшуюся страницу в автоматическом режиме, чтобы быстрее уловить суть текстового содержимого. Как быстро сделать перевод интернет-страницы на русский язык? Задача решается средствами Яндекс и Google.
Как перевести страницу с Google?
Если тексты и сайты приходится переводить часто, рекомендуется установить браузер Google Chrome (или другой браузер на основе движка Chrome, например Яндекс Браузер или Opera), куда эта опция включена «от производителя» и включается по умолчанию. Уточнить, включена ли опция, можно в настройках браузера: для этого достаточно ввести адрес chrome://settings/ и убедиться, что рядом с пунктом «Предлагать перевод страниц» уже стоит галочка.
Для примера наберем в адресной строке англоязычный сайт http://www.bbc.com/. Google Chrome сам предложит перевести контент, выдав уведомление в крайней правой части адресной строки. Если уведомление не всплыло автоматически, можно нажать в том же углу кнопку перевода в виде двух серых квадратиков с иероглифом и буквой А. Нажав «Нет» на всплывший вопрос о необходимости перевода, можно уточнить языки и заставить браузер переводить английские страницы автоматически, поставив галочку на «Всегда переводить».
Чтобы вернуть исходный язык, нужно нажать «Показать оригинал«.
Классический Google Translate
Если со страницы необходимо перевести часть текста, удобно будет сделать это в онлайн-сервисе https://translate.google.ru/.
В левое окно вставляется исходный текст, в правом автоматически появляется переведенный. Выбирать языки можно, устанавливая их в панелях над окнами с исходным и переведенным текстом. При наведении курсора на переведенное слово в левом окне подсвечивается оригинальное слово.
Google Translate также может аудировать текст, если нажать на кнопку в виде динамика.
Популярный Яндекс переводчик
Онлайн перевод страниц интернета доступен и у Яндекс, если зайти на сайт https://translate.yandex.ru.
Вверху рядом с логотипом можно выбрать, переводить ли скопированный в левое окно текст (ссылка «Текст») или весь сайт (ссылка «Сайт»). Перевод текста Яндекс выполняет точно так же, как и сервис Google Translate, озвучивает его, подсвечивает исходные слова при наведении на переведенные.
Для перевода сайта нужно вставить адрес в свободное поле рядом со ссылкой «Сайт» и нажать «Перевести».
Перевод страниц в Internet Explorer
Чтобы переводить сайты в этом браузере, понадобится инструмент Microsoft Translator, работающий с текстами по технологии ПРОМТ. Расширение само распознает язык текстов на каждой веб-странице и позволяет выбирать языки для перевода исходного текста.
На странице https://www.bing.com/translator выбирается предполагаемый язык перевода, и страница добавляется в избранное Интернет эксплорер. При посещении иностранной страницы ссылка вызывается из избранного, и текст автоматически переводится.
Перевод с английского на русский страницы интернета можно реализовать несколькими способами, не зависящими от используемого браузера.
Как включить перевод страницы в Microsoft Edge
По умолчанию, при открытии страниц на иностранных языках в Microsoft Edge, браузер предлагает выполнить перевод, в нашем случае, на русский язык. Если этого не происходит, вы можете самостоятельно запустить перевод страниц Edge.
В адресной строке браузера Microsoft Edge находится кнопка серого цвета «Показать параметры перевода», с помощью которой можно выбрать язык перевода и выполнить запуск инструмента для перевода содержимого веб-страницы. Эта кнопка отображается только в том случае, если браузер Edge считает, что данная страница отображается на иностранном языке.
Сделать это можно следующим образом:
- Откройте страницу сайта на иностранном языке.
- Щелкните по кнопке «Показать параметры перевода».
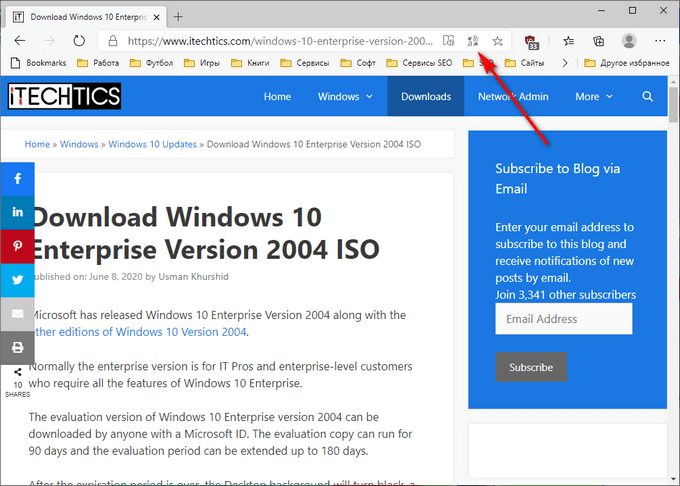
- В поле «Перевести на» показан язык, на который будет переведена веб-страница сайта. Здесь можно выбрать любой поддерживаемый язык.
- Нажмите на кнопку «Перевести».
Значок переводчика в адресной строке браузера изменится на синий цвет.
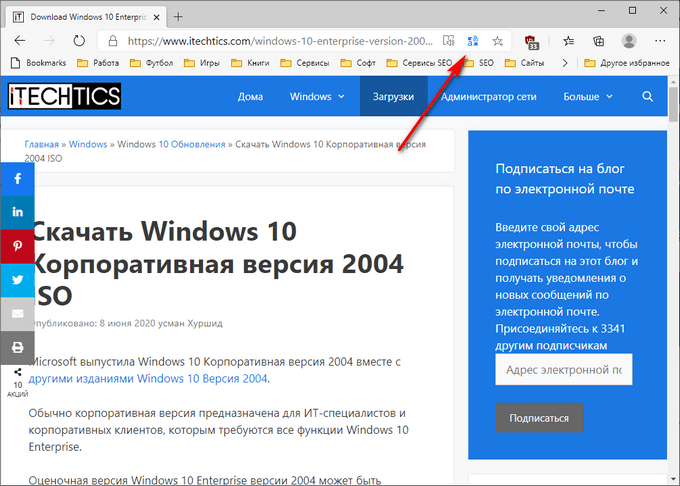
Чтобы увидеть изначальный текст, понадобится снова нажать на кнопку «Показать параметры перевода», а затем нажать на кнопку «Показать оригинал».
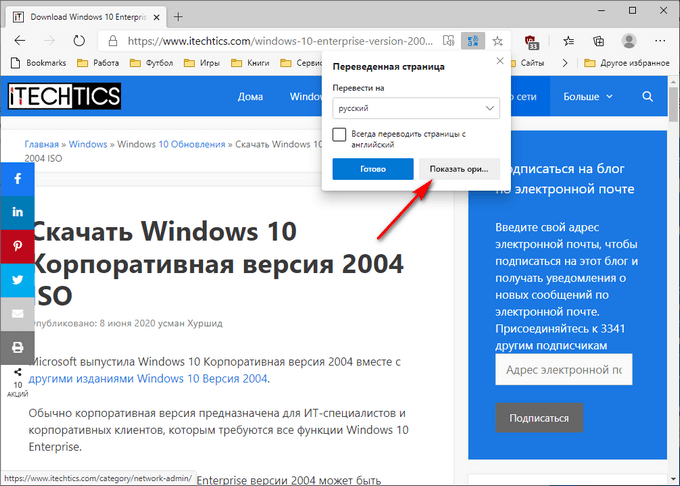
Как включить перевод в Edge
Microsoft Edge использует онлайн-сервис Microsoft Translate для перевода веб-страниц. Как и другие функции, зависящие от онлайн-сервисов в Edge, эту функцию можно отключить. Если это так, вы не увидите вариант перевода веб-страниц на иностранном языке.
Чтобы снова включить функции перевода, нажмите «Меню»> «Настройки»> «Язык» и убедитесь, что опция «Предлагать перевод страниц не на том языке, который я читаю» включена.
На этом экране вы также можете выбрать предпочитаемые языки. Например, если вы читаете и на английском, и на французском, вы можете убедиться, что оба языка отображаются здесь в разделе «Предпочтительные языки», и Edge никогда не будет предлагать перевод страниц на английский и французский.
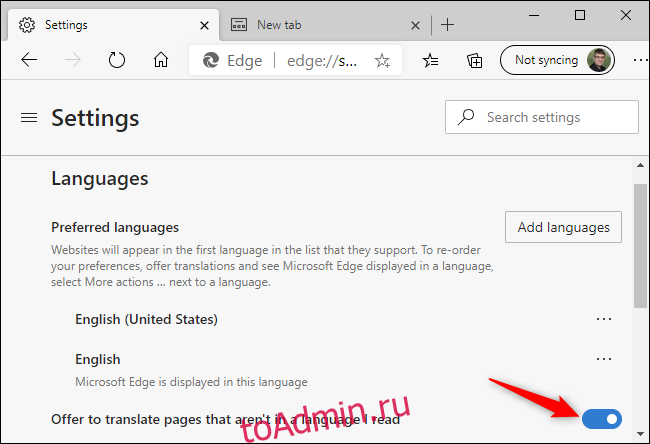
Яндекс.Браузер
Веб-обозреватель от отечественного поискового гиганта давно превратился в нечто значительно большее, чем просто адаптированную версию Гугл Хром, а во многом даже превзошел его. При этом, как и продукт «Корпорации добра», Браузер Яндекс может похвастаться тесной интеграцией с сервисами компании-разработчика, одним из которых является интересующий нас Переводчик. Учитывая тот факт, что русский язык для последнего является родным, он особенно хорошо справляется с задачей перевода веб-сайтов, используя для этого в том числе и обучающуюся нейросеть, что позволяет достичь максимально качественного, читабельного результата. Данное дополнение работает как со страницами целиком, так и с фрагментами текста, сопровождая перевод дополнительными подсказками. Узнать обо всех тонкостях его использования и настройке можно из следующего материала.
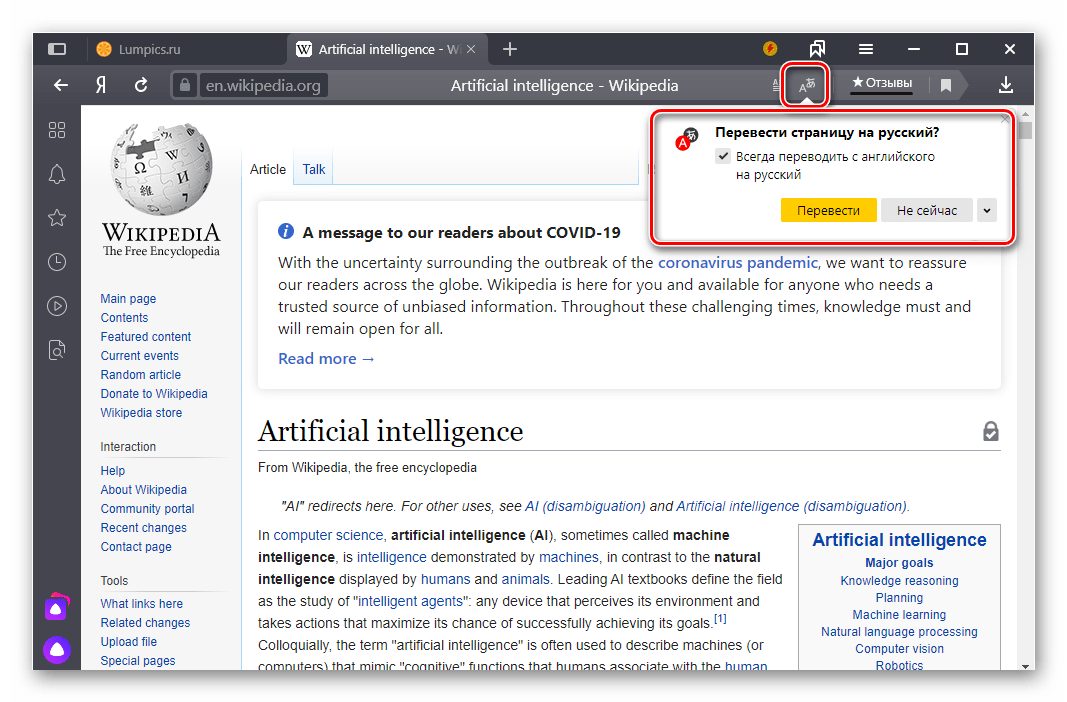
Подробнее: Как перевести страницу в Яндекс.Браузере
Разведчик BuiltWith Technology Profiler
А вот это уже для совсем повернутых на сетевых технологиях. BuiltWith Technology Profiler — очень интересное расширение, которое собирает максимум возможной скрытой информации о вебсайтах, которые вы посещаете. Вы можете посмотреть, на сервере какого типа располагается данный сайт, какими рекламными трекерами он оснащен, что за веб-технологии были использованы для создания этого сайта, какой у него SSL провайдер, даже какими способами для обеспечения контента он пользуется. Вся эта информация довольно симпатично и удобно собрана в выпадающей панели.
Просто установите это дополнение, кликните на него и через несколько секунд изучайте результат.
Вот пока и все наши любимые дополнения для браузера Edge. Будем надеяться, что каталог вскоре расширится, и мы сможем добавить в этот список что-нибудь новенькое.
Что делать, если браузер на английском языке
Работа переводчика в Edge никак не связана с интерфейсом самого браузера. В веб-обозревателе Microsoft задействуется тот язык, который выбран в качестве системного. Поэтому, когда меню браузера представлено на английском, необходимо изменить настройки ОС:
Запустите веб-обозреватель.
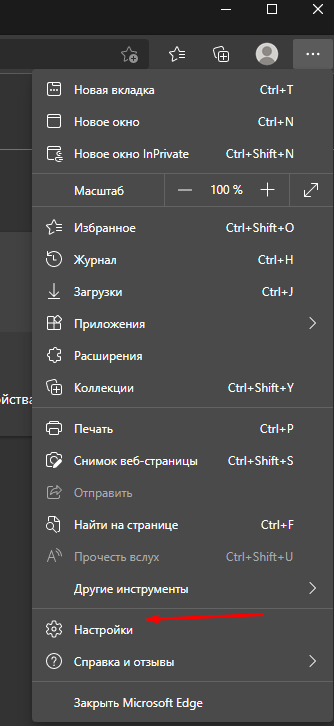
- Откройте «Параметры».
- Перейдите в раздел «Языки».
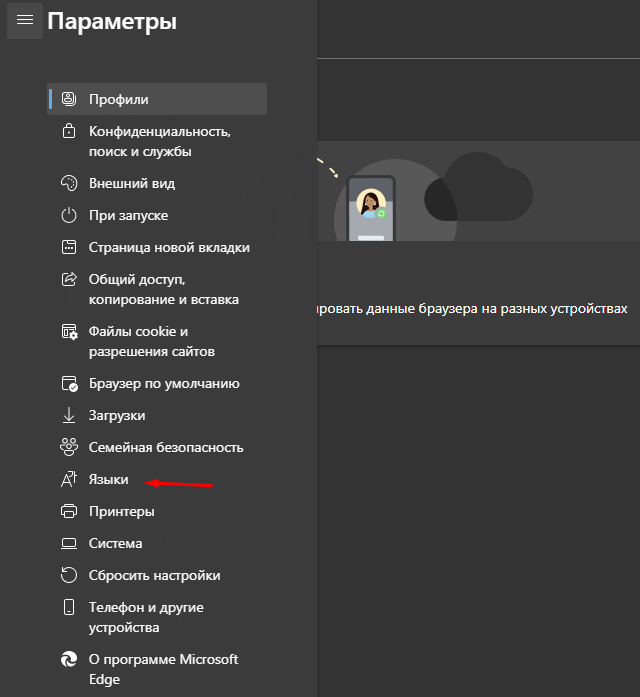
Выберите русский. Если его нет – нажмите на кнопку «Добавить языки» и укажите соответствующий вариант.
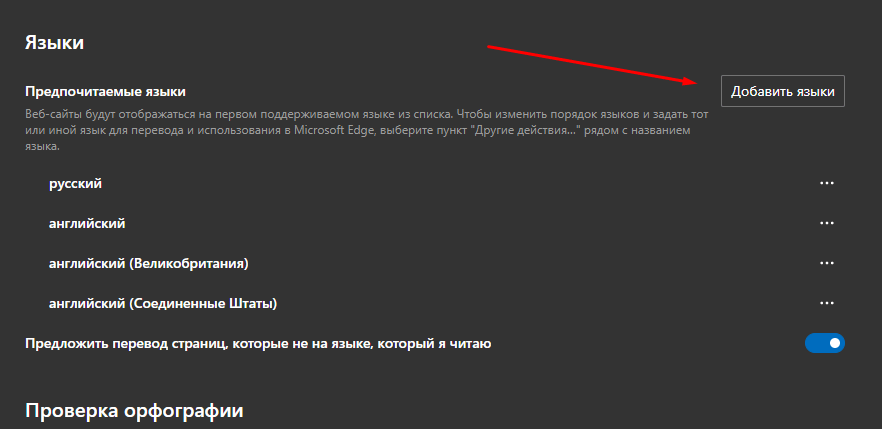
Нажмите на кнопку в виде трех точек, а затем выберите опцию «Показывать Microsoft Edge на этом языке».
Важно. Существуют одноязычные сборки Windows 10, где нет возможности изменить стандартный язык
Обязательно учитывайте этот факт.
Любые проблемы, связанные с неправильным отображением языка интерфейса, связаны с настройками браузера и самой операционной системы. Проверяйте их и выбирайте тот вариант, который считаете нужным.
Microsoft Edge
Фирменный веб-обозреватель от компании Майкрософт, ставший стандартным решением для актуальных версий Виндовс, на сегодняшний день практически не уступает своим более популярным аналогам. Поэтому не удивительно, что с его помощью можно перевести страницу веб-сайта на русский язык. Но для этого, как и в большинстве рассмотренных выше случаев, потребуется установить специальное расширение.
- Запустите браузер, вызовите его меню и перейдите к разделу «Расширения».
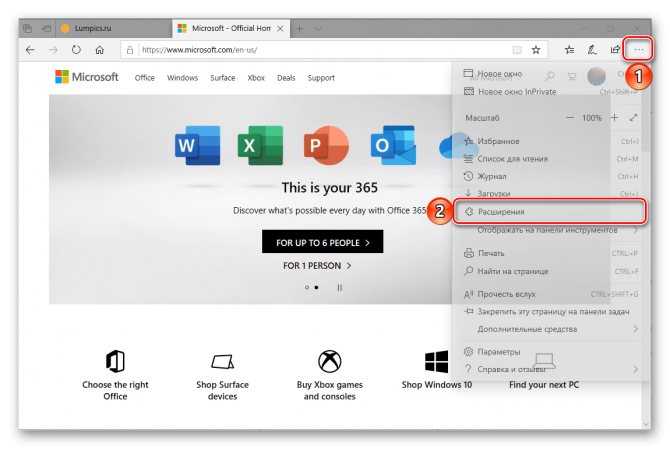
В списке рекомендуемых дополнений найдите Translator for Microsoft Edge и нажмите на кнопку «Получить».
Наблюдайте за ходом выполнения установки и дождитесь,
пока она будет завершена.
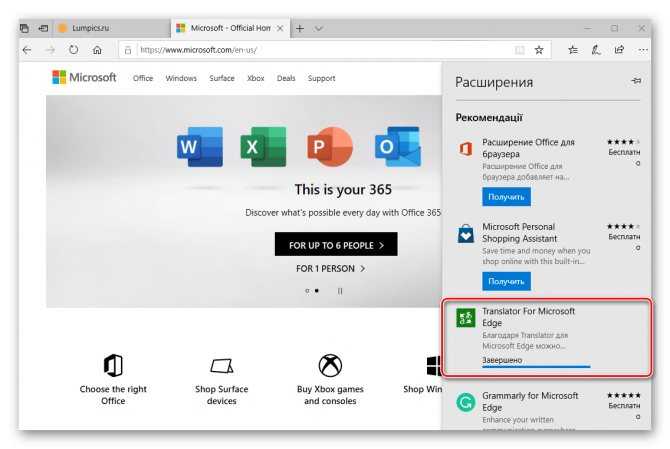
Повторно откройте «Параметры» веб-обозревателя (три горизонтальных точки на его верхней панели), перейдите к пункту меню «Расширения» и переведите в активное положение переключатель, расположенный под названием Translator for Microsoft Edge,
после чего нажмите «Включить» и перезапустите программу.
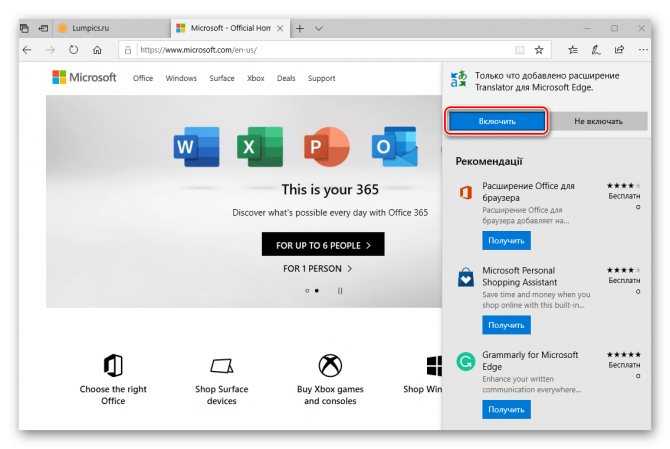
При следующем открытии Майкрософт Эдж в его адресной строке появится значок дополнения-переводчика.
Для перевода страницы нажмите на него, а затем укажите в появившемся меню язык оригинального текста («С») и тот, на который нужно перевести («На») – «Русский», после чего кликните «Перевести».
Спустя несколько секунд значок расширения-переводчика сменит свой цвет на синий, а сам сайт будет переведен на русский язык.
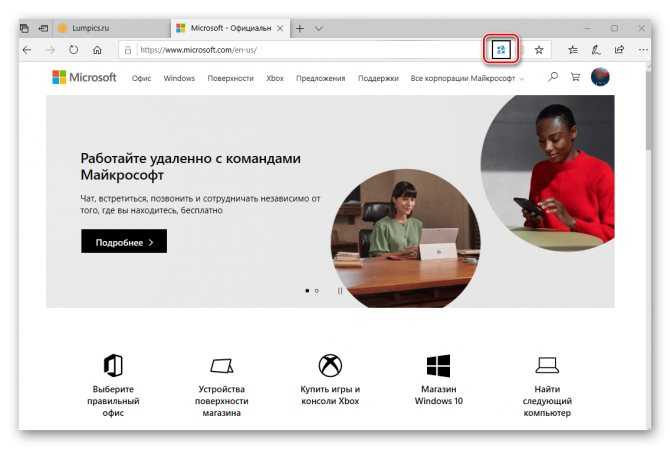
Для веб-обозревателя от Майкрософт разработано не так много дополнений, но основные задачи, помимо перевода веб-страниц, они решают.
Перевод сайтов с помощью онлайн переводчиков или расширений
Если вас не удовлетворяет качество перевода Microsoft Translator, воспользуйтесь услугами сторонних онлайн переводчиков, например, Google Переводчик или Яндекс Переводчик.
Перевод на онлайн сервисе проходит по следующему примерному алгоритму:
- Необходимо скопировать ссылку на нужную страницу на иностранном сайте.
- Вставьте URL-адрес в соответствующее поле.
- Нажмите на кнопку «Перевести» (в Яндекс Переводчик) или нажать на значок около ссылки в поле перевода (в Google Переводчик).
- В онлайн переводчике откроется страница сайта, переведенная на русский язык.
Установите расширение для перевода в браузер из магазинов Microsoft Edge или Google Chrome. Протестируйте в работе несколько подобных надстроек, выберите подходящий вариант, который вас больше всего устраивает.
Установка панели Google
Панель инструментов Google работает только в Internet Explorer версии 6 и выше. Через другие обозреватели скачать и установить её не получится.
- Открываем Internet Explorer.
- Переходим на страницу Панели инструментов Google и нажимаем «Загрузить».
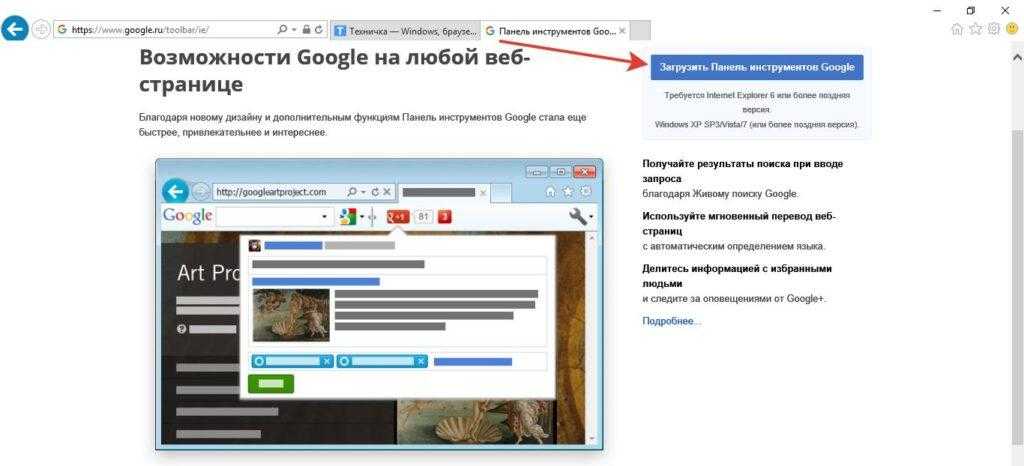
В других браузерах эта кнопка будет неактивной, скачать можно только через IE
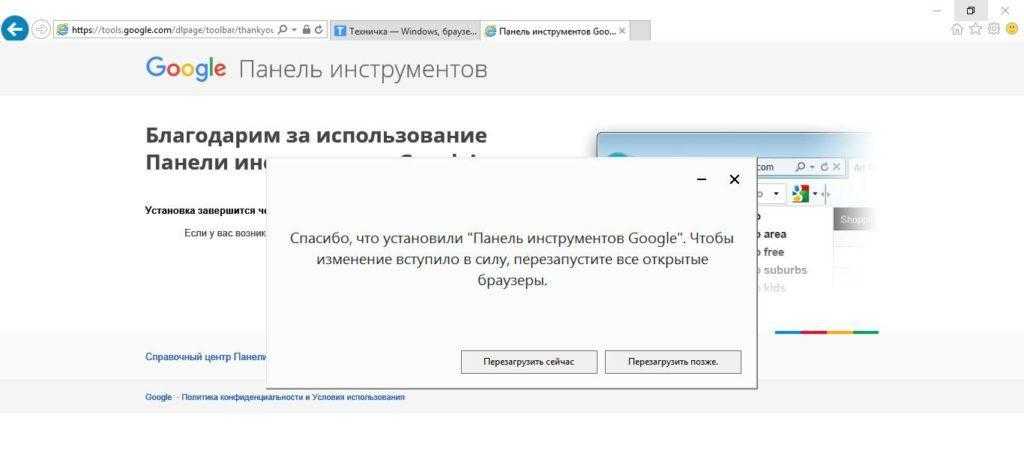
В Internet Explorer расширения устанавливаются как отдельные программы
После перезапуска браузера откроется страница с подробностями о возможностях Панели инструментов Google. Чтобы завершить настройку, нажимаем кнопку «Включить» в нижнем блоке. Она запустит Google Toolbar, благодаря которому на всех страницах в Internet Explorer появится встроенный переводчик.
Избранное и закладки
Закладки в Microsoft Edge называются Избранное. Добавьте свои любимые веб-сайты в этот список для быстрого доступа к ним.
Вот как добавить Избранное в Edge:
- Откройте нужный сайт.
- Нажмите на звёздочку в правой части адресной строки.
- Задайте имя и папку Избранного для хранения закладки, либо оставьте, как предлагает браузер.
Звёздочка с двумя горизонтальными полосками правее, открывает панель закладок, которая называется «Панель Избранного». Здесь хранятся, создаются, переименовываются, удаляются папки и визуальные закладки.
Есть возможность синхронизации. Её суть в том, чтобы история посещённых страниц, избранное, пароли и другие данные браузера синхронизировались на разных устройствах с одной учётной записью. Для этого браузер и предлагает войти в учётную запись Microsoft.
Во время бета-тестирования Microsoft приложила немало усилий, чтобы сделать процесс настройки Edge простым для любого пользователя. В частности, легко импортируются данные из других браузеров.
Из Safari можно импортировать избранное, закладки, историю посещённых страниц. Пользователи Chrome также могут импортировать информацию о платежах, пароли, адреса, настройки и т. д.
Чтобы импортировать закладки в Edge из другого браузера, откройте в верхнем меню пункт «Импортировать данные браузера». Поддерживается импорт из Google Chrome, Safari или HTML-файла.
Можно выбрать не только какие именно данные будут импортированы, но и профиль пользователя, в который производится импорт.
Как использовать краевую панель
Использовать Microsoft Edge Bar просто и легко. По умолчанию Edge Bar показывает погоду, акции, текущие спортивные события (например, Олимпийские игры), трафик, главные новости и т. д. вы нажимаете на новостную ленту, она открывает эту новость на веб-сайте MSN в полнофункциональном браузере Edge.
В верхней части Edge Bar вы увидите четыре вкладки: MSN (где вы видите новости и обновления), Bing (поисковая система), приложение Outlook и приложение LinkedIn. Вы можете легко переключаться между новостями MSN, поиском bing, вашим Outlook почта и приложение LinkedIn — все это с панели Edge, одновременно выполняя другие задачи в многозадачном режиме.
В нижней части панели вы увидите кнопку «Обновить» и кнопку «Подробнее». Нажмите кнопку «Обновить», чтобы обновить ленту, и нажмите кнопку «Показать больше», если вы хотите увидеть всю ленту на веб-сайте MSN в полноэкранном браузере Edge.
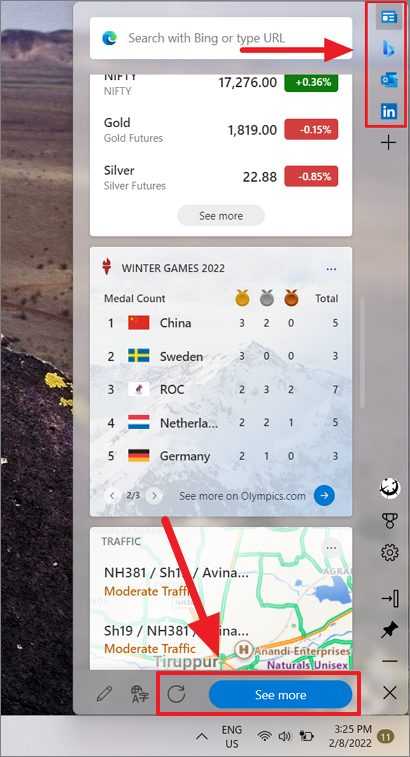
Чтобы найти что-то в поисковой системе, просто введите запрос или URL-адрес веб-сайта в верхнем поле поиска и нажмите Enter. На данный момент панель Edge позволяет вам искать результаты только в системе Bing и не позволяет вам изменить поисковую систему.
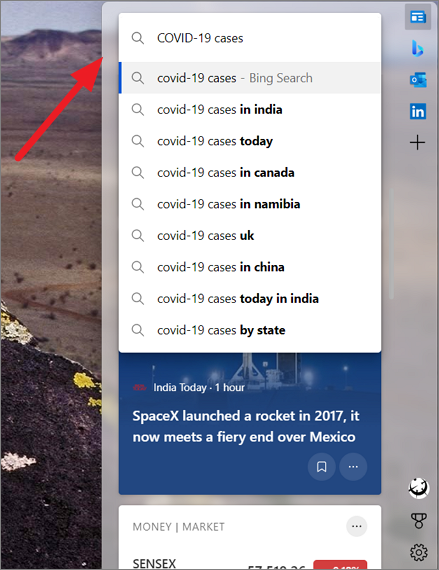
Edge Bar работает как мини-браузер, когда вы вводите свой запрос, вы видите результаты на панели, как и в полнофункциональном браузере. Вы можете прокрутить результаты вниз и выбрать веб-сайт или результат, чтобы открыть его на панели Edge.
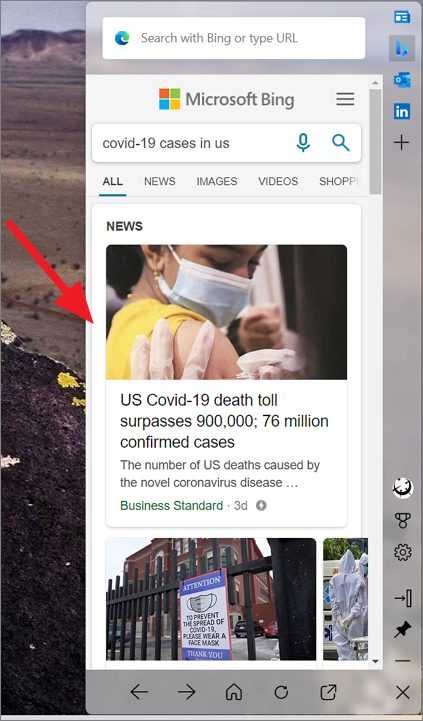
Пока веб-сайт имеет адаптивный дизайн, он будет автоматически подстраиваться под окно панели Edge.
Вы можете вернуться на предыдущую или следующую страницу с помощью кнопок «Назад» и «Вперед».
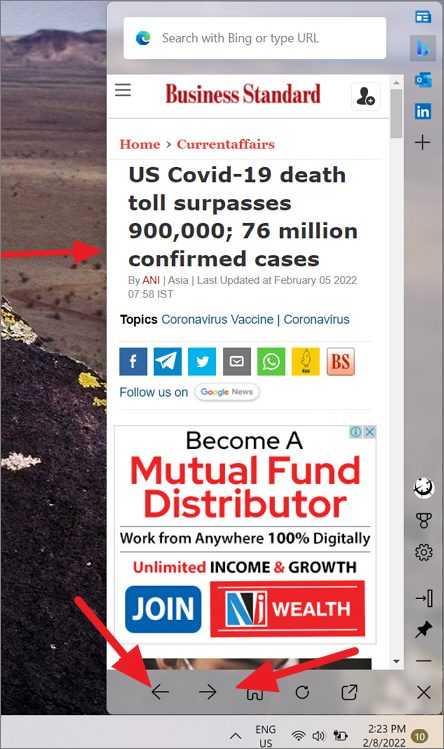
Вы также увидите кнопку «Домой», кнопку «Обновить» и кнопку «Открыть в браузере». Чтобы перейти на главный экран панели Edge, нажмите кнопку «Домой».
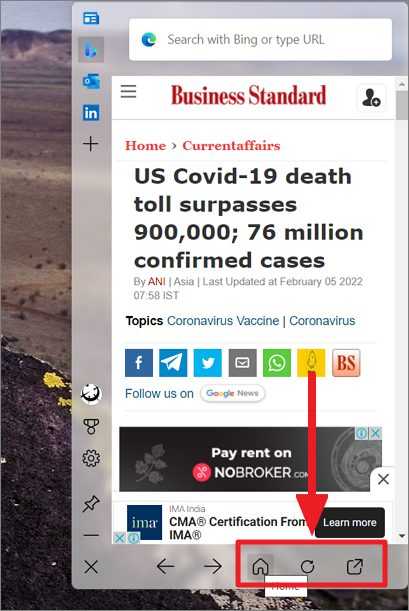
Чтобы просмотреть текущий веб-сайт или результат поиска в полнофункциональном браузере Microsoft Edge, нажмите последнюю кнопку «Открыть в браузере», как показано ниже.
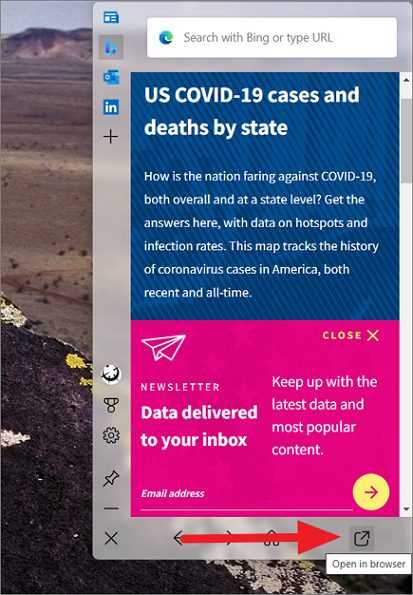
Вы можете сохранить понравившуюся историю или новость из ленты, нажав «Сохранить на потом». Сохраненные сообщения будут доступны в разделе «Мои сохранения» в вашем профиле MSN.
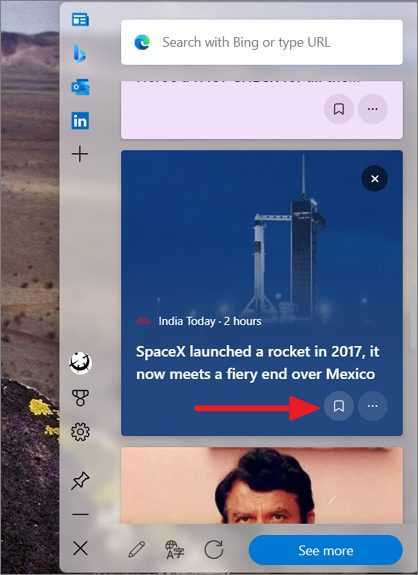
Добавить новую вкладку в Edge Bar
Вы также можете навсегда добавить любой веб-сайт в Edge Bar, добавив новую вкладку. Например, вы можете добавить свой любимый спортивный веб-сайт или фондовый веб-сайт на панель Edge, оттуда вы сможете просматривать обновления на веб-сайте.
Чтобы добавить веб-сайт на панель Edge, нажмите «Добавить вкладку» прямо под значком LinkedIn и введите в поля «URL» и «Имя» вкладки. Затем нажмите кнопку «Добавить».
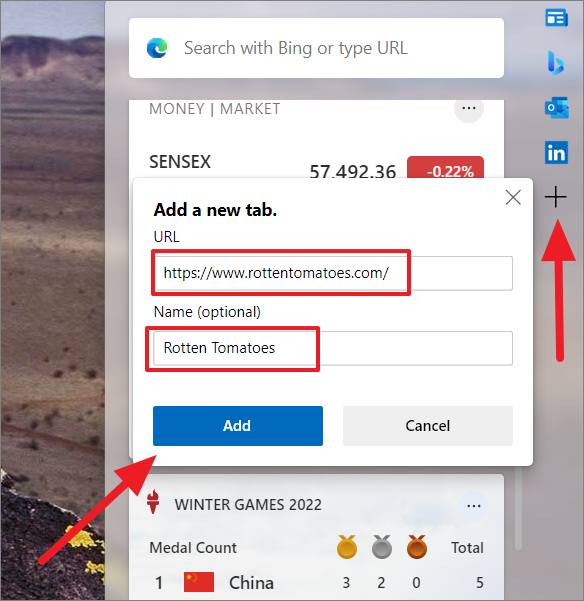
Затем нажмите на добавленную вкладку, чтобы просмотреть веб-сайт. Чтобы удалить веб-сайт с панели Edge, просто щелкните правой кнопкой мыши вкладку и выберите «Удалить».
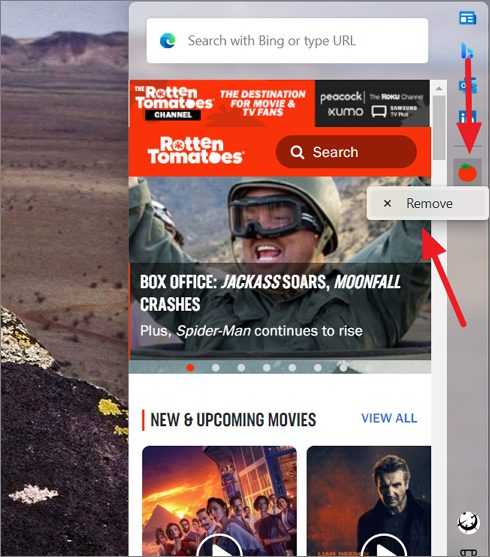
Вот и все.
Перевод текста в Яндекс.Браузере
Для того чтобы сделать автоматический перевод слов, предложений или вовсе страниц, например, с английского на русский, не нужно использовать сторонние расширения и приложения, либо же скачивать специальное программное обеспечение. Обозреватель оснащен интегрированной утилитой, поддерживающей огромное количество языков со всего мира, в том числе не самые распространенные и популярные в обиходе.
Программа имеет несколько способов перевода текста, доступных каждому пользователю абсолютно бесплатно:
- Интерфейса. Включает в себя контекстное меню, настройки, кнопки и прочие элементы.
- Отмеченного текста. Позволяет выполнять перевод выделенного текста, слов, предложений, абзацев на используемый в системе язык.
- Сайтов. Автоматический или ручной процесс полноценного преобразования страницы любого русскоязычного или зарубежного ресурса.
Таким образом, Яндекс.Браузер поможет вам в точности перевести статью или ее отдельную часть на абсолютно любом сайте без каких-либо проблем. Достаточно открыть обозреватель, найти нужный ресурс и все, вы можете читать его родной речью.
Переводим страницы в Microsoft Edge
Последний браузер, о котором мы поговорим, — приложение Microsoft Edge, устанавливаемое на Windows 10. Если возникли проблемы с работой этого браузера, мы их разобрали в этой статье.
Нам нужно скачать специально разработанный переводчик. Заходим в магазин Microsoft Srore через меню «Пуск».
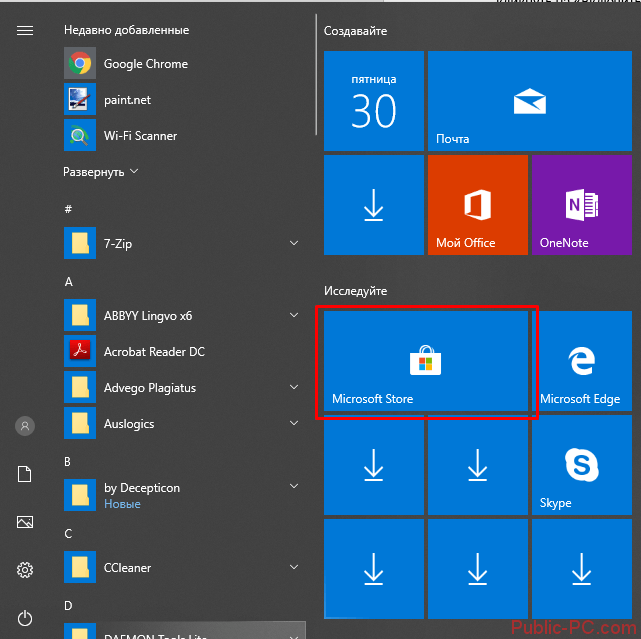
Кликаем на иконку «Get» (в русскоязычной версии «Получить»). Приложение бесплатное.
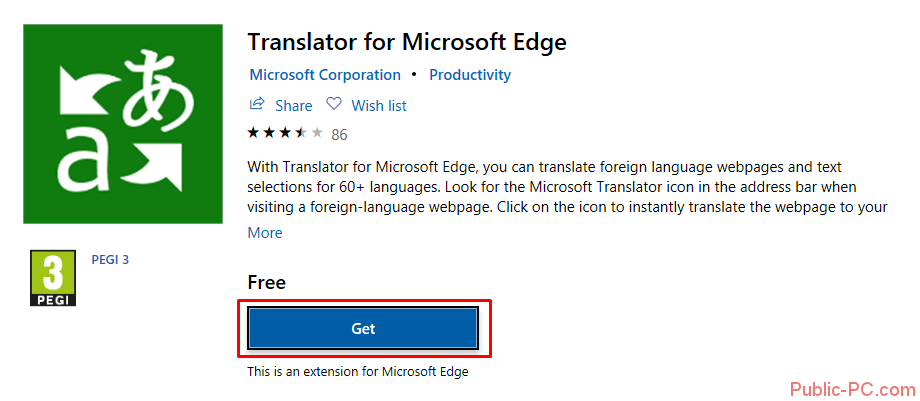
При входе в браузер нажимаем в правом верхнем углу «Включить».
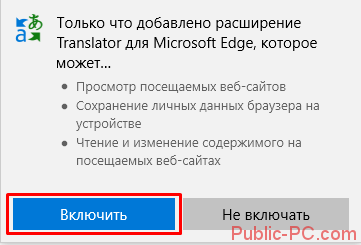
При попадании на иноязычную страницу расширение сразу же предлагает ее перевести. Попробуем, нажав «Перевести».
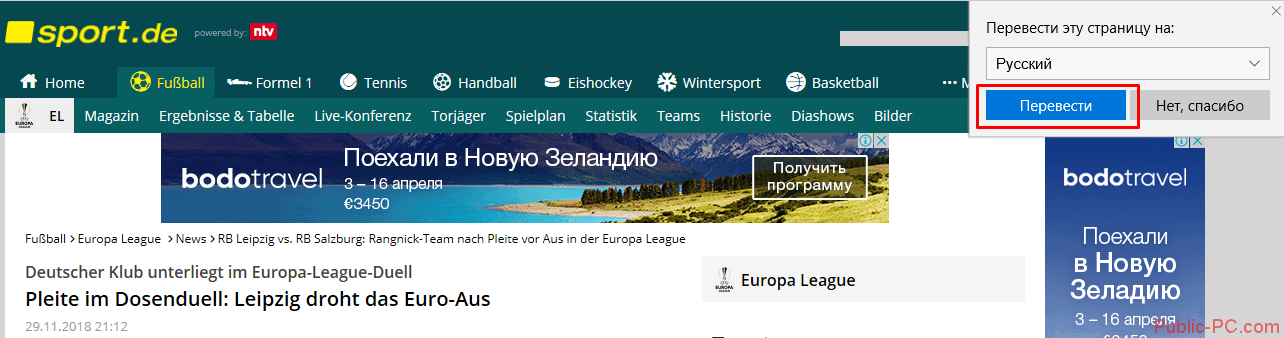
Страница переведена очень быстро. Причем переводятся даже разделы навигации. Качество перевода оставляет желать лучшего, но в общем смысл понять можно.
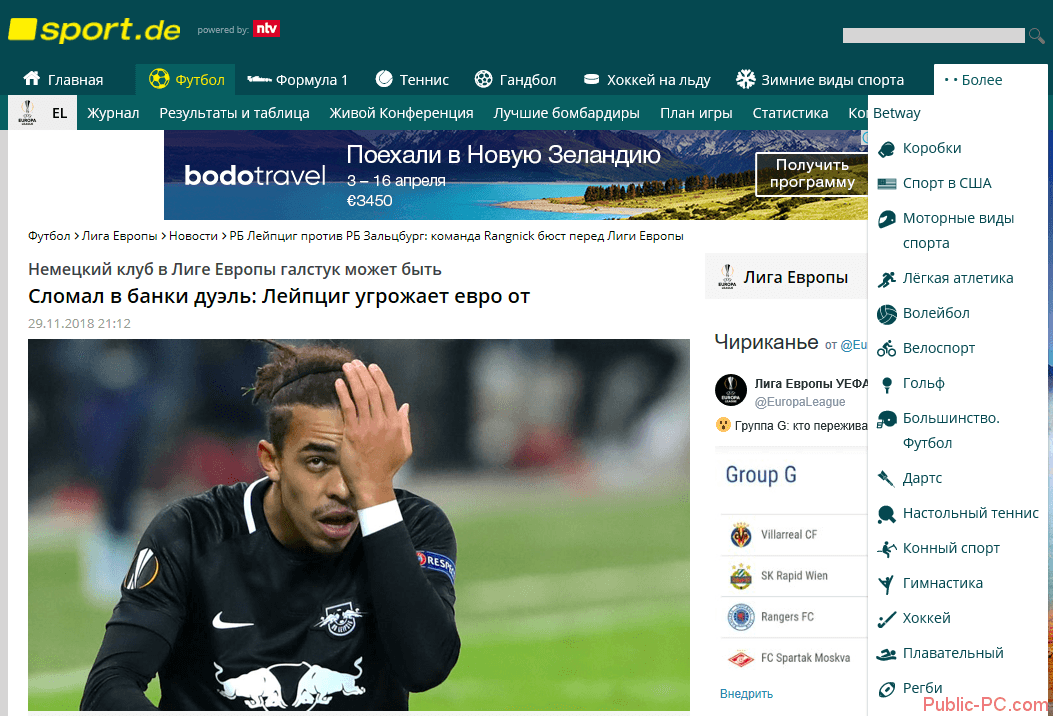
Как включить функцию переводчика в Microsoft Edge
Новый браузер Microsoft на основе Chromium Edge развивается, и каждое обновление для версии Canary представляет новые функциональные возможности, которые также должны быть частью стабильного выпуска.
Сборка Canary Microsoft Edge обновляется ежедневно, в то время как версия Dev, которая также доступна для скачивания прямо сейчас, получает новые улучшения каждую неделю. На данный момент сборка Dev должна быть более стабильной из двух.
Последнее обновление для Microsoft Edge Canary приводит браузер к версии 76.0.144.0 и включает одну весьма ожидаемую функцию: встроенный механизм перевода.
Хотя функция перевода ранее была предложена пользователям Windows 10 как часть оригинальной версии Microsoft Edge, она была удалена, когда компания начала работать над преемником на основе Chromium.
Как и в Google Chrome, Microsoft Edge должен был поставляться с такими функциональными возможностями «из коробки», но пока эта функция все еще в разработке, единственным вариантом для тестировщиков была установка расширений, предлагающих перевод по запросу.
Встроенный инструмент перевода Microsoft Edge работает почти так же, как и в Google Chrome. Другими словами, все, что вам нужно сделать, это загрузить веб-сайт на языке, отличном от того, который установлен в браузере по умолчанию, и затем нажать «да», когда вас попросят перевести страницу.
Тем не менее, первое, что вам нужно сделать, это включить механизм перевода браузера. Хотя он доступен в канарской версии Edge, его необходимо активировать вручную с помощью экранных флагов.
Для этого необходимо сначала обновить браузер до версии 76.0.144.0. Чтобы проверить версию Microsoft Edge Canary, перейдите в меню > Настройки > О Microsoft Edge.
Затем в адресной строке браузера введите следующую команду для доступа к экрану флагов:
В поле поиска введите имя следующего флага:
Более простой и быстрый способ сводится к копированию и вставке следующего кода в адресную строку Microsoft Edge (и игнорированию вышеуказанных шагов):
Прямо сейчас этот флаг поставляется как «По умолчанию», что означает, что он отключен, поэтому щелкните раскрывающееся меню, чтобы открыть дополнительные параметры, и переключитесь на «Включено». Вам придется перезапустить браузер, чтобы включить его.
Всякий раз, когда вы загружаете веб-сайт на языке, который не установлен по умолчанию в Microsoft Edge, вы увидите приглашение, подобное приведенному здесь:
Пользователи также получают возможность автоматического перевода страниц с и, таким образом, избегают запроса на выполнение перевода при загрузке веб-сайтов на этом языке.
Microsoft не поделилась ETA относительно даты выпуска функции перевода для большего числа пользователей, но тем временем Edge сам находится в стадии разработки. Поскольку он все еще является частью сборки Canary, может пройти несколько недель, пока механизм перевода не доберется до канала Dev.
На данный момент это только две версии Microsoft Edge, которые могут установить пользователи, и браузер является эксклюзивным для Windows 10. Microsoft заявляет, что предварительная версия нового Edge также появится в более старых версиях Windows в ближайшие месяцы. Ранняя версия браузера для MacOS также не за горами.
Что касается стабильной версии Edge для всех платформ, на данный момент ETA не известно, но Microsoft, скорее всего, поделится дальнейшими новостями на конференции разработчиков Build в следующем месяце. Скорее всего, окончательная сборка браузера получит зеленый свет для Windows 10 в конце этого года.