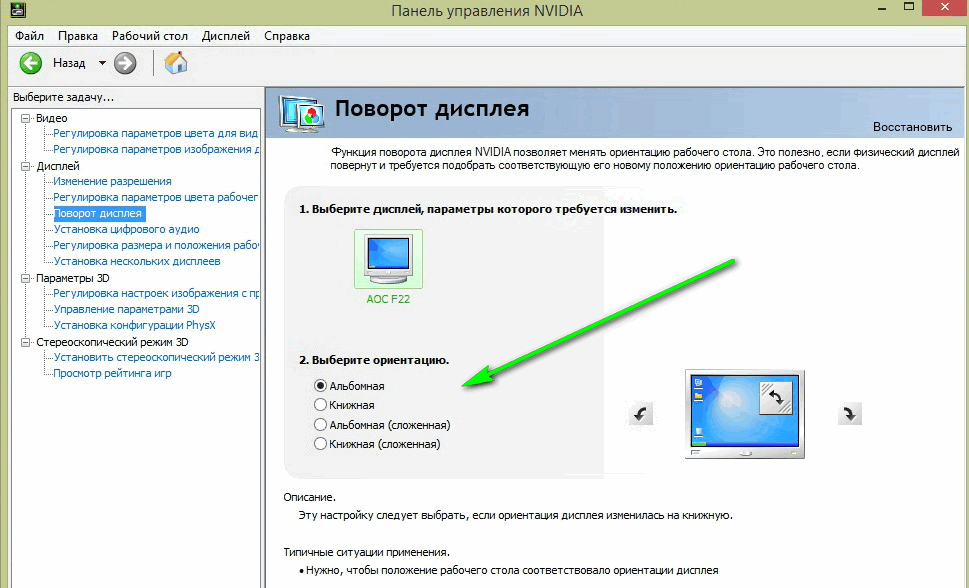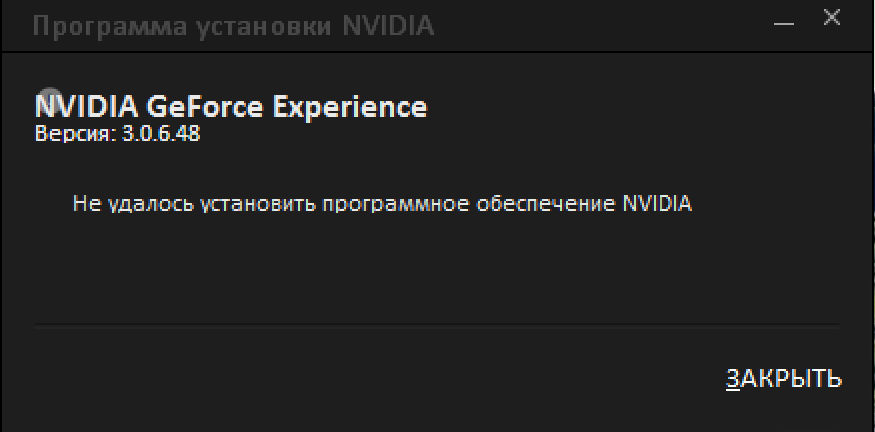Программы от производителя видеокарты
Сегодня на пользовательских компьютерах можно встретить три вида графических адаптеров (видеокарт): встроенная графика от Intel, дискретные (т.е. докупаемые и устанавливаемые отдельно) решения от Nvidia и ATI от AMD
На бюджетных ноутбуках под управлением Виндовс 10 все три вида графики обычно интегрированные (но для обычного пользователя это не так важно)
Как узнать модель или семейство видеокарты
Проще всего приходится владельцам ноутбуков – в 99% случаев наклейка с указанием производителя оказывается на корпусе. Если же компьютер был приобретен давно, или же с рук, узнавать все придется самостоятельно. Рядом с «Пуском» в Windows 10 есть пиктограмма в виде лупы. Щелкаем по ней левой кнопкой мышки. В открывшемся поисковом поле пишем «Диспетчер устройств».
Кликаем по найденному приложению левой кнопкой. Открывается оснастка, где нас интересуют лишь «Видеоадаптеры». Щелкнув по стрелке раскрывающегося списка, пользователь легко узнает модель своей видеокарты.
Nvidia
Жмем на кнопку поиска (о ней мы говорили чуть выше). В открывшемся поле поиска пишем «Панель управления», после чего открываем найденное системой приложение.
Для удобства дальнейшей работы советуем переключить вид «Панели». В правом углу есть пункт «Просмотр: «Категория»». Кликаем левой клавишей мыши по раскрывающемуся списку и выбираем «Крупные значки».
Откроется меню, где необходимо отыскать «Панель управления NVIDIA».
Нажав на нее, попадаем в одноименное меню.
В левой части рабочего окна есть пункт «Изменение разрешения». После его выбора в правой части нужно выбрать требуемое разрешение, дважды кликнув по нему. Здесь же доступны настройки цвета.
Снова открываем «Панель управления NVIDIA». В левом верхнем углу видим пункт «Регулировка параметров цвета для видео». Открываем его.
В правой части рабочей области поставьте переключатель в положение «С настройками NVIDIA», после чего, двигая ползунки вправо и влево, добиваемся нужного качества картинки.
Intel
Чтобы открыть панель Intel Graphics, необходимо щелкнуть по любой свободной области рабочего стола правой клавишей мыши. В появившемся контекстном меню выбираем «Графические характеристики».
После загрузки откроется нужная программа.
Здесь нас интересует «Дисплей» в левом верхнем углу. Снова нажимаем на него.
В выпадающим списке выбираем подходящий параметр для изменения настроек.
А сейчас попробуем изменить яркость или контрастность. Снова заходим в программу через «Дисплей», но открываем пункт «Настройки цветности».
В нижней части окна, используя ползунки, выставляем необходимые характеристики картинки.
ATI
Ввиду «традиционности» программного обеспечения от AMD, зайти в настройки чуть сложнее. Щелкаем правой клавишей мыши на любом свободном месте рабочего стола. В появившемся контекстном меню выбираем пункт «AMD Catalist…», после чего щелкаем по нему левой кнопкой мыши.
Открывается программа, где в левой части нужно выбрать характеристики своего монитора: «Мои цифровые плоские панели» для экранов ноутбуков или мониторов, подключенных по HDMI, или же «Мои VGA экраны» для более старых устройств. Вне зависимости от типа дисплея, нужно будет выбрать пункт «Пользовательские разрешения…», также находящийся в левой нижней части. После этого, используя область «Базовый режим», можно выставить необходимые значения.
Тут также возможно изменение яркости, контрастности, иных характеристик цвета.
Для этого снова открываем программу AMD Catalyst Control Center. На этот раз нас интересует раскрывающийся пункт «Управление рабочим столом» в левом верхнем углу. Щелкаем по нему левой кнопкой мыши и попадаем на «Цвет рабочего стола».
В правой части рабочей области находятся ползунки, двигая которые, подстраиваем изображение под свои нужды.
Включение видеокарты в диспетчере устройств
Если вы используете операционную систему Windows, причина появления сообщения об ошибке может основываться на отключении компонента видеокарты в диспетчере устройств.
После обновления, переустановки ОС, оптимизации работы компьютера, система может автоматически устанавливать первоначальные настройки компонентов.
Чтобы проверить статус работы ГП и запустить его, следуйте инструкции:
- Откройте меню поиска на рабочем столе Виндоус;
- В текстовую строку введите «Диспетчер устройств»;
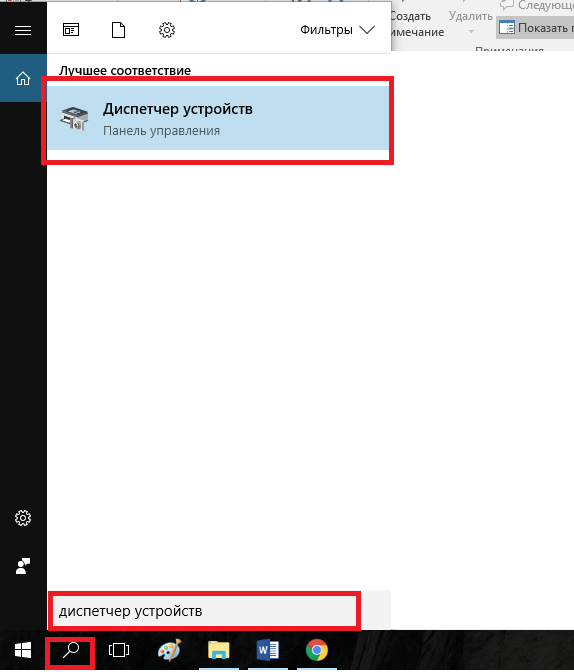
Рис. 1 – поиск утилиты «Диспетчер устройств»
Откройте найденный результат.
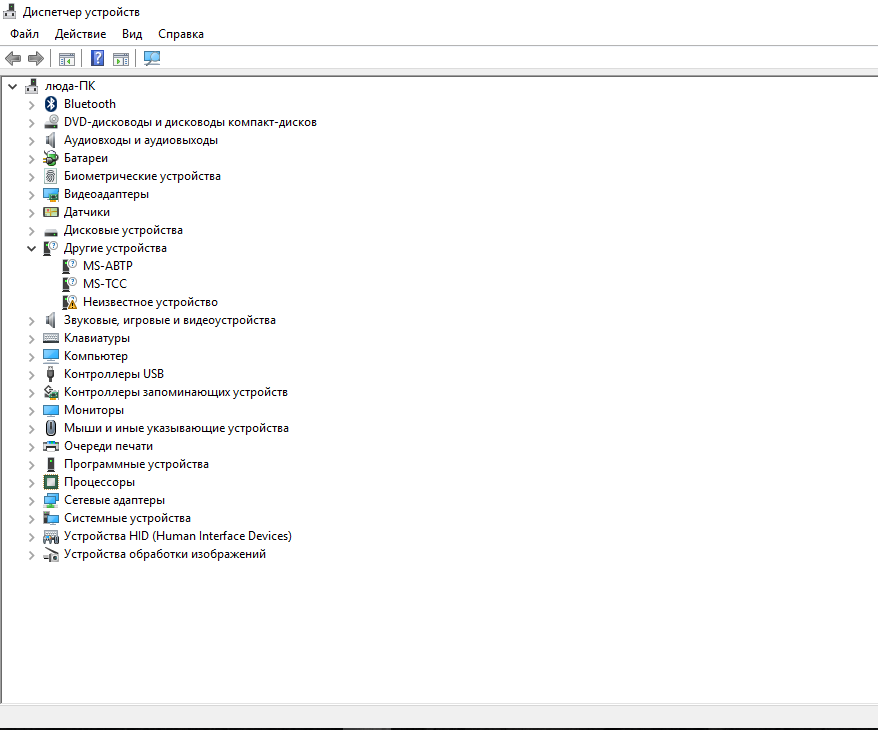
Рис. 2 – Окно всех доступных устройств и компонентов ОС
Откройте вкладку видеоадаптеров, в списке должно быть несколько компонентов. Найдите устройство NVIDIA и кликните по нему правой клавишей мышки.
В появившемся контекстном меню можно проверить статус его работы. Если адаптер отключен, в меню появится поле «Включить». Сделайте это и подождите несколько секунд.
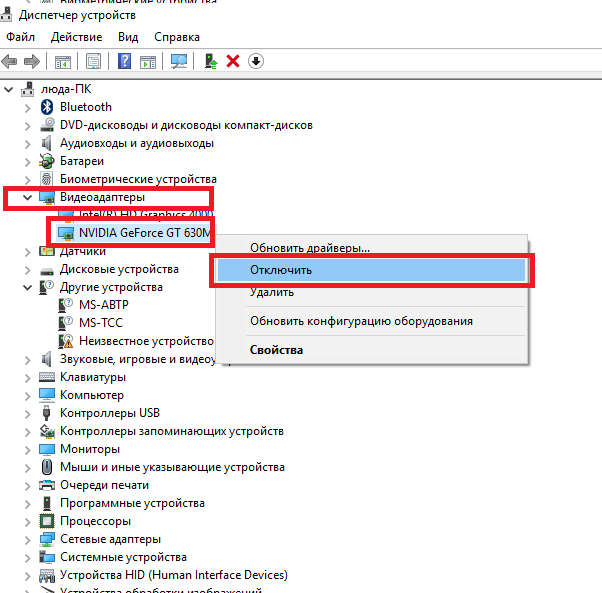
Рис. 3 – перезагрузка видеоадаптера
Если вам это не помогло — переходим к следующему способу
Почему нет вкладки «Дисплей» в Панели управления NVIDIA
Обычно с данной проблемой сталкиваются пользователи ноутбуков с двумя видеокартами – встроенной (обычно от «Intel») и дискретной (от «Nvidia»). После установки всех графических драйвер владелец лептопа открывает Панель управления Nvidia, и не обнаруживает привычной ему по стационарному компьютеру вкладки «Дисплей». Перезагрузка системы и установка самых свежих драйверов обычно не дают какого-либо результата, и отрегулировать размер экрана для игры (как хотят многие) представляется невозможным.
Причиной отсутствия вкладки «Дисплей» является работа системы «Optimus», которая регулирует взаимную работу дискретной и встроенной видеокарты на ноутбуке. В этом случае графический процессор от «Intel» является процессором по умолчанию по работе с видео. Потому в настройках Панели Nvidia и отсутствует вкладка «Дисплей» с присущим ей разнообразием видеонастроек (данную работу выполняет видеокарта от Интел).

Другой причиной такой ситуации является установка в БИОСе видеокарты от Intel в качестве используемой по умолчанию. В этом случае система заточена на работу под Интел, и вкладка Дисплей в Панели Нвидиа также будет недоступной.
Таким образом, отсутствие вкладки Дисплей — это не дисфункция, а нормальная работа вашей системы. Для появления вкладки Дисплей понадобится перенастроить систему исключительно под Нвидиа, и ниже мы опишем ряд способов это сделать.

Проверка разрешения экрана
Этот пункт для тех из пользователей, кто не до конца представляет, что такое физическое разрешение экрана монитора и почему разрешение, выставленное в системе должно соответствовать физическому.
Итак, современные мониторы имеют такой параметр, как физическое разрешение, представляющее собой количество точек по горизонтали и вертикали на матрице экрана, например, 1920×1080. Причем, если в системе у вас установлено любое разрешение, не кратно отличающееся от физического, вы увидите искажения и размытость шрифтов.
Поэтому: если вы не уверены, убедитесь, что выставленное в Windows 10 разрешение экрана соответствует действительному разрешению экрана (при этом в некоторых случаях это может привести к тому, что шрифт вам покажется слишком мелким, но это можно будет исправить параметрами масштабирования).
- Чтобы узнать физическое разрешение экрана — можете просто поискать технические характеристики в Интернете, введя марку и модель вашего монитора.
- Чтобы установить разрешение экрана в Windows 10, кликните в любом пустом месте рабочего стола правой кнопкой мыши и выберите пункт «Параметры экрана», после этого нажмите по пункту «Дополнительные параметры экрана» (внизу справа) и установите нужное разрешение. Если в списке отсутствует нужное разрешение, то вероятно вам требуется установить официальные драйвера вашей видеокарты, пример см. Установка драйверов NVIDIA в Windows 10 (для AMD и Intel будет то же самое).
Подробнее на тему: Как изменить разрешение экрана в Windows 10.
Примечание: если вы используете несколько мониторов (или монитор + ТВ) и изображение на них дублируется, то Windows при дублировании использует одинаковое разрешение на обоих экранах, при этом для какого-то из них оно может быть «не родное». Решение тут лишь одно — изменить режим работы двух мониторов на «Расширить экраны» (нажав клавиши Win+P) и установить для каждого из мониторов правильное разрешение.
Причины, по которым может возникать ошибка «используемый дисплей не подключен к гп nvidia»
Существует несколько вариантов возникновения данной ошибки. Причем стоит отметить, что появляется она только на ноутбуках и компьютерах, в которых есть две видеокарты — интегрированная и дискретная.
- Неправильное подключение кабеля от монитора;
- Некорректные настройки приоритета видеокарт в BIOS;
- Неправильная или неполная установка драйверов на видеокарты;
- Сбой системной службы, отвечающей за переключение работы видеокарт.
Проверка подключения кабеля от монитора к видеокарте
Данный вариант возможен только в случае со стационарным компьютером. С ноутбуком данный вариант не работает.
Проверьте куда подключен кабель от монитора. Если подключить его к , то ваша дискретная карта работать не будет и при попытке зайти в настройки Nvidia будет выдавать сообщение «Используемый дисплей не подключен к гп nvidia».
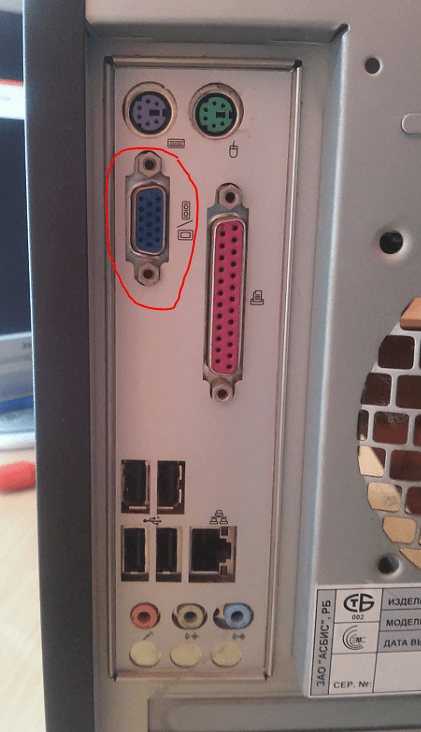
Заднячя стенка системного блока с разъемом VGA встроенной видеокарты на материнской плате
Внешняя видеокарта системного блока
В этом случае переключите кабель монитора к дискретной карте, которая находится ниже. У встроенной видеокарты разъем расположен вертикально, а у дискретной — горизонтально.
Настройки приоритета видеокарт в BIOS
Во всех BIOS материнских плат со встроенными видеокартами присутствует опция, отвечающая за переключение работы видеокарт — Только строенная, только внешняя, Auto и еще бывает Optimus — одновременная работа обеих видеокарт.
Переключение режима работы видеокарт в BIOS
Нужно чтобы стояла Auto или Optimus, если он есть. Переключаем, сохраняем и проверяем.
Переподключение видеокарты Nvidia
Иногда по неопределенным причинам помогает в решении данной проблемы простое отключение, а затем включение видеокарты от Nvidia.
Для этого заходим в диспетчер задач, раскрываем подменю «Видеоадаптеры», жмем по карте Nvidia правой кнопкой мыши и выбираем «Отключить».
Отключение и включение видеокарты
Затем снова правой кнопкой мыши — «Включить».
Переустановка драйверов в правильной последовательности
Последним шагом в устранении ошибки «Используемый дисплей не подключен к гп nvidia» будет удаление драйверов на встроенную (Intel) и внешнюю (Nvidia) видеокарты, перезагрузка и установка в правильном порядке — сначала драйвер Intel HD Graphics (встроенная карта), перезагрузка, и затем драйвер карты Nvidia (дискретная).
На компьютерах, где используется две видеокарты, при попытке открытия параметров графики может возникать ошибка: «Используемый дисплей не подключен к ГП Nvidia». Данный сбой означает, что в текущий момент система потребляет только ресурсы встроенной видеокарты, в то время как более мощная — дискретная, остается незадействованной. Негативные последствия проявляются в или при использовании редакторов для обработки фото/видео контента. В статье ниже озвучены причины ошибки и даны рекомендации по ее устранению.
Способ 4. Обновление / откат графических драйверов
Теперь вам нужно попробовать обновить оборудование NVIDIA вручную или автоматически. Кроме того, вы также можете использовать стороннее приложение под названием Display Driver Uninstaller (DDU).
Это приложение позаботится о том, чтобы все оставшиеся файлы предыдущего драйвера дисплея были удалены, чтобы они не создавали проблем в будущем.
Кроме того, если обновление драйверов NVIDIA у вас не работает, вам необходимо откатить драйверы NVIDIA до предыдущей сборки. Это связано с тем, что в некоторых случаях новый драйвер нестабилен на устройстве и вызывает проблемы.
Действия по устранению ошибки «Настройки дисплея NVIDIA недоступны»:
Шаг 1. Установите программу удаления драйвера дисплея
Изначально вам нужно установить Display Driver Uninstaller утилита. Можно даже продолжить без первого шага, но это гарантирует, что от драйверов не останется остатков.
Шаг 4: Нажмите «Очистить и перезапустить».
После запуска выберите самый первый вариант под названием «Clean and restart.» Затем приложение автоматически удалит все установленные драйверы NVIDIA и восстановит систему соответствующим образом.
Шаг 5: нажмите «Enter»
Теперь вам нужно снова загрузить систему в безопасном режиме. Далее нажмите кнопку ‘Windows‘ + ‘R‘ и введите ‘devmgmt.msc’ в коробке. Нажмите Enter.
В нескольких случаях драйверы по умолчанию будет установлен против вашего оборудования. Если это не так, щелкните правой кнопкой мыши на любом пустом месте и выберите «Обновить конфигурацию оборудования».
Шаг 6. Обновите драйвер
Таким образом, вы должны установить драйверы вручную, Другой способ, чтобы позволить Windows сама устанавливает последнюю версию, который должен искать обновления автоматически.
Во-первых, вам нужно попробовать обновить драйвер автоматически. Для этого щелкните правой кнопкой мыши на оборудовании и выберите «Обновить драйвер».
После этого выберите первый вариант под названием «Автоматический поиск обновленных драйверов“. Далее выберите второй вариант если вы хотите обновить драйвер вручную.
Теперь выберитеОбзор для водителяи перейдите в папку, в которую вы скачали файл.
Шаг 7: Запустите компьютер
Наконец, вам необходимо снова запустить систему после установки драйверов. Теперь проверьте, еслиНастройки дисплея NVIDIA недоступныошибка все еще появляется.
Итак, лучший способ обновить ваш диск — это перейти на веб-сайт NVIDIA и установить последний драйвер видеокарты, который вам действительно нужен.
Тем не менее, это тяжелая работа для начинающих пользователей, которым не совсем удобно обновлять драйверы вручную. В этом случае лучше всего воспользоваться помощью профессионального инструмента, такого как Driver Easy Для выполнения этой задачи.
Driver Easy автоматически распознает систему и найдет для нее подходящие драйверы. Пользователям не нужно точно знать, на какой системе работает компьютер, им не нужно рисковать установкой неправильных драйверов, и им не нужно беспокоиться о совершении ошибки при их установке. Это приложение делает всю работу за вас без проблем.
Пользователи могут обновлять свои драйверы автоматически, используя либо версию Driver Easy’s Pro, либо бесплатную версию. Однако, если вы используете версию Pro, для установки драйверов достаточно двух нажатий. Кроме того, вы получаете полную поддержку и даже получаете гарантию возврата денег в течение 30 дней, если вы не удовлетворены обслуживанием.
Шаги по устранению проблемы с настройками дисплея NVIDIA недоступны с помощью Driver Easy:
Шаг 2. Выберите «Сканировать сейчас»
Теперь запустите программу и нажмите «Сканировать сейчас.» Затем программа сканирует систему и ищет проблемные драйверы, если таковые имеются.
Шаг 3. Обновите драйвер
Нажмите на вкладку «Обновить’ рядом с помеченным драйвером NVIDIA, чтобы получить правильную версию драйвера. Теперь программа автоматически загрузит этот драйвер и установит его в вашей системе. Эта задача возможна с бесплатной версией Driver Easy.
Или нажмите на кнопку ‘Обновить все’ для автоматической загрузки и установки правильной версии всех помеченных драйверов, которые либо устарели, либо отсутствуют в системе.
Для выполнения этой задачи вам понадобится версия Driver Easy Pro. Вам будет предложено обновить, если вы нажмете «Обновить все».
Надеюсь, вы больше не увидите ошибку «Настройки дисплея NVIDIA недоступны». Это последнее, что вы можете сделать, чтобы избавиться от этой надоедливой проблемы.
Решение проблем с сохранением видео
Если недавно вы записали видео при помощи GeForce Experience, но теперь его не получается найти и при переходе в стандартное расположение запись тоже отсутствует, скорее всего, она вовсе не сохранилась. Для начала попробуйте поменять путь вручную, сделать тестовое видео и отыскать его. В случае его отсутствия переходите к реализации следующих методов.
Способ 1: Обновление драйверов в GeForce Experience
Первое, что нужно сделать — проверить обновления драйверов в GeForce Experience. Программа может обнаружить новые версии как драйвера для видеокарты, так и для нее самой, а вам останется только подтвердить установку.
- Запустите софт и перейдите в раздел «Драйверы».
Нажмите кнопку «Проверить наличие обновлений», если сейчас в списке «Доступно» нет ни одной загрузки.
Дождитесь отображения результатов и скачайте найденные драйверы, кликнув по «Загрузить».
Начнется процесс скачивания и установки, во время которого можно свернуть приложение и заняться своими делами. По завершении перезагрузите компьютер и снова произведите тестовую запись видео.
Способ 2: Автоматическое обновление GeForce Experience
Разработчики предлагают использовать GeForce Experience как средство автоматического обновления драйверов NVIDIA. Помимо файлов, необходимых для работы видеокарты, оно загрузит и новую версию упомянутой программы, если такая уже вышла. В некоторых случаях это помогает в решении рассматриваемой проблемы, поскольку иногда записи не сохраняются как раз из-за использования устаревшей версии софта.
- Кликните по кнопке выше и на странице нажмите «Скачать» для загрузки приложения по поиску обновлений.
Начнется сохранение исполняемого файла, который по завершении нужно запустить.
Произойдет проверка обновлений и, если они будут найдены, появится соответствующее оповещение о скачивании. При использовании актуальной версии на экране отобразится уведомление «Продолжить установку NVIDIA невозможно».
Способ 3: Очистка ключей реестра
Иногда во время работы GeForce Experience возникают ошибки, связанные с временными файлами и настройками программы. Параметры сохраняются в реестре в виде отдельных ключей, которые и мешают корректному функционированию софта во время записи видео. Для исправления ситуации нужно вручную удалить файлы, чтобы при следующем использовании функций они создались автоматически уже без ошибок.
- Запустите GeForce Experience через «Пуск» или значок на рабочем столе.
Перейдите в «Настройки».
Найдите блок «Внутриигровой оверлей» и пока отключите данную функцию, переместив переключатель.
Нажмите сочетание клавиш Win + R для запуска утилиты «Выполнить». В поле ввода напишите и нажмите Enter для перехода.
Скопируйте путь , вставьте его в адресную строку и перейдите по нему нажатием на Enter.
Отыщите параметр с именем «DefaultPathW» и щелкните по нему правой кнопкой мыши.
Из появившегося контекстного меню выберите пункт «Удалить».
Ниже найдите другой параметр с названием «TempFilePath» и тоже удалите его.
Вернитесь к настройкам программы, включите оверлей и приступайте к записи роликов.
Способ 4: Переустановка драйвера видеокарты
Прибегать к этому методу стоит только в том случае, если выполненные ранее рекомендации не принесли должного результата. Проблема с записью может быть связана с некорректно работающим драйвером графического адаптера, а после его переустановки ошибка исчезнет сама собой. К использованию доступны как стандартные средства ОС, так и решения от сторонних разработчиков, предназначенные для автоматической переустановки драйвера видеокарты от NVIDIA.
Подробнее: Переустановка драйверов видеокарт NVIDIA
Опишите, что у вас не получилось.
Наши специалисты постараются ответить максимально быстро.
Удаление файлов старых драйверов видеокарты
Если вы выполняли обновление драйверов, а не чистую их установку, то вы забыли о такой мелочи, как удаление всех файлов и хвостов реестра, которые остались от прежней версии ПО.
Чтобы выполнить очистку системы от мусора, который остался от предыдущей установки мы с вами воспользуемся бесплатной утилитой под названием Display Driver Uninstaller, которую можно скачать с официального сайта www.guru3d.com . С её помощью мы с вами в автоматическом режиме сможем удалить старые драйвера.
Поэтому, скачиваем, устанавливаем и запускаем программу. Перед запуском очистки необходимо выбрать тип графического процессора и нажать на кнопку «Clean and Restart». После проделанных манипуляций компьютер несколько раз выполнит перезагрузку.
Выбранный дисплей не подключен к ГП Nvidia – суть и причины
Абсолютное большинство современных ноутбуков (и некоторые стационарные компьютеры) могут похвалиться сразу двумя действующими видеокартами. В большинстве случаев одна из них встроена в материнскую плату, маломощна, и используется для повседневных задач (обычно это серия Intel HD Graphics). Вторая – мощная дискретная, используемая для ресурсоёмких графических приложений с активным использованием 3Д-графики (видеокарты от Нвидиа и АМД).
Системы с двумя видеокартами умеют эффективно экономить питание за счёт задействования более слабой карты от Интел при осуществлении простых операций (серфинг в сети, работы с текстом и др.). Данная функция имеет название «NVIDIA Optimus», и мы можем наблюдать её работу во множестве современных ноутбуков с графическими картами от Nvidia.

Использование указанной технологии позволяет продлить работу батареи ноутбука
При запуске контрольной панели Нвидиа система старается идентифицировать карту Нвидиа, использующуюся для создания изображения на экране ПК. Если идентификация не удалась, пользователь получает сообщение «Используемый дисплей не подключен к ГП NVIDIA».
Причины дисфункции могут быть следующими:
- Пользователь воткнул штекер монитора в разъём встроенной графической карты вместо дискретной (в случае стационарного ПК);
- Вместо родных драйверов ноутбука пользователь (или ОС Виндовс) установил базовые драйвера от Интел или Нвидиа. Производитель вашего ноутбука может модифицировать стандартные драйвера под конкретную модель ноутбука, давая системе возможность оптимально переключаться между встроенной и дискретной видеокартой. Такие драйвера носят название «OEM drivers» (аббревиатура «ОЕМ» расшифровывается как Original Equipment Manufacturer – производитель оригинального оборудования). Драйвера ОЕМ обычно идут в комплекте с ноутбуком на СД-диске или жёстком диске ПК, и их задействование является залогом успешной работы обеих видеокарт. Если же пользователь ставит стандартные драйвера от Нвидиа или Интел, то такое переключение может не корректно работать;
- Пользователь не корректно установил драйвера для системных видеокарт. В частности, сначала необходимо ставить драйвера для встроенной карты от Интел, а затем для дискретной (Нвидиа). Многие делают ровно наоборот;
- Драйвера для видеокарт устарели или работают некорректно.
Ниже разберём способы решения возникшей проблемы.
Давайте рассмотрим решения, позволяющие исправить ошибку «Настройки дисплея Нвидиа недоступны» на вашем ПК.
Отсутствует программа в панели управления
Если ваша панель управления NV >папку NVIDIA , где бы она была установлена (по умолчанию она установлена на диске C: в разделе Program Files ).
Откройте папку клиента панели управления , затем запустите nvcplui.exe от имени администратора. Это должно открыть вашу панель управления NVIDIA.
Существует множество различных исправлений для проблемы с панелью управления NVIDIA, поэтому, если ни одно из этих исправлений не помогло вам, не теряйте надежду! Иногда странные программы или поврежденные файлы могут быть причиной сбоя в работе программного обеспечения, поэтому просто нужно немного удачи и настойчивости, чтобы найти правильное решение. Удачи в решении ваших проблем.
Иногда при попытке доступа к параметрам дисплея на компьютерах с установленными графическими адаптерами от NVIDIA, пользователь может получить сообщение о том, что настройки дисплея NVIDIA недоступны. Изменить хоть что-то не получается совсем. Что делать в такой ситуации, читайте в ниже представленном материале.
Функциональные клавиши для изменения яркости
Вне зависимости от производителя и характеристик видеокарты, яркость и контрастность (четкость) можно настроить, используя меню самого монитора. Пользователям ноутбуков доступны функциональные клавиши. В этих случаях все индивидуально, но все же ряд общих советов мы дадим.
Об изменении яркости через «Центр уведомлений» мы уже писали. Сейчас же поговорим о функциональных клавишах. Ниже – типичная клавиатура ноутбука (для примера использован Acer TravelMate)
Обратите внимание на клавиши, располагающиеся неподалеку от цифрового блока и кнопку Fn
Зажимая Fn, и одновременно нажимая «стрелочку влево», яркость можно понизить. При одновременном нажатии на Fn и «стрелочку вправо» она увеличивается.
Также есть и другие клавиши на клавиатуре, где изображено солнышко разных размеров. С помощью этих клавиш можно как поднять, так и понизить яркость экрана.
Фото: mac-ua.com
Функциональных клавиш очень много, их полезно знать для более быстрой работы, поэтому предлагаем познакомиться со статьей горячие клавиши Windows 10.