Как зайти в recovery mode
Основных методов зайти в этот режим существует 3: комбинация клавиш, загрузка с помощью ADB и сторонние приложения. Рассмотрим их по порядку.
Способ 1: Комбинации клавиш
Самый простой способ. Для того чтобы им воспользоваться, проделайте следующее.
- Выключите девайс.
- Дальнейшие действия зависят от того, какого именно производителя ваш аппарат. Для большинства устройств (например, LG, Xiaomi, Asus, Pixel/Nexus и китайские B-бренды) сработает одновременное зажатие одной из кнопок громкости вместе с кнопкой включения питания. Упомянем также частные нестандартные случаи.
- Samsung. Зажмите кнопки «Домой»+«Повысить громкость»+«Питание» и отпустите, когда recovery запустится.
- Sony. Включите аппарат. Когда загорится логотип Sony (для некоторых моделей – когда начнет светиться индикатор уведомлений), зажать «Volume Down». Если не сработало – «Volume Up». На новейших моделях требуется нажать на логотип. Также попробуйте включить, зажать «Питание», после вибраций отпустить и часто нажимать кнопку «Volume Up».
- Lenovo и новейшие Motorola. Зажать одновременно «Громкость плюс»+«Громкость минус» и «Включение».
- В рекавери управление происходит кнопками громкости для перемещения по пунктам меню и кнопкой питания для подтверждения.
В случае если ни одна из указанных комбинаций не срабатывает, попробуйте следующие способы.
Способ 2: ADB
Android Debug Bridge – многофункциональный инструмент, который поможет нам и перевести телефон в режим Recovery.
- Скачайте ADB. Архив распакуйте по пути C:\adb.
- Запустите командную строку – способ зависит от вашей версии Windows. Когда она откроется, пропишите команду .
- Проверьте, включена ли на вашем девайсе отладка по USB. Если нет – включите, затем подключайте аппарат к компьютеру.
-
Когда устройство распознается в Виндовс, пропишите в консоли такую команду:
После неё телефон (планшет) автоматически перезагрузится, и начнет загружать режим рекавери. Если этого не произошло – попробуйте ввести последовательно такие команды:
Если и снова не сработало – следующее:
Этот вариант достаточно громоздкий, однако дает почти гарантированный положительный результат.
Способ 3: Эмулятор терминала (только Root)
Перевести аппарат в режим рекавери можно при помощи встроенной командной строки Android, получить доступ к которой можно, установив приложение-эмулятор. Увы, но воспользоваться этим методом могут только владельцы рутированных телефонов или планшетов.
- Запустите приложение. Когда окно загрузится, введите команду .
- Затем команду .
Спустя некоторое время ваш девайс перезагрузится в режим восстановления.
Быстро, эффективно и не требует наличия компьютера или выключения девайса.
Способ 4: Quick Reboot Pro (только Root)
Более быстрой и удобной альтернативой вводу команды в терминале является приложение с тем же функционалом – например, Квик Ребут Про. Как и вариант с командами терминала, это сработает только на аппаратах с установленными рут-правами.
- Запустите программу. После прочтения пользовательского соглашения нажмите «Далее».
- В рабочем окне приложения нажмите на «Режим восстановления».
- Подтвердите выбор нажатием на «Да».
Также выдайте приложению разрешение использовать рут-доступ. - Устройство будет перезагружено в рекавери-режим.
Тоже простой способ, однако в приложении присутствует реклама. Кроме Квик Ребут Про, в Play Маркет есть похожие альтернативы.
Описанные выше способы входа в recovery mode являются самыми распространенными. Из-за политики Google, владельцев и распространителей Android, доступ к режиму рекавери без рут-прав возможен только первыми двумя способами, описанными выше.
Recovery Menu в MIUI и Android One
Меню в стоковом Recovery Xiaomi делится на несколько уровней. На каждом уровне есть определённое количество пунктов на английском языке. Поэтому стоит подробнее рассмотреть перевод и назначение каждого пункта меню и рассказать, для чего он используется.
Структура Recovery Menu и его перевод на русский язык:
- Reboot — обычная перезагрузка устройства. Доступно 2 варианта перезагрузки: Reboot to System (перезагрузка в MIUI) или Back to Mai Menu (возврат к предыдущему меню).
- Wipe Data — позволяет очистить все пользовательские данные. Именно меню Wipe Data используется, если нужно сбросить смартфон до заводских настроек. В нём тоже есть 2 подпункта: Wipe All Data (удалить все данные) и Back to Main Menu (возврат к начальному экрану).
- Connect with MIAssistant — позволяет подключить смартфон к ПК для восстановления системы. Потребуется кабель USB, специальная программа на ПК и скачанный файл прошивки. Для работы в этом режиме есть соответствующая инструкция. Если интересно — пишите в комментариях, расскажем подробнее на miboom.ru.
Начальный экран Main Menu на Xiaomi с MIUI.
На изображении выше показано меню рекавери смартфона бренда MI, о чём говорит надпись Mi Recovery 3.0. Если бы это был телефон Redmi, то мы увидели Redmi Recovery 3.0. Кроме этой надписи они ничем не отличаются.
В смартфонах Mi серии А — A1, MI A2 (A2 Lite), Mi A3, рекавери отличается от стандартного варианта других телефонов Xiaomi. Это связано с тем, что в А-серии установлен чистый Android One, а в остальных устройствах используется MIUI.
Структура Recovery Menu у смартфонов Сяоми А-серии:
- Reboot system now запускает перезагрузку в ОС.
- Reboot to bootloader — выбор этого пункта перезагрузит телефон в режим Fastboot.
- Apply update from ADB — запускает обновление прошивки с помощью компьютера и USB кабеля.
- Apply update from SD card — запускает обновление с внешней карты памяти. Установить прошивку с флешки через рекавери можно только на смартфонах Xiaomi A-серии. На остальных телефонах установка возможна только из внутренней памяти устройства.
- Wipe data/factory reset — сброс к заводским настройкам (Hard Reset).
- Mount /system — монтирование системного раздела для произведения ручных манипуляций с ним.
- View recovery log — после выбора этого пункта на экране появятся логи рекавери. Это нужно для диагностики ошибок.
- Run graphics test — команда запускает тест набортного графического адаптера смартфона.
- Run locale test — запускает проверку языка телефона и региона.
- Power off — пункт служит для отключения питания телефона.
Recovery Menu на смартфоне Mi A3.
Рекавери в Xiaomi серии А намного функциональнее того, что используется в MIUI. Входить в этот режим нужно также: зажать кнопки питания и громкость вверх. Отпускать кнопки нужно, когда на экране появится картинка с разобранным роботом и красным треугольником.
Как зайти в BIOS при включении ноутбука
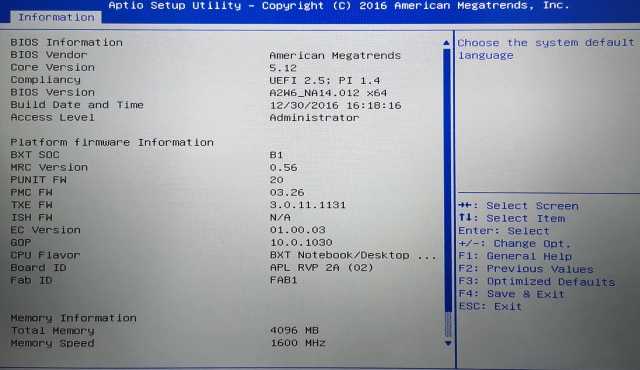
В зависимости от производителя, года выпуска и серии ноутбука войти в БИОС можно разными способами. Используется несколько клавиш или даже их комбинаций, и на экране может не быть никаких сообщений, указывающих, какие из них вам нужны.
Лучше проверять только один из возможных вариантов за раз. Если это не сработает, подождите, пока запустится Windows, перезагрузите компьютер и попробуйте другую клавишу или комбинацию. Не следует проверять сразу несколько вариантов, так как вы можете просто ввести неправильный период времени.
Ноутбуки Asus
В большинстве случаев клавиша F2 используется для входа в BIOS во время включения ноутбука. Менее распространенные варианты — «Удалить» и «F9.
Если это не сработает, выключите ноутбук, зажмите клавишу Esc, а затем нажмите кнопку питания. Не отпускайте Esc, пока на экране не появится загрузочное меню. В нем нужно зайти в «Войти в настройки» и нажать «Ввод.
Ноутбуки Acer
В ноутбуках Acer чаще всего используются клавиши F1 и F2, а также комбинация Ctrl+Alt+Esc. Для серии Acer Aspire может потребоваться сочетание клавиш Ctrl+F2. На линиях TravelMate и Extensa для входа в BIOS обычно приходится нажимать F2 или Del. На старых моделях ноутбуков Acer могут встречаться комбинации Ctrl+Alt+Del и Ctrl+Alt+Esc.
Ноутбуки Lenovo
Для входа в БИОС на ноутбуках Леново чаще всего требуется нажатие клавиши F2. На многих ультрабуках и гибридных ноутбуках несколько клавиш F можно активировать только с помощью Fn, что означает, что вам нужно будет нажать Fn + F2. Клавиши F8 и Del встречаются гораздо реже.

superuser.com
У многих ноутбуков компании есть специальная клавиша на боковой панели или рядом с кнопкой питания для входа в БИОС. Нажимать ее можно только при выключенном ноутбуке.
Ноутбуки HP
Для входа в BIOS на ноутбуках HP обычно нужно нажать клавишу F10 или Esc, но на старых моделях может потребоваться Del, F1, F11 или F8.
Ноутбуки Samsung
На устройствах Samsung в большинстве случаев вам нужно нажать F2, F8, F12 или Del, чтобы войти в BIOS. Если вы получаете доступ к строке F только через кнопку Fn, вам понадобится соответствующая комбинация: Fn + F2, Fn + F8 или Fn + F12.
Ноутбуки Sony
Модели серии Vaio могут иметь специальную кнопку ASSIST. Если нажать на нее во время загрузки ноутбука, появится меню с возможностью выбрать Boot BIOS Setup.
На старых ноутбуках можно использовать клавиши F1, F2, F3 и Del.
Ноутбуки Dell
Для ноутбуков Dell наиболее распространенным способом входа в BIOS является клавиша F2. Чуть реже встречаются F1, F10, Del, Esc и Insert.
Меню управления программы
После того как вы зашли в Рекавери на Андроид, на экране отобразится меню режима. Основное отличие работы в Recovery Mode от обычного управления функциями смартфона – отсутствие возможности управления при помощи сенсоров лицевой панели. Для навигации по меню используются только кнопки, расположенные на корпусе мобильного устройства:
- качелька или клавиши уменьшения/увеличения громкости выполняют роль стрелок на клавиатуре, с их помощью осуществляется передвижение вверх или вниз;
- кнопка включения питания выступает аналогом клавиши Enter. При ее нажатии активируется подсвеченный на данный момент пункт меню.
Довольно неожиданным сюрпризом для владельцев устройств, изготовленных в Китае, может стать меню Рекавери на Андроид, отображающееся на китайском языке. Для знатоков иероглифов это не создаст препятствий, остальным пользователям активировать необходимую функцию будет затруднительно.
Что делать в такой ситуации? Прежде всего, убедиться в том, что перед вами – действительно меню нужного режима
Для этого обращаем внимание на два момента:
- иероглиф, расположенный в начале первой строки экранного текста, напоминает сочетание заглавных латинской I и русской Г. То есть текст строки начинается с символа, весьма напоминающего «ІГ»;
- седьмая строка заканчивается тремя понятными буквами, идущими подряд – «ММС».
Если указанные признаки имеются в наличии – перед вами именно меню Рекавери.
Порядок расположения операций в нем абсолютно аналогичен англоязычному варианту. Поэтому на компьютере или другом мобильном устройстве ищем в поисковике внешний вид меню и пользуемся китайским вариантом, сверяясь с найденной картинкой. Альтернативой выступает только поход в сервисный центр для перепрошивки смартфона.
Основные функции
Через меню БИОС можно произвести множество действий с устройством. Обычно меню Android System Recovery состоит из 9 разделов, включающих подпункты. Рассмотрим основные из них с переводом на русский язык.
Reboot now — одна из основных команд, которая позволяет произвести перезагрузку устройства без дополнительных действий. Этот пункт не делится на подразделы. Выполняя команду, смартфон перезагрузится без каких-либо изменений в работе системы.
Install from SD-card — один из крупных разделов меню БИОС, который включает 5 команд.
Основной задачей является CWM (Clockwork Mod) — установка необходимых пакетов с произвольным именем файла. Главные функции CWM:
- установка кастомных (официальных и неофициальных) прошивок и ядер;
- дополнения и исправление ошибок в работе ОС, установка заводских обновлений;
- создание полноценной резервной копии текущей прошивки аппарата;
- восстановление системы с предыдущей резервной копии.
В этом разделе Рекавери меню Андроид на русском можно увидеть несколько команд. Каждая из них позволяет выполнить одну из вышеперечисленных функций:
- choose zip from SD-card — установка пакета с карты памяти;
- check md5sum of a file — проверка хеш-сумм файла;
- apply/sdcard/update.zip — инсталляция CWM-пакета в корневую папку update. zip из каталога карты памяти;
- toggle sigrature verification — верификация подписи пакета Clockwork Mod для проверки подлинности его содержимого, данная функция по умолчанию выключена;
- toggle sclipt assert — проверка соответствия скрипта настройкам аппарата, необходимо выполнять перед прошивкой устройства.
Wipe (Format) — раздел, предназначенный для Wipe. Можно как полностью сбросить данные, так и удалить только некоторые файлы, например, кеш, отформатировать определенный раздел устройства.
Рассмотрим основные опции данной функции:
- Wipe data (может еще называться factory reset) — опция, позволяющая сресетировать смартфон в based (базовые) заводские настройки;
- Wipe cashe — функция для форматирования раздела с кэшем;
- Format system — опция, позволяющая полностью удалить систему, то есть происходит форматирование всех системных файлов и ресетирование установленной прошивки.
Backup (restore) — раздел, где можно произвести резервное копирование прошивки и восстановить систему. Для создания резервных копий основных разделов ПО используется функция backup. Если выбрать опцию restore, это позволит восстановить систему из созданных ранее резервных копий. Разделы Advanced Restore и Advanced Backup рассчитаны на более продвинутых пользователей, так как позволяют произвести выборочное резервное копирование и восстановление главных разделов ПО.
EXT3 — 4EXT — раздел, позволяющий конвертировать систему, а также ее отдельные элементы из EXT3 в EXT 4 и обратно.
Mouts|strage — функция, предназначенная для монтирования и размонтирования разделов системы. Благодаря этой опции можно совершать операции со следующими разделами: cache, data, sdcard, а также system.
Advanced — раздел с расширенными настройками, который включает в себя различные не классифицируемые функции. Опция Advanced включает в себя такие пункты:
| Функция |
Описание |
| File System Check | функция, позволяющая провести проверку всех файлов системы |
| Print Partition Info | аналитика системы и вывод view logs (лога) на экран |
| Copy recovery. log to sdcard | опция копирования лога восстановления и его запись |
| Fix Permission | функция, позволяющая изменить права на файлы в разделе /data |
| Partition SD Card | опция для образования разделов ext и ext2 на карте памяти. Здесь можно либо создать разделы (для этого необходимо войти в Remove all partitions and start from scratch), либо же выйти назад в главное меню Рекавери без сохранения изменений (для этого нужно зайти в раздел No — save my fat32 partition). |
Power menu — дословно переводится как «меню питания». Здесь можно выполнить такие операции: полностью выключить устройство (power off), перезагрузить смартфон (reboot), произвести перезагрузку в режиме Рекавери (reboot recovery).
С помощью приложений
Существует 2 программы, способных автоматически перезагрузить смартфон и перевести его в Recovery.
Заходим в рекавери с помощью приложения Quick Boot
Существуют и специальные программы, которые помогают перейти в Recovery одным касанием пальца. Порядок действий в этом случае совсем не сложный. Просто открываете Плей Маркет, ищите приложение и устанавливаете его. Я решил познакомить вас с одним из самых удобных под названием Quick Boot.
После установки и запуска в меню программы выберите пункт Рекавери.
Устройство успешно перезагрузится в режим восстановления Recovery, и вы сможете продолжить работу с теми разделами, которые вам нужны в зависимости от поставленной задачи. Например, если нужно восстановить на своем устройстве все заводские настройки, то будете работать с разделом Wipe data (Factory reset), для обновления прошивки используется раздел Apply update from, и т.д.
Boot Droid
- Скачайте программу Boot Droid.
- Запустите ее, выберите «Recovery», подтвердите действие.
Теперь приложение перезагружает аппарат в рекавери.
Terminal Emulator
Эмулятор терминала команд:
- Установите и откройте ПО.
- Введите команду su», нажмите ввод и дайте разрешение использовать рут.
- Перезагрузите устройство в режиме восстановления, набрав — «reboot recovery».
Основные функции
Через меню БИОС можно выполнять множество действий с устройством. Обычно меню восстановления системы Android состоит из 9 разделов, включающих в себя подпункты. Рассмотрим основные из них с русским переводом.
Reboot now — одна из основных команд, позволяющая перезагрузить устройство без каких-либо дополнительных действий. Эта статья не разделена на подразделы. При выполнении команды смартфон перезагрузится без каких-либо изменений в системе.
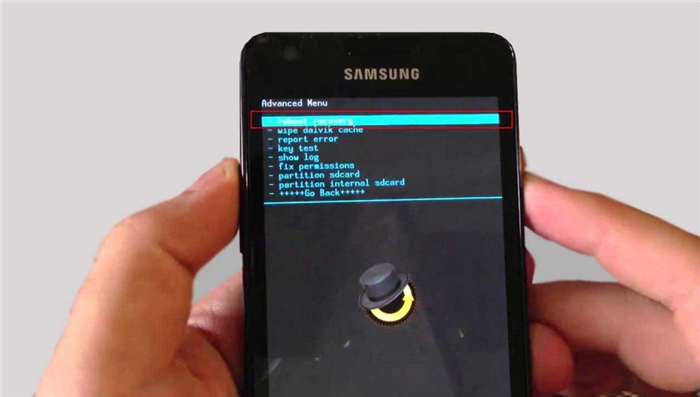

Установка с SD-карты — один из больших разделов меню BIOS, который включает в себя 5 команд.
Основная задача CWM (Clockwork Mod) — установка необходимых пакетов с произвольным именем файла. Основные функции CWM:
- установка кастомных прошивок и ядер (официальных и неофициальных;
- дополнения и исправления ошибок в работе операционной системы, установка заводских обновлений;
- создание полного бэкапа текущей прошивки устройства;
- восстановить систему из предыдущей резервной копии.
В этом разделе меню Android Recovery на русском языке вы можете увидеть различные команды. Каждый из них позволяет выполнять одну из вышеперечисленных функций:
- выбрать zip с карты SD — установить пакет с карты памяти;
- проверить md5sum файла: проверить хэш-суммы файла;
- apply/sdcard/update.zip — установить пакет CWM в корневую папку update zip каталога карты памяти;
- включить проверку подписи — проверка подписи пакета Clockwork Mod для подтверждения подлинности его содержимого, по умолчанию эта функция отключена;
- toggle slipt assert: сценарий должен быть проверен на соответствие конфигурации устройства перед обновлением устройства.
Wipe (Формат) — раздел, предназначенный для Wipe. Вы можете полностью сбросить данные или удалить только некоторые файлы, например кэш, отформатировать определенный раздел устройства.
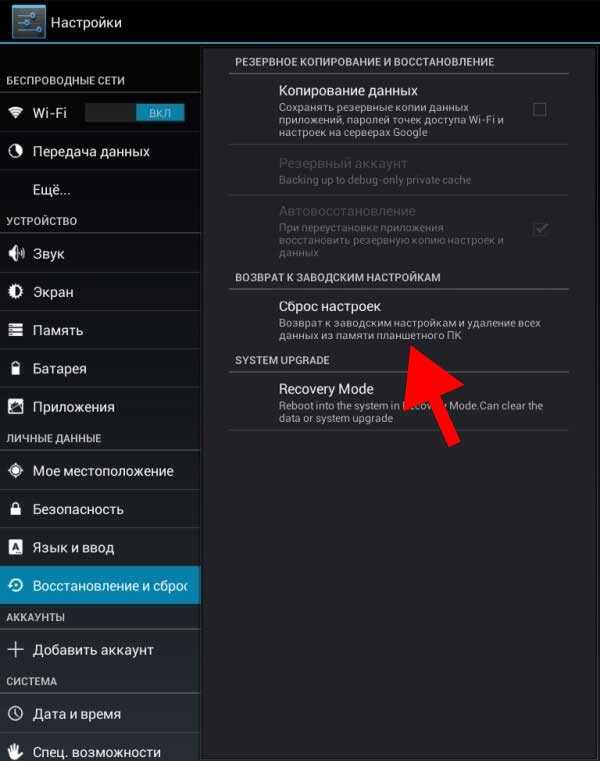
Рассмотрим основные варианты этой функции:
- Wipe data (также может называться factory reset) — опция, позволяющая сбросить смартфон до заводских (базовых) настроек;
- Wipe cashe — функция форматирования раздела с кешем;
- Форматировать систему — опция, позволяющая полностью стереть систему, то есть форматируются все системные файлы и восстанавливается установленная прошивка.
Бэкап (восстановление) — раздел, в котором можно сделать резервную копию прошивки и восстановить систему. Функция резервного копирования используется для создания резервных копий основных разделов программного обеспечения. Если вы выберете опцию восстановления, это позволит вам восстановить систему из ранее созданных резервных копий. Разделы Advanced Restore и Advanced Backup предназначены для более продвинутых пользователей, так как позволяют выборочное резервное копирование и восстановление основных разделов ПО.
Если Xiaomi не заходит в рекавери
Иногда случается, что режим Recovery не запускается и аппарат в лучшем случае зависает на логотипе во время загрузки. Для такого поведения телефона имеется несколько причин. И не все проблемы получится решить самостоятельно.
Почему Xiaomi не заходит в режим рекавери:
- Ошибка во время обновления. Есть вероятность, что во время обновления прошивки (автоматически или вручную) произошёл сбой. Поэтому рекавери вместе с системой было повреждено. Единственный способ решения проблемы — загрузка в Fastboot и полная перепрошивка при помощи MiFlashPro.
- Не работают кнопки телефона. Если смартфон не запускает Recovery, есть вероятность, что механические кнопки вышли из строя. Перейдите в режим Fastboot, подключите телефон кабелем к ПК. На компьютере установите ADB-драйверы для смартфона, а также программу ADB Run. Запустите в программе консоль и попробуйте запустить рекавери командой adb reboot recovery.
- Разряженный аккумулятор. Если дальше логотипа загрузка не идёт и телефон выключается, попробуйте его зарядить. Часто из-за севшей батареи невозможно запустить любой режим. Учтите, что для нормальной работы в Recovery Mode рекомендуется заряд аккумулятора на уровне 60%. Иначе в самый неподходящий момент смартфон может выключиться.
- Сбой железа. Некоторые комплектующие смартфона иногда глючат. Обычная программная перезагрузка здесь не поможет. Нужно аккуратно разобрать телефон (снять заднюю крышку) и на 5 секунд отсоединить аккумулятор от шлейфа. Затем вернуть всё обратно и попытаться снова запустить режим Recovery.
- Повреждение Flash-памяти — весьма распространённая проблема. Если на встроенном накопителе повреждён раздел с операционной системой, рекавери загружаться не будет. Самим что-то сделать с памятью проблематично. Решение только одно — нести телефон в сервисный центр. Профессионалы смогут его оживить.
Это самые распространённые причины неадекватного поведения смартфона. Вообще, невозможность войти в Recovery говорит о серьёзной проблеме. Если такое повторится, стоит отдать телефон в ремонт.
Режим Recovery выручает в разных ситуациях, если уметь им пользоваться. С помощью него можно восстановить прошивку и реанимировать любой телефон Xiaomi без похода к специалистам. А это позволяет экономить не только время, но и деньги.
Wipe Battery Stats
Эта функция помогает обновить батарею устройства. После нажатия на этот пункт начинает очищаться кэш аккумулятора, в который записывается текущее состояние элемента питания, его номинальная емкость и прочие нужные параметры. Сбросив статистику использования аккумуляторной батареи, можно будет немного продлить ее жизнь. Да и новая прошивка будет работать с аккумулятором адекватнее. Почему-то многие «гуру» «Андроида» пренебрежительно относятся к этой опции. Но на самом деле она очень полезна. Однако применять ее слишком часто не рекомендуется. Только перед перепрошивкой устройства.

Вступление
Как и на любой операционной системе, в Android имеется специальный режим загрузки, когда устройство включается, но сама система не загружается. Этот режим называется Recovery Mode, или по-русски режим восстановления. Этот режим представлен в любом Android-устройстве и позволяет выполнить сброс параметров, поменять прошивку, восстановить прошивку из резервной копии или просто перезагрузить аппарат в случае зависания. Примечательно, что в отличии от root-прав, использование Recovery Mode не является опасным, поэтому никак не блокируется разработчиком. Этой функцией может воспользоваться абсолютно каждый и полностью официально. Давайте детальнее рассмотрим, как зайти в рекавери на любом устройстве, работающем под Android, и за что отвечает каждый пункт его меню.
 Recovery Mode открывает доступ к системным функциям устройства
Recovery Mode открывает доступ к системным функциям устройства
Android System Recovery 3e — инструкция пользователя со всеми командами
У многих пользователей устройств Android иногда возникает потребность в полной очистке своего гаджета или же в его восстановлении. Сделать это можно как при помощи стандартных средств, так и при помощи специализированного средства – Android System Recovery 3e.
Меню System Recovery довольно таки разнообразное, и чтобы не повредить устройство, следует знать назначение каждого из многочисленных пунктов.
Пункт Reboot now позволит пользователям быстро перезагрузить свой гаджет.
Установить пакет CWM с произвольным файловым именем можно в меню «Instal from sdcard». Выбрав данный пункт, вы окажетесь в следующем подразделе, где можно:
- Установить CWM, который находится на карте памяти — Choose zip from sdcard;
- Проверить файл md5sum – Check md5sum a file;
- Проверить подпись CWM пакета – Toggle Signature Verification;
- Проверить пакет на совместимость с устройством – Toggle Sclipt Assert.
Пользователи устройства могут превратить карту памяти во внешний накопитель USB для ПК. Если это необходимо, следует нажать на Toggle USB strage. Unmount даст возможность покинуть подраздел.
Меню Wipe/Format предоставляет множество возможностей:
- Сброс данных устройства – Wipe data/factory reset;
- Удалить КЭШ можно в Wipe Cache;
- Далвик-КЭШ можно очистить в Wipe dalvik chache;
- Для очищения статистики использования батареи устройства, следует воспользоваться Wipe battery stat;
- Удаление всех системных файлов – пункт Format System;
- Отформатировать /data-раздел можно в Format Date;
- Удалить данные КЭШа можно в Format cache;
- Очистить данные ядра КЭШа – Format boot;
- Воспользовавшись пунктом Wipe all partitions, пользователи произведут полное форматирование устройства.
Для перехода в меню восстановления и резервного копирования, необходимо воспользоваться Backup/restore, где есть множество пунктов:
- Сделать резервную копию прошивки можно в пункте Backup;
- В Restore – восстановить прошивку;
- Advance Restore восстановит некоторые разделы;
- Выполнить копирование разделов можно в Advanced Backup.
Чтобы зайти в специальное меню, предназначенное для перехода с EXT4 на EXT3 и наоборот, необходимо выбрать раздел EXT3-4EXT-EXT4. В данном разделе можно выполнить различные виды конвертирования в EXT4 и EXT3:
- Систему устройства– Convert/change a backup;
- DATA– Convert Data;
- Разделы бэкапа – Change one of you backup;
- КЭШ – Convert Cache;
- Все разделы – wipe data/factory reset (выполняется wipe/format);
- System – format system, в обратном направлении – format data;
- cache– format cache;
- Для конвертирования EXT3 используются такие же команды, как и в случае с EXT4.
Следующий пункт меню (mouts|strage) отвечает за монтирование каждого раздела. К общей команде mount (unmount) добавляется наименование нужного раздела: cache, data, sdcard, system.
Advanced – пункт в меню, отвечающий за различные функции:
- Для проверки системных файлов – File System Check ->;
- Вывода лого на дисплей и анализа – Print Partition Info;
- Сохранения копий лога recovery – Copy recovery.log to sdcard;
- Открытия ext и ext2 на SD-карте – Partition SD Card ->;
- Прекращения открытия разделов – No — save my fat32 partition!;
- Исправления прав на файлы в каталогах /data/data – Fix Permission.
Последний пункт – power menu:
- Перезагрузить – Reboot Recovery;
- В Bootloader – Reboot into Bootloader;
- Обычным путем – Reboot;
- Выключить – Power Off.
System Recovery восстанавливает мобильное устройство и предоставляет дополнительные возможности пользователю.
Recovery в Windows 10
Режим Рекавери доступен и в десктопной Windows 10.
С помощью этой системной утилиты вы сможете быстро просканировать компьютер на наличие вредоносного ПО, ошибок, багов, обновлений.
Меню разработано таким образом, чтобы минимизировать участие пользователя.
Компьютер выполняет диагностику автоматически и исправляет проблемы самостоятельно, вплоть до мгновенной установки нужных драйверов и сертификатов.
Как запустить Recovery в Windows 8/10?
Чтобы запустить режим «Диагностики и Восстановления» в Windows 10, следуйте инструкции:
1Откройте Центр уведомлений, нажав на соответствующую клавишу в правом нижнем углу экрана;
2Выберите плитку «Параметры»;
Рис.15 – окно Центра уведомлений Виндоус
3Вы попадете в окно просмотра и настройки параметров ОС. Кликните на пункт «Обновление и безопасность»;
Рис.16 – окно «Параметры Windows»
4В появившемся окне выберите вкладку «Восстановление» (в левой части экрана). В это же время, справа появится окно доступных настроек. Кликните на кнопку «Начать», чтобы запустить его.
Рис.17 – окно запуска меню восстановления
Через несколько секунд система выйдет из учетной записи пользователя, и вы попадете в окно Рекавери:
Рис.18 – главное окно Recovery для Windows 10
В системном меню владельцы Windows 10 могут:
- Восстанавливать систему. Нажав на эту вкладку, вы запускаете утилиту, которая автоматически сканирует всю ОС и её взаимодействие с аппаратными компонентами ПК. В случае обнаружения проблем, они будут устранены без вмешательства пользователей;
- Восстановление образа ОС. Эта опция позволяет сбросить настройки установленного Виндоуса с помощью существующей копии образа. Образ можно запустить с помощью загрузочной флешки или диска;
- Правильная загрузка Windows. Режим начнет перезагрузку ОС с исправлением всех проблем, которые мешают её включению;
- Командная строка. Через Рекавери юзеры могут работать с командной строчкой, выполняя свои собственные шаг и по устранению неполадок ОС;
- Параметры встроенного UEFI – данная опция подразумевает настройку заводского ПО (БИОСа). Рекомендуется использовать эту функцию только тем, кто действительно разбирается в тонкостях настройки UEFI;
- Возврат к более старой версии сборки. Эта плитка в окне позволяет сделать откат к старому поколению ОС Виндоус или же откатить прошивку ОС Windows 10 к предыдущему пакету обновлений.
Как вернуть стоковое рекавери
После установки кастомных прошивок, получения рут-прав и других подобных действий на стоковое рекавери на смартфоне заменяется кастомным. Для того чтобы вернуть стоковое придётся перепрошить телефон в режиме Fastboot с помощью программы MiFlashPro.
Как вернуть стоковый рекавери вместо TWRP:
- Скачайте архив с прошивкой и распакуйте содержимое в любое место на ПК.
- Запустите MiFlashPro, перейдите на вкладку Mi Flash.
- При первом запуске программа предложит установить необходимые драйверы. Нажимаем кнопку Install.
- После установки драйверов нажмите на кнопку Select и в окне проводника выберите папку с распакованной прошивкой.
- Выключите смартфон и затем зажмите одновременно кнопку питания и уменьшения громкости для входа в режим Fastboot.
- Подключите смартфон к компьютеру при помощи USB-кабеля.
- В окне программы нажмите Refresh.
- Кликните по кнопке Flash.
Если вы хотите также заблокировать загрузчик, то перед нажатием на кнопку Flash отметьте галочкой пункт Flash all and lock в правой нижней части окна. Процесс прошивки займёт до 10 минут. По завершении вы получите стоковое рекавери.
Как видите, удалить кастомное рекавери и прошить стоковое несложно.
Также существует утилита Xiaomi ADB Fastboot Tools, которая представляет собой командную строку с графический интерфейсом. Прошивать смартфон через неё ещё проще.
Дополнительное меню
В разделе Advanced можно совершить такие действия при помощи следующих команд:
- File System Check производит проверку валидации системных файлов;
- Print Partition Info выводит информацию лога на дисплей;
- Copy recovery.log to sdcard используется для сохранения копий лога recovery;
- Открытие форматов ext и ext2 на карте памяти SD – Partition SD Card;
- No — save my fat32 partition! прекращает работу разделов;
- Используйте Fix Permission, чтобы исправить права в /data/data.
И, наконец, последний пункт – Power Menu. Его используют для управления питанием:
- Reboot Recovery производит перезагрузку;
- В режиме Bootloader используйте Reboot into Bootloader;
- Простая перезагрузка осуществляется при помощи Reboot;
- Power Off – обыкновенное выключение.
Простой способ зайти
Запустить Recovery на системе MIUI сможет даже неопытный пользователь, если будет придерживаться определенного алгоритма. Пошаговая инструкция:
- Открыть настройки смартфона;
- Найти раздел «О телефоне»;
- Из него попасть во вкладку «Обновление системы»;
- Нажать три точки, которые располагаются сверху в правом углу;
- Перейти к «Перезагрузить в режим Recovery»;
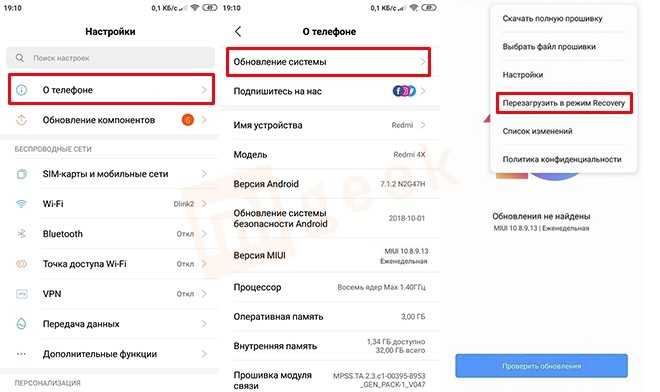
- Затем система покажет окошко, где пользователь должен подтвердить проделанные действия;
- Далее сделать перезагрузку аппарата;
- Подождать некоторое время, пока смартфон входит в загрузчик.
Следует учитывать, что в системе Miui 10 на стабильных прошивках такой опции может и не быть. Как правило, она присутствует только на более старых или еженедельных (девелоперских) версиях.
Что такое андроид рекавери, основные возможности и отличия
Каждое устройство с операционной системой, включая ОС Android, содержит «режим восстановления» — Stock Recovery Mode. Это установленная производителем программа, работающая в предзагрузочном состоянии мобильного устройства, и позволяющая проводить различные операции: обновление ОС, очистка кэша, сброс данных и восстановление до заводского состояния. Возможности заводского режима ограничены, при этом вероятность навредить устройству отсутствует, а производитель не лишает гарантии владельца за использование
Причем важно отметить, Stock Recovery Mode позволяет устанавливать официальные обновления и прошивки, разработанные только производителем
Сторонний режим восстановления «Custom Recovery Mode» — доработанная пользовательская вариация с расширенным списком функций. На некоторых устройствах ставится вместо заводского режима, на других устройствах – устанавливается параллельно со стандартным режимом восстановления. Вот неполный перечень возможностей:
- Установка неофициальных прошивок, обновлений и дополнений.
- Замена ядра системы.
- Создание полных резервных копий ОС или только отдельных частей.
- Восстановление данных из резервных копий.
- Создание и удаление разделов на карте памяти.
- Удаление блокировки экрана.
- Получение Root прав.
Важно! Для использования стороннего рекавери, необходимы ROOT-права и/или разблокированный загрузчик. А поскольку обе процедуры сопровождаются взломом, используя имеющиеся уязвимости, это достаточный повод для производителя в отказе гарантийного обслуживания
При этом некоторые компании выпускают смартфоны/планшеты для разработчиков, с возможностью заводской разблокировки загрузчика. В Motorola разрешают разблокировку загрузчика для моделей, снятых с производства и гарантийного производителем периода. А Xiaomi снимает блокировку после подачи заявления с прошением пользователя.










![Рекавери на андроид – пошаговые инструкции с фото [2020]](http://tophallclub.ru/wp-content/uploads/d/5/c/d5c0fbb8eef75e07fbb8f8f5e7ebb0df.jpeg)























