Дополнительные советы
Если вдруг переустановка драйверов и программного обеспечения для видеокарты не помогла, а проблема так и прогрессирует, необходимо проверить службы. Временами из-за не стабильной работы операционной системы некоторые службы отключаются. По этому, внимательно проверьте каждую службу, и все что связано с видеокартой включите.
И последним этапом, который возможно вернет вашу видеокарту в стабильное рабочее состояние, а её контрольную панель предотвратит от вылетов является – «отключение автоматического обновления драйверов». Как это сделать, смотрите ниже:
После выполнения выше перечисленных действий, вылет nvidia control panel application должен прекратится. По крайней мере, это были все доступные методы, по решению данного глюка системы.
К сожалению, бывает так, что при наличии в системе мощной видеокарты от NVIDIA и средств управления ее ресурсами, панель управления NVIDIA не запускается
Windows 7 или 10 установлена — не столь важно. Основная проблема может состоять как раз не в системе, а в самом программном продукте
Но исправить ситуацию можно несколькими простыми способами, если разобраться, в чем причина такого явления.
Не запускается панель управления NVIDIA: что делать в первую очередь?
Итак, самое первое, что нужно сделать, — войти в раздел служб, используя для этого консоль «Выполнить», в которой прописывается строка services.msc.
Здесь нужно найти два компонента, отвечающих за работу панели и инструментов управления видеокартой – Display Container LS (если таковой имеется) и Display Driver Service. После входа в настройки каждой из служб через двойной клик следует убедиться, что для них установлен автоматический тип запуска, а сами службы на данный момент находятся в активном состоянии. Как вариант, можно использовать кнопку остановки служб и повторного запуска с последующей перезагрузкой системы.
Способ 1: Проверка служб
Для корректной работы всех компонентов NVIDIA, и панели управления в том числе, необходимы специальные службы. Они должны быть активными, однако из-за системных ошибок иногда отключаются. Для их повторного включения необходимо сделать следующее:
- Используйте комбинацию клавиш «Windows» + «R». Появится окно оснастки «Выполнить». В него введите сочетание services.msc , после чего нажмите «Enter» на клавиатуре или кнопку «OK» в этом же окне.
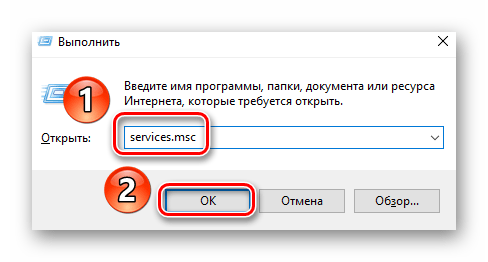
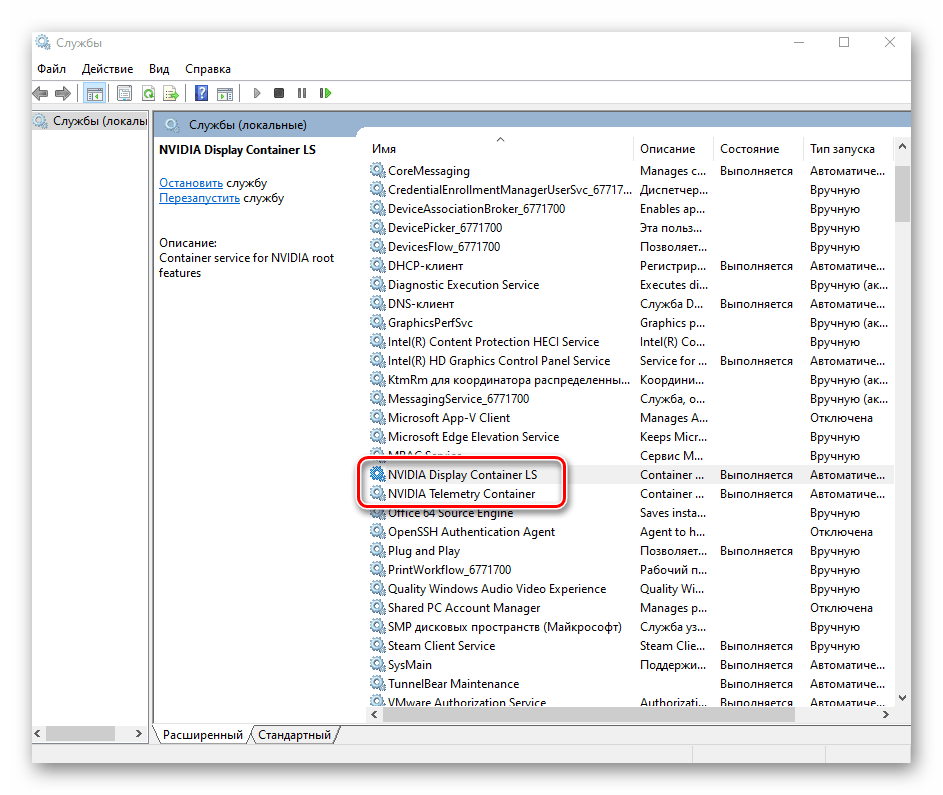
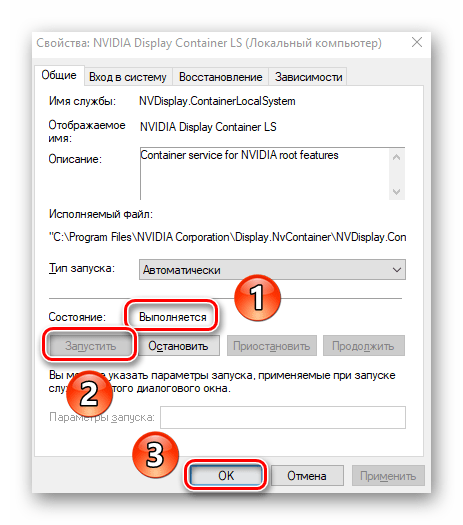
Далее выполните аналогичные действия с другими службами NVIDIA. По завершении всех операций обязательно перезагрузите компьютер/ноутбук и проверьте, решилась ли проблема.
Способ 1: Проверка служб
Для корректной работы всех компонентов NVIDIA, и панели управления в том числе, необходимы специальные службы. Они должны быть активными, однако из-за системных ошибок иногда отключаются. Для их повторного включения необходимо сделать следующее:
- Используйте комбинацию клавиш «Windows» + «R». Появится окно оснастки «Выполнить». В него введите сочетание services.msc , после чего нажмите «Enter» на клавиатуре или кнопку «OK» в этом же окне.
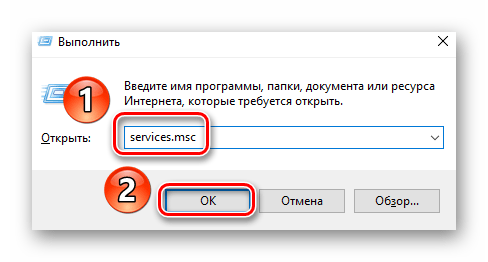
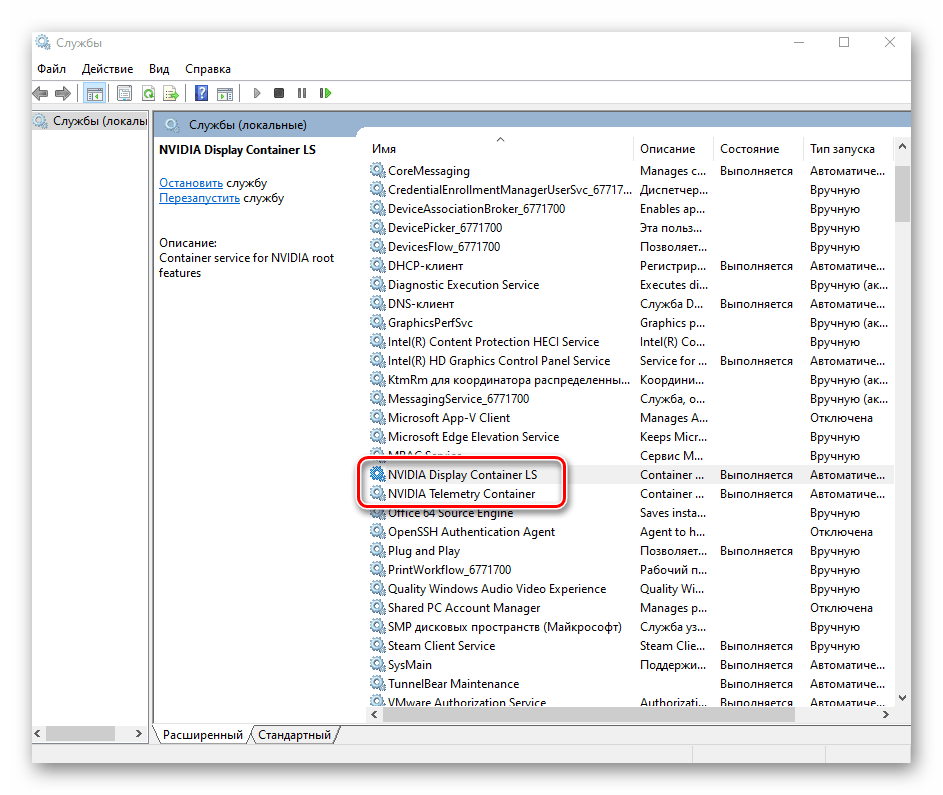
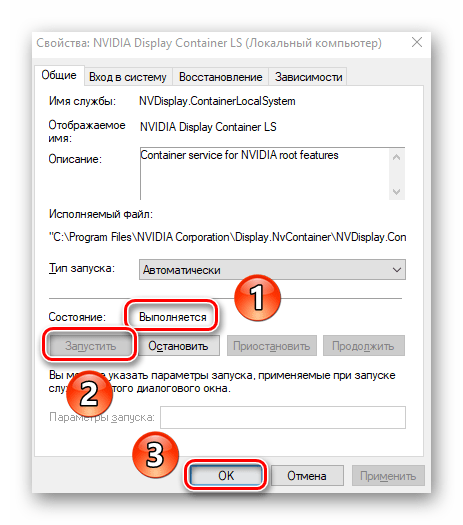
Далее выполните аналогичные действия с другими службами NVIDIA. По завершении всех операций обязательно перезагрузите компьютер/ноутбук и проверьте, решилась ли проблема.
Через панель управления видеокарты
Есть два производителя графических чипов – nVidia и AMD. В комплекте с адаптерами обычно поставляется ПО для настройки производительности, качества, дополнительных эффектов. Эти утилиты называются: Catalyst CC / nVidia СС. Ниже показаны окна этих приложений с множеством опций.
Думаю, Вы знаете, где его найти? Или нет? Ладно, разложу по полочкам:
- На кнопке «Пуск» кликаем правой кнопкой мышки. Появляется меню с множеством пунктов. Выбираем «Диспетчер устройств» (почти на вершине списка).
- В открывшемся окне находим раздел «Видеоадаптеры» (Display adapters) и разворачиваем перечень, нажав на чёрный треугольник (слева).
Адаптер, который нам не нужен, отключаем. Для этого кликаем по нему правой кнопкой мышки и выбираем соответствующий элемент меню.
Вот и всё. Теперь Вы знаете, как переключиться на использование более производительного адаптера в системе Windows 10. Рекомендую всегда начинать эксперименты со способов, которые не требуют вмешательства в настройки BIOS.
В последнем обновлении операционной системы Windows 10, выпущенном в апреле этого года, для пользователей стала доступна функция выбора предпочтительного графического процессора (переключение видеокарт) для исполняемых файлов игр и программ из приложения “Параметры”. Раньше, как всем известно, для управления этим необходимо было воспользоваться специальными инструментами.
Их предоставляли разработчики NVIDIA в своей Панели управления и AMD Catalyst в Центре управления. В первой необходимо было сделать выбор между интегрированным или высокопроизводительным процессором, а с AMD, к сожалению, я не имел дела.
Теперь, в новой версии ОС, появился дополнительный параметр “Настройки графики”. Его мы и будем использовать для этих целей. Если вы не увидите такой параметр у себя в системе, значит еще не установили нужное обновление.
Чтобы назначить конкретному приложению или игре определенный графический процессор, который будет по умолчанию обеспечивать их функционирование, сделайте следующее. Откройте системные “Параметры”, перейдите в раздел “Система” и подраздел “Дисплей”.
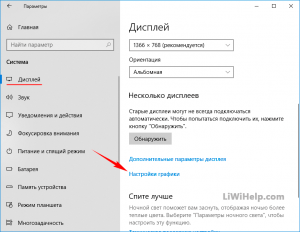
Прокрутите страницу немного вниз и нажмите на ссылку “Настройки графики”. Из раскрывающегося списка выберите ту категорию приложения, которое хотите настроить в данный момент. Обычные игры и программы с исполняемым файлом формата “exe” относятся к категории – классические. Нажмите на кнопку «Обзор», а затем найдите нужный исполняемый файл в своей системе.
Если вы выберете универсальное, добавится еще один список, в котором перечислены все установленные UWP-приложения. После того, как найдете нужное, нажмите на появившуюся кнопку “Добавить”.
В первом и втором варианте все приложения, которые вы добавляете, отображаются в списке. Нажмите на каждое из них, после чего станет доступна кнопка “Параметры”. После перехода по ней вы сможете задать индивидуальные параметры графики.
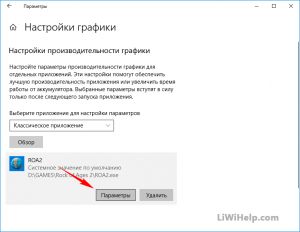
Смена разрешения
В некоторых случаях панель может не запускаться из-за того, что разрешение экрана выставлено слишком низким. В таком случае его требуется изменить:
- На рабочем столе кликнуть ПКМ и выбрать “Разрешение экрана” (или «Свойства рабочего стола», в зависимости от версии системы).
- После чего в открывшемся окне выбрать наиболее высокое рекомендуемое разрешение.
- Применить настройки, подтвердить изменения и нажать ОК. Именно в таком порядке! Если нажать «Применить», то в случае неподходящего разрешения, через несколько секунд изменения будут отменены, если не были подтверждены. Если кликнуть «ОК», то изменения будут применены, даже если разрешение неподходящее. Это может привести к тому, что экран потухнет и нужно будет править реестр из безопасного режима для восстановления параметров.
Отсутствует программа в панели управления
Если ваша панель управления NVIDIA отсутствует, и вы просто ищете быстрое решение проблемы, ручное открытие программы должно устранить проблему до перезагрузки компьютера. Для этого перейдите в папку NVIDIA, где бы она была установлена (по умолчанию она установлена на диске C: в разделе Program Files).
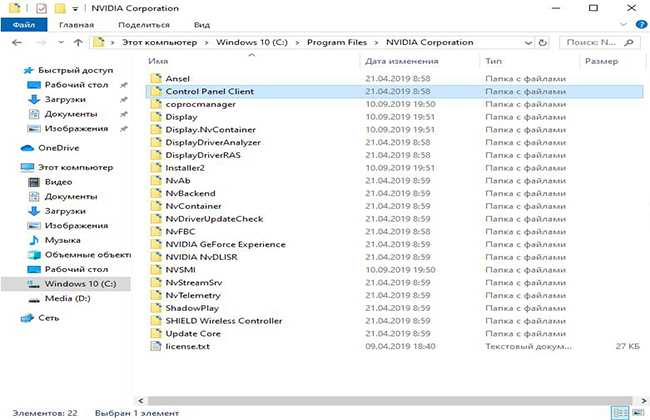
Откройте папку клиента панели управления, затем запустите nvcplui.exe от имени администратора. Это должно открыть вашу панель управления NVIDIA.
Существует множество различных исправлений для проблемы с панелью управления NVIDIA, поэтому, если ни одно из этих исправлений не помогло вам, не теряйте надежду! Иногда странные программы или поврежденные файлы могут быть причиной сбоя в работе программного обеспечения, поэтому просто нужно немного удачи и настойчивости, чтобы найти правильное решение. Удачи в решении ваших проблем.
Как открыть панель управления в Windows 10
Панель управления в Windows 10 можно поделить на две части «классическую» и «обновленную». Какой пользоваться вам, и какая вам будет по душе – выбирайте сами. Мы предлагаем просмотреть особенности каждой из них в этой статье.
Вот вы обновились в виндовс 10, начали изучать её сферу. Заходите в пункт «Параметры». Там есть набор инструментов, которых не было в прошлых версиях виндовс. Обычным пользователям этого хватит. Если вы опытный пользователь, и хотите настроить винду её под себя, но вот одно «но» — не можете найти ту самую кнопку, которая была в Windows 7. “Как открыть панель управления в виндовс 10?”, — спросите вы. Здесь мы объясним, как найти это в виндоус 10.
Как открыть панель управления в windows 10?
Первый способ
Очень лёгкий вариант, как зайти в детальные настройки в windows 10.
- Нажимаем комбинацию клавиш “Shift+X”, или правой кнопкой мыши на «Пуск»
- Находим в списке заветную клавишу, и вуаля!
Как зайти в панель управления windows 10?
Второй способ.
Как вызвать её по другому? Самое логичное, что приходит в голову — использовать поиск.
- Кликните на «Лупу», которая находится возле «Пуска».
- Введите запрос, который вам нужен.
В вызванной строке есть масса других функций, которых нет в «Пуске», поэтому не забудьте про эту строку, и пользуйтесь этими функциями.
Как найти панель управления в windows 10?
Третий способ.
С помощью этого варианта вы сможете вывести на рабочий стол эту иконку.
- Кликайте на рабочий стол правой кнопкой мыши.
- Выберите пункт «Персонализация» Откроется окно.
- Там нажмите на «Темы».
- «Параметры значков рабочего стола»
- Вылезет окно, там поставьте галочку напротив «Панель управления»
- Жмите «ОК». Теперь на вашем рабочем столе есть иконка.
Четвёртый способ.
В этом варианте значок «панель управления» будет закреплена на начальном экране и в панели задач, и вы сможете с лёгкостью открывать её.
- Заходим в «Пуск»
- «Служебные — Windows»
- Жмём ПКМ на «панель управления»
- «Закрепить на начальном экране» и «Закрепить на панели задач»
Пятый способ.
Ещё одна вариация открытия — это команда, которая вводится в меню «Выполнить».
- Нажимаем комбинацию клавиш “Win+R”
- Вводим команду “control”
Были изложены все возможные вариации, которые помогут вам найти то, что вам нужно. Спасибо за прочтение статьи, удачи вам!
secretwindows.ru
Метод №4 Выставление более высокого разрешения
Некоторые пользователи в сети смогли побороть проблему с незапускающейся Панелью управления Nvidia с помощью довольно странного решения – выставлении более высокого разрешения. Опять-таки, некоторые пользователи утверждают, что она может не запускаться из-за низкого разрешения.
- Нажмите ПКМ на Рабочий стол и выберите «Разрешение экрана».
- Нажмите на ниспадающее меню «Разрешение» и выберите максимально возможное разрешение для вашего монитора.
- Примените изменения разрешения.
Выставив разрешение повыше, попробуйте запустить Панель управления Nvidia. Если она запустится, то проблема должна быть решена и вы можете выставить свое стандартное разрешение.
Панель управления NVIDIA не открывается — как исправить
Среди частых проблем на компьютерах и ноутбуках с видеокартами GeForce — ситуация, когда панель управления NVIDIA не открывается. Происходить это может по-разному: вообще никакой реакции на попытку открыть, открывается и сразу закрывается, пишет «Настройки дисплея NVIDIA недоступны. Используемый дисплей не подключен к ГП NVIDIA».
В этой инструкции подробно о том, что делать, если не получается запустить панель управления NVIDIA в Windows 11 и Windows 10 в разных ситуациях, возможных причинах проблемы и способах исправить ситуацию. На близкую тему: Доступ запрещен в панели управления NVIDIA, Что делать, если нет вкладки Дисплей в панели управления NVIDIA.
Простые способы исправить запуск панели управления NVIDIA
Проблемы с открытием панели управления NVIDIA могут быть вызваны разными причинами, но в большинстве случаев исправить ситуацию сравнительно просто. Сначала — быстрые и наиболее часто срабатывающие способы решения проблемы:
Проверьте, запускается ли панель управления NVIDIA сразу после перезагрузки Windows 11 или Windows 10 (используем именно пункт «Перезагрузка», а не завершение работы с последующим включением). Если в этом случае всё работает исправно, попробуйте отключить быстрый запуск. Загляните в диспетчер задач (правый клик по кнопке «Пуск» — «Диспетчер задач»). Если в диспетчере задач на вкладке «Подробности» висит процесс nvcplui.exe, выберите его и нажмите «Снять задачу», потом попробуйте запустить панель управления NVIDIA снова. Нажмите клавиши Win+R на клавиатуре (Win — клавиша с эмблемой Windows), введите services.msc и нажмите Enter
В открывшемся списке служб обратите внимание на службы, имена которых начинаются с «NVIDIA». Убедитесь, что эти службы не отключены
Иначе — двойной клик по службе, устанавливаем «Тип запуска» в «Автоматически», применяем настройки и нажимаем кнопку «Запустить». Если службы уже запущены, попробуйте их перезапустить, особенно — NVIDIA Display Container LS (но лучше — все имеющиеся): правый клик по имени службы — перезапустить. Этот способ (перезапуск службы) часто помогает, если панель управления NVIDIA перестает открываться при входе под другим пользователем. Попробуйте скачать вручную с сайта NVIDIA и установить драйверы для вашей видеокарты, при этом в окне «Параметры установки» выберите «Выборочная установка», а в следующем окне отметьте пункт «Выполнить чистую установку». Если на вашем ПК, а особенно на ноутбуке также присутствует интегрированное видео, например, Intel HD — скачайте и установите драйверы и на него: в диспетчере устройств не должно быть никаких «Базовых видеоадаптеров Майкрософт».
Как правило, один из указанных способов срабатывает, но не во всех случаях: бывает, что с обновленными драйверами и несмотря на то, что все службы NVIDIA исправно работают, Панель управления NVIDIA всё также сразу закрывается или не открывается вовсе.
Дополнительные методы
В случае, если проблемы с запуском сохраняются, следует учесть следующие нюансы, а также попробовать некоторые модификации ранее описанных способов:
- Панель управления NVIDIA может не запускаться при использовании нескольких мониторов, особенно если для организации их работы используется стороннее ПО. Если у вас также несколько мониторов, проверьте, будет ли выполняться запуск, если выключить компьютер, отключить все мониторы кроме одного, снова включить компьютер.
- Драйверы USB-мониторов (например, для работы планшета в качестве второго монитора), инструменты наподобие DisplayLink (при наличии можно найти в «Программы и компоненты») также могут приводить к проблеме.
- Некоторые отзывы сообщают о том, что при рассматриваемой проблеме помогло удаление сторонних антивирусов, отмечая, что причиной были AVG и Avast.
- В случае, если проблема возникла на ноутбуке можно попробовать такой вариант: скачать с сайта производителя ноутбука драйверы для интегрированной и дискретной видеокарты (даже если они далеко не новые и предназначены для предыдущей версии системы), скачать DDU (Display Driver Uninstaller), отключиться от Интернета (чтобы Windows не успела установить драйверы сама), удалить имеющиеся драйверы с помощью DDU, установить драйверы, ранее скачанные с официального сайта. После проверки работоспособности панели управления NVIDIA можно обновить драйверы NVIDIA.
Почему на компьютере нет панели управления NVIDIA на Windows 7, 10: в системе используется видеокарта AMD
Часто люди, начитавшись статей в открытых источниках сети Интернет, не могут понять, почему у них нет таких же пунктов, как и у других людей, объясняющих им, что нужно делать для решения тех или иных проблем. Касается это также видеокарт и отображения рассматриваемого пункта меню. Все дело в том, что у некоторых пользователей просто нет карты от компании NVIDIA, так как они пользуются аналогами от AMD. Из-за этого и возникает проблем отображения настроек. Программа для НВИДИА работает только с этими видеокартами и другие аппаратные комплектующие попросту не поддерживаются ей. Именно поэтому у них и нету панели управления NVIDIA на Windows 10.
Важно! Если человек пользуется графический адаптером от компании AMD, то ему стоит знать, что ему недоступна утилита от NVIDIA, и настроить свой компьютер ей он не сможет. Не стоит расстраиваться, ведь у AMD также есть свое специализированное драйверное ПО, рассмотренное ниже
Как называется аналогичная панель управления для видеокарты AMD Radeon
В аналогичном меню рабочего стола у владельца видеокарты от АМД будет не «Панель NVIDA», а «Центр управления AMD Radeon». Это аналогичная драйверная программа с интерфейсом, предназначенная для тонкой стройки параметров видеокарты: расширения экрана, его поворота, яркости, контрастности, баланса цветов, гаммы и многих других конфигураций. Не стоит забывать и об игровых и графических настройках: тенях, сглаживании, текстурах, фильтрации текстур.
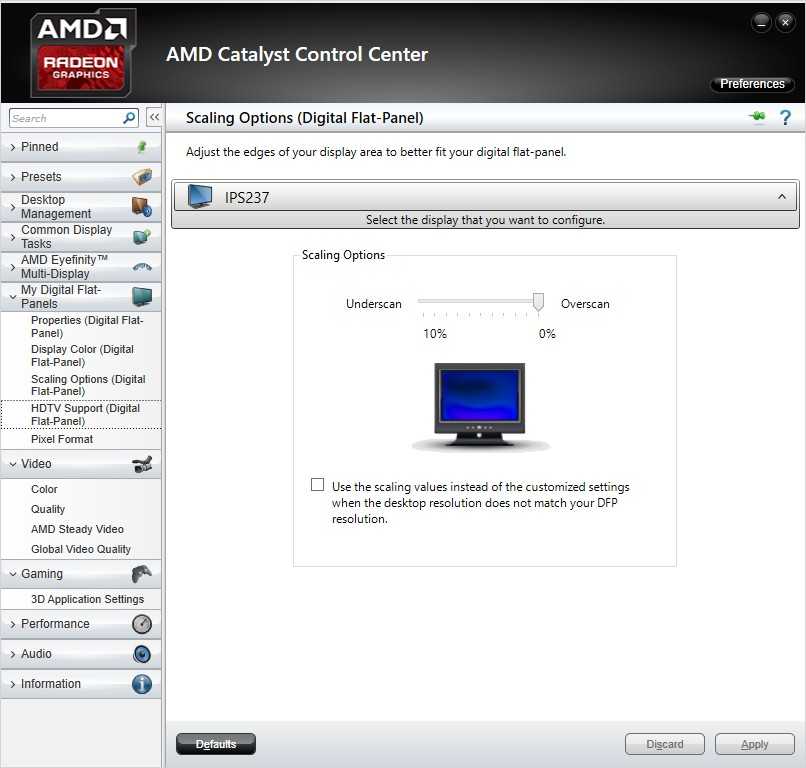
AMD Control Panel – является аналогичной программой от АМД
В этом материале было рассмотрено, как открыть настройки НВИДИА на Виндовс 10 и что делать, если контрольная панель этого драйвера пропадает. Исправить ситуацию можно простыми настройками автозагрузки и служб, но чаще всего неисправность кроется в драйверах, которые требуется переустановить или обновить.
Методы решения проблем с запуском панели управления Nvidia в Windows 7 8 10
Проблемы с запуском в большинстве случаев возникают по причине:
- Некорректной работы ОС;
- Проблемы с драйверами;
- Несовместимость программы с Net Framework;
- ПК заражен вирусной программой;
- Неполадки с железом;
Решить проблемы можно при помощи:
- Переустановки драйверов видеокарты;
- Правильной настройке программы;
- Перезапуска процесса «Панель управления»;
- Изменение характеристик разрешения;
- Корректировка реестра операционной системы;
- Обновление Framework;
- Отключение Quick Book;
Давайте рассмотрим каждый способ подробнее.
Переустановка драйверов Nvidia
Выполняется следующим образом:
- Одновременно жмем клавишу «Пуск» и R;
- В появившемся окне вводим dewmgmt.msc;
- Переходим во вкладку «Видеоадаптеры», которая находится в «Диспетчере устройств»;
- Наводим мышку на видеокарту, жмем правую кнопку и выбираем строчку «Удалить»;
- Открываем браузер и скачиваем драйвера с официального сайта производителя;
- Переустанавливаем драйвера и проверяем работоспособность «панели управления»;
Обратите внимание! Специалисты не рекомендуют выбирать функцию автоматического поиска установочных программ, так как зачастую ее работа происходит некорректно
Настройка службы Nvidia Display Driver
Отвечает за правильную загрузку программы. Настройка состоит из следующих действий:
- Жмем клавиши «Пуск» + R;
- Вводим services.msc;
- Ищем строку с надписью «Display Driver»;
- Дважды кликаем по ней;
- В параметре «Тип запуска» выбираем автоматический вариант;
- Запускаем ее заново;
Перезапуск процесса панели управления Nvidia
Выполняется через «Диспетчер задач». Переходим на вкладку «Процессы» и выбираем nviplul.exe. Нажимаем ПКМ и завершаем работу программы. Закрываем оставшиеся процессы, относящиеся к работе программы, такие как driver service, Nvidia Display Container и открываем панель управления Nvidia снова. Если причина неисправности крылась в сбое программы, все должно заработать в штатном режиме.
Выставление более высокого разрешения
Зарегистрированы случаи, когда причиной перебоев становилось слишком низкое разрешение, вручную установленное пользователем. Проверяем:
- Жмем правой кнопкой мыши по рабочему столу;
- Выбираем «Разрешение монитора»;
- В списке допустимых разрешений, поддерживаемых вашей системой, выбираем самое большое;
- Подтверждаем выбор;
Запускаем панель управления Nvidia в ОС Windows и проверяем корректность ее работы.
Исправление реестра Windows.
Следующим шагом, в поиске неисправности, будет корректировка реестра операционной системы. Перед применением этого метода рекомендуется сделать копию существующего реестра, во избежание непоправимых сбоев. Алгоритм действий:
- Прожимаем комбинацию Win + R;
- Прописываем в командную строку regedit;
- Переходим в папку MenuHandler которая находится в HKEY_CLASSES_ROOT;
- Удаляем DesktopContext;
- Переходим в папку shell, найти которую можно в Background;
- Создаем в ней новый раздел, который называется Nvidia Control Panel;
- В новом разделе создаем еще один, под названием command;
- Сохраняем внесенные коррективы и перезагружаем систему;
Обновление .Net Framework и VC ++ Redistributabel
Если панель управления пропала и не хочет работать в операционной системе Windows 10 — обновите Framework и Redistributabel. Возможно, необходимо обновление библиотек данных программных продуктов, чтобы панель управления могла нормально функционировать. Проверьте список обновлений операционной системы. Если они имеются – загрузите их. Это должно помочь устранить неполадки.
Отключение Quick Boot
В случае, когда все вышеперечисленные методы не помогли, проблему решит отключение Quick Boot. Эта опция дает возможность ПК быстрее запускаться, но, во время ее работы, система может игнорировать автоматический запуск других приложений. Отключается Quick Boot в BIOS. Делается это не сложно, а после перезагрузки системы панель управления должна функционировать как положено.
Как видите, все необходимые действия выполняются без особых проблем. Поэтапное следование рекомендациям исправит проблему и вернет системе прежнюю работоспособность.
Главное не торопиться и строго соблюдать все указанные рекомендации. Если самостоятельно решить проблему не удалось – обратитесь к специалисту.
Службы Nvidia
При установке пакета драйверов Nvidia в систему интегрируются сторонние службы. Как правило, первая, с именем «Nvidia Display Driver Service», присутствует всегда, а вот вторая – «Nvidia Display ContainerLS» – часто отсутствует. Неполадки в их работе могут привести к тому, что панель управления Nvidia на Windows 10 перестанет открываться. Чтобы исключить этот момент, перезапустите указанные службы.
Откройте командой services.msc оснастку управления службами, найдите первую указанную службу, кликните по ней ПКМ и выберите в меню «Перезапустить». Если служба имеет статус «Остановлена», запустите ее, выставив тип запуска «Автоматически». То же самое проделайте со второй службой.
Запустите полную проверку.
Знаете ли вы, что вредоносное ПО вызывает много осложнений на компьютерах? Избавьтесь от затруднений, удалив эти программы с помощью хорошего антивируса, например, встроенного Защитника. Ознакомьтесь с обзором лучших бесплатных антивирусов.
Хотите верьте, хотите нет, это решение фактически находится на одном уровне с другими инструментами безопасности. Вы можете легко сканировать свой ПК с помощью встроенного Защитника, чтобы определить, нет ли у вас каких-либо вредоносных программ, и если обнаружится подозрительное ПО, он обязательно очистит вашу ОС. 50% пользователей не пользуются антивирусом. Не будьте одним из них.
Скачать панель управления Nvidia
Если вы по-прежнему не можете найти приложение Nvidia Control Panel на своем компьютере, вы можете загрузить его из Microsoft Store. Как и другие приложения, в Microsoft Store есть это приложение Nvidia.
- Откройте меню «Пуск», найдите Microsoft Store и выберите этот параметр в результатах поиска.
- Выберите параметр «Поиск» в правом верхнем углу в Microsoft Store. Затем введите Панель управления Nvidia и нажмите Enter.
- Выберите Панель управления Nvidia в разделе «Приложения» на странице результатов поиска.
- Нажмите кнопку «Получить» на странице панели управления Nvidia, чтобы загрузить панель на свой компьютер.
- Теперь вы найдете недавно установленное приложение в меню «Пуск».
Панель управления Nvidia — это важная утилита, которую нужно иметь, если вам нужно настроить вашу видеокарту настройки. В отсутствие этого приложения становится трудно изменить параметры отображения.
Надеемся, что с помощью описанных выше методов вы сможете вернуть отсутствующую панель управления Nvidia на свой компьютер с Windows 10.
Программы для Windows, мобильные приложения, игры — ВСЁ БЕСПЛАТНО, в нашем закрытом телеграмм канале — Подписывайтесь:)
Панель Nvidia вообще не открывается в Windows 10? Вот как это исправить
Если вы недавно обновили операционную систему до Windows 10, возможно, у вас возникли некоторые проблемы с панелью управления.
Возможно, вам придется обновить программное обеспечение драйвера, прежде чем он откроется. В противном случае Windows, вероятнее всего вернет пустой экран всякий раз, когда вы попытаетесь получить к нему доступ.
Самый простой способ решить проблему, обновить драйвер — загрузить его при помощи приложения GeForce Experience .
GeForce Experience будет проверять наличие обновлений при первом запуске и периодически после этого. Он будет уведомлять вас о появлении нового обновления.
Если у вас не запускается панель управления Nvidia в Windows 10, возможно, вы установили не тот пакет драйверов. Обычно установщик сам определяет модель видеокарты и выдает соответствующее предупреждение при установке ПО, но иногда случаются сбои. В таком случае (и не только) требуется полная переустановка графического драйвера. Скачав утилиту Display Driver Uninstaller и загрузив компьютер в безопасном режиме (желательно), выполните удаление пакета Nvidia с последующей перезагрузкой, для чего нажмите в окне программы-деинсталлятора кнопку «Удаление перезагрузка».
Затем, определив серию и модель вашей видеокарты, скачайте с официального сайта подходящий актуальный пакет драйверов Nvidia и установите его. При возникновении сомнений в правильности выбора версии ПО воспользуйтесь фирменной утилитой Geforce Experience – она поможет подобрать драйвера конкретно для вашей видеокарты. Переустановка видеодрайвера, как правило, решает все проблемы, из-за которых не стартует панель управления Nvidia.
Не работает ПУСК, панель управления, часы и Edge перестали отвечать! Windows 10 — АйТи Будни
То ли после очередного обновления винды, то ли после чистки реестра CCleaner, при загрузки системы внезапно умерли: «Пуск», поиск в Windows, часы и Microsoft Edge (его значок вообще исчез). Что я только не делал для реанимации этих друзей, но всё тщетно.
Что именно предпринимал:
1. Проверка системных файлов на целостность.
«Win+X» -> «Командная строка (администратор)», ввод комманды: sfc /scannow
2. Проверка на ошибки в хранилище системных файлов и обновлений и устранение ошибок.
«Win+X» -> «Командная строка (администратор)», ввод комманды:
Dism /Online /Cleanup-Image /RestoreHealth
3. Правка реестра.
«Win+R», ввод команды: regedit -> OK
В реестре найти: HKEY_CURRENT_USER\Software\Microsoft\Windows\CurrentVersion\Explorer\Advanced
В правой области окна реестра щелчком правой кнопкой мыши Создать -> Параметр DWORD (32 бита), назвавEnableXAMLStartMenu. В качестве его значения по умолчанию будет установлен 0 (ноль). Если такой параметр уже существует, тогда просто изменить его значение на 0.
Закрыть редактор, перезагрузиться.
4. Перерегистрация меню «Пуск».
Ctrl+Alt+Del -> Диспетчер задач -> Файл -> Запустить новую задачу -> Ввод команды powershell с галочкой на «Создать задачу с правами администратора» -> OK
Копипаст следующей команды в окно Windows PowerShell:
Get-appxpackage -all *shellexperience* -packagetype bundle |% {add-appxpackage -register -disabledevelopmentmode ($_.installlocation + “\appxmetadata\appxbundlemanifest.xml”)}
После этого: Enter и перезагрузка.
5. Проверка работы служб.
«Win+X» -> «Командная строка (администратор)», копипаст комманд (всех сразу) с последующей перезагрузкой:
net stop wuauserv net stop cryptSvc net stop bits net stop msiserver ren C:\Windows\SoftwareDistribution SoftwareDistribution.old ren C:\Windows\System32\catroot2 catroot2.old net start wuauserv net start cryptSvc net start bits
net start msiserver
Каждый из этих методов обещал исправить положение, однако этого не произошло! И когда я уже совсем отчаялся и собирался переустанавливать 10-ку, я накопал действенное решение, которое стало волшебным спасением! Всем, кому также не помогли популярные вышеописанные действия, посвящается!
1 вариант. «Win+X» -> Панель управления -> Восстановление -> выбрать «В случае возникновения неисправностей с компьютером перейдите к его параметрам и попытайтесь изменить их» -> Вернуть компьютер в исходное состояние -> Начать
2 вариант. «Win+I» -> Обновление и безопасность -> Восстановление -> Начать
Если вдруг Параметры тоже накрылись: утила для реанимации меню Параметры (возможно потребуется перезагрузка)
ВСЕМ ДОБРА И УДАЧИ С РЕАНИМАЦИЕЙ ЛЮБИМОЙ КОРЯВОЙ ВИНДЫ.
it-budni.ru
Переустановка драйверов для видеокарты NVIDIA
Часто проблемы с отображением и запуском настроек видеокарты основаны на ошибках с драйверами. ПО могло устареть или повредиться в результате попадания в операционную систему вируса. Также неполадки могут возникнуть от неправильных действий пользователя. Для решения ошибки достаточно обновить драйвера или переустановить их. Для этого можно воспользоваться несколькими способами: официальным и неофициальным.
Иногда это не решает проблему, поэтому старые драйвера сперва удаляют. Для этого можно воспользоваться утилитой «Диспетчер устройств»:
- Найти нужное ПО в разделе «Видеоадаптеры».
- Нажать по нему правой клавишей мыши.
- Выбрать пункт «Свойства»и во вкладке «Драйвера» нажать на клавишу «Удалить».
Удаление драйвера для нормализации работы программы
После этого выполняется стандартная установка аналогичной или более новой версии драйвера, после которой панель должна вернуться на соответствующее место. Иногда и это не работает, поэтому рекомендуется воспользоваться неофициальным способом.
Он заключается в полном удалении драйверов видеокарты с помощью программы Display Driver Uninstaller. Достаточно скачать и запустить программу, а затем выбрать, какой именно драйвер следует удалить и стереть полностью. После выбора остается нажать на кнопку «Удаление и перезагрузка», дождаться рестарта компьютера и скачать необходимое ПО с официального сайта. Оно должно «встать» нормально и вернуть «Панель управления «НВИДИА» на привычное место.
Программа, позволяющая удалить ПО видеокарты, если панель не хочет отображаться































