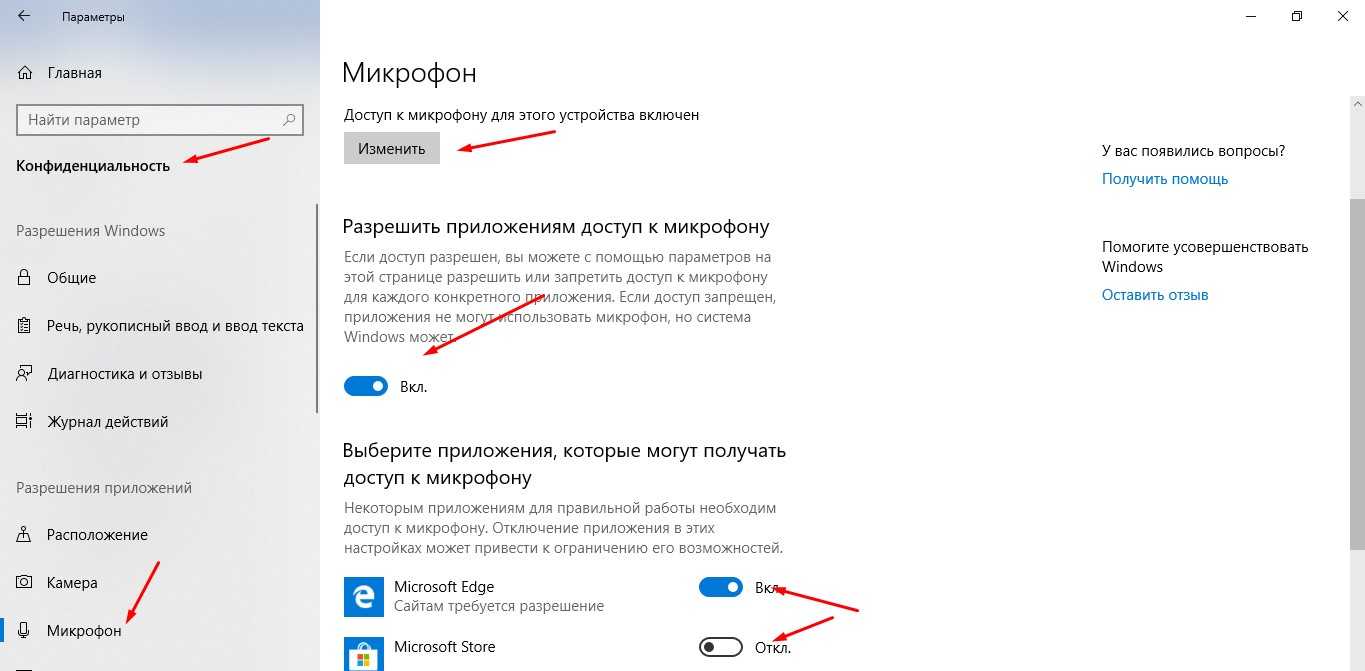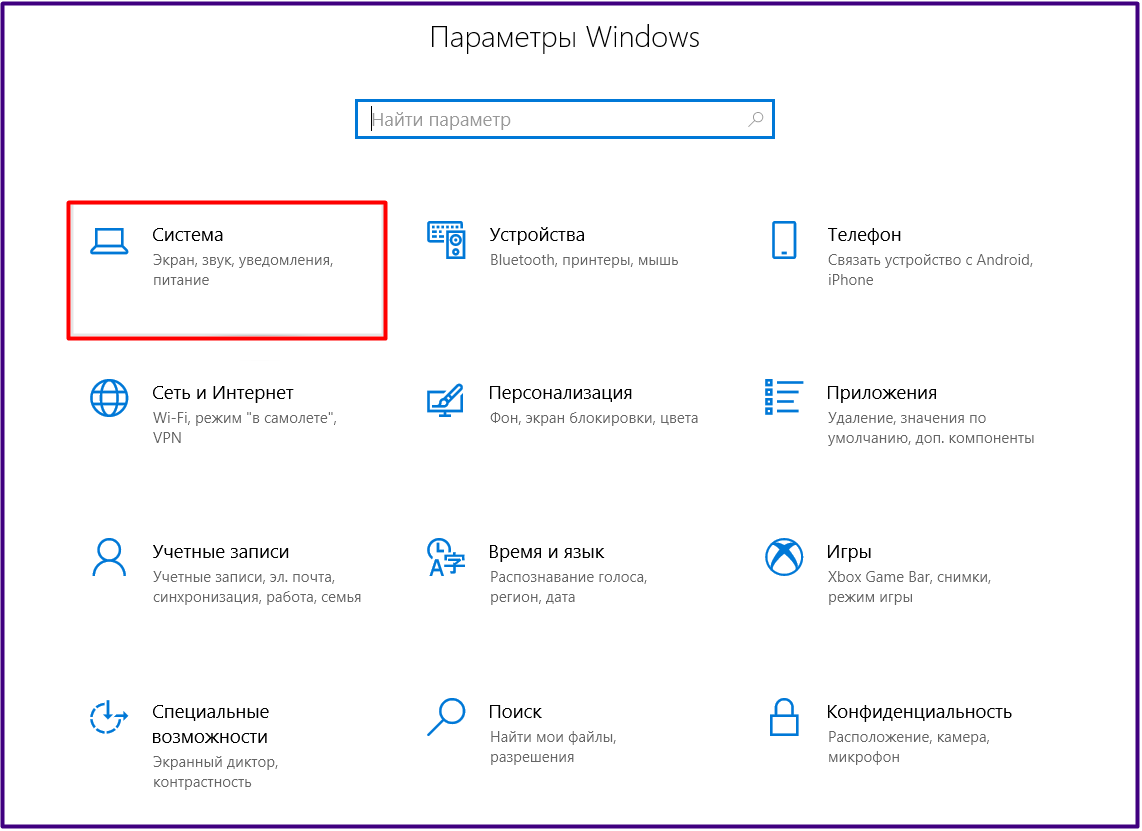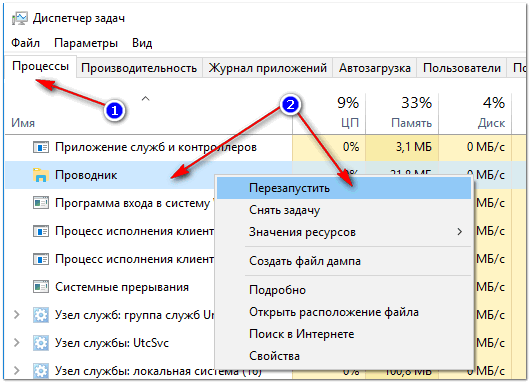Причины проблемы со звуком
Здравствуйте, читатели! Иногда мы работаем за компьютером и вроде все нормально. Но потом, раз, и звук пропадает. Откуда возникают такие неполадки со звуком? Давайте рассмотрим причины возникновения проблемы и позже перейдем к их устранению.
Итак, первая и наиболее распространенная причина – это сбой в системе Виндовс. То есть, мы выключили резко компьютер, а потом включили, и звука нет. Такое бывает, когда работаешь с тяжелыми программами или играми.
Вторая причина – это отключение звука. Если вы постоянно регулируете звук на компьютере, то возможно отключили его. Кроме того, причиной отключения звука может быть в проводах, с помощью которых были подключены наушники или динамики.
Третья причина, из-за которой отключается звук – драйвера. Они со временем могут устаревать, поэтому звук перестает работать. Это три основные причины, которые могут повлиять на работоспособность звука в вашем компьютере. Чтобы их устранить, ниже в статье приведем лучшие способы по решению данной проблемы.
Тихий звук, хрип или автоматическое снижение громкости
Порой звук есть, но его качество оставляет желать лучшего. В такой ситуации необходима настройка звука на компьютере с Windows 10, которая производится следующим образом:
- Кликаем по значку динамика в панели быстрого доступа правой кнопкой мыши и заходим в устройства воспроизведения;
- Выбираем то устройство, с работой которого возникли проблемы – динамики или наушники, после чего правой кнопкой мыши вызываем его свойства;
- Во вкладке дополнительные возможности отключаем все эффекты и применяем обновленные настройки;
- Теперь открываем вкладку Связь и убираем галочку с пункта уменьшения громкости или отключения звука при связи, выбирая пункт “Действия не требуются”.
После применения всех настроек стоит проверить состояние нашей проблемы с не работающим звуком на Windows 10. Скорее всего она решена, но, если нет, попробуйте вновь обратиться к драйверам и установить не родной драйвер для вашей платы, а один из тех, которые предложит сама операционная система. Зачастую, сторонние драйверы могут восстановить качественное звучание.
Нет звука в играх
Если процесс игры не имеет звукового сопровождения, то нужно ответить на вопрос как настроить звук в самом приложении. Как правило, пункт меню отвечающий за настройки звука найти не составляет труда, но, если звук пропал после обновления операционной системы, возможно, потребуется ручная переустановка игры. В таком случае не забудьте скопировать весь сохраненный прогресс прежде чем удалять приложение.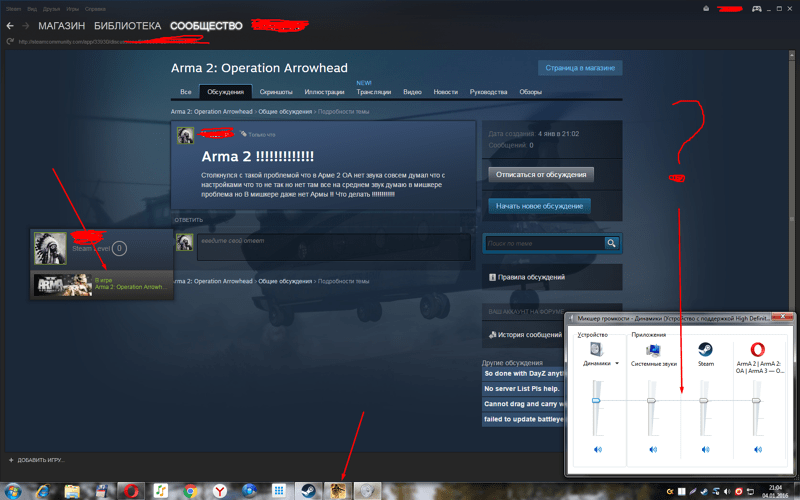
Простые способы их устранения
- первое универсальное средство исправления сложившейся ситуации – перезагрузка компьютера. Возможно, произошел сбой в самой системе, либо драйверы перестали отвечать. Если после перезагрузки проблемы со звуком остаются, то следует проверить корректность подключения аудиосистемы;
неправильное подсоединение динамиков или наушников к блоку (или ноутбуку) проверяется вручную, и никак более. В принципе, с подключением аудиоустройств к разъемам проблем не возникает, если только провод не выдернулся неожиданно. Что ж, придется залезать и подключать вновь. Динамики или наушники не работают? Возможно, банально установлен беззвучный режим. Другое дело, если ПК «не видит» их;
довольно распространенный вариант – неполадки с драйверами. Windows 10 – последний выпуск «оконной» системы, поэтому всевозможные казусы (из-за недоработки или установки на старые ПК) могут возникать чаще, чем на других версиях;
отсутствие драйверов под звуковой модуль ПК не даст воспроизвести никакие звуки, в том числе и системные. Конечно, это явление нечастое, но если дров на звук нет, то их нужно установить в соответствии с типом платы. Посмотреть их наличие или отсутствие можно через диспетчер устройств; более распространенная ситуация – это несовместимость программных компонентов и звукового устройства. На дискретных картах такое вряд ли можно встретить, а вот на встроенных в «мать» — не редкость. При помощи той же панели управления и диспетчера устройств можно увидеть, те ли драйверы были поставлены в систему; при установке Windows 10 на, скажем, не совсем новые компьютеры, может возникать такая вещь, как отсутствие поддержки конкретного типа платы. В этих случаях драйверы придется искать специально: через производителя материнской платы (если есть маркировка), воспользоваться поиском системными средствами, либо обновить их посредством центра обновлений Windows; иногда воспроизведение аудио может быть запрещено в BiOS. Конечно, деактивация карты – это редкость для обычного пользователя, но все-таки. Для возвращения ее снова в работу потребуется снова зайти в систему вывода-ввода. Войти в нее можно до загрузки системных компонентов (сразу после включения) путем нажатия специальных клавиш. На каждом устройстве они могут различаться: это может быть «Delete», «Escape» или «F11», либо какое-то сочетание.
Установка звуковых драйверов
Из-за «криво» установленных либо устаревших
драйверов очень часто возникает ситуация, когда пропал звук на компьютере.
А делать необходимо следующее — установить отсутствующие либо переустановить существующие драйвера. Старые драйвера можно не удалять, так как они всеравно обновятся при установке новых.
Первым делом определите, который из них требует установки. Для этого снова откройте вкладку диспетчера устройств и выберите имеющуюся звуковую карту. Нажмите два раза левой кнопкой
мыши по ее названию, чтобы открыть окно свойств.
Окно свойств звуковой карты
В данном окне перейдите на вкладку «Сведения» и в раскрывающемся списке свойств выберите значение «ИД оборудования». Раздел «Значение» отобразит идентификатор оборудования. Выделите и скопируйте первый из них.
Вкладка «Сведения»
Сайт поиска драйверов по типу устройств
Сложности в работе с данным сайтом возникнуть не должно, так как он поддерживает русский язык. В поисковое поле, расположенное в верхней части этого ресурса, нужно вставить скопированный ИД вашего звукового устройства и нажать кнопку «Искать». По окончании поиска откроется окно с его результатом.
В правом нижнем углу данного окна будет отображаться значок дискеты, нажав на который вы сможете сохранить найденный драйвер на своем компьютере. После того, как завершится его закачка — кликните по «ехе» файлу для того, чтобы начать процесс установки.
Запуск установочного файла
Может случиться так, что скачанный файл не будет иметь расширение «ехе». Не стоит пугаться — его установка осуществляется путем обновления драйверов.
Чтобы это сделать — снова откройте «Диспетчер устройств» и дважды кликните по названию звуковой карты. В открывшемся окне ее свойств перейдите на вкладку «Драйвер» и нажмите на кнопку «Обновить».
Вкладка «Драйвер» окна свойств звуковой карты
После этого перед вами откроется окно обновления драйверов, в котором выберите пункт «Выполнить поиск драйверов на этом компьютере».
Выбор варианта поиска драйверов
Затем вам понадобится указать месторасположение ранее скачанного файла. Делается это при помощи кнопки «СОбзор», имеющейся в окне обновления.
После установки нового драйвера не забудьте перезагрузить компьютер, чтобы все изменения вступили в силу. Если затем открыть окно свойств звуковой карты — можно увидеть, что звуковой драйвер обновился.
Служба Windows Audio
Еще одной причиной, влекущей за собой отсутствие на компьютере звука, может служить отключенное состояние службы Windows Audio.
Для того, чтобы ее включить, вам понадобится перейти на вкладку «Службы».
Первым делом откройте «Панель управления».
Окно панели управления
Выберите из присутствующих в нем элементов раздел «Администрирование».
Вкладка «Администрирование»
Затем перейдите на вкладку «Службы» и найдите в списке Windows Audio.
Вкладка «Службы»
Если эта служба находится в отключенном состоянии — дважды кликните по ней
левой кнопкой мыши. После этого откроется вкладка свойств данной службы, где и необходимо произвести включение.
В параметре «Состояние» нажмите кнопку «Запустить», а затем «Применить», чтобы изменения вступили в силу.
Вкладка свойств службы Виндовс Аудио
Если вы не хотите постоянно запускать вручную эту службу — установите в разделе «Тип запуска»параметр «Автоматический».
Установка дополнительной программы
В борьбе с исчезновением звука может помочь небольшая вспомогательная программа, которая называется Realtek High Definition Audio Driver.
Однако, данная «прога» подходит лишь тем, у кого установлена звуковая карта Realtek. Хотя, если честно, она установлена на большинстве компьютеров.
Для начала вам понадобится ее скачать и установить на ПК
Внешний вид программы Realtek.
В процессе установки программа производит копирование необходимых для работы файлов и перезагружает компьютер. После этого происходит продолжение установки. По ее окончании компьютер нужно вновь перезагрузить — только в этом случае проведенные изменения смогут вступить в силу.
Если установка прошла успешно — возле стандартной иконки динамика в системном трее появится значок звуковой колонки.
Значок программы Realtek
Кликнув по нему, вы попадете на вкладку этой программы, где сможете произвести ее настройку.
Окно диспетчера Realtek HD
Видео по теме
Хорошая реклама
Одной из самых распространенных проблем с Windows 10 является отсутствие звука. Особенно сразу после обновления с предыдущей версии Windows. Так что, если вы испытываете эту проблему, будьте уверены, вы не одиноки
Что еще более важно, это обычно довольно легко решить
Вот три простых исправления, которые вы можете попробовать. Вам не обязательно пробовать их все. Просто начните с верхней части списка и двигайтесь вниз.
Способ 1: Проверьте кабель и громкость
Если вы не слышите звук от внешних аудиоустройств, таких как динамики и наушники, вы можете проверить, не поврежден ли их кабель. Вы можете подключить их к другому компьютеру и посмотреть, работают ли они на другом компьютере. Если они работают на другом компьютере, проблема, вероятно не с кабелем.
Если аудиоустройство было отключено, вы не услышите звук от него. Проверьте, не отключен ли динамик или наушники случайно.
Способ 2: Проверьте настройки динамиков
-
Щелкните правой кнопкой мыши значок звука в правом нижнем углу рабочего стола и выберите «Открыть параметры звука».
-
Откройте «Панель управления звуком» из правой колонки окна.
Во вкладке Воспроизведение, убедитесь, что есть зеленая галочка на динамиках. Это означает, что ваши динамики являются устройством воспроизведения по умолчанию.
Если ваши динамики не установлены по умолчанию, это, несомненно, ваша проблема. Чтобы исправить, просто нажмите на них, нажмите Установить по умолчанию, затем нажмите OK и проверьте, есть ли у вас звук.
Если ваши динамики установлены в качестве устройства воспроизведения по умолчанию, а звук все еще не слышен, вам следует поэкспериментировать с различными звуковыми форматами. Для этого нажмите Динамики, затем Свойства.
- Перейдите на вкладку «Дополнительно» и в разделе «Формат по умолчанию» выберите другую частоту дискретизации и битовую глубину, затем нажмите «Тест». Повторяйте этот процесс, пока не найдете подходящий формат, затем нажмите OK . Если вы не нашли подходящий формат, перейдите к способу ниже.
Способ 3: Удалите аудио драйвер
Если ваш звуковой драйвер был каким-то образом удален, поврежден или стал несовместимым с Windows 10, вы не сможете слышать звук из ваших динамиков. (Это довольно часто происходит после обновления до Windows 10 с более ранней версии Windows.)
Самый простой способ проверить, произошло ли это, — удалить аудио драйвер:
- Откройте Диспетчер устройств, одновременно нажмите клавишу с логотипом + X , чтобы выбрать Диспетчер устройств.
- В диспетчере устройств разверните Звуковые, игровые видеоустройства, щелкните правой кнопкой мыши на звуковой карте и выберите «Удалить устройство».
- Если вас попросят подтвердить удаление, установите флажок «Удалить программное обеспечение драйвера для этого устройства» и нажмите «ОК».
- Перезагрузите компьютер и проверьте, решена ли проблема. Если это не так, перейдите к способу ниже.
Способ 4. Обновите аудио драйвер
Если эксперименты с различными звуковыми форматами и удаление аудио-драйвера не вернули ваш звук в Windows 10, скорее всего, вы используете неправильный аудио-драйвер.
Есть два способа получить правильный аудиодрайвер: вручную или автоматически.
Обновление драйвера вручную — вы можете обновить аудио драйвер вручную, зайдя на сайт производителя и выполнив поиск самой последней версии правильного драйвера для вашей звуковой карты и вашего варианта Windows 10.
Чтобы обновить автоматически драйвера
- Скачайте и установите программу DriverHub.
- Запустите программу.
- Нажмите кнопку «Найти сейчас».
- По завершению сканирования, нажмите «Установить».
Перезагрузите компьютер и проверьте, есть ли у вас звук.
Способ 5: Отключить улучшения звука
Улучшения звука могут вызвать проблемы со звуком. Чтобы устранить проблемы со звуком в Windows 10, вы можете попробовать отключить улучшения звука.
Для этого выполните следующие действия:
- Откройте панель управления.
- Режим просмотра — мелкие значки, выберите Звук.
- Выберите одно устройство по умолчанию и выберите Свойства.
- На вкладке «Расширения» установите флажок «Отключить все расширения». Либо снимете все галочки Затем нажмите ОК.
- Проверьте, решена ли проблема со звуком.
Способ 6: Перезапустите аудио сервисы
Выполните следующие действия, чтобы перезапустить аудио сервисы.
- Одновременно нажмите клавишу с логотипом + R и введите .
- Щелкните правой кнопкой мыши службу Windows Audio и выберите «Перезапустить».
- Перезагрузите компьютер и проверьте, решена ли проблема.
Мы надеемся, что один из этих методов решит вашу проблему со звуком в Windows 10. Пожалуйста, не стесняйтесь оставлять свой комментарий ниже, если у вас есть какие-либо вопросы.
Нет звука в Windows 10
Прежде чем приступать к выполнению шагов по исправлению проблемы Нет звука в Windows 10, убедитесь, что громкость включена как на вашем компьютере, так и в проигрывателе. Кроме того, попробуйте проиграть это же видео или музыку в другой программе, чтобы убедится, не исчезнет ли проблема поменяв программу воспроизведения.
- Проверьте соединение (Внимательно посмотрите на кабель HDMI и интернет-кабель (в случае проводного интернета) и убедитесь, что кабель HDMI и другие соединения правильно подключены).
- Закройте неиспользуемые приложения и вкладки браузера. (Воспроизведение звука под управлением Windows 10, зависит от объема памяти и ресурсов обработки, доступных на вашем компьютере для потоковой передачи видеороликов). Следовательно, освободите столько ресурсов, сколько сможете, закрыв все неиспользованные приложения и вкладки браузера, если идет речь об интернет трансляции.
Переустановка Windows 10
Если вышеперечисленные рекомендации не помогли, то до похода в мастерскую стоит переустановить или откатить Windows 10 до предыдущего состояния. Последнее актуально если недавно обновили ОС или установили программу (игру), а после возникла неисправность динамиков.
- для отката системы выбираем: панель управления – система и безопасность – центр безопасности и обслуживания – восстановление;
- для восстановления заводских настроек (сохранятся данные пользователя, но все настройки станут заводскими): все параметры – обновление и безопасность – восстановление – вернуть компьютер в исходное состояние.
Если оба варианта не помогли, то рекомендуется попробовать переустановить Windows 10, но велика вероятность, что неисправность физического характера и требуется ремонт.
Пример HTML-страницы
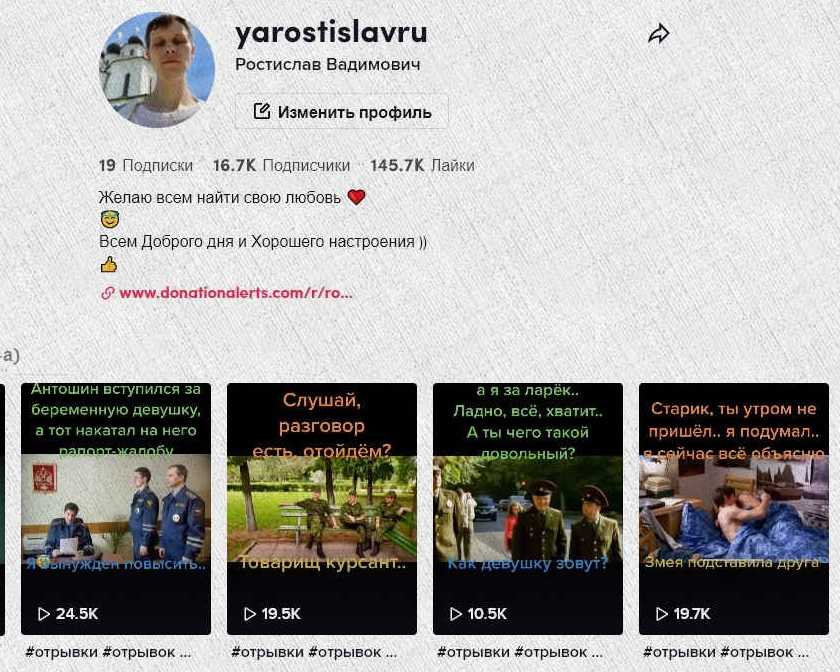
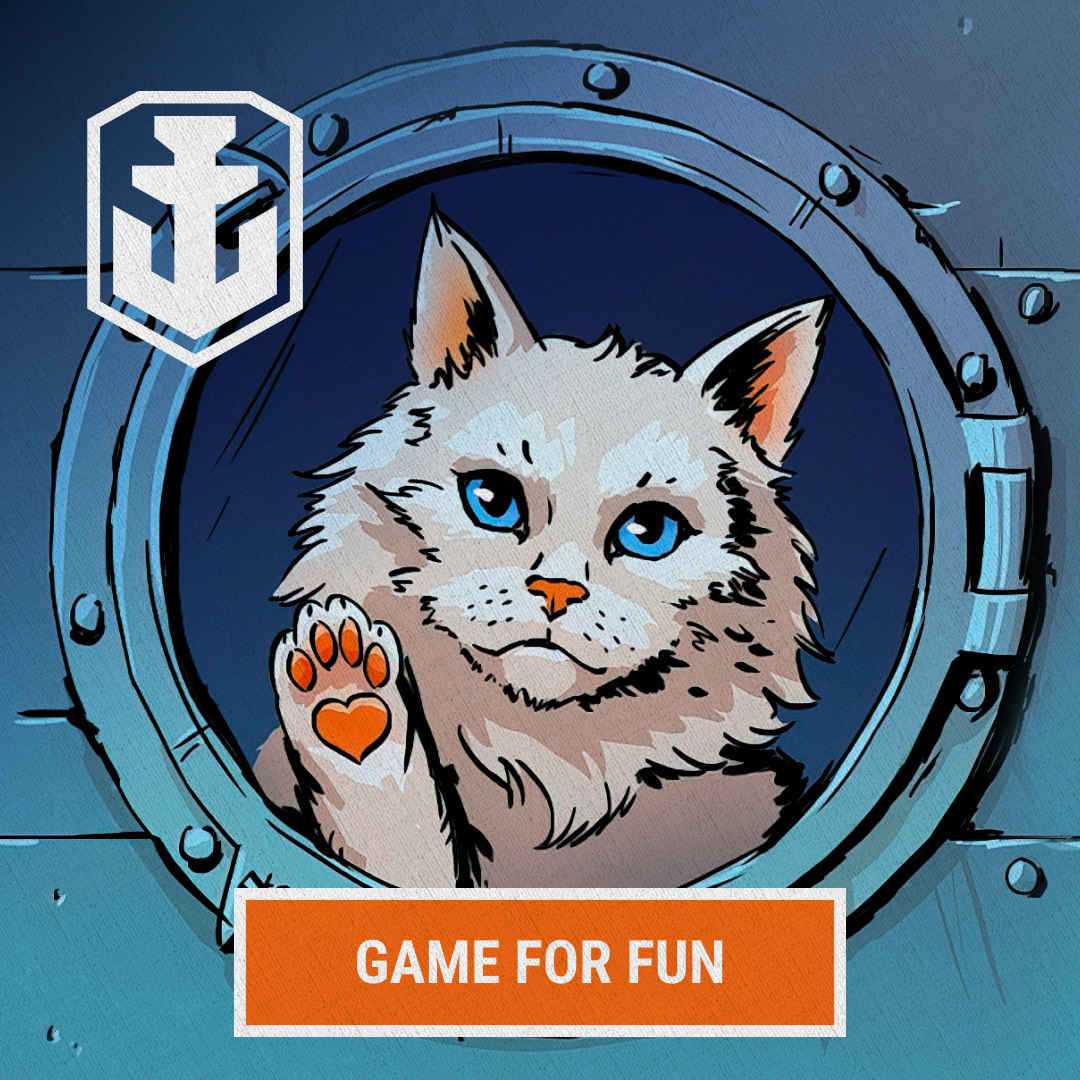
Как быть если не установлено выходное аудиоустройство в windows 10
Сегодня разберемся, почему в windows 10 не установлено выходное аудиоустройство, хотя драйверы для звуковой платы инсталлированы, и колонки или аудиосистема не отключались в последнее время.
Причина появления проблемы
- Физическое повреждение устройства воспроизведения аудио информации.
- Часто ошибка возникает из-за отсутствия программного обеспечения для управления функционированием звуковой платы или использования изрядно устаревшей или предназначенной для предыдущих редакций windows версии драйвера.
- Неправильная конфигурация динамиков.
Рассмотрим, что делать в каждом из случаев, чтобы решить проблему и вернуть компьютер в привычный режим функционирования
Проверка акустической системы
Исправлять ситуацию начнем с первой причины появления ошибки. Все, что здесь следует сделать, это проверить, правильно ли подключены колонки, наушники или акустика и удостоверится, что устройство воспроизведения звука исправно работает, подключив его к иному ПК или смартфону.
Инсталлируем драйверы
1. Находим производителя звуковой платы (в Диспетчере задач, если драйвер нужно только обновить, или в руководстве по эксплуатации ПК или материнской/звуковой платы).
2. Заходим на официальный ресурс поддержки устройства.
Устанавливать следует только скачанный с официального сайта драйвер! Использование Центра обновления или драйвер-паков в подобных ситуациях нередко является источником проблемы.
3. Загружаем оттуда версию инсталлятора звукового драйвера, предназначенную для windows 10 соответствующей разрядности (можно узнать через пункт «Система» меню Win→X).
4. Запускаем инсталлятор и производим установку драйвера.
5. После завершения операции обязательно перезагружаем компьютер.
Если установка обновленного софта не помогла, идем дальше.
1. Открываем «Диспетчер устройств» посредством Win→X.
2. Находим звуковое устройство в звуковых, игровых и прочих девайсах.
3. Открываем его «Свойства».
4. Нажимаем «Откатить драйвер» и подтверждаем выполнение операции.
5. По ее завершении перезагружаемся.
Правильно указываем устройство для воспроизведения
Последний вариант решения проблемы — выбор нужного оборудования для воспроизведения звука. Возможно, по умолчанию в Виндовс 10 используется неправильная стереосистема (актуально, когда подключено несколько устройств воспроизведения или есть виртуальные звуковые девайсы).
1. Открываем контекстное меню иконки «Динамики» в трее.
2. Жмём по второму пункту выпавшего меню.
3. Выбираем текущие динамики.
4. Вызываем контекстное меню их иконки и жмем «Использовать по умолчанию», чтобы сделать колонки девайсом для проигрывания звука.
Еще можно воспользоваться мастером устранения неполадок (вызывается через контекстное меню динамиков).
Далее выполняем действия, которые предложит встроенная программа поиска и устранения неисправности звука.
Причины пропажи звука
Потенциальных источников данной проблемы не так уж много, а потому каждый владелец новой операционки в состоянии самостоятельно выявить корень бед. Напоминаем, как бы это смешно не звучало, что наиболее частой причиной отсутствия звука являются неподключенные динамики, так что не забудьте проверить рабочее состояние приборов, выводящих звук на вашем ПК. Также распространена ситуация, когда владелец компьютера или кто-то из домочадцев отключил звук и просто забыл вернуть настройки в исходное состояние, а потому обязательно проверьте состояние значка громкости в панели быстрого доступа.
Еще одна потенциальная техническая причина бед – поврежденный кабель динамиков, прежде чем списывать все на программные неполадки, попробуйте протестировать устройство на другом ПК или ином источнике звука. Если у вас отсутствует звук в наушниках, то их тоже сперва рекомендуется испытать на другом гаджете.
Что касается программной составляющей, то здесь начать проверку системы стоит со звукового драйвера, он может оказаться неисправным или устаревшим. Обновить “дрова” можно на сайте производителя вашей звуковой карты, а вот сторонними ресурсами пользоваться мы настоятельно не рекомендуем, иначе решая проблемы со звуком в Windows 10 вы рискуете приобрести массу новых, вызванных подхваченными вредоносными программами.
Кстати, вы можете легко избежать поиска подходящих драйверов просто выбрав все пункты в меню панели управления “Звуковые, игровые и видеоустройства” и вызвав контекстное меню нажатием правой кнопки мыши, в котором необходимо активировать функцию обновления конфигурации оборудования.
После обновления Windows 10 не работает звук
В наиболее распространенном случае после обновления OC значок динамика не отображает никаких проблем, в диспетчере задач напротив звуковой платы стоит статус “Устройство работает нормально”, а драйвер не нуждается в обновлении.
Дабы в такой ситуации не перейти преждевременно к поиску иного ответа на вопрос почему пропал звук на компьютере после установки Windows 10, внимательно взгляните на название звуковой платы в диспетчере устройств, если там отображена конструкция “Устройство с поддержкой High Definition Audio”, то можете быть уверенным – проблема в драйверах. Наиболее часто такая проблема возникает у звуковых карт Conexant SmartAudio HD, Realtek, VIA HD Audio. Так же, если у вас пропал звук на ноутбуке Sony или Asus, то проблему стоит искать в первую очередь здесь.
Алгоритм действий по исправлению сложившейся ситуации следующий:
- Вводим в поисковую строку название вашей модели ноутбука или материнской платы и добавляем слово support, в верху поисковой выдачи должен оказаться сайт производителя устройства, на котором вы сможете обновить интересующий вас драйвер.
- Находим нужные нам драйвера в разделе поддержки, если подходящего программного обеспечения конкретно для Windows 10 нет, то это не беда – дрова на семерку или восьмерку нам подойдут, главное, чтобы совпадала разрядность системы.
- Устанавливаем загруженные драйверы и перезагружаем ПК, после этого звук должен заработать.
Распространена ситуация, когда пользователь проделал данный путь, но положительный результат не был получен, как правило, это является следствием неправильной установки ПО, а программа-установщик драйвера об этом не сообщает. Проверьте в диспетчере изменилась ли информация о драйвере после установки и если нет, то следуйте следующим инструкциям:
- В большинстве случаев вам поможет запуск программы-установщика в режиме совместимости с предыдущей версией операционки;
- Если первый вариант не помог, то стоит попробовать удалить в диспетчере звуковую плату, а также устройства из перечня “аудиовходы и аудиовыходы”, желательно вместе с драйверами, а сразу после этого запустить установщик;
- Если установился старый драйвер, то нужно кликнуть по звуковой плате правой кнопкой мыши, выбрать «Обновить драйвер» — «Выполнить поиск драйверов на этом компьютере» и проверить, не появились ли в списке уже установленных драйверов новые совместимые драйвера для вашей звуковой платы.
Правильно ли подключены колонки к компьютеру?
Если неправильно выявить причину, то решение может занять много часов. Иногда пользователь сразу переустанавливает драйвера, восстанавливает операционную систему из контрольной точки, устанавливает всевозможные утилиты для настройки звука. Через некоторое время оказывается, что штекер был отсоединен. Это ведь не DVI или VGA разъем, где провод прикручивается на винты
Достаточно по неосторожности зацепить ногой кабель, чтобы он «отошел». Как правило, операционная система не всегда сообщает об отключении колонок
Единственный признак — резкий звук или гудение, шипение из динамиков.
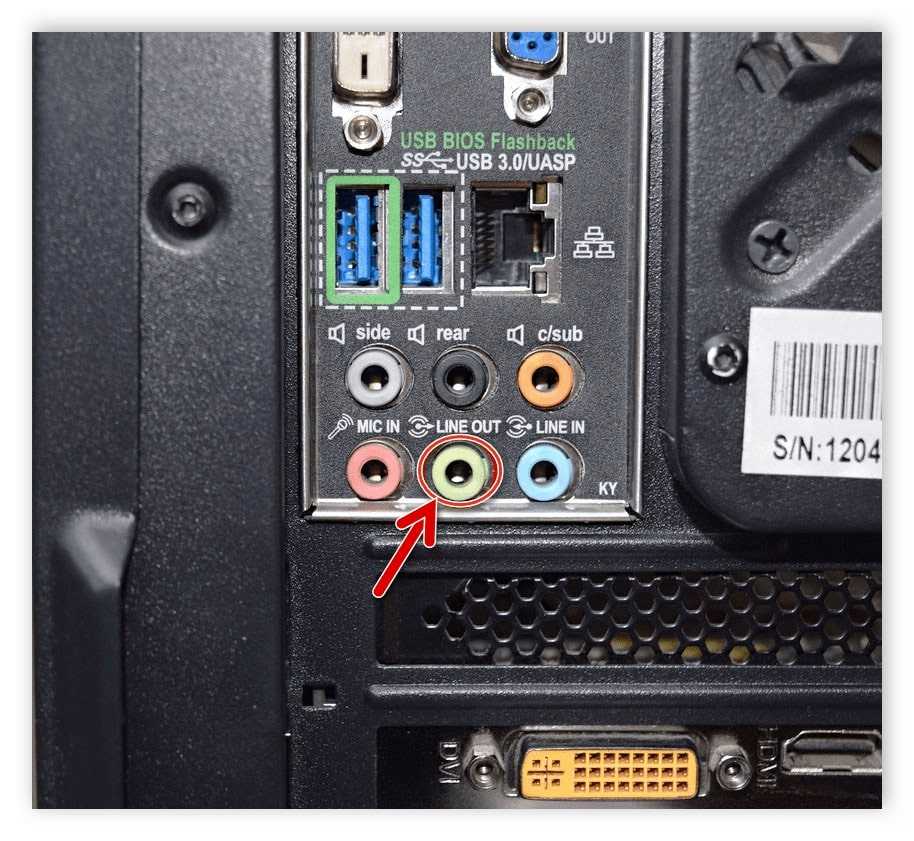
Решение неполадки — воткнуть штекер обратно. Однако на задней крышке есть зачастую 3 или 6 разъемов. Для колонок необходимо использовать зеленый — line out (линейный выход). На ноутбуках нет цветовой разметки. Вместо этого там нарисованы иконки: микрофон, колонки или наушники. Если используется внешняя звуковая карта — воткнуть провод в нее (на разных моделях расположение портов отличается).
Проверка звуковых настроек в операционной системе
Если после подключения аудио не появилось, стоит посмотреть в следующие пункты. Возможно причиной является неправильные параметры в панели управления. Сначала нужно нажать на иконку громкоговорителя в системном трее левой кнопкой мыши. Когда откроется модальное окно, посмотрите, где находится ползунок.
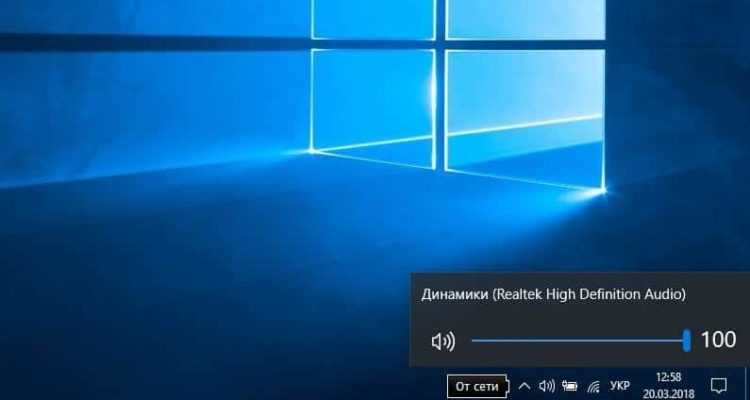
Полезная информация: Нажмите на тот же значок правой кнопкой мыши, откройте микшер. Возможно у одной из программ скручен звук. Признаком такой ситуации является отсутствие аудио в конкретном окне.
Если эти инструкции не помогли, откройте «Панель управления». Для этого найдите инструмент в меню «Пуск», либо нажмите сочетание клавиш «Win + R», введите туда «controls» (без кавычек), щелкните «ОК». Дальнейшие действия:
-
Откройте окно «Звук». Если раздела нет, переключите режим просмотра в правом верхнем углу на «Мелкие значки».
-
Убедитесь, что вкладка «Воспроизведение» активна.
-
Посмотрите, включены ли все устройства. Если какое-нибудь из них не активировано (отображается серым цветом, внизу написано «Недоступно»), нажмите на опцию правой кнопкой мыши, «Включить».
-
Затем «ОК».

Запускаем утилиту на поиск неисправностей
Очень может быть, в ОС был определённый сбой. Поэтому звука и нет. В этом случае может помочь, если вы просто перезапустите систему. Если же эффекта нет, запустим специальную утилиту, которая поможет нам найти ошибки в системе:
- Вновь обращаемся к ярлыку динамик панели быстрого запуска. Кликнем по нему правой клавишей и в открывшемся ниспадающем меню выбираем «Устранение неполадок со звуком»;
- Windows займётся поиском существующих неполадок. Придется немного подождать;
- Данная утилита найдёт часть ошибок. Вы получите рекомендации, как решить определённые ошибки. Советы будут различными. Нужно следовать советам системы. К примеру, ОС может дать совет сделать звук громче и прочее;
- ОС может попросить сделать звук в микшере более громким;
- Кликнем на «Далее», утилита вновь начнет искать проблемы. Программа может найти разные неполадки со звуком;
- Кроме этого, ОС может найти ошибку с аудио драйвером. В таком случае желательно его переустановить. Нажмите на «Воспроизвести тестовые звуки»;
- ОС попытается воспроизвести часть звуков. Качество звуков может быть разным, выставляем оценки звукам в специальном окне. Если звук был плохой, или его вообще не было, ОС начнёт переустанавливать драйвер. Затем, нужно перезапустить компьютер и проверить звук. Если он был отличный, Windows станет применять данный драйвер;
- После того, как утилита проверила систему, она отчитается перед вами о том, какой результат вышел после проверки. Следует с ним ознакомиться.
Проверка настроек звука через микшер windows
Микшер – панель, на которой выводятся все подключенные аудиоустройства и через которую вы можете управлять громкостью звука для различных программ. Если по ошибке звук отключен для определенной программы или устройства, это легко исправить именно через звуковой микшер Windows 10.
Восстановить звук через Микшер можно следующим образом:
- Правой кнопкой нажмите по значку с динамиком.
- Выберите пункт Открыть Микшер громкости.
- Нажмите на значок динамика для соответствующей программы, чтобы активировать вывод звука.
- Для повышения громкости перетащите ползунок вверх.
- Чтобы включить одновременно все устройства, нажмите на значок динамика внизу соответствующего аудиоустройства.
- Также вы можете сменить устройство для вывода звука, в разделе Устройство выбрав нужный пункт, используя выпадающее меню (нажмите на стрелку, чтобы открыть его).
Аппаратная неисправность
Если ничего из вышеизложенного не помогло в решении проблемы, то скорее всего в компьютере, в материнской или звуковой плате присутствует аппаратное или механическое повреждение. Как вариант, если используется не встроенная в материнскую плату звуковая карта, достаточно будет вытащить ее из гнезда и почистить резиновым ластиком контакты или потереть спиртом, а затем вставить обратно.
Если недавно были изменения в настройках BIOS компьютера, то нужно попробовать откатить настройки обратно. Также нужно изучить документацию производителя, которая шла в комплекте с ПК, ноутбуком или материнской платой, звуковой картой. Если она утеряны, то нужно искать ее на сайте производителя. Там же можно поискать новые версии драйверов и прошивок (firmware), почитать FAQ или написать вопрос в поддержку. Не лишним будет поискать о вашей проблеме в Интернете, на профильных форумах.
Если после всех вышеперечисленных способов звук на ПК так и не появился, то, скорее всего, придётся обратиться в сервисный центр (может быть по гарантии) и проверить материнскую плату на работоспособность встроенного аудио чипа, возможно, повреждён именно он. То же самое относится и к внешним звуковым платам.
Из всего вышеперечисленного становится ясно, что лечение пропажи звука в Windows 10, не такой сложный и трудоемкий процесс, каким может показаться на первый взгляд. Необходимо лишь в точности следовать инструкции.
Благодаря бесплатному обновлению до Windows 10, миллионы пользователей ПК заменили свою старую операционную систему. Такой тип обновления дал многим пользователям оценить все преимущества новой Windows 10. Но как показывает история, все новые операционные системы Windows не лишены проблем. После обновления или полной установки Windows 10, у многих пользователей на компьютере перестал работать звук. В этом материале мы подробно опишем, какие проблемы со звуком могут быть в Windows 10, а также опишем способы решения этих проблем.
В заключение
Если ничто из описанного так и не помогло, рекомендую также попробовать использовать какой-нибудь популярный драйвер-пак, а предварительно проверить, а работоспособны ли сами устройства — наушники, колонки, микрофон: случается и так, что проблема со звуком не в Windows 10, а в них самих.
А вдруг и это будет интересно:
Почему бы не подписаться?
Привет! Подскажите пожалуйста — у меня на компьютере стоит Вин 10. Недавно пропал звук на колонках. Излазил все настройки, обновил драйвера — тот же эффект. Сменил колонки — все равно нет звука. Но когда я подключаю юсб-наушники в них звук есть. Что может создавать такую проблему?
Здравствуйте. На наушники по USB в данном случае вообще не нужно внимания обращать, они слегка «по другому принципу» работают. В вашем случае скорее всего все-таки что-то из перечисленного выше в статье, но вы говорите, что все попробовали… Подключали колонки и к передним и к задним разъемам? Предшествовали события какие-то появлению проблемы? В диспетчере устройств звуковая карта и аудиовыходы в наличии?
Подскажите, пожалуйста, как решили проблему?
Вместо того чтобы сказать прямо, что корпорация майкрософт любыми путями старается заставить всех включения обновлений (всем понятно для каких целей) автор рассусоливает и пержежевывает старые истины. опять все пути ведут к обновлениям!
Звуковая карта EMu 0404 работала во всех версиях Win 10 до последней и вдруг после последнего обновления пропала из диспетчера устрой устройств. Драйвер для этой карты на официальном сайте только для win 7 или beta us . но у меня все работало на 10-ке , биос мат. платы обновлен, уже много чего переделанного толку ноль. откатываешься назад все работает та-же десятка. Служба аудио запущена, ответ Гейца несите в сервис вынуждает думать, что у них что-то не в порядке с головой. Частенько нахожу ответы на вашем сайте, может есть какие-нибудь мысли по этому поводу ?
Вы пишете, что пропала из диспетчера устройств. А новых (неизвестных) или старых отключенных устройств там при этом не появилось взамен?
Сломал себе компьютер
Эти действия ну никак не могут сломать компьютер.
Хочу сказать этому прекрасному сайту и людям которые его поддерживают, спасибо большое за статью, мне она очень помогла, на многих других смотрел, такой информации нету. Спасибо!