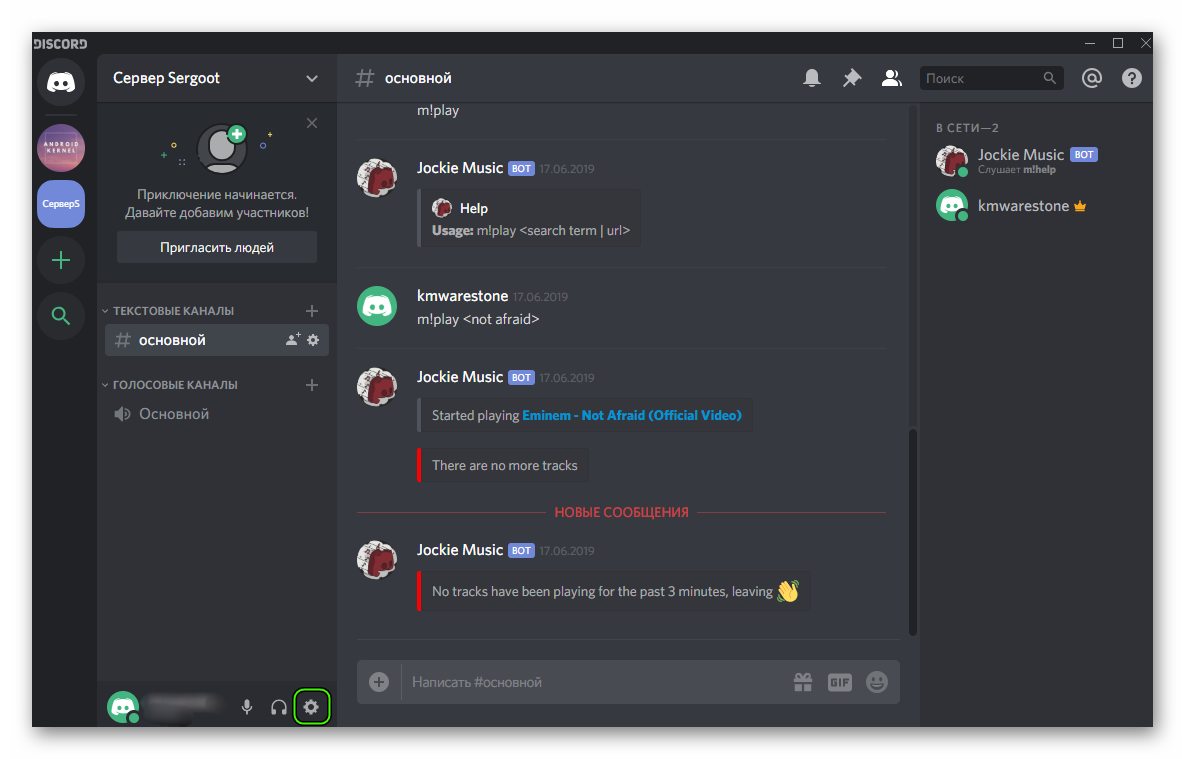Способ 1: Проверка настроек Discord
Сперва рассмотрим самый простой метод, для реализации которого не придется изменять системные параметры или разбираться с аппаратной частью используемой гарнитуры. Вам понадобится только Дискорд и несколько минут на то, чтобы проверить настройки учетной записи.
- Справа от блока управления профилем кликните по значку в виде шестеренки.
Откроется меню с параметрами учетной записи, где перейдите в раздел «Голос и видео».</li>Убедитесь в том, что в качестве «Устройство ввода» и «Устройство вывода» выбраны используемые динамики и микрофон. Попробуйте отрегулировать громкость каждого, параллельно созваниваясь с другим пользователем для проверки изменений.</li>Вы можете использовать встроенное средство проверки, но тогда придется запустить сначала его, затем перейти в игру, сказать пару слов и вернуться, чтобы прослушать результат.</li>Есть функция автоматического определения чувствительности микрофона — отключите ее и выполните ручную настройку этого параметра в зависимости от громкости звуков игры, которые захватываются устройством. Это нужно сделать тем пользователям, кто не использует наушники, а играет с подключенными к компьютеру или встроенными в ноутбук динамиками.</li>Еще один полезный инструмент — «Шумоподавление». Он поможет отсечь небольшие шумы, связанные с запущенной игрой, если такие периодически улавливает микрофон.</li></ol>
Если после проверки и изменения всех этих параметров звуки игры все еще захватываются Дискордом, переходите к следующим способам — мы разместили их в порядке от легких и эффективных до сложных и специфических.
Причины исчезновения звука
На самом деле существует огромное многообразие причин, по которым в программе Discord исчезает звук. Тем не менее, к числу наиболее вероятных и распространенных причин следует отнести несколько вариантов:
- Неисправности, носящие аппаратный характер;
- Проблемы, связанные с работоспособностью установленных драйверов;
- Программные проблемы, связанные с работоспособностью самого приложения Discord;
- Изменение, в том числе непроизвольное, существующих настроек.
Если определить причину неисправности, можно простым методом исключения выявить проблему и устранить ее, что позволит восстановить полноценную работоспособность программы.
Руководство к действию
Главная причина появления такой проблемы, как мы и сказали в самом начале, заключается в некорректных настройках программы. В частности, в неправильно указанных устройства ввода и вывода звука. Эту ситуацию мы рассмотрим в первую очередь.
Вторая по распространенности причина – что-то не так с драйверами на аудиокарту, например, они устарели или некорректно работают.
А третья ситуация – повреждение файлов Дискорда.
Разумеется, для начала вы должны убедиться, что у вас вообще работают микрофон и динамики (наушники, колонки или другое воспроизводящее устройство). Во втором случае достаточно включить музыку или видео, например, через социальную сеть ВКонтакте. А в первом – нужно сделать так:
- Выполните команду mmsys.cpl через специальный инструмент, вызываемый комбинацией Win + R.
- Перейдите в раздел «Запись».
- Попробуйте что-нибудь произнести. В результате одно из устройств должно отреагировать, и полоска уровня сигнала заполнится зелеными делениями.
Ситуация №1: Неправильные настройки программы
Чтобы попасть на страницу параметров, достаточно навести курсор мыши на пиктограмму в виде шестеренки, размещенную чуть правее вашего имени (снизу окна), и кликнуть по ней. Сразу же пройдите во вкладку «Голос и видео», поскольку именно она нам и нужна. Попробуйте поменять «Устройство ввода» (это микрофон) и «Устройства вывода» (так называются колонки, наушники и т. д.). А для проверки кликните ЛКМ на кнопку Let’s Check и произнесите что-нибудь вслух.В результате вы должны будете услышать сами себя. Чтобы прекратить это, нажмите Stop Testing.
Также имеет смысл отрегулировать громкость устройств, а в разделе «Режим ввода» установить «Активация по голосу» или же сменить горячую клавишу для включения микрофона.
Ситуация №2: Устаревшие или некорректные драйвера для аудиокарты
Это второе, что нужно сделать в том случае, если в Дискорде напрочь отсутствует звук. Иногда так бывает, что в Windows драйверы ведут себя неадекватно и временами глючат. Также причиной может быть обычный системный сбой, который немного повредил ПО. В любом случае нам поможет его обновление. Удобнее всего это делать с помощью встроенных возможностей в системный инструмент под названием «Диспетчер устройств». Воспользоваться им можно следующим образом:
- С помощью того же инструмента, что и в предыдущем случае (Win + R), выполните команду devmgmt.msc.Запустится этот самый диспетчер.
- Теперь необходимо раскрыть раздел «Звуковые, игровые и видеоустройства».
- В нем следует отыскать название аудиокарты. Как правило, это устройство от Realtek, но возможны исключения.
- Кликаем по имени правой кнопкой мыши и выбираем «Обновить драйвер».
- В новом окошке следует выбрать опцию автоматического поиска.
Если инструмент обнаружит новую версию драйвера, он ее загрузит. Как только установка будет закончена, мастер оповестит вас соответствующим сообщением. После этого нужно обязательно перезагрузить компьютер или ноутбук. А сразу же после следует проверять, появился ли звук при звонке
Ситуация №3: Повреждение компонентов программы
А самой неприятной причиной, почему меня (пользователя) не слышно в Дискорде, является повреждение компонентов программы. В таком случае восстановить их невозможно. Остается только одно решение – переустановка. Включает она в себя два этапа.
И начнем мы непосредственно с удаления программы:
- Сначала полностью закройте ее.
- Далее, вызовите инструмент «Выполнить», одновременно нажав на клавиатуре Win + R.
- Введите appwiz.cpl в появившемся окошке.
- Подтвердите выполнение команды.
- Отыщите Discord в общем перечне.
- Щелкните правой кнопкой мыши на этот пункт.
- В появившемся меню нажмите «Удалить».
- Дождитесь завершения процедуры.
Ну а сразу после следует повторная инсталляция:
- Загрузите установочный файл DiscordSetup.exe.
- А потом запустите его.
- Подождите, пока программа не запустится.
Проверка настроек учетной записи
Проверим еще одну настройку, которая относится непосредственно к вашей учетной записи Discord и может влиять на слышимость собеседников. В настройках профиля есть параметр, предназначенный для выбора источника вывода звука, а также ползунок регулировки громкости. Именно все это я и предлагаю проверить, следуя инструкции ниже.
В самом Дискорде нажмите кнопку с изображением шестеренки, чтобы открыть настройки учетной записи.
На панели слева выберите пункт «Голос и видео».
Обратите внимание на пункт «Устройство вывода». Если программа предлагает на выбор разные источники, выберите именно то, которое используете для прослушивания системных и прочих звуков на своем компьютере (в следующем методе еще покажу, как определить текущее активное устройство).
Теперь можете добавить немного громкости даже в тех случаях, когда ползунок и так выкручен наполовину или больше, поскольку есть вероятность того, что собеседника слышно, но недостаточно хорошо.. В выполнении представленных шагов нет ничего сложного
Единственная трудность может быть вызвана наличием разных устройств вывода. Если вы не знаете, какой из них выбрать, обратите внимание на следующий метод решения рассматриваемой проблемы
В выполнении представленных шагов нет ничего сложного. Единственная трудность может быть вызвана наличием разных устройств вывода
Если вы не знаете, какой из них выбрать, обратите внимание на следующий метод решения рассматриваемой проблемы
Возможные проблемы и их решение, если демонстрация экрана в Дискорде не работает
Не всегда проблемы с демонстрацией экрана связаны со сбоями в работе Дискорда. Возможно, самим пользователем были допущены ошибки при запуске функции Go Live. И каждый конкретный случай требует индивидуального подхода.
Нет звука
Такая проблема, обычно, возникает по двум причинам: не включена соответствующая опция или имеют место неполадки с микрофоном.
В первом случае необходимо:
- Открыть канал в Дискорде и нажать значок камеры.
- Кликнуть на изображение собеседника в нижней части экрана.
- Выбрать размер окна.
- В списке параметров активировать значок «Sound».
Алгоритм действий будет следующим:
- Заходим в Дискорд и нажимаем на настройки в нижней части страницы.
- Из открывшегося списка выбираем вкладку «Голос и видео».
- Находим раздел «Устройство ввода» и открываем его.
- Убеждаемся, что устройство указано правильно, регулируем громкость.
- В разделе «Режим рации» выставляем активацию по голосу или в режиме рации.
- Сохраняем настройки.
Как и у любых других мессенджеров в работе Discord случаются различные сбои, вроде неполадок с видео и звуком. К слову, последние довольно легко исправляются
Черный экран
Если во время демонстрации экран остается черным, это может свидетельствовать сразу о нескольких проблемах, начиная с некорректных настроек и заканчивая сбоем драйвера видеокарты компьютера.
Устранить эти неполадки можно несколькими способами:
- Следить за обновлениями приложения. В принципе, обновления Дискорда происходят в автоматическом режиме, но иногда именно они могут вызвать сбои в работе.
- Регулярно чистить кэш Дискорда. Такая мера поможет не только избавиться от черного экрана, но и в целом улучшит работу приложения.
-
Включать аппаратное ускорение. Поскольку демонстрация экрана – режим энергоемкий, Дискорд «оттягивает» ресурсы других аппаратных компонентов системы. Поэтому рекомендуется на время демонстрации включать аппаратное ускорение. Делается это в настройках приложения, в разделе «Внешний вид». Для этого находим вкладку «Расширенные» и активируем «Аппаратное ускорение». Настройку следует сохранить, после чего – проверить результат.
На слабых компьютерах ее включать не рекомендуется.
- Отключить все лишние программы. Это поможет освободить ресурсы системы и обезопасить все приложения, которые конфликтуют с Дискордом.
Если все-таки не заработало
В случае, когда все перечисленные меры оказались безрезультатными, стоит прибегнуть к радикальному, но очень действенному способу – удалить и установить приложение заново. Если же вам доводится использовать устройство, работающее на старых версиях ОС, то описанный выше способ окажется неэффективным.
Если же вам так и не удалось устранить неполадку, то всегда можно переустановить мессенджер, разом решив все проблемы
Discord может похвастаться оперативная служба техподдержки, и, если вы самостоятельно не можете справиться с какой-либо проблемой, то обязательно стоит прибегнуть к ее помощи.
Настройка внешнего микрофона
Когда звук на вашем компьютере в Discord не работает, вам необходимо проверить, все ли в порядке с используемым вами оборудованием. Сначала убедитесь, что разъемы подключены — используйте разные разъемы!
Теперь проверьте наличие обновленных драйверов:
- Щелкните правой кнопкой мыши в меню «Пуск;
- Выберите «Диспетчер устройств»;
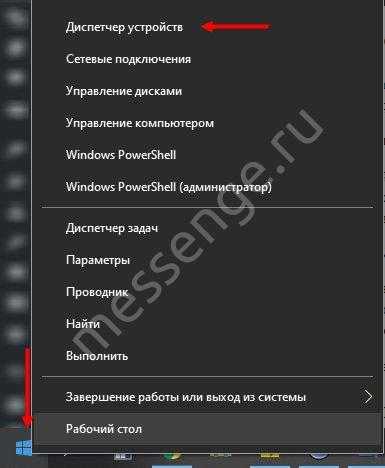
Найдите в списке нужное устройство, щелкните правой кнопкой мыши и выберите «Обновить».

Следующее, что нужно сделать, если вы потеряете звук в Discord:
- Снова откройте приложение и перейдите в настройки;
- На знакомой вкладке «Голос и видео» найдите раздел «Режимы ввода»;
- Переключитесь с активации по нажатию (режим рации) на активацию голосом или наоборот и проанализируйте изменения.
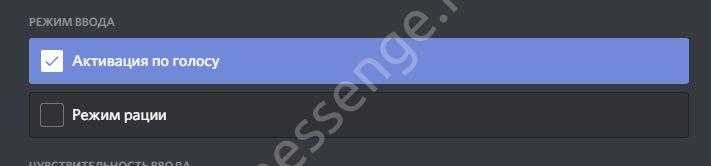
Разве это не помогло? Перейдем к тяжелой артиллерии! Мы обязательно об этом позаботимся.
Исправление 9 — Используйте веб-версию Discord
Если ни одно из вышеперечисленных исправлений не работает для вас, попробуйте использовать Discord в браузере. Если в приложении Discord есть ошибка, которая вызывает проблему, вы не столкнетесь с той же проблемой в веб-версии.
1. Откройте браузер и введите discordapp.com/логин.
2. Войдите в систему, используя свои учетные данные Discord, и вы должны иметь возможность слышать без каких-либо проблем.
Спасибо за чтение.
Мы надеемся, что теперь вы можете слышать при использовании Discord. Прокомментируйте и сообщите нам об исправлении, которое сработало для вас.
Программы для Windows, мобильные приложения, игры — ВСЁ БЕСПЛАТНО, в нашем закрытом телеграмм канале — Подписывайтесь:)
Как убрать эхо в Дискорде?
Порой у пользователя может возникнуть такой вопрос: как убрать эхо в Дискорде? Этот звуковой дефект не столь ярко и часто выражен, но в отдельных случаях все-таки может не просто действовать на нервы, но и вовсе препятствовать нормальному общению в чате.
Убираем эхо
Что касается того, каким образом можно убрать эхо в Дискорде, то это сделать можно даже как минимум двумя способами: из самой программы и из настроек микрофона.
В первом случае потребуется:
- Запустить приложение Дискорд на компьютере;
- Найти в нижней левой части окна программы имя пользователя и нажать рядом с ним на изображение шестеренки;
- Откроется диалоговое окно настроек профиля пользователя;
- Здесь нужно будет найти раздел «Голос» в левой части окна;
- Соответственно, в правой его части откроются доступные настройки для звукового оборудования;
- Здесь нужно будет отыскать пункт «Эхоподавление» и передвинуть ползунок в активное состояние.
В большинстве случаев после проделанных манипуляций эхо убирается. Но бывает и так, что этого недостаточно.
И тогда потребуется дополнительно произвести настройки микрофона внутри самой операционной системе. Для этого:
- Нажимаем правой кнопкой мыши на изображение динамика в системном трее – рядом с часами;
- В меню выбираем пункт «Записывающие устройства»;
- Выделяем нужный нам микрофон, соединенный с компьютером, и нажимаем на кнопку «Свойства»;
- Появится новое диалоговое окно, в котором потребуется выбрать вкладку «Расширенные» и отметить флажок на «Подавление эхо».
Остается лишь на всех окнах нажать кнопку ОК.
Что еще здесь можно настроить?
Кстати говоря, описанное выше диалоговое окно в Дискорде позволяет произвести еще массу интересных и полезных настроек, которые могут пригодиться, если требуется ответ на вопрос: не слышу людей в Дискорде – что делать? Прежде всего, рекомендуется проверить, какое аппаратное оборудование используется программой. Это делается в самом верхнем выпадающем меню. Здесь же можно настроить уровень чувствительности микрофона и уровень громкости динамиков. Можно также активировать систему шумоподавления. Особенно актуально будет это для не слишком качественных гарнитур. Достаточно просто передвинуть переключатель во включенное положение. Еще один полезный момент, как настроить голос в Дискорде, — это снижение уровня громкости звуков, исходящих из других приложений, работающих фоном: мессенджеры, системные уведомление и т.д. Можно вовсе убрать все звуки, можно их только приглушить или же настроить на слышимость лишь во время разговора с собеседником. Если в вашем распоряжении не самый новый компьютер, то в случае с проблемами со звуком, возможно, поможет переключатель «Использовать старую звуковую подсистему».
Дело в том, что некоторые старые звуковые драйвера и устройства не слишком охотно взаимодействуют с современными приложениями. Так вот в Дискорде этот момент предусмотрен. Наконец, о том, как проверить звук в Дискорде. Можно, конечно, позвонить кому-нибудь и попросить прослушать тестовое сообщение. Но как быть, если звонить некому, а звук проверить нужно? Для этого все в том же диалоговом окне имеется пункт «Проверка голоса». Если его оставить включенным, то программа будет выдавать предупреждение о том, что звук в микрофоне отсутствует в случае той или иной неполадки. Проверить микрофон можно и визуально. Для этого сначала потребуется выставить переключатель во включенное положение на пункте «Автоматически определять чувствительность микрофона», а затем войти в голосовой чат. Если индикатор окрашен в зеленый цвет – значит, все в порядке, система улавливает звуки, исходящие из микрофона. В противном случае этот индикатор окрасится в красный. Как видно, способы, как убрать эхо в Дискорде, все-таки существуют. И они доступны каждому пользователю, даже самому что ни на есть начинающему.
Неполадки аппаратного характера
Данный вид неисправности связан с двумя проблемами – поломками звуковых карт или используемой гарнитуры. При этом иногда оказывается, что пользователь просто не до конца воткнул шнур от наушников, и раньше времени начинает паниковать об отсутствии звука.
Проверить стоит и совместную работу «операционки» со звуковой картой, не исключено, что она не распознается по каким-то причинам. Для проверки необходимо выполнить следующий набор действий:
- Кликнуть правой кнопкой по иконке «Компьютер»;
- Из выпадающего перечня выбрать раздел «Свойства»;
- После этого выбрать «Диспетчер устройств»;
- Остается только посмотреть, в каком статусе отображается звуковая карта.
Что касается гарнитуры, то их целесообразно проверить на предмет работоспособности на других компьютерах.
Настройка внешнего микрофона
Когда на компьютере не работает звук в Дискорде, нужно проверить – все ли в порядке с оборудованием, которым вы пользуетесь. Сначала удостоверьтесь, что штекеры подключены – стоит воспользоваться разными разъемами!
Теперь проверьте обновление драйверов:
- Кликните правой кнопкой мыши по меню Пуск;
- Выберите «Диспетчер устройств»;
Найдите нужный девайс в списке, жмите правой кнопкой мыши и выбирайте пункт «Обновить».
Следующее, что можно сделать, если пропал звук в Дискорде:
- Вновь откройте приложение и перейдите к настройкам;
- В знакомой вкладке «Голос и видео» ищите раздел «Режим ввода»;
- Переключите «Активацию по нажатию» (режим рации) на «Активацию по голосу» или наоборот и проанализируйте изменения.
Не помогло? Переходим к тяжелой артиллерии! Мы обязательно справимся.
Нет звука при демонстрации экрана Discord – что делать?
Геймеры – это основной поток пользователей Дискорда. Go Live- та самая опция, позволяющая активировать демонстрацию экрана в процессе видеозвонка. Если операционная система вашего ПК не поддерживает версию Windows 10 или macOS 10.13, то данная способность программы будет вам не доступна.
Для стационарного компьютера
Прежде чем включить демонстрацию экрана убедитесь, что мессенджер подготовлен.
О какой подготовке идет речь:
- Заходите в приложение. Нажимайте на иконку в виде шестерёнки.
- Перейдя в настройки увидите строчку «Режим стримера».
- Нажимаем появляется окошко «Включить режим стримера».
- В конце строчки в верхнем углу есть переключатель. Там должна стоять галочка.
Если эта кнопка не активирована, демонстрация экрана работать не будет. Теперь можно создать общую беседу не более чем на 10 человек, и запустить видеосвязь. От большой загруженности чата качество видео будет проседать.
Следующие шаги после настройки видео картинки:
- На экране увидите окно с дополнительными параметрами демонстрации экрана.
- В этом меню изображен монитор со стрелочкой называется «Video/ Screenshare Swap».
- Нажимайте именно на него.
- Открывается выбор того что можно транслировать.
Есть два типа демонстрации экрана:
- Во весь экран- собеседник будет видеть весь ваш монитор.
- Окно – режим при котором доступен обзор выбранной зоны монитора.
- Лучше оконный режим. Так собеседник не будет видеть ни чего лишнего. Только то что вы допускаете.
Для мобильных платформ Андроид и iOS
Как и на ПК, в мобильном устройстве следует провести некую настройку. Разберёмся как в дискорде включить демонстрацию экрана со звуком на телефоне.
- Ваше устройство должно быть обновлено до последней версии операционки. На Android 10 и новее трансляции возможны, на IOS12 и IPad нет такой функции, но вопрос решается разработчиками.
- Через администраторов запрашиваете активирование «Видео» в мессенджере.
- Позаботьтесь о том, чтоб собеседник не увидел ни чего личного на вашем гаджете.
Когда все условия уточнены, переходим к демонстрации экрана. Если вы совершаете голосовой звонок и потребовалось включить экран нужно провести пальцем с низу в верх и кликнуть на нужную кнопку. Если это видео звонок, демонстрация включается с помощью элементов в низу экрана.
Устройство запросит вашу готовность и предоставляет кнопку «Start» далее идет отсчет и картинка.
Завершить демонстрацию можно по-разному:
- «Остановить» в самом чате.
- Прожать кнопку демонстрации экрана.
- «Остановить трансляцию» в меню сообщений.
Хотите посмотреть трансляцию товарища кликните «Присоединиться».
Проверка кнопки звука
Начну с самого банального совета – проверки того, включен ли вообще звук в самом Дискорде. Вам может показаться, что такая проблема вообще не возникает у пользователей, но не стоит забывать о том, что далеко не все являются продвинутыми в Discord или попросту даже не знают о существовании кнопки, которая отключает слышимость собеседников. Вы ее видите на следующем скриншоте и должны перевести ее в такое же состояние, если сейчас иконка перечеркнута красной линией.
Достаточно просто кликнуть по данной кнопке левой кнопкой мыши, чтобы она стала отображаться в точности так же, как на изображении выше. После этого можете даже не завершать текущий звонок с другом, если он еще идет, и проверить, появится ли слышимость.
Комьюнити теперь в Телеграм
Подпишитесь и будьте в курсе последних IT-новостей
Подписаться
Подробная инструкция
Собственно говоря, если изначально никто не жалуется на громкость и качество вашего голоса, то никаких параметров изменять не нужно. Максимум – достаточно будет включить так называемый «Режим рации», когда вас слышно только по нажатию клавиши.
А во всех остальных случаях стоит особое внимание уделить настройки. Сначала мы разберем этот процесс, а потом рассмотрим, как проверить итоговое звучание без необходимости кому-либо звонить
Процедура настройки
Как настроить микрофон в Discord? Именно на этот вопрос мы и должны ответить. Вообще, в самом процессе настройки нет ничего сложного. Но для начала хотелось бы отметить, что у программы весьма продуманный интерфейс. Разве что размещение некоторых пунктов не совсем привычное. А теперь перейдем к той самой инструкции. Вот что нужно сделать:
Сначала запускаем Дискорд на вашем компьютере.
Затем ищем в окне программы имя пользователя и нажимаем на кнопку с изображением шестеренки возле него.В результате отобразится страница параметров.
Теперь пролистываем левый столбец до вкладки «Голос и видео» и щелкаем по ней.
Ищем графу «Устройство ввода» и выбираем там наш микрофон
Если все сделано корректно, то когда вы будете что-то произносить, ползунок чуть ниже пункта «Чувствительность ввода» должен заполнятся зеленым цветом.
Теперь обратите внимание на опцию «Режим ввода». Изначально там выставлен параметр «Активация по голосу»
Это значит, что вас будет постоянно слышно. Но также можно настроить его включение при зажатии определенной клавиши. Для этого выставьте «Режим рации», кликните ЛКМ по кнопке «Установить горячую клавишу», нажмите на нее на клавиатуре, а потом на «Сохранить».
Ползунок «Задержка отключения…» стоит оставить в минимальном положении.
Прокручиваем страницу параметров чуть ниже, до блока «Обработка голоса».
Здесь желательно активировать все три опции, если они по каким-либо причинам отключены.
- Вернитесь к той же странице параметров программы.
- Но на этот раз найдите блок MicTest.
- В нем кликните по кнопке Let’sCheck.Решение проблемы
В первую очередь стоит проверить, что микрофон вообще видится системой. Делается это так:
- Кликните ПКМ по значку динамика в трее Windows.
- Выберите опцию «Звуки».
- В открывшемся окне перейдите во вкладку «Запись».
- Убедитесь, что устройство ввода вообще отображается, а сигнал с него улавливается. Для этого достаточно произнести любую фразу вслух.
На данном этапе будет понятно, работает ли в принципе девайс или нет. На всякий случай переподключите его к компьютеру, убедившись, что используете правильный разъем. Также нередко помогает перезагрузка системы.
Так что же можно сделать, когда Дискорд не видит микрофон? Если он и на ПК не отображается и переподключение не помогает, то вполне возможно, что устройство попросту сломано. В противном случае – что-то не так с самой программой. И решение тут одно – полная переустановка. В данной статье будет разобрано удаление мессенджера для Windows и Mac OS, а процедура инсталляции для обеих операционных систем изложена здесь.
Удаление для Windows
Предлагаем вам кратчайший вариант:
- Нажмите Win + R .
- Выполните команду appwiz.cpl.
- Найдите в списке программ Discord.
- Щелкните по этой графе ПКМ.
- Выберите опцию деинсталляции.
На этом процедура завершена, и вам остается только повторно установить мессенджер, воспользовавшись ранее упомянутой инструкцией.
Удаление для Mac OS
А для этой операционной системы процедура выглядит так:
- Запустите Finder.
- Перейдите в каталог «Программы».
- Отыщите в общем перечне элементов пункт Discord и кликните по нему ПКМ.
- Выберите опцию «Переместить в…».
- Далее, откройте окно «Корзина».
- Активируйте чистку.
- Повторно установите программу по предложенной ранее инструкции.
«>
Причина проблемы
Существует несколько ситуаций, которые нужно проверить, если звук при разговоре стал плохим, дребезжащим, «роботизированным».
- поломки в системных компонентах;
- ошибки в работе драйверов;
- внутренние неполадки с программой;
- сбой в операционной системе Виндовс.
Установить первопричину удается не всегда. Пользователь может тестировать разные варианты решения проблемы до тех пор, пока вопрос не будет решен. Например, можно сначала проверить технические составляющие, затем поочередно программные.
Внимание! Чаще всего мессенджер начинает глушить звуки других приложений из-за текущих ремонтных работ или обновлений. В некоторых случаях уровень громкости снижается администратором
О подобных действиях пользователей обычно предупреждают заблаговременно.