Зум не видит камеру в Windows 10
Сначала убедитесь в том, что операционная система «видит» встроенную в ноутбук или внешнюю подключенную к компьютеру камеру. Нажмите «Пуск» и запустите приложение «Камера». Если перед глазами появилась надпись We can’t find your camera» на черном фоне, следует настроить оборудование в диспетчере устройств. Если видите серый экран с кнопками управления устройством, камера в Zoom не работает из-за проблем с доступом: нужно настроить параметры конфиденциальности операционной системы.
Если операционная система не разрешает приложениям доступ к камере, выполните шесть простых шагов.
1. Щелкните по меню «Пуск» в левом нижнем углу экрана.
2. Нажмите на плитку «Параметры» или на иконку с шестеренкой.
3. В параметрах Windows перейдите в раздел «Конфиденциальность» с замочком слева.
4. В левом меню кликните «Камера».
5. Убедитесь в том, что под заголовком страницы выводится «Доступ к камере для этого устройства включен». В противном случае щелкните по кнопке «Изменить» и предоставьте доступ.
6. Переведите во включенное положение ползунок «Разрешить приложениям доступ к камере».
Если приложениям предоставлен доступ к камере или активация настойки не помогла, промотайте экран вниз и выясните, какие программы работают с камерой. Убедитесь, что тумблер справа от Зум включен. Чтобы избежать конфликта приложений, последовательно отключайте другие программы. Начните со Skype.
Если у клиента конференций нет проблем с доступом, конфликт приложений исключен, но Zoom не видит камеру, проверьте вебку с помощью диспетчера устройств.
1. На рабочем столе кликните по иконке с компьютером.
2. В открывшемся окне правой кнопкой мыши вызовите контекстное меню и выберите пункт «Свойства».
3. Перейдите в раздел «Диспетчер устройств» вверху слева.
4. Кликните левой кнопкой мышки по иконке «Камеры» в списке оборудования.
5. Если камер несколько, выберите нужную, щелкните правой кнопкой и вызовите контекстное меню.
6. Кликните «Свойства».
7. Удостоверьтесь, что во вкладке «Общие» в поле «Состояние устройства» указано «Устройство работает нормально».
8. Если в поле «Состояние устройства» выводится ошибка, перейдите во вкладку «Драйвер».
9. Удостоверьтесь в том, что камера включена. Если слева от строчки «Разрешение выбранного устройства» размещена кнопка «Задействовать», веб-камеры выключена. Щелкните «Задействовать», затем Ok» в нижней правой части окна со свойствами.
10. Перезагрузите компьютер, чтобы изменения вступили в силу.
Если в диспетчере устройств камера включена, ошибки не выводятся, но вебка не работает в Зуме, установите «свежие» драйвера. Щелкните по кнопке «Обновить» слева от «Обновление драйверов для этого устройства».Решение 6. Переустановите приложение Discord.
Если ни одно из решений не помогло устранить проблему, проблема могла быть результатом поврежденной установки приложения Discord. В этом случае переустановка приложения Discord может решить проблему. Для пояснения мы обсудим, как переустановить Discord на ПК с Windows.
- Выйдите из Discord (даже из системного трея), а затем убедитесь, что ни один из его процессов не запущен в диспетчере задач вашей системы.
- Теперь щелкните правой кнопкой мыши кнопку Windows и в появившемся меню выберите пункт «Приложения и функции» (обычно это первый вариант).Открыть приложения и функции
- Затем разверните Discord и нажмите кнопку «Удалить».Удалите Discord в Windows 10
- Теперь следуйте инструкциям на экране, чтобы удалить Discord, а затем перезагрузите систему.
- После перезапуска запустите проводник вашей системы и перейдите по следующему пути:% appdata%Запуск диалогового окна:% appdata%
- Теперь удалите папку Discord.Удалить папку роуминга Discord
- Затем перейдите по следующему пути:% LocalAppData%Открытие папки LocalAppData
- Затем удалите папку Discord и перезагрузите систему.
- После перезапуска переустановите последнюю версию приложения Discord и, надеюсь, проблема с камерой будет решена.
Если проблема не исчезнет, либо сбросьте систему / устройство до заводских настроек по умолчанию, либо используйте Discord в веб-браузере, пока проблема не будет решена.
Post Views:
5 475
Программы для Windows, мобильные приложения, игры — ВСЁ БЕСПЛАТНО, в нашем закрытом телеграмм канале — Подписывайтесь:)
Как активировать Snap Camera в Streamlabs OBS
Для правильной работы Snap Camera в Streamlabs OBS последовательно выполняем несколько простых действий:
- Запускаем Snap Camera на компьютере.
- Открываем Streamlabs OBS.
- Активируем Snap Camera в качестве основного источника видеозахвата. Для этого нажимаем на «+» в правом верхнем углу панели «Source».
- Выбираем «Video Capture Device» и нажимаем кнопку «Add Source».
- В открывшемся окне называем источник и используем клавишу «Add New Source».
- В следующем окне в пункте «Device» выбираем Snap Camera и нажимаем кнопку «Done».
- Стример проиграл турнир по Minecraft из-за высокой яркости в игре
- Twitch обвинили в поддержке эротических стримов девушек в бассейнах и джакузи
- Стример провел 100 дней взаперти, ведя прямой эфир на Twitch. За 5 миллионов долларов он проживет так еще 5 лет
Параметры и настройки
Звуковая панель состоит из нескольких шагов, прежде чем вы начнете использовать ее в Discord. Вам нужно найти нужное устройство, микрофон в наиболее распространенных звуковых параметрах Windows.
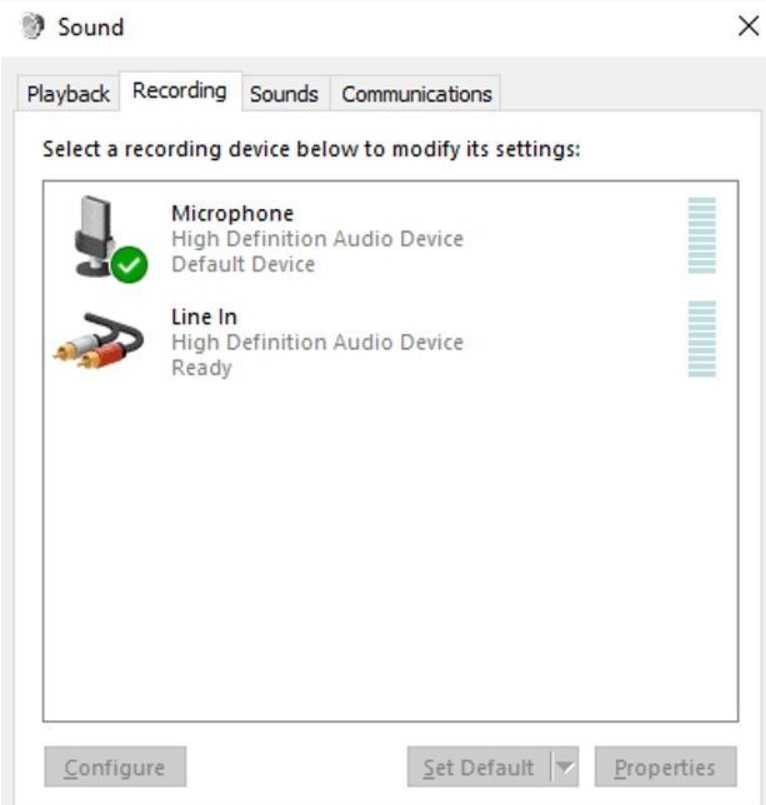
Создатели мессенджера могут использовать сочетание кнопок на клавиатуре «Win+R» и использовать специальную команду «mmsys. Рекомендуется вводить «cpl», а затем перейти на вкладку «Микрофон». Обычно системах автоматически назначает лучшее оборудование, но есть и иногда исключения (отсюда и последующие технические проблемы, связанные с отсутствием звука или неработающей звуковой панелью).Поэтому лучше названия микрофона написать на листочке и переходить к следующему шагу. Нужно нажать кнопку Продолжить.
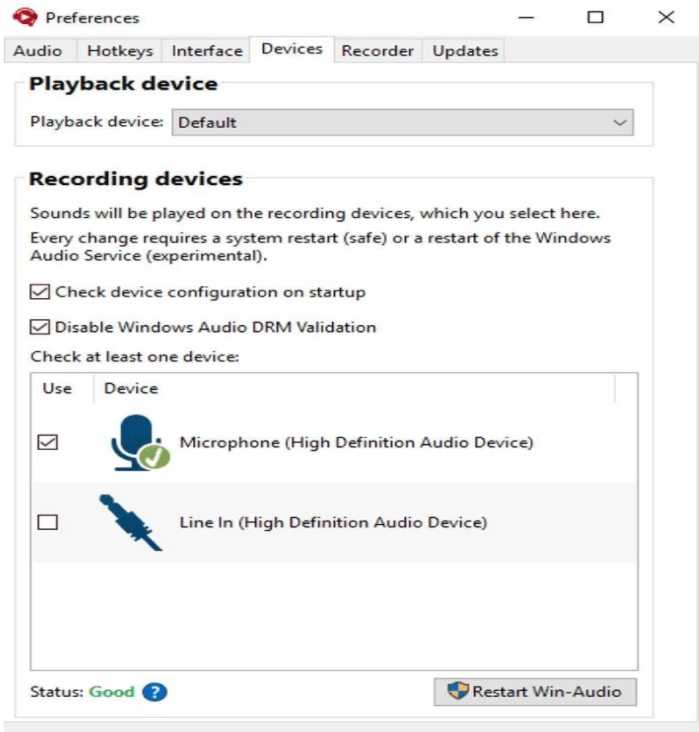
Вам нужно запустить Soundpad, перейти в Настройки, а затем перейти в раздел «Устройства». Каталог «Recordingdevices» отображается немного ниже. Он уже есть, поэтому вам нужно установить флажок рядом с устройством, которое вы хотите использовать. Если точки не совпадают, вам нужно сначала перезагрузиться (что поможет, если микрофон в списке неплохой) или использовать кнопку перезапуска Win-Audio.Мы рекомендуем вам повторять этот процесс до той степени, пока статус в нижней части мессенджера не изменится на «Хорошо».
Что делать если в Зум не работает камера
Камеру включили, но изображения нет? Возможно, что она неисправна. Посмотрите, нет ли на ней сколов или других повреждений. Часто проблемы возникают с отдельными устройствами, которые подключаются к ноутбуку через USB-порт.
Если камера выглядит исправной, попробуйте определить, по какой причине возникла проблема. Сделайте то, о чём написано ниже.
Windows 7, 10
В случае, если зум не видит камеру на устройствах ОС Windows 7 или Windows 10, попробуйте перезагрузить приложение. Если это не дало результата, перезапустите ноутбук. В большинстве случаев столь простая манипуляция помогает решить проблему.
Проверьте, установлено ли системное обновление. Также посмотрите, не требуется ли установка новых драйверов. Это можно сделать при помощи встроенных средств и сторонних приложений.
Если к ноутбуку подключено несколько камер, убедитесь, что приложением используется нужное устройство в настройках. Если она не отображается в списке подключенных устройств, проблема в драйверах.
Удалите в диспетчере устройств камеру и установите её заново. Это помогает при внутренних сбоях в системе и возникновении ошибок в работе софта.
В Windows есть встроенная диагностика, с помощью которой можно определить, почему не работает камера. Также стоит проверить ноутбук на наличие вирусов и троянов, если что-то найдётся, то удалите вредоносные программы.
Убедитесь, что камера не используется другим приложением. Если ранее был запущен Skype, Discord и другие сервисы, изображение может транслироваться туда. Чтобы выключить приложение сделайте следующее:
- Вызовите диспетчер задач, нажав на сочетание CTRL+ALT+DEL;
- Перейдите в раздел «Процессы» и закройте ненужные приложения.
Посмотрите настройки зума в разделе «Видео». Проверьте, правильное ли устройство выбрано для передачи изображения.
Mac
На устройствах производства Apple также может не работать камера в приложении Zoom.
Чтобы решить проблему выполните данные шаги:
- Запустите файловый менеджер «Finder» и выберите опцию «Перейти к папке»;
- Введите в пустое в поле путь / Library / QuickTime;
- Подтвердите действие нажатием на кнопку «Go»;
- Удалите Sonix SN9C, Video Glide, 3ivx Video Codec или Desktop Video Out.
На устройствах Mac с последними версиями ОС необходимо указывать, какие приложения могут запускать камеру. Чтобы разрешить Zoom использовать её, следуйте инструкции:
- Перейдите к настройкам системы и нажмите на «Защита и безопасность»;
- Найдите параметр «Камера» во вкладке «Конфиденциальность»;
- Установите флажок с приложением Zoom.
Не помогло? Откройте командную строку и введите: sudo killall VDCAssistant. Эта команда позволит завершить процесс, мешающий нормальной работе камеры.
Linux
В данной операционной системе могут возникнуть проблемы, прежде всего, из-за устаревших драйверов. Попробуйте обновить их и посмотреть, транслируется ли видео с ноутбука в приложении Zoom.
Проблемы возникают при использовании отдельной веб-камеры, а не встроенной. Некоторые устройства не работают на ноутбуках с операционной системой Linux, поскольку не поддерживают драйвер v4l. Список камер, совместимых с данной ОС, можно проверить на официальном сайте Ubuntu. Также работоспособность внешнего устройства на компьютере можно проверить при помощи программы Cheese.
Если камера полностью исправна и совместима с ноутбуком, проверьте не запущены ли приложения, которые могут её использовать. Закройте их.
Демонстрация экрана собеседнику в Skype
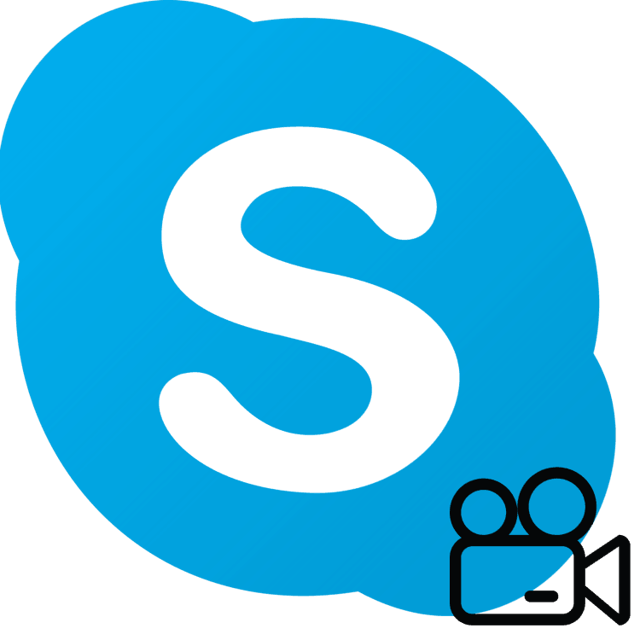
Интересной функцией Skype является возможность показать то, что происходит на экране вашего компьютера, своему собеседнику. Это можно использовать для самых разных целей – удаленного решения проблемы с компьютером, показа каких-нибудь интересных вещей, которые невозможно посмотреть напрямую и т.п. Чтобы узнать, как включить демонстрацию экрана в Скайпе – читайте далее.
Для того чтобы демонстрация экрана в Скайпе шла стабильно и была в хорошем качестве желательно иметь интернет со скоростью передачи данных в 10-15 Мбит/сек и более. Также ваше соединение должно быть стабильным.
Важно: В обновленной версии Skype (8 и выше), выпущенной Microsoft, графический интерфейс был полностью переработан, а вместе с ним изменилась или даже исчезла некоторая функциональность и встроенные инструменты. Материал ниже будет разделен на две части – в первой речь пойдет об актуальной версии программы, во второй – о ее предшественнике, который все еще активно используется рядом юзеров
Демонстрация экрана в Skype версии 8 и выше
В обновленном Скайпе исчезла верхняя панель со вкладками и меню, с помощью этих элементов можно было выполнить настройку программы и получить доступ к основным функциям. Теперь же все «раскидано» по разным областям главного окна.
Итак, чтобы показать свой экран собеседнику, выполните следующие действия:
- Вызовите нужного пользователя по аудио- или видеосвязи, отыскав его имя в адресной книге, а затем нажав одну из двух кнопок вызова в правом верхнем углу главного окна.
Дождитесь, пока он ответит на звонок.
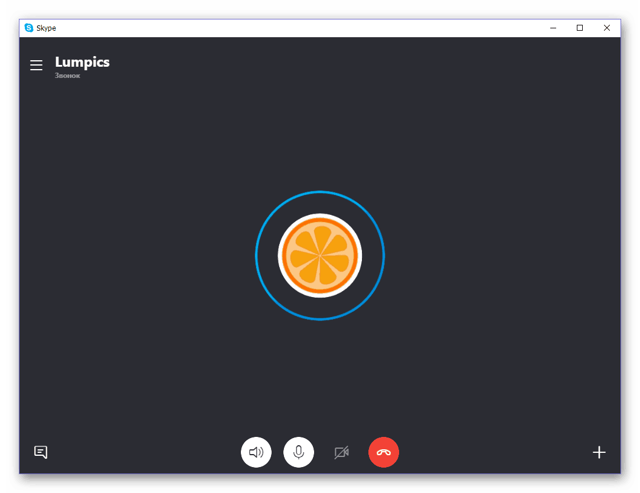
Предварительно подготовив контент для демонстрации, нажмите левой кнопкой мышки (ЛКМ) по иконке в виде двух квадратиков.
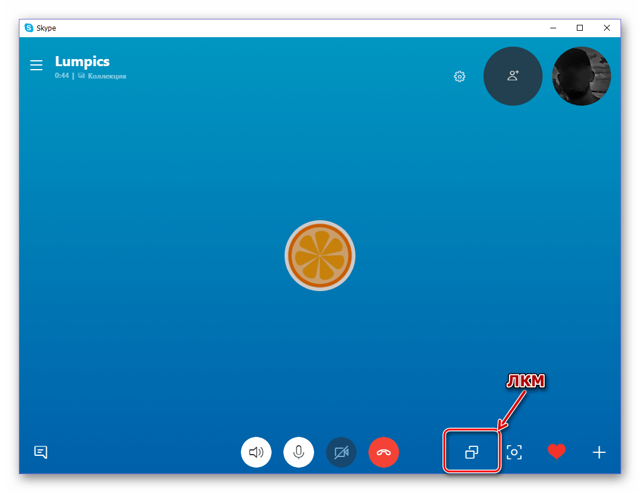
Перед вами появится небольшое окно, в котором можно выбрать демонстрируемый дисплей (если к компьютеру их подключено более одного) и активировать трансляцию звука с ПК. Определившись с параметрами, нажмите на кнопку «Демонстрация экрана».
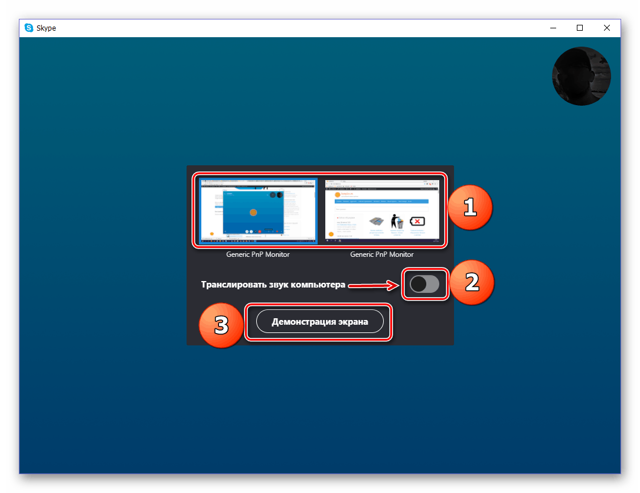
Ваш собеседник будет видеть все то, что вы делаете за своим компьютером, слышать ваш голос и, если вы активировали трансляцию звука, все то, что происходит внутри операционной системы. Так это будет выглядеть на его экране:
А так – на вашем:
К сожалению, размер демонстрируемой области дисплея, выделенной красной рамкой, нельзя изменять. В некоторых случаях такая возможность была бы весьма полезной.
Закончив с показом своего экрана, снова кликните по тому же значку в виде двух квадратиков и выберите из выпадающего меню пункт «Остановить показ».
Примечание: Если к компьютеру или ноутбуку подключено более одного монитора, в этом же меню можно между ними переключаться. Показывать собеседнику два и более экрана одновременно по каким-то причинам невозможно.
Решение 1. Разрешите Discord доступ к вашей камере
Как вы знаете, в Windows 10 есть множество функций, которые позволяют пользователям настраивать множество параметров, связанных с конфиденциальностью. Например, настройки микрофона и камеры позволяют вам контролировать, какие приложения могут получить доступ к вашему микрофону и камере. Выполните следующие действия, чтобы предоставить Discord доступ к вашей камере.
Шаг 1. Нажмите клавиши Win + I, чтобы открыть приложение «Настройки», и нажмите «Конфиденциальность» .
Шаг 2. Прокрутите левую панель вниз до раздела «Разрешения приложений», затем выберите «Камера» и включите переключатель «Разрешить приложениям доступ к вашей камере .
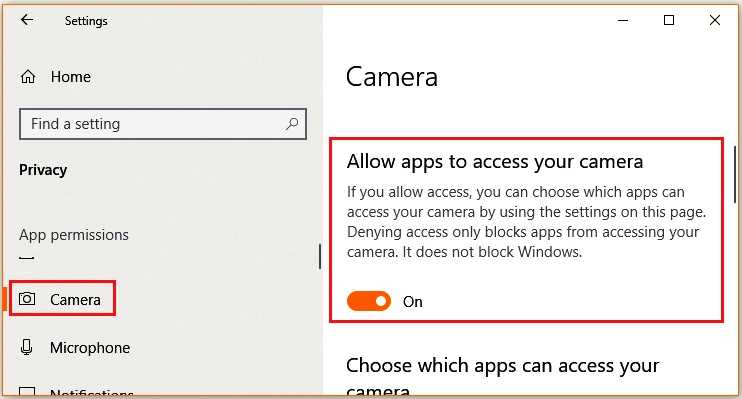
Шаг 3. Продолжайте прокручивать вниз, а затем выберите, какие приложения могут получить доступ к вашей камере, и включите приложение Discord .
Теперь перезагрузите компьютер и проверьте, исправлена ли неработающая камера Discord.
Шаг №1: Установка Snap Camera на свой ПК
Администрирование личным сервером частенько происходит под четким контролем Дискорда. Особенно это касается компьютеров. Поэтому в самом начале следует разобрать инструкцию о том, как предоставить права для использования камеры в данной версии.
- Войдите в сервер, нажмите по его наименованию.
- В образовавшемся меню выберите «Настройки сервера».
- После появления списка с основными параметрами нажмите на «Роли».
- Подберите подходящую роль, куда будут внесены изменения в плане дальнейшего использования камеры.
- Найдите категорию «Права голосовых каналов», активируйте или отключите «Видео».
- Также если необходимо настройте голосовой канал, перейдя в настройки.
- Откройте категорию «Права доступа», измените основное значение «Видео» на нужный вариант, изначально выбрав одного из пользователей либо роль.
Для подключения snap camera для discord особых умений не нужно, главное, знать, куда и как нажимать.
Исправление 3: Разрешить приложение
Другой возможной причиной того, что ваша камера Snap Camera не работает или не обнаруживает камеру, является Эта Snap Camera не может получить доступ к вашей веб-камере. Вот как это исправить:
- На клавиатуре нажмите клавишу с логотипом Windows и введите camera .
- Выберите Настройки конфиденциальности камеры .
- Убедитесь, что включен параметр Разрешить приложениям доступ к вашей камере .
- Прокрутите вниз до Разрешить настольным приложениям доступ к вашей камере . Убедитесь, что вы включили эту функцию.
- Запустите Snap Camera еще раз, чтобы проверить, решена ли эта проблема к настоящему моменту.
Если вы уже разрешили Snap Camera получать доступ к своей камере, но она продолжает выдавать ошибку «Нет доступного входа камеры», не беспокойтесь. Следующее исправление можно найти ниже.
Как настроить микрофон в discord
После того как неполадки устранены и оборудование готово осуществлять свою работу на максимум, можно приступать к настройкам, которые также зависят от основного устройства: персональный компьютер это будет или же ноутбук.
Дискорд как включить микрофон
Итак, чтобы активировать изделие и добиться результата, придётся выполнить следующий представленный алгоритм действий, которым предполагает настройки программы:
- Для начала необходимо запустить приложение. На строке, где находится имя пользователя, изображён значок, на которых следует нажать один раз.
- Далее высветиться окно настроек, в котором следует выбрать раздел «голос и видео». Вас будет доступно два варианта «громкость микрофона» и «громкость звука». Первому из них отвечает устройство ввода. Что касается второго, так это его влияние на воспроизведение голосовых сообщений, которые отсылает собеседник.
- Таким образом, с помощью ползунка можно переводить в любую сторону параметры звука: делать как тише, так и громче.
- Теперь следует обратить к разделу устройства ввода. Именно он отображает микрофон. Следовательно, также предусматривается автоматический поиск всех возможных вариантов. С его помощью владелец может выбрать наиболее предпочтительный из них и в дальнейшем с ним взаимодействовать. Не стоит забывать и про «вывод». В эту категорию входят не только колонки, но и наушники соответственно.
- Функция push to talk отвечает за задержку активации горячих клавиш. При установке ползунка на максимум ваш голос будет слышен только после двух секунд от нажатия кнопки.
Как включить микрофон в дискорде на ноутбуке
Данная инструкция будет полезна пользователям windows 7. Итак, непосредственно к выполнению:
- В правом нижнем углу следует отыскать специальный значок динамика и кликнуть на него один раз правой клавишей мышки.
- После чего вам будет доступно к использованию окно под названием «звук». Кроме этого, можно обнаружить изображение микрофона. Если он не активен, то следует с помощью правой кнопкой мыши нажать на окно «включить».
Собственно, вот и весь план, после которого оборудование должно работать.
В случае если устройство до сих пор не работает, желательно обратиться непосредственно к настройкам приложения, а делается это через учётную запись пользователя. Следовательно, все махинации идентичны с теми, что выполняются на персональном компьютере: раздел звука, после чего идёт активация оборудования вывода. Стоит понимать, что при ситуации, когда никакие методы не помогают, придётся обращаться к панели задач. И уже через него авторизовать работоспособность.
Как разрешить доступ к микрофону в дискорде
Это осуществляется ещё быстрее, чем само подключение. Вам всего лишь необходимо:
Обратиться к «настройкам системы», после чего перейти в «конфиденциальность». Затем вам будет доступна строка «микрофон и камера», на неё следует нажать.
Следовательно, в образовавшемся окне надо будет найти два переключателя. Они находятся под «разрешить приложениям использовать микрофон и камеру». Как можно уже догадаться, в завершение стоит отметить на указателе положительный ответ
После чего важно не забывать про сохранение изменённых параметров. Как только они изменены, можно смело приступать к проверке обновлённых показателей и удостовериться в правильности выполнения манипуляций
Таким образом, сложность в процессе отсутствует, так что и справиться сможет каждый желающий.
Исправление 4: Обновите веб-камеру и драйверы графики
Одна вещь, которая действительно имеет значение для производительности вашей веб-камеры и стабильности Snap Camera, — это графический драйвер на вашем ПК с Windows. При первой загрузке приложения вы можете заметить:
Если оборудование соответствует минимальным требованиям, но вы не обновили драйвер для конкретной видеокарты или веб-камеры, тогда вам следует попробовать.
Есть два способа обновить драйверы видеокарты и веб-камеры:
Вариант 1 — Вручную — Чтобы обновить драйвер таким способом, вам потребуются некоторые компьютерные навыки и терпение, потому что вам нужно найти именно тот драйвер в Интернете, загрузить его и установите его шаг за шагом.
Вариант 2 — Автоматически (рекомендуется) — Это самый быстрый и простой вариант. Все это делается всего парой щелчков мыши — легко, даже если вы компьютерный новичок.
Вариант 1. Вручную
Чтобы обновить драйвер веб-камеры, вы Вам нужно будет перейти на веб-сайт производителя видеокарты или веб-камеры и загрузить точный драйвер для вашей операционной системы, а затем вручную установить его шаг за шагом.
Вариант 2: автоматически
Для некоторых людей процесс обновления драйверов видеокарты и веб-камеры может быть очень трудоемким и подверженным ошибкам. В этом случае мы настоятельно рекомендуем вам выполнить обновление с помощью Driver Easy , надежного средства обновления драйверов.
Driver Easy автоматически распознает вашу систему и найдет правильные драйверы для него. Вам не нужно точно знать, на какой системе работает ваш компьютер, вам не нужно рисковать загрузкой и установкой неправильного драйвера, и вам не нужно беспокоиться об ошибке при установке.
Вы можете автоматически обновить драйвер адаптера Xbox с помощью БЕСПЛАТНОЙ или Pro версии Driver Easy. Но с версией Pro требуется всего 2 клика (и вы получаете полную поддержку и 30-дневную гарантию возврата денег):
- Загрузите и установите Driver Easy.
- Запустите Driver Easy и нажмите кнопку Сканировать сейчас . Затем Driver Easy просканирует ваш компьютер и обнаружит проблемы с драйверами..
- Нажмите Обновить все для автоматической загрузки и установите правильную версию всех драйверов, которые отсутствуют или устарели в вашей системе (для этого требуется версия Pro — вам будет предложено выполнить обновление, когда вы нажмете Обновить все ). Или, если вы просто хотите бесплатно обновить драйвер веб-камеры, просто нажмите кнопку Обновить рядом с ним (это частично вручную).
- Перезагрузите компьютер, чтобы он вступил в полную силу.
Pro-версия Driver Easy поставляется с полной технической поддержкой. Если вам нужна помощь, обратитесь в службу поддержки Driver Easy по адресу support@drivereasy.com.
Заключение
Дискорд – удобная платформа, которой пользуется большинство жителей разных стран. Пользователи программы общаются между собой с помощью этого мессенджера. Подключив звук пользователи получают дополнительные спецэффекты от звучания. В настройках предоставлено множество версий звуков, использовать их можно по личному усмотрению.
Справиться с программой и ее настройками могут даже новички-пользователи. Дополнять настройки можно используя дополнительные конфигурации, драйвера, плагины. Чтобы качество воспроизведения отличалось от базовой версии, отрегулируйте каждый пункт под параметры, которые будут соответствовать должному качеству. Большинство пользователей, даже не пытается что-то изменить, поскольку довольствуются теми качествами, которые находятся в стандарте. Но или понятия не имеют, что есть такая функция, улучшающая главные настройки, делая звучание приятней.




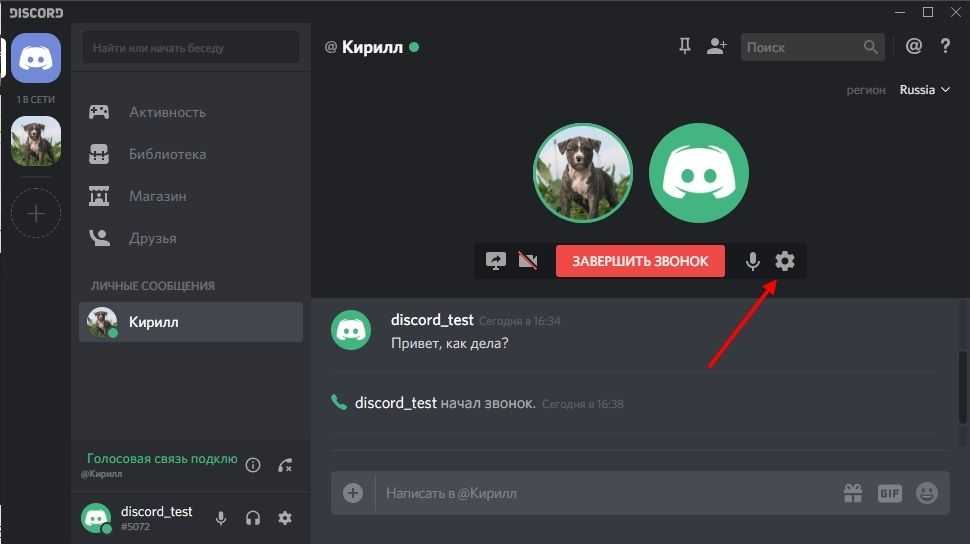






![[решено] snap camera нет доступного входа камеры](http://tophallclub.ru/wp-content/uploads/f/2/a/f2ab97a91d9b0ad10e0a5005dac601fd.png)













![[решено] камера discord не работает - проблемы программы](http://tophallclub.ru/wp-content/uploads/3/c/d/3cd5a8c228ba17264b9005386c875707.png)







