Устранение ошибки в Windows 10
В связи с годовщиной релиза ОС Windows 10 в августе 2016 года компанией Microsoft было выпущено обновление Anniversary, что переводится как юбилейное.
В это обновление компания добавила множество утилит и дополнительных приложений, которые могут понадобиться пользователю.
Так было введено новое приложение для диагностики, позволяющее установить причину появления данной ошибки, приводящей компьютер к перезагрузке.
При устранении ошибки синий экран Windows 10, многое зависит от того, каким образом она проявляется. Так ошибка может появиться в процессе загрузки или во время работы.
Если синий экран выпадает уже после загрузки и это происходит регулярно, то первое, что можно сделать, это запустить сканирование, чтобы система сама проверила целостность всех файлов и исправила какие-то ошибки.
Для этого идем в Центр безопасности и обслуживания. Затем переходим в меню Устранение неполадок.
Открывается новое окно, где в левой части надо выбрать Просмотр всех категорий. Откроется список всех диагностических утилит, предустановленных по умолчанию в ОС.
Находим в списке Синий экран и нажимаем. Запустится утилита, способная функционировать в двух режимах.
- Стандартный. Выполняет диагностику компьютера в целях определения причин, определяющих появление синего экрана, а также выполнения операций для устранения неисправностей, если они программные.
- Диагностический. Для переключения в этот режим нажимаем Дополнительно и надо снять галочку с пункта Автоматически применять исправления.
В этом случае можно узнать код ошибки и еше допускаемую причину ее появления. В этом случае ОС не будет применять автоматически действия для ее устранения.
Когда ошибка диагностической утилитой будет определена, то по коду ошибки есть возможность узнать подробную информацию о ней на сайте Microsoft.
Таким образом, при помощи этой встроенной утилиты можно выполнить диагностику и устранить ошибку синего экрана, если она программная.
Если по какой-либо причине утилиту применить не получилось, то можно воспользоваться командной строкой.
Для этого после загрузки надо навести курсор на Пуск, нажимаем правой кнопкой, выбираем в контексте Командная строка – Администратор.
Запускаем командную строку и нужно ввести команду – sfc /scannow. Жмем Enter и если все ввели правильно, то запустится процесс сканирования.
Сканирование может занять некоторое время в зависимости от индивидуальной конфигурации компьютера и его производительности.
Суть заключается в том, что после сканирования ОС оповестит о найденных ошибках и если она в состоянии их исправить, то сделает это.
Коды ошибок при установке
Android Process Acore произошла ошибка — как исправить
Багги в процессе установки могут отображаться одним из следующих образов:
- На компьютере начинается установка операционной системы, пользователь задает требуемые параметры. Но вместо уведомления о завершении процесса установки, на экране видит сообщение о невозможности установить операционную систему.
- Отказ в установке – такое уведомление может отобразиться лишь в том случаев, что система ПК и операционная система не предназначены для совместной работы.
- Резкая приостановка инсталляции. Как показывает опыт, у многих пользователей процесс «записи» заканчивается на 25%, а аппаратные составляющие компьютера начинают сильно греться. Чтобы предотвратить критический перегрев, пользователем производится аварийное отключение ПК. После охлаждения через кнопку «power» его можно включить.

Ошибки, которые могут возникнуть в процессе установки операционной системы
Теперь стоит более детально ознакомиться с основными багами, которые могут появиться в процессе установки новой операционной системы.
Код ошибки 0xC19000101
Если на экране отобразилось уведомление с этим кодом, то пользователю необходимо отменить процесс установки ОС и освободить пространство на жестком диске. Для оптимальной работы операционной системы требуется не менее 20 ГБ. Также специалисты рекомендуют воспользоваться встроенной службой, доступной на всех учетных записях, «Советы по устранению неполадок».
Код ошибки Windows 10 C1900101-20004 и C1900101-20017
При возникновении бага – C1900101-20004 пользователю потребуется отключить кабель SATA, в случае возникновения второй проблемы надо будет зайти в BIOS и деактивировать ядра, оставив работающими не более двух. После успешной установки десятой версии операционной системы Виндовс все параметры можно вернуть в исходное состояние.
Способ 3: Ручная установка сертификатов
При обновлении корневых сертификатов путем установки апдейтов операционной системы могут быть сбои, из-за чего нужные файлы не попадут в Windows. В таком случае потребуется выполнить инсталляцию вручную с помощью предустановленной консольной программы certutil.exe. Для этого сделайте следующее:
- Откройте «Командную строку» от имени администратора. Есть несколько способов сделать это, каждый из которых подробно описан в отдельной статье на нашем сайте.
Подробнее: Как запустить «Командную строку» от имени администратора
- После появления окна консоли впишите команду и нажмите клавишу Enter.
- Скачайте утилиту rootsupd.exe на компьютер, воспользовавшись ссылкой ниже. Откройте папку с загруженным архивом и извлеките его содержимое.
Подробнее: Как извлечь файлы из архива с помощью WinRAR
- В корневом каталоге диска C создайте папку с именем CA и переместите в нее исполняемый файл rootsupd.exe. Перейдите по пути , найдите документ roots.sst и скопируйте его в ту же директорию CA.
-
Откройте «Командную строку» от имени администратора и впишите следующую команду:
В появившемся окне утилиты нажмите по кнопке No, чтобы не перезаписывать уже существующий файл сертификатов безопасности.
-
В директории CA после выполнения предыдущего шага появятся дополнительные утилиты, с помощью которых можно выполнить установку корневых сертификатов. Для этого в «Командной строке» впишите следующее:
Обратите внимание, что после ввода команды нет никакой выдачи — это нормально, операция по установке все равно выполнится
Подключение USB

ошибка 43
При подключении USB (кабеля или устройства) Windows 10 может выдать код ошибки 43. Этот баг возникает в случае физической ошибки при подключении.
Сообщает о том, что материнская плата не имеет соединения с устройством.
Обычно достаточно подключить устройство в другой разъем. Однако в случае если это не помогло исправить проблему нужно проверить USB порт и разъем на наличие окислений или физических повреждений.
Бывают моменты, когда данная проблема возникает на фоне сбоя в программе, это происходит в случае:
- Работы энергосберегающего режима USB. Для решения проблемы в Диспетчере устройств, во вкладке «Контролеры USB» следует снять галочку с соответствующего пункта.
- Неисправная работа драйверов USB. В таком случае достаточно переустановить драйвера USB. Это так же можно сделать в Диспетчере устройств. Во вкладке «Контролеры USB» имеется пункт «Обновить драйверы». В открытом окне нажать на текст, указывающий о поиске драйверов на компьютере, а после выбрать те, что уже установлены. Программа предложит один вариант для переустановки, после чего следует нажать «Далее» и дождаться окончания установки.
- Неисправность работы драйверов материнской платы. Также может возникать и при отсутствии оных. Для исправления это проблемы придется установить с официального сайта подходящие вашему ПК драйвера и установить их.
- Статическое электричество. Проблема может возникать из-за питания порта. В таком случае требуется:
- удаление всех устройств, при которых выдает ошибку;
- выключение компьютера с удержанием клавиши Shift;
- обесточивание ПК посредством вытащенного из розетки провода;
- нажатие кнопки питания (удерживать 10-15 секунд);
- включить компьютер.
Данные советы должны помочь устранить проблему кода 43.
Обновить:
Теперь мы рекомендуем использовать этот инструмент для вашей ошибки. Кроме того, этот инструмент исправляет распространенные компьютерные ошибки, защищает вас от потери файлов, вредоносных программ, сбоев оборудования и оптимизирует ваш компьютер для максимальной производительности. Вы можете быстро исправить проблемы с вашим ПК и предотвратить появление других программ с этим программным обеспечением:
- Шаг 1: Скачать PC Repair & Optimizer Tool (Windows 10, 8, 7, XP, Vista – Microsoft Gold Certified).
- Шаг 2: Нажмите «Начать сканирование”, Чтобы найти проблемы реестра Windows, которые могут вызывать проблемы с ПК.
- Шаг 3: Нажмите «Починить все», Чтобы исправить все проблемы.
Примечание. Замените букву «D», если необходимо. Закройте командную строку и перезагрузите компьютер.
Используйте функцию автоматического восстановления
Различные ошибки на ПК с Windows можно легко исправить, выполнив различные предустановленные способы устранения неполадок. Доступ к нему можно получить, следуя инструкциям предыдущих решений, и этот инструмент очень полезен для решения различных проблем, кроме этой.
Выберите один из методов из предыдущего решения и откройте меню «Дополнительные параметры запуска». Нажмите «Поиск и устранение неисправностей», расположенный чуть ниже кнопки «Далее».
Нажмите «Дополнительные параметры» и на экране «Дополнительные параметры» нажмите «Автообновление», чтобы открыть Поиск и устранение неисправностей.
Следуйте инструкциям на экране, чтобы выполнить автоматический ремонт и ремонт вашего компьютера.
Обновить BOOTMGR
Поскольку ошибка загрузки часто вызывается устаревшей версией BOOTMGR, замена ее правильной версией часто является хорошим и эффективным решением.
Вот шаги для замены BOOTMGR:
Загрузка с установочного диска Windows После того как вы выбрали правильный язык, время и ввод с клавиатуры, нажмите «Восстановить компьютер». Выберите установочный диск Windows (обычно это C: \) и нажмите «Далее». Выберите «Командная строка», когда появится поле «Параметры восстановления системы». Введите следующую команду и нажмите Enter:
Bcdboot C: \ Windows / s D: \
Где C: \ Windows – папка установки Windows, а D: \ – активный загрузочный раздел.
CCNA, веб-разработчик, ПК для устранения неполадок
Я компьютерный энтузиаст и практикующий ИТ-специалист. У меня за плечами многолетний опыт работы в области компьютерного программирования, устранения неисправностей и ремонта оборудования. Я специализируюсь на веб-разработке и дизайне баз данных. У меня также есть сертификат CCNA для проектирования сетей и устранения неполадок.
Что вызывает ошибку 6008 во время выполнения?
Сбой во время выполнения Windows, как правило, когда вы столкнетесь с «Windows Error 6008» в качестве ошибки во время выполнения. Вот три наиболее распространенные причины, по которым происходят ошибки во время выполнения ошибки 6008:
Ошибка 6008 Crash — это очень популярная ошибка выполнения ошибки 6008, которая приводит к завершению работы всей программы. Обычно это происходит, когда Windows не может обработать данные в удовлетворительной форме и поэтому не может получить ожидаемый результат.
Утечка памяти «Windows Error 6008» — ошибка 6008 приводит к постоянной утечке памяти Windows. Потребление памяти напрямую пропорционально загрузке ЦП. Потенциальные триггеры могут быть бесконечным циклом, что приводит к тому, что работа программы запускается снова и снова.
Ошибка 6008 Logic Error — логическая ошибка возникает, когда компьютер генерирует неправильный вывод, даже если пользователь предоставляет правильный ввод. Это связано с ошибками в исходном коде Microsoft Corporation, обрабатывающих ввод неправильно.
Большинство ошибок Windows Error 6008 являются результатом отсутствия или повреждения версии файла, установленного Windows. Для устранения неполадок, связанных с файлом Microsoft Corporation, большинство профессионалов ПК заменят файл на соответствующую версию. В некоторых случаях реестр Windows пытается загрузить файл Windows Error 6008, который больше не существует; в таких ситуациях рекомендуется запустить сканирование реестра, чтобы исправить любые недопустимые ссылки на пути к файлам.
Значение идентификатора события 6008 Help.?
Идентификатор события 6008 Help. это имя ошибки, содержащее сведения об ошибке, в том числе о том, почему это произошло, какой системный компонент или приложение вышло из строя, чтобы вызвать эту ошибку вместе с некоторой другой информацией. Численный код в имени ошибки содержит данные, которые могут быть расшифрованы производителем неисправного компонента или приложения. Ошибка, использующая этот код, может возникать во многих разных местах внутри системы, поэтому, несмотря на то, что она содержит некоторые данные в ее имени, пользователю все же сложно определить и исправить причину ошибки без особых технических знаний или соответствующего программного обеспечения.
Способы исправления
Для начала стоит отметить, что практически всегда ошибка 1114 появляется на ноутбуках с несколькими видеокартами (интегрированной и дискретной).
Решение сводится к принудительному запуску приложения через дискретную (более мощную) видеокарту, а также к отключению всевозможных энергосберегающих режимов и установке схемы управления питанием — «Максимальная производительность». Ведь в режиме энергосбережения ваш компьютер или ноутбук не работают на все мощность. И из-за нехватки производительности появляется ошибка 1114.
Включение схемы управления питанием «Максимальная производительность»
Для этого через панель управления или через значок батареи в правом нижнем углу экрана возле часов нужно зайти в «Электропитание».

Заходим в настройки электропитания ноутбука
В открывшемся окне установите переключатель на план «Высокая производительность».
После этого пробуйте запускать приложение, выдающее ошибку 1114.
Установка принудительного запуска через дискретную видеокарту
Для этого на рабочем столе кликните правой кнопкой мыши в открывшемся контекстном меню выберите строку, отвечающую за переход в настройки драйвера дискретной графики.
Если у вас видеокарта фирмы Nvidia — то строка выглядит так:
Вход в настройки графики с рабочего стола
Если же видеокарта AMD (ATI), то вместо «Панель управления Nvidia» будет написано что то типа «Catalyst control center»
Откроется окно параметров графики. Здесь вам нужно перейти на вкладку, отвечающую за установку используемой видеокарты в для того или иного приложения.
У Nvidia она выглядит вот так:

Задание видеоадаптера по умолчанию для конкретного приложения у Nvidia
У AMD (ATI) вот так:
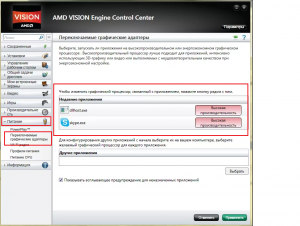
Задание видеоадаптера по умолчанию для конкретного приложения у Radeon
Из списка приложений нужно выбрать ту программу, при работе которой появляется ошибка 1114 и назначить ей запуск с дискретной видеокарты. У Nvidia она называется «Высокопроизводительный процессор Nvidia», а у AMD — «Высокая производительность».
Если нужного вам приложения нет в списке, то нужно добавить его через кнопку «Добавить» и уже после этого назначить для него высокопроизводительный адаптер.
После проделанных выше действий, ошибка 1114 больше не будет появляться при запуске или во время работы нужного вам приложения.
Ошибка 1114 — это на самом деле шестнадцатеричный код, который содержит определенную информацию об ошибке сгенерированной системой. Он содержит лог о том, что пошло не так в системе и причины ее неправильной работы.
Однако, обычному пользователю узнать про этот лог достаточно тяжело без технически подкованного человека.
Исправить ошибку DistributedCOM 10005 в Windows 11/10
Чтобы исправить ошибку DistributedCOM 10005 на ПК с Windows 11/10, выполните следующие действия:
- Перезапустите службу поиска Windows.
- Проверьте настройки групповой политики
- Проверьте значения реестра
Чтобы узнать больше об этих шагах, продолжайте читать.
Программы для Windows, мобильные приложения, игры — ВСЁ БЕСПЛАТНО, в нашем закрытом телеграмм канале — Подписывайтесь:)
1]Перезапустите службу поиска Windows.
Это самое удобное решение этой проблемы. Если вы получаете эту ошибку в Windows 11 или Windows 10, вы можете устранить ее, перезапустив службу поиска Windows. Однако при перезапуске вам нужно помнить одну вещь. Вы не можете установить его на автоматический. Вместо этого вам нужно выбрать Руководство в качестве типа запуска. В противном случае вы будете продолжать получать ту же ошибку на своем компьютере.
Чтобы перезапустить службу поиска Windows, вам необходимо выполнить следующие действия:
- Найдите службы в поле поиска на панели задач.
- Нажмите на отдельный результат поиска.
- Найдите службу поиска Windows.
- Дважды щелкните по нему и нажмите кнопку «Стоп».
- Разверните раскрывающееся меню Тип запуска.
- Выберите вариант «Вручную».
- Нажмите кнопку «Пуск».
- Нажмите кнопку ОК.
Затем вам нужно перезагрузить компьютер, чтобы изменения вступили в силу. После этого вы больше не найдете ту же проблему.
2]Проверьте настройки групповой политики
Существует параметр групповой политики с именем Отключить отображение последних записей поиска в поле поиска Проводника., который также может быть причиной этой ошибки. Если вы включили этот параметр по ошибке, может быть шанс получить тот же код ошибки. Поэтому вам необходимо отключить его или установить для него значение по умолчанию.
Для этого сделайте следующее:
- Нажмите Win + R, чтобы открыть окно «Выполнить».
- Введите gpedit.msc и нажмите кнопку ОК.
- Перейдите по этому пути: Конфигурация пользователя > Административные шаблоны > Компоненты Windows > Проводник.
- Дважды щелкните параметр «Отключить отображение последних записей поиска» в настройке поля поиска проводника.
- Выберите вариант «Не настроено».
- Нажмите кнопку ОК.
Затем вам нужно выйти и повторно войти в свою учетную запись пользователя, чтобы применить изменения.
Чтение: идентификатор события 10010, сервер не зарегистрировался в DCOM в течение требуемого времени ожидания.
3]Проверьте файлы реестра
Тот же параметр групповой политики можно установить и с помощью редактора реестра. Если вы использовали редактор реестра для внесения этого изменения, вам необходимо выполнить следующие действия, чтобы отменить этот параметр:
- Нажмите Win + R, чтобы открыть диалоговое окно «Выполнить».
- Введите regedit> нажмите кнопку «ОК»> нажмите кнопку «Да».
- Перейдите по этому пути: HKEY_CURRENT_USER\Software\Policies\Microsoft\Windows\Explorer.
- Дважды щелкните значение DisableSearchBoxSuggestions REG_DWORD.
- Установите значение данных как 0.
- Нажмите кнопку ОК.
- Перезагрузите компьютер.
Кроме того, вы также можете удалить это значение REG_DWORD. Для этого щелкните его правой кнопкой мыши, выберите параметр «Удалить» и нажмите кнопку «Да». Наконец, вам нужно закрыть все окна и перезагрузить компьютер, чтобы изменения вступили в силу.
Чтение: исправить ошибку DCOM Event ID 10016
Как исправить ошибку DistributedCOM 10005?
Для ошибки DistributedCOM 10005 на ПК с Windows 11/10 вам необходимо перезапустить службу поиска Windows. Для этого сначала откройте панель «Службы» на своем компьютере. Затем дважды щелкните по Поиск Windows услугу и нажмите кнопку Останавливаться кнопка. После этого выберите Руководство вариант из выпадающего списка и нажмите кнопку Начинать кнопка. Наконец, нажмите на ХОРОШО кнопка.
Читать: Не удается запустить сервер DCOM.
Как исправить ошибку DistributedCOM?
Различные ошибки DistributedCOM или DCOM возникают по разным причинам. Однако, если вы получаете ошибку DCOM 10005 на ПК с Windows 11/10, решение для вас указано выше. Проще говоря, вам нужно перезапустить службу поиска Windows с помощью панели «Службы», чтобы исправить ее в считанные минуты.
Это все! Я надеюсь, что это руководство помогло вам.
Читать: исправить ошибку DCOM 1084.
Программы для Windows, мобильные приложения, игры — ВСЁ БЕСПЛАТНО, в нашем закрытом телеграмм канале — Подписывайтесь:)
Причины идентификатора события 6008 Help.?
Если вы получили эту ошибку на своем ПК, это означает, что произошла сбой в работе вашей системы. Общие причины включают неправильную или неудачную установку или удаление программного обеспечения, которое может привести к недействительным записям в вашем реестре Windows, последствиям атаки вирусов или вредоносных программ, неправильному отключению системы из-за сбоя питания или другого фактора, кто-то с небольшими техническими знаниями, случайно удалив необходимый системный файл или запись в реестре, а также ряд других причин. Непосредственная причина «Справка 6008 с кодом события». ошибка — это неправильное выполнение одной из обычных операций с помощью системного или прикладного компонента.
Код ошибки 6008 от источника Eventlog в Windows 10 – как исправить?

Пользователи операционной системы Windows 10 могут сталкиваться с разными ошибками, которые происходят во время установки сторонних программ или простой работы компьютера. Зачастую все сбои устраняются просто и не требуют дополнительных действий, касающихся переустановки ОС. Давайте рассмотрим неполадку с кодовым номером 6008, а также разберемся с вариантами её устранения.
Код ошибки 6008 от источника Eventlog в Windows 10
Понять, что на компьютере произошла именно ошибка 6008 можно по характерным признакам. С основными из них вы можете ознакомиться ниже:
- Во время работы с какой-либо программой появляется окно «Ошибка 6008», а само приложение сразу же закрывается.
- Компьютер самостоятельно завершает работу при открытии программы или после появления окна с ошибкой.
- Операционная система работает очень медленно, а нажатия по кнопкам мыши или клавиатуры отображаются с задержкой.
- ПК периодически перестает реагировать на все действия, выполняемые пользователем – попросту «зависает».
Если вы столкнулись с подобными признаками, то это весомый повод попробовать избавиться от ошибки.
Как исправить ошибку?
Существует несколько методов, позволяющих избавиться от возникшего сбоя. Внимательно с ними ознакомьтесь, а только после переходите к инструкции.
Способ 1: проверка системных файлов
В результате действия вирусов или ошибки пользователя системные файлы могут быть повреждены. В таком случае их необходимо найти и восстановить, воспользовавшись стандартными возможностями операционной системы Windows 10. О том, как это сделать правильно, читайте в инструкции:
- Нажимаем по кнопке поиска в Windows. В поле ввода запроса указываем «Командная строка».
- Наводим курсор на приложение и кликаем по нему правой кнопкой мыши. В появившемся меню выбираем «Запуск от имени администратора».
Запускаем командную строку
- В командную строку без каких-либо пробелов вводим запрос sfc /scannow и нажимаем по клавише «Enter».
Вводим запрос sfc /scannow и нажимаем по клавише «Enter»
- Ожидаем завершения процедуры и в случае нахождения повреждённых файлов восстанавливаем их.
В завершение перезагружаем компьютер.
Обратите внимание, что если найденные файлы исправить невозможно, то попробуйте повторить процедуру в Безопасном режиме. Если и после этого ситуация с ошибкой повторяется, то ещё раз запустите командную строку от имени администратора
В неё впишите такую команду: dism /online /cleanup-image /restorehealth
Если и после этого ситуация с ошибкой повторяется, то ещё раз запустите командную строку от имени администратора. В неё впишите такую команду: dism /online /cleanup-image /restorehealth.
Выполняем команду по восстановлению /restorehealth
Нажмите по клавише «Enter» и не закрывайте окно до завершения процедуры. Если прогресс долго держится на отметке в 20%, то беспокоиться не стоит. Достаточно немного подождать. Если в результате выполнения данной команды будут внесены изменения, то обязательно перезапустите компьютер. А после этого ещё раз выполните восстановление поврежденных файлов командой sfc /scannow.
Способ 2: очистка системы от временных файлов
Наличие большого количества ненужных и временных файлов может приводить к различным проблемам с компьютером. Среди них и ошибка 6068. Чтобы выполнить очистку правильно, воспользуйтесь следующей инструкцией:
- Открываем командную строку от имени администратора. Как это сделать – читайте в предыдущем способе.
- Вводим команду cleanmgr и нажимаем по кнопке «Enter».
- Выбираем нужный для очистки диск. Лучше очищать именно то хранилище, где установлена программа, после запуска которой появляется сообщение об ошибке.
Выбираем диск для очистки
- Ожидаем пока система оценит диск. Затем отмечаем данные, подлежащие очистке. Галочка обязательно должна стоять возле пункта «Временные файлы».
Отмечаем данные для очистки
- Нажимаем по кнопке «Ок».
После завершения процедуры перезагружаем компьютер.
Способ 3: восстановление системы
Если ошибка 6068 начала появляться после установки программы или выполнения другого действия, то можно попробовать сделать откат системы до предыдущего состояния. В Windows 10 данная процедуры получила название «Восстановление системы». Для её успешного выполнения достаточно следовать рекомендациям инструкции:
- Открываем поле поиска и вводим запрос «Восстановление».
- Переходим в соответствующий раздел панели управления и нажимаем по кнопке «Начать».
Нажимаем по кнопке “Начать”
- Следуем инструкциям на экране.
Также можно выполнить восстановление из определенной точки, если таковая была сохранена ранее.
Способ 7: Восстановление файла hosts
Файл hosts в Windows отвечает за корректную адресацию пользователя в сети интернет. Если он был модифицирован по ошибке или путем использования вредоносного программного обеспечения, необходимо произвести восстановление. Сделать это можно вручную или с помощью специального приложения. Дальше будет рассмотрен второй вариант, поэтому предварительно скачайте и установите утилиту AVZ.
После запуска программы для восстановления файла hosts сделайте следующее:
- На верхней панели откройте меню «Файл» и нажмите по пункту «Восстановление системы».
- В появившемся окне установите отметку напротив пункта «Очистка файла Hosts», после этого кликните по кнопке «Выполнить отмеченные операции».
- Подтвердите действие во всплывающем диалоговом окне, щелкнув по кнопке «Да».
Удаление антивируса ESET
Как известно, антивирус ESET Antivirus Endpoint блокирует устаревший протокол шифрования TLS 1.0. Если установлены программы, которые используют старую технологию, нужно удалить ESET. Имейте в виду, что отключение в реальном времени не будет работать, поскольку блокировка применяется на уровне брандмауэра.
Если удастся исправить ошибку SChannel 36887, рассмотрите возможность установки другого антивируса или активируйте Защитника Windows.
Перейдите в раздел «Программы и компоненты» командой appwiz.cpl из окна Win + R.
Найдите в списке ESET Antivirus Endpoint, щелкните на него правой кнопкой мыши и выберите «Удалить».
После перезапустите компьютер и проверьте, решена ли проблема.

























