Ошибка в файле: в чем причина?
Системный компонент ntfs.sys представляет собой самый обычный файл драйвера, отвечающий за возможность считывания данных из разделов NTFS, а также за запись информации в такие сектора. Иными словами, драйвер осущствляет связь между файловой организацией жесткого диска, операционной системой и самим винчестером.
Но почему же тогда появляется сбой в файле ntfs.sys? (в Windows 7, например) содержит специальный стоп-код, а также выдает рекомендацию по проверке жесткого диска. Сюда же в качестве сопутствующих причин появления такой ошибки можно добавить еще и такие:
- случайные сбои системы;
- некорректно установленный режим работы винчестера SATA;
- повреждение диска или присутствие критических ошибок;
- несоответствие, неправильная установка или устаревание драйверов;
- ошибки в системном реестре.
Что это за ошибка и почему она возникает
В любой ОС есть встроенный защитный экран, позволяющий контролировать программное обеспечение, выходящее в сеть, а также сетевые подключения. Другими словами, брандмауэр фильтрует трафик между компьютером и сетью.
Есть много программ, для работы которых необходим включенный фаервол, если их запустить без него, вы увидите ошибку 0x80070422. Это указывает на то, что средство защиты выключено пользователем. Аналогичное сообщение Вы увидите, если при выключенном брандмауэре попробуете купить некоторые игры и программы в магазине Windows Store на Windows 10.
Также ошибка появляется при попытке обновления Windows. В данном случае сообщение от Автономного установщика обновлений выглядит так: «Установщик обнаружил ошибку: 0x80070422».
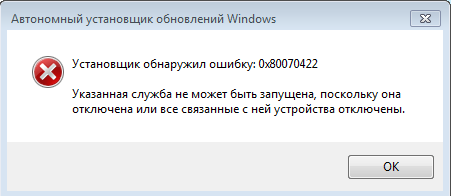
Причины возникновения синего экрана
В Windows 8 или 10 синий экран смерти (BSoD) может появляться по многим причинам.
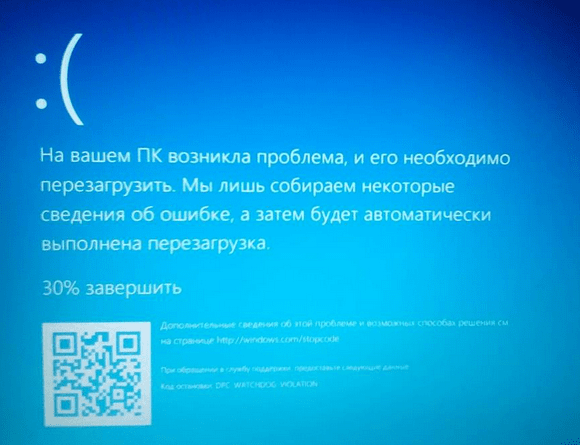
Вот перечень наиболее распространенных источников проблемы:
- вредоносное программное обеспечение;
- повреждения файлов самой Виндовс;
- проблемы с работой драйверов устройств, ошибки с модулями nvlddmkm.sys, dxgkrnl.sys и так далее;
- конфликты в работе одновременно работающих антивирусников;
- некорректная установка обновлений ОС;
- ошибки в настройках БИОСа;
- чрезмерный нагрев процессора, видеокарты, чипсетов;
- установка несовместимых комплектующих ПК;
- аппаратные неисправности комплектующих компьютера.
Это только самые распространенные причины появления синего экрана Windows 10 и 8, а значит, единого решения проблемы нет. Чтобы победить данную критическую неисправность нужно уметь выявлять и устранять самые разные неисправности, связанные как с программным, так и с аппаратным обеспечением ПК.
More Information
Support Links
-
Easy Recovery Essentials for Windows – our repair and recovery disk.
It’s an easy-to-use and automated diagnostics disk. It’s available for Windows 8, Windows 7 and Windows Vista. It’s also available for Windows XP and Windows Server.Read more at Windows Recovery Disks.
- , member-to-member technical support and troubleshooting.
- Get a discounted price on replacement setup and installation discs: , , .
Applicable Systems
This Windows-related knowledgebase article applies to the following operating systems:
- Windows XP (all editions)
- Windows Vista (all editions)
- Windows 7 (all editions)
2 Проверяем устройства и программы на функциональность
Если внутренние диски хоть немного отошли от контактных элементов, из-за этого элемент fltmgr.sys может не успеть произвести загрузку полностью. Данная ошибка может возникнуть, если вы накопитель, на котором находится система подключили полностью, а прочие не до конца. Другими словами, этот элемент не в состоянии точно прочитать прочие внутренние накопители. Отсюда, может возникнуть BSOD.

Прислушайтесь к вашему компьютеру, не слышите ли вы непонятные звуки, идущие от ОС, так как ЖД и киллеры – это единственные устройства на вашем ПК, которые движутся. Если вы подобный звук заметили, то подомное иногда значит, что ваш ЖД работает не совсем верно. Вам нужно найти то место, откуда поступает странное звучание. Это внутренний накопитель, тогда вам нужно убедиться, что он функционирует без сбоев.
Кроме устройств компьютера, каковые иногда шумят, если неправильно работают, ПК иногда пищит. Этот звук издаёт система БИОС, если в нём находятся различные сбои. Кроме описанного, выключите компьютер (из розетки), и руками проверьте крепление кабелей, идущих к разным деталям компьютера. Самое главное, к жестким дискам. Также, обязательно проверьте, хорошо ли сидят системные платы. Они также часто дают «Синий Экран».
Проверка диска и восстановление раздела NTFS
Если внимательно посмотреть на сообщение, присутствующее на экране, можно заметить, что там есть рекомендация по проведению немедленной проверки жесткого диска.
Таким образом, если происходит ошибка файла ntfs.sys (синий экран препятствует нормальной загрузке), после старта с диска или флешки в разделе диагностики вызовите командную строку (Shift + F10) и первым делом пропишите строку проверки винчестера chkdsk c: /f (если появится сообщение о невозможности выполнения команды, согласитесь, и проверка будет произведена при повторной загрузке).
По окончании процесса выйдите из консоли (команда exit), произведите рестарт системы. В случае повторного возникновения сбоя в компоненте ntfs.sys (синий экран появится снова), произведите загрузку с носителя, но в командной строке пропишите строку восстановления файловой системы chkdsk c: /p, после чего снова попробуйте выйти из консоли и произвести перезагрузку.
Настройки БИОСа
Иногда может помочь сброс настроек BIOS до заводских. Даже если в настройках ничего не изменилось, эта операция не помешает.
Для разных видов системных плат и ноутбуков процесс входа в BIOS отличается. Чаще всего это клавиши DEL, ESC, F8, F1 или F4. Ищите сведения в паспорте к системной плате или в интернете.
Чаще всего в разделе Exit или другом месте есть пункт Load Optimized Defaults, Load BIOS Setup Defaults, Load Fail-Safe Defaults или Load Setup Defaults. При помощи стрелок выбираем его и щелкаем клавишу Enter.
Чтобы изменения сохранились — выходим, выбрав пункт Save and Exit Setup.
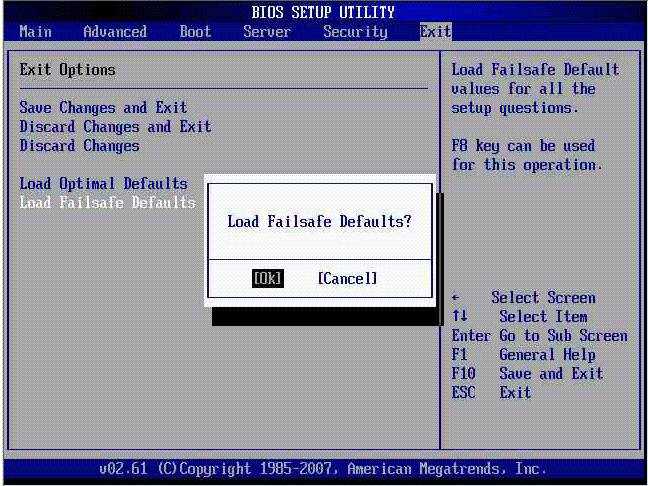
Способы исправления синего экрана в Windows 10
Убрать синий экран смерти в Windows 10 можно с помощью предустановленных средств операционной системы (ОС). Чтобы воспользоваться специальными инструментами, предварительно потребуется запустить персональный компьютер (ПК) в безопасном режиме.
Загрузка в безопасном режиме
Если у пользователя есть доступ к рабочему столу ОС, для входа в безопасный режим потребуется:
- Выполнить поиск по запросу «Конфигурация системы».
- В результатах выдачи кликнуть по одноименному пункту.
- В новом окне перейти на вкладку «Загрузка».
- Поставить отметку напротив «Безопасный режим», переместить переключатель в положение «Сеть».
- Нажать Применить, ОК.
Система предложит совершить перезагрузку, следует подтвердить, чтобы осуществить вход в безопасный режим.
Если синий экран появляется при запуске ОС, необходимо воспользоваться заранее подготовленной загрузочной флешкой Windows 10:
- На заглавном экране инсталлятора нажать сочетание Shift + F10
- В окне консоли ввести команду bcdedit /set {default} safeboot network, нажать Enter.
- Закрыть окно, выполнить перезапуск ПК.
При последующей загрузке устройство автоматически войдет в безопасный режим, где можно будет исправить критическую ошибку.
Удаление вирусов и вредоносных программ
Если причиной появления экрана BSOD являются вирусные программы, потребуется в безопасном режиме запустить сканирование системы антивирусом. В качестве примера будет приведено использование штатного ПО:
- Вызвать окно параметров, нажав Win + I.
- Перейти в раздел «Обновление и безопасность».
- Открыть вкладку «Безопасность Windows».
- Кликнуть по пункту «Защита от вирусов и угроз».
- Нажать по гиперссылке «Параметры сканирования».
- Установить переключатель в положение «Полное сканирование», щелкнуть по кнопке Выполнить сканирование сейчас.
При обнаружении вредоносного кода необходимо предпринять рекомендованные утилитой действия.
Деинсталляция неисправного обновления
Если экран с ошибкой появился после инсталляции обновлений, потребуется выполнить удаление последних апдейтов.
Пошаговая инструкция:
- Запустить окно параметров нажатием Win + I, перейти в раздел «Обновление и безопасность».
- Нажать по пункту «Просмотр журнала обновлений».
- Отсортировать список по столбику «Установлено».
- Удалить последние апдейты, нажав по названию правой кнопкой мыши и выбрав пункт «Удалить».
Проверка жесткого диска
Синий экран может быть следствием неисправной работы жесткого диска. В операционной системе предусмотрен специальный инструмент, который позволяет свершить анализ и восстановление поврежденных секторов комплектующего.
Руководство по использованию:
- Запустить файловый менеджер, нажав по иконке «Проводник» на панели задач или запустив ярлык «Этот компьютер».
- Нажать правой кнопкой мыши по диску C, выбрать опцию «Свойства».
- На вкладке «Сервис» кликнуть по кнопке Проверить.
- Подтвердить запуск операции, выбрав пункт «Проверить диск».
Проверка оперативной памяти
Оперативно запоминающее устройство (ОЗУ) тоже может быть причиной появления ошибки. Для выяснения этого потребуется воспользоваться специальным инструментом:
- Запустить интерпретатор консоли клавишами Win + R.
- Ввести команду mdsched.exe, нажать ОК.
- Подтвердить запуск проверки, кликнув по пункту «Выполнить перезагрузку и проверку».
Использование точки восстановления
Если во время использования работоспособной ОС были созданы точки восстановления, можно воспользоваться специальной утилитой для отката.
Пошаговое руководство:
- Нажать правой кнопкой мыши по значку «Этот компьютер», выбрать пункт «Свойства».
- На боковой панели слева перейти по гиперссылке «Защита системы».
- Кликнуть по кнопке Восстановить.
- На заглавном окне Мастера нажать Далее, затем выбрать ранее созданную контрольную точку и кликнуть Далее.
- Подтвердить выполнение операции, щелкнув по Готово.
Сброс до заводских настроек
В случае отсутствия точек восстановления, можно воспользоваться откатом системы до заводских настроек. Для выполнения поставленной задачи необходимо:
- Запустить окно параметров, нажав Win + I.
- Перейти в раздел «Обновление и безопасность».
- На вкладке «Восстановление» нажать кнопку Начать, размещенную в блоке «Вернуть компьютер в исходное состояние».
- В диалоговом окне подтвердить действие, выбрав один из вариантов: «Сохранить мои файлы» или «Удалить все». Второй способ отката повышает шансы на успешное устранение неисправности.
- Запустить процесс сброса, кликнув по кнопке Заводской.
Проверка диска и восстановление раздела NTFS
Если внимательно посмотреть на сообщение, присутствующее на экране, можно заметить, что там есть рекомендация по проведению немедленной проверки жесткого диска.

Таким образом, если происходит ошибка файла ntfs.sys (синий экран препятствует нормальной загрузке), после старта с диска или флешки в разделе диагностики вызовите командную строку (Shift + F10) и первым делом пропишите строку проверки винчестера chkdsk c: /f (если появится сообщение о невозможности выполнения команды, согласитесь, и проверка будет произведена при повторной загрузке).
По окончании процесса выйдите из консоли (команда exit), произведите рестарт системы. В случае повторного возникновения сбоя в компоненте ntfs.sys (синий экран появится снова), произведите загрузку с носителя, но в командной строке пропишите строку восстановления файловой системы chkdsk c: /p, после чего снова попробуйте выйти из консоли и произвести перезагрузку.
Проверка диска и восстановление раздела NTFS
Если внимательно посмотреть на сообщение, присутствующее на экране, можно заметить, что там есть рекомендация по проведению немедленной проверки жесткого диска.

Таким образом, если происходит ошибка файла ntfs.sys (синий экран препятствует нормальной загрузке), после старта с диска или флешки в разделе диагностики вызовите командную строку (Shift + F10) и первым делом пропишите строку проверки винчестера chkdsk c: /f (если появится сообщение о невозможности выполнения команды, согласитесь, и проверка будет произведена при повторной загрузке).
По окончании процесса выйдите из консоли (команда exit), произведите рестарт системы. В случае повторного возникновения сбоя в компоненте ntfs.sys (синий экран появится снова), произведите загрузку с носителя, но в командной строке пропишите строку восстановления файловой системы chkdsk c: /p, после чего снова попробуйте выйти из консоли и произвести перезагрузку.
ntfs file system ошибка windows 10: устранение посредством восстановления системы
Исправить неполадку, связанную с файлом ntfs.sys таким способом пользователя вынудит сама виндоус. При ее возникновении, вероятнее всего, произойдет перезагрузка. Обратно в систему будет уже не войти. Если владелец пк сохранил загрузочную флешку, у него есть возможность ее подключить. Как только на экране появится стартовый установочный экран, потребуется выполнить ряд действий.
Это действие запустит процесс, похожий на чистую установку. Особенность восстановления в том, что пользовательские данные остаются на месте. Как только инсталляция завершится, доступ в систему будет восстановлен. Удалось ли исправить ошибку ntfs file system, покажет время. Если все повторилось, надо испытать следующий метод.
Почему возникает эта ошибка?
Когда на ПК появляется синий экран, первая реакция тревожит, будет ли она серьезной? На самом деле это может быть связано с несколькими факторами.
Причина 1. Файл BCD отсутствует или поврежден.
Например, поврежденный или отсутствующий BCD является одной из наиболее частых причин этой ошибки восстановления 0xC000014C. Un неправильная остановка обычно повреждает эти типы файлов
Причина 2: целостность системных файлов нарушена.
С другой стороны, это происходит, если вы записываете важные данные в загрузочный сектор компьютера, и он внезапно выключается.
Причина 3: поврежденные системные файлы
В еще большей возможности это связано с некоторыми вредоносными программами, которые могли установить и могут иметь поврежденные системные файлы. Также возможно, что это происходит при удалении приложения, непосредственно связанного с системой.
Причина 4: недавно установленное оборудование
Особенно когда новый установленное оборудование несовместимо с операционной системой , это обычно очень частая причина ошибки восстановления 0xC000014C.
Причина 5: Плохой сектор или секторы жесткого диска
Они являются результатом серии событий непреднамеренного выключения ПК, которые повреждают эти сектора. Это может изменять как информацию на диске, так и собственную операцию.
Методы устранения BsoD
В первую очередь необходимо проследить закономерность появления System Service Exception:
запуск приложения, которое сильно нагружает видеокарту;
перегрев одного из компонентов ПК;
обновление драйвера, Windows или какого-либо софта;
подключение нового девайса.
Что следует попробовать, прежде чем остановиться на варианте сброса Виндовс 10 к исходному состоянию или ее переустановке.
1. Проверьте системный диск на наличие в нем поврежденных секторов через программу Check Disk.
Открываем «Свойства» системного тома, во вкладке «Сервис» жмем «Проверить», после чего опять жмем «Проверить», выбрав режим устранения ошибок. Соглашаемся на выполнение сканирования после перезагрузки. То же самое делает команда «chkdsk c: /f /r».
2. Проверьте целостность файлов Windows 10, выполнив команду «sfc /scannow».
3. Проверьте охлаждение компонентов системы, например, при помощи утилиты HW Monitor.
4. Протестируйте модули оперативной памяти, к примеру, через MemTest86.
5. Если планок ОЗУ несколько, извлеките их поочередно и поработайте до появления BsoD, если такое случится. Возможно, одна из них повреждена или имеет проблемы с контактами (почистите пыль, протрите контакты обычным ластиком).
6
Обратите внимание на разгон процессора/видеокарты: если они работает на частотах или под напряжением, превышающим номинальное, причина проблема может лежать в этой плоскости
7. Сбросьте настройки BIOS программным методом или при выключенном компьютере выньте батарейку CMOS на несколько секунд.
8. Создайте новую учетную запись и поработайте из-под нее, вероятно, источником конфликта является что-либо в текущем профиле пользователя.
9. Попробуйте выполнить откат Windows 10 к моменту, когда ошибки System Service Exception не было.
Если BSoD возникает на этапе загрузки, запустите ПК в безопасном режиме для выполнения приведенных выше инструкций.
Отключение изоляции ядра
В Windows 10 есть функция Kernel Isolation, которая запускает все процессы в изолированной виртуальной зоне. Таким образом, вы можете защитить систему от вредоносных вирусов. Проблема в том, что изоляция ядра также может вызвать ошибку «PAGE_FAULT_IN_NONPAGED_AREA». Вы можете отключить его, если у вас уже есть обычное антивирусное ПО.
«Пуск» — «Настройка» — «Обновление и безопасность».
Безопасность Windows и выберите Открыть Центр безопасности Защитника Windows».
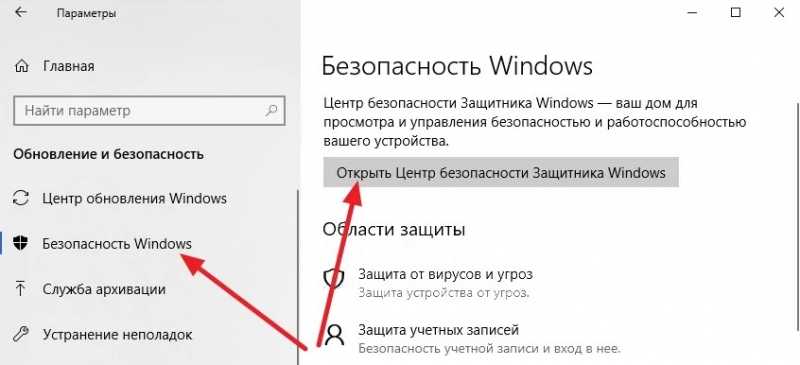
Откройте меню и перейдите в раздел «Безопасность устройства».
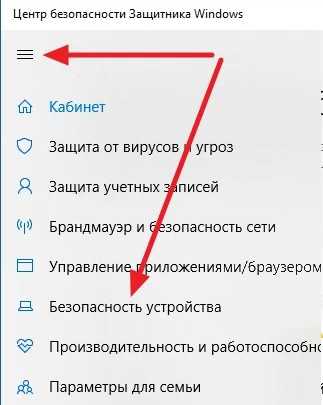
«Понимание изоляции ядра».
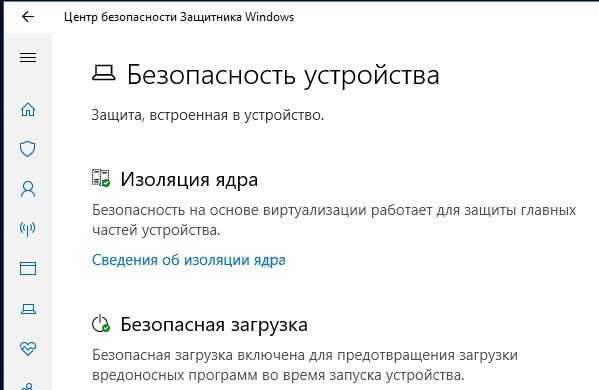
Отключите функцию и перезапустите.
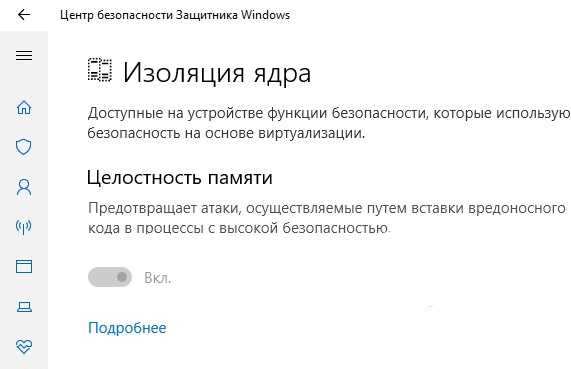
Распространенные сообщения об ошибках в NTFS_REC.SYS
Большинство ошибок %% knowledgebase_file_name%%, с которыми вам придется столкнуться, связано с ошибками типа “синий экран” (также известными как “BSOD” или “ошибка ОСТАНОВКИ”), которые появляются в Windows XP, Vista, 7, 8 и 10:
- “Была обнаружена проблема, и Windows была выгружена, чтобы предотвратить повреждения компьютера. Очевидно, проблема вызвана следующим файлом: NTFS_REC.SYS.”
- “:( Ваш компьютер столкнулся с проблемой и нуждается в перезагрузке. Мы соберем необходимую информацию и осуществим перезагрузку. Если вам нужна дополнительная информация, вы можете позже поискать в Интернете по названию ошибки: NTFS_REC.SYS.”
- “STOP 0x0000000A: IRQL_NOT_LESS_EQUAL – NTFS_REC.SYS”
- “STOP 0x0000001E: KMODE_EXCEPTION_NOT_HANDLED – NTFS_REC.SYS”
- “STOP 0×00000050: PAGE_FAULT_IN_NONPAGED_AREA – NTFS_REC.SYS”
Ntfs.sys Failed Ошибка BSOD
Если вы столкнулись с этим синим экраном ИСКЛЮЧЕНИЕ СИСТЕМНЫХ СЛУЖБ (Ntfs.sys), то одно из этих предложений, вероятно, поможет вам:
- Обновите драйверы устройств
- Удалите стороннее программное обеспечение безопасности
- Запустить сканирование SFC
- Запустите CHKDSK
- Запустить тест памяти
Программы для Windows, мобильные приложения, игры — ВСЁ БЕСПЛАТНО, в нашем закрытом телеграмм канале — Подписывайтесь:)
Давайте посмотрим на описание процесса, связанного с каждым из перечисленных решений.
Если вы можете войти в систему как обычно, хорошо; в противном случае вам нужно будет войти в экран расширенных параметров запуска или использовать установочный носитель для загрузки и, что более важно, специально для этого BSOD вам необходимо загрузиться в безопасном режиме с загрузкой сетевых драйверов, чтобы иметь возможность выполнять эти инструкции. 1]Обновите драйверы устройств
1]Обновите драйверы устройств
Причиной этого могут быть неисправные или устаревшие драйверы. Ошибка Ntfs.sys Failed также. В этом случае вы можете обновить драйверы вручную через Диспетчер устройств или получить обновления драйверов в разделе «Дополнительные обновления» в Центре обновления Windows.
2]Удалите стороннее программное обеспечение безопасности.
Известно, что BitDefender и / или Webroot вызывают именно эту проблему. В этом случае, чтобы решить эту проблему, вам придется удалить с вашего ПК все сторонние антивирусные программы, используя специальный инструмент для удаления всех файлов, связанных с вашей антивирусной программой.
Если удаление антивируса устраняет эту ошибку, теперь вы можете снова установить тот же антивирус, или вы можете переключиться на альтернативное антивирусное программное обеспечение или, еще лучше, придерживаться собственной антивирусной программы Windows 10 — Защитника Windows.
3]Запустить сканирование SFC
Эта ошибка BSOD также может возникать из-за отсутствия или повреждения системных файлов. Вы можете запустить утилиту SFC (System File Checker), чтобы проверить любые системные файлы на наличие повреждений и исправить их.
4]Запустите CHKDSK
Эта проблема BSOD, возможно, возникает из-за системной ошибки или наличия поврежденных секторов на жестком диске. В этом случае вы можете запустить CHKDSK и посмотреть, поможет ли это.
5]Запустить тест памяти
Невыгружаемый пул, содержащий адреса виртуальной памяти, всегда остается в физической памяти, пока выделены соответствующие объекты ядра. Он никогда не может быть выгружен в файл подкачки, когда в системе заканчивается свободная физическая память.
Если память невыгружаемого пула исчерпана, вы можете столкнуться с этой ошибкой. В этом случае вы можете добавить в систему новую физическую память, чтобы улучшить память невыгружаемого пула, доступную ядру. Если вы уже добавили новую карту памяти RAM, удалите ее и проверьте, не вызывает ли она ошибку. Если нет, то вам необходимо запустить диагностический тест памяти, чтобы проверить и исправить возникшую проблему.
Надеюсь это поможет!
Связанное сообщение: Исправить ошибку синего экрана файловой системы NTFS.
.
Программы для Windows, мобильные приложения, игры — ВСЁ БЕСПЛАТНО, в нашем закрытом телеграмм канале — Подписывайтесь:)
Проверка на ошибки
Редко, но все же происходят нарушения в работе винчестера и файловой системы. Поэтому при возникновении stop ошибки 0x00000024, в первую очередь следует провести их полную проверку.
Тут на помощь приходят такие программы, как, Acronis, RS Partition Recovery и прочие.
Не удалось устранить проблему? Обратитесь за помощью к специалисту!
Однако не менее эффективны и стандартные средства восстановления. Именно ими мы и воспользуемся.
- Откройте «Компьютер», щелкните правой мышкой по любому из дисков и выберите пункт «Свойства».
- Перейдите во вкладку «Сервис» и нажмите кнопку проверки.
- Отметьте галочками все пункты и запустите процедуру проверки.
Таким способом надо проверить каждый раздел. Длительность теста зависит от объема каждого из разделов.
Способ универсальный, и подходит для любой версии Windows, включая Windows 10.
В большинстве случаев этого бывает достаточно и синий экран с ошибкой ntfs file system больше не появляется. Однако, если это не помогло исправить проблему, значит дело в другом, двигаемся далее.
Методы решения проблемы
Не всегда удается решить проблему чтения файла NTFS.sys, вызывающего BSOD (от английского «Blue Screed of Death», что дословно переводится как «синий экран смерти»). Если причина его появления – аппаратная неисправность, то устранить проблему другим способом, кроме ремонта накопителя, не удастся, что не всегда возможно.
Однако в любом случае стоит попробовать следующие манипуляции: проверить сектора накопителя на наличие ошибок, восстановить поврежденный файл или переустановить драйверы устройств.
Если причиной ошибки являются программные ошибки, системные ошибки или отсутствие подходящих драйверов, то после произведенных манипуляций пользователь сможет восстановить стабильную работу агрегата.
Проверка диска
Если на экране BSOD появляется код завершения работы системы 0x00000024, вы можете попытаться решить проблему, проверив сектора диска на наличие ошибок. Если после сбора информации о проблеме система запустится, вы можете сделать это следующим образом:
Откройте «Компьютер».
Щелкните правой кнопкой мыши раздел «C» и выберите параметр «Свойства».
Перейдите в раздел «Сервис» и запустите проверку диска, поставив все флажки (в более поздних версиях Windows 10 вам не нужно задавать дополнительные параметры перед запуском проверки).
Если системе не удалось загрузиться, перед пользователем отобразится окно восстановления. Далее следует:
- Перейти в раздел дополнительных параметров.
- Выберите опцию «Командная строка».
- Введите команду без кавычек «chkdsk C: / f / r» и нажмите клавишу «Enter».
- Дождитесь завершения проверки и попробуйте загрузить систему.
Восстановление системного файла
Второй способ исправить ошибку с файлом NTFS.sys – это исправить. Это делается через командную строку. Вы можете начать процесс следующим образом:
- Открытая консоль:
- если у вас есть доступ к системе, вы можете сделать это, набрав CMD.exe в поле поиска и выбрав вариант запуска с правами администратора;
- если вы не можете получить доступ к системе, вы можете сделать это на экране восстановления, перейдя в раздел дополнительных параметров и выбрав пункт «Командная строка».
- Введите команды одну за другой без кавычек «> sfc», затем «/ scannow».
- Дождитесь завершения процедуры и перезапустите / запустите операционную систему.
Удаление устройства
Метод удаления устройства для чистой установки драйвера будет полезен только в том случае, если ошибка возникла после установки нового диска (HDD, Sata SSD или M2SSD). В таких случаях после появления синего экрана компьютер в любом случае загрузится с рабочего стола.
При выполнении всех операций важно не получить доступ к новому диску (не открывайте его на компьютере, не копируйте туда файлы). Для восстановления драйвера вам потребуется:
Для восстановления драйвера вам потребуется:
Откройте диспетчер устройств. Откройте меню «Выполнить» («Win + R»), введите «devmgmt.msc» без кавычек и нажмите клавишу «Enter».
- Разверните список «Контроллеры IDE ATA / ATAPI» и для каждого элемента нажмите правую кнопку мыши и выберите вариант удаления устройства.
- Перезагрузите компьютер. Система автоматически установит новые драйверы.
Источник изображения: it-tehnik.ru
Универсальность
Остается добавить, что рассмотренные методы помогают практически во всех случаях. При восстановлении разделов NTFS можно еще задействовать команду sfc /scannow, чтобы проверить и восстановить системные компоненты. Это не всегда обязательно, но как дополнительное средство, в общем-то, не помешает.
Ошибка с кодом 0x00000024 может возникнуть по множеству причин. Она говорит о повреждении системного файла ntfs.sys, отвечающего за считывание и запись данных с NTFS дисков.
Основными причинами возникновения синего экрана являются:
- Системные ошибки.
- Неисправность винчестера или кабеля, посредством которого он подключен.
- Окислившиеся контакты на плате жесткого диска.
- Проблемы с совместимостью некоторых программ с установленной операционной системой или текущей конфигурацией компьютера.
- Поврежденные драйвера жестких дисков.
- Компьютерные вирусы.
- Проблемы с оперативной памятью.
Давайте поговорим о каждом типе проблемы и попробуем самостоятельно ее устранить.
Методы решения проблемы
Решить проблему чтения файла NTFS.sys, вызывающую БСОД (с англ. «Blue Screed of Death», что дословно переводится как «синий экран смерти»), удается не всегда. Если причиной ее появления является аппаратная неисправность, то устранить проблему никаким другим способом, кроме починки накопителя, что возможно далеко не всегда, не удастся.
Однако, в любом случае, стоит попробовать следующие манипуляции: проверить секторы накопителя на предмет ошибок, восстановить поврежденный файл или переустановить драйвера устройства.
Если причина возникновения ошибки вызвана программными сбоями, системными ошибками или отсутствием подходящих драйверов, то после проделанных манипуляций пользователю удастся восстановить стабильную работу накопителя.
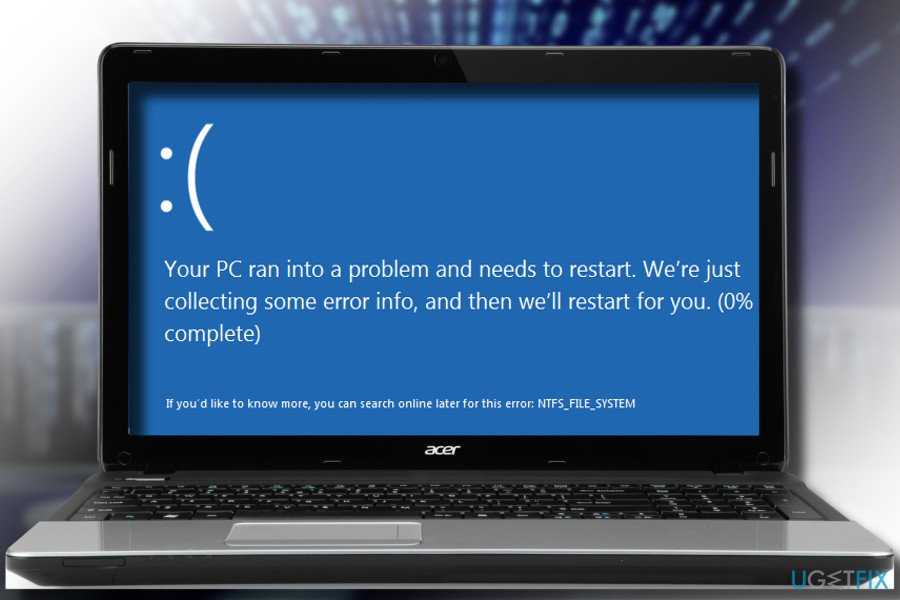
Проверка диска
Если на экране BSOD появился код остановки работы систем 0х00000024, то можно попробовать решить проблему посредством проверки секторов накопителя на ошибки. Если после сбора информации о проблеме система запустилась, то это можно сделать следующим образом:
Открыть «Компьютер».
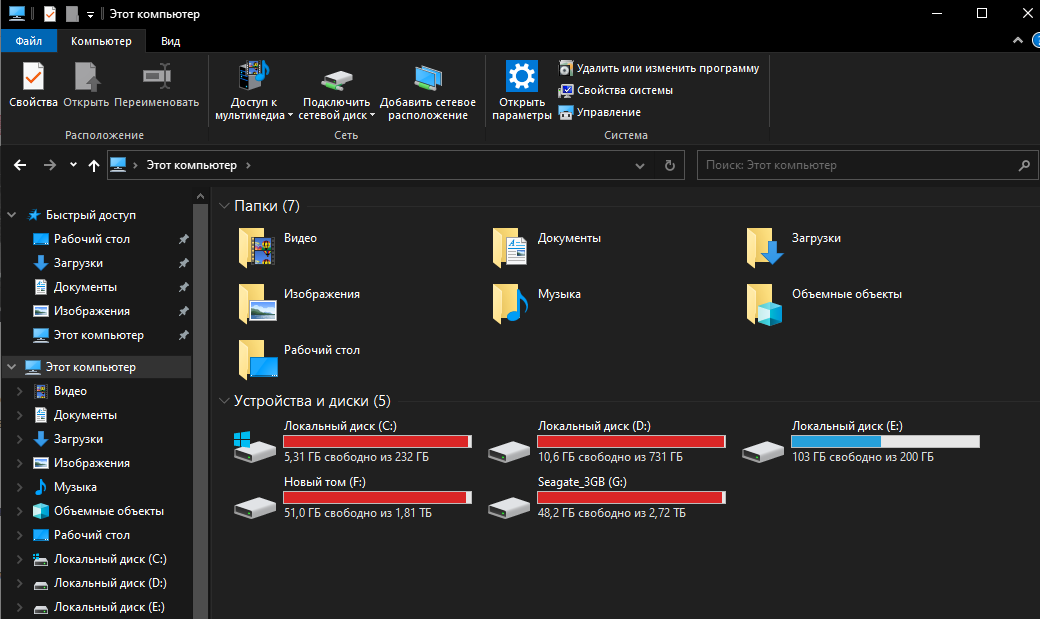
Нажать правой клавишей на раздел «С» и выбрать вариант «Свойства».
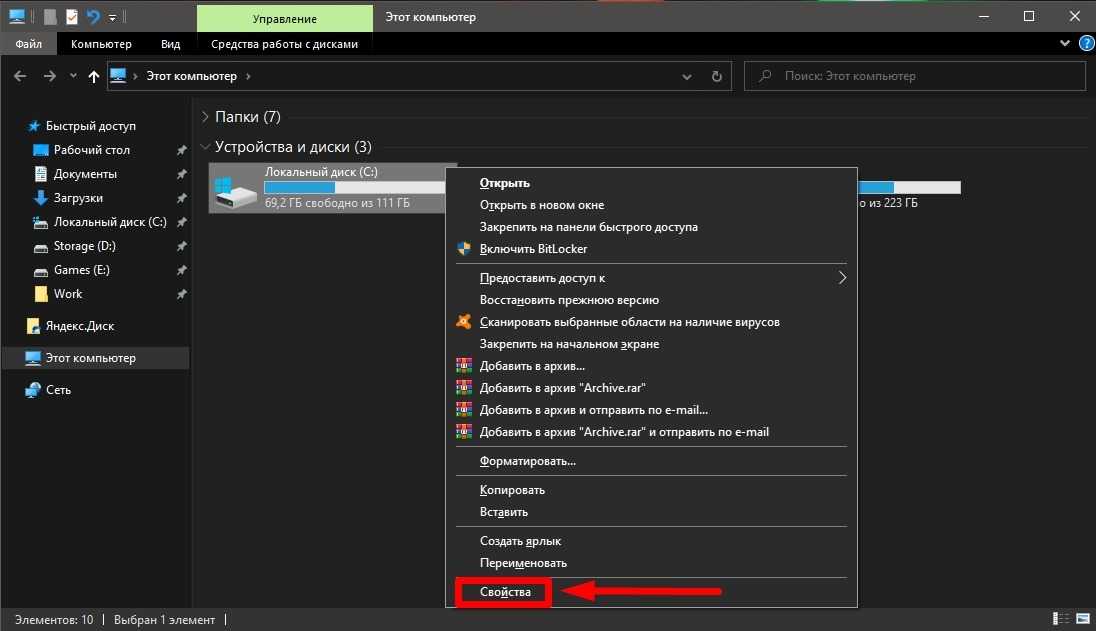
Перейти в раздел «Сервис» и запустить проверку диска, предварительно проставив все галочки (в поздних версиях Windows 10 настройка дополнительных параметров перед запуском проверки не требуется).
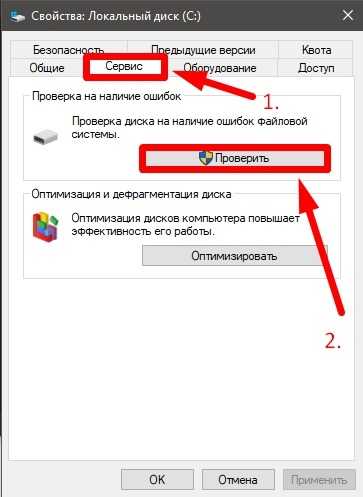
Если запуск системы был неудачен, то перед пользователем появится окно восстановления. Тогда следует:
- Перейти в раздел дополнительных параметров.
- Выбрать вариант «Командная строка».
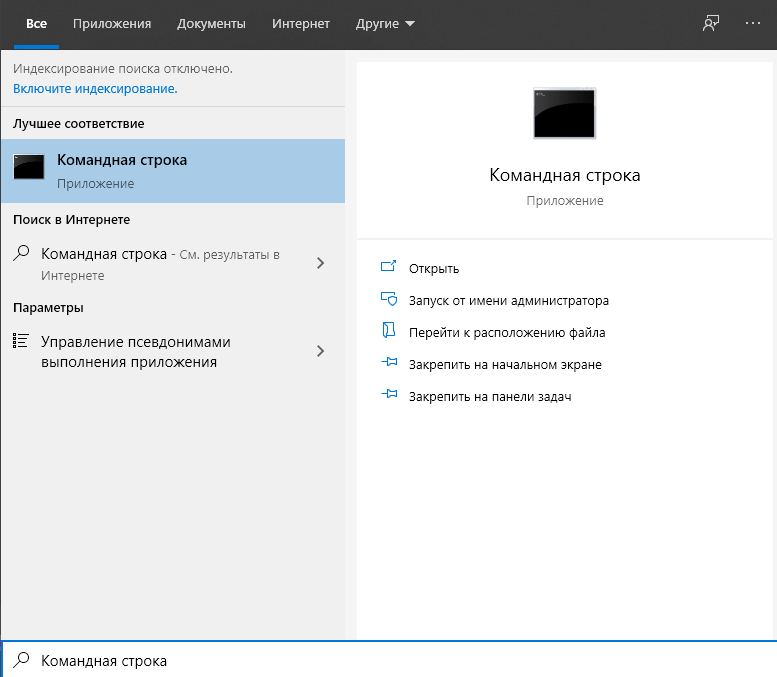
- Ввести команду без кавычек «chkdsk C: /f /r» и нажать клавишу «Enter».
- Дождаться завершения проверки и попытаться запустить систему.
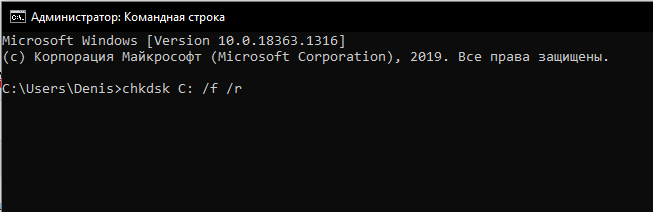
Восстановление системного файла
Второй вариант как можно исправить ошибку с файлом NTFS.sys – это восстановление. Операция выполняется через Командную строку. Запустить процесс можно следующим образом:
- Открыть консоль:
- если доступ в систему есть, то это можно сделать, набрав в поиске CMD.exe и выбрав вариант запуска с правами Администратора;
- если доступа в систему нет, то это можно сделать на экране восстановления, перейдя в раздел дополнительных параметров и выбрав пункт «Командная строка».
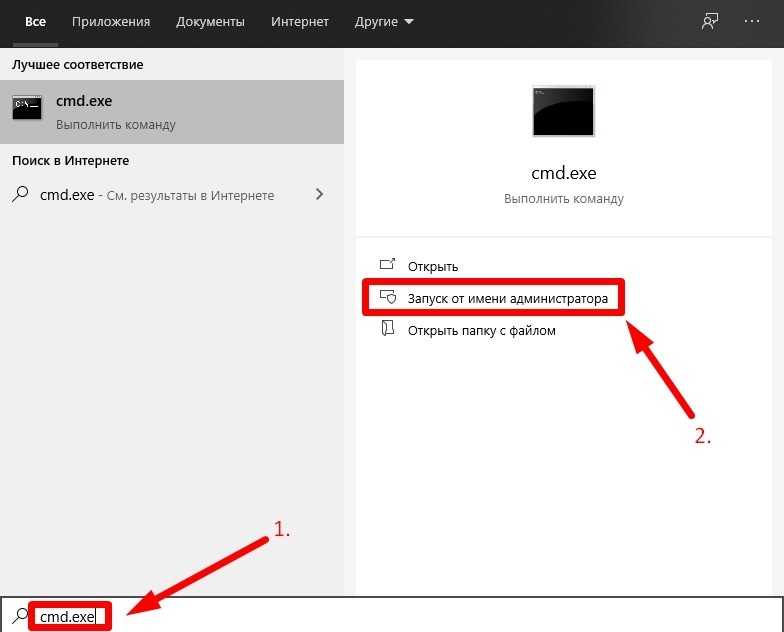
- Поочередно ввести команды без кавычек «>sfc», затем «/scannow».
- Дождаться завершения процедуры и перезагрузить/запустить операционную систему.
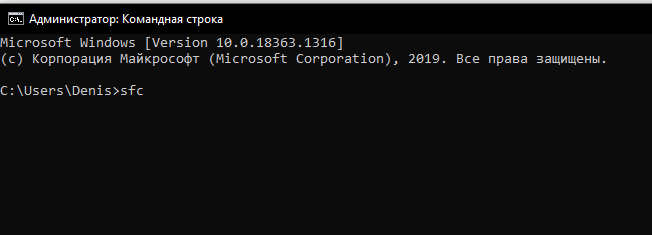
Удаление устройства
Способ удаления устройства для чистой установки драйверов поможет только в том случае, если ошибка появилась после установки нового накопителя (HDD, Sata SSD или M2SSD). При таких обстоятельствах после синего экрана ПК, в любом случае, запустится до Рабочего стола.
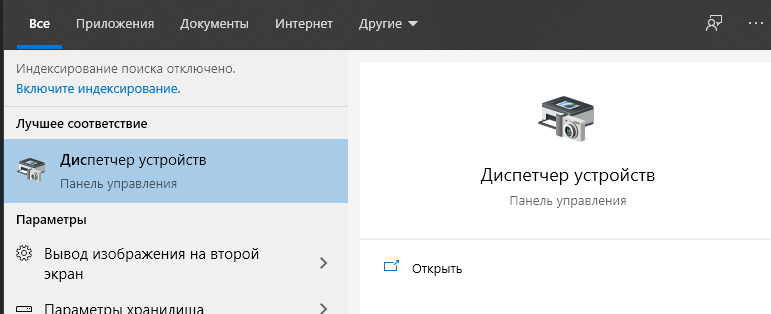
При выполнении всех операций важно не обращаться к новому накопителю (не открывать его в компьютере, не копировать туда файлы). Для восстановления драйвера потребуется:
Для восстановления драйвера потребуется:
Открыть Диспетчер устройств. Открыть меню Выполнить («Win+R»), ввести без кавычек «devmgmt.msc» и нажать клавишу «Enter».
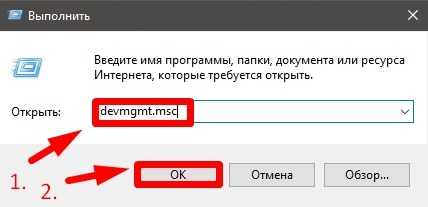
- Развернуть список «Контроллеры IDE ATA/ATAPI» и для каждого пункта нажать правую клавишу мыши и выбрать вариант удаления устройства.
- Перезагрузить ПК. Система сама в автоматическом режиме установит новые драйверы.
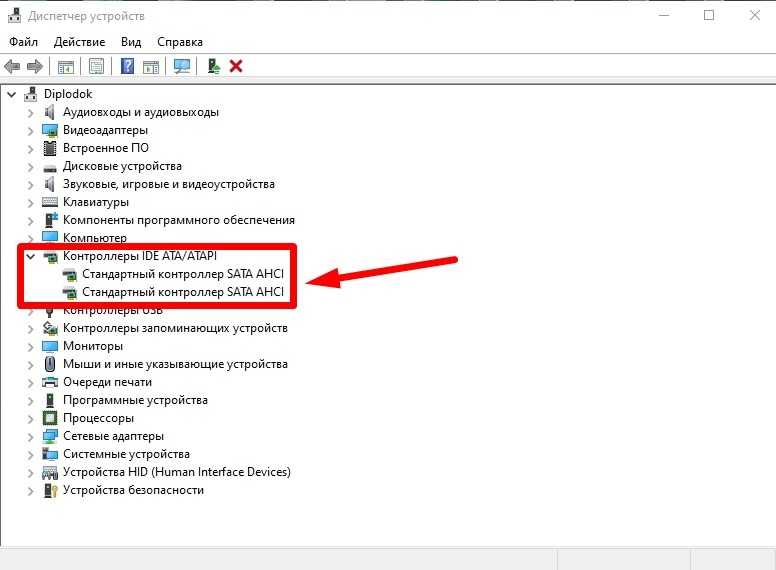
На заметку: если после перезагрузки в Диспетчере устройств напротив контроллеров стоит восклицательный знак или же в списке появится неизвестное устройство, при этом доступа к накопителю в компьютере не будет, то пользователю придется самостоятельно загрузить и установить драйвер с официального сайта производителя накопителя.
Сбой Windows: обновление и откат драйверов
Не последнюю роль в появлении таких сбоев играют и драйверы. Если обычный старт системы оказывается невозможным, можно попытаться загрузить ее в режиме Safe Mode (безопасный старт). Возможно, придется удалить или переустановить некоторые инсталлированные драйверы. Если сбой возник после неправильного обновления, лучше воспользоваться средством отката в «Диспетчере устройств».
Оптимальным вариантом, при наличии постоянного подключения к Интернету, когда используется загрузка с поддержкой сетевых драйверов, станет применение автоматизированных программ-апдейтеров (например, Driver Booster). Они способны самостоятельно находить обновления всех имеющихся в системе драйверов, устанавливать их с официальных ресурсов без вмешательства пользователя в процесс загрузки и интеграции.

































