Обновление до Windows 11 без TPM 2.0 и Secure boot с помощью замены файлов
Если вы хотите обновиться до Windows 11 из уже установленной Windows 10, то вы можете выполнить замену одного из файлов в установочном образе. Так вы сможете обойти обшибку«Windows 11 не может быть запущена на этом ПК» или «This PC can’t run Windows 11» и установить Windows 11 на несовместимый компьютер.
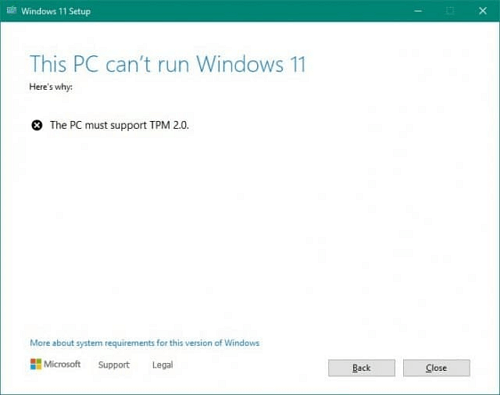
Для этого создайте из ISO образа Windows 11 загрузочную флешку или просто распакуйте ISO-файл в любую папку на жестком диске. После этого перейдите к файлам Windows 11 на флешке или в папке, откройте папку «Sources» и замените в ней файл «appraiserres.dll» на тот, что лежит в этом архиве:
appraiserres.zip
После выполнения замены можно начинать обновление до Windows 11. Для этого запустите файл «Setup.exe» и следуйте инструкциям. Если все было сделано правильно, то обновление до Windows 11 должно пройти без проверки на наличие TPM 2.0 и Secure Boot.
Возможно вам будет интересно:
- Что такое TPM 2.0 для Windows 11
- Что такое Secure Boot для Windows 11
Восстановление системных файлов для решения ошибки 0xc0000098 на Windows 7, 10
Ошибку 0xc0000098 в Windows 7 при запуске операционной системы можно «вылечить» откатом Виндовс до работоспособного состояния. Чтобы с восстановлением системных файлов не было проблем, необходимо использовать дистрибутив, версия сборки которого полностью совпадет с системой, уже установленной на компьютере. Чтобы решить проблему:
- Запускают инсталляцию Виндовс до окна начала установки.
- Переходят в раздел восстановления системы (как на картинке ниже).
- В открывшемся меню выбирают пункт «Диагностика».
- Кликают по пиктограмме «Восстановление системы».
- Выбирают точку восстановления из сохраненных ранее на компьютере.
- Следуют всем указаниям мастера восстановления.
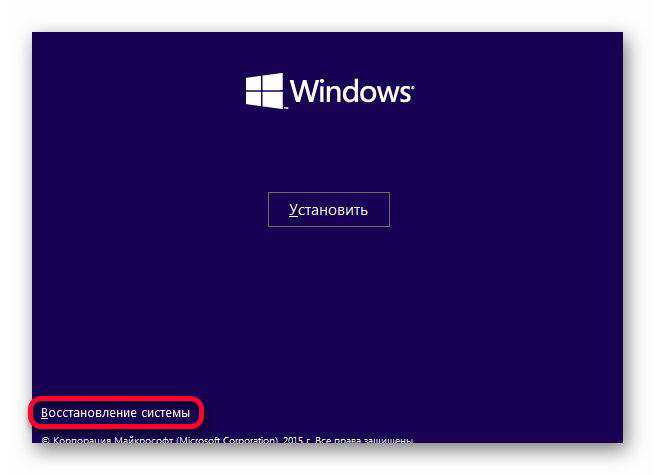
Раздел «Восстановление системы» при установке Windows
Обратите внимание! Этот способ поможет только в том случае, если на компьютере была включена защита системы, и Виндовс сохраняла контрольные точки восстановления
5 Долгая загрузка Windows 10 при включении
Бывает ситуация, когда Windows 10 не загружается, крутится значок ожидания, и все. На самом деле, скорее всего, ничего плохого не происходит — система просто устанавливает обновления, которые загрузила при последнем вашем использовании компьютера.
Windows 10 долго загружается
В этой ситуации лучше всего просто подождать. Подобное состояние может продолжаться несколько часов в зависимости от количества и объема загруженных обновлений. Рекомендуется не отключать компьютер, а оставить его в состоянии загрузки на 1-2 часа.
Чтобы эта ошибка при запуске Windows 10 больше не повторялась, можно настроить обновление компьютера по расписанию, и система не будет загружать обновления без вашего ведома. О том, как отредактировать политики обновлений, читайте в нашей инструкции по настройке периода активности Windows 10.
- Как исправить проблемные обновления Windows 10
- Windows 10 шпионит за вами: пошаговое руководство, как это отключить
- Что лучше, Windows 7 или Windows 10: сравнительная таблица
Фото: авторские, Windows Clan
Ошибка 0x8030002f при установке windows 7 — как исправить
Сбои встречаются очень часто в работе любого ПК, но еще больше их можно наблюдать при переустановке ОС Виндовс. Виной становится одна или сразу несколько причин, что конечно только усложняет поиск проблемы. Код ошибки 0x8030002f при установке windows 7, указывает на первоисточник сбоя — файл образа boot.wim, и констатирует факт о прекращении процесса инсталляции операционки на компьютере.
windows не удалось создать необходимую папку установки. Код ошибки 0x8030002f
Причины возникновения Error Code 0x8030002f
Сбой во время установки ОС всегда связан с отсутствием возможности найти некоторые файлы на установочном носителе. Это не означает, что их нет на диске, просто сам компьютер перестает эти файлы находить. Такое происходит по вине царапин на поверхности, загрязнению жирными пятнами или заводской брак
В случае с флешками следует проверить ее целостность, возможно по вине неосторожного обращения она сломалась
Как вариант еще остается повреждение USB-порта и дисковода. Также не исключаем вариант с пиратскими сборками, которые часто содержат битые файлы.
Исправляем ошибку 0x8030002f в windows 7
Дальше мы расскажем про несколько действенных способов, которые помогут вам решить проблему с данным сбоем. Начинать нужно с самого простого.
Диски и другие носители ОС
Очень часто сообщение о сбое выводится по причине поврежденных файлов на диске (флешке) с windows:
- Нужно попробовать проверку запуском на нескольких ПК. Если во всех случаях ошибка повторяется, значит, проблема именно в самом образе операционной системы.
- Замените ее другой рабочей ОС. Желательно использовать чистый образ, без стороннего софта и любительских сборок. Из личного опыта скажу про сайт all-best.pro, где доступны именно чистые сборки.
Если на других ПК все инсталлируется совершенно нормально, то причиной проблемы является непосредственно данный компьютер. Следует попробовать несколько следующих вариантов.
USB-порт или дисковод
Диск непосредственно помещается в дисковод, где его пытается сканировать луч лазера. Это довольно трудоемкий процесс, учитывая постоянное вращения носителя. Со временем возникают разные механические поломки: перестает вращаться двигатель, луч лазера ослабевает и т. д. Помочь тут сможет только специалист сервисного центра, который квалифицирован для таких работ. Простой пользователь может проверить контакты питания и шлейфа, применить чистящий диск, продуть пыль и т.д.
Запасным вариантом становится инсталляция windows 7 с флешки. В случае если сначала пытались устанавливать этим способом, но получали сбой, тогда прибегните к дисковой загрузке. Но и тут USB-порт может подводить. Рекомендуется опробовать оба способа для переустановки системы.
Настройки BIOS и форматирование
Испробовав все варианты технического характера, пора перейти к способам виртуальной настройки. Первоначально попробуйте отформатировать диск на компьютере, куда собираетесь ставить ОС (по умолчанию диск С). Такой шаг желательно делать всегда — это увеличивает вероятность на удачную переустановку windows в несколько раз.
Еще можно попробовать войти в настройки BIOS. Он у всех разный, что делает невозможным указать точный путь. Придется немного покопаться в поиске SATA Mode или как его еще называют контроллера. Следует переместить с пункта AHCI на строчку IDE. Обязательно сохраните данное действие. Теперь в обычном режиме переустановите операционную систему.
Меняем параметры режима загрузки BIOS
Заключение
Эти способы на сегодняшний момент самые действенные в борьбе с ошибкой 0x8030002f при инсталляции windows 7. Всегда для начала убедитесь в рабочем установочном диске и лишь потом, переходите на ремонт компьютера.
vr-boom.ru
Вариант 5. Делаем активным нужный диск
Если проблема BOOTMGR is missing не решена, тогда возможно статус активного загрузочного имеет не тот диск или раздел жёсткого диска.
- Чтобы исправить это вновь грузимся с загрузочного диска или флешки, вновь выбираем командную строку, вновь используем команду diskpart, затем list disk.
- Фиксируем букву диска с установленной на нём операционной системой, затем набираем команду select 0 (или 1), в зависимости от нужного нам диска.
- Затем нам необходимо вывести список имеющихся на нашем диске разделов. Наберите в командной строке list partition, найдите там наш диск объёмом около 100 мегабайт, и если это первый раздел, то набираем select partition 1, а затем — active.
- После получения надписи о активности данного диска жмём exit и перезагружаем компьютер.
Основные причины появления ошибки 0xc000000f при загрузке Windows
Причин, способных вызвать ошибку 0xc000000f при запуске Windows 7/10, достаточно, причем они могут быть как программными, так и аппаратными. В их список входят повреждение или удаление загрузочных файлов/разделов, некорректная работа драйверов контроллера диска, наличие в загрузочной области «битых» секторов, изменение конфигурации BIOS. Привести к ошибке может также попытка установки системы с поврежденного носителя или сборки Windows, содержащей ошибки. Трудность в том, что эти причины нередко вторичны, первопричина может лежать куда глубже. Так как же исправить ошибку 0xc000000f и с чего начинать?
Почему возникает 0×80300001 ошибка при установке Windows 7? Основные причины и их устранение
Зная последовательность установки операционных систем от Microsoft, каждый пользователь может без проблем это сделать. Главное – ничего не перепутать. Но иногда некоторые встречаются с различными неудобствами во время процесса. Обычно это сопровождается прекращением действий и появлением предупреждающего сообщения. Так, нередко люди видят, как появляется 0×80300001 ошибка при установке Windows 7. В статье далее я постараюсь рассказать причины возникновения подобного, а также разберу варианты решения.
Общее ( к содержанию ↑ )
Вышеупомянутая проблема нередко возникает при размещении на RAID-системы. Она часто появляется и на обычных компьютерах. В целом недуг возникает в результате наличия одного или сразу нескольких факторов:
Некачественная переносная память (царапины или грязь на DVD, битый сектор на USB-носителе).
Некорректная работа встроенных компонентов.
Причем независимо от причины, соответствующее окно будет появляться одинаковым.
Сам недуг проявляется обычно в момент выбора разделов. Иногда вначале система просит драйвера на жесткий диск, а после их размещения возникает окно с соответствующим сообщением.
Память ( к содержанию ↑ )
Как говорилось выше, подобная ситуация наблюдается в результате нескольких причин. Первое, что нужно сделать – проверить саму переносную память. В случае, когда используется пластиковый диск, стоит достать его из соответствующего устройства и проверить прозрачную строну на наличие пыли, грязи и царапин. При обнаружении, постараться убрать их.
Кроме того, обратить внимание на другую строну диска – нет ли повреждения металлического напыления. Если вы его обнаружили, можете смело записывать новый диск, так как старый уже не восстановить
Кроме того, во время переноса имеющегося образа, лучше остановить свой выбор на программе Ultra ISO 8 premium. Именно это приложение записывает данные на диск максимально точно. При использовании ПО от компании Nero AG, часто пользователи наблюдают вышеупомянутую проблему.
Винчестер ( к содержанию ↑ )
Вышеуказанный недуг также может возникнуть в результате проблем с HDD. Обычно такое появляется в результате отсутствия подходящих драйверов. О чем и сообщает система. Пользователям необходимо найти нужное ПО, записать его на съемный носитель и во время появления соответствующего предупреждения предпринять нужные меры. Правда нередко в таких случаях устройство зависает. Причем это не зависит от разрядности, будь то 32 или x64. Вся проблема в разделах.
По каким-то причинам новая операционная система не хочет взаимодействовать с имеющимся диском. Для решения ситуации стоит прибегнуть к необычному способу. Так, перед установкой седьмой версии на ноутбук или обычный компьютер нужно вставить другую сборку Windows, отформатировать раздел, а после использовать опять старую переносную память.
В некоторых случаях пользователям помогает использование новой модификации операционной системы.
MBR и GPT – в чём отличие
Напомню читателю, что MBR (Master Boot Record – главная загрузочная запись) – это специальный загрузочный сектор, размещённый в самом начале жёсткого диска (накопителя). Он содержит загрузчик ОС, и используется БИОСом для получения данных, необходимых для корректной загрузки операционной системы. К недостаткам MBR относят возможность работы с объёмами дискового пространства не более 2 Терабайт, и поддержку не более 4 основных разделов жёсткого диска.
GPT – аббревиатура от GUID Partition Table (таблица разделов GUID) – является альтернативным, более продвинутым способом хранения информации, который используется в UEFI (современной улучшеной заменой известного БИОС). В GPT избавились от ограничений MBR, здесь не существует лимитов на объём диска или количество основных разделов. Когда вы инсталлируете на ваш компьютер новую версию Виндовс 8 или 10, то для корректной установки ОС рекомендуется использовать именно GPT.
Обычно более старые компьютеры используют Legacy Bios и загрузку через MBR, в то же время как современные компьютеры предпочитают работать с UEFI и GPT.
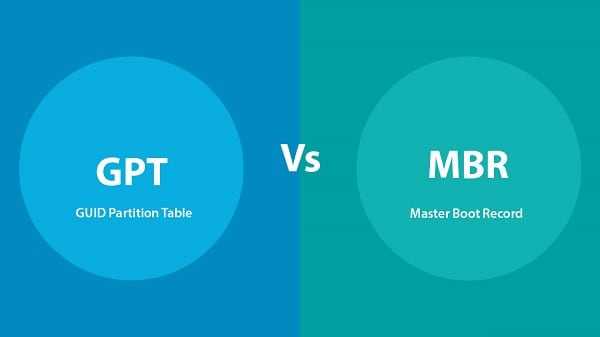
Сбой установки из-за носителя, с которого устанавливается Windows 10
Операционная система Windows 10, как правило, устанавливается с загрузочного Flash диска или DVD. Если в процессе установки с носителя возникают ошибки, то это может свидетельствовать о неисправности как самого носителя, так и просто некорректно записанном образе установщика Windows 10.
Пользователи, которые ранее не сталкивались с процедурой записи загрузочного Flash или DVD диска, часто совершают ошибки при его подготовке. К примеру, записывают загрузочный образ простым копированием на носитель. Естественно, попытка загрузки с «записанного» таким образом загрузочного носителя не увенчается успехом – вы не увидите окно мастера установки Windows 10.
Решение данной проблемы мы условно разделим на несколько этапов:
1) Если образ инсталлятора Windows 10 записан на Flash диск, то необходимо проверить работоспособность как его самого, так и USB порта, в который он вставляется.
2) Если же загрузочный образ записан на DVD диск, то следует проверить качество чтения дисков самого привода. Со временем CD\DVD приводы начинают хуже «читать» диски.
3) Если проблем на данном этапе проверки не выявлено, то следует перезаписать образ установщика Windows 10 на носитель. Как это сделать правильно, подробно рассказывается в соответствующем материале: создание установочного Flash-диска, создание загрузочного DVD диска.
Причины ошибки 0xc0000034 file boot bcd
Сама ошибка File:\BCD error code: 0xc0000034 указывает на то, что поврежден файл BCD в папке Boot системного раздела.
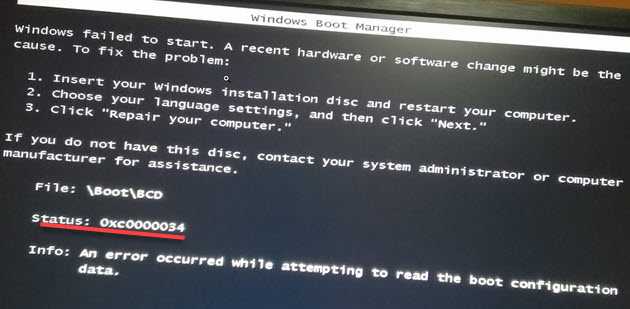 Ошибка 0xc0000034 выходит сразу при включении компьютера
Ошибка 0xc0000034 выходит сразу при включении компьютера
Причины появления ошибки 0xc0000034:
- Неудачное обновление системы.
- Принудительное выключение компьютера в процессе загрузки или установки обновления системы.
- Установка сторонних не совместимых программ, которые вносят изменения в реестр.
- Сбойные сектора на жестком диске, с которых не могут считаться системные файлы.
- Вирусы повлияли на системные файлы.
- Установка второй Windows на один жесткий диск может повредить загрузчик.
- Некорректные действия пользователя при восстановлении системы после сбоя.
Все эти причины могут создать проблему с загрузкой Windows.
Варианты исправления ошибки 0x80300024
Это методы, с помощью которых вы можете попытаться исправить ошибку 0x80300024 при установке Windows, такие как
- Удалить периферийные устройства
- Используйте другой порт USB
- Проверьте последовательность загрузки
- Очистить места для хранения
- Запустить DiskPart
- Осмотрите жесткий диск
Отключить все периферийные устройства
Если вы используете на своем компьютере дополнительные устройства, такие как принтеры, аудиопанели и др устройства подключенные ко компьютеру лучше отключите их. Любая ошибка или конфликт может помешать вам установить новую операционную систему или даже иногда обновить ОС. Как правило, вы должны отключать все периферийные устройства, кроме клавиатуры и мыши. После удаления всех дополнительных устройств (включая любые дополнительные жесткие диски) проверьте, можете ли вы теперь установить новую ОС на свой компьютер.
Используйте другой порт USB
Неисправный порт USB на вашем ПК также может затруднить чтение с USB флешки c которой вы устанавливаете Windows. В качестве временного решения отключите USB-накопитель и подключите его к другому порту. Проверьте, можете ли вы теперь выполнить установку Windows 11 или 10.
Если установка не запускается даже после выполнения этих первоначальных проверок, переходите к следующему набору решений, описанному ниже.
Проверить текущую последовательность загрузки
Текущая последовательность загрузки на вашем компьютере имеет большое значение при установке новой операционной системы. Скажем, диск SATA выбран в качестве первого порядка загрузки на вашем ПК. В этом случае ваше устройство будет читать диск SATA, а не сначала USB-диск. Вот как вы можете изменить последовательность загрузки на вашем ПК:
- Прежде всего, перезагрузите компьютер.
- Во время загрузки нажмите функциональные клавиши (F1 / F2 / F6) или клавиши Del, чтобы загрузиться из BIOS вашей системы.
- После входа в BIOS перейдите на вкладку Boot. Здесь вы найдете возможность изменить текущий порядок / конфигурацию загрузки вашего устройства.
- Установите USB-накопитель / съемные устройства в качестве «Первого загрузочного устройства».
Примечание. Если вы планируете установить ОС Windows с какого-либо компакт-диска, сделайте «CD-ROM» в качестве «устройства первой загрузки».
- Жесткий диск (HDD или SSD) должен быть установлен как «Второе загрузочное устройство».
- Нажмите клавишу F10, чтобы сохранить текущую конфигурацию и выйти из BIOS.
Теперь, когда вы изменили текущий порядок загрузки на своем ПК, повторно подключите установочный носитель и перезагрузите компьютер. Во время загрузки Windows нажмите загрузочную клавишу (F10, F12 или Esc), чтобы перейти на страницу порядка загрузки. Выберите устройство, содержащее загрузочный носитель, и вскоре после этого начнется установка Windows.
Примечание. Обязательно отформатируйте диск, на который вы собираетесь установить новую операционную систему.
Очистить места для хранения
Недостаточно места на диске, на котором вы хотели бы установить новую ОС, также может привести к ошибкам типа 0x80300024. Довольно часто операционная система устанавливается на предыдущий корневой диск. Поскольку этот диск уже использовался, на нем должен быть излишне сохраненный кеш, старые установки Windows или другие несущественные файлы. В результате, когда вы пытаетесь установить новую операционную систему на этот диск без его форматирования, это может вызвать такие ошибки, как 0x80300024.
Чтобы решить эту проблему, вы можете либо выполнить чистую установку, либо стереть ненужные места, сохраненные файлами, которые не имеют значения. Очистка диска — идеальный инструмент, с помощью которого можно освободить достаточно места на диске для продолжения установки Windows.
Запустить DiskPart
Ошибка установки 0x80300024 также может возникнуть, если есть какие-либо проблемы с существующими разделами диска на вашем компьютере. Чтобы решить эту проблему, вы можете воспользоваться встроенной служебной программой — «DiskPart». С помощью этого инструмента можно легко решить проблемы, связанные с разделами диска. Вот как можно использовать DiskPart в Windows:
Осмотрите жесткий диск
Если ни одно из вышеперечисленных решений не помогло устранить ошибку установки 0x80300024, возможно, ваш жесткий диск был поврежден. Вы можете проверить свой жесткий диск с помощью команды CHKDSK.
Чаще всего не получается установить Windows 7
Сложности с установкой системы на GPT-диск с большей вероятностью возникают у пользователей, которые предпочитают Windows 7.
Для установки Windows на диск со стилем разделов GPT необходимо соблюсти два условия:
- 64-битная ОС.
- Загрузка в режиме EFI.
Исхожу из того, что вы устанавливаете 64-битную версию Windows. Это означает, что сообщение об ошибке появляется по причине несоответствия второму требованию.
Не исключено, что будет достаточно поменять настройки BIOS. Зайдите в него, нажав предусмотренную для этого клавишу. Вы увидите, какую клавишу нажимать в процессе загрузки компьютера. В ноутбуках чаще всего применяется F2, в настольных моделях — Delete.
Поменяйте загрузку CSM (Compatibility Support Mode) на UEFI.
Ищите в разделах «BIOS Setup», «BIOS Features» или подобных по смыслу. В SATA определите режим AHCI, а не IDE.
Для седьмой (и еще более древних) версий Windows нужно также выключить Secure Boot.
BIOS вашей модели компьютера может выглядеть иначе. Названия пунктов меню также могут быть другими. Но смысл всегда сохраняется.
После изменения и сохранения вами новых параметров BIOS у вас появится возможность установки системы на GPT-диск. Если вы устанавливаете ОС с DVD, то сообщение об ошибке при повторной попытке установки, скорее всего, не появится.
В случае установки с USB-накопителя сообщение может отобразиться опять. В этой ситуации необходимо пересоздать установочную флешку таким образом, чтобы она поддерживала загрузку UEFI.
Если накопителем поддерживаются два метода загрузки, удалите файл «bootmgr» в корневой директории флешки. Тем самым вы предотвратите возможность загрузки в режиме BIOS. Если нужна загрузка в режиме BIOS, удалите каталог «efi». Не делайте этого в тех случаях, когда есть хоть малейшие сомнения. Можно повредить дистрибутив.
GPT и MBR. Особенности
Перед тем, как поговорить о процессе преобразования, выясним в чем разница между MBR и GPT. Есть несколько существенных различий:
- Количество разделов. В этом плане устаревшая технология имеет определенные ограничения. Стандарт MBR поддерживает до 4 разделов. Больше директорий создать не выйдет. При этом технология GPT не имеет никаких ограничений. С ее помощью можно создать неограниченное количество разделов.
- Объем дисков. MBR работает лишь с винчестерами, объем которых не превышает планку в 2 ТБ. У стандарта GPT подобных ограничений нет.
- Поддержка UEFI. GPT способна взаимодействовать с современным интерфейсом UEFI. Винчестеры со стандартом MBR подобной функцией похвастаться не могут.
Ответ на вопрос — что лучше MBR или GPT — очевиден. Современный стандарт превосходит своего предшественника, так как не имеет ограничений.
Как узнать GPT или же MBR использует ваш винчестер? Все предельно просто. Необходимо вызвать командную строку ОС (Win + R и команда diskpart). После того как запустится диалог, впишите в него list disk и клацните на кнопочку ввода. Появится список, в котором расположены краткие сведения о подключенных винчестерах. Если около диска в пункте GPT стоит звездочка, то используется новый стандарт. Символ отсутствует – применяется формат MBR. А теперь поговорим о том, как произвести преобразование GPT.
Преобразование
Важно! Произвести конвертацию GPT в MBR без потери всех данных невозможно. Винчестер будет очищен от информации
Изменить GPT на MBR легко. Справится с этой задачей сможет даже человек, который далек от технологий. Чтобы поменять стандарт руководствуйтесь нижеприведенной инструкцией:
- При установке Windows 10 клацните на кнопки Шифт + F10. Если пользуетесь лептопом, то перед активацией вышеуказанной комбинации зажмите Fn. Горячая кнопка вызовет системную строку.
- Активируйте уже знакомую команду diskpart и list disk. Это приведет к появлению списка с доступными HDD. С его помощью определите номер винчестера (указан в первом столбце), который вы желаете превратить.
- В строке напишите select disk, после чего укажите номер винчестера. Клацните на кнопочку ввода. Дальнейший шаг – чистка HDD. Активируйте команду clean.
- Теперь можно произвести преобразование. Запустите через консоль функцию convert mbr.
Вуаля – процесс превращения GPT в MBR завершен. Теперь, используя команду exit, выйдите из директории Diskpart. После этого можете смело устанавливать ОС. Ошибка для Windows 10 больше не будет прерывать процесс инсталляции.
Как исправить ошибки 0xc1900101 в Windows 10
Если вы видите ошибки установки 0xc1900101, скорее всего, вы либо обновляетесь до Windows 10 из предыдущего выпуска, либо обновляете версию. Этот код ошибки относится к этим обновлениям и был довольно распространен в первый год выпуска Windows 10. Если вы хотите исправить ошибки установки 0xc1900101 в Windows 10, читайте дальше.
Проблема: Как исправить ошибку 0xc1900101 — 0x4000d во время установки Windows 10?
Почему я не могу обновить Windows 7 до 10? Когда я пытаюсь это сделать, установка перестает быть неполной, а затем я получаю ошибку 0xC1900101 — 0x4000D.
0xC1900101 — 0x4000D — не самая распространенная ошибка среди ошибок обновления Windows 10. Тем не менее, люди, которые используют систему Windows 7, сталкиваются с этой проблемой довольно часто, потому что по какой-то причине эта ошибка появляется в Windows 7 при обновлении до Windows 10. Самый большой риск столкнуться с ошибкой 0xC1900101 — 0x4000D — это обновление Windows с помощью USB-накопителя.
На самом деле эта ошибка очень раздражает, поскольку она не позволяет установить обновление для Windows 10. Как только обновление запускается, процесс идет гладко, но застрял в определенном проценте (обычно более 70%). Затем пользователь получает уведомление:
Через некоторое время ошибка исчезает, и настройка продолжается. Однако, не надолго. Примерно на 90% фазы настройки конфигурации появляется ошибка 0xC1900101 — 0x4001E . В нем говорится:
После этого обновление Windows 10 застрянет. Существует много причин, по которым может возникнуть эта ошибка, например, несовместимость с антивирусной программой, неправильное обновление, другие несовместимости программного обеспечения и т. Д. К счастью, существует несколько методов, которые помогают исправить ошибку 0xc1900101 — 0x4000d во время установки Windows 10.
Отключить фоновые приложения.
Возможно, что программы, работающие на фоне системы во время выполнения обновления, являются виновниками ошибки 0xc1900101 — 0x4000d . Поэтому убедитесь, что вы отключили программное обеспечение, работающее в фоновом режиме, с помощью диспетчера задач.
Удалите антивирус
- Перейдите на панель управления, выберите « Система и безопасность» .
- Нажмите « Центр решений Windows» .
- Hit Security и найдите свой антивирус.
- Нажмите на него и выберите « Удалить» .
- Перезагрузите компьютер.
Обновления системы
- Перейдите в меню «Пуск» — выберите « Система и безопасность» — « Обновления Windows» .
- Выберите Проверить наличие обновлений.
- Если система найдет необходимые обновления, выберите их все и нажмите « Установить обновления» .
- Перезагрузите компьютер
Проверьте систему на несовместимость
Для этого вы должны использовать инструмент «Системная готовность». Загрузите средство готовности к обновлению системы для Windows 7 для x64-систем (KB947821) и дайте ему возможность автоматически определять, какие несовместимости существуют на вашем компьютере. Если результаты не найдены, попробуйте обновить Windows 10 еще раз. Если, однако, некоторые конфликты найдены, то они должны быть исправлены в первую очередь.
Мы надеемся, что эти шаги помогли вам исправить ошибку 0xc1900101 — 0x4000d во время установки Windows 10. Пожалуйста, сообщите нам, если все сработало.
Запуск сканирования SFC
Если это не сработает, мы можем запустить System File Checker и Deployment Imaging and Service Management для проверки целостности существующей установки Windows.
- Откройте командную строку в качестве администратора.
- Введите ‘sfc / scannow’. Пусть процесс запускается и исправляются любые ошибки.
- Введите «Dism /Online /Cleanup-Image /RestoreHealth». Опять же, позвольте процессу завершить и исправить любые найденные ошибки.
Если какой-либо из процессов обнаружит ошибки, перезагрузите и повторите обновление Windows 10. Если ни один из процессов не находит ничего плохого, вам придется выполнить чистую установку. Сделайте резервные копии всего, что вы не хотите потерять, создайте точку восстановления системы или системный образ, выполните чистую установку, а затем используйте восстановление или изображение, чтобы снова вернуться на рабочий ПК.
Как исправить ошибку Disk boot failure?
Сразу отмечу, что данная ошибка появляется на любом ПК. Версия ОС тоже может быть разной – Windows 10, 8, 7 или XP. Поэтому, если компьютер пишет о данной ошибке, можете пробовать любые способы. Ведь они являются универсальными.
Существует несколько методов. Начнем с простых:
- Проверьте, нет ли диска в дисководе. Возможно, вы недавно копировали с него файлы. Или устанавливали игру. Если диск находится в дисководе – достаньте его, и перезагрузите ПК. После этого ошибка может исчезнуть.
- Отключите флешки и внешние жесткие диски. Тот же случай, что и выше. Отсоедините флешку и перезагрузите комп или ноутбук. Иногда это помогает.
- Отключите Floppy-дисковод для дискет (вряд ли вы сегодня им пользуетесь). Эта проблема касается старых ПК, на новых – он уже не ставится. Чтобы отключить его, зайдите в БИОС и напротив строки Drive A выберите пункт «None».
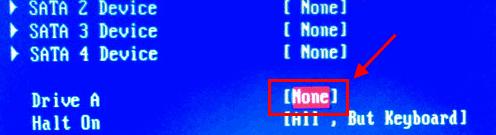
Также в первую очередь необходимо проверить работоспособность HDD-диска. Для начала посмотрите на экране загрузке – определяется он или нет. Если нет – это первый тревожный звоночек.
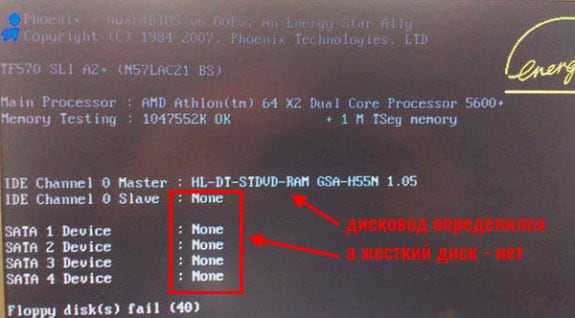
Здесь рекомендуется проверить жесткий диск у друзей или знакомых. Если у них тоже компьютер при включении пишет «Disk boot failure», то винчестер вышел из строя (нужно покупать новый). Если у друзей все нормально – значит, проблема на вашей стороне. Ищем дальше.
Очень часто эта ошибка появляется из-за неверных настроек в БИОСе. Причем, они могли сбиться из-за севшей CMOS-батарейки. Обычно это происходит из-за неправильного выключения ПК.

Также настройки сбрасываются при резком выключении ПК с розетки. В данном случае нужно заменить батарейку на новую.
Если вы сами изменяли параметры BIOS, тогда сбросьте их вручную. Для этого выньте CMOS-батарейку, подождите несколько минут и подключите ее снова.
Иногда ошибка при включении компьютера появляется из-за проблем с шлейфом (кабелем, соединяющим винчестер с материнской платой). Пошевелите его или отключите и снова подключите. Если шлейф повредился – тогда замените его на новый.

Возможно, у вас винчестер и DVD-дисковод подсоединены по интерфейсу IDE. Это еще одна причина, по которой пишет при запуске компьютера «Disk boot failure». Решение здесь простое: отсоедините DVD-дисковод и включите ПК. Если ошибки больше нет, тогда надо поэкспериментировать с отмычками SLAVE и MASTER (они расположены возле IDE-гнезда HDD-накопителя и дисковода).
Что такое Second_BOOT?
Second_BOOT — это сбой в процессах программы, которая подготавливает ОС к обновлению. Сбой может возникать при инсталляции или копировании файлов.
Неисправность Update возникает при таких операциях:
- Replicate_OS;
- Apply_Image;
- BOOT и т. д.
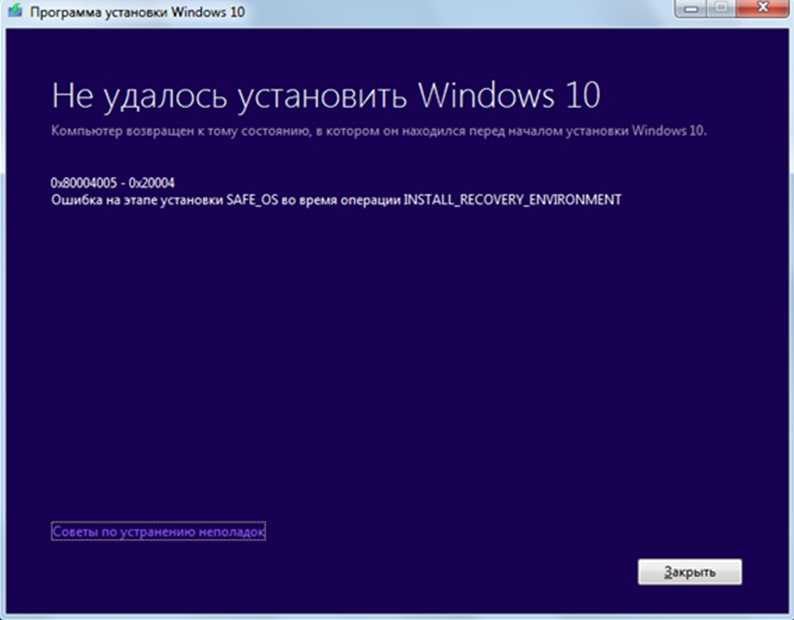
Пользователи сталкиваются с такой проблемой при прямом переходе на Windows 10.
Какие бывают причины сбоя 0xC1900101:
- Сторонний софт. Специализированные утилиты для обнаружения компьютерных вирусов и автоустановщики могут блокировать службы.
- Плохая оптимизация. Часто пользователи игнорируют оптимизацию операционной системы (чистка автозапуска и реестра, загрузка новых KB-пакетов, удаление мусора).
- Неправильная запись образа Windows 10 Update. Media Creation Tool — это утилита, которая позволяет создавать образы ОС. При загрузке ОС таким способом может возникнуть сбой из-за неправильного распознавания утилиты системой безопасности.
Проблемы при обновлении
1. Если пропал значок обновления до Windows 10. В этом случае, вы можете обновиться как это было описано выше в статье, с помощью утилиты от Microsoft, или поступить следующим образом (взято из комментариев):
В случае, когда пропал значок gwx (в правой части) можно выполнить следующее: В командной строке, запущенной от имени администратора
- Введите wuauclt.exe /updatenow
- Нажмите Enter, подождите и через несколько минут зайдите в Центр обновления Windows, там вы должны увидеть, что Windows 10 загружается. А по завершении она сразу будет доступна к установке (обновлению).
При появлении ошибки 80240020 в ходе обновления:
- Из папки C: Windows SoftwareDistribution Download и удаляем все файлы и папки
- В командной строке, запущенной от имени администратора введите wuauclt.exe /updatenow и нажмите Enter.
2. Если утилита обновления с сайта Microsoft вылетает с какой-либо ошибкой, например, у нас возникла проблема. Тут есть два решения, не всегда работающих:
- Если Windows 10 уже была загружена этой утилитой, попробуйте зайти в папку C: $Windows.~WS (скрытая) Sources Windows и запустить setup.exe оттуда (запуск может занимать до минуты, подождите).
- В некоторых редких случаях проблема может быть вызвана неправильной настройкой региона. Зайдите в Панель управления — региональные стандарты — вкладка местоположение. Установите регион, соответствующий устанавливаемой версии Windows 10 и перезагрузите компьютер.
- Если скачивание Windows 10 в Media Creation Tool прервалось, то вы можете не запускать его с самого начала, а продолжить. Для этого запустите файл setupprep.exe из C: $Windows.~WS (скрытая) Sources Windows Sources
3. Еще один способ, который помогает решить проблемы при обновлении — его запуск с ISO диска. Подробнее: следует загрузить ISO образ Windows 10 с помощью утилиты Microsoft и смонтировать его в системе (с помощью встроенной функции Подключить, например). Запустить из образа файл setup.exe, далее произвести обновление в соответствии с указаниями мастера установки.
4. После обновления до Windows 10 в свойствах системы показано, что она не активирована. Если вы обновились до Windows 10 с лицензионной версии Windows 8.1 или Windows 7, но при этом система не активирована, не переживайте и не вводите никуда ключей от предыдущей системы. Через некоторое время (минуты, часы) активация пройдет, просто серверы Microsoft заняты.5. Насчет чистой установки Windows 10. Для того, чтобы выполнить чистую установку, вам обязательно сначала нужно обновиться и дождаться активации системы. После этого, вы можете на этом же компьютере установить ту же самую редакцию Windows 10 (любой разрядности) с форматированием диска, пропустив ввод ключа. Windows 10 активируется автоматически после установки.Пока все, что удалось выделить из работающих решений. С учетом того, что я не успеваю обрабатывать всю информацию, рекомендую также заглядывать в то, что пишут другие пользователи.

































