Ошибка при обновлении windows 10: 0x80070422
Причины проблемы могут заключаться в сбое центра обновлений или фоновой интеллектуальной службы передачи BITS. К сообщению может привести неправильно работающий удалённый вызов процедур. Иногда неполадка появляется, когда перестают работать ещё две службы – криптографии и модуля архивации.
Способ, как исправить ошибку обновления 0x80070422 Windows 10, требует выполнить такие действия:
- Войти в систему под учётной записью Администратора.
- Вызвать меню «Выполнить».
- Ввести команду «services.msc».
- Найти центр обновления и перейти к его свойствам.
- Установить на вкладке «Общее» автоматический тип запуска Центра обновлений.
Последний шаг – перезагрузить компьютер и убедиться в исчезновении ошибки. Если метод не помог, следует перейти к настройкам брандмауэра Windows и включить его. Если проблема не исчезла, компьютер требуется проверить на вирусы, которые тоже могли её вызвать.
Ручной сброс службы обновления Windows
Откройте административную командную строку и введите следующие команды по одной, а затем нажмите клавишу Enter.
net stop wuauservnet stop cryptSvcстоп-биты сетиnet stop msiserverRen C: \ Windows \ SoftwareDistribution SoftwareDistribution.oldist.oldRen C: \ Windows \ System32 \ catroot2 Catroot2.oldnet start wuauservЗапуск сети cryptSvcбиты запуска сетиnet start msiserver
Обновление за сентябрь 2022 г .:
Теперь вы можете предотвратить проблемы с ПК с помощью этого инструмента, например, защитить вас от потери файлов и вредоносных программ. Кроме того, это отличный способ оптимизировать ваш компьютер для достижения максимальной производительности. Программа с легкостью исправляет типичные ошибки, которые могут возникнуть в системах Windows — нет необходимости часами искать и устранять неполадки, если у вас под рукой есть идеальное решение:
- Шаг 1: (Windows 10, 8, 7, XP, Vista — Microsoft Gold Certified).
- Шаг 2: Нажмите «Начать сканирование”, Чтобы найти проблемы реестра Windows, которые могут вызывать проблемы с ПК.
- Шаг 3: Нажмите «Починить все», Чтобы исправить все проблемы.
Закройте командную строку и проверьте, работают ли обновления Windows.
Запустите устранение неполадок Центра обновления Windows
Windows 10 1909 вызывает ошибку обновления Windows 0x800f0988, 0x800f081f, 0xc1900223, 0x80070002 и некоторые другие, о которых сообщают многие пользователи. Последняя версия может быть не установлена из-за кодов остановки. Устранение неполадок Центра обновления Windows — наиболее удобный инструмент для исправления этих ошибок, возникающих при получении ноябрьского обновления 2019. Вот как вы можете использовать инструмент.
- Нажмите Win + I, затем выберите «Обновление и безопасность» в главном интерфейсе конфигурации Windows.
- На следующей странице на левой панели щелкните Устранение неполадок.
- Перейдите вправо и найдите Центр обновления Windows в списке.
- Нажмите на тот же самый, затем выберите Запустить поиск неисправностей в расширенном трее.
- Подождите, пока инструмент отсканирует и отобразит предложения. Выберите Применить это исправление, если появится запрос в магазине.
Отключить антивирус и окно запуска в состоянии чистой загрузки
Отключите защитное программное обеспечение или антивирусную защиту (если она установлена), проверьте наличие обновлений, установите доступные обновления, а затем включите антивирусную защиту.
Правильный запуск компьютера также может помочь. Когда стороннее программное обеспечение, вызывающее конфликты, загружает и устанавливает обновления Windows. Вот как это сделать:
- Перейдите в поле поиска> введите MSConfig.
- Выберите Конфигурация системы> перейдите на вкладку Службы.
- Выберите Скрыть все службы Microsoft> Отключить все.
- Перейдите на вкладку Пуск> Открыть диспетчер задач> Отключите все ненужные службы, работающие там. Перезагрузите компьютер и проверьте наличие обновлений.
Совет экспертов:
Эд Мойес
CCNA, веб-разработчик, ПК для устранения неполадок
Я компьютерный энтузиаст и практикующий ИТ-специалист. У меня за плечами многолетний опыт работы в области компьютерного программирования, устранения неисправностей и ремонта оборудования. Я специализируюсь на веб-разработке и дизайне баз данных. У меня также есть сертификат CCNA для проектирования сетей и устранения неполадок.
Возможное решение №1: Запустите средство проверки системных файлов
Я знаю, что это рекомендуемый шаг, который редко помогает, но поскольку обновление может не удастся установить из-за поврежденных файлов, действительно стоит попробовать.Для этого запустите окно командной строки с повышенными правами (CMD с правами администратора), введя cmd.exe в меню Пуск –> щелкните правой кнопкой мыши «Командная строка» –> Запуск от имени администратора .Затем в окне командной строки введите следующую команду:
Процесс может занять некоторое время, поэтому дайте ему завершиться, а затем перезагрузите устройство. Если обновление не удается установить еще раз, перейдите к следующему решению.
Очередная напасть
Очередное накопительное обновление для Windows 10, закрывающее несколько уязвимостей, способно вызывать ряд проблем, пишет Bleeping Computer. В частности, пользователи и администраторы, столкнувшиеся с ними, отмечают некорректную работу групповых политик и зависание системы после скачивания и установки соответствующего патча.
Обновление KB5017308 было выпущено Microsoft 13 сентября 2022 г. Согласно его описанию, патч призван устранить несколько уязвимостей в Windows 10 версий 21H2, 21H1, 20H2 и 1809, а также исправить около двух десятков багов и проблем с производительностью операционной системы. Однако попытка установить этот апдейт в некоторых случаях оборачивается головной болью как для рядовых пользователей, так и для администраторов.
Примечательно, что обновление KB5017308 относится к категории обязательных, то есть рано или поздно оно будет автоматически установлено на почти любую Windows-машину. Правда, у пользователей все же есть возможность отсрочить его применение на несколько недель с помощью функции приостановки обновлений системы.
Пользователи Windows 10 пострадали от очередного апдейта
Microsoft пока официально не признала наличие ошибок в массово распространяемом апдейте. В списке известных проблем обновления, опубликованных на официальном сайте корпорации, она не значится.
Как исправить ошибку?
Существует два способа решения проблемы: использование стандартного средства исправления неполадок или очистка хранилища компонентов. С вероятностью в 90 % один из представленных вариантов поможет избавиться от появления ошибки при попытке установить апдейт.
Важно. Перед тем, как обратиться к инструкции по решению проблемы, убедитесь в активном подключении к интернету и наличии достаточного количества места на внутреннем накопителе

Запуск средства устранения неполадок
Это самый простой метод, не требующий от пользователя специфических знаний в области настроек операционной системы Windows 10. Сама ОС способна выявить виновника неполадок, а также исправить найденные ошибки. Чтобы воспользоваться данным способом, действуйте по инструкции:
Через меню «Пуск» откройте «Параметры».
Перейдите в раздел «Обновление и безопасность».
Нажмите на кнопку «Устранение неполадок».
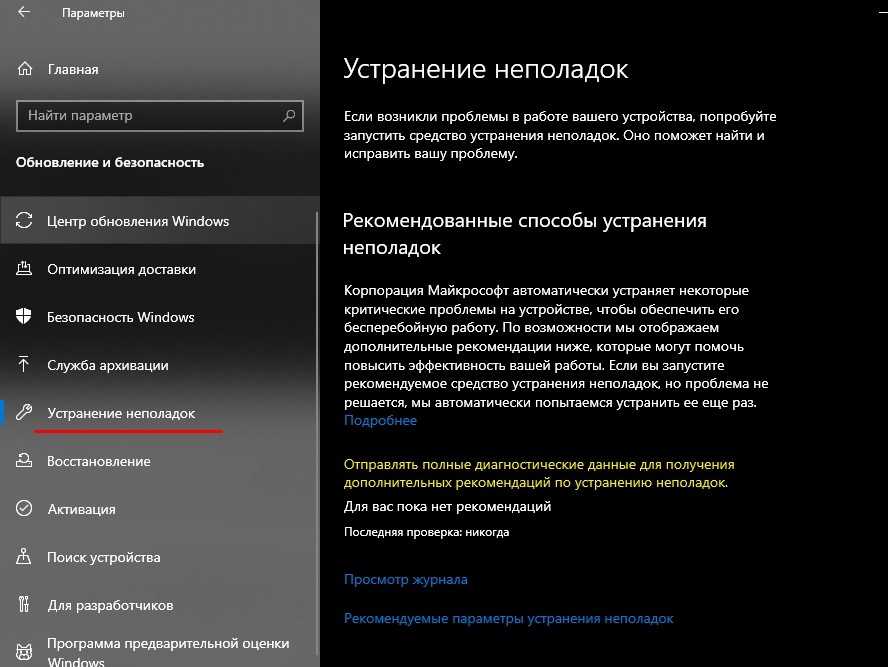
Выберите «Центр обновления Виндовс» и запустите средство исправления ошибок.
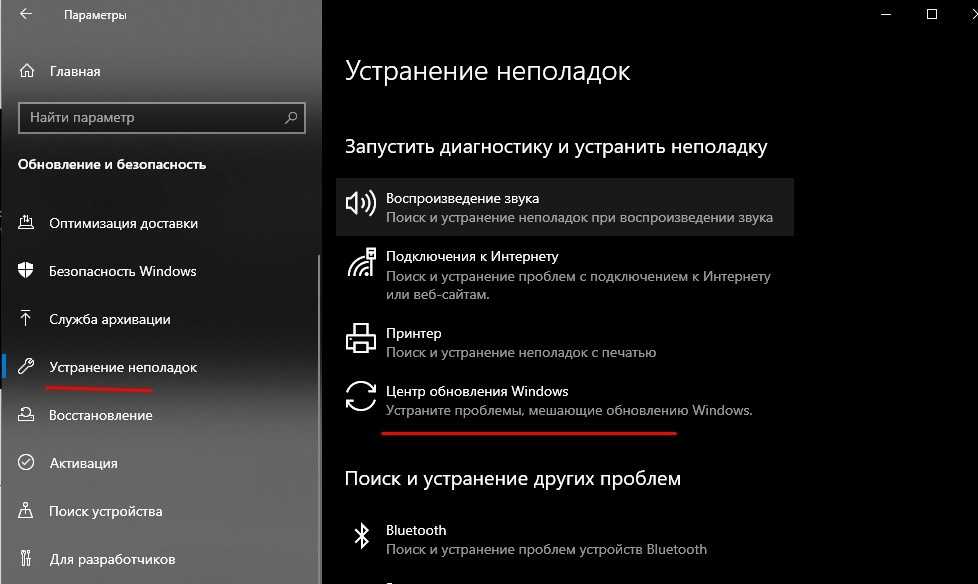
Далее система начнет поиск возможных причин, которые привели к возникновению ошибки. Windows 10 либо сама устранит неполадки, либо предложит рекомендации для решения проблемы. Обязательно воспользуйтесь советами, которые появятся на экране компьютера.
Очистка хранилища компонентов
Альтернативный вариант – самостоятельно очистить хранилище компонентов Windows, оставшихся после установки предыдущих обновлений. Операция выполняется через Командную строку или Планировщик. Выберите наиболее подходящий вариант и приступите к решению проблемы.
Через Планировщик заданий
Для получения доступа к Планировщику заданий необходимо воспользоваться окном «Выполнить» (открывается комбинацией клавиш «Win + R»). Следующий шаг – ввод запроса «taskschd.msc» и нажатие клавиши «Enter». Далее необходимо проследовать по пути «Библиотека планировщика заданий» – «Microsoft» – «Windows» – «Servicing».
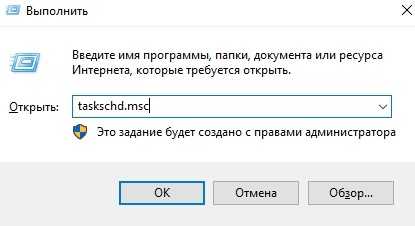
Здесь требуется щелкнуть ПКМ по заданию «StartComponentCleanup» и нажать кнопку «Выполнить», чтобы запустился процесс очистки. На выполнение операции требуется 10-15 секунд, но, в зависимости от особенностей компьютера, на завершение очистки может понадобиться больше времени.
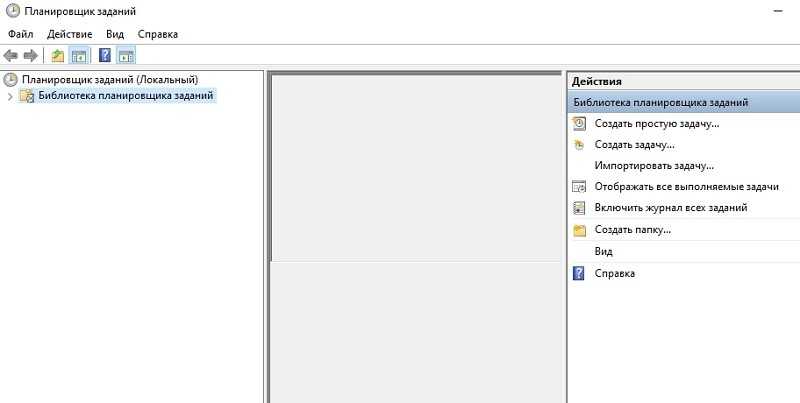
Через DISM
Командная строка позволяет запускать различные процессы при помощи специальных запросов. Возможно, этот вариант для кого-то окажется более простым и удобным. Чтобы запустить КС, необходимо открыть окно «Выполнить» и ввести команду «cmd».
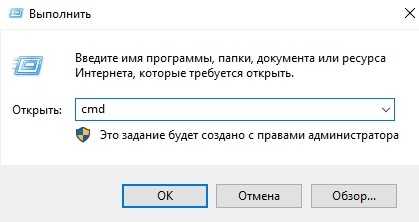
В открывшемся интерфейсе тоже нужно ввести определенный запрос. В данном случае нас интересует «dism /online /cleanup-image /startcomponentcleanup». Он отвечает за очистку проблемных компонентов ранее установленных апдейтов.
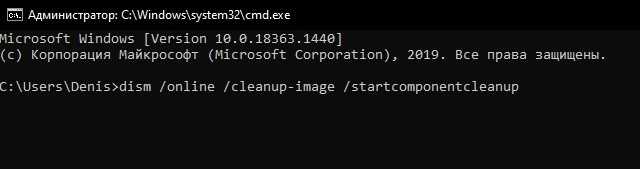
Совет. Если выполнение команды не повлияло на работоспособность ПК, попробуйте повторить свои действия, но уже путем входа в Командную строку с правами Администратора. Сделать это можно через меню «Пуск».
Далее остается проверить Центр обновлений. Сначала перезагрузите компьютер, после чего сразу же попытайтесь снова загрузить апдейт. Если подключение к интернету является активным, а на жестком диске есть достаточное количество свободного места, обновление будет загружено и установлено без каких-либо проблем.
Решение 2 — Используйте сканирование SFC и DISM
По мнению пользователей, повреждение файла может привести к ошибке обновления 0X800f081f на вашем компьютере. Чтобы устранить проблему, рекомендуется запустить сканирование SFC. Это довольно просто, и вы можете сделать это, выполнив следующие действия:
-
Нажмите Windows Key + X, чтобы открыть меню Win + X. Теперь выберите Командная строка (Администратор) или Powershell (Администратор).
-
Теперь введите sfc / scannow.
- Сканирование SFC начнется. Имейте в виду, что это может занять до 15 минут, поэтому не прерывайте его. По завершении сканирования проверьте, устранена ли проблема.
Если сканирование SFC не устранило проблему или вы вообще не смогли запустить сканирование SFC, вы можете вместо этого попробовать использовать сканирование DISM. Для этого просто выполните следующие действия:
- Щелкните правой кнопкой мыши «Пуск» и запустите командную строку (Admin).
- В командной строке введите следующую команду:
Если служба обновления недоступна, вы можете воспользоваться вторым способом. Вставьте USB / DVD-носитель с установочными файлами системы и введите (copy-paste) следующую команду:
Не забудьте изменить C: RepairSource с указанием местоположения вашего источника восстановления. После завершения процесса перезагрузите компьютер и повторите попытку обновления.
После завершения сканирования DISM проверьте, сохраняется ли проблема.
Если проблема все еще существует, или если вы не смогли завершить сканирование SFC, обязательно повторите это сейчас и проверьте, решает ли это проблему.
Ошибка при обновлении windows: 0x80004005
Ещё одна ошибка при обновлении Windows 10 может появиться из-за сбоев при загрузке или неоконченной установке системы. Проблема возникает, если из-за смены программного обеспечения повреждён реестр, и из-за действия вирусов, повредивших системные файлы. Приводят к этой же ошибке при установке обновлений Windows 10 и действия пользователя, случайно удалившего данные из системного раздела.
Первый способ решить проблему – проверить компьютер с помощью нескольких антивирусных программ. Можно попробовать найти ошибки и встроенными средствами – например, утилитой SFC. Она запускается из командной строки вводом команды «sfc/scannow». После сканирования утилита выдаёт перечень повреждённых файлов и пытается устранить проблему.
Второй вариант устранения ошибки обновления Windows 10 (1903) заключается в проверке активации. Для этого следует перейти к разделу обновлений и безопасности («Пуск»/»Параметры»). Здесь выполняется вход в «Активацию» и запускается инструмент по устранению её сбоев. С этой же целью можно пользоваться специальными утилитами, исправляющими ошибки реестра.
Последний способ – обновить на компьютере все драйвера. Их желательно скачивать с сайтов производителей комплектующих и устанавливать вручную. Если на это нет времени, можно использовать специальный программный пакет типа Driverpack Solution.
Отключить антивирус и окно запуска в состоянии чистой загрузки
Отключите защитное программное обеспечение или антивирусную защиту (если она установлена), проверьте наличие обновлений, установите доступные обновления, а затем включите антивирусную защиту.
Правильный запуск компьютера также может помочь. Когда стороннее программное обеспечение, вызывающее конфликты, загружает и устанавливает обновления Windows. Вот как это сделать:
- Перейдите в поле поиска> введите MSConfig.
- Выберите Конфигурация системы> перейдите на вкладку Службы.
- Выберите Скрыть все службы Microsoft> Отключить все.
- Перейдите на вкладку Пуск> Открыть диспетчер задач> Отключите все ненужные службы, работающие там. Перезагрузите компьютер и проверьте наличие обновлений.
Совет экспертов:
Эд Мойес
CCNA, веб-разработчик, ПК для устранения неполадок
Я компьютерный энтузиаст и практикующий ИТ-специалист. У меня за плечами многолетний опыт работы в области компьютерного программирования, устранения неисправностей и ремонта оборудования. Я специализируюсь на веб-разработке и дизайне баз данных. У меня также есть сертификат CCNA для проектирования сетей и устранения неполадок.
Похожие сообщения:
Примените средство устранения неполадок Центра обновления Windows для ошибки 0x800F0988
Применив средство устранения неполадок Центра обновления Windows на свой компьютер, вы можете исправить различные проблемы на своем компьютере, что, возможно, уже делали вручную. Таким образом, независимо от того, является ли ошибка 0x800F0988 или 0x80073701, вы можете примените эту программу и устраните проблему . Кроме того, полезность Устранение неполадок Центра обновления Windows может помочь вам исправить ошибку 0x80040154 в Windows 10.
- Для начала вам нужно открыть настройки Windows 10, выбрав «Win + i».
- Затем вам нужно выбрать «Обновление и безопасность» и перейти в «Устранение неполадок».
- Теперь перейдите в «Центр обновления Windows», выберите его, затем там, где написано « Запустите средство устранения неполадок
- Затем программа проверит ожидающие перезагрузки.
- Затем он запустит диагностику ПК и перезапустит такие службы, как BITS.
- После применения средства устранения неполадок следует проверить наличие обновлений.
- И теперь у вас не должно возникнуть проблем с ошибкой 0x800F0988 и 0x80073701.
Способ 3: сбросить компоненты обновления, чтобы исправить 0x800f080a
Код ошибки обновления Windows 10 0x800f080a может появиться, если компоненты, связанные с агентом обновления, повреждены, и в этом случае требуется выполнение очистки компонентов. Этот способ чрезвычайно удобен для исправления почти всех проблем, возникающих при загрузке или установке исправлений или сборок.
Щёлкните кнопку «Пуск».
Введите «cmd».
Нажмите Ctrl+Shift+Enter.
При появлении запроса от User Account Control нажмите «Да».
В командной строке с повышенными привилегиями последовательно вставьте следующие команды и нажимайте Enter после каждой:
Вышеупомянутые команды остановят службы, связанные с обновлением Windows, переименуют существующую папку SoftwareDistribution и Catroot2 и создадут новую. Папка SoftwareDistribution хранит все временные файлы обновлений и помогает системе при необходимости выполнять процесс обновления.
С другой стороны, папка catroot2 резервирует сигнатуры патчей обновления, что помогает процессу установки. Обе папки играют важную роль в обеспечении бесперебойного процесса автоматического обновления Windows. Вот почему их сброс часто работает как корректировка ошибок обновления. Однако вам нужно снова запустить службы обновления, которые вы остановили ранее, поэтому выполните следующие команды:
Закройте командную строку.
Перезагрузите компьютер и проверьте, появляется ли ещё ошибка обновления.
Возможное решение №3: Загрузите обновление вручную
Если при попытке обновиться в Windows 10 у вас появляется ошибка 0x80073701 или 0x800f0988 «Возникли проблемы с установкой некоторых обновлений, но мы повторим попытку позже«, то разберем пару решений, чтобы исправить её. Ошибка 0x80073701 ERROR_SXS_ASSEMBLY_MISSING означает, что некоторые системные файлы повреждены и их нужно восстановить. Ошибка 0x800f0988 схожа и появляется при сбое лога в CBS. Ниже способы помогут вам.
1. DISM и SFC
DISM и SFC — это встроенные инструменты в ОС Windows, которые помогут восстановить поврежденные системные файлы, если они имеются. Особенно это касается, если у вас ошибка 0x80073701 появляется в Windows Server 2012 R2. Для этого, откройте командную строку от имени администратора и введите следующие команды по очереди, дожидаясь окончание процесса после каждой:
- Перезагружаем ПК и проверяем, появляется ли ошибка. Если да, то вводим дальше.
2. Очистить папку обновлений
Нажмите Win+R и введите services.msc, чтобы открыть службы. Далее найдите службу «Центр обновления Windows«, нажмите по ней правой кнопкой мыши и выберите «Остановить«.
После остановки службы перейдите по пути и удалите все содержимое в этой папке. Далее перезагрузите ПК, включите обратно службу «Центр обновления Windows» и попробуйте обновить систему в центре обновлений Windows. Ошибка 0x80073701 или 0x800f0988 должна исчезнуть.
3. Установка патча вручную
Если выше способы не помогли, то есть вариант, который решает много ошибок связанных с обновлениями. Если у вас появляется ошибка 0x80073701 или 0x800f0988 при установок патчей KB… (номера могут быть разные) , то вы можете скачать этот KB отдельно и установить его. Воспользуйтесь руководством ниже:
Как установить любые обновления Windows вручную
Смотрите еще:
- Автономный установщик обнаружил ошибку: 0x8007000d
- Ошибка 0x80070490 в Центре обновления Windows 10
- Ошибка 0x8007000e при обновлении функций в Windows 10
- Ошибка 0x80070003 Центра обновления Windows 10
- Исправить ошибку 0x80070057 в Windows 10
- https://compuals.ru/error/0x80073701-windows-10
- https://msreview.net/windows-10/2264-kak-ispravit-oshibku-windows-update-0x80073701.html
- https://mywebpc.ru/windows/oshibka-0x80073701-0x800f0988/
Способы решения ошибки 1903
Важное замечание: Прежде чем перейти к описанным ниже методам, чтобы устранить неполадки, связанные с виндоус, выполняем следующие действия, а затем повторите попытку:
- Убедитесь , достаточно ли свободного дискового пространства ( 32 ГБ ).
- Скачать последние обновы
- Отсоедините внешние носители , как USB-накопители , SD-карты . Выключите USB-устройства , которые не нужны . ( USB-принтер , беспроводная мышь USB , приемник клавиатуры , беспроводная сетевая карта USB и т . д .).
- Временно отключите любую стороннюю антивирусную программу или программу безопасности .
- Отключите шифрование диска : если вы включили шифрование устройства ( BitLocker , VeraCrypt ), затем продолжите и расшифруйте диск C : .
- Исправляем , запуск средства устранения неполадок Центра обн . винд ..
Шаг 1 . Удаляем папку виндоус апдейта
Наиболее распространенной причиной является неполный update. В этом случае вам необходимо папочку Магазина (C: Windows SoftwareDistribution) и нажать delete:
- Одновременно кликните клавиши Winndow image + R.
- Вводим следующую коман. и щелкните ОК.
- services.msc
- В списке на правой панели найдите «службу обновлений».
- Клацните правой кн. мыши «Win Update» и выберите «Стоп».
- * Закройте окно «Услуги».
* Примечание. Если вы не можете остановить обнову, тогда:
- Двойной клик, чтобы открыть свойства.
- Закрепить для параметра «Тип запуска» значение «Отключено» -> «ОК».
- Перезагрузите комп.
- После перезагрузки продолжите ниже.
- Откр. проводник и перейдите в folder C: Wiindows.
- Найдите и уберите SoftwareDistribution. *
- «Папка используется — еще раз», перезайдите в винду в «Безопасном режиме» и повторите процедуру.
- Если вы отключили Центра обновлений винды (Тип зап. = Отключено), переходим к службам и оставляем для параметра значение Автоматически.
Перезагрузите комп
Шаг 2. Загрузите снова v1903.
- После перезагрузки переходим в Пуск> Настройки> Обновления и безопасность.
- Проверить наличие.
- Позвольте загрузить и снова поставить.
Способ 2. Инталлируем с помощью помощника.
Устанавливаем с помощью «Помощника по обновлению винды». Для этого:
- Следуйте инструкциям на шаге 1 из метода 1 выше и удаляем «SoftwareDistribution».
- Перейдите на сайт загрузки Windows10 и жмем «Обновить сейчас».
- При появлении запроса запускаем « Windows10Upgrade9252.exe », чтобы немедленно начать, жмем « Сохранить », чтобы запустить программу позже.
- Наконец, жмем «Обновит сейчас» и следуйте инструкциям на экране, чтобы получить систему с обновой последней ver. 1903.
Подход 3. ИСПРАВИТЬ трабл повреждения винды с помощью инструментов DISM & SFC.
Следующий путь решения — это восстановление файлов, выполнив следующую процедуру:
- Откройте ком.строку от имени администратора. Для этого:
- В поле поиска вписываем: cmd или ком. строку
- Жмем мышкой по строке (результат) и выберите Запуск от имени администратора.
- В окне пишем и Enter:
- Dism.exe /Online /Cleanup-Image /Restorehealth
3. Будьте терпеливы, пока DISM не отремонтирует магазин компонентов. Когда операция будет завершена (вы должны быть проинформированы о том, что повреждено хранилище компонентов), копируем эту команду и кликаем Enter:
SFC /SCANNOW
4. После завершения сканирования SFC перезагрузите девайс.
5. Попробуйте процедуру апдейта еще раз с начала.
Вариант 4. Устанавливаем виндоус v1903 на месте.
Выполняем апгрейд, Для этого:
- Запустите средство создания носит. и создайте установочный носит. USB.
- Отключаемся от интернета.
- Подключите USB-носитель к ПК и запустите «Setup.exe» с USB-порта. *
Возникновение сообщения с ошибкой, имеющего код 80240020
Сообщение о неполадке выглядит так: мастер установки обновлений прекращает работу с отображением уведомления со следующим содержанием: «Что-то случилось».
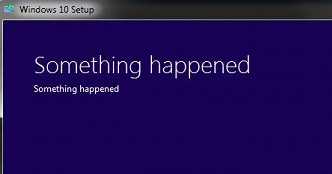
Решить конфликт можно двумя методами.
Метод 1
Первым решением при появлении подобного окна является удаление содержимого каталогов:
![]()
Здесь хранится кэш загрузок обновления и сами пакеты с апдейтами. Вследствие этого очистятся все файлы обновлений. Возможно, некоторые файлы загрузились с ошибкой или не докачались по какой-либо причине (внезапное выключение компьютера). При возникновении ошибки удаления рекомендуется воспользоваться утилитой Unlocker. Затем перезагружаемся и запускаем командный интерпретатор путем ввода «cmd» в поисковую строку и нажатия на «Enter». Вводим «wuauclt.exe /updatenow» для повторной загрузки файлов обновления с серверов Microsoft.
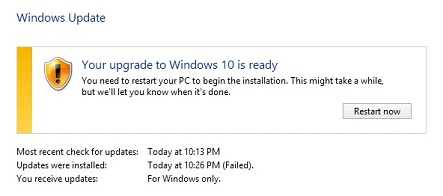
После завершения загрузки обновлений перезагружаем компьютер для их применения.
Метод 2
Вторым способом решения проблемы с ошибкой 80240020 является следующая инструкция.
Вводим «regedit» в строчку поиска.
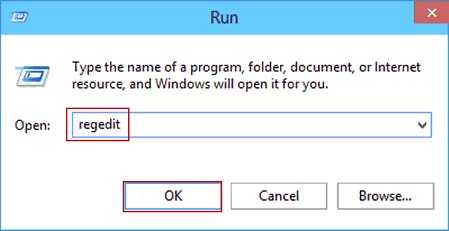
В ветке HKLM переходим в раздел:
![]()
- или, если он отсутствует, создаем ветку вручную.
- Создаем 32-хбитный параметр с именем «AllowOSUpgrade» и значением «1» или изменяем его значение в случае наличия этого ключа в реестре.
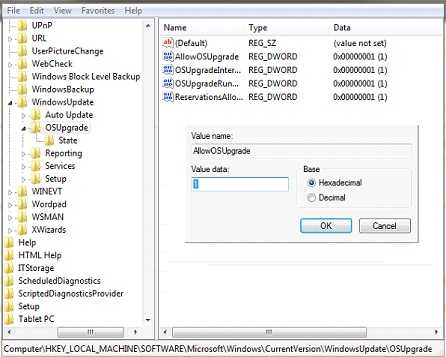
Закрываем редактор реестра, перезапускаем ПК и пытаемся запустить Центр обновления» еще раз.
80070002
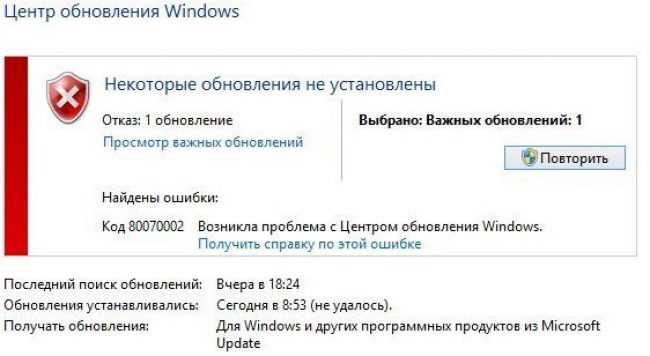
Ошибка 80070002
Эта ошибка выскакивает при неправильных параметрах даты и времени.
Кроме того, возможной причиной является сбой при загрузке. Соответственно, какая-та папка повреждена и не дает правильно провести апдейт.
Решать проблему начните с элементарного — перейдите в раздел настройки времени и даты.
Ваша задача проста — установите реальное нынешнее время, сверьте дату
Также стоит обратить внимание на часовой пояс. После этих шагов перезагрузите компьютер
Далее зажмите сочетание клавиш Win+R. В появившемся окне введите команду services.msc. Потом выберите сервис «Центр обновления Windows» и приостановите его.
Альтернативным решением проблемы можно назвать переименование папки Software Distribution, расположенной по директории C:\Windows. Далее повторите процесс установки заново.
Средство устранения неполадок
В Windows 10 есть несколько встроенных инструментов устранения неполадок, которые способны исправить некоторые ошибки.
Откройте Параметры совместным нажатием на Win + I и выберите раздел «Обновление и безопасность».
На левой панели перейдите на вкладку Устранение неполадок. Разверните Центр обновления Windows и кликните на «Запустить средство устранения неполадок».
После завершения опять перейдите в это окно, выберите «Подключения к интернету» и запустите средство.
После завершения выключите компьютер. Отключите все внешние USB устройства, кроме мыши и клавиатуры, поскольку несоответствия в ходе распознания драйверов могут привести к ошибке 0x80073701. После загрузки проверьте настройки времени и даты. Есть случаи, когда из-за неправильных значений не удается обновить систему.
Теперь попробуйте обновить ОС. Если продолжаете сталкиваться с ошибкой 0x80073701, перейдите к следующему решению.
0x80070070
Ошибка 0x80070070
Оповещение об ошибке 0x80070070 говорит, о том, что на компьютере слишком мало свободного места. Однако есть и более печальный вариант — на ОС воздействует вирусное ПО.
Не стоит исключать вариант и с большим количеством лишних файлов в регистре.
То есть решить проблему под названием 0x80070070 можно, разобравшись с каждой возможной причиной по отдельности.
Вам нужно освободить место на системном диске. Попробуйте удалить временные файлы и неиспользуемые приложения.
Обязательно проведите полное сканирование системы на вирусы.
Также воспользуйтесь специальными программами по очистке мусора в реестре.
Зависания при установке
Cудя по отзывам, опубликованным на портале сообщества Microsoft, нередки случаи, когда ПК виснет на втором этапе установки KB5017308 – сразу же после отправки системы на перезагрузку. По словам пользователя glezbsg, Windows как ни в чем не бывало продолжает показывать анимированный индикатор (движущиеся по кругу точки) применения обновлений. В действительности же в этот момент ничего не происходит, и процесс может продолжаться вечность. Чтобы Windows автоматически выполнила откат обновления, требуется дважды подряд перезагрузить машину.
Впоследствии в журнале событий Windows можно обнаружить ошибку под номером 0x800F0845.
При этом, как отмечает Bleeping Computer, в ситуации с KB5017308 не срабатывает трюк с загрузкой апдейта, не желающего обновляться автоматически через «Центр обновления Windows», из каталога обновлений Microsoft (Microsoft Update Catalog) и дальнейшей его установкой вручную. Этот маневр часто помогает, однако в данном конкретном случае прибегнувшие к нему пользователи отмечают неизменное возникновение бага с зависанием.
Ошибка при обновлении windows 10: 0x80070002
Если ошибка Windows сопровождается сообщением с этим кодом, причинами могут стать сбои в работе системы или неправильно установленные дата и время. К той же проблеме приводит действие вирусов, повреждение реестра или файлов, с помощью которых происходит обновление системы. Ошибка появляется, если пользователь пытается обновить систему, выбрав не системный раздел диска.
Способы решения проблемы:
1. Набрать слово «службы» в поиске и открыть интерфейс. Найти центр обновления, фоновую интеллектуальную службу BITS и журнал событий. Запустить те службы, которые были остановлены.
2. Правильно установить часовой пояс, дату, часы и минуты. Этот способ устранения ошибки обновления Windows 10 0x80070002 требует перехода к блоку, отвечающему за время (Win + I).
3. Очистить каталог, который находится по адресу Windows\SoftwareDistribution\DataStore на системном разделе.
4. Использовать специальную утилиту, автоматизирующую процесс исправления. Скачать её можно с сайта Microsoft, перейдя по адресу http://support.microsoft.com/ru-ru/help/10164/fix-windows-update-errors.
При появлении такой ошибки обновления Windows 10 (1803) проблема может быть связана с несовместимостью драйверов оборудования. Например, с некоторыми процессорами AMD. Вопрос решается поиском и установкой новых драйверов, совместимых с данной версией операционной системы.










![Ошибка обновления windows 0x800f0982 в windows 10 [technician fix]](http://tophallclub.ru/wp-content/uploads/a/9/1/a91f074f2f51a81fa827e6e9e9399f3e.jpeg)
















