Настройка переменных среды Windows
В операционной системе имеется заранее предопределенный набор переменных окружения Windows и можно создавать собственные. Для просмотра и управления ими можно воспользоваться графическим интерфейсом. В разных версиях Windows вид окон немного отличается, но принципиально все одинаково. Правда в Windows 10 управление реализовано более удобно, чем в 7 и более старых версиях.
Настройка переменных среды Windows в графическом интерфейсе
Чтобы иметь возможность просматривать и редактировать переменные окружения в Windows 10 нужно выполнить следующие действия.
Щелкнуть правой кнопкой мыши по иконке «Этот компьютер» на рабочем столе и выбрать в меню «Свойства» или набрать в поиске на панели задач «Панель управления». Затем в левом столбце нажать на «Дополнительные параметры системы». В новом окне на вкладке «Дополнительно» есть кнопка «Переменные среды». Альтернативный вариант нажать комбинацию клавиш WIN+R и ввести .
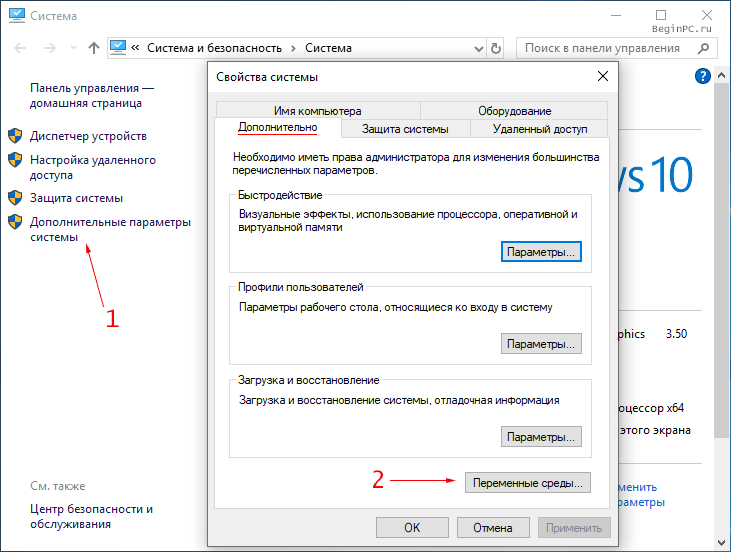
Окно управления состоит из двух частей. В верхней представлены пользовательские переменные, а в нижней системные. Здесь можно просмотреть существующие, а также отредактировать, удалить или создать новые воспользовавшись соответствующими кнопками.
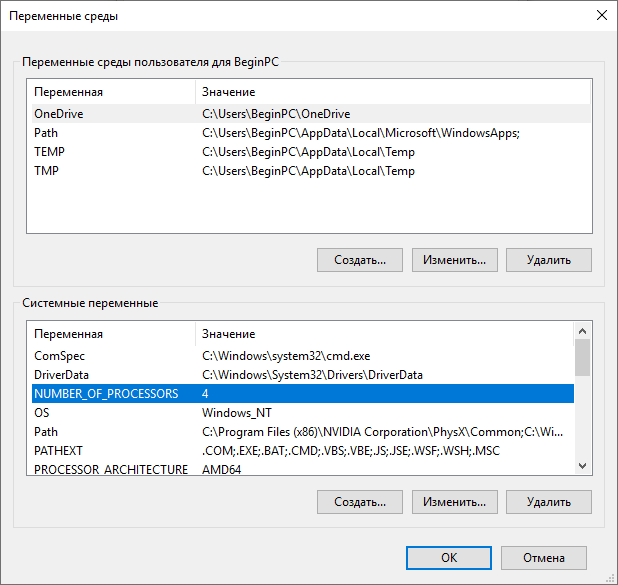
Чтобы создать переменную окружения нажимаем кнопку «Создать» в нужной части окна и вводим ее имя, значение и затем OK. Можно воспользоваться кнопкой «Обзор каталога» чтобы не вводить путь до нужной папки вручную.
Настройка переменных окружения Windows в командной строке
Конечно, есть альтернативный вариант настройки переменных окружения с помощью командной строки Windows. Чтобы cmd правильно понял, о чем идет речь ее нужно обернуть в символы процента вот так, %имя_переменной%. Соответственно, чтобы вывести на экран значение переменной среды команда будет такой: .
В Windows есть специальные команды, предназначенные для создания и редактирования переменных. Это set и setx принципиальная разница между которыми в том, что первая управляет ими только в текущем окне командной строки, а вторая изменяет их «навсегда» поскольку изменения сохраняются в реестре.
Для просмотра всех существующих переменных и их значений введите без параметров.
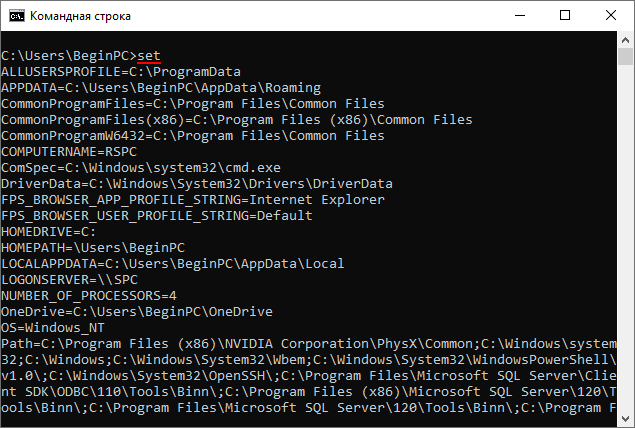
Тут есть важный момент, который нужно понять, переменные среды считываются в момент запуска программы. Поэтому изменения, сделанные в графическом интерфейсе или командой setx не действуют на уже запущенные программы. Их придется закрыть и запустить снова. В то же время команда set влияет только на текущее окно или дочерние процессы.
Чтобы создать пользовательскую переменную среды или отредактировать существующую общий вид команды следующий , использовать кавычки при наличии пробелов. Если переменной с таким именем не существует, то она будет создана, в противном случае значение будет изменено на новое. Для управления системными переменными нужно дополнить команду ключом и командная строка должна быть запущена с правами администратора компьютера .
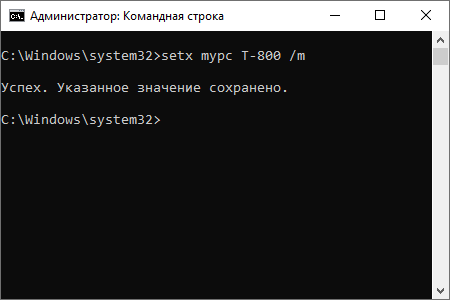
Впрочем, у setx имеется недостаток, с ее помощью нельзя удалить существующую переменную, максимум можно присвоить ей пустое значение . Хотя при этом она как бы не существует для cmd, но фактически она продолжает оставаться в реестре. Полноценное удаление возможно непосредственно в реестре или с помощью команд, обеспечивающих работу с ним, а также в графическом интерфейсе.
Для работы с сеансовыми переменными используется команда set. Синтаксис несколько отличается . Здесь уже используется знак равенства вместо пробела, при этом не допускается его наличие в имени. Таким образом изменить переменную окружения с именем temp в текущем окне CMD можно командой: .
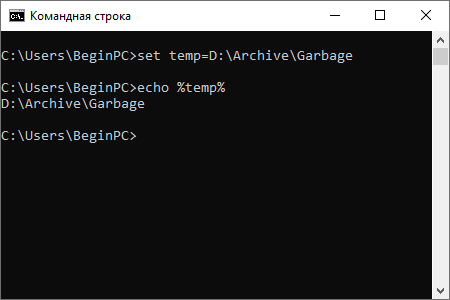
Использование переменных среды Windows сильно упрощает и ускоряет использование компьютера опытными пользователями. Каким способом их использовать каждый решает самостоятельно.
Что такое переменная окружения?
Переменная окружения (Environment variables) — работает как алияс для дисков, файлов и различных других путей в ОС Windows.
При просмотре различных bat-файлов или информационных статей в интернете, можно столкнуться с конструкциями вида , и так далее. Которые могут вызвать замешательство, т.к. не очень понятно что значит указанный путь. Поэтому в данной статье мы покажем доступные переменные окружения для различных версий ОС Windows.
Примечания к статье:
C:\ — это тот диск, на который установлена ОС Windows (т.е. это системный диск). Если у вас ОС Windows установлена на другой диск, то и путь будет другим. Например, если Windows установлена на диск D:\, то и все пути у переменных будут начинаться с D:\Username — это текущее имя пользователя.
Переменные окружения в Windows 8/8.1
| Переменная окружения | Путь на диске |
|---|---|
| %ALLUSERSPROFILE% | C:\ProgramData |
| %APPDATA% | C:\Users\Username\AppData\Roaming |
| %COMMONPROGRAMFILES% | C:\Program Files\Common Files |
| %COMMONPROGRAMFILES(x86)% | C:\Program Files (x86)\Common Files |
| %COMSPEC% | C:\Windows\System32\cmd.exe |
| %HOMEDRIVE% | C:\ |
| %HOMEPATH% | C:\Users\Username |
| %LOCALAPPDATA% | C:\Users\Username\AppData\Local |
| %PROGRAMDATA% | C:\ProgramData |
| %PROGRAMFILES% | C:\Program Files |
| %PROGRAMFILES(X86)% | C:\Program Files (x86) (только в 64-битной версии) |
| %PUBLIC% | C:\Users\Public |
| %SystemDrive% | C:\ |
| %SystemRoot% | C:\Windows |
| %TEMP% | C:\Users\Username\AppData\Local\Temp |
| %TMP% | C:\Users\Username\AppData\Local\Temp |
| %USERPROFILE% | C:\Users\Username |
| %WINDIR% | C:\Windows |
Работа с переменными
Чтобы получить доступ к значению переменной, необходимо поставить знак % перед её названием и после него, например: echo %PROCESSOR_ARCHITECTURE%. (Используйте программу echo если вы хотите увидеть значение переменной. Echo выводит на стандартный вывод все, что вы передадите ей в командной строке. )
Чтобы установить значение переменной: SET TEMP=C:\TEMP
Кроме того, с переменными среды можно работать, нажав кнопку «Переменные среды» на вкладке «Дополнительно» в диалоговом окне «Свойства системы» (контекстное меню значка «Мой компьютер» → пункт «Свойства»).
В Windows к переменным окружения можно обращаться из командной строки заключая имя переменной в знаки «%».
В качестве примера можно привести переменную %APPDATA%, которая указывает путь до папки, в которой хранятся настройки некоторых программ текущего пользователя. Обычно это C:\Documents And Settings\Пользователь\Application Data, где Пользователь это изменяемое значение. Для каждой учетной записи используется своё имя пользователя.
Чтобы каждый раз не узнавать имя учетной записи текущего пользователя и не подставлять в путь к папке Application Data соответствующее значение и используется переменная окружения %APPDATA%.
Это позволяет, к примеру, быстро открывать папку Application Data, для этого в меню «Пуск →Найти» или в «Пуск →Выполнить» введите %APPDATA% и нажмите клавишу Enter.
Чтобы получить значение переменной окружения через командную строку, используется команда echo, например: echo %PROCESSOR_ARCHITECTURE%
Введенная в командной строке, эта комбинация отобразит архитектуру процессора текущего компьютера. Возможен один из трёх вариантов: x86, IA64, AMD64.
Некоторые переменные среды
Список переменных среды Windows можно узнать, набрав в командной строке: set или нажав кнопку «Переменные среды» на вкладке «Дополнительно» в диалоговом окне «Свойства системы» («Мой компьютер»→»Свойства»).
| Имя | Назначение | Пример значения |
| %ALLUSERSPROFILE% | Указывает путь до папки общих документов и настроек, общих для всех пользователей. | C:\Documents And Settings\All Users |
| %APPDATA% | Указывает путь до папки, в которой хранятся настройки некоторых программ текущего пользователя. | C:\Documents And Settings\Администратор\Application Data |
| %CLIENTNAME% | Переменная определена только в среде удаленного подключения к рабочему столу. Хранит имя компьютера (%COMPUTERNAME%) клиента удаленного доступа. | MyPC |
| %COMMONPROGRAMFILES% | Указывает путь до папки, в которой хранятся общие для установленных программ файлы. | C:\Program Files\Common Files |
| %COMPUTERNAME% | Хранит имя компьютера в локальной сети. | Начальник |
| %COMSPEC% | Хранит путь до текущего командного интерпретатора Windows. | C:\Windows\System32\cmd.exe |
| %HOMEDRIVE%, %SYSTEMDRIVE% | Хранит имя системного диска. | C: |
| %HOMEPATH%, %USERPROFILE% | Хранит путь до домашней папки пользователя | C:\Documents And Settings\Администратор |
| %WINDIR% | Хранит путь до папки, в которую установлена Windows | C:\Windows |
| %SYSTEMROOT% | Хранит путь до системной папки (где хранится ядро и т. п.) | C:\Windows |
| %PROGRAMFILES% | Хранит путь до папки с установленными приложениями | C:\Program Files |
| %SESSIONNAME% | Хранит имя пользовательского сеанса. В локальном сеансе имеет значение Console, в среде удаленного подключения к рабочему столу протоколом TCP/IP имеет вид RDP-Tcp#<номер сеанса>. | Console, RDP-Tcp#1 |
Старый метод (больше не доступен в новых обновлениях Windows 10, используйте PowerShell или смотрите другие ответы)
Зайдите в Настройки и нажмите Система.
Затем в левой части нажмите About и выберите System info внизу.
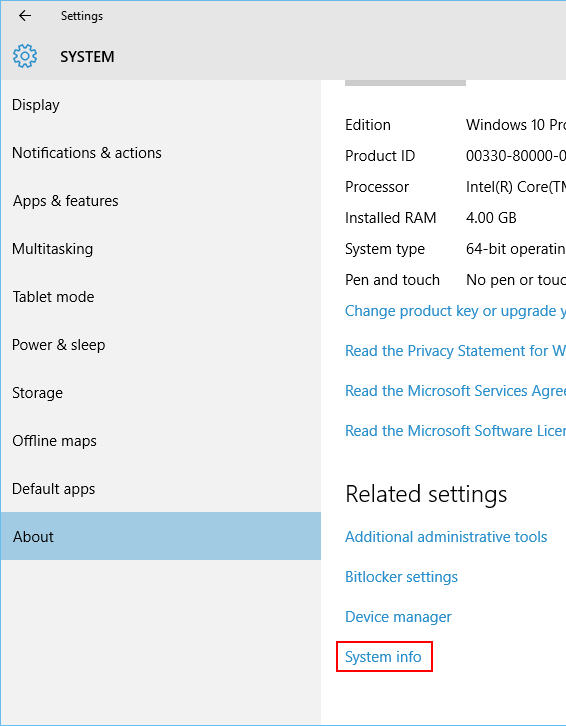
В открывшемся окне «Панель управления» щелкните « Дополнительные параметры системы» слева.
Теперь в новом появившемся окне выберите Переменные среды . внизу.
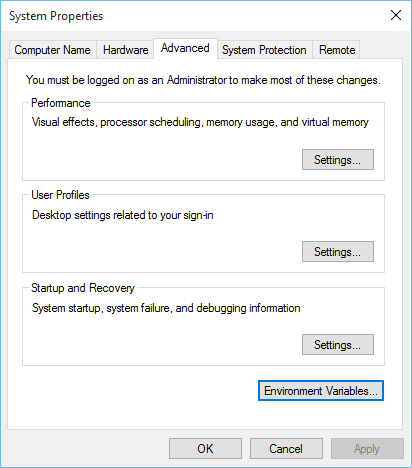
Все так же, как и всегда: это в старом стиле панели управления «Система». Вы можете добраться до него с помощью Win Break или щелкнув правой кнопкой мыши кнопку «Пуск».
Оттуда выберите «Расширенные настройки системы» → «Переменные среды».
Или вы можете сделать это трудным путем и найти другую точку входа в панель управления старого стиля, например Центр управления сетями и общим доступом или папку «Рабочий стол» (!).
Я набрал «envir» в поле «Поиск в Интернете и Windows» и выбрал «Изменить переменные среды для своей учетной записи» в разделе «Наилучшее соответствие».
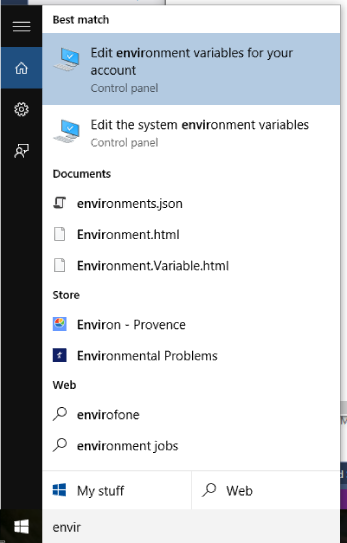
Если под «системными переменными среды» вы ссылаетесь конкретно на общесистемные переменные среды, то другие ответы уже охватили это. Однако, если вы хотите отредактировать как общесистемные, так и специфичные для пользователя переменные среды, тогда большинство (если не все) этих ответов неприменимы в общем случае.
Пройдя по «Система», а затем «Расширенные настройки системы» -> «Переменные среды» будет работать только для учетных записей из группы Administrators , поскольку только такие учетные записи имеют доступ к «Расширенным настройкам системы».
Если вы попытаетесь сделать это из учетной записи обычного пользователя, то попытка доступа к «Расширенным настройкам системы» вызовет запрос UAC с запросом пароля администратора. Если вы введете пароль, «Расширенные настройки системы» будут успешно открыты, но любые внесенные вами изменения будут применяться к соответствующей учетной записи администратора (!), А не к учетной записи исходного пользователя.
Чтобы решить эту проблему (т. Е. Дать обычным пользователям возможность редактировать собственные переменные среды), Windows предоставляет другой способ доступа к диалоговому окну «Переменные среды».
Откройте панель управления. Откройте приложение « Аккаунты пользователей». В левой части этого апплета вы увидите ссылку « Изменить переменные среды». Нажмите на эту ссылку, и вы попадете в тот же диалог «Переменные среды» для переменных окружения вашего пользователя.
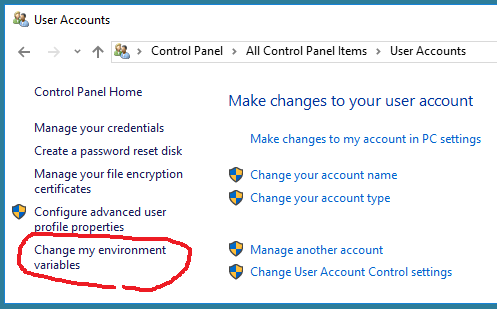
Если у вашего пользователя есть права администратора, вы сможете редактировать оба раздела этого диалога: пользовательские переменные среды (верхний раздел) и общесистемные переменные среды (нижний раздел). Если у вас нет прав администратора, вы сможете редактировать только верхний раздел: свои собственные пользовательские переменные среды.
Это правильный способ редактирования переменных среды во всех версиях Windows после UAC, а не то, что предлагается в большинстве ответов выше.
К сожалению, ноябрьское обновление Windows 10 (версия 1511) разрушило эту функциональность. Ссылка Изменить мои переменные среды больше не работает. Он есть, но он мертв. Таким образом, для версии Windows 10, выпущенной после ноября, правильный ответ таков: как правило, невозможно редактировать переменные среды пользователя в версии 1511 Windows 10 из учетных записей обычных пользователей. Microsoft уничтожила Windows 10 этим обновлением, и Windows 10 теперь не работает. Так будет до тех пор, пока они не исправят эти нелепые ошибки в версии 1511 ОС.
В настоящее время одним из обходных путей для учетных записей без прав администратора является добавление учетной записи пользователя в группу « Administrators », выход из системы, повторный вход, редактирование переменных с помощью метода «Система» -> «Расширенные настройки системы», а затем удаление опять административные права .
Альтернативный обходной путь — использовать функции PowerShell, как описано здесь https://technet.microsoft.com/en-us/library/ff730964.aspx
Windows 10 Anniversary Update (версия 1607), выпущенная 2 августа 2016 года, наконец исправила эту ошибку.
Список переменных
| Название | Тип | Описание |
|---|---|---|
| ALLUSERSPROFILE | локальная | Возвращает размещение профиля «All Users». В Windows 7 возвращает путь к папке C:ProgramData. |
| APPDATA | системная | Возвращает используемое по умолчанию размещение данных приложений. В Windows XP это C:Documents and Settings%UserName%Application Data. В Windows 7 — C:Users%UserName%AppDataRoaming. |
| CD | локальная | Указывает путь к текущему каталогу. Идентична команде CD без аргументов. |
| CLIENTNAME | локальная динамическая | Переменная определена только в среде удаленного подключения к рабочему столу. Хранит имя компьютера (%COMPUTERNAME%) клиента удаленного доступа. |
| CMDCMDLINE | локальная | Точная команда, использованная для запуска текущего cmd.exe. |
| CMDEXTVERSION | системная | Версия текущего Command Processor Extensions. |
| COMMONPROGRAMFILES | системная | Расположение каталога «Common Files» (обычно %ProgramFiles%Common Files). |
| COMMONPROGRAMFILES(x86) | системная | Расположение каталога «Common Files» в Program Files (x86) для 64-разрядной ОС (обычно %ProgramFiles(x86)%Common Files). |
| COMPUTERNAME | системная | Имя компьютера |
| COMSPEC | системная | Путь к исполняемому файлу командного процессора (shell). |
| DATE | системная | Возвращает текущую дату. Использует тот же формат, что и команда date /t. Создаётся командой Cmd.exe. |
| ERRORLEVEL | системная | Возвращает код ошибки последней использовавшейся команды. Значение, не равное нулю, обычно указывает на наличие ошибки. |
| HOMEDRIVE | системная | Возвращает имя диска локальной рабочей станции, связанного с основным каталогом пользователя. Задаётся на основании расположения основного каталога. Основной каталог пользователя указывается в оснастке «Локальные пользователи и группы». |
| HOMEPATH | системная | Возвращает полный путь к основному каталогу пользователя. Задаётся на основании расположения основного каталога. Основной каталог пользователя указывается в оснастке «Локальные пользователи и группы». |
| HOMESHARE | системная | |
| LOCALAPPDATA | системная | Возвращает используемое по умолчанию локальное размещение данных приложений (C:Users%UserName%AppDataLocal). |
| LOGONSERVER | локальная | Имя контроллера домена, использовавшегося для авторизации текущего пользователя. |
| NUMBER_OF_PROCESSORS | системная | Количество процессоров в системе (фактически, количество ядер). |
| OS | системная | Название операционной системы. Windows XP и Windows 2000 отображаются как Windows_NT. |
| PATH | системная | Указывает путь поиска исполняемых файлов. |
| PATHEXT | системная | Возвращает список расширений файлов, которые рассматриваются операционной системой как исполняемые. |
| PROCESSOR_ARCHITECTURE | системная | |
| PROCESSOR_IDENTIFIER | системная | Описание процессора (в Интернете часто встречается ошибочное написание PROCESSOR_IDENTFIER — пропущена буква). |
| PROCESSOR_LEVEL | системная | Номер модели процессора. |
| PROCESSOR_REVISION | системная | Ревизия процессора. |
| PROGRAMDATA | системная | Возвращает путь к каталогу C:ProgramData (аналогично ALLUSERSPROFILE). |
| PROGRAMFILES | системная | |
| PROGRAMFILES(x86) | системная | |
| PROMPT | локальная | Возвращает параметры командной строки для текущего интерпретатора. Создаётся командой Cmd.exe. |
| PUBLIC | системная | В Windows 7 возвращает путь к каталогу C:UsersPublic. |
| RANDOM | системная | Случайное десятичное число от 0 до 32767. Генерируется Cmd.exe. |
| SESSIONNAME | локальная | Хранит имя активного пользовательского сеанса. При локальном входе имеет значение «Console», при удаленном доступе имеет вид RDP-Tcp#<номер сеанса> |
| SYSTEMDRIVE | системная | Диск, на котором расположен корневой каталог Windows. |
| SYSTEMROOT | системная | Путь к корневому каталогу Windows. |
| TEMP и TMP | системная и локальная | Возвращает временные каталоги, по умолчанию используемые приложениями, которые доступны пользователям, выполнившим вход в систему. Некоторые приложения требуют переменную TEMP, другие — переменную TMP. Потенциально TEMP и TMP могут указывать на разные каталоги, но обычно совпадают. |
| TIME | системная | Возвращает текущее время. Использует тот же формат, что и команда time /t. Создаётся командой Cmd.exe. Дополнительные сведения о команде time см. в разделе Time. |
| USERDOMAIN | локальная | Имя домена, которому принадлежит текущий пользователь. |
| USERNAME | локальная | Имя текущего пользователя. |
| USERPROFILE | локальная | Путь к профилю текущего пользователя. |
| WINDIR | системная | Каталог, в котором установлена Windows. |
Что такое переменные среды windows
Давайте разберемся в понятии, и так переменная окружения (environment variable)это специального рода ссылки уменьшенного размера, на определенные объекты операционной системы Windows, используемые разными программами для хранения информации и взаимодействия с ней. Можно провести аналогию с относительными ссылками на сайтах, где нет явного указания на протокол. Чаще всего это пути до конкретных директорий в ОС.
ИЛИ
Переменная среды — это динамический «объект» на компьютере, содержащий редактируемое значение, которое может использоваться одной или несколькими программами в Windows. Переменные среды помогают программам узнать, в какой каталог устанавливать файлы, где хранить временные файлы и где найти настройки профиля пользователя. Они помогают формировать среду, которую программы на вашем компьютере используют для запуска.
Где используют переменные среды Windows
Приведу несколько примеров:
В скриптах > когда нужно например каждому пользователю сделать какую-то настройку, для примера положить на рабочий стол новую папку с документами. Так как для каждого пользователя путь до рабочего стола свой, вида C:\Users\lacky\Desktop, а можно обратиться и по относительному пути за счет переменной %HOMEPATH%, если вы в проводнике введете %HOMEPATH%\Desktop, то попадете на рабочий стол текущего пользователя.
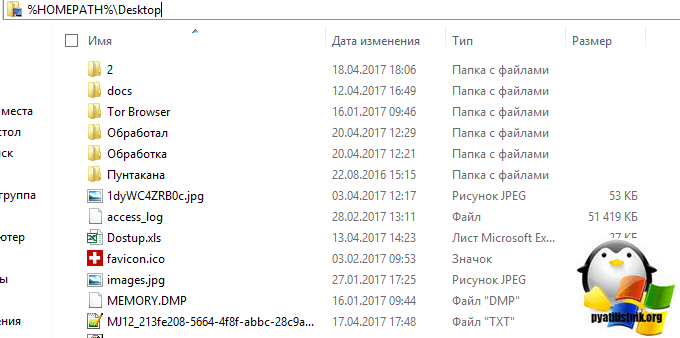
- в групповой политике, для настройки пользовательских окружений, например перемещаемые профили.
- Оптимизация кода > если в коде очень часто используются одни и те же пути к файлам или папкам, а так же ключам реестра, вы можете легко назначить короткую переменную для дальнейшего использования. Ниже я вам приведу сводный список по переменным средам windows 10 и предыдущих версий, а так же покажу как их создавать и менять.
Все переменные среды Windows 10 и других версий в своем составе имеют специальный оператор %. Он необходим, чтобы операционная система могла обработать поисковый запрос. Простой пример вы ищите папку TEMP и не знаете, где она располагается, вводите %TEMP% и поиск будет на всех локальных дисках и разделах.
Переменные среды передают информацию о вашем сеансе входа в систему на ваш компьютер. Например, когда приложению необходимо определить, где по умолчанию сохранять файл данных, оно обычно вызывает переменную среды HOMEPATH. Вероятно, вы никогда не устанавливали переменную HOMEPATH самостоятельно, и тем не менее она существует, потому что большинство переменных сред управляются вашей операционной системой. Мастер установки, такой как платформа Nullsoft Scriptable Install System (NSIS) с открытым исходным кодом, обновляет переменные среды при установке нового приложения. Иногда, когда вы устанавливаете что-то за пределами предполагаемого набора инструментов вашей операционной системы, вам, возможно, придется самостоятельно управлять переменной среды. Или вы можете добавить переменную среды в соответствии со своими предпочтениями.
Установить переменную пути Windows
Переменная PATH — это список программ и команд, хранящихся на вашем компьютере. Вы должны ввести адрес программы или команду, которую вы хотите запустить, чтобы открыть ее. Когда вы запускаете команду, Windows проверяет адрес программы или команды в текущем каталоге. Если он не может его найти, он ищет его в переменной PATH. Узнайте, как установить переменную PATH.
Откройте меню «Пуск» и введите «редактировать ENV» в строке поиска.
Нажмите «Изменить переменные среды для своей учетной записи».
Нажмите «Переменные среды» в разделе «Системные переменные», затем нажмите «Изменить».
В открывшемся окне нажмите «Значение переменной» и введите путь, который вы хотите добавить.
Нажмите «ОК», чтобы завершить процесс.
Теперь вы настроили переменную PATH, и вам нужно будет перезагрузить устройство, чтобы эти изменения отразились в вашей системе. Если вы используете этот метод, переменная PATH будет отличаться для каждого системного пользователя. Чтобы изменения применялись ко всем, кто использует компьютер, вам придется изменить системные переменные.
Как установить переменную PATH
Переменные PATH можно указывать как с помощью методов графического интерфейса, так и с помощью интерфейса командной строки, и соответствующие шаги в основном одинаковы для всех версий Windows. Ниже приводится разбивка этих шагов, которые помогут вам в этом процессе.
Установка переменной PATH с помощью графического интерфейса пользователя
Использование графического интерфейса — самый простой способ установить переменную PATH в Windows. Для этого сначала откройте Запуск Windows подскажите, нажав на Windows + R сочетание клавиш.
Далее в поле рядом Открытым, введите sysdm.cpl и нажмите Входить или щелкните Ok открыть Свойства системы.
В Свойства системы, перейдите в Передовой вкладку и нажмите на Переменные среды кнопку внизу.
На Переменные среды в окне вы увидите два раздела: один для пользовательские переменные а другой для системные переменные.
Системные переменные доступны всем пользователям системы, тогда как пользовательские переменные относятся только к текущему пользователю. Поэтому, в зависимости от того, какой тип переменной вы хотите изменить, вам нужно кликнуть «Путь» в соответствующем разделе.
Теперь откройте Проводник и перейдите в каталог установки программы, которую вы хотите добавить в PATH. Нажмите и удерживайте Сдвиг, кликните папку правой кнопкой мыши и выберите Копировать как путь.
в Переменные среды окно, нажмите на Дорожка имя переменной из любого раздела и нажмите Редактировать кнопка. В Windows 7 и Windows 8 добавьте точку с запятой в конце строки и, не оставляя пробела, вставьте путь к программе, которую вы только что скопировали, в Дорожка поле.
Если вы используете Windows 10, нажмите Новый и вставьте скопированный путь в новую строку. Или нажмите Редактировать текст, добавьте точку с запятой в конец поля для Значение переменной, и вставьте путь к программе.
Ударять Ok.
Установка переменной PATH с помощью интерфейса командной строки
Хотя за методом графического интерфейса проще следовать и он устанавливает переменную PATH постоянно, он включает в себя несколько шагов. Поэтому, если вы хотите избавить себя от необходимости щелкать по различным окнам меню, вы можете установить PATH через командную строку, используя ДОРОЖКА команда.
Для этого сначала запустите командную строку с правами администратора. Для этого нажмите Windows + X горячая клавиша, чтобы открыть Меню опытного пользователя и выберите Командная строка (администратор) из доступных вариантов.
Ударять да в Контроль учетных записей пользователей. Если вы используете Windows 7 или Windows 8, нажмите Окна ключ, поиск Командная строка, и нажмите Ctrl + Shift + Enter ярлык, чтобы открыть его с правами администратора.
В командном окне введите свою команду, используя следующий синтаксис команды, чтобы установить переменную:
…куда ценить — это путь к программе в файловой системе, которую вы хотите добавить.
Например:
Однако эта команда временно устанавливает PATH (только для текущего сеанса) и сбрасывает его до значений PATH по умолчанию при перезагрузке системы.
Итак, если вы хотите установить PATH для программы на постоянной основе, чтобы она сохранялась даже после перезагрузки ПК, вам необходимо использовать Setx команда.
Ниже приводится синтаксис для его использования:
Например:
Обратите внимание, что это установит переменную PATH для локальной среды (текущего пользователя). Если вы хотите сделать это в масштабах всей системы, вам нужно использовать / м параметр
Для этого в командной строке с повышенными привилегиями выполните следующую команду:
После этого перезапустите CMD.
Наконец, чтобы убедиться, что ваш PATH был успешно добавлен, выполните следующую команду в CMD:
Также на ТехПП
Переменные среды UNIX
Основная статья: Переменная среды Unix
Переменные среды устанавливаются пользователем или сценариями оболочки. Начальный набор переменных задаётся стартовыми сценариями операционной системы и сценариями, запускаемыми при регистрации пользователя в системе, в частности, /etc/profile и ~/.bash_profile.
Среда имеет большое значение в UNIX-системах, так как хранит множество настроек как системы в целом, так и отдельных программ
Важной особенностью является то, что при создании дочерний процесс получает локальную копию среды родительского процесса, а, значит, не может изменить напрямую глобальные установки
Среда представляет собой набор пар «имя переменной» и «значение переменной», реализация управления которыми возложена обычно на командный интерпретатор. Так как существует достаточно большое количество интерпретаторов, синтаксис отличается в зависимости от используемого пользователем. Как «имя», так и «значение» чувствительны к регистру символов, «Имя» обычно указывается в верхнем регистре, использование пробелов недопустимо.
В сценариях обычно используются объявления вида ИМЯ_ПЕРЕМЕННОЙ=”значение переменной”, но конкретный синтаксис зависит от используемого интерпретатора.
Для получения значения переменной необходимо перед её именем поставить символ доллара. Также иногда требуется заключить имя в скобки (например, в сценариях утилиты make).
Из командной строки управление переменными осуществляется с помощью export и env.
Что такое переменная среды
Переменная среды состоит из двух отдельных слов: «Среда» и «Переменная». Давайте сначала обсудим «переменную». Это означает, что сущность может хранить значение и варьироваться от компьютера к компьютеру. Windows предоставляет «Среду» для приложений для выполнения и выполнения операций, и именно это делает первое слово. Объединяя оба, переменные среды — это те динамические объекты, которые хранят значения, предоставленные средой. Теперь среда предоставляет значения, которые помогают другим программам получать важную информацию о системе. Как будто есть переменная окружения, называемая windir, которая соответствует каталогу, в котором установлена Windows. Чтобы увидеть это в действии, откройте окно обозревателя и введите %windir% в адресной строке. Папка установки Windows откроется.
Точно так же вы можете ссылаться на каталог Windows, используя переменную ‘windir’ в других программах и скриптах. Существует множество других переменных, к которым можно получить доступ, «TEMP» или «TMP» — это переменная, которая указывает на каталог, в котором хранятся все временные файлы. Самая популярная переменная Path — это та, которая указывает на каталоги, содержащие исполняемые файлы. Так что вы можете запустить программу из командной строки в любом другом каталоге. Мы объяснили путь позже в этом посте. Все эти переменные пригодятся, когда вы что-то разрабатываете или часто используете оболочку.
Производные Unix (FreeBSD, GNU / Linux, OS X)
Переменные среды в Linux имеют префикс со знаком доллара ($), такой как $ HOME или $ HOSTNAME. Многие известные и стандартные переменные прописаны заглавными буквами для обозначения именно этого. Имейте в виду, что имена переменных чувствительны к регистру, а это означает, что $ User и $ USER совершенно не связаны с точки зрения оболочки.
Производные Unix определяют общесистемные переменные в сценариях оболочки, расположенных в основном в папке, но значения определенного пользователя может быть переданы этими переменными в сценарии, расположенных в домашней папке (например, , ). Файл в домашней папке является общим местом для определения пользовательских переменных.
Установка переменных
Эти файлы являются обычными сценариями оболочки и могут содержать не только объявления переменных среды. Чтобы установить переменную среды, используйте . Чтобы показать свои текущие переменные среды в терминале, запустите .
Команда является стандартным способом определения переменных. Синтаксис очень интуитивно понятен. Результат для этих двух линий идентичен, но первая альтернатива предпочтительна в случае, если необходима переносимость до предварительной версии POSIX Bourne.
Оболочка C и ее потомки используют совершенно другой синтаксис; там команда есть .
Посмотрите проект документации Linux, Path HOWTO для более подробного обсуждения этой темы.
Возможно, вопреки распространенному мнению, OS X является более «Unix», чем Linux. В дополнение к уже упомянутым файлам $ PATH можно изменить в следующих файлах:
- содержит все каталоги по умолчанию, которые добавляются к пути, как и .
- Любой файл, который обычно используется установщиками для обеспечения доступа к исполняемым файлам из оболочки, не затрагивая общесистемные или пользовательские файлы конфигурации. Эти файлы просто содержат один путь на строку. Например, / Программы / Mozilla / Календарь / bin.





![Установите переменную среды пути в windows 10 [легкие шаги]](http://tophallclub.ru/wp-content/uploads/1/3/a/13a904565967dcfa1909185142e8aae6.png)

























