Команды для восстановления Windows 7
Восстанавливать нашу систему будем через безопасный режим.
При запуске компьютера нажмите и удерживайте клавишу F8.
В редких случаях её функции занимает кнопка Delete.
Перед нами откроется загрузочное меню, в котором нам нужно выбрать пункт «Безопасный режим с поддержкой командной строки». Как показано на скриншоте ниже:
Дополнительные варианты загрузки
Перед нами откроется консоль, в которой нужно написать команду
Перед нами откроется «Мастер восстановления системы».
В нём отображается список сохранённых точек, к которым мы можем откатить систему.
Среди них будет и автоматически созданная точка.
Мастер исправления системы
Выбираем интересующий нас пункт и жмём Далее. Процесс восстановления запущен.
После этого перезагрузите ваш ПК.
Этот метод действует, даже когда система сильно повреждена вирусами. Таким способом можно воспользоваться, если ОС не загружается вовсе.
Интересные видео, которое дополнительно помогут разобраться в проблеме:
Как исправить размытые шрифты в Windows 10 и других приложениях | ТОП-5 Способов решения
Службы, которые можно отключить
Ниже — список служб Windows 10, которые вы можете отключить при условии, что функции, предоставляемые ими, не используются вами. Также для отдельных служб я привел дополнительные примечания, которые могут помочь принять решение о целесообразности выключения той или иной службы.
- Факс
- NV >Если вам не чужд английский язык, то, пожалуй, самую полную информацию о службах Windows 10 в разных редакциях, параметрах их запуска по умолчанию и безопасных значениях, вы можете почерпнуть на странице blackviper.com/service-configurations/black-vipers-windows-10-service-configurations/.
Какие службы и компоненты можно отключить и при каких условиях
Операционная система Windows 10 разрабатывалась под широкий круг задач. Для домашнего использования многие программы и компоненты можно выключить, чтобы освободить ресурсы компьютера для увеличения быстродействия. Основными службами и компонентами, которые можно выключить домашнему пользователю, являются следующие:
- Internet Explorer или Edge при использовании других браузеров, однако нужно учитывать, что веб-интерфейс некоторых программ или некоторые сайты корректно открываются только в браузере от Microsoft;
- Hyper-V, если на компьютере не используются виртуальные машины;
- SNMP-протокол – помощник в настройке старых роутеров;
- Внедряемое веб-ядро служб IIS и Клиент TFTP, Служба активации Windows используются исключительно для разработчиков;
- Клиент Telnet, если не нужно подключаться удаленно к командной строке;
- набор инструментов для корпоративного использования (Клиент рабочих папок, Прослушиватель RIP, Простые службы TCPIP, Службы Active Directory для облегчённого доступа к каталогам, «Службы IIS и Соединитель MultiPoint).
Некоторые службы и компоненты операционной системы Windows 10 могут быть отключены по умолчанию. Об этом свидетельствует соответствующая пометка напротив их наименования в таблице. В таком случае вносить корректировки в настройку этих features не имеет смысла.
Системные функции Windows и администрирование
Встроенные утилиты позволяют настраивать систему, а также работать с параметрами и средствами ОС Windows. Программы имеют расширение EXE, но в диалоговом окне их прописывать необязательно. Рассмотрим самые распространенные команды, и для чего они нужны.
- explorer – запуск Проводника. В системе, которая работает исправно, открыть Проводник можно с помощью меню «Пуск». Но если возник черный экран, и курсор пропал, то команда сможет снова открыть панель задач, отображения рабочего стола и другие штатные элементы системы.
- msconfig – конфигурации системы. Утилита полезна в тех случаях, когда необходимо активировать безопасный режим загрузки системы, изменить настройки загрузки, открыть встроенные утилиты для диагностики, убрать неиспользуемые ОС из меню загрузки.
- regedit – редактор реестра, позволяющего настроить поведение системы путем изменения сведения в системном реестре.
- msinfo32 – просмотр сведений о системе: объем оперативной памяти, число ядер центрального процессора, версию операционной системы и информацию о других компонентах материнской платы.
cleanmgr – еще одна полезная команда, которая позволит очистить диск от временных файлов, неиспользуемых ярлык и прочего «мусора» с ПК. Утилита «Очистка диска» анализирует жесткие диски на наличие ненужных компонентов и отображает список лишнего. Удалить все можно с помощью одной кнопки.
- sdclt – команда запускает параметры, через которые создаются резервные копии и точки восстановления Windows 10.
- mmc – открытие утилиты «Консоль управления», через которую осуществляется работа с программами для анализа состояния ПК, а также различных компонентов системы. Предназначена преимущественно для системных администраторов и функционирует не только с оснастками от компании Microsoft, но и от сторонних разработчиков.
- mrt – системное средство, предназначенное для базовой защиты операционной системы Windows от вредоносного программного обеспечения, которое может быть на ПК.
Следует кратко перечислить другие полезные команды, которые пригодятся для настройки системы в различных ситуациях:
- control admintools – администрирование;
- services.msc – службы Windows 10;
- diskmgmt.msc – управление жесткими дисками;
- netplwiz – управление учетными записями пользователей;
- taskmgr – диспетчер задач;
- devmgmt.msc – диспетчер устройств;
- taskschd.msc – планировщик заданий;
- firewall.cpl – брандмауэр Защитника Windows;
- logoff – выход из системы;
- dfrgui – дефрагментация диска;
- fonts – папка со шрифтами;
- wusa – обновления системы.
Даже для перезагрузки и завершения работы системы предусмотрены специальные команды, позволяющие закрыть все работающие процессы корректно и не потерять данные при возникновении сбоя в работе. Для перезагрузки Windows 10 необходимо ввести команду shutdown/r, а для завершения работы – shutdown/s.
Список msc оснасток для Windows Server
domain.msc — Active Directory домены и доверие
dsa.msc — Active Directory Пользователи и компьютеры (AD Users and Computers)
tsadmin.msc — Диспетчер служб терминалов (Terminal Services Manager)
gpmc.msc — Консоль управления GPO (Group Policy Management Console)
gpedit.msc — Редактор объектов локальной политики (Group Policy Object Editor)
tscc.msc — Настройка терминального сервера (TS Configuration)
rrasmgmt.msc — Маршрутизация и удаленый доступ (Routing and Remote Access)
dssite.msc — Active Directory Сайты и Доверие (AD Sites and Trusts)
dompol.msc — Политика безопасности домена (Domain Security Settings)
dсpol.msc — Политика безопасности контроллера домена (DC Security Settings)
dfsgui.msc — Распределенная файловая система DFS (Distributed File System)
dnsmgmt.msc — DNS
iscsicpl.exe — Инициатор ISCSI
odbcad32.exe — Администратор источника данных ODBC 32 бита
odbcad64.exe — Администратор источника данных ODBC 64 бита
powershell.exe -noexit -command import-module ActiveDirectory — Модуль powershell Active Directory
dfrgui.exe — Оптимизация дисков
taskschd.msc /s — Планировщик заданий
dsac.exe — Центр администрирования Active Directory
printmanagement.msc — Управление печатью
vmw.exe — Средство активации корпоративных лицензий
eventvwr.msc /s — Просмотр событий
adsiedit.msc — Редактор ADSIedit
wbadmin.msc — Система архивации данных Windows Server
nbtstat -a pc — имя пользователя работающего за удаленной машиной pc
net localgroup group user /add — Добавить в группу group, пользователя user
net localgroup group user /delete — Удалить пользователя из группы
net send pc »текст » — отправить сообщение пользователю компьютера pc
net sessions — список пользователей
net session /delete — закрывает все сетевые сессии
net use l: \\имя компа\папка\ — подключить сетевым диском l: папку на удаленном компьютере
net user имя /active:no — заблокировать пользователя
net user имя /active:yes — разблокировать пользователя
net user имя /domain — информация о пользователе домена
net user Имя /add — добавить пользователя
net user Имя /delete — удалить пользователя
netstat -a — список всех подключений к компьютеру
reg add — Добавить параметр в реестр
reg compare — Сравнивать части реестра.
reg copy — Копирует из одного раздела в другой
reg delete — Удаляет указанный параметр или раздел
reg export — Экспортировать часть реестра
reg import — Соответственно импортировать часть реестра
reg load — Загружает выбранную часть реестра
reg query — Выводит значения заданной ветки реестра
reg restore — Восстанавливает выбранную часть реестра из файла
reg save — Сохраняет выбранную часть реестра
reg unload — Выгружает выбранную часть реестра
shutdown — выключение компьютера , можно удаленно выключить другой.
SystemInfo /s machine — покажет много полезного об удаленной машине
Настройка и проверка оборудования и сети
- hdwwiz – мастер установки нового оборудования;
- verifier – проверка установленных драйверов;
- mdsched – диагностика оперативной памяти на ошибки;
- chkdsk – проверка работоспособности жестких дисков;
- inetcpl.cpl – настройка интернета;
- ncpa.cpl – параметры сетевых подключений;
- main.cpl – настройка мыши;
- control printers – управление принтерами и устройствами;
- mmsys.cpl – настройка звука;
- timedate.cpl – настройка даты и времени;
- powercfg.cpl – настройки электропитания;
- deviceparingwizard – подключение нового оборудования.
Диалоговое окно «Выполнить» предназначено для запуска средств, различного софта, инструментов и утилит Windows 10. В статье приведены те команды, которые чаще всего применяются, а также смогут помочь при выполнении различных задач и запуска диагностики и настройки при внезапном сбое работы ПК. Они работают и в предыдущих версиях ОС от компании Microsoft.
Как найти службы в Windows 10 через управление компьютером
С выходом каждой новой операционной системы функциональность панели управления уменьшается, вся полезность достается подразделу «Параметры». Оснастка для управления служебными сервисами еще не была исключена. Попасть в раздел доступных встроенных служб через управление компьютером можно следующим образом:
- Открыть на своем компьютере «Панель управления».
- Из доступных опций тапнуть на режим просмотра «Категории».
- В следующем шаге нужно перейти в раздел «Система и безопасность».
- Вывести на экран подраздел «Администрирование» и запустить встроенную программу «Службы».
Запуск программы через панель управления
Где найти и как пользоваться
Если эти компоненты работают “в фоне”, то есть никак не проявляют себя на первый взгляд, то чтобы их включить или отключить, нужно сначала добраться до каких-то настроек или панели, где можно оперировать запущенными сервисами. Это логично. Посмотреть список того, что работает в данный момент вы можете в диспетчере задач на одноименной вкладке.
Самый простой способ запуска диспетчера — одновременное нажатие клавиш Ctrl+Shift+Esc. Заметьте, что в правом столбце видно, какие из служб выполняются, а какие остановлены. Здесь же видны и группы, от имени которых они действуют. Но последнее относится скорее к безопасности.
Чтобы открыть панель управления службами можно долго бродить по Панели управления Windows и вложенным в нее настройкам. Но лучше поступить намного проще
Обратите внимание, что в Диспетчере задач, в самом низу при запущенной вкладке “Службы” вам предлагается их открыть
Внизу есть две вкладки: “Расширенный” и “Стандартный вид”. Перейдя на расширенный, вы сможете увидеть описание сервиса. Оно не всегда подробное и представляет собой что-то вроде этого:
Служба географического положения описана подробно, здесь же есть кнопки “Остановить” и “Перезапустить”. Но намного удобнее выделить интересующий пункт кликом правой кнопкой мыши и выбрать “Свойства”:
Для всех имеющихся в операционной системе служб откроется одинаковое окошко:
Здесь представлено намного больше информации, чем при расширенном виде. Можно запустить, остановить, приостановить системный компонент и выбрать тип запуска. Например, если вы нажмете остановить, то произойдет остановка, но при следующем включении или после перезагрузки сервис будет работать в прежнем режиме. Остановив же и выбрав тип запуска “Отключено” вы “избавитесь” от этой службы до тех пор пока сами не запустите ее.
Предварительная настройка Windows
Стоит отметить, что если у Вас Windows Vista или 7, то при нажатии на «Пуск» вы можете не увидеть пункта «Выполнить». Все дело в том, что разработчики несколько упростили некоторые функции и объединили его со стандартной строкой поиска.

Теперь при желании запустить какое-то приложение можно просто начать вводить его название и в списке будут отображаться подходящие. Кому-то это может показаться удобным, но мне так действовать не очень нравится (будем считать это моим личным капризом) и я предпочитаю использовать стандартную команду «Выполнить» (благо разработчики оставили нам возможность вернуть все как было в старых версиях).
Итак, нажимаем правой кнопкой на «Пуск» и выбираем пункт «Свойства».
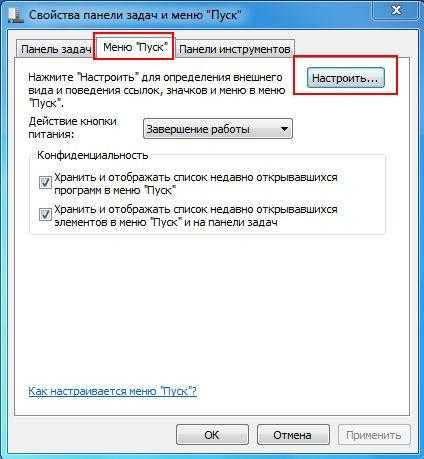
Выбираем вкладку «Меню Пуск», а затем «Настроить».

Ставим галочку возле пункта «Команда Выполнить», и нажимаем OK и OK. Теперь при нажатии «Пуск» будет виден пункт «Выполнить» (с правой стороны).
Ну вот мы немного потренировались в настройке нашей операционной системы, ведь всегда интересно узнать что-то новое ![]()
Теперь перейдем к самому простому и быстрому способу вызова сей команды (скажу почти по секрету, что этим способом пользуюсь и я). В Windows есть ряд, так называемых, горячих сочетаний клавиш для многих популярных операций
Такую комбинацию для быстрого доступа имеет и команда «Выполнить» — достаточно просто нажать сочетание клавиш «Win + R» (то, что этой команде присвоили отдельное сочетание клавиш, уже частично говорит о её важности и нужности)
Отключение ненужных служб в Виндовс 10
Открыв любым из рассмотренных выше способов оснастку «Службы», вы сможете увидеть большой перечень важных для операционной системы компонентов. Как уже было сказано во вступлении данной статьи, многие из них выполняются в фоновом режиме, однако это не значит, что абсолютно все они нужны для корректного и стабильного функционирования Windows 10. Более того, некоторые из них не только являются бесполезными, но и оказывают негативное влияние на общую производительность, а потому могут быть отключены без каких-либо негативных последствий. Узнать, работу каких фоновых процессов можно остановить, поможет наше подробное руководство по первой из представленных ниже ссылок. Во втором рассказывается о том, как это сделать.
Подробнее:Какие службы в Виндовс 10 можно отключитьКак отключить ненужные службы в Виндовс 10
4 способа открыть «Службы» в Windows 10.
Способ 1. Открыть службы Windows можно с помощью диалогового окна «Выполнить».
Нажмите сочетание клавиш Win + R и введите или скопируйте и вставьте команду: services.msc в диалоговом окне «Выполнить» и нажмите Enter . Это откроет оснастку «Диспетчер служб».

Способ 2. Открыть службы Windows можно с помощью меню WinX.
Кликните правой кнопкой мыши на кнопку «Пуск» или нажмите сочетание клавиш Win + X в открывшемся меню выберите «Управление компьютером», далее перейдите «Службы и приложения» → «Службы».

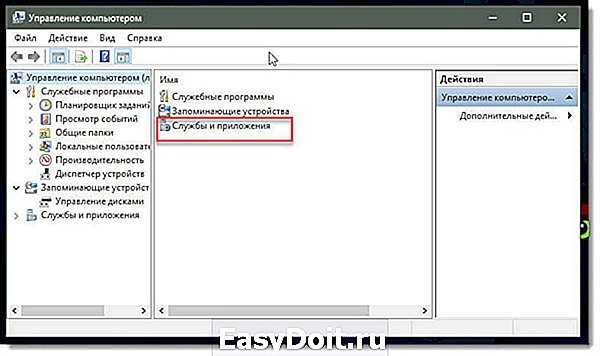

Способ 3. Открыть службы Windows с использованием Поиска Windows.
Откройте меню «Пуск» и начните набирать слово Служб на клавиатуре, в найденных результатах кликните мышкой «Службы», это откроет нужную нам оснастку.
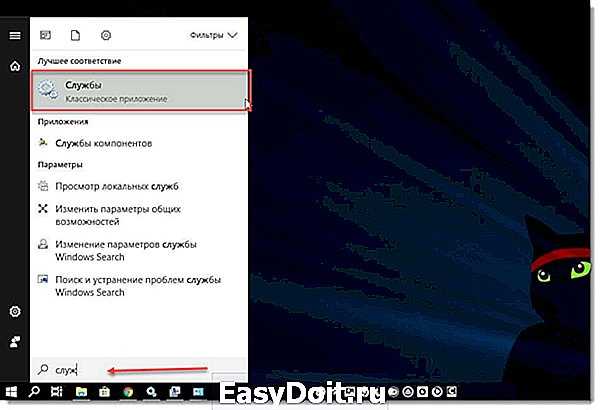
Способ 4. Открыть службы Windows с помощью Классической панели управления.
Откройте классическую панель управления. Перейдите Панель управленияСистема и безопасностьАдминистрированиеСлужбы
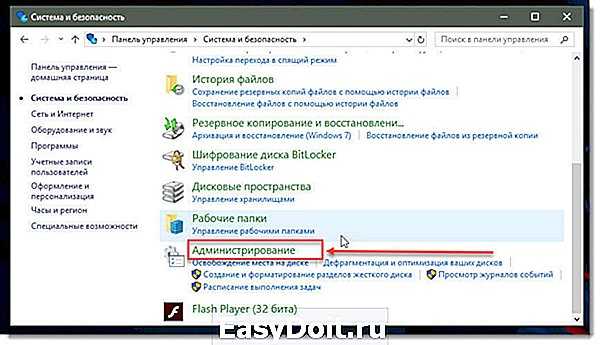
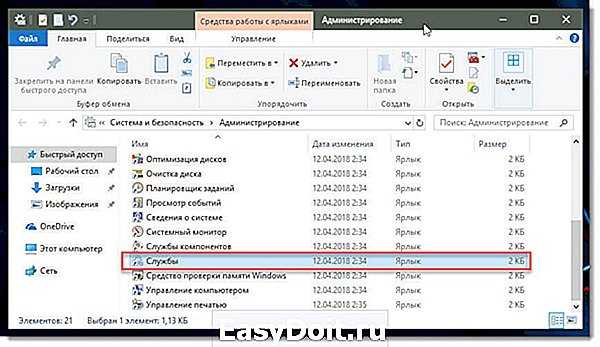
В диспетчере, вы увидите список служб, работающих в системе. Вы также будете иметь возможность посмотреть статус любой Службы — Имя, Описание, Состояние (работает или остановлена), Тип запуска и др..
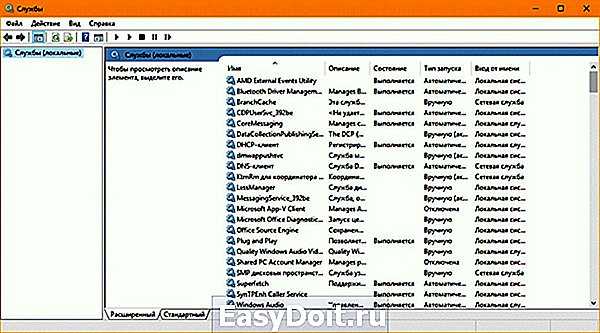
Windows 10 предлагает четыре типа запуска:
- Автоматический
- Автоматически (отложенный запуск)
- В ручную
- Отключена.
Запуск, остановка, отключение служб Windows 10.
Для запуска, остановки, приостановки, возобновления или перезагрузки любой службы Windows, выберите службу и кликните правой кнопкой мыши на ней. Вам будут предложены эти варианты. См скрин.
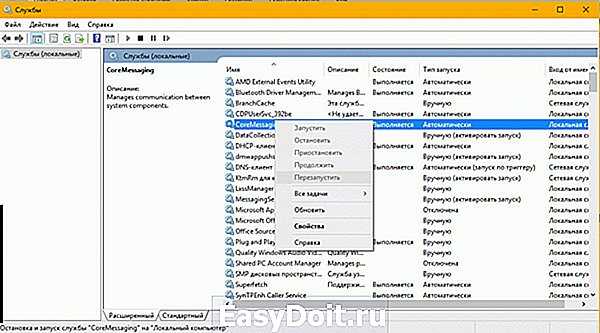
Если вы хотите управлять большим количеством опций, дважды кликните на службе, чтобы открыть окно Свойства.

В раскрывающемся меню «Тип запуска», вы сможете выбрать как будет запускаться редактируемая вами служба.
В строке Состояние службы, вы увидите кнопки «Запустить», «Остановить», «Приостановить», «Продолжить» (Возобновить службу).
В окне Свойств, вы также увидите другие вкладки, которые предлагают дополнительные опции и информацию — «Вход в систему», «Восстановление» и «Зависимости».
После того, как вы внесете изменения, вы должны нажать на кнопку «Применить» и при необходимости перезагрузить компьютер, для того чтобы изменения вступили в силу.
Управление службами с помощью Командной строки Windows.
Вы также можете использовать командную строку для Запуска, Остановки, Приостановки, и Возобновления любой службы.
Откройте командную строку (от имени администратора) и выполните одну из следующих команд:
Для примера используется служба
Запустить службу:
Остановить службу:
Приостановить обслуживание:
Возобновить обслуживание:
Примечание: Не рекомендуется изменять настройки по умолчанию, если вы не знаете, что вы делаете, так как это может вызвать проблемы в вашей операционной системе.
g-ek.com
Как включить службы Windows 10 через поиск Windows
Если пользователь не знает точного названия программы и где она находится, то универсальный способ — воспользоваться системным поиском. Запустить его на компьютере можно несколькими способами:
- нажать на «Пуск» (расположен в нижнем левом углу экрана) и тапнуть на лупу, которая будет отображаться в выпадающем списке;
- на клавиатуре одновременно зажать клавиши «Win + S».
И в первом, и во втором случае на экране отобразится окно встроенного поиска. В поисковую строку достаточно ввести запрос «службы», и в поле «Лучшее соответствие» будут отображаться все результаты поисков.
Важно! Войти и открыть службы можно от имени администратора
Использование строки поиска ОС для открытия встроенных служб
Конфигурация системы на компьютере Windows 10
Продолжаем разбирать функции операционной системы Windows 10. Сегодня речь пойдёт о конфигурации системы Windows 10. Для открытия окна конфигурации системы, в нижнем левом углу экрана нажмите на кнопку Пуск, в открывшемся окне нажмите на вкладку — Все приложения.
Далее, в списке всех приложений, в самом низу, нажмите на вкладку — Средства администрирования. В открывшемся списке нажмите на вкладку — Конфигурация системы.
У вас откроется окно — Конфигурация системы. Здесь вы можете выбрать вариант запуска системы.
— Обычный запуск, загрузка всех драйверов устройств и запуск всех служб.
— Диагностический запуск, загрузка только основных драйверов и запуск только основных служб.
— Выборочный запуск, загрузка системных служб, загрузка элементов автозагрузки, использование оригинальной конфигурации загрузки.
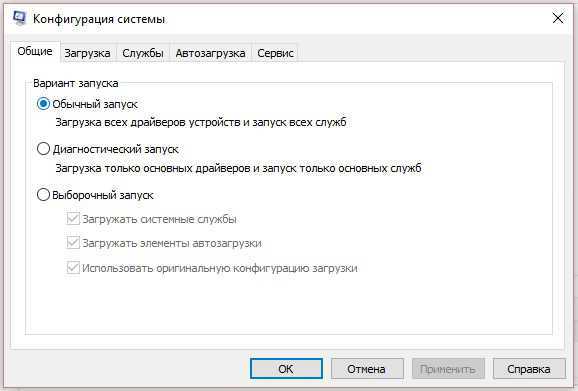
Дополнительные свойства конфигурации.
— Загрузка, здесь можно задать параметры загрузки и дополнительные параметры. В дополнительных параметрах можно указать число процессоров и лимит памяти. Можно включить отладку и задать скорость отладки.
— Службы, здесь вы можете включать или отключать службы системы, кроме служб безопасности Microsoft.
— Автозагрузка, управление элементами автозагрузки.
— Сервис, здесь можно запускать команды и средства. Просто выделите нужный элемент и нажмите на кнопку Запуск. В поле Выбранная команда будет отображаться путь средства на вашем ПК.
Остались вопросы ? Напиши комментарий ! Удачи !
Часть 2. Устранение неполадок Services.msc, не открывающих Windows 10
Однако иногда, если вы сталкиваетесь с ошибкой services.msc, не открывающей Windows 10. Вы можете проверить 3 исправления ниже, чтобы решить эту проблему.
Исправление 1. Проверьте тип запуска служб
Если некоторые службы Windows не запускаются, вы можете воспользоваться описанными выше способами, чтобы открыть службы Windows и найти конкретную службу в списке. Щелкните правой кнопкой мыши службу и выберите Свойства . Проверьте, установлен ли его тип запуска на Отключено , если да, измените тип запуска и нажмите Начало кнопку, чтобы увидеть, может ли он запуститься.
Исправить 2. Запустите Windows 10 в безопасном режиме
Если службы Windows не запускаются, вы можете перезагрузить компьютер, чтобы проверить, может ли он запуститься. Если перезагрузка компьютера не решит эту проблему, вы можете запустить Windows 10 в безопасном режиме, чтобы проверить, запускается ли приложение «Службы».
Как оптимизировать Windows и настроить ОС на максимальную производительность
Сейчас речь пойдет о том, как повысить быстродействие с помощью нескольких нехитрых действий и настроек.
Шаг 1. Отключите индексацию файлов на диске. Она используется для быстрого поиска файлов в разделе «Проводник», однако, как показывает практика, поиском файлов пользуются нечасто, а расход ресурсов при включенной весьма ощутимый. Сначала откройте «Проводник», затем перейдите в «Этот компьютер».
Открываем «Проводник» и переходим в «Этот компьютер»
Нажмите правой клавишей на Диск С, и перейдите в «Свойства», нам нужна вкладка «Общие». Уберите галочку с поля «Разрешить индексировать…..», и затем примените изменения. Эти же действия проделайте со всеми остальными дисками.
Убираем галочку с поля «Разрешить индексировать…..»
Шаг 2. Переходим в «Параметры» (в начале статьи написано, как это сделать), затем во вкладку «Конфиденциальность». Отключаете все функции, связанных с передачей ваших данных куда-либо в графе «Общие».
Отключаем все функции, связанных с передачей данных куда-либо, в графе «Общие»
В графе «Диагностика и отзывы» также отключаете всё, что только возможно, так как всё, что там приведено, по большей части бесполезно и только нагружает ПК в фоновом режиме.
В графе «Диагностика и отзывы» также отключаем всё
Шаг 3. Отключение визуальных эффектов в виде различных анимаций и переходов также повысит быстродействие операционной системы Windows 10. Для этого переходим в свойства системы (инструкция выше), выбираем «Дополнительные параметры системы», затем рядом с «Быстродействие» нажмите на пункт «Параметры».
Выбираем «Дополнительные параметры системы», затем рядом с «Быстродействие» нажимаем на пункт «Параметры»
Нам нужна вкладка «Визуальные эффекты». Далее отключите всё, что считаете ненужным. Чем больше параметров будет отключено, тем быстрее будет работать система, так что если вы ходите ускорить работу системы по-максимуму, выключайте абсолютно всё, применив «Обеспечить наилучшее быстродействие». После примените все внесённые изменения.
На вкладке «Визуальные эффекты» выбираем «Обеспечить наилучшее быстродействие»
Шаг 4. Если ваша рабочая платформа — ноутбук, следует выключить отключение жестких дисков. Для этого переходим в «Электропитание» с помощью панели центра уведомлений, нажав на значок батареи.
Переходим в «Электропитание» с помощью панели центра уведомлений, нажав на значок батареи
Выберите «Настройка схемы электропитания» и найдите «Изменить дополнительные параметры питания». Выставите любое больше значение в поле «От сети», или же просто «Никогда».
Выбираем «Настройка схемы электропитания»
Открываем «Изменить дополнительные параметры питания»
Выставляем любое больше значение в поле «От сети», или же просто «Никогда»
Шаг 5. Многие приложения в Windows 10 по-умолчанию начинают всегда работать в фоновом режиме, нам это не нужно. Переходим в «Параметры», «Конфиденциальность», и затем в графу «Фоновые приложения». Отключите все приложения, которые вы не считаете нужными для постоянной работы в фоне.
Отключаем ненужные приложения
Шаг 6. Пришло время отключить ненужные службы и автозагрузку.
-
Для этого пропишем в командной строке «Выполнить», вызываемой сочетанием клавиш «Win»+«R», команду «msconfig».
-
Откроется окно «Конфигурация системы» Нужные нам вкладки — «Службы» и «Автозагрузка».
-
В первой вкладке указаны все включенные и выполняемые на компьютере службы, детально их изучите, и при наличии каких-то лишних можете их спокойно отключить.
-
Во вкладке «Автозагрузка» нажмите на «Открыть диспетчер задач», затем в диспетчере задач выберите одноименную вкладку. Очень часто некоторые программы после установки начинают автоматически загружаться после каждого включения ПК, даже если для них это вовсе не требуется.
-
Обнаружив подобную программу, нажмите на неё, и затем внизу нажмите отключить.
Как открыть командную строку от имени администратора в Windows 10
Пуск
В первых версиях операционной системы Windows 10 была возможность открыть командную строку от имени администратора выбрав соответствующий пункт в контекстном меню пуск. После нескольких обновлений, а именно начиная с обновления Windows 10 версии 1703, пункт выбора командной строки был заменен на оболочку Windows PowerShell, которая обладает более широким функционалом.
Ранее мы уже рассматривали как вернуть командную строку вместо оболочки Windows PowerShell в инструкции: Как удалить PowerShell в Windows 10. После чего можно будет запустить командную строку от имени администратора используя контекстное меню кнопки пуск.
- Переходим в Пуск > Параметры > Персонализация > Панель задач.
- Дальше изменяем значение пункта Заменить командную строку оболочкой Windows PowerShell в меню, которое появляется при щелчке правой кнопкой мыши по кнопке Пуск на Отключено.
Теперь для запуска командной строки от имени администратора достаточно нажать правой кнопкой мыши на иконку меню пуск и выбрать пункт Командная строка (администратор). А также возможность открыть контекстное меню кнопки пуск можно используя комбинацию клавиш Win+X.
Если же оболочка Windows PowerShell Вас полностью устраивает, тогда можно запустить командную строку через Windows PowerShell от имени администратора. После запуска оболочки Windows PowerShell с правами администратора, командная строка также будет запущена в окне оболочки PowerShell с правами администратора.
- Нажимаем сочетание клавиш Win+X и в контекстном меню выбираем пункт Windows PowerShell (администратор).
- В открывшемся окне выполняем команду cmd, после чего можно будет пользоваться окном PowerShell, как командной строкой.
Поиск
Обновленный поиск позволяет быстро найти и запустить любое приложение в операционной системе Windows 10. Пользователю достаточно нажать кнопку Пуск и начать вводить название Командная строка для быстрого поиска. После чего в результатах поиска нажать правой кнопкой на классическое приложение Командная строка и в контекстном меню выбрать пункт Запуск от имени администратора.А также есть возможность закрепить командную строку на начальном экране или панели задач. Там также после открытия контекстного меню на иконке командной строке будет возможность выбрать пункт запуск от имени администратора.
Проводник
Ранее мы рассматривали как запустить программу от имени администратора Windows 10. Так как командная строка является классическим приложением, то способ с использованием проводника можно также использовать. Поэтому пользователю достаточно перейти по пути: C:\ Windows\ System32 и найти классическое приложение командной строки с названием cmd.exe. Дальше необходимо нажать правой кнопкой мыши на текущее приложение и в открывшемся контекстном меню выбрать пункт Запуск от имени администратора.
Диспетчер задач
Диспетчер задач позволяет отключать, перезапускать и создавать новые задачи. Примером отключения и повторного запуска есть перезапуск Проводника в Windows 10. Текущий способ использует окно выполнить вызываемое комбинацией клавиш Win+R, но уже с возможностью запускать классические приложения с правами администратора.
- Пользователю достаточно открыть диспетчер задач используя комбинацию Ctrl+Shift+Esc или выбрав пункт Диспетчер задач в контекстном меню панели задач.
- Дальше в открывшемся окне диспетчера задач нажать копку меню Файл > Запустить новую задачу.
- В открывшемся окне создания задачи вводим команду Cmd, и отметив пункт Создать задачу с правами администратора нажимаем кнопку ОК.
Заключение
Для запуска любых приложений и командной строки от имени администратора необходимо обладать правами администратора в операционной системе Windows 10. Если же Вы являетесь администратором устройства, тогда у Вас есть возможность открыть командную строку от имени администратора для полноценного использования.
Обратите внимание что после перехода на операционную систему Windows 10 версии 1703 и новее пункт командной строки был заменен на Windows PowerShell. Именно поэтому если Вы привыкли пользоваться командной строкой обратите внимание как вернуть командную строку вместо PowerShell в Windows 10
Как альтернатива можно выбрать другой способ как можно открыть командную строку от имени администратора в Windows 10.






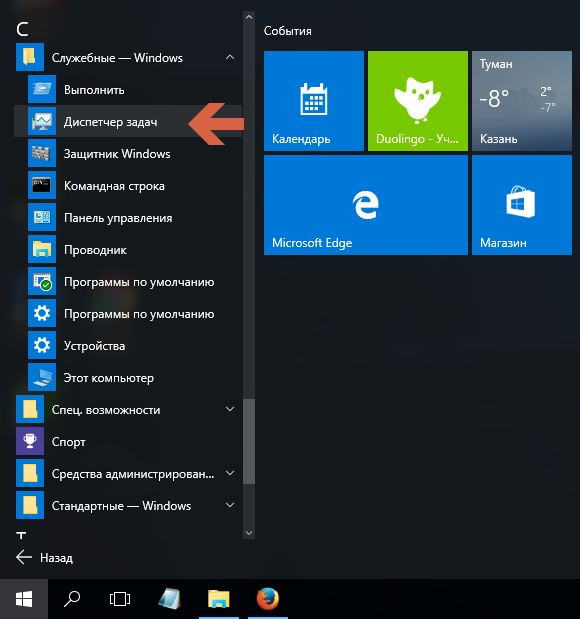







![200 команд для пуск-выполнить — [pc-assistent.ru]](http://tophallclub.ru/wp-content/uploads/e/8/f/e8feb25c995ba20413dda6724a831248.jpeg)
















