Способ второй: Переносим папку в уже установленной системе
Этот способ более опасный, по сравнению с предыдущим, и может привести к неполадкам в системе. Но в целом, при не продолжительном тестировании, не было обнаружено серьезных ошибок. Перед началом всех работ, сделайте резервное копирование системы и сохраните все важные данные на другой носитель.
- Дальше запускаем системную утилиту Sysprep. А это выполняется по первой инструкции по примеру третьего этапа.
- После чего загружаем систему в режиме аудита. Здесь главной особенностью заключается загрузка начальной настройки для Windows, даже несмотря на то, что система уже была установлена.
Если здесь, вдруг и внезапно, появится окошко с просьбой ввести ключ, то можно проигнорировать его.
Воспользоваться уже созданными учетными записями не получится, поэтому придется создавать новую, локальную учетку. Потом, если она будет не нужна, Вы можете ее спокойно удалить.
Самый простой способ переноса
Чтобы не засорять свою систему сторонними утилитами, которыми вы воспользуетесь лишь однажды, а также не мучиться с командной строкой и символьными ссылками, переносить программы на другой диск можно самым простым способом, не отличающимся от установки этой самой программы. Собственно, это и есть установка программы.
Итак, когда нам надо перенести какую-то программу с диска C на любой другой диск или раздел, мы просто идём на домашнюю страницу этого приложения, скачиваем последний дистрибутив, то есть установочный файл и инициируем установку программы. Попросту запускаем установочный файл. Отсюда стараемся быть внимательными, уже никаких далее бездумно нажимать не стоит, везде, где имеется ссылка на настройки или подробности, кликаем, открываем, изучаем, настраиваем.
В одном из окошек так и будет, вам предложат настроить установку. Вы просто выбираете тот диск или раздел, который вам нужен. Если есть возможность настроить и пользовательские данные (файлы) в плане конкретного места, тоже меняйте на нужный диск. Когда все пути прописаны, жмите на продолжение установки. По окончании установки посмотрите по путям, где находятся сами файлы программы, и где файлы пользовательских данных, профили и так далее. Без сторонних программ и навыком программирования мы перенесли программу на другой диск. работать будет всё стабильно, корректно и без ошибок.
Как перенести «Документы» на другой диск (1 способ)
Сначала посмотрим, как переместить папку Документы на другой диск с помощью первого способа. Другие папки из профиля пользователя перемещаются аналогично.
Для того, чтобы перенести Документы на другой диск компьютера, выполните следующие действия:
На другом локальном диске компьютера (обычно, это диск «D:») создайте папку с именем «Документы».
- Если на компьютере несколько пользователей, то сначала создайте на другом локальном диске папки с именами пользователей, а затем в папках пользователей создайте папки (Рабочий стол, Документы, Загрузки и т. д.) для переноса системных папок.
- Если у новой созданной папки на другом диске будет другое имя, отличное от имени системной, папка все равно будет переименована. Этой папке будет присвоено имя соответствующей системной папки.
Войдите в профиль пользователя компьютера по пути:
C:\Users\User (C:\Пользователи\Имя_пользователя)
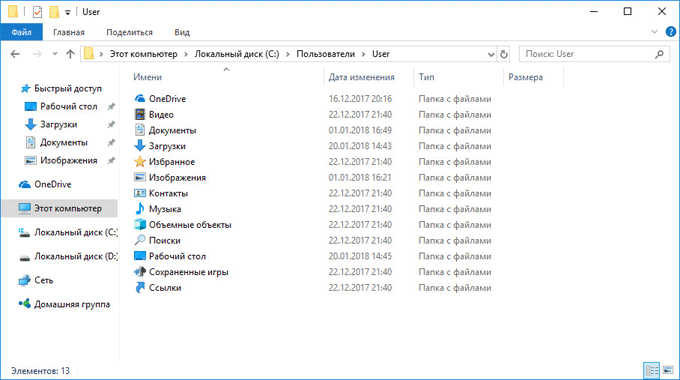
Кликните правой кнопкой мыши по папке Документы, в контекстном меню нажмите «Свойства».
В окне «Свойства: Документы» откройте вкладку «Расположение», нажмите на кнопку «Переместить…».
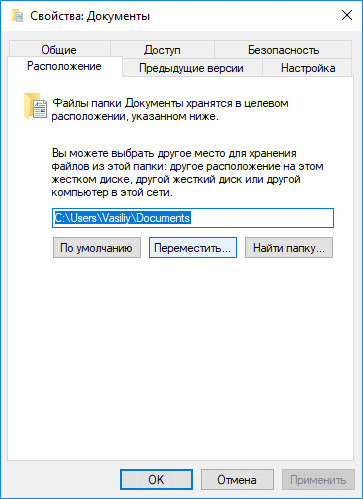
В окне «Выберите конечную папку» выберите папку. В нашем случае, на диске «D» создана папка «Документы». Нажмите на кнопку «Выбор папки».
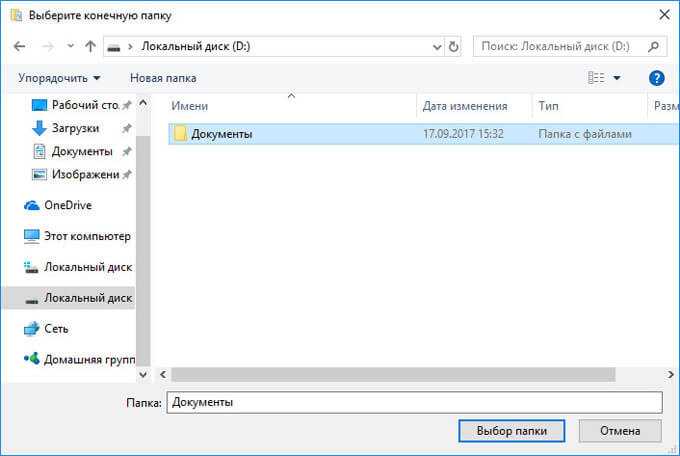
Снова откроется окно свойств папки Документы. Здесь вы увидите новое расположение папки, на другом диске. Нажмите на кнопку «Применить».
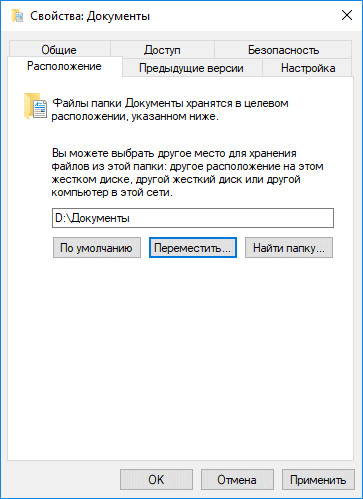
В окне «Переместить папку» согласитесь с новым расположением папки, нажмите на кнопку «Да».
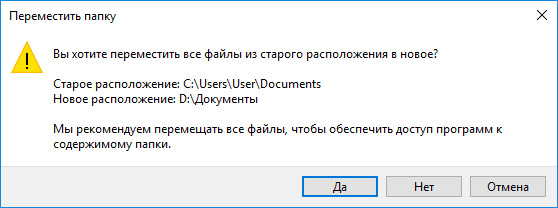
Дождитесь завершения копирования файлов. Откройте Проводник, перейдите на другой диск, там вы увидите системную папку Документы.
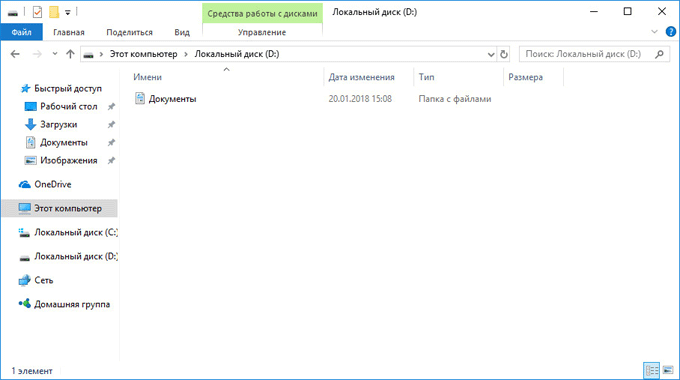
Войдите в профиль пользователя на системном диске («C:»), для того, чтобы убедиться, что папки Документы там уже нет.
Предисловие
Несмотря на то, что в современных компьютерах ставят диски минимум на 512 гигабайт, на практике это обширное пространство не используется. Производители ноутбуков любят делить жёсткий диск на несколько логических, отводя диску C: крайне мало места, а несистемному D: — всё остальное. И получается проблема: диск большой, а для установки программ места нет!
Также большую популярность обрели ноутбуки в ценовой категории 35-50 тысяч рублей, в которых установлено два физических диска: ёмкий HDD (на 512 — 1024 Гб) и небольшой SSD (64 — 128 Гб). Первый — это классический жёсткий диск, медленный и шумный. Второй — твердотельный накопитель, по сути представляющий собой очень-очень быструю флешку. Система, установленная на SSD, запускается действительно очень быстро, буквально за несколько секунд. Но из-за такой организации файлов диск C: получается небольшим и нужно что-то переносить на медленный HDD — документы, редко используемые программы.
Самый простой и безопасный вариант, когда программы уже установлены и возиться с компьютером не хочется — перенести часть данных на другой, более свободный диск так, чтобы ничего не сломалось.
Дискуссия и опрос
С выходом новой ОС я традиционно переключаюсь на рассказы о ее возможностях, что неизбежно отправляет в разряд пассивных наблюдателей изрядную часть аудитории. Думаю, в этот раз она все-таки будет не такой большой, как в случае с Windows 8 ![]()
Этой статьей я возрождаю серию фишек Windows в контексте Windows 10. Напоминаю, что считаю фишкой любую интересую функциональную возможность Windows, вне зависимости от того, известна / полезна / нравится ли она конкретно вам или нет. Если вы знаете суперсекретные фишки, присылайте их мне для публикации в блоге.
Возвращаясь к теме статьи, я полагаю, что большинство читателей переносит пользовательские папки на другой диск. Именно такое ощущение у меня осталось из предыдущих дискуссий, в том числе обсуждения 6 ошибок людей с маленьким, а также понимания, что многие накупили SSD объемом 60-128GB, недалеко уйдя от маленьких разделов.
- Перемещаете ли вы папки и с какой целью
- Есть ли у вас другие пользователи на этом ПК и разграничиваете ли вы права
Результаты голосования утеряны в связи с прекращением работы веб-сервиса опросов.
Альтернативные способы
1. Чтобы не захламлять диск C:, при инсталляции софта можно указать, в какую папку на каком диске его ставить. Увы, есть программы, которые нормально работают только при установке на диск C: в строго предопределённом каталоге. Например, программы от Adobe вроде Photoshop, Illustrator, Premiere начинают глючить при попытке установки на другой диск. Из-за таких неприятностей обычная установка на другой раздел диска не всегда возможна.
2. Можно изменить размер логических дисков, «откусив» кусок от большего и передав его меньшему. Для работы с разделами дисков есть много бесплатных программ и хороших платных. Проблема в том, что всё равно существует вероятность, что во время расширения диска C: выключится свет, что-то зависнет и тогда все данные потеряются. Стоит ли риск того, что диск C: станет больше? Думаю, нет.
3. Покупка нового жёсткого диска большей ёмкости — самый ультимативный вариант. А если это будет SSD, то вообще всё будет шикарно. Увы, это стоит денег и придётся решать вопрос с установкой Windows.
Вывод: создание символических («мягких») ссылок с помощью утилиты FreeMove или командой mklink — самый легкореализуемый способ освободить место на системном диске. Конечно, при условии, что есть куда переносить.
Как изменить путь установки программ
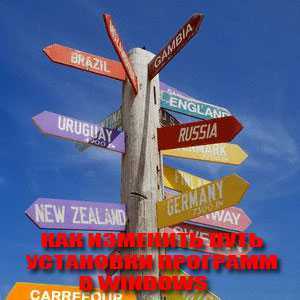
Приветствую Вас на своем блоге! По умолчанию программы в Windows устанавливаются на системный диск в категорию “Program Files”, а игры иногда создают на системном диске категорию “Games”. Но если программы еще можно установить на системный диск, то играм на нем делать нечего.
И тут встает вопрос: “Как изменить путь установки программ в Windows”, так, чтобы программы и игры устанавливать в тот каталог, который нужен нам?”
Я уже писал о том, как очистить системный диск, эта статья в какой то мере тоже относится к теме свободного пространства на системном диске.
Многие начинающие пользователи устанавливают программы не изменяя настроек установщика, так как считают, что это правильно. Некоторые пользователи даже игры устанавливают, не меняя директории установки. Но так нужно делать, только если это вам действительно нужно, а не потому, что так хочет установщик.
Понятно, что программисты, чтобы облегчить жизнь пользователям, все заранее предусмотрели и настроили приложения так, что пользователю нужно только нажимать кнопки “ОК” или “Далее” и программа будет установлена. Но если вы хотите, чтобы у вас на компьютере был порядок, то и программы устанавливайте правильно.
Если у вас системный диск очень маленького размера, а на логическом места достаточно, то нет смысла все устанавливать на системный диск. Нужно настроить установщик так, чтобы программы устанавливались на диск большего размера.
Как изменить путь установки программы с помощью установщика приложения.
Чаще всего, изменить каталог установки, можно во время установки самого приложения, и не важно Photoshop это или какая нибудь игра, просто не спешите нажимать “Далее”. В процессе установки программы, вы увидите примерно такое окно, где вас будут спрашивать в какой каталог нужно установить программу
В процессе установки программы, вы увидите примерно такое окно, где вас будут спрашивать в какой каталог нужно установить программу.

В этом окне вы увидите куда будет установлена программа по умолчанию и что нужно сделать, чтобы этот путь изменить. А также сколько места доступно на диске и сколько нужно программе для установки.
Для того чтобы изменить диск и каталог для установки приложения, нажмите кнопку “Обзор”,

и выберите другой диск, в котором можно создать новую папку для вашей программы.
Обычно хватает одного каталога для всех приложений и одного для всех игрушек на компьютере. После этого программа установится в нужный вам каталог.
Естественно, что какие то файлы все равно будут скопированы на системный диск, но это займет заметно меньше места на диске, чем все приложение.
Как изменить путь установки программ с помощью редактирования реестра.
Изменить диск и каталог для установки программ можно и с помощью реестра. Только в этом случае, все приложения будут устанавливаться в новый каталог по умолчанию.
Перед изменением реестра, лучше всего сохранить его копию, чтобы в случае ошибки, можно было его восстановить. Но даже ошибочные изменения реестра, описанные в этой статье, не приведут к краху системы.
Это удобно сделать, если у вас мало места на системном диске и вам нужно все приложения устанавливать на другой диск. Плюс данного метода еще в том, что не все приложения предлагают выбрать каталог для установки и молча загружаются в директорию по умолчанию. А так вы уже будете знать, куда устанавливаются все приложения.
Для того чтобы изменить каталог установки через реестр, отрываем реестр и идем по пути:
Открыв нужную ветку реестра, справа находим строковый параметр: ProgramFilesDir. У меня в примере, прописан путь для установки программ: C:Program Files. У вас скорее всего тот же путь.
Просто открываем его для редактирования двойным щелчком мыши и пишем нужный нам путь для установки программ, после чего сохраняем изменения. Компьютер перезагружать не нужно, изменения вступят в силу сразу, после сохранения изменений.
После этого, путь для установки приложений заданный по умолчанию изменится на тот, который нужен вам.
Если вам нужно будет узнать , где находится установочная папка программы, то вы уже будете примерно знать, на каком диске ее искать. Удачи!
С уважением Юрий Хрипачев.
Как переместить пользовательские папки на другой диск в Windows 10
Каждый пользователь Windows 10 (да и более ранних версий операционной системы Microsoft) знает о так называемых пользовательских папках. Каждая учётная запись Windows имеет свою личную директорию на системном диске, включающую папки «Видео», «Документы», «Изображения» и «Музыка». По умолчанию все программы в Windows работают именно с этими папками: Office будет предлагать сохранять там документы, программа для редактирования фотографий — изображения, а проигрыватели медиа-файлов сначала будут искать музыку и видео именно в пользовательских директориях. Они не только довольно глубоко интегрированы в систему и программы, но и защищены: вы не сможете посетить их из-под другой учётной записи без предварительной настройки.
Несомненно, всё это является плюсами использования системных пользовательских папок. Но как насчёт минусов? Фактически, можно отыскать лишь один серьёзный недостаток: расположение папок на системном диске. Ваш планшет с малым объёмом памяти может не выдержать ещё и кучу файлов на диске С, а при правильной переустановке Windows (с форматированием системного раздела) вы потеряете свои данные.
Как правильно переместить пользовательские папки на другой диск в Windows 10?
Процесс грамотного перемещения пользовательских директорий условно делится на 2 части: настройка их нового расположения, а затем перенос находящихся в старом месте файлов. Кроме того, некоторое время назад стало возможным перемещение папок «Документы» и «Изображения» не просто на другой диск, а в OneDrive.
Как создать пользовательские папки на другом диске в Windows 10
В Windows 10 предусмотрен специальный механизм изменения расположения пользовательских папок.
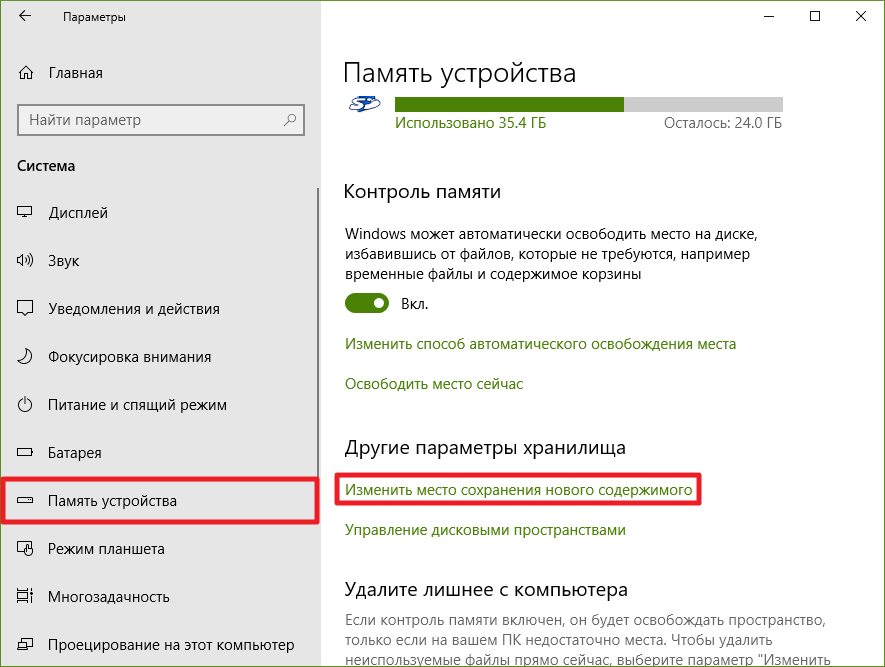
Почему это обязательно нужно сделать? Дело в том, что при ручном перемещении папок не сохраняется одно из их важных свойств: конфиденциальность. Выше мы писали о том, что другие пользователи этого ПК не могут посетить ваши пользовательские папки. Если вы перенесёте их просто по инструкции ниже, никакой защиты новых директорий предусмотрено не будет.
Как перенести файлы из пользовательских папок на другой диск
После создания пользовательских папок на другом диске вы можете легко убедиться в том, что старые файлы из директорий на системном разделе никуда перенесены не были. Но в системе имеется механизм для грамотного перемещения старых папок в новые каталоги.
- Откройте Проводник.
- Пройдите в старую пользовательскую директорию на системном диске: C:\Users (Пользователи)\Имя_пользователя.
- Кликните правой клавишей мыши по папке Видео и выберите пункт Свойства.
- Перейдите во вкладку Расположение.
- Нажмите кнопку Переместить и выберите местоположение новых пользовательских папок на другом диске.
- Кликните на кнопку Применить и подтвердите перемещение.
- Повторите операцию с папками Документы, Музыка и Изображения.
Теперь пользовательские папки со всеми старыми файлами находятся на другом диске, и при этом все функции разграничения доступа к ним работают исправно. При переустановке системы достаточно будет указать этот диск, как место пользовательских папок (по инструкции выше), и Windows 10 будет корректно работать с ними.
Как перенести папки «Документы» и «Изображения» в OneDrive
Windows 10 позволяет заменить стандартное расположение папок «Документы» и «Изображения» с пользовательской директории (X:\Users) на каталог OneDrive (где бы он не был расположен).
- Если папка облачного хранилища находится в системном разделе, вы можете переместить OneDrive на другой диск.
- Кликните на иконку OneDrive в трее и выберите пункт Параметры.
- Перейдите во вкладку Автосохранение.
- Измените место сохранения документов и изображений с Только этот компьютер на OneDrive.
- Перенесите старые папки Изображения и Документы из пользовательского каталога в OneDrive по инструкции выше.
Таким образом вы можете управлять местоположением пользовательских директорий на вашем устройстве. Если вы всё равно не желаете их эксплуатировать, предпочитая вручную созданные где-либо каталоги, вы можете убрать ярлыки пользовательских папок из меню «Этот компьютер» в Проводнике.
Фишки Windows 10: как грамотно переместить пользовательские папки на другой диск
Как-то раз я отдыхал с друзьями в Коприно, и Василий Гусев попросил у меня планшет – возникла необходимость поработать поздно ночью. У меня на такой случай создана учетная запись с обычными правами, поэтому я без сомнений вручил товарищу устройство и пошел спать.
Василий вернул мне планшет наутро, и лишь тогда я вспомнил, что ранее перенес OneDrive на SD-карту, не изменив права на новую папку. Другими словами, мой друг получил доступ ко всему нажитому непосильным трудом. Ooops!
Понятно, что имея физический доступ к устройству и целую ночь впереди, он при желании мог зайти куда угодно – это непреложный закон безопасности номер 3. Я же в данном случае фокусируюсь на проблеме конфиденциальности при перемещении папок, т.е. отсутствии каких-либо препятствий для других пользователей ПК.
Проблема — открытый доступ к перемещенным папкам
В Windows давно есть возможность перемещения папок Документы, Музыка и прочих в другое расположение. Достаточно зайти в свойства папки и нажать одну кнопку.
Эта функция исторически обладает изъяном в конфиденциальности, пример которого я привел выше.
Допустим, вы создали папку E:\Документы и перенесли туда свою папку «Документы». Теперь любой пользователь этого ПК может зайти в эту папку как к себе домой, что беспристрастно фиксирует команда icacls.
Здесь у системы и группы администраторов ожидаемо есть полный доступ (F). Но тут еще все прошедшие проверку пользователи могут изменять файлы (M), т.е. обладают правами на чтение и запись, а встроенная группа «Пользователи» имеет разрешения на чтение и выполнение (RX).
Сравните с папкой своего профиля, куда доступом помимо системы и администраторов обладает только ваша учетная запись.
Windows 10 исправляет этот недостаток и упрощает разграничение доступа.
Шаг 1 – укажите диск для сохранения новых файлов
Откройте Параметры и перейдите в раздел Система – Хранилище и для каждой папки выберите диск, на котором отныне будут сохраняться файлы.
(В скобках замечу, что в чем-то похожая возможность появилась в Windows 8+, но она была заточена исключительно под SD-карты планшетов.)
На первый взгляд, создатели Windows просто вынесли управление всеми папками в один раздел параметров, но этим дело не ограничивается.
изюмина новой фишки в том, что наряду с единой точкой входа в настройки папок, в Windows 10 автоматически происходит разграничение доступа пользователей к перемещенным файлам.
В частности, в корне диска появляется папка %username% (с именем вашей учетной записи), где автоматически создаются вложенные папки для хранения новых документов, видео и прочего. Доступ в них, помимо системы и администраторов, получает только пользователь, настроивший перемещение.
На картинке вы видите разрешения для корневой папки и подпапки «Документы». Хорошо видно, что параметры доступа точно такие же, как у профиля (см. картинку выше).
Шаг 2 – переместите папки
Главное уже сделано автоматически – на папку %username% выданы правильные разрешения, которые также назначены на вложенные папки! Но настройка распространяется только на сохранение новых файлов, поэтому старые нужно переместить вручную привычным способом.
Как пройти в библиотеку
Как ни странно, новая возможность напрямую связана со старой, которую уже почти списали на пенсию, старательно убирая с глаз долой. Речь о библиотеках, осваиваемых за 5 минут! Напомню, что они теперь скрыты из панели навигации проводника, но их отображение можно включить в контекстном меню панели.
Когда вы изменяете диск для сохранения, скажем, новых документов, система создает папку «Документы», добавляет ее в библиотеку и задает эту папку в качестве основного местоположения вместо стандартной %UserProfile%\Documents.
На картинке вы видите папку документов, переименованную в MyDocs, что подводит нас к следующему моменту.
Можно ли переименовать папки
Windows создает папки со стандартными именами («Документы», «Музыка» и т.д.), но вы можете переименовать их в файловом менеджере, и все будет работать.
Как быть с папкой «Загрузки»
Когда я написал о новой фишке в группе ВК, Роман Каретный заметил, что в списке нет загрузок. Я добавил за него отзыв в приложении Feedback, и он даже кому-то понравился.
Как изменить место установки по умолчанию
Если вы просто хотите изменить расположение установки по умолчанию для приложений, это просто. Менять его на стандартные программы немного сложнее.
Современные приложения
Нажмите клавишу Windows + I, чтобы открыть меню настроек. Отсюда нажмите «Система», а затем выберите «Хранилище» в меню слева.
Под заголовком Дополнительные параметры хранилища нажмите Изменить, где сохраняется новое содержимое. Чтобы изменить диск по умолчанию для новых приложений, используйте Новые приложения в выпадающем списке.
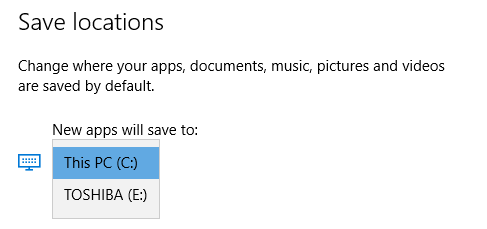
Вы заметите, что эта страница также позволяет вам изменять расположение по умолчанию таких вещей, как документы, музыка и изображения.
Настольные программы
Microsoft не рекомендует изменять путь установки программ по умолчанию. Это может вызвать проблемы с существующими программами и некоторыми функциями Windows. Лучше всего выполнять эту операцию на чистой системе. Если это не подходит, создайте точку восстановления, чтобы при необходимости вы могли выполнить откат.
Большинство программ позволит вам изменить путь установки при их установке, что может быть лучшим решением, чем возиться с системой.
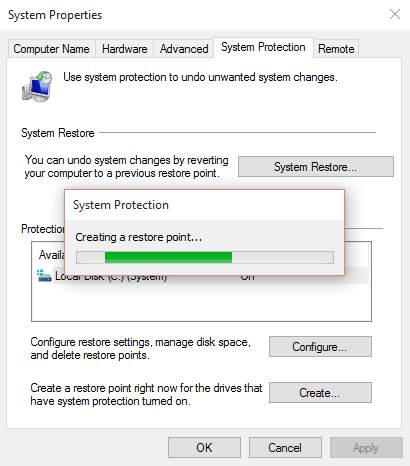
Если вы хотите продолжить, мы рекомендуем программу под названием Install Dir Changer. Загрузите его с SourceForge и запустите программу.
После того, как программа открылась, нажмите «Включить редактирование» и затем нажмите «Да», когда появится окно контроля учетных записей. Теперь вы сможете выбрать путь установки по умолчанию, используя кнопку … , чтобы при необходимости перейти к пути к папке.
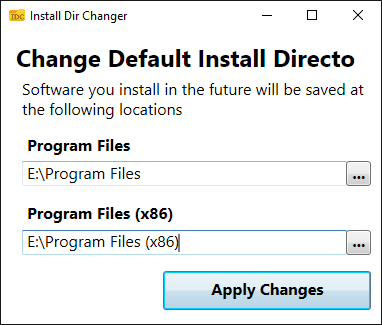
В Program Files устанавливаются 64-разрядные приложения, а Program Files (x86) — для 32-разрядных приложений. Если вы не уверены, что это значит, прочитайте наше руководство о разнице между 32- и 64-разрядными версиями Windows. В разрядной версиями Но вы все равно, вероятно, захотите их обоих на одном диске.
Выбрав новый путь, нажмите «Применить изменения». Теперь все новые программы, которые вы устанавливаете, будут по умолчанию использовать эти пути к папкам.
Как изменить путь загрузки
Загружая файлы из интернета, браузер по умолчанию сберегает их в сделанную папку. Весь пользователь при необходимости может задать индивидуальные параметры сохранения загружаемых файлов, обозначив нужную папку для их размещения.
Вам понадобится
Компьютер, доступ в интернет, браузер.
Инструкция
1. В зависимости от того, каким браузером вы пользуетесь, ваши действия при определении пути загрузки могут выглядеть по-различному. Разглядим методы метаморфозы путей загрузки файлов из интернета на примере 3 особенно знаменитых обозревателей: Firefox, Opera, Google Chrome. 2. Если вы пользуетесь оперой (Opera), для метаморфозы пути загрузки вам необходимо исполнить следующие действия. Запустите браузер, позже чего, нажмите кнопку «Меню» (данная кнопка расположена в правой верхней части обозревателя). Дальше вам нужно предпочесть пункт «Настройки», где необходимо перейти в раздел «Всеобщие настройки». В открывшемся окне переключитесь на вкладку «Расширенные» и кликните по пункту «Загрузки». Тут вы сумеете задать необходимую папку для сохранения файлов. 3. Если вам нужно изменить путь загрузки в хроме (Google Chrome), ваши действия будут выглядеть дальнейшим образом. Запустив обозреватель, кликните по значку ключа, расположенному в правой части браузера. В открывшемся меню выберите пункт «Параметры», после этого переключитесь на раздел «Расширенные». Тут вы сумеете задать нужный путь загрузки . Дабы не обременять себя переключениями в настройках, позже открытия браузера введите в адресной строке: chrome://settings/advanced – необходимый раздел настроек откроется механически. 4. Для настройки пути загрузки в Firefox исполните следующее. Кликните по меню «Инструменты» и перейдите в раздел «Параметры». На вкладке «Основные» вы сумеете задать необходимые параметры сохранения файлов.
Переменные среды (англ. environment variable) применяются для того, дабы настроить многие параметры операционных систем. Таким образом, переменная path указывает системе путь для поиска исполняемых файлов.
Инструкция
1. Нажмите правой кнопкой мыши на значке «Мой компьютер», расположенном на рабочем столе либо в меню «Пуск». В появившемся контекстном меню выберите самую нижнюю строку «Свойства» – откроется новое окно «Свойства системы». Вы также можете вызвать окно «Свойства системы» нажатием сочетания жгучих клавиш Windows+Pause Break. Если вы используете операционную систему Windows 7, то также кликните на правой кнопкой мыши на значке «Мой компьютер», выберите пункт «Свойства», позже чего в левой части окна свойств выберите «Добавочные параметры системы». 2. В окне «Свойства системы» перейдите на вкладку «Добавочно», кликнув на ней левой кнопкой мыши – вы увидите три раздела дополнительных настроек системы. Под ними будут располагаться еще две кнопки – «Переменные среды» и «Отчет об ошибках». Вам необходимы переменные среды – кликните на соответствующей кнопке. 3. В окне «Переменные среды» расположены две категории переменных, одна из которых – переменные среды пользователя, а иная – системные требования. Обнаружьте переменную path в списке системных переменных и выделите ее нажатием левой кнопки мыши. 4. Сейчас при выделенной переменной path нажмите на кнопку «Изменить», расположенную под окошком списка – откроется малое окошко «Метаморфоза системной переменной», где будут расположены две строки ввода – «Имя переменной» и «Значение переменной». Измените значение переменной path на то, которое вы хотите. 5. По-иному изменить значение переменной path дозволено дальнейшим образом: в окне «Переменные среды» нажмите на кнопку «Сделать», позже чего в открывшемся окошке в поле «Имя переменной» введите «path» и в поле «Значение переменной» введите необходимое значение. При этом нынешнее значение переменной path сменится на то, которое вы только что ввели
Видео по теме Обратите внимание! Как изменить порядок загрузки устройств в BIOS. Позже этого компьютер будет загружаться с выбранного Вами устройства
Что-бы ускорить загрузку компьютера, дозволено отключить в биосе проверку неиспользуемых загрузочных устройств – установить значение “Disabled” для выбранного устройства, если такая функция предусмотрена в Вашей версии Bios. Полезный совет Для использования, сделанных Вами изменений – перезагрузите компьютер. Редактирование меню загрузки операционных систем при помощи Bcdedit. bcdedit – инструмент, разрешающий изменить значения загрузчика Windows, а также произвести его(загрузчика) поправление. Для дальнейших примеров, представим, что наше меню загрузки содержит три записи с идентификаторами {ID1}, {ID2}, {ID3}. Метаморфоза системы, загружаемой по умолчанию.
































