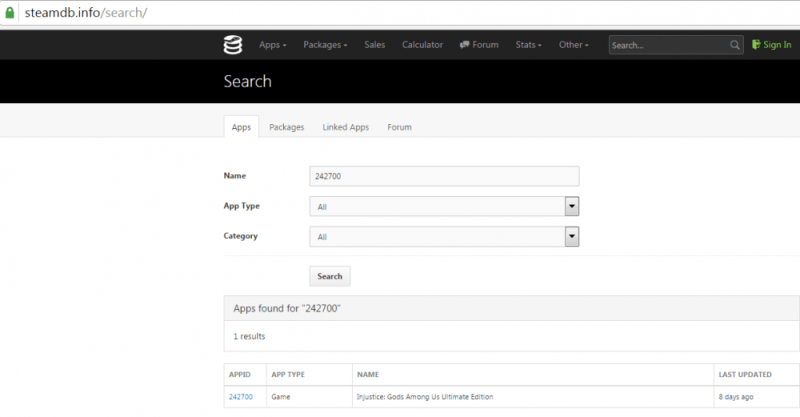Теперь поговорим о пиратских играх
Игры от Blizzard, как уже выше упоминалось, стали сплошь сетевыми, так что пиратитить по факту нечего.
А вот с пиратскими Steam-играми придется повозиться, поскольку сохранения, как выше уже упоминалось, имеют цифровой код.
Найти этот цифровой код можно через всю ту же , достаточно ввести название игры в поиске, а также выбрать пункт Game в меню App Type или же можно отправиться в Google с запросом «где лицензионная версия НазваниеИгры» хранит сохранения» или же «где Steam-версия НазваниеИгры» хранит сохранения».
Как только вы выяснили AppID, смело запускайте поиск на диске C или на том диске, где у вас установлена Windows. Дело в том, что различные репакеры и взломщики размещают сохранения пиратских игр, вышедших в Steam, в совершенно разных папках, это могут быть системные папки вроде «Roaming», «ProgramData», подпапки с именами релиз-групп или взломщиков. Вручную перебирать все варианты — просто лишняя трата времени.
Ничего не нашлось? Вероятно, сохранения для данной игры сделаны по ее названию, так тоже бывает, но реже. Снова запустите поиск по ключевому слову игры, однако прежде проврьте папку «Мои документы», равно как и подпапку MyGames.
Спасибо за внимание!
Лежат они, нужно упомянуть, что такое игровое сохранение вообще в любых играх.
Что такое сохранение? Это файл, содержащий статус, состояние игрока на определённый момент времени. В него могут входить: местоположение (если это открытый мир), угол поворота, позиции прицела на момент сохранения, чек-пойнт (если это линейная игра с задаными точками сохранения), количество пройдённых заданий, количество очков, убитых, здоровье, магия (если мы говорим о фэнтези), выносливость, количество патронов, стрел, измененное положение NPC, положение предметов, где игрок выбросил инвентарь, изменения, сделанные в игровом мире. Обычно эти файлы сохранения не читаются через текстовые редакторы (они зашифрованы в бинарном или, как его еще называют, двоичном коде). Есть, конечно, программы для редактирования сохранений, но они работают не со всеми играми. Их нужно писать отдельно для каждого приложения.
Совет: если хотите что-то подправить, лучше воспользоваться Artmoney или любой подобной программой во время игры либо скачать с провереного сайта trainer с большим количеством спасательных средств для сохранений, и не только. Мы же используем трейнеры для спасения сохранений. Например, если вы далеко прошли, но сделали единственое неудачное сохранение с маленьким количеством здоровья и после загрузки сразу умираете, падаете и так далее.
Как обновить сохранения
Итак, файлы скопированы и сохранены, а устройство обновлено. Пользователь заходит в игру — и она начинается сначала. Как же правильно вставить сохранения игры так, чтобы вернуть прошлый прогресс?
Все достаточно просто: нужно добавить заранее скопированные файлы туда, где хранятся файлы сохранения игр. Путь к этим местам подробно расписан выше. Далее нужно удалить все совершенные сохранения и вместо них вставить те, что были скопированы с предыдущего устройства.
Важно: если в игре были установлены различные модификации или дополнения, их нужно установить до переноса сохранений, иначе игра рискует вылететь и удалить все мешающие ей файлы. Если игра имеет открытый мир (к примеру, какая-либо песочница), то лучше сначала походить по этому миру, чтобы прогрузить его
Иначе после возможна ситуация, когда игра повиснет, пытаясь загрузить все файлы локаций, которые были открыты игроком в его старом сохранении
Если игра имеет открытый мир (к примеру, какая-либо песочница), то лучше сначала походить по этому миру, чтобы прогрузить его. Иначе после возможна ситуация, когда игра повиснет, пытаясь загрузить все файлы локаций, которые были открыты игроком в его старом сохранении.
Чтобы отыскать сохранения данной игры на диске, вам необходимо всего-лишь проследовать по пути C:UsersИмя пользователяAppDataRoaming11bitstudiosFrostpunkDefaultSaves
В этой папке игра хранит ваши сохранения. Что удивительно, так это вес файлов. Он довольно таки высок для игры такого жанра.
Если Вы надеетесь найти сохранения игры Quantum Break на локальном диске, то торопимся Вас разочаровать. Quantum Break относится к тем играм, которые сохраняют прогресс только в облаке, минуя сохранение на Вашем HDD/SSD. Именно по этой причине возникло множество ошибок на старте игры, когда игроки просто теряли прогресс прохождения игры. Скорее всего, сервера просто не успевали обработать запрос на сохранение от каждого игрока, отчего и возникали проблемы.
Чаще всего вопросом нахождения сохранений в Far Cry Primal интересуются люди, которые хотят играть на нескольких профилях в игре. К сожалению, изначально нет такой возможности, но если немного настроить игру и Uplay такая возможность появляется.
Итак, прежде всего Вам необходимо отключить облачную синхронизацию в Uplay для игры Far Cry Primal (или для всех игр в целом). Дело в том, что синхронизация по умолчанию качает с облака самые последние файлы, а значит играя на первом профи
Долгое ожидание выхода новой части Fallout не прошло зря. Разработчики не стали особо тянуть с момента анонса до релиза и решили анонсировать игру за полгода до ее фактического выхода.
Собственно игра разработана на слегка подтянутом движке Skyrim, а это значит что структура файлов и папок не была особо изменена. Что это значит? — Это значит, что сохранения Fallout 4 можно найти практически по тому же пути, что и сохранения Skyrim (Fallout 3/New Vegas, Oblivion)
Немного с опозданием, но все-таки мы готовы ответить на многих интересующий вопрос — где же MGS V Phantom Pain хранит файлы сохранений, чтобы можно было в случае чего не потерять прогресс. Хотя сэйвы автоматически копируются в облако, иногда есть смысл хранить их в другом месте или даже на локальном диске компьютера.
Итак, в случае с данной игрой разработчики не стали особо выделяться и решили записывать прогресс прямо в папке со Steam. Вы можете найти файлы прогресса для лицен
Cities: Skylines без сомнения можно назвать лучшим градостроительным симулятором последних лет. Нет требований к коннекту, интересный геймплэй, поддержка модов, отзывчивые разработчики — все это заставляет купить игру и наслаждаться ею по полной. Но сейчас не совсем о игре.
Не можете найти, где хранятся игры для Windows 10?
Принимая во внимание, что большинство игроков приобретают свои игры из разных источников, умеренное количество по-прежнему относится к Microsoft Store. Как на ПК, так и на Xbox One, поскольку кросс-платформенные игры сейчас стали чем-то особенным, и есть некоторые эксклюзивы Microsoft
Но то, о чем не знают некоторые игроки, загружающие игры из Магазина, – это именно то место, где Windows 10 хранит свои игры.
Все игры по умолчанию хранятся в C: Program FilesWindows Apps. Но дело в том, что эта папка скрыта и требует строгого административного разрешения для доступа к ней. Вот почему мы объясним, как изменить владельца данной папки и как перенести инсталляции игры в альтернативный раздел жесткого диска.
Как получить доступ к папке приложений Windows в Windows 10
Чтобы получить доступ к установочным файлам по какой-либо причине, вам сначала нужно взять на себя ответственность за эту папку. Это не слишком сложно, но это может быть новшеством, если вы никогда не делали этого.
Вот как это сделать за несколько шагов:
- Перейдите к C: Program Files .
- Выберите Вид в меню и установите флажок « Скрытые элементы ».
- Нажмите правой кнопкой мыши папку Приложения Windows и откройте Свойства .
- Выберите Безопасность и нажмите Дополнительно .
- В разделе Владелец нажмите Изменить .
- Введите зарегистрированный адрес электронной почты, связанный с вашей учетной записью Microsoft, которую вы используете для входа в Windows 10.
- Установите флажок « Заменить владельца на субконтейнеры и объекты » и внесите изменения.
- Теперь нажмите на свою учетную запись в списке и выберите Изменить .
- Установите флажок Полный доступ и получите его.
Мы не рекомендуем изменять что-либо в данной папке, но вы можете, по крайней мере, удалить связанные файлы, когда приложение или игра удалены. Это может пригодиться, если вам нужно очистить место. Кроме того, после перемещения установки в альтернативный раздел вам больше не нужны оставшиеся файлы предыдущей установки.
Как изменить расположение по умолчанию для будущих установок игр и приложений
Теперь вы можете перемещать уже установленные игры или приложения из местоположения по умолчанию. Не все, но большинство (если не каждая) игра, которую вы получили через Магазин, можно перенести в альтернативный раздел. Выполните следующие шаги, чтобы сделать это:
- Нажмите клавишу Windows + I, чтобы открыть Настройки .
- Откройте Приложения .
- Выберите игру, которую хотите переместить, и нажмите Переместить .
Кроме того, вы можете изменить расположение по умолчанию для новых игр и приложений, которые вы установите в будущем. Таким образом, вы уменьшите потребление памяти на системном диске. Кроме того, и, что может быть, еще важнее, если ваша система выйдет из строя, вы сможете сохранить игры вместо их испарения после переустановки чистой системы.
Следуйте этим инструкциям, чтобы сделать это:
- Нажмите клавишу Windows + I , чтобы открыть настройки.
- Выберите Система .
- Выберите Хранилище .
- Нажмите на ссылку Изменить место, где сохраняется новый контент .
- Под приложениями выберите альтернативный раздел.
С учетом сказанного мы можем завершить эту статью. Надеюсь, вы нашли некоторые ценные идеи в этой статье. Не забудьте опубликовать свои вопросы в разделе комментариев ниже.
Где хранятся игры
Диск «С» =>>>, «Documents and Settings» =>>>, «ваша учетная запись » =>>> «Local Settings» =>>>, «Application Data» =>>>, «Rockstar Games» – дальше идет название игры;
В самой игре по следующему пути: «Game» =>>>, «out» =>>>, «save» — к примеру, там хранит свои «сбережения» — «Sniper Ghost Warrior».
Для чего может понадобиться найти место где находиться сохранения игр. Если вы не можете пройти определенную миссию, а есть возможность скачать (достать) «сохранения».
Тогда поместив их в определенную папку – можете играть дальше, без самостоятельного прохождения сложного участка.
Иногда игры на компьютере windows 7 или другой операционке (теперь уже и виндовс ![]() идут крайне плохо. Это можно исправить если воспользоваться бесплатной спец. программой для.
идут крайне плохо. Это можно исправить если воспользоваться бесплатной спец. программой для.
минимальные требования
Именно к видео и спец. эффектам – звук на скорость не влияет. Вот эти две рекомендации думаю помогут вам значительно повысить прохождения игр, и вы больше не будете искать где сохранения находиться, чтобы пропускать некоторые миссии.
Если же вам нужны сохранения и вы не знаете откуда их скачать, тогда вот ссылка
Http://stopgame.ru/help/new/saves
Перейдя по ней – найдете «сбережения» практически ко всем имеющемся (популярным). Скачивайте, устанавливайте, радуйтесь. Удачи.
могут быть утеряны во многих ситуациях. Например, документ может быть утерян, если произошла ошибка, приведшая к прекращению работы Word , если во время правки было отключено питание или документ был закрыт без сохранения изменений.
В этой статье описаны действия, которые могут быть предприняты при попытке восстановления утерянного документа.
Примечания
Поиск оригинала документа
| 1. | Нажмите кнопку Пуск и выберите пункт Найти . |
| 2. | Выберите пункт Файлы и папки в Помощнике в левой части Проводника Microsoft Windows. |
| 3. | В поле введите имя файла, который хотите найти. |
| 4. | В списке Где искать выберите Мой компьютер и нажмите кнопку Найти . |
| 5. | Если в области результатов нет файлов, перейдите к следующим действиям, чтобы найти все документы Word. |
| 6. | В поле введите *.doc и нажмите кнопку Найти . |
Поиск резервных копий файлов Word
резервную копию
Чтобы просмотреть значение параметра Всегда создавать резервные копии
, выполните одно из следующих действий:
Чтобы найти резервную копию файла, выполните следующие действия.
Попробовать восстановить файл в Microsoft Word в принудительном порядке
Автосохранение каждые
Microsoft Word
Чтобы найти параметр Автосохранение каждые
, выполните одно из следующих действий:
Можно попробовать восстановить документ в принудительном порядке при его открытии. Для этого выполните одно из перечисленных действий:
Восстановление файлов автоматического восстановления вручную
| 1. | Нажмите кнопку Пуск и выберите пункт Найти . |
| 2. | Выберите пункт Файлы и папки в Помощнике |
| 3. | В поле Часть имени файла или имя файла целиком введите *.ASD . |
| 4. | В поле Поиск в выберите Мой компьютер . |
| 5. | Нажмите кнопку Найти . Если найдены файлы с расширением ASD, выполните следующие действия: |
| c. | В списке Тип файлов выберите значение Все файлы *.* . |
| d. | найдите и выберите файл ASD . |
| e. | Нажмите кнопку Открыть . |
| f. | Перезагрузите компьютер. |
| g. | Запустите Microsoft Word. |
имя документа
имя документа
Замечание
поврежденных файлов
Поиск временных файлов
| 1. | Нажмите кнопку Пуск и выберите пункт Найти . |
| 2. | Выберите пункт Файлы и папки в Помощнике |
| 3. | В поле Часть имени файла или имя файла целиком введите *.TMP . |
| 4. | В поле Поиск в выберите Мой компьютер . |
| 5. | Щелкните надпись. |
| 6. | Выберите пункт Указать дату , укажите даты С и По |
| 7. | Нажмите кнопку Найти . |
| 8. | В меню Вид выберите пункт Таблица . |
| 9. | В меню Вид выберите пункт Упорядочить значки и щелкните пункт Изменен . |
| 10. |
Произведите поиск файлов ~
| 1. | Нажмите кнопку Пуск и выберите пункт Найти . |
| 2. | Выберите пункт Файлы и папки в Помощнике в левой части Проводника Windows. |
| 3. | В поле Часть имени файла или имя файла целиком введите ~*.* . |
| 4. | В поле Поиск в выберите Мой компьютер . |
| 5. | Щелкните надпись Когда производились последние изменения? . |
| 6. | Выберите пункт Указать дату , укажите даты С и По , определяющие период времени, прошедший с последнего открытия файла. |
| 7. | Нажмите кнопку Найти . |
| 8. | В меню Вид выберите пункт Таблица . |
| 9. | В меню Вид выберите пункт Упорядочить значки и щелкните пункт Изменен . |
| 10. | Просмотрите результаты поиска, чтобы найти файлы, время изменения которых совпадает с временем внесения изменений в документ. |
дополнительных сведений
Для этого выполните следующие действия:
2.
В поле Тип файлов
выберите значение Все файлы *.*
.
3.
В диалоговом окне Открыть
выберите нужный документ.
4.
Нажмите стрелку на кнопке Открыть
и выберите пункт Открыть и восстановить
.
Где находятся сохранения игр в windows 10
Сохранённые игры в Windows 10 могут находиться во многих папках. Ниже я укажу адреса в проводнике куда сохраняются игры на Windows 10.
Стандартные игры на Виндовс 10 где находятся
Открыв адрес вы сможете увидеть название игры или вам потребуется открывать там все папки и в них вы тоже сможете увидеть названия игры.
- В основном в Windows 10 сохранения игр находятся в папке Документы которую легко можно открыть в проводнике. Открыв последнюю папку в адресе вы можете увидеть папки с названиями игр в которых находятся сохранённые игры.
- C:ПользователиИмя Пользователя папка в названии которой имеется слово Games.
- C:ПользователиИмя ПользователяAppDataRoaming.
- C:ProgramData.
- C:ПользователиИмя ПользователяAppDataLocalLow.
- C:ПользователиИмя ПользователяAppDataLocalMicrosoft.
- C:Program Files (x86) в этой папке находятся сами игры, а в них и сохранённые игры Windows 10 которые обычно можно найти в папке в названии которой имеется слово Data или Saves.
Хотите быстро найти сохранения той или иной игры? Тогда вам сюда! В данном гайде содержится информация о самых популярных местах и самых редких папках, куда разработчики помещают сохранения для своих игр. В статье содержится материал не только о новых, но и о старых, а также пиратских играх.
Информация в статье актуальна только для персональных компьютеров под управлением ОС Windows, начиная с Vista и старше.
Папка «Мои документы»
Нельзя не пройти мимо Rockstar Games — в именной папке, в каталоге «Мои документы», лежат сохранения от GTA 4, GTA 5, Max Payne 3 и другие.
Игры компании Ubisoft также частенько помещаются в папку «Мои документы» — там вы найдете сохранения серии Assassin’s Creed, ANNO, и многие другие.
И, конечно же, WB Games — сохранения Batman: Arkham City, Batman: Arkham City GOTY, Batman: Arkham Origins, Batman: Arkham Knight, M >Lords of the Fallen, Witcher 3, Project CARS, Dying Light и многие другие.
Где старые игры хранят сохранения?
Кроме того, обратите пристально внимание на саму папку с установленной игрой — там наверняка будет папка «Data» или «Saves» с сохранениями
Где игры Steam хранят сохранения?
Заходим в нашу условную папку «123456789» и видим там кучу папок с цифровыми именами. Чтобы найти нужную сопоставьте дату установки игры с датой создания папки, если это было давно и вы уже не помните или еще по какой причине, обратитесь к SteamDB.
Просто введите в поиск цифровой код и обратите внимание на конец поисковой выдачи, блок «Apps found for 242700»:
Теперь поговорим о пиратских играх
Игры от Blizzard, как уже выше упоминалось, стали сплошь сетевыми, так что пиратитить по факту нечего.
А вот с пиратскими Steam-играми придется повозиться, поскольку сохранения, как выше уже упоминалось, имеют цифровой код.
Найти этот цифровой код можно через всю ту же SteamDB, достаточно ввести название игры в поиске, а также выбрать пункт Game в меню App Type или же можно отправиться в Google с запросом «где лицензионная версия НазваниеИгры» хранит сохранения» или же «где Steam-версия НазваниеИгры» хранит сохранения».
Как только вы выяснили AppID, смело запускайте поиск на диске C или на том диске, где у вас установлена Windows. Дело в том, что различные репакеры и взломщики размещают сохранения пиратских игр, вышедших в Steam, в совершенно разных папках, это могут быть системные папки вроде «Roaming», «ProgramData», подпапки с именами релиз-групп или взломщиков. Вручную перебирать все варианты — просто лишняя трата времени.
Ничего не нашлось? Вероятно, сохранения для данной игры сделаны по ее названию, так тоже бывает, но реже. Снова запустите поиск по ключевому слову игры, однако прежде проврьте папку «Мои документы», равно как и подпапку MyGames.
Кроме собственного сохранения Вам может понадобиться чужое. Например, Вы бы хотели опробовать какой-то билд персонажа, не прибегая к читерским методам, или же погиб какой-то важный для сюжетной линии персонаж, которого бы Вам хотелось вернуть. В таком случае так же необходимо знать, куда кинуть скачанные файлы чужого сохранения игры.
Где могут быть сохранения
Если у вас не получилось обнаружить каталог в одной из рассмотренных ранее папок, попробуйте рассмотреть альтернативные варианты. В данной инструкции они разбиты по особенностям игр.
У старых игр
Старые игры сохраняются в разных местах. Однако существуют определенные тенденции, упрощающие поиск. В частности, проекты, которые появились до 2010 года, чаще всего встречаются в папке «Мои документы». Реже их можно найти в «Моих сохранениях», «My Games» и «Roaming». Чтобы не ошибиться в процессе поиска, еще раз изучите информацию, рассмотренную ранее в материале.
Инди-игр
Нередко авторские и не очень популярные проекты вызывают больше всего проблем. Однако ключ к разгадке тайны того, где хранятся сейвы, лежит на поверхности. Достаточно открыть папку с игрой, где располагаются каталоги «Saves» или «Data».
Но когда инди-игра загружается через магазин приложений Steam, искать сохранения нужно в директории Стима. С поиском могут возникнуть проблемы, поскольку название каталога соответствует порядковому номеру пользователя. Реже необходимые папки встречаются в «Моих документах». Но и там их тоже стоит поискать, так как решение о выборе папки для сохранения всегда принимается разработчиком.
Игр с Origin
Origin – не самый популярный, но достаточно распространенный магазин приложений. С его помощью можно, например, легально скачать проекты разработчика Electronic Arts. Правда, каталог с сейвами находится не в корневой папке магазина, а в «Моих документах».
Steam
В отличие от Origin, Стим пользуется большой популярностью. Это не мешает сервису создавать сложности геймерам. В «Моих документах» они не обнаружат каталог с сохранениями, поскольку он располагается в корневой папке магазина. Причем ее название отличается от пользователя к пользователю.
В названии «Steamuserdata123456789» цифры представляют собой 9-значный идентификатор геймера. Его можно посмотреть в личном кабинете пользователя. Открыв указанную директорию, человек обнаруживает множество других папок. Как правило, они состоят из цифр. Но числа здесь – не просто обозначения, а дата установки той или иной игры.
Сопоставьте время, когда вы устанавливали приложение, а потом перейдите в соответствующую папку. Здесь отобразится еще одна подпапка, но уже с названием конкретного проекта.
Battle.net
Онлайн-сервис Battle.net разработан для легального доступа к играм Blizzard. Несмотря на хорошую службу поддержки, пользователям сервиса приходится сложнее всего при поиске сохранений. Дело в том, что сейвы проектов Blizzard не хранятся на компьютере. Единственное место, где их можно встретить, – сервера компании.
Uplay
Продолжаем рассматривать сервисы игровой дистрибуции. Следующий на очереди – Uplay. Это официальный ресурс разработчиков из Ubisoft. И хотя игры скачиваются через специальный сервис, сохранения отображаются отнюдь не в корневой папке магазина. Их нужно искать в «Моих документах».
К сожалению, сейвы Ubisoft являются практически бесполезными без данных профиля. Поэтому для переноса прогресса нужно использовать не только файл сохранения, но и профиль из папки «Roaming». Чуть реже данные аккаунта отображаются в директории C/Program Files (х86)/Ubisoft/Ubisoft Game Launcher.
Пиратские игры
Безусловно, интереснее всего обстоят дела с пиратским контентом. Игры, загруженные через торрент и другие неофициальные ресурсы, могут хранить сейвы в самых разных частях внутренней памяти компьютера.
Для начала рассмотрим вариант, когда пиратка устанавливается через онлайн-сервис вроде Uplay и Origin. Такие игры обычно имеют «таблетку», которая не позволяет ресурсу понять, что приложение не было куплено. При этом сохранения лежат в тех же местах, где и сейвы купленных проектов.
Кажется, что в случае со Стимом нужно действовать по схожему сценарию. Но нет. Сначала придется найти цифровой код пользователя. Сделать это можно через steamdb.info. Найдя свой идентификатор, следует искать папку с его названием. Здесь и будут сейвы.
В заключение необходимо отметить некоторые моменты, которые характерны для «репаков» (репак – пересобранный дистрибутив, созданный для экономии внутренней памяти при загрузке). В случае с пересборками приложений сохранения могут оказаться как в папке «Roaming», так и в «ProgramData». Кроме того, не исключено наличие подпапок с названиями отдельных проектов.
Удалить папку WindowsApps
Данный каталог является стандартным и используется системой для хранения программных продуктов из магазина Майкрософт, в том числе в нём находится и системное ПО, так что удаление WindowsApps может повлиять на работу системы. При удалении папки будет потеряно всё её содержимое и если речь о каталоге, находящемся в «Program Files» на системном разделе, некоторые функции могут отказаться работать, например, компоненты меню «Пуск», «Поиск» и прочие, а при отсутствии резервной копии восстановить папку можно только вместе с переустановкой системы.
Независимо от расположения защищённого каталога все действия, как удалить WindowsApps в ОС Windows 10 будут аналогичными. Открыв полный доступ к папке, как описано выше, вы сможете беспроблемно удалить её вместе с содержимым или только некоторые объекты, располагающиеся внутри. Удаляется объект на правах владельца стандартным способом, путём выбора соответствующего пункта из контекстного меню, вызываемого ПКМ, или клавишей «Del» на клавиатуре. При этом если в процессе удаления одно или больше приложений из папки будет запущено, система выдаст ошибку и часть содержимого не будет удалена, так что придётся чистить папку вручную.
Процесс удаления каталога стандартным способом через контекстное меню
Просто так удалять программы нельзя, в том числе и инсталлированные из магазина Windows, поскольку они оставляют за собой «хвосты» в виде остаточных файлов в различных папках, конфигураций, записей в реестре системы и т. д. Ненужные приложения следует удалять правильно, пользуясь встроенными средствами системы или сторонними инструментами.
Восстановление с помощью установочного пакета
Если вы не знаете, как вернуть набор любимых игры из ОС Windows 7 в новую систему, воспользуйтесь данный вариантом восстановления. Вам понадобится установочный пакет под названием «Windows 7 Games for Windows 8 and Windows 10» – в набор входят все популярные приложения из прошлых версий ОС.
В перечень набора входят:
- Chess Titans;
- Червы;
- Mahjong Titans;
- Солитер;
- Purble Place;
- Сапер;
- Интернет-Нарды;
- Паук;
- Интернет-Пики;
- Косынка;
- Интернет-Шашки.
Чтобы узнать, как установить приложения из набора, следуйте инструкции ниже:
- Распакуйте архив на своем компьютере и кликните два раза по установочному файлу формата EXE. Запустится установщик;
№3 – стартовая страница установки пакета
- Нажмите клавишу «Далее»;
- В следующем окне будут представлены все компоненты, которые будут установлены на компьютер. При желании вы можете снять или добавить галочки возле названий, чтоб запретить или разрешить их установку;
№4 – выбор приложений для установки
Нажмите клавишу «Next» и дождитесь окончания установки.
№5 – завершение установки стандартных игр
Нажмите клавишу «Готова» в окне завершения работы установщика;
№6 – завершение работы установки
Чтобы найти, где находятся установленные игры, воспользуйтесь клавишей «Поиск в Виндовс» или в меню пуск откройте вкладку «Все приложения».
№7 – папка с установленными играми
Вы можете запускать все установленные игры непосредственно из меню “Пуск” или можно добавить ярлык на “рабочий стол” или “панель задач”. Для добавления ярлыка откройте папку “игры”, для этого найдите приложения в меню “Пуск” и щелкните по выделенной на Рисунке 8 области:
№8 – открытие системной директории с играми
Откроется папка в корне диска, которая содержит все ранее установленные стандартные приложения:
№9 – директория, которая содержит ярлыки игр
Скопируйте ярлык нужной игры на рабочий стол, чтобы облегчить процесс ее дальнейшего поиска и запуска.
Чтобы закрепить ярлык на панели задач, в меню пуск нажмите на необходимую игру правой кнопкой манипулятора и выберите пункт «Закрепить на панели задач».
Как вернуть стандартные игры в windows 10
Сложностей в возврате стандартных игр абсолютно нет — метод заключается в инсталляции этого игрового пакета в систему, как обычной компьютерной программы.
Ничего нового и необычного — корпорация Microsoft, как всегда, наплевала на желания и мнения пользователей и сделала всё
через жо…
по своему.
Чип и Дейл
энтузиасты спешат на помощь — они хирургическим путём изъяли из Windows 7 код стандартных игр и собрали собственный, совершенно бесплатный пакет под названием
Windows 7 games for Windows 10
(ссылку на него дам в конце статьи).
Между прочим — они ещё слегка улучшили некоторые фишки в этом пакете (статистику, рейтинги…).
Windows 7 games( )
Сразу стоит сказать, что вышеупомянутые пасьянсы, а также некоторые другие присутствуют в системе.
Где находятся эти приложения? Их можно найти в «Пуске» в строке поиска, указав «Solitare Collection». Так что, если вам нужны именно они – этот вариант прекрасно подойдет. В ином случае пробуем другой способ.
Для использования привычных всем игр сторонние разработчики создали программу Windows 7 games. Она проста в использовании.
Причем здесь все полностью переведены на русский язык.
Сразу стоит сказать, что прежде чем начинать полноценную интеграцию нужных вам компонентов в операционную систему, полученный из Интернета файл лучше сначала проверить на наличие вредоносного кода.
Итак, сохраняем в себе на компьютер и запускаем процесс. В целом он практически ничем не отличается от привычной установки других программ. Единственное – необходимо указать, какие именно игры вы хотите видеть у себя на аппарате.
В результате элементы появятся в «Пуске» в соответствующем разделе.
Сама программа находится по этому адресу. Сохраняете, устанавливаете и радуетесь.
Где находятся сохранения игр и как правильно искать путь в системе Windows 10
Современные компьютерные игры позволяют пользователю сохранять прогресс, чтобы возобновить игру с предыдущего момента. Даже после удаления приложения и повторной установки человек может начать играть с той главы или того процента завершения, на котором произошло удаление
Но для этого важно знать, где находятся сохранения игры в операционной системе Windows 10. В конце концов, если вы не скопируете их, вы можете потерять весь прогресс
Разработчики Valheim дали нам возможность копировать игровые миры и переносить их на другие устройства. В этом руководстве вы узнаете, что для этого нужно сделать. Идти!

Где располагаются файлы сохраненного мира в Вальхейм
Вы можете найти их по следующему пути:
C: Users Username AppData LocalLow Valheim Worlds — эта последовательность действительна, только если игра установлена на диске C.
Ваша цель — расширить fwl и db. Их имя будет совпадать с вашим мировым именем в Вальхейме.
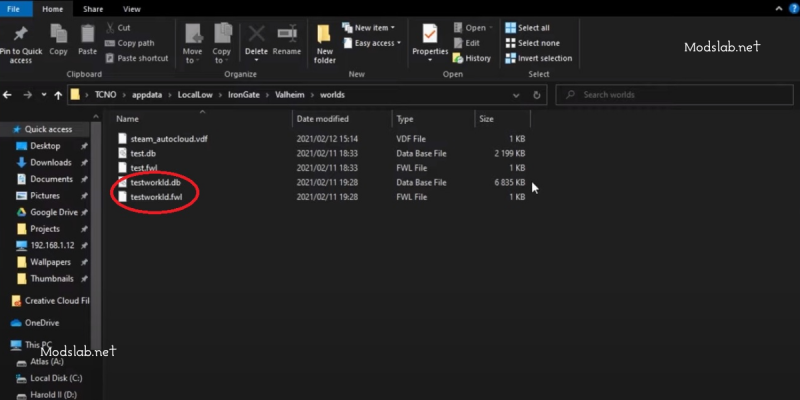
Что в этом файле? Все, что вам удалось воссоздать во время игры. Вы можете перенести этот файл на любой компьютер или создать резервную копию.
Процесс перемещения файлов сохранения мира на нужный вам сервер
Зачем вам нужно переносить свой мир Walheim с этого сервера? Например, вы хотите продолжить игру только одну, без внешних игроков. Как вариант, вы можете проводить время со своими партнерами.
Итак, процедура переноса сохраненных файлов мирового сервера на другой сервер выглядит так:
Заходим в папку — C: Program Files (x86) Steam steamapps common Valheim выделенный сервер.
Найдите файл с расширением Bat.
Щелкните правой кнопкой мыши и выберите действие «редактировать».
Найдите в тексте слово «Мир» и замените слово на свое имя мира (как на изображении ниже).
К сожалению, игры Blizzard не хранят каких-либо значимых данных об игроках на своих персональных компьютерах, все находится на серверах компании.
В этом случае вам не придется никуда бежать. Вам просто нужно уточнить детали. Клиент Steam хранит все сохранения в собственной папке, например Steamuserdata123456789, где 123456789 — уникальный числовой идентификатор пользователя. Я предполагаю, что у большинства людей будет папка в каталоге Steamuserdata, поскольку зарегистрирована только одна учетная запись.
Заходим в нашу условную папку «123456789» и видим там кучу папок с цифровыми именами. Чтобы найти то, что вам нужно, сравните дату установки игры с датой создания папки, если это было давным-давно, и вы его больше не помните, или по какой-либо другой причине, пожалуйста, обратитесь .
Просто введите цифровой код в свой поиск и обратите внимание на конец результатов поиска, блок «Найденные приложения для 242700»: