Как легко включить пространственный звук или Dolby Atmos в Windows 10?
Традиционный звук всплывающих окон усиливается, когда пространственный звук активирован . Он обеспечивает улучшенную звуковую атмосферу в трехмерной среде, так что пользователи могут слышать звук из разных мест и микшировать его для отправки на динамики или наушники.
Далее мы объясним, что такое звук Dolby Atmos и как его правильно активировать в Windows 10 самым простым способом. Аналогичным образом мы рекомендуем вам учитывать конфигурация звука в топе – Колонки для ПК , это даст вам наилучшее возможное качество.
Что такое пространственный звук или Dolby Atmos?
Пространственный звук или Dolby Atmos представляет собой гибридную систему объемного звучания, которая смешивает традиционные звуковые каналы, называемые «кроватями», с динамическими звуками или «объектами».
Для чего нужен пространственный звук или Dolby Atmos?
Пространственный звук или Dolby Atmos используется для создания объемного звука путем смешивания традиционных каналов с независимыми звуковыми объектами. Эта технология широко используется в кинотеатры и дома благодаря усилителям, совместимым с этой функцией.
Как работает пространственный звук или Dolby Atmos?
Пространственный звук или Dolby Atmos работает в передача звука на 360 градусов где расположены объекты. Следовательно, разные звуки не исходят из определенного набора динамиков.
Dolby Atmos позволяет различным звукам свободно перемещаться в пространстве с плавностью и интенсивностью благодаря звуковой процессор который управляет сигналами и указывает точный момент, интенсивность и динамик, который будет воспроизводить каждый звук.
Система Dolby Atmos полностью масштабируема, поскольку используемая вами дорожка всегда одна и та же, независимо от конфигурации динамиков и установленных звуковых дорожек, будь то Digital Plus или Dolby True HD.
Как вручную установить драйверы?
Диспетчер Realtek HD для Windows 10 – это продвинутое ПО, которое предлагает пакет драйверов, отвечающих за стабильность и корректность работы звука. При этом не нужно скачивать дополнительный софт для настройки звуковых форматов – улучшение звучания с помощью эквалайзера, микшера и других предустановленных звуковых профилей, включение функций эхо- и шумоподавления происходит непосредственно в данной программе.
Проверка ОС на наличие Realtek HD
Поскольку Реалтек является управляющим системным обеспечением, найти его можно следующим образом:
Клацнуть по значку «Пуск», в списке установленных приложений найти «Системные» и открыть «Панель управления».
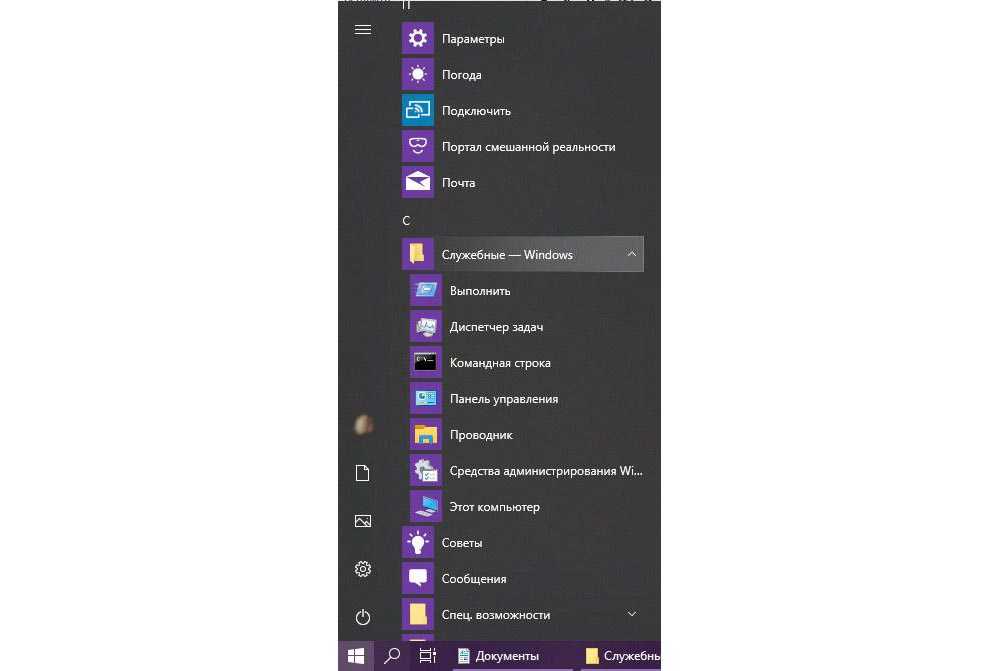
Перейти на вкладку «Оборудование и звук».
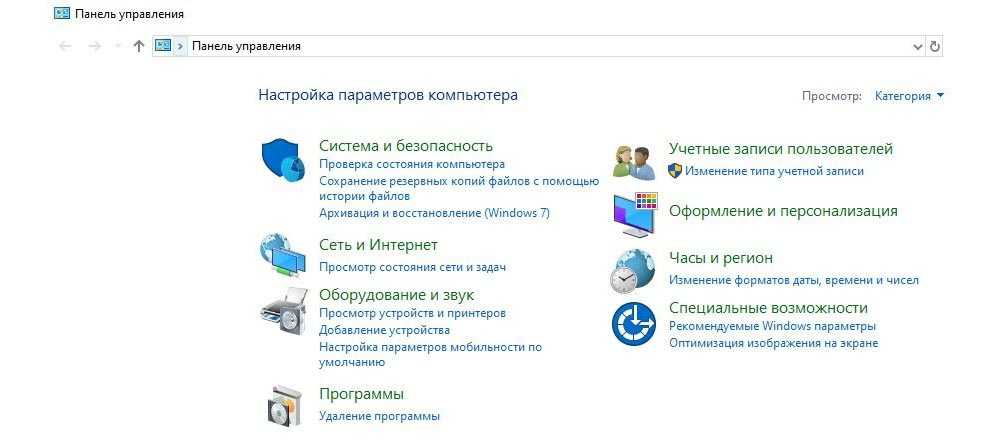
Посмотреть, есть ли в самом конце списка название рассматриваемого диспетчера.
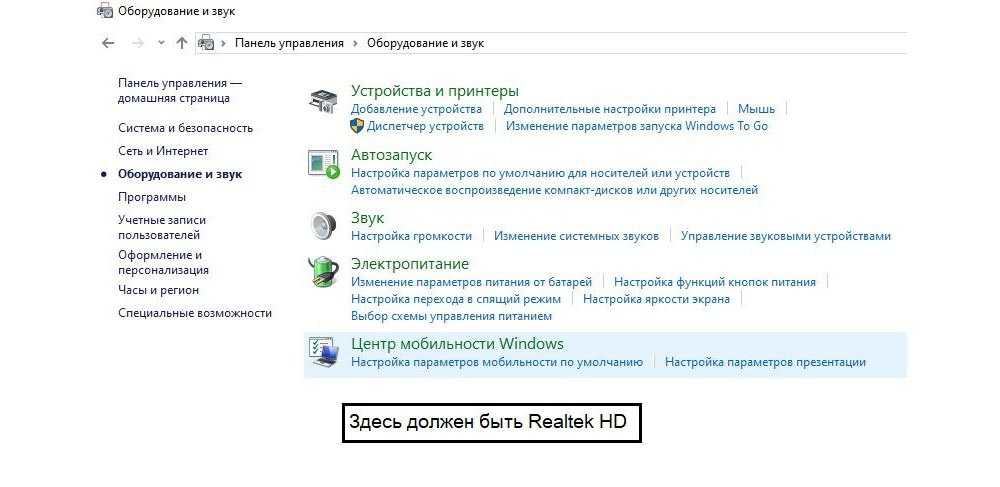
Если Realtek HD Audio для Windows 10 не установлен по умолчанию, придется скачивать программу самостоятельно.
Где и как скачать?
Скачивать диспетчер рекомендуется только с официального сайта www.realtek.com:
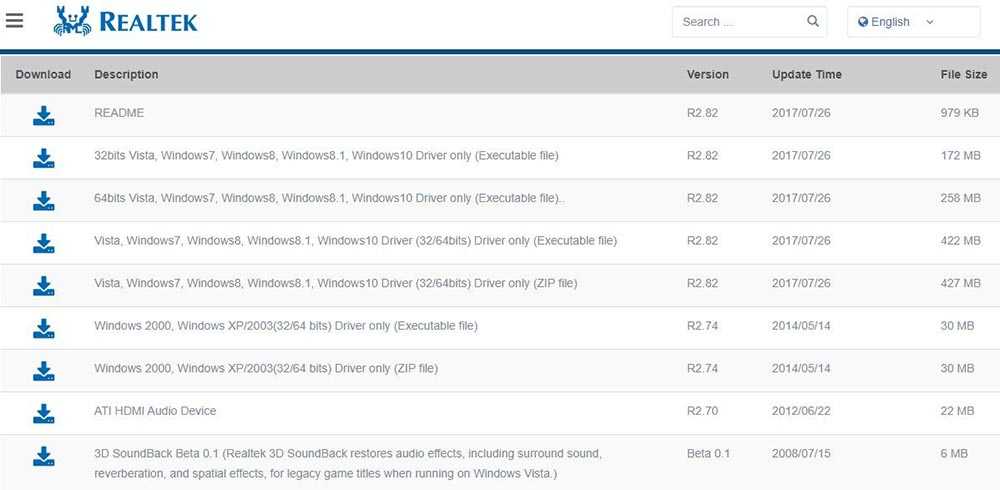
Согласиться с лицензионным соглашением, поставив галочку в поле «I accept to the above» и вписать свой е-мейл. Нажать на синюю кнопку загрузки.
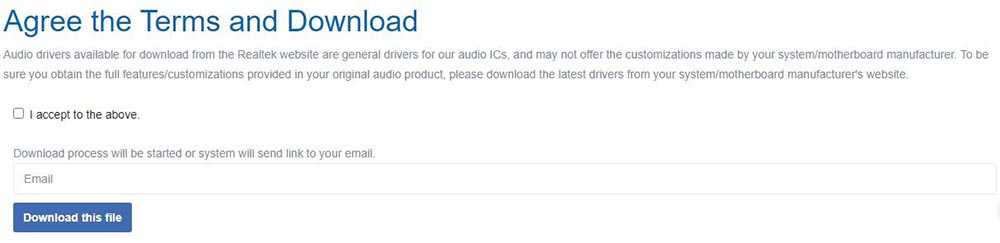
Ввести капчу (в нашем случае – это 7) и нажать «Go». Начнется процесс загрузки.
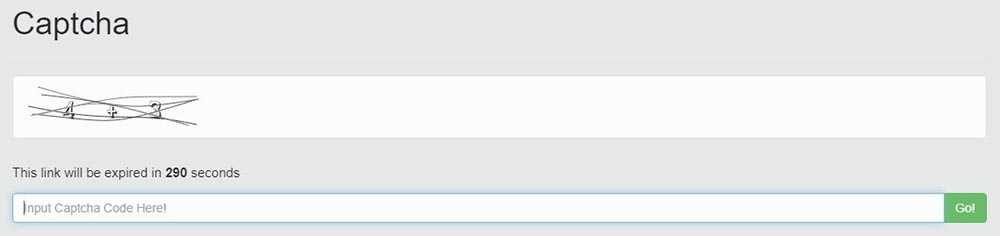
После того как программа загрузится, клацнуть по установочному файлу.
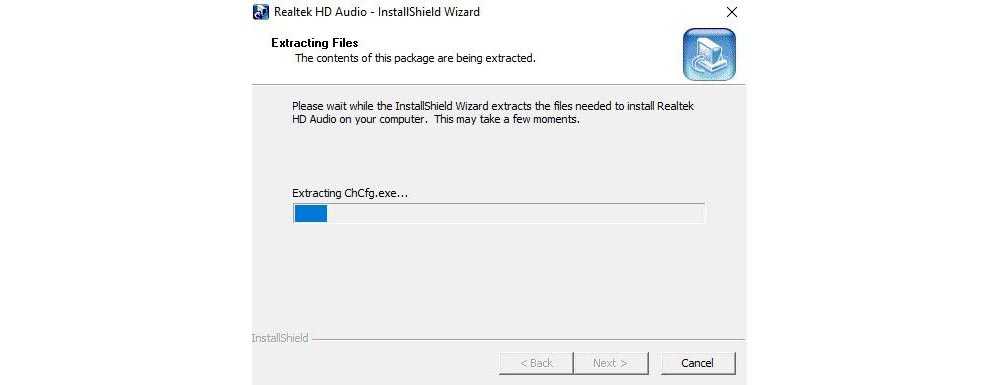
Высветится приветственное окно. Нажать «Далее». Установка занимает до 3 минут.
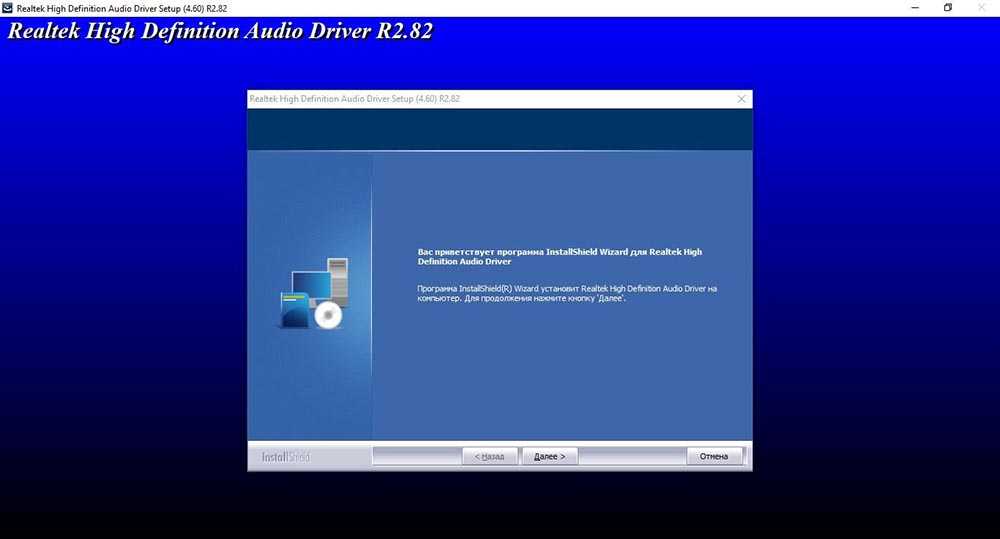
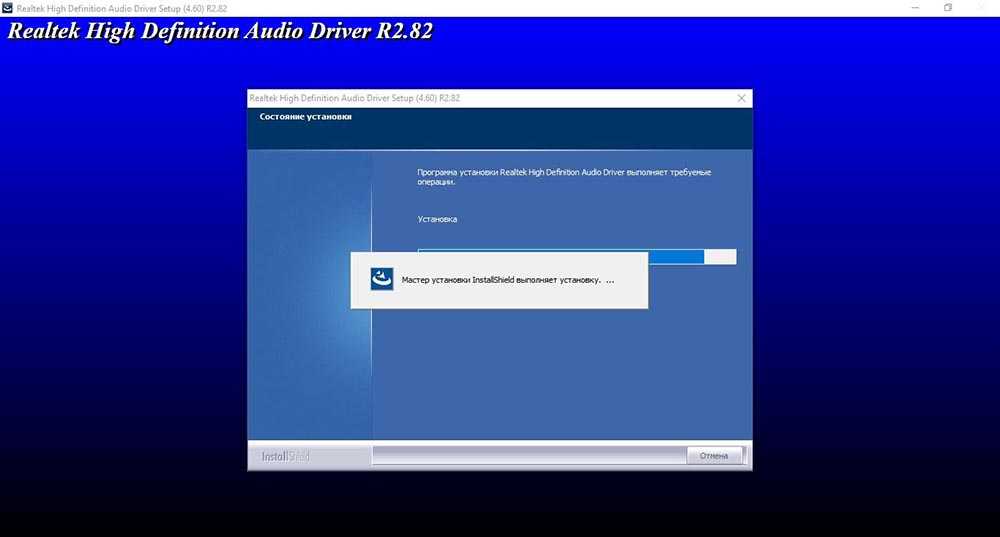
Чтобы завершить установку программы, нужно перезагрузить компьютер.

После перезагрузки ПК повторно зайти в «Панель управления» и проверить, отобразился ли в разделе «Оборудование и звук» новый элемент Realtek HD.
Запуск диспетчера
Если Реалтек отсутствует в системном трее и в разделе «Оборудование и звук», нужно запустить диспетчер вручную:
Открыть проводник и перейти по пути C:\Program Files\Realtek\Audio\HDA.
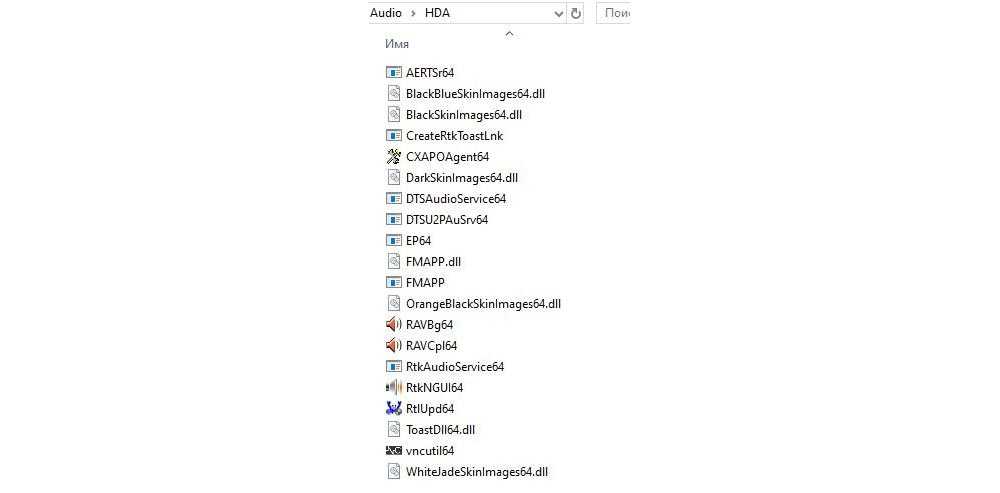
Запустить файл RtlUpd64.exe.
Если не получится запустить таким способом, нужно будет полностью удалить все версии драйверов и повторно установить Realtek High Definition Audio Driver.
Настройка звука в диспетчере
Во вкладке «Конфигурация динамиков» следует сразу проверить звук при помощи кнопки «Play». В раскрывающемся меню выбирается тип настройки динамиков. Здесь же можно выставить желаемую громкость и включить опцию объемного звучания для караоке.
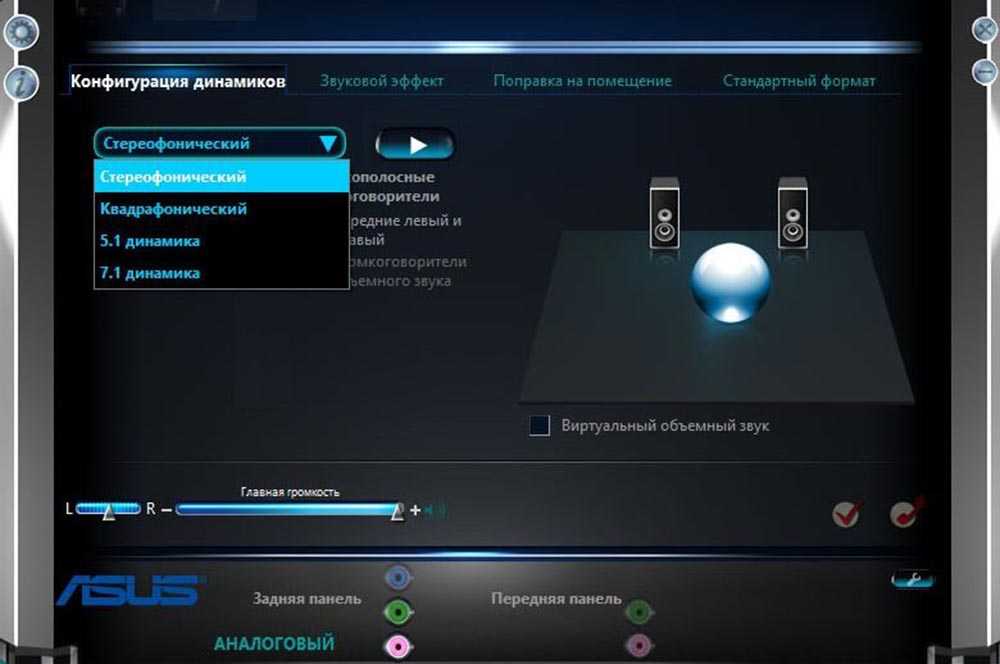
Во вкладке «Звуковой эффект» для пользователя главными являются 2 параметра: эквалайзер и тип окружающей обстановки, где диспетчер предлагает множество вариантов настройки. Рекомендуется выбрать в качестве окружающей обстановки «Комнату, обитую войлоком» – в этом случае звук будет более приятным. Режим эквалайзера стоит менять в зависимости от того, какое устройство используется для воспроизведения аудио. Для акустической системы более подходит «Мощный», для двух динамиков или наушников – «Софт».
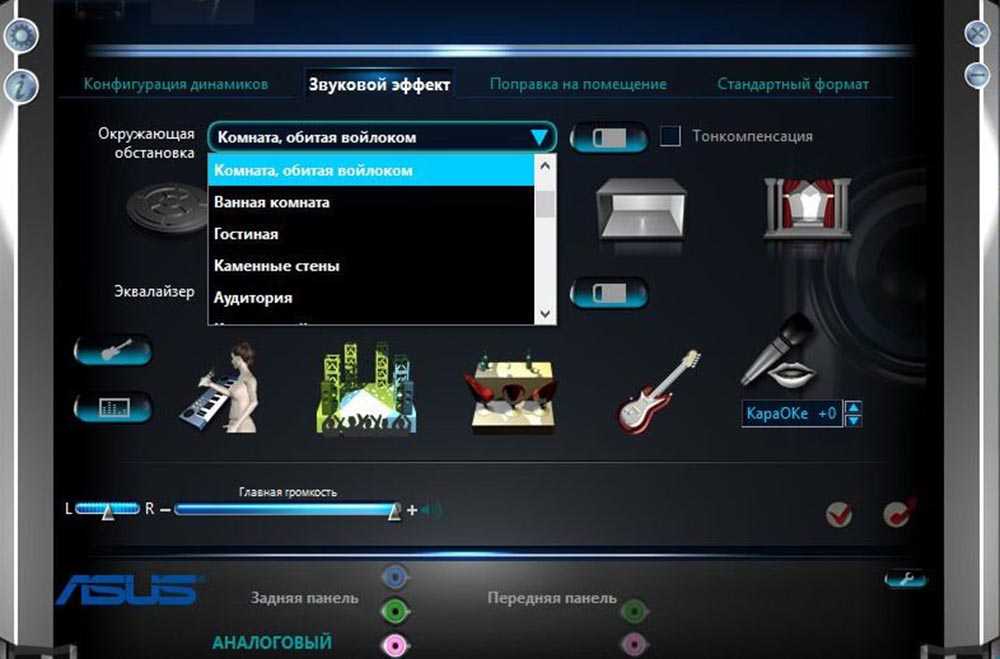
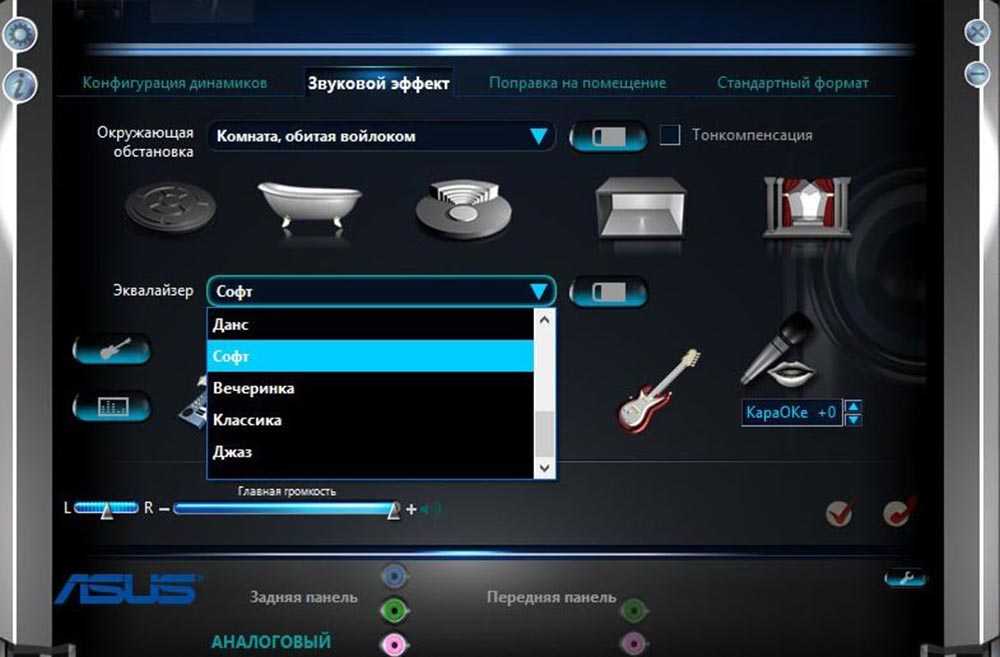
Во вкладке «Поправка на помещение» регулируются громкоговорители: мощность, расстояние и углы для восприятия звука. Однако данная опция работает только в режимах 5.1 или 7.1, когда есть много колонок и подключен сабвуфер.
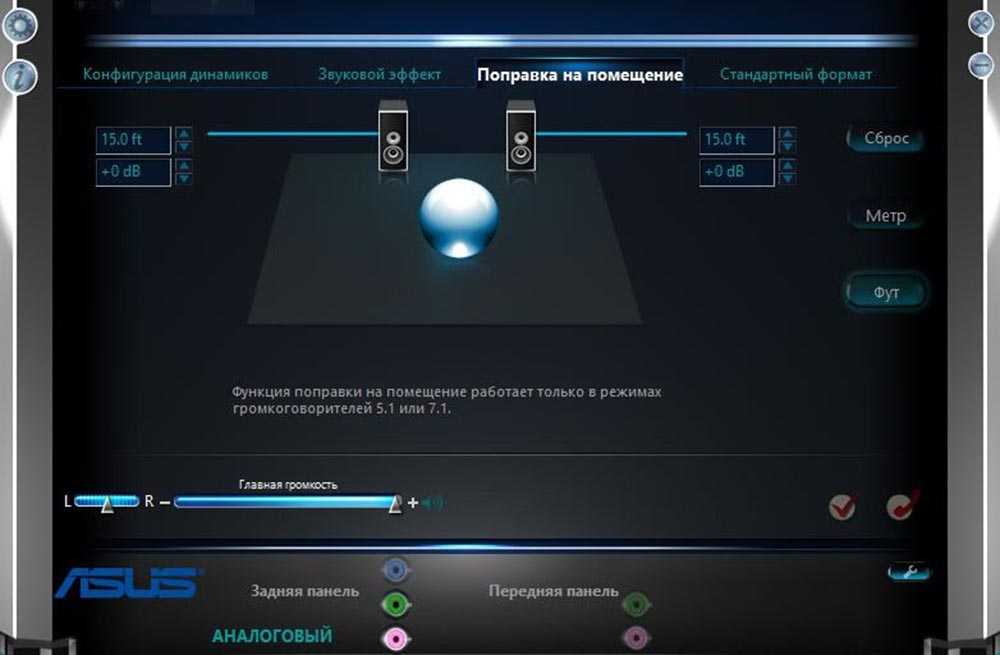
Во вкладке «Стандартный формат» устанавливаются параметры воспроизведения аудио: дискретизация и разрядность, с которой ОС будет обрабатывать звуки, например, 24 Бит, 4800 Hz.
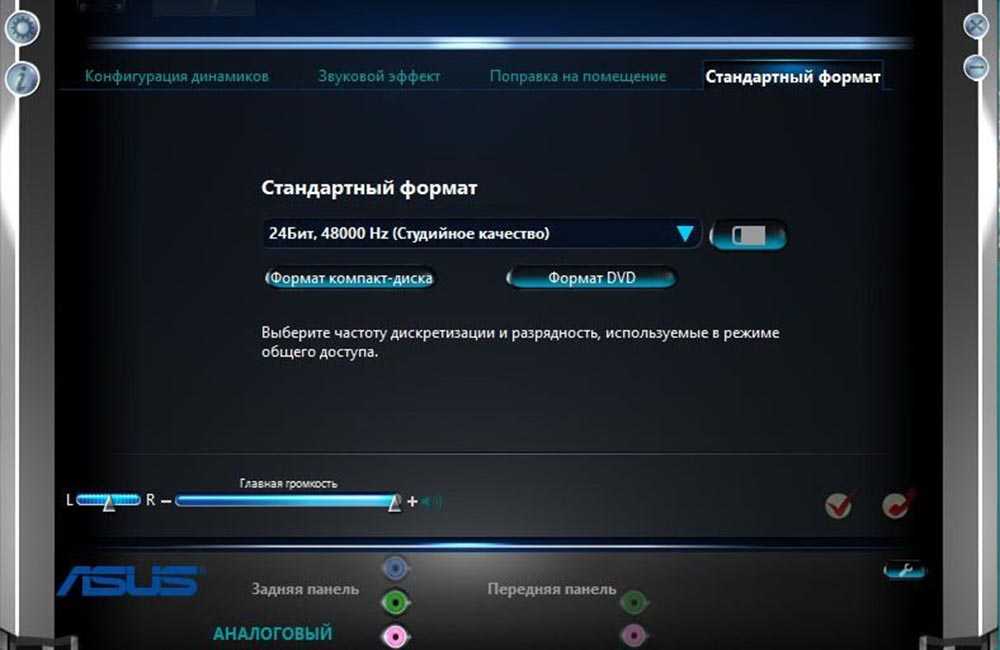
На нижней панели расположены конфигурации работы аудиоустройств вывода. А информацию о версии ПО, звукового контроллера, аудиокодека и DirectX можно посмотреть на панели слева, кликнув по «i».
Включаем и отключаем шумоподавление для микрофона в Windows 10 и что оно может дать?
Всем привет! Сегодня мы с вами разберем, как включить шумоподавление для микрофона Windows 10 средствами самой операционной системы, в Диспетчере Realtek, в программе OBS Studio, в чем преимущества и недостатки каждого способа, и стоит ли вообще это делать. p, blockquote 1,0,0,0,0 –>
Сразу давайте уточним: в Win 10, а также windows 7 и виндовс 8, способы активировать или отключить шумоподавление сильно не отличаются.
p, blockquote 2,0,0,0,0 –>
Перед тем, как установить эту опцию и записывать голос, советую провести небольшой тест: не будет ли искажение звука настолько сильным, чтобы исказить ваш голос до неузнаваемости. Такое может наблюдаться у некоторых бюджетных моделей микрофонов.
p, blockquote 3,0,0,0,0 –>
Как отключить улучшения звука в Windows 10
Как и раньше, откройте панель управления звуком, щелкнув правой кнопкой мыши на значке динамика. Щелкните «Звуки», затем перейдите на вкладку «Воспроизведение». Щелкните правой кнопкой мыши параметр «Динамики» и выберите «Свойства».
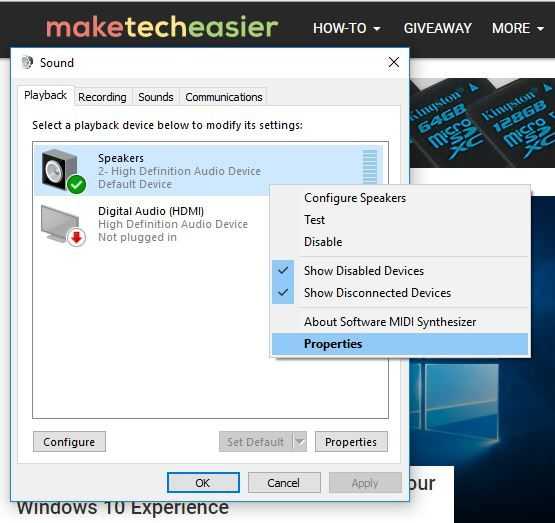
После того, как вы перейдете в свойства динамика, щелкните вкладку «Улучшения» и установите флажок «Отключить все улучшения».
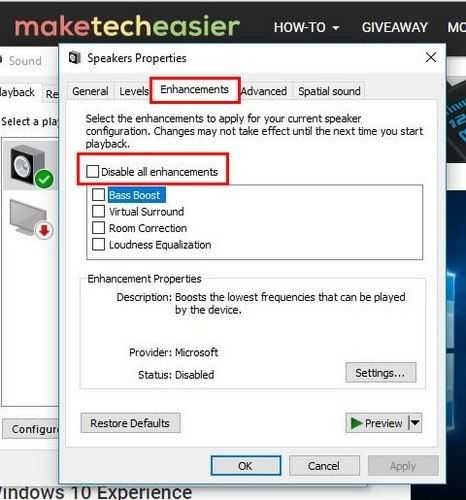
Если вы ‘ Если вы подключили устройство, звук не работает, нажмите «Отмена», и вы вернетесь в «Свойства звука». Щелкните вкладку «Воспроизведение», выберите другое устройство по умолчанию и не забудьте установить флажок «Отключить все улучшения».
Включить пространственный звук
Пространственный звук в Windows предлагает захватывающий звук, имитируя настройку объемного звука. Это похоже на трехмерный звук, когда звук идет со всех сторон. Если вы хотите улучшить впечатления от фильмов или игр в Windows, вам поможет включение пространственного звука.
Шаг 1: Щелкните правой кнопкой мыши значок динамика на панели задач и откройте настройки звука.
Шаг 2: Затем выберите аудиоустройство.
Шаг 3: Используйте раскрывающееся меню рядом с Пространственным звуком, чтобы выбрать Windows Sonic для наушников.
Вы также можете попробовать различные пространственные аудиоформаты, такие как Звук DTS без привязки, Долби доступи многое другое, загрузив их из Microsoft Store.
ОБЪЕМНЫЙ ЗВУК
Windows 10 умеет транслировать пространственный звук при помощи комбинации специального драйвера, приложения и наушников. Эта технология предназначена для улучшения качества звучания, в первую очередь, ваших наушников.
Для включения необходимо:
- кликнуть правой кнопкой мышки по значку Динамика в системном трее и нажать на “Устройства воспроизведения”;
- выбрать “Динамики” и нажать на кнопку “Свойства”;
- перейти на вкладку “Пространственный звук” и выбрать его формат из раскрывающегося списка (Windows Sonic или Dolby Atmos for headphones).
DOLBY ATMOS
Это технология объемного звука для создания в реальном времени динамически отображаемой звуковой среды. Для её работы требуется специальное приложение из магазина Store. Если вы выберете этот вариант и нажмете кнопку “Применить”, он автоматически установит приложение Dolby Access.
Существенным плюсом приложения является поддержка улучшения звучания и для домашнего кинотеатра, в случае аппаратной поддержки им технологии Dolby.
Настройка не заставит пользователя вникать в дебри сложных параметров. Просто выберите соответствующий профиль на стартовом экране и приложение автоматически настроит оборудование.
WINDOWS SONIC
Включает интегрированный пространственный звук в Xbox и Windows, с поддержкой сигналов как для объемного звучания, так и для их высоты. Аудио сможет быть передано без необходимости изменения кода.
Настоятельно прошу вас заглянуть в Карту блога. Наша группа в Facebook ждет вас.
- https://ustanovkaos.ru/reshenie-problem/nastrojka-zvuka-v-windows-10.html
- https://windd.ru/prostranstvennyj-zvuk-windows-10/
- https://liwihelp.com/sistema/obemniy-zvuk.html
Обновление за сентябрь 2022 г .:
Теперь вы можете предотвратить проблемы с ПК с помощью этого инструмента, например, защитить вас от потери файлов и вредоносных программ. Кроме того, это отличный способ оптимизировать ваш компьютер для достижения максимальной производительности. Программа с легкостью исправляет типичные ошибки, которые могут возникнуть в системах Windows — нет необходимости часами искать и устранять неполадки, если у вас под рукой есть идеальное решение:
- Шаг 1: (Windows 10, 8, 7, XP, Vista — Microsoft Gold Certified).
- Шаг 2: Нажмите «Начать сканирование”, Чтобы найти проблемы реестра Windows, которые могут вызывать проблемы с ПК.
- Шаг 3: Нажмите «Починить все», Чтобы исправить все проблемы.
Включение интегрированного микрофона
Включение встроенного микрофона на ноутбуке с Windows 10 выполняется следующим образом:
- Правой кнопкой мыши кликаем по «Пуск» → в контекстном меню выбираем «Панель управления».
- Выбираем пункт «Оборудование и звук» и в выпадающем меню панели кликаем по «Управление устройствами звука».
- Левой кнопкой мыши нажмите на вкладку «Запись». Открывается окно, с надписью «Микрофон». В этом окне нажать «Свойства».
- На вкладке «Общие», выберите строку «Использовать это устройство», после чего нажмите «Применить».
- В завершении необходимо перейти на закладку с названием «Уровни», после чего в «Усиление микрофона» переместить ползунок на позицию +20.0 дБ, и выполнить активацию сделанных изменений.
Устранение неполадок
Данная системная функция поможет настроить и улучшить качество звука. Для ее активации:
В «Панели управления» выбрать «Устранение неполадок».
Активировать инструмент «Устранение неполадок звукозаписи».
Откроется окно диагностики неполадок. Нажать «Далее».
Выбрать из предложенных вариантов устройство, которое программа будет проверять. Нажать на кнопку «Далее».
Запустится процесс обнаружения проблем. Внести требуемые изменения, следуя подсказкам на экране.
Также для диагностики конкретного сбоя можно перейти по пути «Параметры» – «Обновление и безопасность» – «Устранение неполадок».
Настройка звука в Windows 10
В Windows 10 время от времени возникают сбои в работе тех или иных параметров, особенно после обновления операционной системы. Но самая частая проблема связана с воспроизведением аудиофайлов. Ниже – причины, почему так происходит, и возможные способы решения.
В Windows 10 время от времени возникают сбои в работе тех или иных параметров, особенно после обновления операционной системы. Но самая частая проблема связана с воспроизведением аудиофайлов. Ниже – причины, почему так происходит, и возможные способы решения.
Почему нет звука и что делать?
- Загруженность ЦП.
- Неправильные параметры воспроизведения.
- Старые драйверы.
- Использование звуковых эффектов на уровне драйверов.
Диагностика проблемы
- Кликнуть правой кнопкой мышки по значку динамиков (расположен на панели задач справа) и выбрать пункт «Устранение неполадок со звуком».
Чаще всего звук на ПК отсутствует или воспроизводится неправильно из-за старых или частично несовместимых драйверов. Их необходимо обновить с помощью мастера вышеописанным способом. Бывают ситуации, когда на последнем этапе возникает ошибка, и мастеру не удается автоматически решить проблему. Тогда следует опробовать еще несколько способов, или придется самостоятельно скачивать и устанавливать драйверы.
Автоматическое обновление аудиокодека
- Клацнуть правой кнопкой мышки по «Пуску» и выбрать указанный пункт. В «Звуковых, игровых и видеоустройствах» должна присутствовать аудиоплата Realtek.
Восстановление правильной конфигурации в BIOS
- Выключить компьютер, и в момент включения сразу же нажать на специальную клавишу на клавиатуре (F1, F2, F5, Esc или сочетание клавиш, к примеру, Del+F9 – все зависит от производителя, серии и года выпуска ПК).
- В разделе «Integrated peripherals» (может называться по-другому) найти опцию «Onboard audio function», «High definition audio» или что-то подобное. Если опция выключена («Disabled»), используя стрелки, перевести ее в состояние «Enabled».
Как вручную установить драйверы?
Проверка ОС на наличие Realtek HD
- Клацнуть по значку «Пуск», в списке установленных приложений найти «Системные» и открыть «Панель управления».
Если Realtek HD Audio для Windows 10 не установлен по умолчанию, придется скачивать программу самостоятельно.
Настройка звука в диспетчере
Во вкладке «Звуковой эффект» для пользователя главными являются 2 параметра: эквалайзер и тип окружающей обстановки, где диспетчер предлагает множество вариантов настройки. Рекомендуется выбрать в качестве окружающей обстановки «Комнату, обитую войлоком» – в этом случае звук будет более приятным. Режим эквалайзера стоит менять в зависимости от того, какое устройство используется для воспроизведения аудио. Для акустической системы более подходит «Мощный», для двух динамиков или наушников – «Софт».
Во вкладке «Поправка на помещение» регулируются громкоговорители: мощность, расстояние и углы для восприятия звука. Однако данная опция работает только в режимах 5.1 или 7.1, когда есть много колонок и подключен сабвуфер.
Во вкладке «Стандартный формат» устанавливаются параметры воспроизведения аудио: дискретизация и разрядность, с которой ОС будет обрабатывать звуки, например, 24 Бит, 4800 Hz.
На нижней панели расположены конфигурации работы аудиоустройств вывода. А информацию о версии ПО, звукового контроллера, аудиокодека и DirectX можно посмотреть на панели слева, кликнув по «i».
Включите пространственный звук или Dolby Atmos в Windows 10
Если вы хотите насладиться пространственным звуком, чтобы ощутить улучшенную атмосферу для ваших игр и фильмов в операционной системе Windows 10, выполните следующие действия.
- Шаг 1: Загрузите последнее обновление операционной системы Windows 10, чтобы добавить один функция или Эффект 3D / объемного звука .
- Шаг 2: Windows 10 предлагает два пространственных формата звука: «Dolby Atmos» для домашнего кинотеатра и наушников и «Windows Sonic» для наушников. Выберите один из этих двух форматов в соответствии с вашими требованиями или потребностями.
Dolby Atmos для домашнего кинотеатра и наушников
Если вы выбираете этот формат впервые, вам понадобится Программа Dolby Access . Это платное приложение, доступное бесплатно только в течение 30 дней. Microsoft проведет вас через процесс загрузки.
После загрузки приложения перейдите к значку динамика, расположенному на панели задач, и щелкните его правой кнопкой мыши. Затем вы можете выбрать формат Dolby Atmos и наслаждайтесь этой функцией в течение 30 дней . Затем вам нужно будет заплатить, если вы хотите и дальше использовать эту функцию.
Виндовс Соник
Если вы предпочитаете Виндовс Соник для наушников вернитесь к значку динамика (расположенному на панели задач) и щелкните его правой кнопкой мыши. Поместите курсор на «Windows Sonic (Off)» и выберите этот вариант. Таким образом, вы активируете эту отличную технологию, которая улучшит звук в Windows 10.
Аудио заикается и прерывается
Часто пользователи сталкиваются с тем, что заикается звук, воспроизводимый через любой проигрыватель или браузер. Источников такой работы ПК два:
- Если аудио так проигрывается в браузере, движок которого отличен от Chromium, скорее всего следует обновить Flash Player. Несмотря на то, что HTML5 вытесняет эту устаревшую технологию, очень большой процент сайтов все еще работает по технологиям Adobe. Переходим на официальный ресурс get.adobe.com/ru/flashplayer/, загружаем и инсталлируем этот мультимедийный компонент. Для Chrome и ему подобных браузеров переходим по адресу chrome:plugins и активируем Flash Player.Если он включен или это не помогает, то обновляем интернет обозреватель.
- Звук на компьютере заикается везде. Проблема может крыться в следующем: какой-либо процесс загружает процессор, потому он не справляется со всеми поставленными задачами. Запускаем Диспетчер задач и ищем, есть ли процесс, занимающий фактически все свободное процессорное время. Его придется завершить, чтобы звук перестал заикаться.
Специальные программы для шумоподавления
Для удобства настройки программ можно использовать руководство пользователя доступное на сайте.
Reaper
Профессиональная система Reaper предназначена для студийного использования, распространяется на коммерческой основе. Оболочка поддерживает эквалайзер, корректировку темпа во всей дорожке или на части. Пользователь может подключить синтезатор или специальную Midi-клавиатуру, предусмотрены скрипты (стандартные и написанные пользователем). Оболочка мало подходит для бытового использования и требует от пользователя повышенной квалификации.
Realtek HD Audio
В состав пакета входят драйвера, необходимые для воспроизведения музыкального контента, записанного в различных форматах. Утилита HD Audio предназначена для встроенных контроллеров Realtek и адаптирована для операционных систем Windows от 7-й версии и выше. Поддерживаются алгоритмы программного подавления шумов, реализована функция эквалайзера, пользователь может выбрать несколько режимов трансляции сигнала с наложением акустических фильтров.
Voicemeeter
Утилита Voicemeeter, распространяемая на бесплатной основе, позволяет соединять несколько звуковых потоков для последующей передачи через приложения VOIP. Оболочка автоматически определяет подключенную к ПК аппаратуру, предусмотрен графический многополосный эквалайзер с поддержкой управления каналами. Утилита обеспечивает захват сигнала, но запись через микрофон не поддерживается. Пользователь может устранить шумы в воспроизводимом потоке путем подавления ряда частотных диапазонов или отключения каналов.
Samson Sound Deck
Программное обеспечение Samson Sound Deck базируется на армейских технологиях подавления шумов. Утилита срезает посторонние сигналы, обеспечивает качественную запись сигнала с использованием бюджетного акустического оборудования. ПО работает в фоновом режиме, снижая нагрузку на центральный процессор и память компьютера, пользователь разворачивает окно для изменения настроек. Утилита совместима с различными моделями наушников, но максимальные результаты достигаются при использовании аппаратуры бренда Samson.
Какие еще причины вызывают искажение звука в наушниках и как убрать шум бюджетными способами, не прибегая к разборке оборудования?
Windows Sonic против Dolby Atmos: какой поставщик пространственного звука лучше?
Хотя Windows Sonic — полезный инструмент для общего звука, у него также есть конкурент: Dolby Atmos. Если у вас есть аудиоприемник с поддержкой Dolby Atmos, вы можете использовать его вместо этого. Битва между Windows Sonic и Dolby Atmos — это не просто битва за качество звука. Выбор между ними будет зависеть от доступного оборудования.
Все наушники (независимо от качества) поддерживают Windows Sonic, независимо от того, стоят они 10 или 1000 долларов. Напротив, Dolby Atmos — это запатентованная система, для работы которой требуется оборудование с поддержкой Dolby Atmos.
Между ними нет большой разницы. Но, учитывая, что Dolby — всемирно известная аудиокомпания, вы можете предпочесть уровень улучшений и богатство звука, доступный с Dolby Atmos, а не с Windows Sonic.
Некоторое программное обеспечение (включая игры) напрямую поддерживает Dolby Atmos. Это означает, что если вы играете в такие игры, как Call of Duty, вы можете обнаружить, что настройка Dolby Atmos улучшает качество звука более заметно, чем если бы вы перешли на Windows Sonic.
Большинство пользователей, вероятно, предпочтут использовать Windows Sonic, которая полностью бесплатна и поддерживается большим количеством устройств. Если у вас есть устройство с поддержкой Dolby Atmos, имеет смысл попробовать обе системы, чтобы увидеть, какая из них предлагает звук наилучшего качества для ваших нужд.
Однако, если вы действительно хотите попробовать Dolby Atmos, вам также необходимо приобрести для него лицензию за 14,99 долларов (с названием Доступ к Dolby) из Microsoft Store. Бесплатная пробная версия доступна для тестирования службы на вашем ПК или Xbox.
Хотя Dolby Atmos и Windows Sonic — два сильных варианта, вы можете попробовать альтернативные поставщики пространственного звука. Один из недавно выпущенных вариантов — DTS звук без ограничений который, как и Windows Sonic, обещает улучшить качество звука с помощью аналогичных улучшений, стоимостью 19,99 долларов за лицензию (с доступной бесплатной пробной версией).
Монопольный режим
При активации монопольного режима аудио может на мгновение прерываться. Для решения этой проблемы выполним последовательность действий
- Открываем текущего устройства воспроизведения звука.
- Во вкладке «Дополнительно» убираем галочку возле пункта «Разрешить приложениям использовать устройство в монопольном режиме».
- Сохраняем настройки и проверяем, устранена ли проблема.
Системные звуки фактически отсутствуют. Microsoft отказались от озвучивания большинства действий в системе. Все же проверить, не отключены ли все звуки Windows 10, и задействовать их можно так:
- Вызываем «Звуки» с контекстного меню Динамики.
- Выбираем схему «По умолчанию» вместо «Изменена» или «Без звука».
- Изменения параметров подтверждаем кнопками и .
Что это такое пространственный звук Windows 10
Технология придаст Вашим играм и фильмам потрясающую дальность, точность и реализм звука. Определять по слуху товарищей, врагов и препятствия становиться значительно легче. А диалоги, музыка и действия будут протекать не только по сторонам, а и вокруг Вас и над Вами.
Реалистичность в играх или фильмах значительно увеличивается после включения объёмного звучания. Если Windows Sonic можно задействовать с наушниками, то Dolby Atmos работает с другими акустическими системами. Остаточное определение лидера оставим пользователям.
| Dolby Atmos | Придётся дополнительно устанавливать Доступна бесплатная 30-дневная версия В итоге необходимо купить полную версию |
| Windows Sonic | Бесплатная альтернатива от Майкрософт Технически делает примерно то же самое Уже предустановлено и можно активировать |
Настройка звука в Windows 10
❶ Вкладка «Звук»
В самой последней версии Windows 10 панель управления (да и саму вкладку «Звук») надежно «спрятали» (Зачем? Непонятно. ) .
Чтобы открыть её — запустите диспетчер задач (сочетание Ctrl+Alt+Del), нажмите по меню «Файл/Запустить новую задачу» и введите команду mmsys.cpl (как в моем примере ниже).
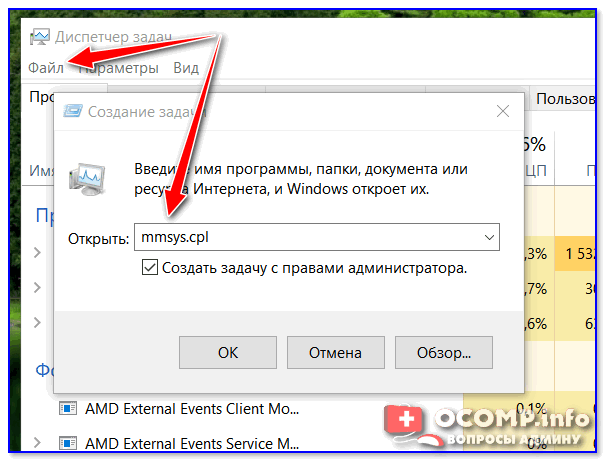
mmsys.cpl — настройки звука
Далее должна открыться вкладка «Звук/Воспроизведение»
Обратите сразу внимание на то устройство, рядом с которым горит «зеленая» галочка — именно на него подается звук. Если у вас выбрано не то устройство воспроизведения (например, какое-нибудь «виртуальное») — звука из колонок не будет
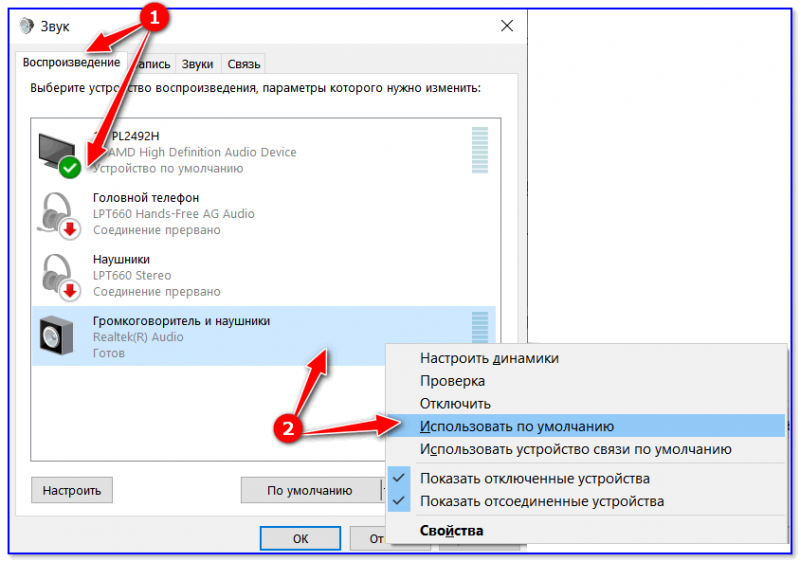
Устройство воспроизведения по умолчанию
Далее рекомендую открыть свойства того устройства, которое у вас выбрано как основное для воспроизведения.
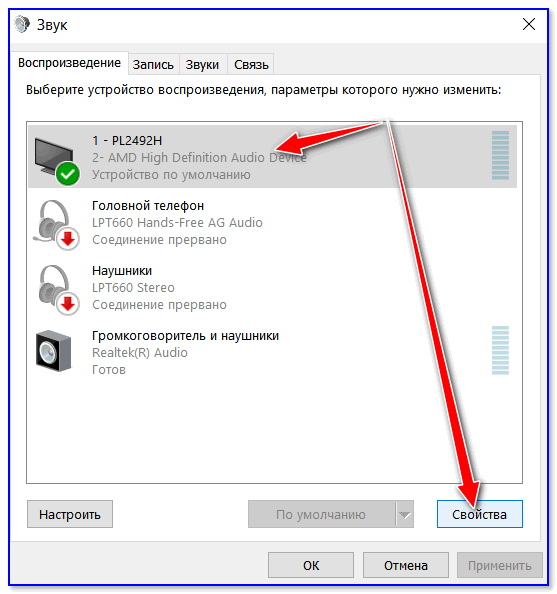
После обратите внимание (как минимум) на три вкладки:
- «Уровни» : здесь можно отрегулировать громкость (в некоторых случаях значок в трее не позволяет изменить «глобальный» уровень громкости);
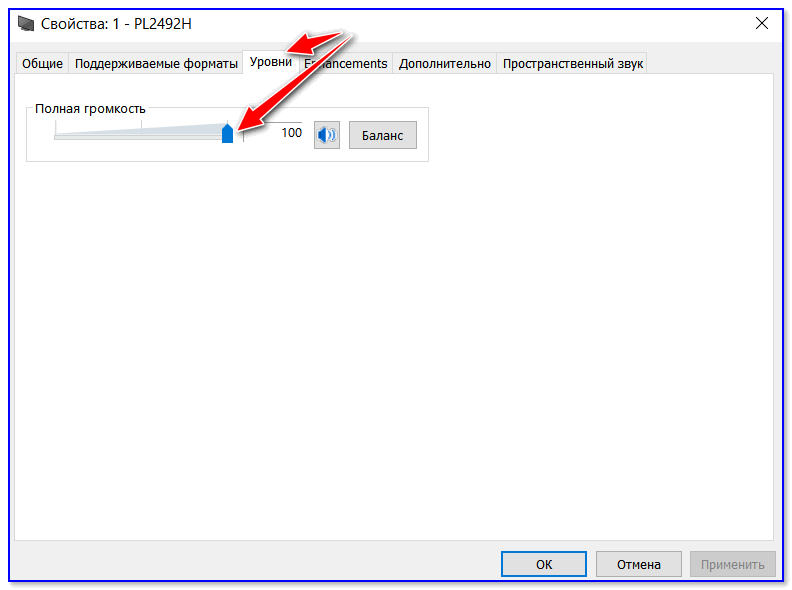
«Дополнительно» : здесь можно указать разрядность и частоту дискредитации (это влияет на качество звучания);

Разрядность и частота дискредитации
«Пространственный звук» : попробуйте изменить формат пространственного звука, например, выбрать Windows sonic (в некоторых случаях звук существенно меняется (в лучшую сторону), особенно, при использовании наушников. ) .
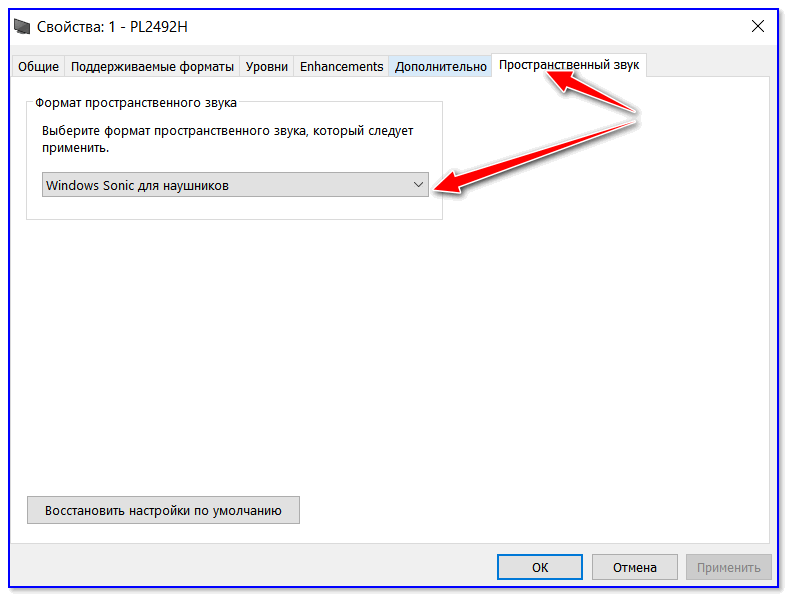
❷ Параметры в Windows 10
Большая часть настроек звука из стандартной панели управления Windows в 10-ке переносится в «Параметры ОС» . Чтобы открыть их — нажмите сочетание кнопок Win+i и перейдите во вкладку «Система/Звук» .
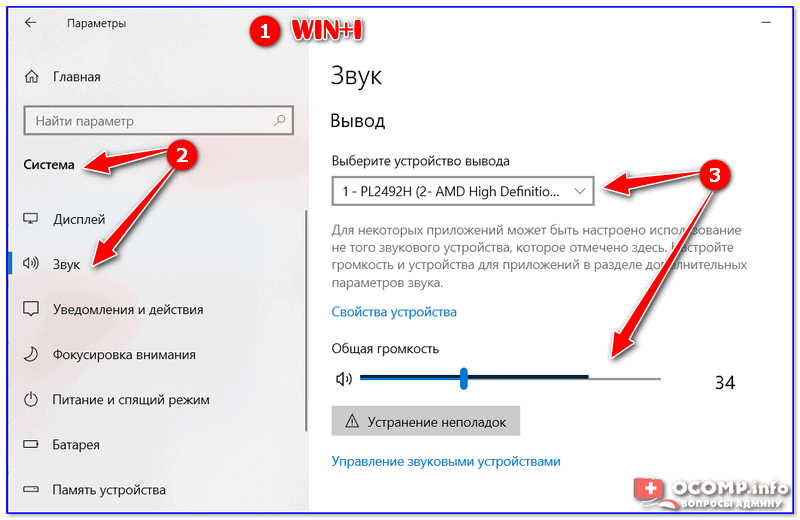
Параметры звука в Windows 10
Здесь можно отрегулировать как общую громкость, так и изменить параметры конфиденциальности, воспользоваться мастером устранения неполадок (например, если со звуком наблюдаются какие-то проблемы).
❸ Панель управления драйвером на звуковую карту
Если у вас установлен «родной» аудио-драйвер — то в трее (рядом с часами), как правило, должна быть ссылка на его панель управления, например:
- Диспетчер Realtek HD;
- Dell Audio;
- B&O Play Audio Control (см. пример ниже) и прочие варианты.
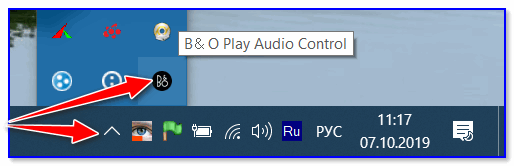
Если подобного значка нет, попробуйте открыть панель управления Windows и перейти в раздел «Оборудование и звук» . Если и тут нет заветной ссылки на его центр управления, скорее всего — у вас просто не установлен родной драйвер (используется тот, который подобрала Windows 10) .
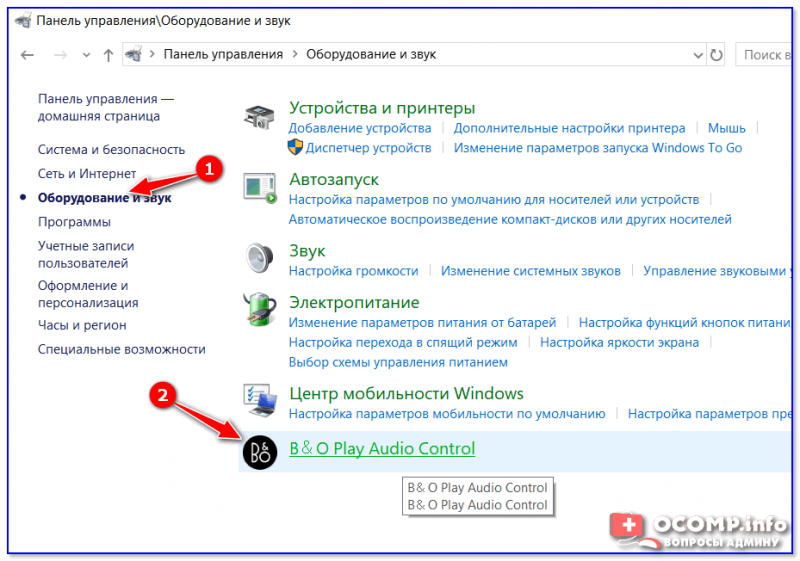
Оборудование и звук — панель управления звуком B&O play
В помощь!
Если в панели управления и в трее нет ссылки на настройку аудио-драйвера — рекомендую ознакомиться вот с этим материалом: https://ocomp.info/dispetcher-realtek-hd.html
Лучший вариант установить родной драйвер:
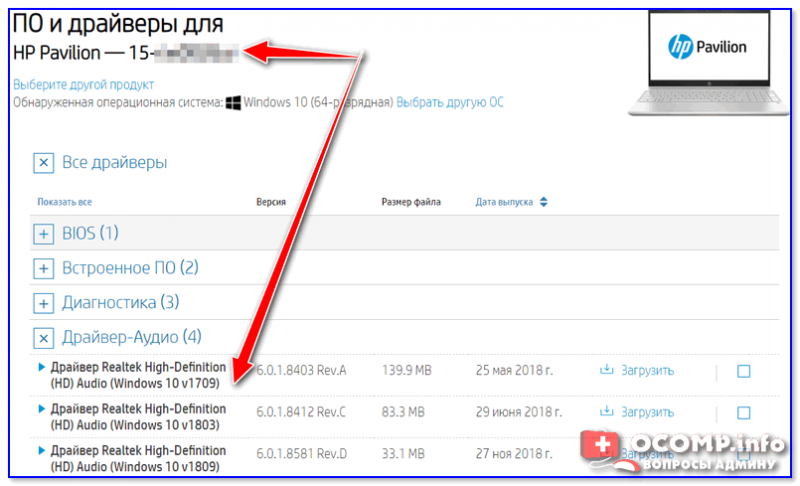
Драйверы — скриншот с сайта HP
Если с предыдущим вариантом возникли сложности, можно прибегнуть к утилитам для авто-поиска и обновления драйверов. Ссылка на лучшие подобные утилиты — https://ocomp.info/update-drivers.html#i
Пример установки драйвера Realtek High Definition Audio Driver представлен на скриншоте ниже.

Официальный драйвер / установка
Собственно, зайдя в центр управления звуком — перейдите во вкладку «Выход» («Динамики», «Колонки», в зависимости от версии ПО) и произведите «точечную» до-настройку звука. Примеры на скриншотах ниже. 👇
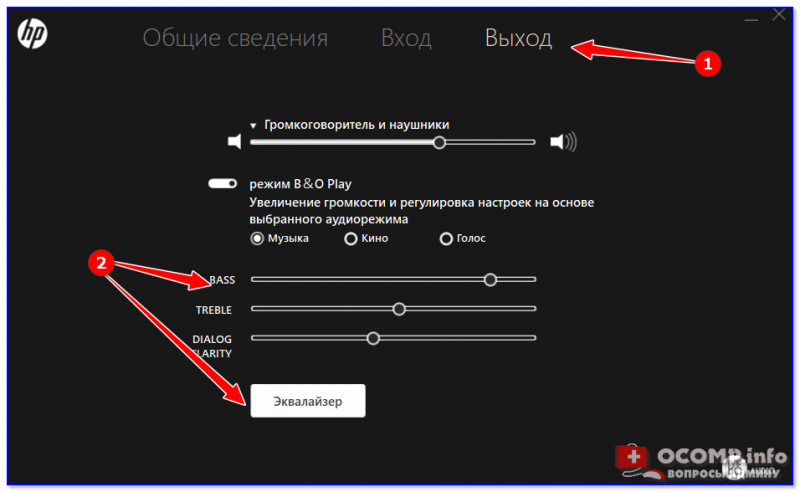

Диспетчер Realtek — дополнительные громкоговорители (убираем галочку) / Настройка звука
❹ Настройки аудио- и видео-плеера
Ну и последний штрих…
В большинстве аудио- и видео-плеерах есть свой встроенный эквалайзер, который может помочь отрегулировать звук. Это, конечно, не панацея от избавления всех помех, но некоторые эффекты (вроде эха, звука из «бочки», и пр.) он может помочь убрать.
Проблемы со звуком в Windows 10 известны с первых дней работы в среде новой ОС родом с Редмонда. Сегодня постараемся рассмотреть все аспекты неполадок, возникающих с воспроизведением аудиоинформации: от аппаратных неполадок до переустановки драйверов и правильной конфигурации аудиопараметров системы.













![Dolby atmos не работает/пространственный звук не работает в windows 10 [быстрое исправление]](http://tophallclub.ru/wp-content/uploads/4/6/8/4687a1c8c78f4eb90b30b249deec76a7.jpeg)



















