2 Windows 10 не загружается дальше логотипа
Другая известная проблема заключается в том, что система загружается вплоть до логотипа Windows, после чего компьютер самопроизвольно отключается. Причина этой ошибки также заключается в повреждении системных файлов, однако, в отличие от первого случая, повреждения настолько серьезны, что система не может сама запустить восстановление.
В этом случае придется создать аварийный диск восстановления Windows на другом ПК с Windows 10:
- В панели управления Windows 10 найдите и выберите пункт Восстановление > Создание диска восстановления.
- В отобразившемся окне установите параметр Выполнить резервное копирование системных файлов на диск восстановления и нажмите Далее.
- Подключите к компьютеру пустой USB-накопитель. Выберите его в окне создания диска восстановления и нажмите Далее > Создать.Дождитесь окончания копирования файлов и нажмите Готово.
- Извлеките USB-накопитель из компьютера, подключите его к тому, на котором не запускается Windows 10, и включите загрузку с него в BIOS.
- Запустится среда восстановления Windows. В ней нужно выбрать Восстановление образа системы, либо пункт Командная строка, а затем ввести в ней команды из инструкции по решению первой проблемы.
Среда восстановления Windows
Также можно запустить среду восстановления системы с диска, с которого вы устанавливали Windows. Для этого надо загрузиться с установочного диска, в загрузчике вместо Установить нажать Восстановление системы. В отобразившемся меню выбрать Поиск и устранения неисправностей > Дополнительные параметры. Будет открыто то же самое окно опций, приведенное выше.
После восстановления компьютер будет перезагружен. Верните в BIOS загрузку с жесткого диска, и система должна будет запуститься корректно.
Используйте встроенные средства устранения неполадок Windows
Более новые версии Windows поставляются с набором встроенных средств устранения неполадок для различных проблем. Устранение неполадок, которое требовало использования командной строки в более ранних версиях Windows, теперь можно выполнить с помощью удобного графического интерфейса.
Средства устранения неполадок — отличный способ исправить проблемы с Windows 11, если вы не знаете причину. Например, если ваша камера работает неправильно, и вы не знаете, почему, вы можете использовать средство устранения неполадок с камерой, чтобы узнать, может ли Windows автоматически определить и устранить проблему.
- Начните с нажатия Win+I и перейдите в «Система» > «Устранение неполадок» > «Другие средства устранения неполадок».
- Здесь вы увидите все встроенные средства устранения неполадок. Выберите подходящее средство устранения неполадок в зависимости от вашей проблемы, нажав кнопку «Выполнить» рядом с ним.
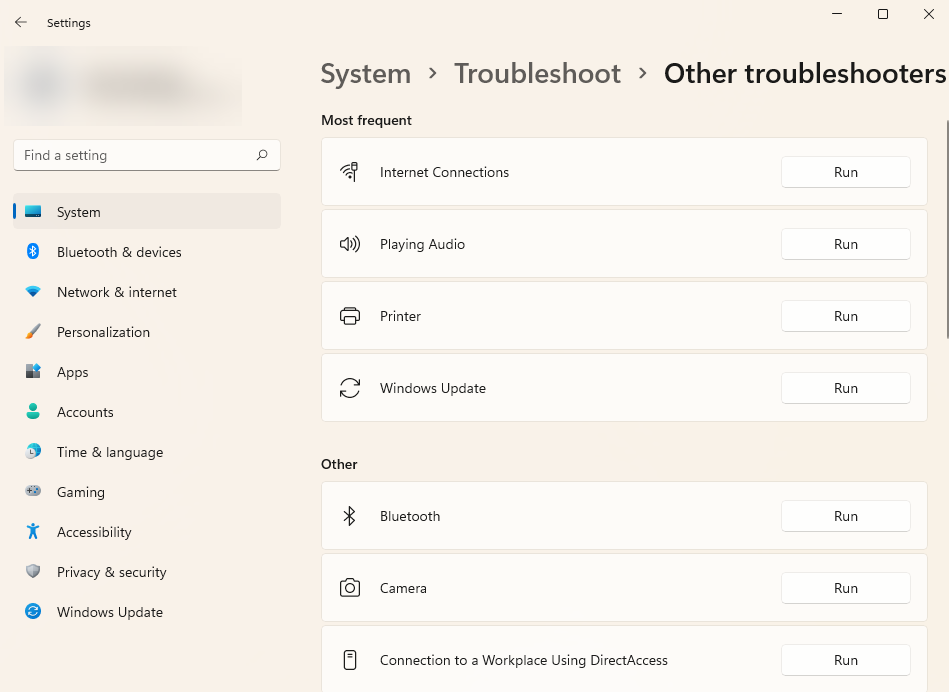
- Следуйте инструкциям и позвольте специалисту по устранению неполадок завершить процесс.
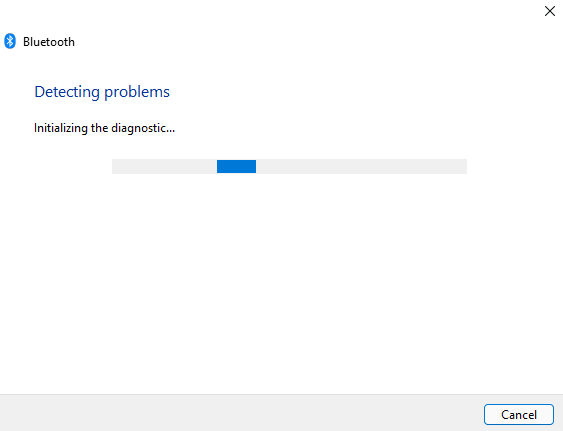
Если средство устранения неполадок обнаружит проблему, оно попытается решить ее автоматически. Однако, если он не может идентифицировать проблему или не может решить проблему, которую он смог идентифицировать, он просто уведомит вас, и вам нужно будет попробовать другое решение.
Восстановление запуска Windows 11
Если вы не смогли восстановить Windows 11 предыдущими способами, попробуйте использовать восстановление при запуске Windows 11. Восстановление при загрузке специально ищет только проблемы с запуском, поэтому пропустите этот метод, если ваша проблема не связана с запуском.
- Откройте меню «Пуск» на панели задач и нажмите кнопку питания. Нажмите и удерживайте клавишу Shift и выберите параметр «Перезагрузить». Компьютер перезагрузится и войдет в среду восстановления Windows (RE).
- Перейдите к разделу «Устранение неполадок» > «Дополнительные параметры» > «Восстановление запуска».
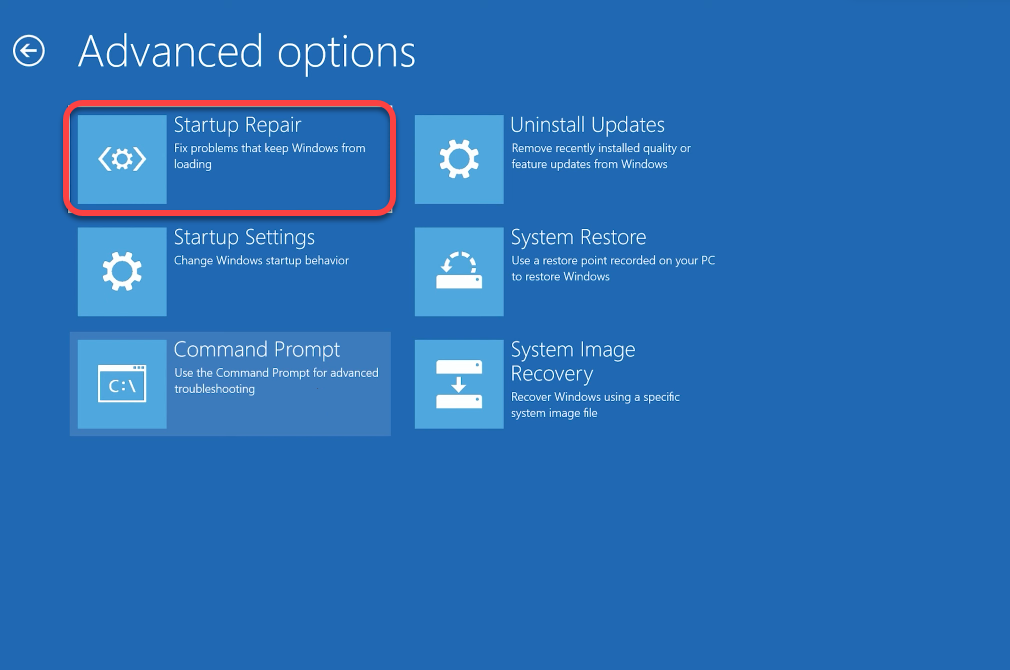
- Вас могут попросить выбрать учетную запись и ввести пароль. Введите их, и Windows должна начать процесс.
Если Windows обнаружит проблему, она попытается решить ее автоматически. Однако, если Windows не определяет проблему или не может устранить выявленную проблему, вы увидите сообщение, которое гласит: «Восстановление при загрузке не может восстановить ваш компьютер». В этом случае вам нужно попробовать другой метод.
Программа FixWin 10 позволяет исправить любые ошибки Windows 10
После запуска FixWin 10, в главном окне вы увидите основные сведения о системе, а также кнопки для запуска 4-х действий: проверка системных файлов, перерегистрация приложений магазина Windows 10 (в случае проблем с ними), создание точки восстановления и восстановление поврежденных компонентов Windows с помощью утилиты DISM.exe.
Перед началом работы я рекомендую вам обязательно воспользоваться кнопкой «Create Restore Point» (Создание точки восстановления), в этом случае Вы сможете вернуть компьютер в исходное состояние, если вдруг что-то пойдет не так и вы захотите отменить внесенные программой изменения.
В левой части окна программы расположено несколько разделов, в каждом из которых содержатся автоматические исправления для соответствующих ошибок. Для начала давайте рассмотрим вкратце каждый из этих разделов, а потом разберем их уже более подробно.
- Раздел File Explorer — содержит типичные ошибки проводника (не запускается рабочий стол при входе в Windows, ошибки WerMgr и WerFault, не работает CD и DVD привод и другие).
- Раздел Internet and Connectivity — содержит ошибки подключения к Интернету и сети (сброс DNS и протокола TCP/IP, сброс фаервола, сброс Winsock и т.п. Помогает, например, когда страницы в браузерах не открываются, а Skype в это время нормально работает).
- Раздел Windows 10 — содержит ошибки, типичные для новой версии ОС.
- В разделе System Tools — находятся ошибки, которые возникают при запуске системных инструментов Windows, например, Диспетчера задач, командной строки или редактора реестра, отключенные точки восстановления, сброс настроек безопасности на настройки по умолчанию и др. Эти ошибки могу возникать если какие-либо системные приложения были отключены администратором системы.
- В разделе Troubleshooters — содержатся кнопки запуска диагностики проблем Windows для конкретных устройств и программ.
- И последний раздел Additional Fixes — содержит дополнительные инструменты: такие как добавление гибернации в меню пуск, исправление отключенных уведомлений, внутренней ошибки Windows Media Player, проблем с открытием документов Office после обновления до Windows 10
Используйте восстановление системы
System Restore — это машина для путешествий во времени для Windows. Вы можете использовать восстановление системы, чтобы вернуть компьютер в предыдущее рабочее состояние — момент времени, когда вы создали точку восстановления.
Однако сначала вам нужно проверить, есть ли на вашем ПК точки восстановления, потому что Windows не создает их по умолчанию. Вам нужно либо создать точку восстановления вручную, либо включить восстановление системы, если вы хотите, чтобы Windows время от времени создавала ее автоматически.
- Откройте меню «Пуск» на панели задач и найдите «recovery». Выберите Восстановление из результатов.
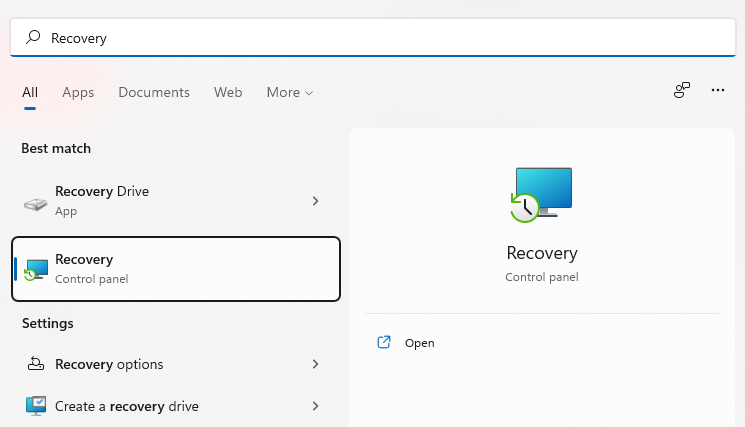
- Выберите «Открыть восстановление системы».
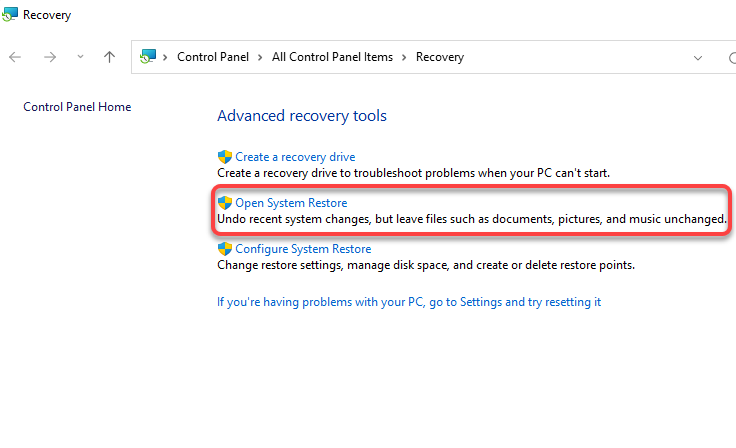
- Должно появиться окно восстановления системы. Если вы видите рекомендуемую точку восстановления, это означает, что на вашем компьютере есть точка восстановления, и вы сможете восстановить свой компьютер до прежнего рабочего состояния.
Выберите рекомендуемую точку восстановления или выберите другую точку восстановления, если вы хотите выбрать другую точку восстановления, и нажмите кнопку Далее
Обратите внимание, что все приложения, которые вы установили после даты создания точки восстановления, будут удалены
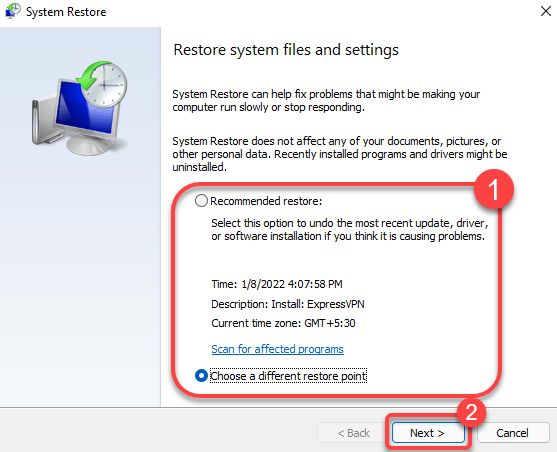
- Выберите Готово, чтобы начать процесс восстановления.
В этот момент Windows перезагрузится и начнет восстановление вашего ПК. После завершения процесса проверьте, все ли работает нормально.
Способы исправления ошибки при запуске системы
Самый простой из способов — перезапуск компьютера. Если это не помогло или ошибка возвращается время от времени, стоит попробовать отключить быструю загрузку операционной системы. При быстрой загрузке Windows пропускает ряд шагов, которые могут устранить эту проблему. Чтобы её отключить, выполните следующее:
- Нажмите Win + X и через меню быстрого доступа откройте «Панель управления».Откройте «Панель управления» через меню быстрого досутпа
- Выберите раздел «Электропитание». Если вы не видите его, то поменяйте режим отображения «Панели управления» на «Крупные значки».Выберите раздел «Электропитание» в «Панели управления»
- Выберите «Действия кнопок питания» для более тонкой настройки этого раздела.Выберите пункт «Действия кнопок питания» в левой части окна
- Откройте пункт «Изменение параметров, которые сейчас недоступны».Выберите раздел «Изменение параметров, которые сейчас недоступны»
- Снимите галочку напротив строки «Включить быстрый запуск». Готово, быстрый запуск операционной системы отключён.Снимите галочку с пункта «Включить быстрый запуск» и подтвердите изменения
- Нажмите «Сохранить изменения».
Этот способ не поможет, если вы не способны попасть в систему. Но в случае если ошибка нерегулярна, то он исправит её. Кроме того, вы можете запустить систему в безопасном режиме, а уже потом выполнить все необходимые действия. Делается это следующим образом:
- Нажмите на кнопку «Дополнительные параметры» в окне с автоматическим восстановлением.Нажмите кнопку «Дополнительные параметры» в окне автоматического восстановления
- Выберите меню «Поиск и устранение неисправностей», а затем перейдите в «Дополнительные параметры».Выберите меню «Поиск и устранение неисправностей»
- Кликните на «Параметры загрузки».Кликните на «Параметры загрузки»
- Просмотрите список возможных вариантов.Выберите необходимое вам действие в «Параметрах загрузки» при помощи клавиш F1-F9
- Нажмите клавишу F4 для перезагрузки компьютера в безопасном режиме.
Проблемы с жестким диском
Ошибка, при которой Windows 10 загружается некорректно, может быть связана со сбоями или критическими ошибками на жестком диске. Решить это без покупки или ремонта «харда» невозможно, однако вычислить наличие проблем без полного запуска Windows 10 все-таки можно.
- Для проведения сканирования необходима соответствующая программа. Лучшим выбором для пользователя станет полностью бесплатная утилита «Виктория». Скачиваем и записываем ее на флешку или диск;
- Настраиваем BIOS для загрузки с внешнего устройства, как делали это пунктом выше и перезагружаем компьютер;
- Запустится программа. Нажимаем на английскую клавишу P и выбираем канал, на котором расположен жесткий диск (если неизвестно, то тыкаем по очереди):
- Кликаем на Enter и F2, после чего появляется список жестких дисков. Соответственно, если не появляется, то выбираем другой канал:
- Для выбора жесткого диска нажимаем цифру соответствующую ему (на скрине это 1 и 2). Для начала проверки нажимаем клавишу F4. Всплывет новое окно, в котором ничего не меняем. Нажимаем Enter и запустится сканирование:
В правом углу можно увидеть значения, вроде 5ms, 20ms и т.д. Они представляют собой период доступа к каждому сектору жесткого диска. Идеальным будет значение в 5ms и чем больше таких сектором, тем лучше.
Во вкладке дефектов отображаются битые сектора (места, на которых невозможна запись и чтение):
Если были обнаружены дефекты, значит жесткий диск поврежден и причина, по которой Windows 10 загружается некорректно кроется именно в этом. Решить проблему можно двумя способа, оба из которых не обнадеживающие:
- Полностью заменить «хард» на новый;
- Отсечь битые сектора путем уменьшения объема жесткого диска (процесс достаточно трудоемкий и требует определенных знаний).
Почему Excel не открывается в Windows 10?
Ниже приведены причины, которые помогут вам получить четкое представление о почему Excel не открывается в Windows 10 :
- Microsoft Excel неправильно обновлен или установлен на вашем ПК/ноутбуке
- Файлы Excel могли быть повреждены
- MS Excel не может получить доступ к настройкам принтера по умолчанию на вашем ПК/ноутбуке
- Другие сторонние приложения, такие как утилиты Tuneup , Kaspersky Antivirus, Abby Fine Reader и т. Д. Могут вызвать проблему.
- Иногда надстройки могут вызывать эту проблему.
- MS Office может работать в режиме совместимости для предыдущая версия, чем текущая версия в Windows
- Аппаратное ускорение графики может вызвать эту проблему
- Проблема защищенного просмотра
Узнав причины проблемы с Excel, вы можете попробовать описанные ниже методы восстановления файлов Excel после обновления .
Исправление загрузчика с помощью Bootrec
Если ваша проблема в том, что вы не можете загрузиться в Windows, вы можете использовать утилиту Bootrec. Bootrec — это инструмент восстановления, который исправляет основную загрузочную запись и данные конфигурации загрузки (BCD).
- Откройте меню «Пуск» и выберите кнопку питания. Нажмите и удерживайте клавишу Shift и выберите «Перезагрузить». После перезагрузки вы войдете в Windows RE.
Если вы также не можете загрузиться в безопасном режиме, нажмите и удерживайте кнопку питания на вашем ПК, пока компьютер включен, для жесткой перезагрузки. Сделайте это дважды, и в третий раз вы автоматически войдете в Windows RE.
- Перейдите к разделу «Устранение неполадок»> «Дополнительные параметры»> «Командная строка».
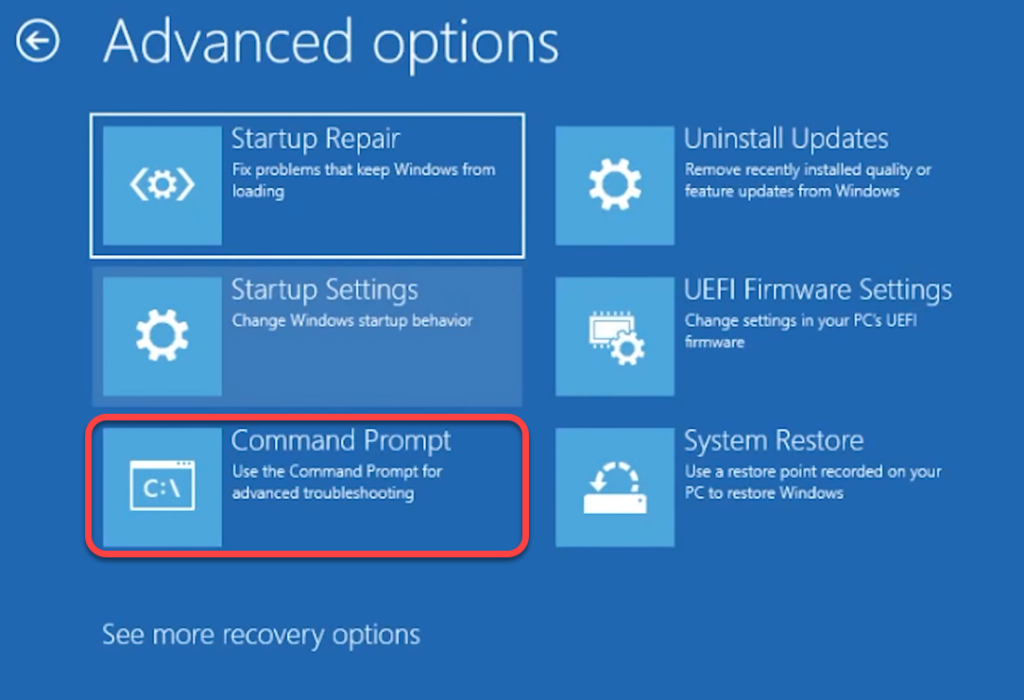
- Запустите каждую из следующих команд одну за другой (т. е. введите команду, нажмите Enter и повторите):
bootrec /fixmbr bootrec /fixboot bcdedit /export c:\bcdbackup attrib c:\boot\bcd -h -r -s ren c:\boot\bcd bcd.old bootrec /rebuildbcd
На этом этапе вы увидите вопрос «Добавить установку в список загрузки?». Введите Y и нажмите Enter. Кроме того, если вы получаете сообщение об ошибке «Отказано в доступе» после команды bootrec /fixboot, выполните эту команду, а затем снова выполните bootrec /fixboot:
bootsect /nt60 sys
После этого выйдите из командной строки и перезагрузите компьютер.
Раздел Windows 10 – Ошибки типичные для данной операционной системы
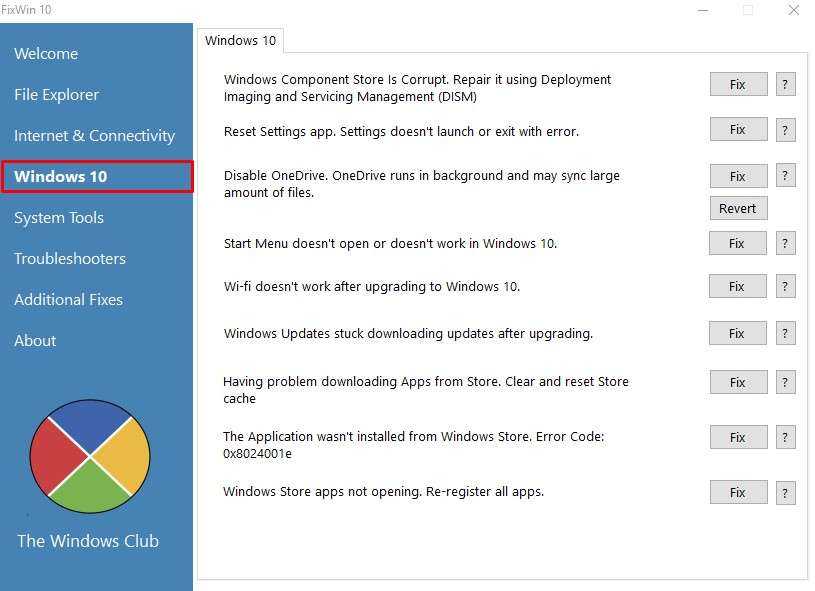
- Проблемы с компонентами магазина Windows Store. (Может возникнуть после обновления Windows). Решается данным фиксом.
- Сброс настроек программ, которые установлены через магазин и запускаются с ошибками.
- Отключение приложения OneDrive (Кнопка «Revert» включает его обратно).
- Меню «Пуск» не открывается или не работает в Windows 10. Данный фикс исправляет это.
- Не работает Wi-Fi после обновления до Windows Фиксим и исправляем.
- Центр обновлений Windows зависает во время проверки обновлений. Этот фикс поможет это исправить.
- Проблемы с загрузкой приложений через магазин Windows. Фикс решает проблему очисткой и сбросом кэша.
- Приложение не устанавливается из магазина Windows. Код ошибки: 0x8024001e. Фиксим и решаем проблему.
- Приложения магазина Windows не открывается. Требуется перерегистрация всех приложений. Данный фикс решает эту проблему.
Проблема с Winload.efi все еще не устранена?
Об авторе: Джей Гитер (Jay Geater) является президентом и генеральным директором корпорации Solvusoft — глобальной компании, занимающейся программным обеспечением и уделяющей основное внимание новаторским сервисным программам. Он всю жизнь страстно увлекался компьютерами и любит все, связанное с компьютерами, программным обеспечением и новыми технологиями. Отобразить файлы EFI в алфавитном порядке:
Отобразить файлы EFI в алфавитном порядке:

Этот сайт осуществляет сбор, хранение и систематизацию cookie для сбора аналитических данных и улучшения функциональности сайта в соответствии с нашей политикой обработки файлов cookie. Продолжая использовать сайт, Вы даете свое согласие нам на работу с этими файлами. Согласен
Проверка и восстановление системных файлов
Бывает, что восстановление ОС не работает из-за повреждения системных файлов. В этом случае, необходимо выполнить проверку и восстановление системных файлов Windows.
При помощи системного средства SFC.exe (System File Checker), встроенного в операционную систему, проводится проверка на целостность и восстановление важных системных файлов.
Эта операция выполняется следующим образом:
- Необходимо запустить командную строку от имени администратора.
- В окно командной строки выполните команду:
sfc /scannow
В зависимости от результат проверки, предпринимайте дальнейшие действия. Подробнее о работе с утилитой «sfc» читайте здесь.
Способ 1: Загрузка в «Безопасном режиме»
Попробуйте загрузить Windows 10 в «Безопасном режиме». В этом случае задействуется минимальный набор файлов и компонентов, что увеличивает шанс успешного запуска. Если причиной проблемы стали какие-нибудь поврежденные системные файлы, то в БР при помощи утилит от Microsoft, SFC и DISM, можно выявить их и заменить правильными копиями.
- Загружаемся с помощью загрузочной флешки, настраиваем языковые параметры и жмем «Далее».
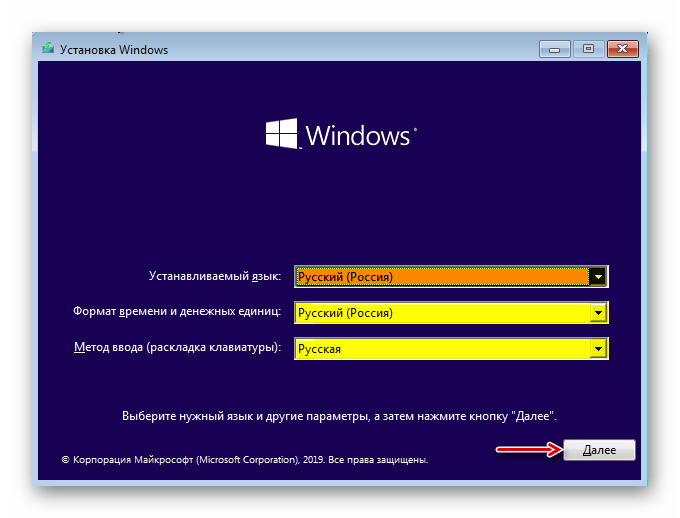
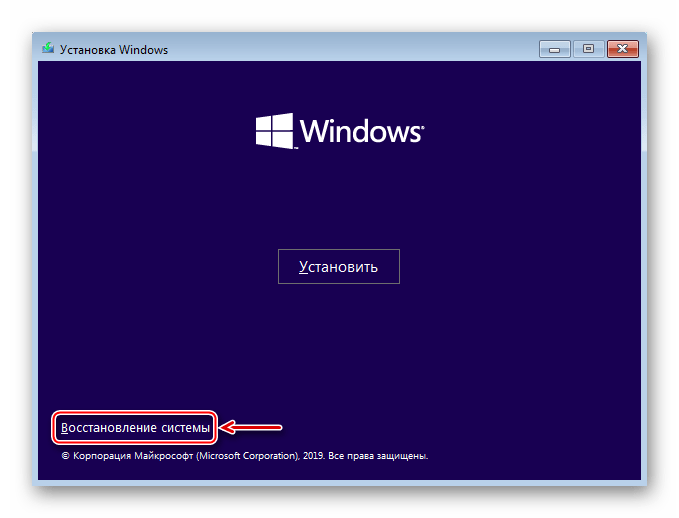
Выбираем «Поиск и устранение неисправностей».
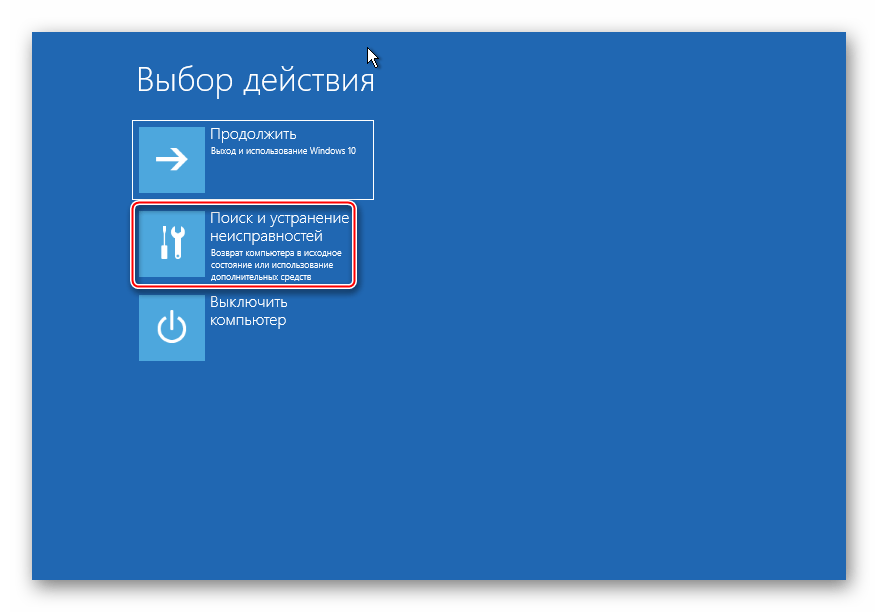
Запускаем «Командную строку».
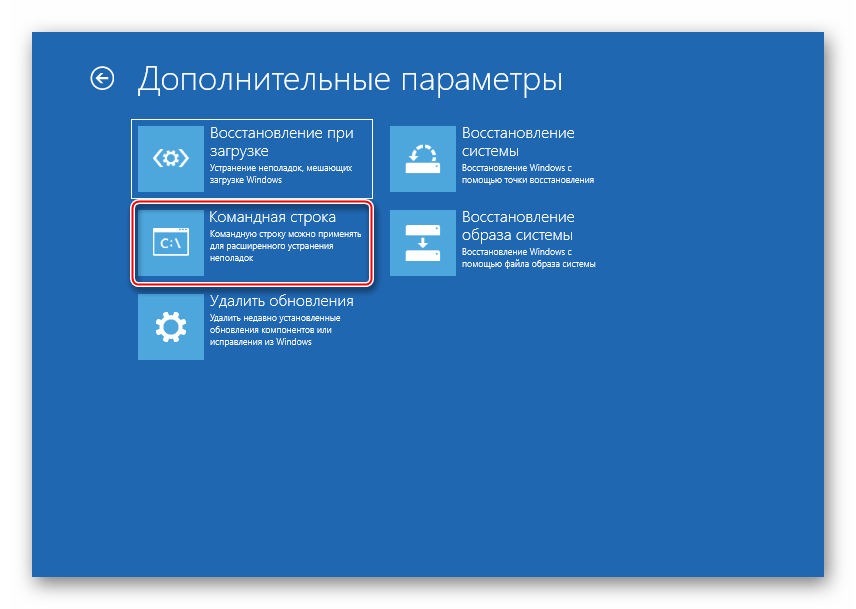
bcdedit /set safeboot minimal
и нажимаем «Enter». Следующая загрузка Виндовс 10 будет в «Безопасном режиме».
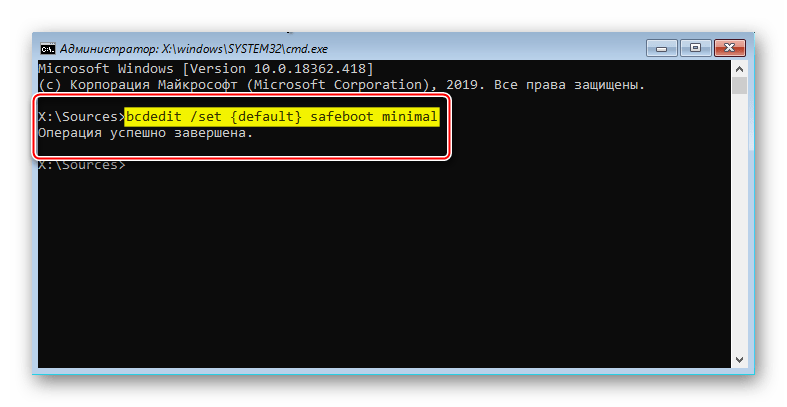
Теперь закрываем консоль и нажимаем «Продолжить».
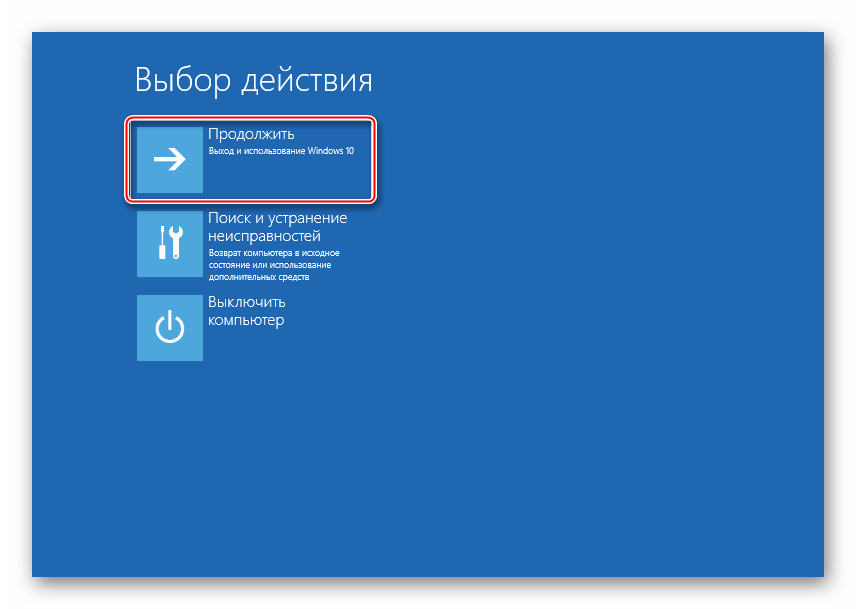
Если для входа в систему использовалась учетная запись, придется ввести ее пароль, даже если до этого стоял ПИН-код. В поиске Виндовс вводим «Командная строка» и запускаем приложение от имени администратора.
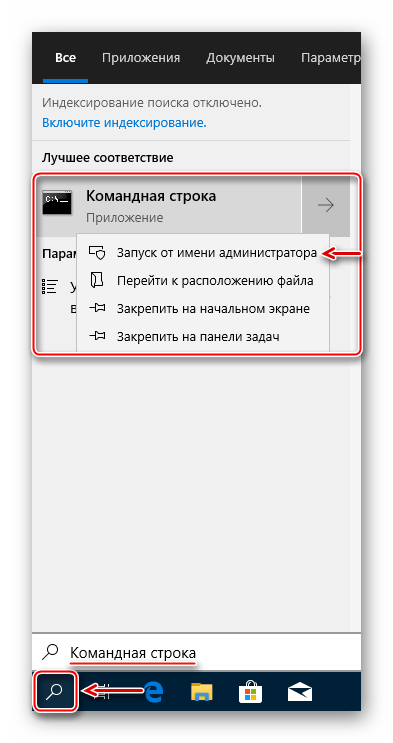
В поле консоли по очереди выполняем следующие команды:
dism /Online /Cleanup-Image /RestoreHealth
Ждем завершения процесса и перезагружаем компьютер.
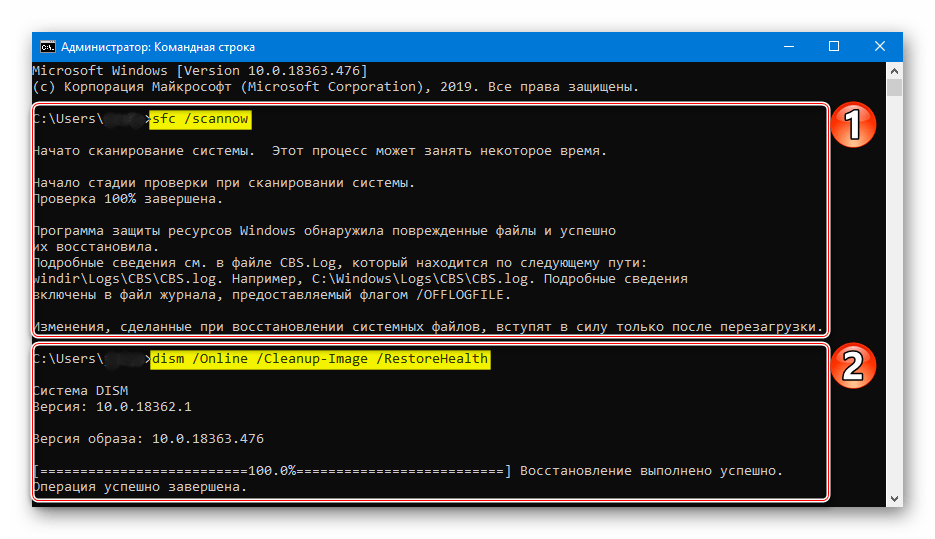
В БР можно не только восстановить поврежденные системные файлы, но и сохранить важные данные с локальных дисков на внешний носитель. Ведь не исключено, что систему в итоге придется переустанавливать.
При этом высока вероятность, что Windows не загрузится в «Безопасном режиме» и тогда проверку целостности системных файлов придется запустить с помощью «Командной строки» в среде восстановления. Подробно об этом написано в следующей инструкции.
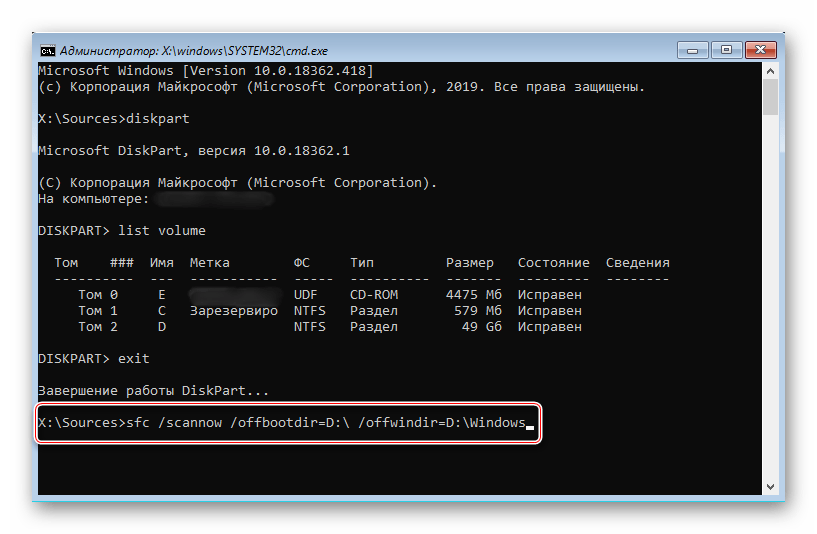
Выполнение отката операционной системы
Если ничего не помогает, значит, необходимо приступать непосредственно к восстановлению файлов операционной системы. И это действие также может быть выполнено разными способами.
Возвращение к точке отката
Точка отката (восстановления) — это состояние системных файлов компьютера на определённый момент времени. Чтобы её создать, необходимо сделать следующее:
- Откройте раздел «Восстановление» в «Панели управления». Как открыть эту панель уже было упомянуто выше.
- Нажмите кнопку «Настроить» во вкладке «Защита системы».Перейдите в раздел настройки под окном «Параметры защиты»
- Убедитесь, что защита системы на данный момент включена. Если она выключена, то тут же включите её и настройте желаемый объём пространства под точки отката на жёстком диске. Чем больше вы выделите, тем больше точек отката может быть создано.Включите защиту системы и убедитесь в наличии места на диске для точек восстановления
- Нажмите кнопку «Создать» в предыдущем окне и введите желаемое имя для точки отката. Оно может быть любым.Введите имя точки восстановления и нажмите «Создать»
Теперь в случае появления проблем вы сможете вернуться на точку отката. Сделать это возможно одним из двух способов:
- запустите процедуру восстановления в окне «Защита системы». В таком случае вы сможете выбрать, на какую из точек совершить откат;Выберите, на какую точку должно быть выполнено восстановление
- перейдите в дополнительные параметры восстановления системы. Как это сделать, было описано в пункте «Отключение автоматического восстановления». В этот раз выберите пункт «Восстановление системы».Выберите пункт «Восстановление системы», если вы хотите выполнить откат на точку восстановления из этого меню
Вне зависимости от способа, который был выбран, вам останется лишь выполнить несколько шагов:
- Выберите, на какую из точек восстановления должен быть выполнен откат системы.Выберите конкректную точку восстановления из списка и нажмите «Далее»
- Нажмите клавишу «Далее» для подтверждения выбор.
- Дождитесь окончания процесса восстановления и перезапуска компьютера.
Видео: как восстановить Windows 10 с помощью точки восстановления
Сброс системы в изначальное состояние
Если вернуться на точку восстановления нет возможности, то вам поможет сброс операционной системы в изначальное состояние. Это действие призвано заменить собой переустановку операционной системы. Выполняется сброс Windows 10 следующим образом:
- Кликните по иконке Windows в левом углу рабочего стола.
- Выберите раздел «Параметры», он отмечен изображением шестерёнки.Выберите раздел «Параметры» в меню «Пуск»
- Откройте пункт «Обновление и безопасность».Откройте раздел «Обновление и безопаность» для доступа в «Центр обновлений Windows»
- Во вкладе «Восстановление» изучите пункт о возвращении компьютера в исходное состояние. После этого нажмите на кнопку «Начать».Нажмите клавишу «Начать» под опцией возврата компьютера в исходное состояние
- Выберите нужное действие в следующем окне. Учтите, при нажатии на «Удалить все» будут удалены все данные с жёсткого диска, кроме операционной системы.Укажите, как система должна поступить с файлами на вашем устройстве
- Если вы решили избавиться от данных, понадобится некоторое время для их анализа. Дождитесь окончания этого процесса.Дождитесь, пока система проверит файлы на вашем компьютере
- Изучите информацию о том, какие именно программы и приложения будут удалены с компьютера. Ознакомьтесь с этим списком перед продолжением.
- Ознакомьтесь с информацией о сделанном вами выборе и подтвердите его нажатием на соответствующую кнопку.Изучите информацию и подтвердите сброс вашего компьютера
После сброса ваша операционная система загрузится в первозданном виде, что исправит любые возможные проблемы в её работе.
Простая инструкция по настройке меню загрузки на компьютере с windows 7
После установки на компьютере нескольких операционных систем, например, Vista и windows 7 изначальные настройки меню загрузки сбиваются, приводя к тому, что при каждом запуске ПК приходится выбирать, с какой же ОС загрузиться и какие при этом применить параметры. Процесс, скажем так, малоприятный, так как времени отнимает немало. В таком случае вернуть ситуацию в свое русло поможет восстановление первоначального вида меню загрузки через редактирование порядка запуска систем в загрузчике windows. При этом выполнить его можно не одним способом.
Вариант № 1: Отладка через панель управления «Система»
Для того чтобы запустить процесс восстановления настроек и убрать дополнительные варианты загрузки из загрузчика windows этим методом, для начала потребуется войти в раздел «Система». Сделать это можно по-разному:
- клацаем правой кнопкой мышки по ярлычку «Компьютер» на рабочем столе и выбираем в открывшемся меню вкладку «Свойства»;
- входим в «Пуск», открываем раздел «Панель управления» и жмем пункт «Система»:
В любом случае на экране отобразится окошко «Система». В нем находим и выбираем раздел «Дополнительные параметры системы», а затем кликаем в появившемся системном окне напротив вкладки «Загрузка и восстановление» кнопочку «Параметры»:
В результате пользователям предоставляются возможности:
- изменить порядок запуска операционных систем путем выбора ОС, загружаемой по умолчанию;
- определить время ожидания (таймаут) перед запуском системы;
- убрать отображение списка доступных ОС в меню загрузки:
Пожалуй, несложно заметить, что плюсом такого способа является простота и быстрота решения задачи с редактированием меню загрузки. Однако вряд ли будет логично отрицать, что с его помощью можно определить лишь самые основные параметры запуска windows.
Вариант № 2: Настройка при помощи утилиты «Конфигурация системы»
Убрать из загрузчика windows лишние варианты операционных систем, установленных на компьютере, возможно также через редактирование настроек в утилите «Конфигурации системы». Открыть ее можно разными методами:
- при помощи команды msconfig, заданной для программки «Выполнить» (открываем нажатием и R на клавиатуре) или диспетчера задач (запускаем горячими клавишами Ctrl+Shift+Esc);
- через поисковый запрос «конфигурация», введенный в меню «Пуск».
Так или иначе, после того как системное окошко «Конфигурация системы» появится на экране монитора, для восстановления стандартного метода запуска windows потребуется войти в раздел «Загрузка». Здесь, в частности, можно выполнить такие настройки, как:
- убрать лишнюю запись из загрузчика windows;
- назначить одну ОС для запуска по умолчанию;
- выставить таймаут при старте системы;
- установить максимум памяти, число исполняемых процессов, блокировку PCI:
Благодаря простому и понятному интерфейсу утилиты процесс выполнения каждого из таких действий не представляет никакой сложности. Например, для того чтобы убрать ненужную ОС из меню запуска достаточно кликнуть по ней мышкой и нажать кнопочку «Удалить». Соответственно в разделе «Таймаут» устанавливается время отсрочки старта системы и так далее.
Вариант № 3: Восстановление стандартных настроек через команду bcdedit.exe
Процесс восстановления стандартной загрузки на компьютере ОС можно запустить также посредством работы в утилите bcdedit.exe. Находится она в папке windows\System32, однако запустить ее можно только на правах администратора через командную строку.
Для этого проще всего, конечно, воспользоваться поисковой строкой, доступной в меню «Пуск». В этом случае порядок действий будет таким:
- входим в «Пуск» и задаем для поиска слово cmd;
- кликаем правой кнопкой мышки по отобразившемуся результату в списке программ и определяем для него «Запуск от имени администратора»:
После того как откроется «Командная строка» в первую очередь стоит позаботиться о сохранении резервной копии загрузчика для последующего доступа к быстрому восстановлению данных. Для этого на диске C создаем папку BCDREZ, а затем вбиваем в командную строку значение bcdedit /export C:\BCDREZ\bcd и жмем Enter. В дальнейшем для отмены всех изменений и восстановления базовых настроек достаточно будет воспользоваться командой bcdedit /import C:\BCDREZ\bcd.
В целом же утилита bcdedit.exe дает самые широкие возможности для отладки загрузчика операционных систем, основные из которых выглядят так:
При этом узнать все необходимые данные об установленных на ПК операционных системах можно при помощи команды bcdedit:
Как видите, настроить загрузчик windows достаточно просто независимо от выбранного метода.
windowsTune.ru































