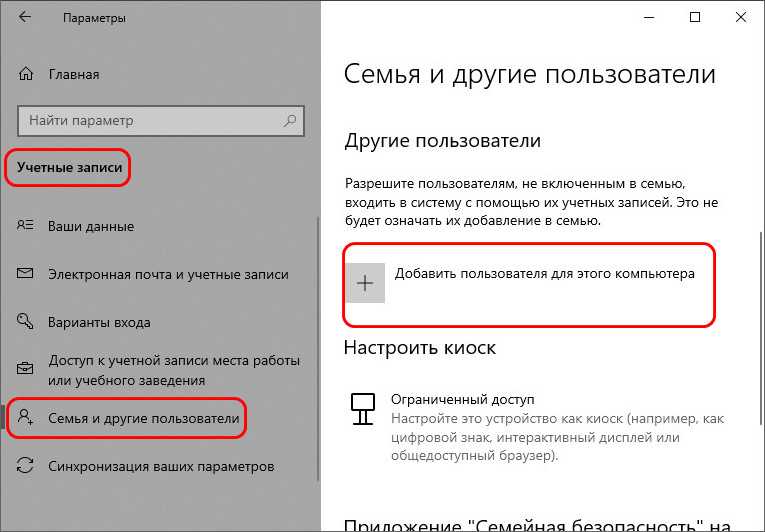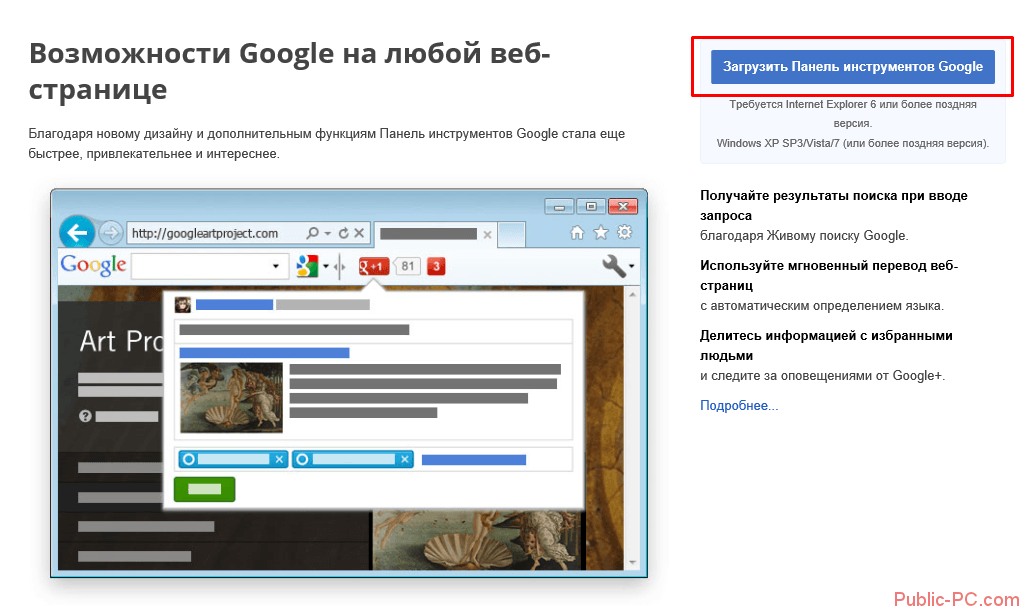Удаление расширений
Почему браузер сам открывает рекламные страницы, как это связано с расширениями? Некоторые плагины встраиваются в работу обозревателя и меняют его настройки, в том числе, устанавливая дополнительные компоненты.
Итак, рассмотрим, как удалить расширения на примере Гугл Хром:
- Кликните на кнопку в виде трех точек в верхнем правом углу;
- Выберите пункт меню «Настройки»;
- Найдите вкладку «Пользователи» и снимите галочку с пункта «Разрешить всем создавать профили»;
- Нажмите на каждый созданный профиль (кроме своего) и выберите кнопку «Удалить»;
- В строке «Поиск» найдите иконку «Настроить поисковую систему» и установить известный вариант.
Важно! Описанный вариант подходит только для старых версий Хрома!
Затем вновь вернитесь к иконке управления:
- Выберите пункт меню «Дополнительные инструменты»;
- Нажмите на вкладку «Расширения» – откроется каталог загруженных дополнений;
- Удалите все программы.
Вы уже удалили все возможные параметры, но при запуске компьютера открывается браузер с сайтом, как убрать эту проблему? Изучите последний способ.
Очистка браузерных расширений
Браузерные расширения – это различные тулбары, скрипты, которые встраиваются в браузеры и меняют его стартовую страницу. Некоторые – идут дальше и скачивают в фоновом режиме дополнительные службы.
Чтобы предотвратить установку нежелательных расширений, устанавливайте программы только с официальных сайтов и при установке программы снимайте галочки с пунктов вроде: «установить панель…» «сделать стартовой страницей» и т.д.
Браузерные расширения находятся в настройках браузера. Больше всего существует расширений для Chrome. На его примере и рассмотрим, как их удалить.
Расширения в Chrome (Яндекс браузере):
Открываем установленные расширения
Почему при включении компьютера открывается браузер с рекламой?
На первый взгляд, проблема очень простая. Раз браузер открывается при загрузке Windows, то значит он сидит в автозагрузке. А в качестве домашней страницы в нем прописался этот сайт с рекламой. Но все оказалось не совсем так.
Открываем список автозагрузки. В Windows 10 и Windows 8 достаточно нажать сочетание клавиш Ctrl + Alt + Del выбрать «Диспетчер задач» и перейти на вкладку «Автозагрузка».
А в Windows 7 нажимаем сочетание клавиш Win + R , вводим команду msconfig, Ok и открываем вкладку «Автозагрузка».
В списке автозагрузки я не нашел никаких странных программ и тем более браузера. Но там почему-то был Проводник (explorer.exe). Странно, подумал я. Что делает проводник в автозагрузке. Тем более, что он не открывается при загрузке системы. Посмотрел его свойства, там ничего странного и лишнего нет. Файл explorer.exe запускается из папки C:Windows. Все как положено.
Решил его отключить.
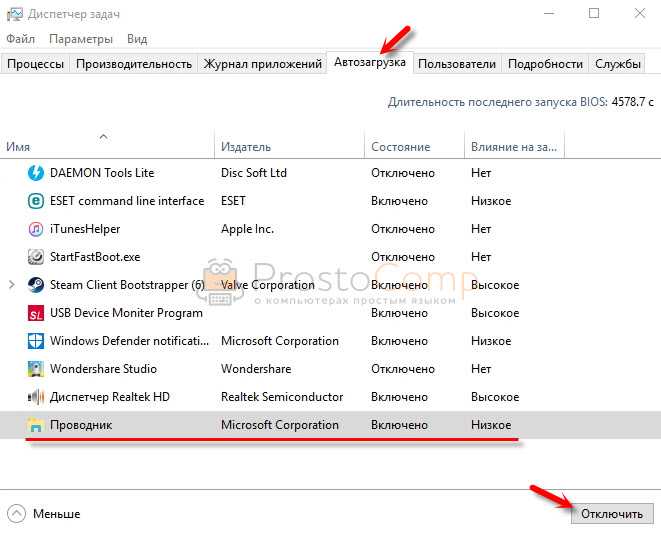
Отключил. Перезагрузил компьютер и браузер уже не загрузился! И на этом уже можно было закончить эту статью, но я решил разобраться до конца. Не очень хотелось оставлять этот «Проводник» в автозагрузке. Пусть и в отключенном состоянии. Но я уже точно знал, что проблем именно в нем.
Удаление расширений
Почему браузер сам открывает рекламные страницы, как это связано с расширениями? Некоторые плагины встраиваются в работу обозревателя и меняют его настройки, в том числе, устанавливая дополнительные компоненты.
- Кликните на кнопку в виде трех точек в верхнем правом углу;
- Выберите пункт меню «Настройки»;
- Найдите вкладку «Пользователи» и снимите галочку с пункта «Разрешить всем создавать профили»;
- Нажмите на каждый созданный профиль (кроме своего) и выберите кнопку «Удалить»;
- В строке «Поиск» найдите иконку «Настроить поисковую систему» и установить известный вариант.
Важно! Описанный вариант подходит только для старых версий Хрома!
Затем вновь вернитесь к иконке управления:
- Выберите пункт меню «Дополнительные инструменты»;
- Нажмите на вкладку «Расширения» – откроется каталог загруженных дополнений;
- Удалите все программы.
Вы уже удалили все возможные параметры, но при запуске компьютера открывается браузер с сайтом, как убрать эту проблему? Изучите последний способ.
Очистка реестра
Рекламные вредоносные программы обязательно «заползают» в системное хранилище, поэтому важно знать, как удалить вирус, который открывает браузер с рекламой. Чтобы войти в реестр и стереть данные, необходимо:
Чтобы войти в реестр и стереть данные, необходимо:
- Зажать клавиши Win+R для вызова окна «Выполнить»;
- В строчку «Открыть» вписать команду regedit и нажать кнопку «ОК»;
- Вы увидите множество разделов – вам нужно найти несколько реестров;
- Последовательно откройте разделы HKEY_CURRENT_USER/SOFTWARE/Microsoft/Windows/CurrentVersion/Run;
- HKEY_CURRENT_USER/SOFTWARE/Microsoft/Windows/CurrentVersion/RunOnce;
- HKEY_LOCAL_MACHINE/SOFTWARE/Microsoft/Windows/CurrentVersion/Run;
- HKEY_CURRENT_USER/SOFTWARE/Microsoft/Windows/CurrentVersion/RunOnce;
- В каждой папке необходимо выделить элементы и стереть их нажатием кнопки «Удалить».
Готово! Рассказали, что делать, если в браузере открываются вкладки с рекламой, как убрать рекламные вирусы из реестра.
При загрузке компьютера в браузере сами открываются окна с рекламой, несмотря на выполненные ранее действия? Следующий шаг – работа с расширениями в веб-обозревателе.
Проверка файла hosts
Если браузер сам запускается и открывает страницы с рекламой при загрузке Виндовс 10 или другой операционной системы, не лишним будет удалить вредоносные ссылки из файла hosts. Это совсем несложно – просто следуйте приведенной ниже инструкции:
- Нажмите на кнопку меню «Пуск»;
- В поисковой строке введите «Блокнот» (или нажмите правой кнопкой мыши на пустое пространство на рабочем столе и откройте новый блокнот);
После открытия документа кликните на иконку «Файл» на верхней панели слева и нажмите на строчку «Открыть»;
- Введите следующий путь – C:WindowsSystem32driversetc;
- Вы увидите нужный файл – откройте его;
- Внимательно проверьте содержимое документа и удалите все данные, которые находятся под последней строкой, отмеченной символом #;
- Сохраните внесенные изменения и перезагрузите компьютер.
Это должно помочь, если у вас автоматически открывается браузер с рекламой.
Почему происходит самопроизвольный запуск браузера с рекламой в открытых вкладках
Самопроизвольно запускаться может только один браузер, или сразу несколько браузеров, если на компьютере установлено несколько обозревателей интернета. Это зависит от степени воздействия вредоносного программного обеспечения.
Злоумышленнику нужно показать в браузере определенные веб-страницы, на которых размещена реклама. Для этого, он использует вредоносное ПО, которое проникает на компьютер жертвы тем или иным способом, а затем выполняет необходимые действия для изменения параметров запуска браузера.
Запуск браузера с открытой страницей, на которой показывают рекламу, вызывается разными способами:
- изменение свойств ярлыка браузера;
- при выполнении пакетного «.bat» или командного «.cmd» файла;
- выполнение задачи в Планировщике заданий.
Что делать в первом и во втором случаях, я подробно описал в статьях на моем сайте. В первом случае, реклама открывается после запуска браузера пользователем. При втором способе заражения, могут быть различные варианты запуска браузера.
Вам также может быть интересно:
- При запуске браузера открывается реклама: что делать?
- Удаление зараженных файлов браузера
В этой статье мы рассмотрим третий вариант воздействия вредоносного ПО: использование Планировщика Windows и запуск браузера из автозагрузки.
Механизм проникновения и использования вируса на ПК, примерно следующий:
- На компьютер попадает вирус, который создает в Планировщике заданий Windows одно или несколько заданий для запуска браузера, с определенными условиями (после запуска операционной системы или запуск с заданной периодичностью).
- Вирус прописывает в свойствах исполняемого файла браузера аргумент, для открытия определенной страницы, сразу после запуска браузера.
- После включения ПК и загрузки системы, браузер сам открывается и показывает рекламу.
Жертвой злоумышленника может стать любой популярный браузер: Google Chrome, Яндекс Браузер, Mozilla Firefox, Opera. В зависимости от параметров вредоносного программного обеспечения, запускается браузер по умолчанию или злоумышленник выбирает браузер, который будет запускаться с рекламой на зараженном компьютере.
Перед выполнением работ создайте точку восстановления системы, чтобы у вас была возможность вернуть компьютеру рабочее состояние на момент совершения изменений, если вы совершите неверные действия.
Что такое автозапуск Яндекс.Браузера
Автозапуск программ — это функция Windows, благодаря которой при включении компьютера вместе с системой включаются и некоторые программы. Какие-то нам нужны, например, Скайп или драйверы звука и видеокарты, чтобы не пропустить важный звонок от родственника или, чтобы корректно работали соответствующие звуковые и видео устройства, подключенные в ПК. А какие-то автоматически при установке прописываются в автозагрузку и после просто висят в фоновом режиме и занимают часть полезного пространства ОЗУ.
При установке большинства программ включается специальный «мастер», где можно настроить параметры инсталляции, установку дополнительных компонентов и запланированные задачи. Например, запускать при старте системы. Если эта функция не нужна просто снимаем галочки и продолжаем установку, но в Яндекс.Браузере этот пункт настройки убрали и теперь хочешь-не хочешь Яндекс уже прописался в автозагрузку и будет работать в фоновом режиме, всегда.
Проверить установленные программы
Зачастую при скачивании и установке нужного ПО, загружаются ненужные, в которых может скрываться угроза. На любом компьютере, не зависимо от используемой ОС имеется панель управления, которую необходимо запустить.
Когда откроется окно, отыщите пункт «программы и компоненты».
Запустится страница, где будут показаны установленные ранее ПО. Тщательно изучите их, если в списке имеются, с которыми не работаете, удалите их. Проблема может заключаться в вирусных программах, приводящих к выполнению определенных действий.
Если при запуске компьютера открывается браузер , проблема заключается в вирусах, атакующих устройства. Необходимо хорошенько поработать, чтобы избавиться от вредителей, ведь если не предпринимать никакие меры, то вредоносные ПО могут захватить компьютер, что приведет к плачевным последствиям. Почему браузер запускается при включении компьютера
Браузер запускается сам и открывается сайт с рекламой
Сейчас покажу как это происходит (конкретно в моем случае). Так сказать обрисую проблему и приступим к решению.
Включаю компьютер. Загружаются все программы, антивирус, и в конце автоматически открывается Microsoft Edge (стандартный браузер в Windows 10). И в нем сразу загружается сайт exinariuminix.info. Вот только антивирус не дает ему загрузится.
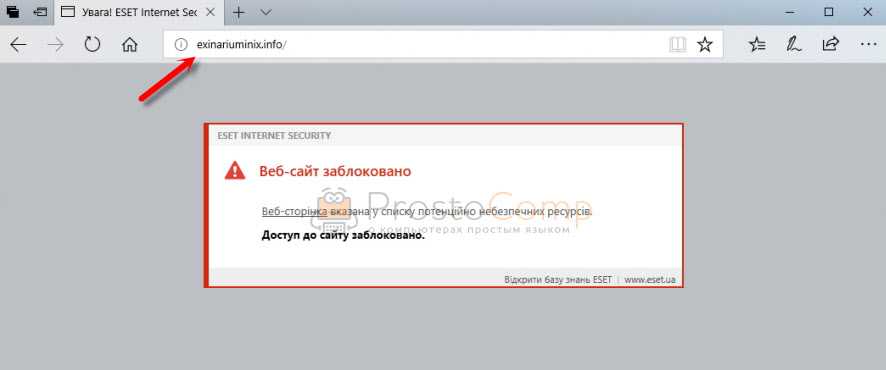
Ради интереса отключил антивирус и перешел на этот сайт. Вам так делать не советую! Идет перенаправление на другой сайт gameorplay.info, где уже крутится эта ужасная реклама, да еще и со звуком.
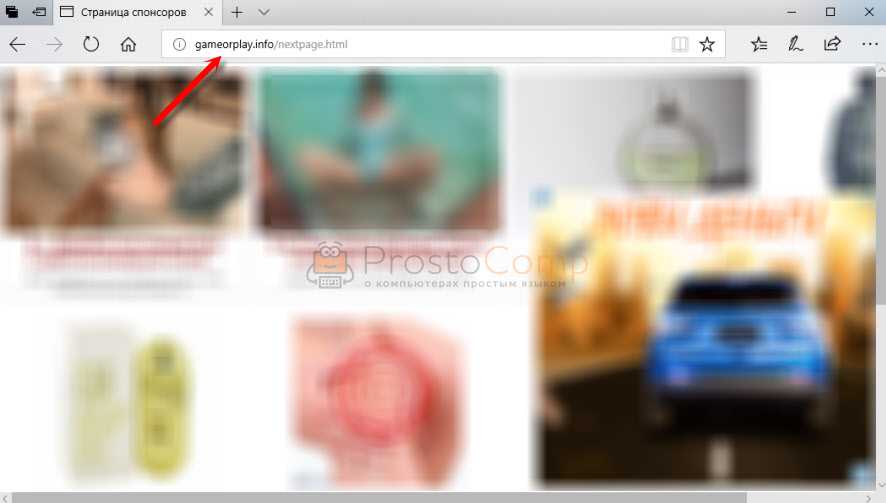
Кстати, если закрыть эту вкладку с рекламой и заново запустит браузер, то сайт «Страница спонсоров» уже не открывается. Только при включении компьютера.
Вот такая неприятная гадость. Которую мы сейчас будем убирать.
Не могу гарантировать, что описанные ниже действия вам помогут, но в моем случае я полностью убрал рекламу и браузер перестал открываться сам по себе. Просто есть разные варианты этого вредоносного ПО, и прятаться они могут где угодно и как угодно. Ну и скорее всего этим сайтам с рекламой все ровно в каком браузере загружаться. Будь то Internet Explorer, Хром, или Опера
И не важно какая система: Windows 10, Windows 7, или старенькая XP
Сторонние расширения
В Яндекс.Браузере по умолчанию активирована функция, позволяющая расширениям работать даже после его закрытия. Если плагин со встроенной рекламой, то это может быть полноценной причиной самопроизвольного запуска обозревателя при включении компьютера или обычной работе в ОС.
В этом случае исправить ситуацию невероятно просто:
- Открываем Яндекс браузер.
- Заходим в «Меню/Дополнения».
- Пролистываем страницу вниз, находим блок «Из других источников» и смотрим имеющиеся расширения.
- При наличии подозрительных плагинов удалите их.
Возможно, вы не устанавливали его самостоятельно. Это случается, когда пользователи невнимательно скачивают и устанавливают на компьютер какую-то утилиту или программу. Вместе с ними могут быть загружены ненужные расширения и приложения рекламного характера, вызывающие в итоге открытие много лишних окон с рекламой.
Если нет подозрительных расширений или вы не можете их определить, то попробуйте отыскать виновника, прибегая к методу исключения. Для этого отключайте по очереди плагины, пока не будет обнаружен тот, выключая который обозреватель перестает самостоятельно запускаться.
Чистка от рекламы средствами браузера (без доп. программ)
Не все об этом знают, но в «Хром» встроены инструменты для диагностики проблем и удаления малвари. Браузер способен обнаружить именно те рекламные модули и вредоносное ПО, которые относятся именно к Chrome.
Хотя этих действий чаще всего недостаточно при серьезных проблемах с браузером, однако игнорировать данные функции не стоит.
- Перейдите в Настройки Chrome.
- Прокрутите список и откройте раздел Дополнительные.
- Откройте раздел «Сброс настроек и удаление вредоносного ПО»
- Воспользуйтесь пунктом меню Удалить вредоносное ПО с компьютера.
- Нажмите на кнопку Найти и дождитесь окончания сканирования.
- Если вирусы и вредоносные элементы будут найдены, проблема будет устранена автоматически.
Запуск стандартных служб
Некоторые рекламные программки и шпионское ПО внедряются в систему под видом службы. Чтобы запустить только проверенные службы воспользуйтесь утилитой «конфигурация системы» от Microsoft.
Чтобы ее запустить нажмите сочетание клавиш Win+R и введите команду: msconfig
Запуск системного конфигуратора
В утилите конфигурации перейдите на вкладку «службы» и оставьте отмеченными(галочками) только те, которые имеют изготовителя – Microsoft Corporation.
Запуск надежных служб
После нажмите кнопу ОК. Система предложит вам перезагрузиться, чтобы изменения вступили в силу. Отложите перезагрузку.
Чтобы запустить только безопасные службы, выберите в утилите конфигурации на вкладке «общие» диагностический запуск.
Как убрать рекламу при запуске компьютера или открытии браузера
Вот и добрались до самого главного, мои дорогие читатели.
Когда мы локализовали место нахождения «рекламщика», только тогда мы и можем отправить его в мусор. Итак, можно делать все ниже перечисленное от начала до конца по порядку. Все легко.
1.Роутер. Если дело в роутере, то нужно сбросить его настройки. Перед сбросом приготовьте настройки интернета, выданные Вам провайдером и диск от роутера. На роутере есть маленькая кнопочка или отверстие, под которым написано «reset». Скрепкой нажимаем в отверстие, при этом роутер должен быть включен. Все лампочки на роутере загорятся и интернет пропадет. Заново делаем настройки и проверяем. После того как настроили, нужно обновить прошивку роутера до более новой и пароль администратора сделать сложнее. Но это тема другой статьи.
2.Операционная система. Как я уже говорил очень развернутый пункт. Здесь надо удалить через меню «Программы» все ненужные и подозрительные программы, игры, лишние браузеры которыми вы не пользуетесь (обязательно!). После этого желательно вычистить реестр.
3.Браузеры. Во всех браузерах проверить настройки домашней страницы. Если не такая какая надо — это симптом. Кэш (содержимое всех посещенных страниц) всех браузеров нужно очистить нажатием клавиш ctrl+shift+del. (браузер должен быть открыт) или через его настройки. Так же нужно вычистить все дополнения и приложения в самом браузере. Если надо — переустановите браузер полностью, удалив все его папки с компьютера.
4.Проверяем весь компьютер на вирусы. Делать это рекомендую программой Kaspersky Resque Disk – замечательным инструментом на многие случаи жизни: //support.kaspersky.ru/4162
Эта программа проверяет компьютер на наличие всех подозрительных программ, файлов, рекламных программ и удаляет их. Мне помогала в 90% случаев. Как пользоваться программой смотрите на сайте разработчика.
Вот и все на сегодня. Удачи!
Батник запуска сайта в автозагрузке
А как сделать так, чтобы сайт при загрузке Windows автоматически запускался в любом браузере, который назначен основным в системе? Для этого необходимо в папке автозагрузки системы создать батник (файл запуска команд с расширением «.bat») с командой открытия сайта. Открываем папку автозагрузки указанным выше способом. В этой папке через пункт контекстного меню проводника «Создать» создаём текстовый документ с любым именем.
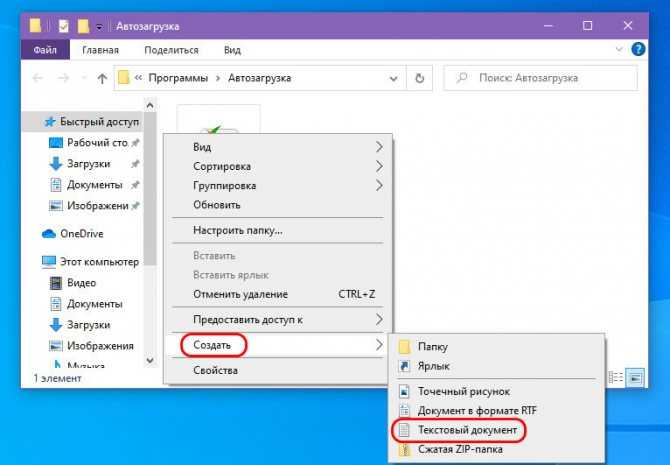
Вносим в блокнот запись типа:
start https://www.google.com/
Но вместо адреса после start и пробела каждый подставляет адрес своего сайта.
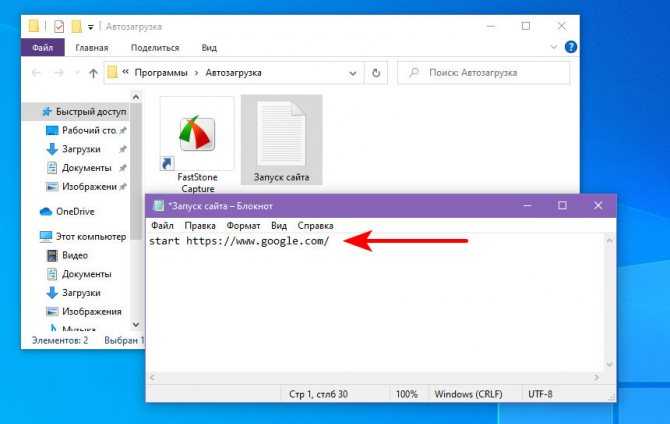
Если надо, чтобы автоматически открывалось несколько сайтов, просто с новой строки добавляем команды запуска с адресами других сайтов. Сохраняем документ. Далее активируем в проводнике отображение расширений.
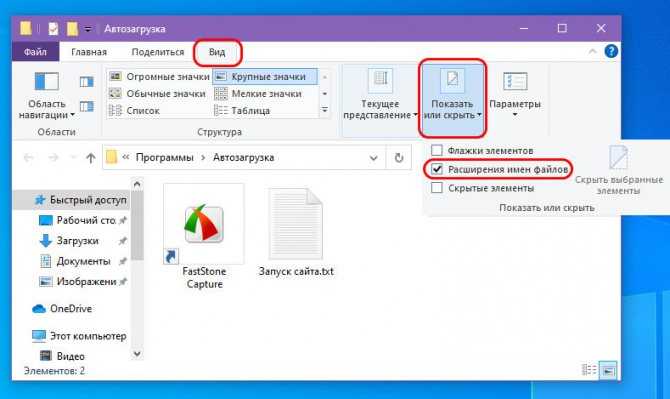
Переименовываем расширение документа с «.txt» на «.bat».

Всё: батник запуска сайта в автозагрузке, и при каждом новом заходе пользователя в систему он будет открывать сайт в браузере по умолчанию. Способ работает только для текущего пользователя Windows, в профиле которого, собственно, и добавлен батник в автозагрузку.
Как удалить вирус с рекламой на Windows 10
Иногда вредоносное ПО не удается найти в реестре, поскольку вредоносный продукт использует специальный алгоритм для сокрытия своей работы. Чтобы проверить наличие вредоносного ПО в Windows 10, вам необходимо проверить наличие подозрительных файлов. Из-за этого:
- нажмите комбинацию клавиш «Ctrl + Shift + Esc». Затем откроется служебная программа для просмотра списка запущенных процессов и ресурсов, которые они потребляют. В «Диспетчере» выберите пункт «Подробности»;
- найти запущенные подозрительные программы, под которыми может скрываться вредоносное ПО. Вирусы часто имеют непонятное название;
- после обнаружения компьютерного вируса щелкните правой кнопкой мыши и выберите «Открыть расположение файла»;
- открыв каталог с подозрительными программами, отметьте их положение в файле для хранения текстовых данных, скопировав из Windows Explorer;
- проделать аналогичные действия со всеми подозрительными программами.
Часто операционная система Windows 10 инициирует процессы обработки данных, которые можно принять за вирусы. Поэтому необходимо тщательно удалять вредоносное рекламное ПО, чтобы не удалить важные данные.
Суть проблемы
Чаще всего такое происходит из-за невнимательности самого пользователя и отсутствия эффективных средств защиты на компьютере. Во время веб-сёрфинга каждый из нас может оказаться жертвой вредоносных программ, причём далеко не всегда их можно определить самостоятельно. Чаще всего они «прячутся» под видом безобидных или даже полезных программ, которые мы скачиваем и запускаем. В результате после запуска исполняемого файла, активизируется вредоносный код, который может прописываться в системный реестр, в настройки браузера и автозагрузку. Конечно, такие программы не подают никакого вида до поры до времени, но сразу после повторного включения персонального компьютера вы увидите, что у вас также открылся ещё и браузер, а вместе с ним и страница с рекламой или неизвестной поисковой системой. В любом случае бороться с этой напастью нужно, так как велика вероятность того, что ваши конфиденциальные данные могут быть скомпрометированы (злоумышленники могут выкрасть пароли, логины, данные банковских карт, имена и др.).
Очистка настроек прокси от вирусных изменений
Если кроме вирусной рекламы, при работе браузера появляется оповещение «Не получается подключиться к серверу-прокси», проверить параметры программного обеспечения. Для этого:
- нажать на клавишу Win, затем R;
- загрузить файл Inetcpl.cpl нажатием клавиши «Enter»;
- выбрать пункт «Настройки подключения», далее – «Настройка сети»;
- отключить опцию «Использовать сценарий автоматической настройки»;
- включить функцию «Применить прокси-сервер», нажав «Enter».
До начала сброса настроек прокси закрыть все программы, требующие сетевого подключения. После выполнения действий – перезагрузить компьютер.
При включении компьютера открывается браузер с сайтом. Как убрать?
Если у вас появилась такая проблема, что при включении компьютера открывается браузер и в нем открывается какой-то левый сайт, то значит вы подхватили вирус в интернете и его надо немедленно устранить.
Что бы решить эту проблему есть несколько способов. Давайте по порядку:
Убираем из автозапуска левые программы
Алгоритм действий здесь прост, надо убрать все подозрительные программы из автозагрузки. Вполне вероятно, что вирус засел именно там.
- Открываем меню «Пуск» — «Выполнить»;
- Вводим значение «msconfig» и нажимаем ОК;
- В появившемся окне выбираем раздел «Автозагрузка»
- Находим подозрительные программы и выключаем их;
Чистим компьютер с помощью программ
Следующим шагом необходимо почистить компьютер и реестр с помощью специализированных программ. Для этого подойдут CCleaner и AdwCleaner. В использовании они очень простые, просто установите программу и запустите сканирование, программа сама поймет, какая информация лишняя и вирусная. Затем просто нажмите в программе «Очистка».
Проверяем и чистим компьютер антивирусом
Если у вас еще не установлен антивирус, то вам стоит немедленно его установить, мы бы порекомендовали Касперского или доктор Веб – эти два антивируса отлично справятся с вирусом, который открывает браузер с сайтом при включении компьютера. Установите антивирус и сделайте полную проверку компьютера на вирусы.
Устранение вируса с помощью HijackThis
Следующим шагом необходимо скачать утилиту под названием HijackThis, которая поможет вам устранить эту проблему. Вам надо пофиксить строки, которые содержат следующие адреса (прикрепляем список):
smartinf.ru 2inf.net simsimotkroysia.ru bearblack.ru manlucky.ru foretuned.com sumsungapple.ru word-key.ru labine.ru izgatsi.ru ikristi.ru mandami.ru fmav.ru ivasta.ru thatmi.ru yakubala.ru baltysya.ru farsila.ru demansi.ru rsimpe.ru orbevod.ru pexmeby.ru koroduk.ru bejsos.ru ebereg.ru mvile.ru rhereso.ru netniku.ru dcura.ru zostama.ru okoptil.ru ngiregi.ru
Удаляем вирус из Планировщика заданий
Зайдите в «Панель управления» — «Администрирование» — «Планировщик заданий». Затем просмотрите все задания и найдите подозрительные, если найдете файл со странным именем – удалите его.
Ручная чистка реестра
Внимание! К этой процедуре стоит прибегнуть только в крайней мере и лучше сделать точку восстановления Windows
- Откройте окно «Выполнить» и наберите в нем «regedit».
- Сделайте поиск в реестре по следующим фразам: «cmd /c start», «utm_source=», «utm_content».
- Удалите абсолютно все элементы, которые содержат строку с АДРЕСОМ сайта, который открывается (то есть вредоносного сайта).
- После удаления одного элемента нажимайте F3, чтобы продолжить поиск, иначе вы можете пропустить и не удалить некоторые элементы.
Выводы статьи
Некоторые пользователи сталкиваются с автоматическим запуском Яндекс Браузера на своих компьютерах. Окно браузера открывается на рабочем столе сразу после выполнения загрузки Windows. Часто это неудобно из-за того, что пользователю необходимо решать совсем другие задачи.
Для отключения автозапуска Яндекс браузера можно использовать разные методы: изменение параметров самой программы, или отключение автозагрузки браузера с помощью системных средств или сторонних приложений.
Как отключить автозапуск Яндекс Браузера (видео)
Похожие публикации:
- Режим чтения в Яндекс Браузере
- Как удалить куки в браузере
- Как установить Яндекс стартовой страницей в браузере
- Браузер по умолчанию в Windows 10
- Как в Яндексе удалить историю поиска