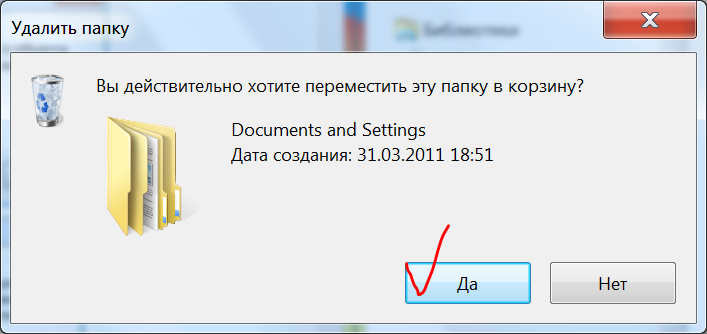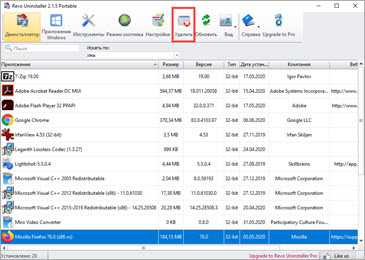Как удалить папку Windows Old
Windows 7 и новее
Самый простой вариант — это удаление папки Windows Old через функцию «Очистка диска». Этот способ работает в Windows 7 и более новых версиях Windows.
Чтобы воспользоваться «Очисткой диска» нужно кликнуть правой кнопкой мышки по системному диску и открыть «Свойства».
Дальше нужно нажать на кнопку «Очистка диска».
После этого операционная система проанализирует системный диск. Это может занять несколько минут.
В результате откроется окно «Очистка диска». В этом окне будет список разных временных файлов, которые занимают место на диске, но не нужны операционной системе. Для того чтобы в этом списке появились файлы из папки Windows Old, нужно нажать на кнопку «Очистить системные файлы».
После этого система еще раз проанализирует системный диск и снова покажет список временных файлов, которые можно удалить. Но, в этот раз в списке будет пункт «Предыдущие установки Windows». Это и есть папка Windows Old.
Отмечаем «Предыдущие установки Windows» и нажимаем на кнопку «Ок» внизу окна.
Дальше появится предупреждение об удалении файлов. Здесь просто подтверждаем удаление.
После всех этих действий система запустит очистку диска. Дождитесь пока все выбранные вами временные файлы будут удалены.
После завершения очистки диска, все содержимое папки Windows old будет удалено. На системном диске останется только пустая папка Windows old, которая не будет никакого занимать места.
При желании, оставшуюся пустую папку Windows old можно удалить. Для этого вам нужно запустить командную строку от имени администратора и выполнить команду:
rd /s /q c:\windows.old
Нужно отметить, что если вы решите не заморачиваться с очисткой системного диска и удалением папки Windows old, то через некоторое время система сама ее удалит. Например, при обновлении Windows 7 до Windows 10 папка Windows old автоматически удаляется всего через 30 дней после обновления.
Windows 10
Еще один способ удаления папки Windows old — это удаление через меню «Параметры». Ниже мы покажем, как это делается в Windows 10.
Чтобы воспользоваться этим способом откройте меню «Параметры» (комбинация клавиш Win-i) и перейдите в раздел «Система — Память».
Здесь вы увидите информацию о том, что занимает свободное место на вашем системном диске. Чтобы найти здесь папку Windows old перейдите в раздел «Временные файлы».
В разделе «Временные файлы» нужно установить отметку напротив пункта «Предыдущие установки Windows» и нажать на кнопку «Удалить файлы».
После этого начнется процесс удаления файлов из папки Windows old.
Windows 11
В Windows 11 меню «Параметры» немного изменилось, но в нем доступно большинство функций, которые были в Windows 10. Есть здесь и функция очистки памяти, с помощью которой можно удалить папку Windows old с системного диска Windows 11.
Для этого нужно открыть меню «Параметры» (Win-i) и открыть «Система — Память».
После открытия данного раздела начнется анализ системного диска. Дождитесь его завершения и перейдите в раздел «Временные файлы».
В разделе «Временные файлы» нужно найти и отметить пункт «Предыдущие установки Windows» и после этого нажать на кнопку «Удалить файлы».
После этого начнется удаление содержимого из папки Windows old.
Способы удаления
Существует несколько способов удалить Windows.old в Windows 10. Стандартные инструменты не позволят деинсталлировать каталог — файл считается системным. ОС запретит доступ к действиям через «Проводник».
Инструменты для избавления от Windows.old:
- через временные файлы;
- с помощью «Командной строки»;
- через «Очистку диска»;
- используя настройки памяти устройства;
- с помощью «Планировщика заданий»;
- используя сторонние программы.
Через временные файлы
С помощью параметров Windows можно удалять ненужную информацию с жесткого диска, в том числе и требуемые файлы. Необходимо:
- Нажать сочетание клавиш Win + I.
- Перейти во вкладку «Система».
- Слева кликнуть по пункту «Память», перейти по гиперссылке «Настроить контроль памяти или запустить его»
- Установить о, нажать Очистить сейчас.
Запустится процесс очистки указанных данных, после завершения которого с системного диска будет удалена рассматриваемая директория.
С помощью «Командной строки»
С помощью «Командной строки» можно удалить ненужную директорию. Способ подходит для быстрой деинсталляции, вследствие чего освободится место на жестком диске. Нужно:
- Выполнить системный поиск «Командной строки», запустить от имени администратора.
- Ввести команду takeown /F C:\Windows.old\* /R /A.
- Вписать cacls C:\Windows.old\*.* /T /grant administrators:F.
- Завершить процесс командой rmdir /S /Q C:\Windows.old\.
После окончания выполнения действий окно консоли можно закрыть.
Через «Очистку диска»
Выполнить поставленную задачу можно через службу очистки диска, встроенную в систему. Для деинсталляции нужно:
- Нажать сочетание клавиш Win + R, в появившемся окне ввести cleanmgr.
- В «Очистке диска» найти кнопку Очистить системные файлы, кликнуть.
- Выбрать «Предыдущие версии установки Windows», подтвердить выбор.
- В предупреждающем сообщении ответить положительно.
Используя настройки памяти устройства
В ОС можно настроить автоматический контроль очистки диска от ненужных системных файлов. С помощью инструмента каталог удалится. Процесс будет проходить в автоматическом режиме через указанный интервал времени. Для очистки нужно:
- Открыть меню «Пуск», кликнуть по шестеренке слева или нажать Win + I.
- Войти в параметры «Система», перейти во вкладку «Память».
- Выбрать периодичность.
Через «Планировщик заданий»
«Планировщик заданий» предоставляет возможность использования утилит для освобождения места на жестком диске и удаления каталога старой версии операционной системы. Программа запускает определенные скрипты в заданное время. Для деинсталляции нужно:
- Выполнить системный поиск «Планировщика заданий», открыть.
- Выбрать раздел Setup в библиотеке по пути «Microsoft» → «Windows».
- Нажать на SetupCleanupTask, на вкладке «Триггеры» выделить задачу и нажать кнопку Изменить.
- Задать параметр «Однократно» и поменять дату удаления папки Windows.old на необходимую, по умолчанию директория деинсталлируется через месяц.
Используя сторонние программы
Автоматизировать процесс можно с помощью стороннего программного обеспечения (ПО), например, CCleaner. ПО поможет деинсталлировать файлы, непригодные для пользования, но занимающие много места на жестком диске. Для выполнения задачи необходимо:
- Скачать приложение с официального сайта, выполнить установку.
- Открыть CCleaner, зайти во вкладку «Очистка».
- В разделе «Прочее» поставить галочку возле надписи «Старая установка Windows». Отметки с других пунктов нужно убирать.
- Кликнуть «Очистить», дождаться окончания процесса удаления.
Как удалить
Папку Windows old можно удалить несколькими способами, ОС уже оснащена всеми необходимыми утилитами, которые могут это сделать. Также можно воспользоваться сторонними программами для этого действия.
Штатными средствами
В виндовс есть отличная утилита, которая хорошо справляется с очисткой диска. Чтобы воспользоваться ее возможностями, требуется воспроизвести следующие действия:
- Сочетанием клавиш Вин+R вызвать утилиту «Выполнить». Ввести команду cleanmgrR и нажать «Ок».
- Появится окно, в котором потребуется выбрать системный диск, что нуждается в очистке. Выбирать необходимо тот, на котором висит папка для удаления.
- Утилита для начала оценит объем файлов для очистки. Это займет некоторое время.
- После сканирования появится окно, в котором можно задать параметры очистки. Кликнуть по «Очистить системные файлы». Кнопка расположена внизу окошка.
- Появится еще одно меню, в котором необходимо заново выбрать системный диск. А после поставить галочку на пункте «Предыдущие установкиWindows. Кликнуть по «Ок».
Останется только дождаться того, как утилита завершит очистку выбранного диска.
Командная строка
Этот способ подойдет для опытных пользователей, но если неукоснительно следовать инструкции, то могут справиться даже новички. Удаление папки Виндовс Олд через командную строку выглядит следующим образом:
- Навести курсор на меню «Пуск» и кликнуть по нему правой кнопкой мышки. Это вызовет список в окошке, через которое возможно запустить командную строку. Следует быть внимательным и выбирать пункт с правами администратора.
- Появится черное окно командной строки. В нем необходимо ввести следующую команду: rd/s/q%systemdrive%windows.old . После чего нажать на Enter для ее выполнения.
После завершения очистки следует закрыть утилиту. Следует отметить, что этот способ удаления папки Виндовс Олд является самым надежным.
Планировщик заданий
Для удаления директории прошлой версии ОС необходимо сделать следующие действия:
- Зайти в поисковик (в виде лупы), расположенный возле меню «Пуск», и найти «Планировщик заданий».
- Найти в списке заданий SetupCleanupTask и нажать на него дважды.
- Кликнуть по названию пункта правой кнопкой мышки и выбрать «Выполнить».
После всех действий папка будет удалена с компьютера безвозвратно.
Через дополнительные параметры
Устранить данный каталог можно при помощи дополнительных параметров ОС. Это делается следующим образом:
- Требуется зайти в меню пуск и перейти к пункту «Параметры». Также необходимое окно возможно вызвать сочетанием клавиш ВИН+I
- В открывшемся окне нужно совершить переход по плитке «Система».
- После чего необходимо перейти к вкладке «Память устройства», которая расположена в левой части окошка параметров. В открывшемся меню требуется выбрать тот диск, на котором установлена Виндовс, в подпункте «Локальное хранилище».
- Откроется шкала наполненности диска различными документами. Нужно кликнуть по «Временные файлы».
- Это откроет окно удаления. Прежде чем приступить к чистке, требуется установить галочку на «Временные файлы». И только после этого очистить диск.
Как только завершится удаление, папка Виндовс Олд исчезнет. Это сразу станет понятно, так как пространство, занятое временными файлами будет нулевым.
Ccleaner
Популярная программа для очистки ПК от ненужных файлов и программ умеет правильно удалять каталоги, наполненные файлами от старой Виндовс. Чтобы это сделать, необходимо проследовать инструкции:
- Скачать и установить программу Ccleaner с официального сайта. Рекомендуется брать утилиту именно с родного веб ресурса, так как там всегда последняя версия, также это полностью безопасно.
- Открыть программу и перейти к главному окну «Очистки».
- Во вкладке Виндовс требуется спуститься к разделу «Прочее» и поставить галочку около пункта «Старая установкаWindows.
- После изменения параметров требуется нажать на кнопку «Очистка» на главном экране программы.
Как удалить папку Windows.old на Windows 10
Удалить папку Windows.old не так просто как кажется. Если попробуем провести очистку через корзину (правой кнопкой по папке — удалить), скорее всего получим ошибку типа «Нет доступа» или «Файл занят другим процессом». Поэтому подходя к удалению заветной директории необходимо учитывать эти обстоятельства. Всего есть несколько правильных способов для удаления Windows.old.
Удаление с использованием функции очистки диска
«Очистка диска» — это стандартная утилита Windows для удаления с любого раздела винчестера мусора и ненужных файлов. Характерно, что в Microsoft одновременно считают Windows.old и нужной папкой и хламом одновременно.
- В поиске Windows вводим «Очистка диска» и щёлкаем по лучшему соответствию.В поиске Windows вводим «Очистка диска» и щёлкаем по лучшему соответствию
- Выбираем системный диск (по умолчанию C) и нажимаем OK.Выбираем системный диск C и нажимаем OK
- Ожидаем пока мастер очистки сформирует список для удаления, обязательно ставим галочку напротив «Предыдущие установки Windows». Нажимаем OK и ожидаем, пока утилита закончит работу.Ставим галочку напротив «Предыдущие установки Windows» и нажимаем OK
Удаление может проходить весьма долго. На моей памяти был случай, когда очистка диска длилась больше двух часов. Потому советую набраться терпения.
Видео: как удалить папку Windows.old через утилиту «Очистка диска»
Через «Командную строку»
Практически все в Windows можно сделать через консоль «Командная строка». Удалять старые установки ОС также возможно.
- Нажимаем Win+X на клавиатуре и в выпавшем меню выбираем «Командная строка (администратор)».Нажимаем Win+X на клавиатуре и в выпавшем меню выбираем «Командная строка (администратор)»
- В терминале прописываем команду RD /S /Q C:windows.old и запускаем её в действие клавишей Enter.В терминале прописываем команду RD /S /Q C:windows.old и запускаем её в действие клавишей Enter
Удаление через «Параметры»
Среда «Параметров» постепенно становится доминирующей в управлении Windows 10. Разработчики с каждым обновлением всё больше избавляются от устаревших интерфейсов «Панели управления» и внедряют их в апплеты модернового меню. Функция «Очистка диска» также имеется в «Параметрах».
- Нажимаем комбинацию клавиш Win+I, затем переходим в апплет «Система».Нажимаем комбинацию клавиш Win+I, затем переходим в апплет «Система»
- Слева открываем вкладку «Память устройства» и нажимаем кнопку «Освободить место сейчас».Открываем вкладку «Память устройства» и нажимаем кнопку «Освободить место сейчас»
- После того как программа сформирует файлы для удаления проставляем галочки у нужных пунктов и нажимаем «Удалить файлы».Проставляем галочку у «Предыдущие установки Windows» и нажимаем «Удалить файлы»
Дополнительными программами
Если вам не подходят стандартные способы удаления папки Windows.old всегда можно воспользоваться дополнительными программами или утилитами с куда более приятным и понятным интерфейсом. Подобных приложений много, но все они работают по одному принципу.
CCleaner — программа, которую часто включают в дистрибутивы Windows, чтобы пользователь не тратил время на скачивание этой полезной утилиты.
- Запускаем приложение. Во вкладке «Очистка», графе «Прочее» ставим галочку напротив «Старая установка Windows». После нажимаем кнопку «Анализ».Проставляем галочки и нажимаем кнопку «Анализ»
- Ожидаем, пока программа сформирует список файлов для удаления и нажимаем «Очистка».После процедуры анализа нажимаем «Очистка»
Windows.old — это папка для аварийного восстановления системы после неудачного обновления или переустановки Windows. Если ОС работает в штатном режиме, директорию можно смело удалить для очистки дискового пространства.
Как удалить старую Windows (винду) после установки новой
При переустановке Windows без форматирования винчестера на нем остается папка с пометкой .old. В ней сохраняется информация о предыдущей инсталляции операционной системы. Как правило, удалять эту папку стоит при недостатке свободного дискового пространства. Существует несколько методик:
- Удаление форматированием.
- Удаление вручную.
- Удаление с помощью очистки диска.

Как удалить старую винду после установки новой
Способ безотказный и необратимый. Во время установки стоит удалить все разделы жесткого диска и разметить его заново
Обратите внимание, не стоит выбрать опцию «Быстрое форматирование», поскольку при нем не производится проверка плохих секторов (бэды, битые сектора) винчестера. Однако, при полном форматировании позаботьтесь о сохранении информации, восстановить ее после инсталляции не удастся
Шаг 1. Войдите в директорию диска с установленной системой.
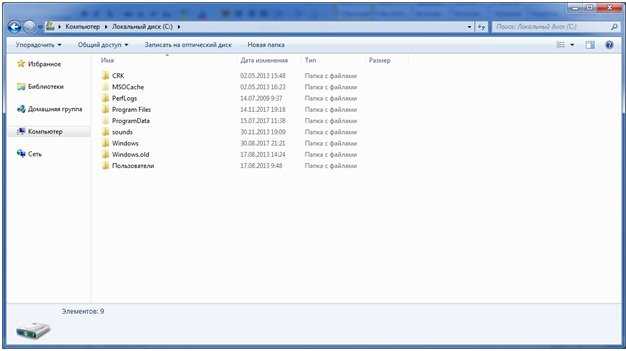
Входим в директорию диска с установленной системой
Шаг 2. Выделите папку Windows.old, и воспользуйтесь комбинацией «Shift+Del». По запросу подтвердите удаление.

Подтверждаем удаление
Фактически данный метод тоже является удалением вручную, однако деинсталляция проводится на низком уровне, что гарантирует лучший результат, за счет попутного сканирования секторов винчестера.
Шаг 1. Для вызова командной строки в меню «Пуск» в строке «Найти программы и файлы» нужно ввести команду cmd, вызвать контекстное меню и запустить обработчик от имени администратора.
Вводим команду cmd
Шаг 2. Для удаления директории введите команду «rmdir /s c:windows.old».
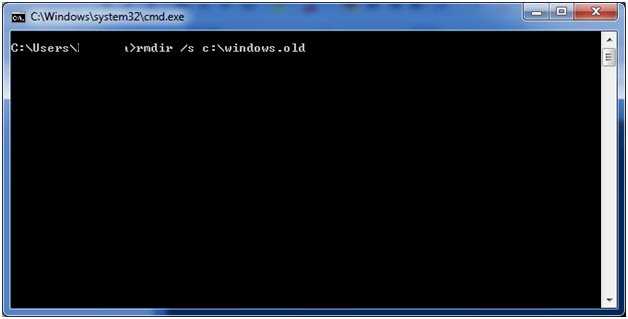
Вводим команду «rmdir /s c:windows.old»
Шаг 3. Подтвердите удаление папки Windows.old, нажав клавишу «n» и «enter».
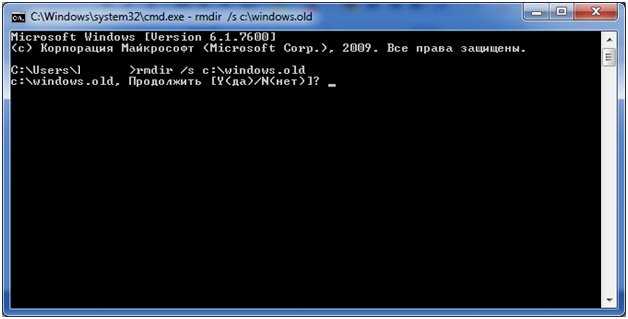
Подтверждаем удаление папки Windows.old, нажав клавишу «n» и «enter»
Шаг 1. Для вызова утилиты в строке «Найти программы и файлы» нужно ввести строку «Очистка диска», и запустить программу от имени администратора.
В строке «Найти программы и файлы» вводим строку «Очистка диска» и запускаем программу от имени администратора
Шаг 2. Выберите устройство, на котором следует выполнить очистку, и нажмите «ОК».

Выбираем устройство, на котором следует выполнить очистку и нажимаем «ОК»
Шаг 3. Дождитесь окончания процесса анализа. Оценка производится по разделам винчестера.

Дожидаемся окончания процесса анализа
Шаг 4. По окончанию анализа будет выведено окно, с перечислением возможных пунктов предназначенных для удаления разделов. Запустите процесс анализа очистки системных файлов, щелкнув по соответствующей кнопке.

Запускаем процесс анализа очистки системных файлов
Шаг 5. Выберите устройство, на котором следует выполнить очистку, и нажмите «ОК».

Выбираем устройство, на котором следует выполнить очистку и нажимаем «ОК»
Шаг 6. Дождитесь окончания процесса анализа. Оценка производится по разделам винчестера.

Дожидаемся окончания процесса анализа
Шаг 7. Выделите пункт «Предыдущие установки Windows» и нажмите «ОК».

Выделяем пункт «Предыдущие установки Windows» и нажимаем «ОК»
Шаг 8. Дождитесь окончание процесса очистки.
Мы описали четыре способа удаления старой системы. Все вышеописанные методы являются стандартными для операционных систем семейства Windows, и не требуют установки дополнительного программного обеспечения. После очистки Вашей системы обязательно воспользуйтесь процедурой дефрагментации диска – это позволить использовать оставшийся объем дискового пространства максимально эффективно. Оценка каждого из способов приведена в сводной таблице.
| СведенияНаименование | Удаление форматированием | Удаление вручную | Командная строка | Утилита «Очистка диска» |
|---|---|---|---|---|
| Лицензия | Поставка с Windows | Поставка с Windows | Поставка с Windows | Поставка с Windows |
| Русский язык | В зависимости от версии Windows | В зависимости от версии Windows | В зависимости от версии Windows | В зависимости от версии Windows |
| Проверка на наличие битых секторов | При полном форматировании | Нет | Да | Нет |
| Очищение реестра | Да | Нет | Нет | Да |
| Удобство интерфейса (от 1 до 5) | 3 | 5 | 4 | 5 |
Удаление Windows.old вручную
Использование утилиты «Очистка диска» — достаточно долгий процесс; если владелец компьютера уверен, что иных следов, кроме папки Windows.old, на жёстком диске не осталось, можно попробовать удалить её своими руками, не прибегая к помощи штатных и сторонних программных продуктов. Для этого потребуется:
Открыть «Проводник» и перейти в диск, содержащий указанный каталог.
Выделить нажатием мыши папку с остатками старой Винды и нажать на кнопку «Свойства».
Переключиться на вкладку «Безопасность».
Теперь — щёлкнуть по кнопке «Дополнительно».
В поле «Владелец» воспользоваться ссылкой «Изменить».
Выбрать в качестве нового хозяина каталога свою учётную запись.
И, не забыв кликнуть «Применить».
Снова вернуться в «Проводник». Отсюда пользователь может удалить каталог Windows.old как в корзину, чтобы затем окончательно стереть старую Виндовс в обычном порядке.
Так и, раскрыв выпадающее меню, миновать промежуточный этап и сэкономить немного времени.
Остаётся подтвердить действие и подождать, пока файлы будут окончательно стёрты с жёсткого диска — а затем, как обычно, почистить систему от мусора.
Правка меню загрузок
Из командной строки «Выполнить»
С помощью этого способа вы можете убрать ненужные варианты из меню загрузчика навсегда.
- Нажмите одновременно клавиши «Пуск»+R.
- Введите в строку «Выполнить» «msconfig» и нажмите «Ок».
- Откройте меню «Загрузка», выделите мышью старую ОС и нажмите «Удалить».
Из системных настроек
Этот вариант позволит скрыть ненужные загрузки при старте компьютера.
- Нажмите «Пуск» + Pause.
- Перейдите в «Дополнительные параметры».
- В меню «Дополнительно» в разделе «Загрузка…» нажмите «Параметры».
- Уберите «птичку» с пункта «Отображать список ОС» и нажмите «Ок».
Особенности Windows XP
За менеджер загрузок версий Windows здесь отвечает файл boot.ini. Он находится в скрытом виде в корневом диске С и его можно отредактировать в обычном блокноте. Лучше этого не делать: ошибка при правке приведет к отказу системы . Более безопасный способ – воспользоваться настройками, описанными выше (убрать список загрузок ОС). Решать вам. Мы лишь дадим совет, как править boot.ini:
- Нажмите «Пуск», щелкните правой клавишей мышки на «Мой компьютер». Из меню выберите «Свойства».
- Во вкладке «Дополнительно» нажмите на «Параметры» в подразделе «Загрузка».
- Выберите «Правка» для открытия boot.ini.
- Сделайте резервную копию для отката системы в случае сбоя при загрузке. Откройте «Файл»-«Сохранить как», выберите имя файла и путь его записи. Название может быть наглядным для удобства поиска, например, «backup.boot.ini».
- В исходном файле выделите мышью строку со старой Windows и сотрите ее. Нажмите «Файл» — «Сохранить».
После перезагрузки меню с вариантом старой ОС не появится. Будет загружаться только установленная Windows.
Что это за папка — Windows.old и для чего она нужна
Windows.old — это директория в которой хранятся файлы предыдущей операционной системы. То есть, если вдруг, в результате системного сбоя, неудачного обновления или любых других поломок, операционная система вдруг перестанет загружаться, при помощи папки Windows.old можно сделать откат до предыдущей установки. Это единственное назначение директории, именно потому большинство пользователей стараются её удалить.
Причины появления Windows.old
Папка Windows.old может появиться только по двум причинам:
- выходит обновление системы (к примеру, вы обновляетесь до Windows 10 или происходит большое обновление внутри «Десятки»);
- происходит переустановка системы без форматирования диска и затирания старой ОС.
Можно ли удалять папку Windows.old с компьютера
Учитывая тот факт, что на целостность системы, её работоспособность папка Windows.old никоим образом не влияет, директорию можно смело удалять.
Конечно, всегда есть оговорки. Для начала не стоит спешить очищать диск. Windows.old — это страховочный билет против возможных сбоев системы при обновлении и не только. Если у вас нет дистрибутива Windows и навыков для быстрой её переустановки, лучше протестировать ОС некоторое время (две — четыре недели) на работоспособность и отсутствие возможных ошибок. И только потом производить удаление.
Так как под рукой у меня обычно несколько дистрибутивов Windows, и учитывая опыт переустановок ОС, стараюсь не мириться с Windows.old ни дня. На моей памяти эта папка пригодилась всего лишь раз, когда на отдыхе, у соседей по отелю накрылась Windows. Естественно под рукой установочных дисков не нашлось, потому пришлось проводить откат системы к предыдущей версии.
Что такое папка Windows.old
Каталог Windows.old создается создается операционной системой автоматически при обновлении с одной версии Windows до другой. Подобный подход практикуется начиная с Windows Vista.
Old в переводе с английского означает «старая».
Соответственно Windows.old содержит файлы и данные из предыдущей (старой) установки Windows. Вы можете использовать данный каталог для восстановления вашей системы до прежней версии Windows, если вам не нравится новая версия. Если вы ищете определенный файл, который не был должным образом скопирован в новую установку Windows, вы также можете покопаться в папке Windows.old и найти его.
Папка Windows.old просто содержит старую систему Windows, в том числе системные файлы Windows, установленные программы и настройки.
Папка представляет ценность для пользователей, которые еще не приняли окончательного решения о переходе на Windows 11.
Удалить ее придется в том случае, когда на жестком диске или твердотельном накопителе компьютера не хватает места для файлов пользователя. Не удаляйте, если планируете вернуться на Windows 10. После удаления папки Windows.old предшествующую версию ОС придется ставить и настраивать вручную.
В новой версии Windows каталог может понадобится не только для возврата к прежней версии Windows. Если вам нужен определенный файл из старой установки — покопайтесь в Windows.old, чтобы найти его.