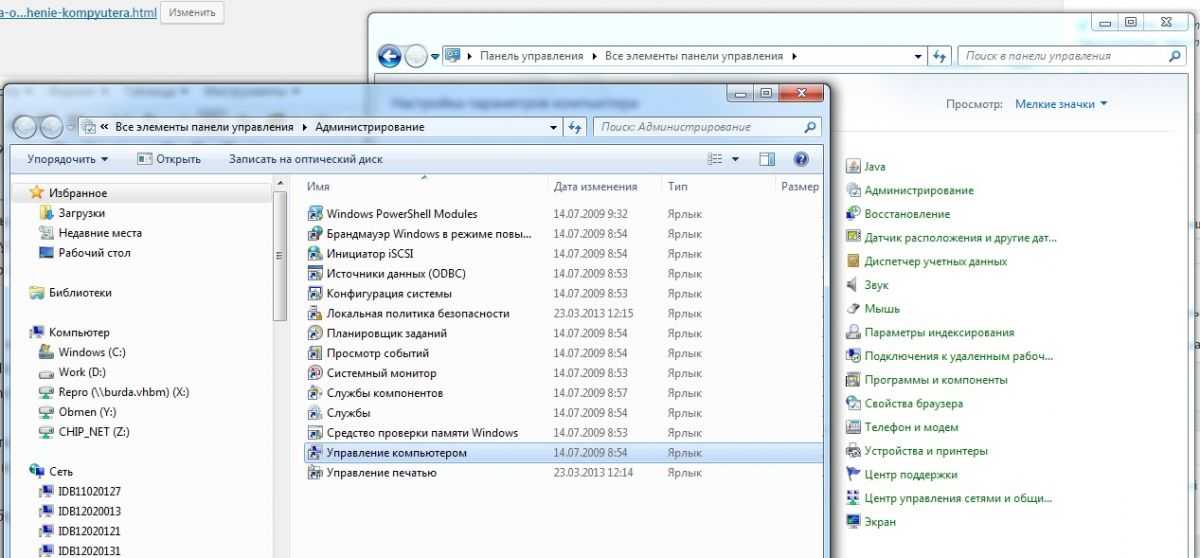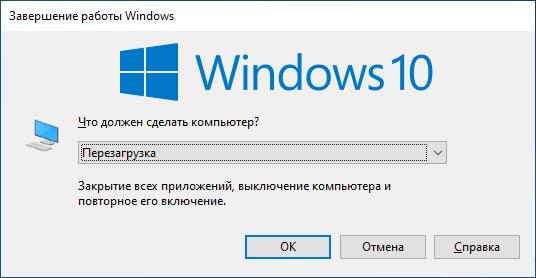Отключение Hybrid Shutdown/Быстрого запуска
В Windows 10 проблема обычно вызвана Hybrid Shutdown и быстрым запуском, которые предназначены для повышения скорости работы Windows. Технически эта функция при запуске приостанавливает выполняемые процессы в их существующем состоянии, а не закрывает их, поэтому, когда система возобновляет свои операции, ей не нужно повторно запускать программы с нуля, вместо этого она просто восстанавливает процессы и возобновляет их.
Поэтому метод в этом руководстве — отключить использование Hybrid Shutdown/Fast Startup.
Удерживая клавишу Windows, нажимайте R. В диалоговом окне выполнения напишите powercfg.cpl и нажимайте «ОК» .
Теперь в разделе «Настройки выключения» снимите галочку «Вкл. быстрый запуск», чтобы убрать его. Далее нажимайте «Сохранить изменения». Теперь перезапустите свою систему и протестируйте.
Удалить taskhost.exe процесс в несколько этапов
Ваш браузер может внезапно показать вам taskhost.exe процесс в диспетчере задач. Это, безусловно, плохая идея, чтобы принять это как совпадение. нет, это была спланированная акция, чтобы проникнуть в ваш компьютер. Ваш компьютер может быть недавно загрязнено рискованными вредоносными программами. К сожалению, вам придется иметь дело с этой бедой прямо сейчас. И это в ваших интересах, чтобы найти его как можно быстрее и устранить taskhost.exe рекламное.
taskhost.exe
Вы можете увидеть процесс taskhost.exe в диспетчере задач, простой щелчок правой кнопкой мыши покажет вам С:\Windows System32 инфицированное местоположение папки. Однако, это не значит, что проблема решена, и теперь вы можете удалить этот вопрос.
Наоборот! Вы не сможете удалить угрозы вручную, поскольку источник постоянных объявлений скрывается под многими другими службами и процессы действуют на вашем компьютере.
Рекламное что у вас в системе работает с навыком самозащиты, Сам по себе это маске и остается в системе в течение длительного времени.
https://youtube.com/watch?v=3VbeVGdGykQ
Проникновение taskhost.exe процесса может произойти из-за личные действия пользователя или проблемы с защитой. В первом случае определенных пользователей’ действия, связанные с бездумной и глупой установкой могут вызвать появление вредоносных программ.
Они должны быть бдительными и внимательными все время они находятся в оперативном режиме, и особенно осторожны с загрузкой. Во втором случае люди полагаются на антивирусное программное обеспечение и не знаю, что иногда это может не поддерживать отслеживание всех угроз и предотвращения их установки.
Это всегда хорошая идея для переключения для надежного программного обеспечения, которое может проводить свои основные функции.
taskhost.exe
Удаление taskhost.exe процесса можно с помощью всего нескольких щелчков мыши. Руководство ниже может помочь вам с основными шагами, которые нужно сделать с нашими GridinSoft Anti-Malware инструмент. Автоматическое удаление не оставляет никаких шансов для всех вариантов вредоносных программ. Следуйте учебники ниже, чтобы сбросить зараженный браузер, что является обязательным.
Подробная инструкция о том, как удалить taskhost.exe инфекции
- Прежде всего, вам необходимо скачать и установить GridinSoft Anti-Malware.
- Откройте программу и выберите “Быстрое сканирование” или “Полное сканирование“. Полное сканирование системы Рекомендуется наличие, но из-за инфекции, ваш компьютер может пострадать от проблем с производительностью, использовать Быстрая проверка в этом случае.
- Сканирование системы и следить за результатами.
- После завершения сканирования, вам нужно нажать на “Fix сейчас” Кнопка для удаления вируса taskhost.exe:
- (необязательный) Выключите все доступные браузеры, если сможешь.
- В GridinSoft Anti-Malware нажмите “Инструменты” а затем на “Сбросить настройки браузера“:
- Следуйте инструкциям, выберите браузеры вы должны быть сброшены, и нажмите на кнопку “Сброс” кнопка.
в заключение, перезагрузите компьютер, чтобы применить все внесенные изменения:
Профилактические советы для вашего ПК от быть с taskhost.exe повторного заражения в будущем:
GridinSoft Anti-Malware предлагает отличное решение, которое может помочь предотвратить вашу систему от загрязнения вредоносным раньше времени. Эта функция называется “О перспективе защиты”. По умолчанию, она отключена после установки программного обеспечения. Чтобы включить его, пожалуйста, нажмите на “Защищать” и нажмите на кнопку “Начало“
Эта полезная функция может позволить людям предотвратить установку вредоносного программного обеспечения. Это значит, когда вы будете пытаться установить некоторые подозрительные файлы, В перспективе Protection будет блокировать эту попытку установки раньше времени. ЗАМЕТКА! Если пользователи хотят, чтобы опасные программы для установки, они могут выбрать «Игнорировать всегда» кнопку. В случае, если вы хотите прекратить вредоносную программу, Вы должны выбрать «Блок всегда».
Связанный
помеченный С:\Windows System32, Как удалить taskhost.exe?, как исправить taskhost.exe?, Как удалить taskhost.exe?, taskhost.exe, taskhost.exe процессор, taskhost.exe в папке Helpers, taskhost.exe информация, taskhost.exe процесс, taskhost.exe удаление, taskhost.exe деинсталляцию, что taskhost.exe?. Закладка Постоянная ссылка.
Что это за процесс и почему их так много работает одновременно?
«Хост-процесс для задач Windows» является официальным, разработанным Microsoft, одним из основных процессов ядра операционной системы. В ОС Windows службы, которые загружаются через исполняемые файлы (EXE), могут внедряться (и представляться в «Диспетчере задач») в качестве полностью самостоятельных процессов операционной системы, и будут перечислены собственными именами в «Диспетчере задач». Но службы, которые запускаются из «динамически подключаемых библиотек» (DLL), и которые не имеют собственных исполняемых файлов «EXE», не могут внедряться в качестве отдельного процесса. Вместо этого «Хост-процесс для задач Windows» и должен служить базовым процессом (хостом) для запуска и работы таких служб.
Операционная система создаст по отдельному процессу «Хост-процесс для задач Windows», для каждой службы, запускаемой через «DLL-файл», также ОС может создать отдельный процесс и для группы служб на основе «DLL». Создание отдельного процесса для группы служб зависит от разработчиков самой службы. Количество таких процессов, которые отображаются в «Диспетчере задач», полностью зависит от того, сколько таких служб запущено и используется в данный момент в вашей системе. В моём случае, работает только один экземпляр, но в процессе работы их количество может увеличиться.
Сохраните архив на диск, извлеките файлы и запустите «procepx.exe» для 32-битной операционной системы, или «procepx64.exe» для 64-битной. В главном меню окна программы нажмите на «View» и выберите «Show lower pane», для того чтобы увидеть детали для выбранного процесса.
Прокрутите список вниз и нажмите на строчку с названием «taskhostw.exe». Это имя исполняемого файла, который именно запускает «Хост-процесс для задач Windows».
Просматривая детали данного процесса в нижней панели, можно более подробно узнать какие именно «DLL-файлы» запущены, их место расположение, а также компанию-производитель. В моём случае, это список стандартных системных служб операционной системы, производитель – Microsoft, и мне нечего переживать.
Как исправить ошибки backgroundTaskHost.exe всего за несколько шагов?
Помните, прежде чем предпринимать какие-либо действия, связанные с системными файлами, сделайте резервную копию ваших данных!
Ошибки файла backgroundTaskHost.exe могут быть вызваны различными причинами, поэтому полезно попытаться исправить их различными способами.
Шаг 1.. Сканирование компьютера на наличие вредоносных программ.
Файлы Windows обычно подвергаются атаке со стороны вредоносного программного обеспечения, которое не позволяет им работать должным образом. Первым шагом в решении проблем с файлом backgroundTaskHost.exe или любыми другими системными файлами Windows должно быть сканирование системы на наличие вредоносных программ с использованием антивирусного инструмента.
Если по какой-либо причине в вашей системе еще не установлено антивирусное программное обеспечение, вы должны сделать это немедленно
Незащищенная система не только является источником ошибок в файлах, но, что более важно, делает вашу систему уязвимой для многих опасностей. Если вы не знаете, какой антивирусный инструмент выбрать, обратитесь к этой статье Википедии — сравнение антивирусного программного обеспечения
Шаг 2.. Обновите систему и драйверы.
Установка соответствующих исправлений и обновлений Microsoft Windows может решить ваши проблемы, связанные с файлом backgroundTaskHost.exe. Используйте специальный инструмент Windows для выполнения обновления.
- Откройте меню «Пуск» в Windows.
- Введите «Центр обновления Windows» в поле поиска.
- Выберите подходящую программу (название может отличаться в зависимости от версии вашей системы)
- Проверьте, обновлена ли ваша система. Если в списке есть непримененные обновления, немедленно установите их.
- После завершения обновления перезагрузите компьютер, чтобы завершить процесс.
Помимо обновления системы рекомендуется установить последние версии драйверов устройств, так как драйверы могут влиять на правильную работу backgroundTaskHost.exe или других системных файлов. Для этого перейдите на веб-сайт производителя вашего компьютера или устройства, где вы найдете информацию о последних обновлениях драйверов.
Шаг 3.. Используйте средство проверки системных файлов (SFC).
Проверка системных файлов — это инструмент Microsoft Windows. Как следует из названия, инструмент используется для идентификации и адресации ошибок, связанных с системным файлом, в том числе связанных с файлом backgroundTaskHost.exe. После обнаружения ошибки, связанной с файлом %fileextension%, программа пытается автоматически заменить файл backgroundTaskHost.exe на исправно работающую версию. Чтобы использовать инструмент:
- Откройте меню «Пуск» в Windows.
- Введите «cmd» в поле поиска
- Найдите результат «Командная строка» — пока не запускайте его:
- Нажмите правую кнопку мыши и выберите «Запуск от имени администратора»
- Введите «sfc / scannow» в командной строке, чтобы запустить программу, и следуйте инструкциям.
Шаг 4. Восстановление системы Windows.
Другой подход заключается в восстановлении системы до предыдущего состояния до того, как произошла ошибка файла backgroundTaskHost.exe. Чтобы восстановить вашу систему, следуйте инструкциям ниже
- Откройте меню «Пуск» в Windows.
- Введите «Восстановление системы» в поле поиска.
- Запустите средство восстановления системы — его имя может отличаться в зависимости от версии системы.
- Приложение проведет вас через весь процесс — внимательно прочитайте сообщения
- После завершения процесса перезагрузите компьютер.
Если все вышеупомянутые методы завершились неудачно и проблема с файлом backgroundTaskHost.exe не была решена, перейдите к следующему шагу. Помните, что следующие шаги предназначены только для опытных пользователей
Можно ли удалить файл службы?
Впрочем, многие пользователи на этом не останавливаются. Их мучительно интересует ответ на вопрос по поводу того, как удалить Task Host Windows (и вообще, насколько это безопасно).
Такова служба Task Host Windows. Что это такое, немного понятно. Теперь давайте посмотрим на расположение ее исполняемого EXE-компонента (файл taskhost.exe). Стандартной локацией последнего является системная директория System32, расположенная в основном каталоге системы, откуда его и нужно удалить. Вот только производить такие действия необходимо лишь в режиме Safe Mode. При обычной загрузке система сделать этого не даст.
Процесс taskhost: отключение и удаление на Windows 7, 8
Komp.Guru > Процессы > Процесс taskhost: отключение и удаление на Windows 7, 8
Возможно, вы заметили процесс Taskhost.exe, когда открыли Диспетчер задач на своих ПК или ноутбуке в Windows 10, 8 или 7.
Вы можете быть в замешательстве, если не знаете, что такое taskhost.exe, и некоторые вопросы возникнут у вас в голове: безопасно ли это для вашего компьютера или нет, не вирус ли это, почему он занимает место на вашем ПК и т. д.
- Что такое Taskhost
- Восстановление поврежденных системных файлов
- Отключение Hybrid Shutdown/Быстрого запуска
- Редактирование WaitToKillServiceTimeout с помощью реестра
- Изменение настроек учетной записи
Что такое Taskhost
Taskhost.exe — это общий хост-процесс для задач Windows. Он также известен как протокол хоста. Он отвечает за запуск всех DLL-файлов (файлов динамической библиотеки ссылок) в операционных системах Windows 10, 8 и 7. Его можно найти в папке System32.
Путь к поиску файла хоста задачи — C:\Windows\System32. Taskshost.exe — это скрытый файл, который вы не сможете увидеть, но вы можете видеть его в диспетчере задач как процесс taskhost.
TaskHost — это программа для Windows, а не вирус или вредоносная программа. Когда вы завершаете свою систему, taskhost manager устанавливает, что ранее запущенные программы были закрыты должным образом, чтобы избежать повреждения данных и программ.
Технически необходимо закрывать работающие программы перед тем, как вы выключите или перезагрузите компьютер. Но если считаете, что перед запуском программы не выполнялось никаких действий, выполняйте данные шаги/методы.
Восстановление поврежденных системных файлов
Загрузите и запустите Reimage Plus, чтобы отсканировать и исправить поврежденные/отсутствующие файлы, а затем посмотреть, сохраняется ли проблема. Если это произойдет, перейдите к следующему методу ниже.
Отключение Hybrid Shutdown/Быстрого запуска
В Windows 10 проблема обычно вызвана Hybrid Shutdown и быстрым запуском, которые предназначены для повышения скорости работы Windows. Технически эта функция при запуске приостанавливает выполняемые процессы в их существующем состоянии, а не закрывает их, поэтому, когда система возобновляет свои операции, ей не нужно повторно запускать программы с нуля, вместо этого она просто восстанавливает процессы и возобновляет их.
Поэтому метод в этом руководстве — отключить использование Hybrid Shutdown/Fast Startup.
Удерживая клавишу Windows, нажимайте R. В диалоговом окне выполнения напишите powercfg.cpl и нажимайте «ОК» .
Теперь в разделе «Настройки выключения» снимите галочку «Вкл. быстрый запуск», чтобы убрать его. Далее нажимайте «Сохранить изменения». Теперь перезапустите свою систему и протестируйте.
Редактирование WaitToKillServiceTimeout с помощью реестра
WaitToKillServiceTimeout выясняет длительность ожидания системой служебных задержек после уведомления службы, которую система отключает. Эта запись появляется при завершении работы компьютера.
Нажимайте кнопку Windows и R одновременно. Напишите regedit и далее ок. Переходите к следующему пути:
окна задач 7
- HKEY_LOCAL_MACHINE ->
- СИСТЕМА ->
- CurrentControlSet. exe ->
- Управление
На правой панели два раза нажмите WaitToKillServiceTimeout и изменить на 2000, далее ок. Автоматически равняется 12000.
Теперь перейдите к следующему пути:
- HKEY_CURRENT_USER ->
- Панель управления ->
- Рабочий стол.
С помощью Декстоп, выделенного по левой стороне в панели, щелкайте правой кнопкой мыши в пустое пространство в правую сторону панели и выберите «Создать» > «Значение строки». Назовите значение строки WaitToKillServiceTimeout.
Теперь щелкните правой кнопкой мыши на WaitToKillServiceTimeout и выберите «Изменить». В поле «Данные значения» введите 2000 и нажмите «ОК» .
Выйдите из редактора реестра и перезагрузитесь. Затем проверьте, разрешена ли проблема или нет, а затем перейдите к методу 2.
Изменение настроек учетной записи
После недавнего обновления Windows 7 возникли многочисленные проблемы. Одна из этих проблем — та, которую мы обсуждаем. Для пользователей, испытывающих эту проблему после обновления 1709, существует обходное решение.
Нажмите Windows + S, чтобы запустить панель поиска. Введите учетную запись в диалоговом окне. Откройте первый соответствующий результат.
В настройках учетной записи перейдите к «Параметры входа» и снимите флажок (отключите) параметр «Использовать мою регистрационную информацию, чтобы автоматически завершить настройку моего устройства после обновления или перезагрузки».
Перезагрузите компьютер и проверьте, решена ли проблема.
Что делать, если это вирус?
Наконец, несколько слов о самой неприятной ситуации, связанной с процессом Task Host Windows. Что это может быть в плане вирусного заражения? Сразу отметим, что это достаточно опасная угроза, способная за счет чрезмерного увеличения нагрузки на ресурсы дестабилизировать работу Windows до такой степени, что даже системные процессы не смогут выполняться.
Определить, что это именно вирус, можно в том же «Диспетчере задач». Первый признак – два и более одноименных процесса. Какой из них вирус? Оригинальная служба имеет атрибут запуска LOCAL SERVICE и никакой другой. Еще один метод определения – просмотр через меню ПКМ на выбранном процессе места расположения файла. Если оно отличается от System32, можно быть точно уверенным, что это именно вирус. Оригинальный файл имеет размер не более 50 Кбайт, а вирусные достигают 150 Кбайт и более. Выявленные папки и файлы нужно сразу же удалить в ручном режиме. Как оказывается, сделать это можно без особых трудностей.
Ну, а далее нужно запустить какой-нибудь портативный антивирусный сканер или утилиту AdwCleaner и проверить систему на наличие вирусных или рекламно-шпионских компонентов, удалить угрозы, если они будут найдены, а напоследок почистить систему какой-нибудь утилитой для оптимизации или удаления компьютерного мусора, включая реестр.
Task Host Windows: что это
Пользователи ОС Windows XP/Vista/7/8/10 часто сталкиваются с задержкой выключения компьютера. Они видят на экране уведомление «Ожидание закрытия фоновых программ», а в списке красуется Task Host Windows. Из этой статьи вы узнаете чем является этот Task Host Windows, а также рассмотрим проверенный способ устранения задержки при выключении компьютера.
Что такое Task Host Windows
Корпорация Microsoft не сообщает подробное описание этой программы. Но известно, что Task Host Windows (taskhost.exe) — это системный исполняемый файл ОС Windows, который отвечает за работу библиотек. С помощью этого файла некоторые системные и прикладные программы получают доступ к DLL библиотекам.
Поэтому в большинстве случаев когда ваш компьютер тормозит при выключении, виноват не сам процесс taskhost.exe, а какая-то из программ, использующая этот процесс в своих целях. Однако в некоторых случаях виновным все же является taskhost.
exe, а точнее вирус, который умышленно назван именем системного файла, чтобы его было труднее обнаружить.
Как отключить Task Host Windows
Как я уже писал выше, этот процесс полезный и нужный, однако если он себя ведет уж слишком навязчиво, то не лишним будет его отключить. Хотя многие делать это настоятельно не рекомендуют, но лично у меня все прекрасно работает и без этого процесса. Итак, если вы не хотите каждый раз при выключении своего компьютера видеть это раздражающее сообщение об ожидании закрытия фоновых программ, то можете выполнить следующую последовательность действий:
- Заходим в «Пуск» -> «Панель управления» -> «Система и безопасность» -> «Администрирование» -> «Планировщик заданий»
- Во вкладке «Вид» отмечаем пункт «Отобразить скрытые задачи»
- В дереве каталогов «Планировщика заданий» находим «Библиотека планировщика заданий» -> «Microsoft» -> «Windows» -> «RAC»
- Далее необходимо кликнуть правой кнопкой мыши по «RacTask» и выбрать пункт «Отключить»
Иногда этого оказывается достаточно для избавления от проблемы. Попробуйте несколько раз перезагрузить компьютер или даже попользоваться им несколько дней после проделанных манипуляций. В случае если проблема не была решена или была решена, но не полностью, тогда возможно, что ваш компьютер заражен вирусом и вы можете воспользоваться следующим способом для его удаления.
Как удалить вирус taskhost.exe
Для начала необходимо узнать является ли taskhost.exe в вашей системе вирусом. Список симптомов, указывающих на вирус в файле taskhost.exe:
- Файл taskhost.exe лежит не в папке C:\windows\system32;
- В диспетчере задач отображается 2 или более процессов с именем taskhost.exe;
- Размер файла taskhost.exe гораздо больше 50 Кб (обычно от 150 Кб и более);
- Процесс taskhost.exe загружает один из потоков процессора на 100%.
Для решения проблемы необходимо выполнить следующие шаги:
- Вычисляем с помощь диспетчера задач файл taskhost.exe, находящийся не в «C:\windows\system32». Если такой файл найден, то смело можно и нужно завершить этот процесс с последующим удалением этого файла навсегда с помощью комбинации клавиш Shift + Delete;
- Удалить все ненужные программы на своем компьютере. Эти программы могут бестолку загружать даже не зараженный taskhost.exe;
- Далее нужно почистить автозагрузку. Задержку при выключении может вызывать даже такая безобидная программа как uTorrent. Поэтому весь редко используемый софт нужно убрать из автозагрузки. О том как это сделать на сайте будет отдельная статья;
- Делаем полное сканирование и лечение системы с помощь любого доступного антивируса.
После проделанных действий несколько раз перезагружаем компьютер и наблюдаем удалось ли избавиться от задержек при выключении. Желательно попользоваться компьютером некоторое время, чтобы наверняка оценить результат проделанной работы. Если же выяснится, что проблема все еще не решена или решена, но не полностью, то на свой риск можете выполнить еще одно действие, описанное ниже.
Как удалить Task Host Windows
Несмотря на то, что системный файл taskhost.exe считается необходимым для функционирования ОС, как показывает практика его можно удалить абсолютно безболезненно для системы. По крайней мере в моем случае это никак не сказалось на стабильности работы всех моих приложений и самой системы в целом. Все стало только лучше, так как проблема с задержкой выключения канула в лету. Итак, удаляем системный файл «C:\windows\system32\taskhost.exe» и да будет вам счастье!
Сбросьте настройки ПК с Windows 11
Если ничего из этого вам не помогло, пришло время браться за большие орудия, перезагружая компьютер, переустанавливая полную Windows, сохраняя при этом свои личные файлы и папки.
Чтобы перезагрузить компьютер, перейдите в приложение «Настройки» либо из раздела закрепленных приложений в меню «Пуск», либо из раздела «Все приложения».
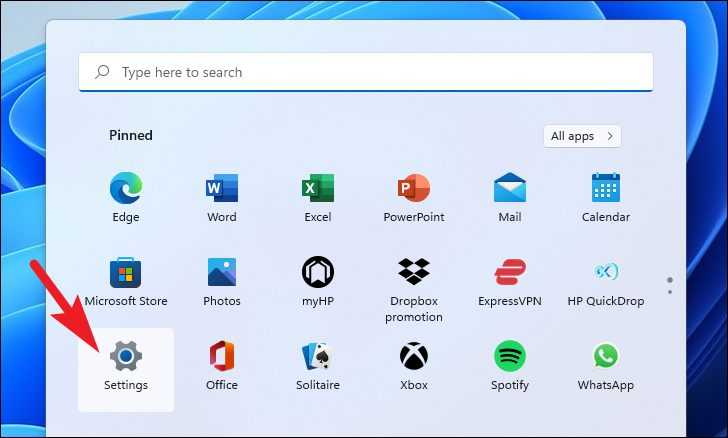
После этого убедитесь, что вы выбрали вкладку «Система» на левой боковой панели в окне «Настройки».
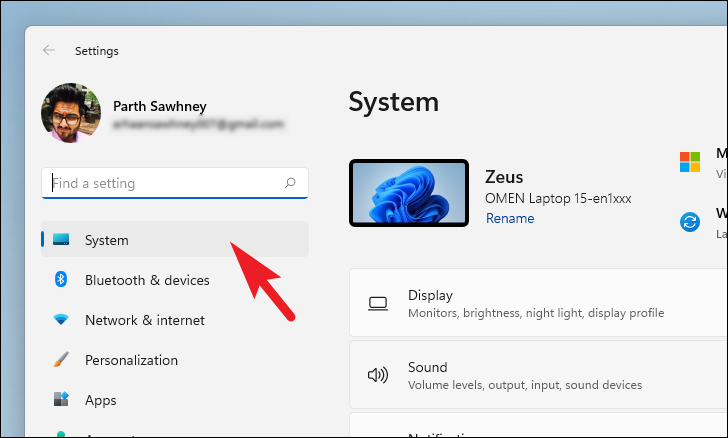
Затем в правой части окна прокрутите вниз, чтобы найти и щелкнуть плитку «Восстановление», чтобы продолжить.
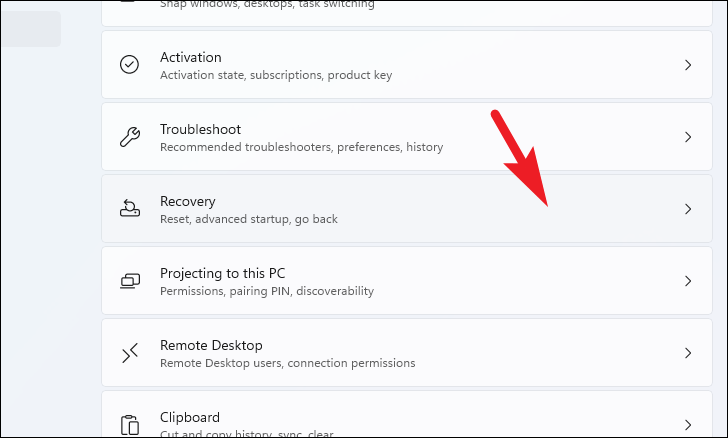
Теперь найдите плитку «Сбросить этот компьютер» в разделе «Параметры восстановления» и нажмите кнопку «Сбросить компьютер», расположенную в дальнем правом краю плитки. На вашем экране откроется отдельное окно «Сбросить этот компьютер».
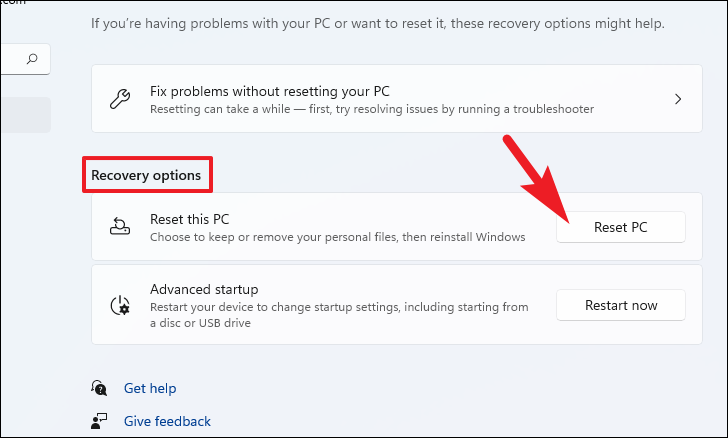
В отдельном появившемся окне «Сбросить этот компьютер» у вас будет два варианта. Выберите «Сохранить мои файлы», щелкнув по нему, чтобы заново запустить системные настройки и приложения, сохранив при этом свои личные файлы и папки.
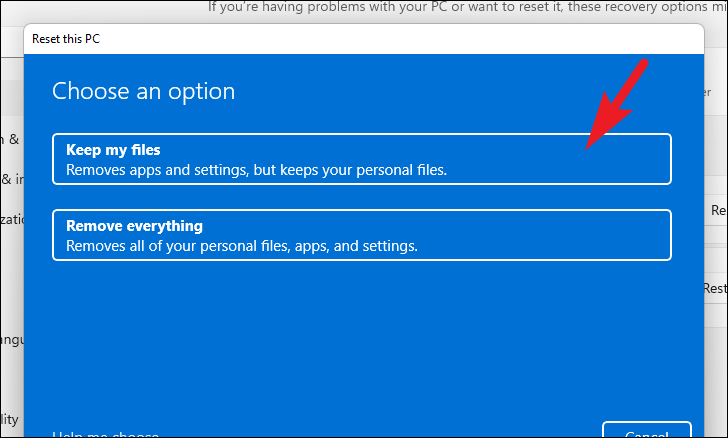
После этого вам нужно будет выбрать между «облачной загрузкой» и «локальной переустановкой». Загрузка из облака считается сравнительно более надежной и стабильной, чем «локальная переустановка», поскольку может быть вероятность повреждения или повреждения локальных файлов. Однако для опции «Облачная загрузка» потребуется активное подключение к Интернету.
Теперь нажмите «Облачная загрузка», чтобы переустановить Windows на свой компьютер.
Примечание. Ни один из вариантов переустановки не требует подключения каких-либо внешних установочных носителей.
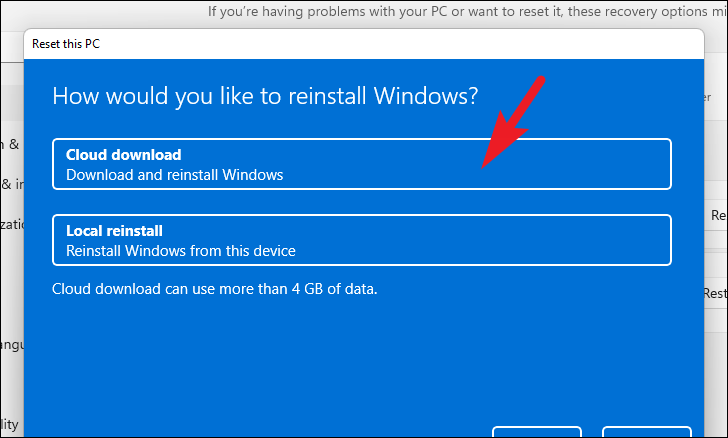
Далее вы увидите текущие настройки сброса вашего ПК. Если вы хотите изменить эти настройки, нажмите «Изменить настройки».
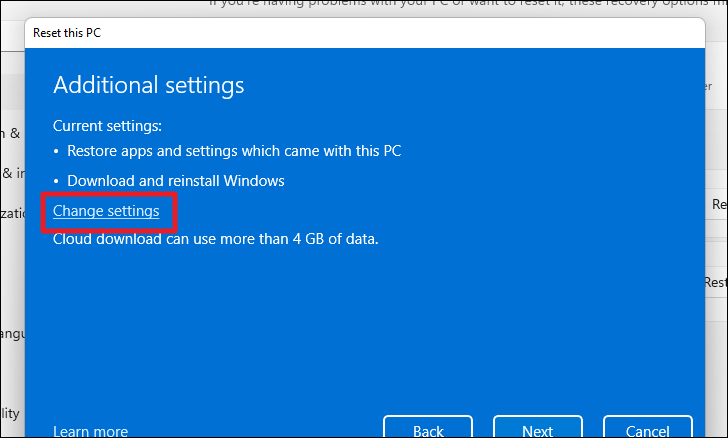
В окне «Выберите настройки» у вас есть три параметра, которые изменят настройки:
- Чистые данные?: Этот вариант обычно применяется, когда вы хотите отдать свой компьютер и не хотите, чтобы кто-либо восстановил ваши личные файлы.
- Удалить файлы со всех дисков?: Как следует из названия, эта опция позволяет вам удалить данные с диска установщика Windows или стереть диск. Если вы хотите удалить данные со всех дисков, установите переключатель в положение «Да». Кроме того, если этот параметр включен, «Чистые данные» будут применяться ко всем дискам.
- Загрузить Windows?: Эта опция позволяет переключиться с «Облачной загрузки» на «Локальную переустановку» — если вы чувствуете необходимость изменить переустановку до ее начала.
После того, как вы установили дополнительные настройки в соответствии с вашими предпочтениями, нажмите кнопку «Подтвердить», чтобы продолжить.
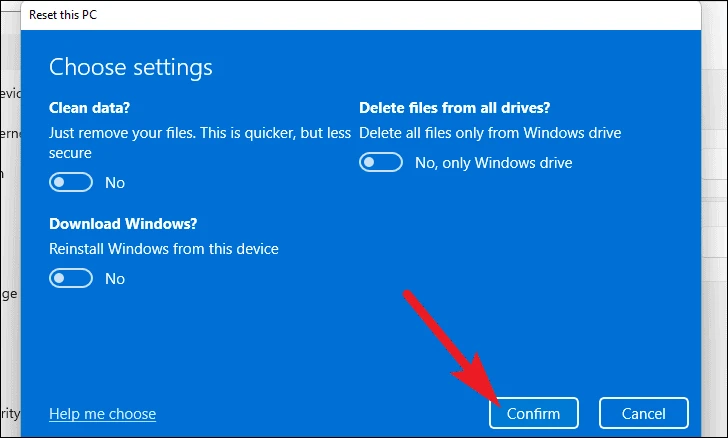
Затем нажмите кнопку «Далее» в нижней части окна, чтобы продолжить.
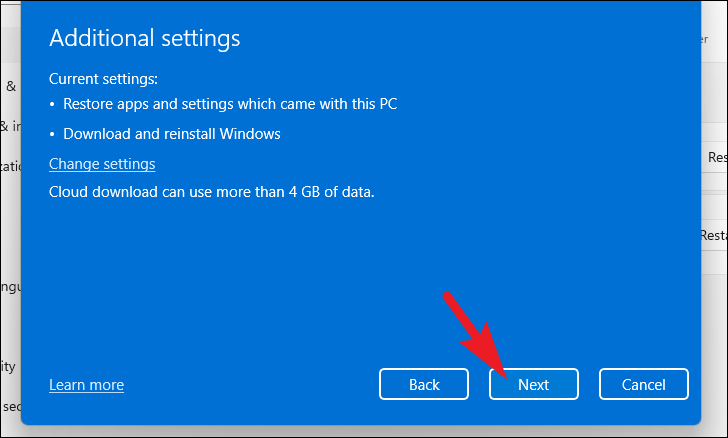
Windows может занять некоторое время, чтобы загрузить следующий экран. Посидите спокойно, пока процесс работает в фоновом режиме.
На следующем экране Windows отобразит влияние перезагрузки компьютера. Внимательно прочитайте их и нажмите кнопку «Сброс», чтобы начать процесс сброса.
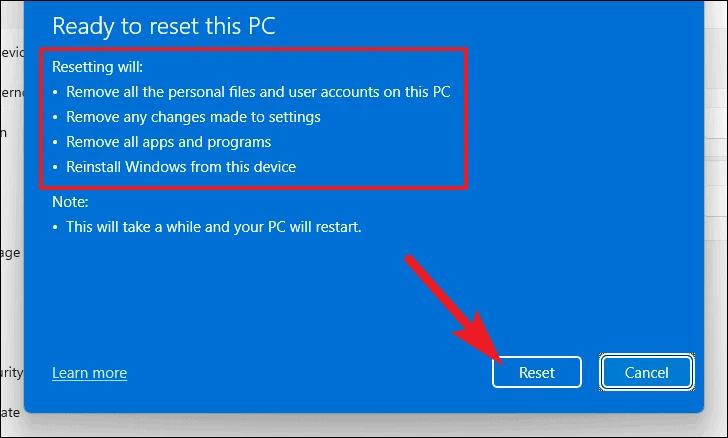
Ваша машина может перезагружаться несколько раз, что является абсолютно нормальным полным сбросом. Сброс может занять до нескольких минут в зависимости от вашего компьютера и выбранных настроек для сброса ПК.
Вот и все, один из вышеперечисленных методов должен положительно решить проблему на вашем компьютере с Windows 11.
Как очистить файл hosts вручную
Ручная очистка выполняется очень просто, и вы сейчас сами в этом убедитесь.
Щелкните Win + R и в появившееся окно скопируйте строчку: notepad %SystemRoot%\system32\drivers\etc\hosts. В результате запустится блокнот с содержимым данного файлика.

Есть и другой способ открыть его:
- Перейдите по пути: C:\WINDOWS\system32\drivers\etc\.
- Нажмите ПКМ на файлике hosts и щелкните пункт «Открыть».
- Найдите в списке программ «Блокнот» и кликните «ОК».
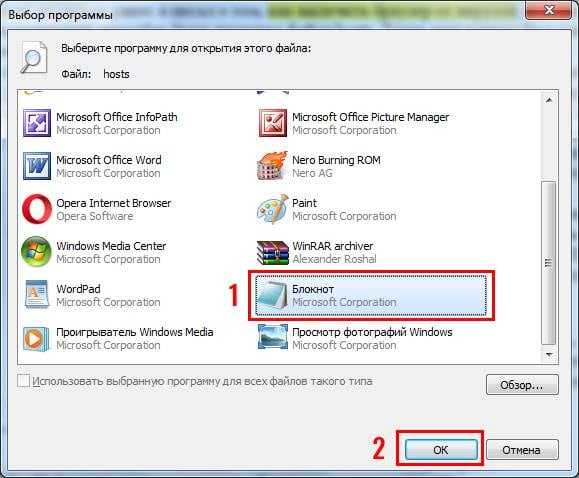
Готово. Вот как должен выглядеть файл hosts:
Сначала идут пояснения от разработчиков Windows, что это за файлик. Затем приведено пару примеров, как правильно прописывать команды. Комментарии написаны обычным текстом и не выполняют каких-либо действий (об этом свидетельствует значок решетки # в начале всех строк).
Но в вашем случае, скорее всего, будет намного больше текста. И без значка решетки, разумеется. Например, так:
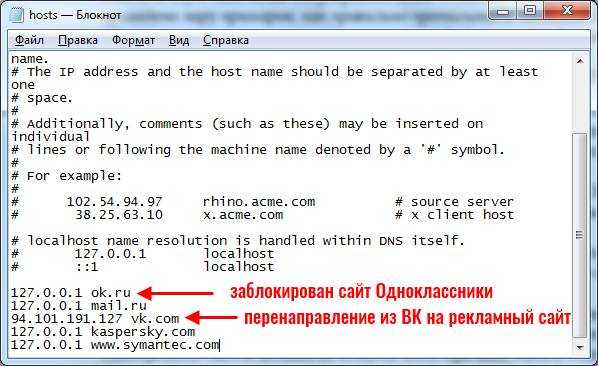
Строка 127.0.0.1 закрывает доступ к указанному веб-сайту. В примере выше – это Одноклассники, Меил.ру и портал Касперского. Если там прописаны другие цифры, тогда идет перенаправление на какой-то подставной сайт.
Чтобы почистить файл надо удалить эти лишние строки. Но обязательно посмотрите, как должен выглядеть оригинальный вариант, чтобы не стереть ничего лишнего.
Кстати, иногда эти лишние строки прячутся в самом низу. То есть, при открытии файлика кажется, что ничего нет, но если прокрутить его в низ, то можно обнаружить несколько вирусных команд.
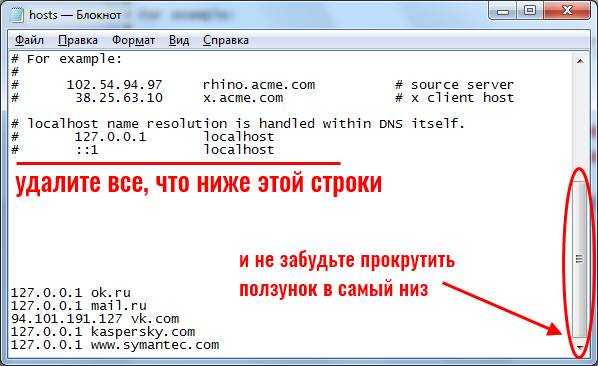
Затем сохраните принятые изменения. Для этого нажмите в блокноте Файл – Сохранить.
Перезагрузите компьютер или ноутбук – и проблема с рекламными вирусами или блокировкой сайтов должна исчезнуть. Если причина была в этом, разумеется.
Что делать, если у вас нет прав на редактирование файла hosts? Скопируйте его на рабочий стол, удалите лишние строки, сохраните изменения, а затем закиньте в ту же папку с заменой прежней версии. А потом перезагрузите ПК.
Если проблема не исчезла, в первую очередь проверьте, сохранились ли изменения в файле хост. Ведь это довольно распространенная ошибка неопытных пользователей.
Инструкция универсальная для всех операционных систем, так что ее версия здесь роли не играет.
Как быть, если Task Host Windows не дает выключить компьютер
Если Task Host Window тормозит выключение компьютера с Windows 7/10 или другой версией системы, вы можете просто завершить работу процесса, нажав на экране кнопку «Все равно завершить» или «Все равно перезагрузить». Но при этом в дальнейшем не мешает проверить корректность работы того приложения, на которое указывает процесс. Чаще всего это приложения, работающие в Windows как службы, например, средства резервного копирования и автоматического обслуживания, монитор службы текстовой платформы, компоненты Windows Uрdаte и т.п.
В Windows 10 процесс THW нередко ссылается на приложение Device Install Reboot Required. Чтобы предотвратить торможение выключения ПК процессом Task Host Windows, в этом случае рекомендуется попробовать отключить использование пользовательских данных для входа в настройках системы. Открыв приложение «Параметры», перейдите в раздел Учетные записи – Параметры входа и отключите опцию «Использовать мои данные для входа для автоматического завершения…».
Если процесс THW указывает на MsCtfMonitor (монитор службы текстовой платформы), зайдите в Планировщик заданий, перейдите по цепочке Microsoft – Windows – TextServicesFramework и отключите задачу MsCtfMonitor. Правда, это может привести к тому, что у вас перестанет отображаться языковая панель, если это произойдет, включите задание.
Второстепенные службы
Второстепенными являются сторонние приложения, которые устанавливаются дополнительно вместе с основными службами Windows. Такие утилиты можно деактивировать самостоятельно. Это поможет уменьшить количество минут, которые необходимы для полного завершения процессов операционной системы. Инструкция:
в командной строке «Выполнить» ввести значение msconfig;
- открыть раздел «Конфигурация системы»;
- перейти на вкладку «Службы»;
напротив строки «Не отображать службы Windows» поставить галочку;
нажать кнопку «Отключить все».
После этого сторонние процессы будут отключены, время на отключение операционной системы сокращено.
Отключаем taskhosts.exe
Замедление выключения компьютера, как правило, происходит не из-за функционирования самого исполняемого файла task host, а ввиду использования им ресурсов активных приложений (особенно фоновых), служб и процессов.
Закрыв процесс непосредственно перед завершением работы компьютера, можно ускорить его выключение, но процесс taskhost.exe автоматически запустится после очередной загрузки Windows.
Дабы ускорить выключение ПК, выполняем следующую цепочку действий.
- через пункт «Администрация» «Панели управления»;
- посредством соответствующего запроса в поисковой строке Windows;
- вводом команды Taskschd.msc.
Выставляем галочку напротив единственного пункта для активации опции отображения скрытых иконок.
- В библиотеке планировщика следуем по пути: Microsoft – Windows.
- Переходим в группу «RAC».
- Выбираем единственный запланированный процесс под названием «RacTask» и отключаем его посредством панели действий, расположенной справа, или контекстного меню.
- Для отключения task host до перезапуска Windows вызываем диспетчер задач и завершаем этот процесс.
Наверняка многие пользователи операционных систем Windows 7/8/10 часто встречались с такой проблемой: перед выключением собственного ПК вылезает окно и просит отключить Task Host Windows. Что это такое, мы сегодня рассмотрим в статье и расскажем о способах устранения этой проблемы.