Оптимизация компьютерной системы
Рассмотрим ситуацию, когда причиной того, что процесс SYSTEM Idle Process грузит процессор, является компьютерный мусор в виде оставшихся после удаления программ компонентов, включая устаревшие или неправильные записи системного реестра, кэш программ и браузеров и т. д.
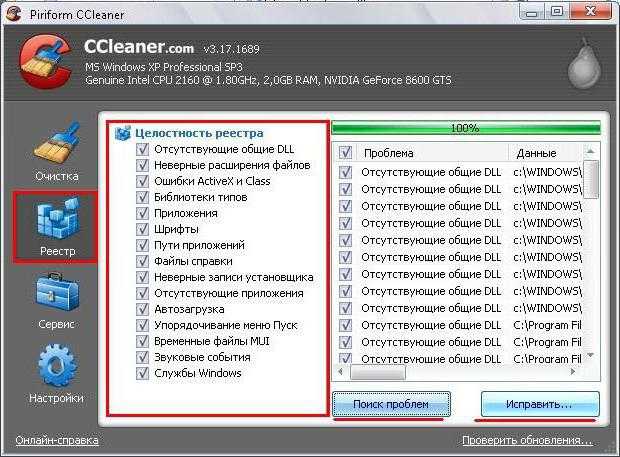
Заниматься очисткой компьютера вручную не стоит. Особенно сильно это касается удаления ключей реестра (сделанные изменения, кроме как восстановлением системы, вернуть будет невозможно). В этом случае оптимальным выбором станет использование инструментария всевозможных программ-оптимизаторов. Таковых сейчас разработано достаточно много, но самыми действенными, по мнению многих, являются CCleaner, Advanced SystemCare, Glary Utilities, All-in-One Toolbox и другие.
В таких приложениях необходимо запустить комплексную проверку, задействовав соответствующие модули по очистке и оптимизации системы, включая действия с реестром (оптимизация, дефрагментация). Если включено автоматическое исправление ошибок, все проблемы будут исправлены без участия пользователя. В противном случае нужно будет нажать на соответствующую кнопку.
Еще один момент, когда процесс SYSTEM Idle Process грузит процессор, связан с фрагментаций жесткого диска. Если дефрагментация не проводилась достаточно длительное время, при обращении к файлам программ, которые могут быть разбросаны по всему диску, времени на открытие приложений понадобится гораздо больше. Из-за этого многие пользователи и считают, что быстродействие снизилось.

Для выполнения дефрагментации можно воспользоваться тем же оптимизаторами (в каждой программе есть такой модуль) или применить собственный инструмент Windows. Запустить его можно на вкладке сервиса в разделе свойств, который вызывается через меню ПКМ на выбранном диске или логическом разделе. Но перед выполнением проверки и, собственно, самой дефрагментации, в окне настроек необходимо отметить все диски и разделы.
Можно ли удалить файл службы?
Впрочем, многие пользователи на этом не останавливаются. Их мучительно интересует ответ на вопрос по поводу того, как удалить Task Host Windows (и вообще, насколько это безопасно).
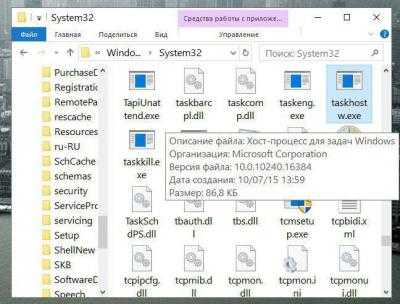
Такова служба Task Host Windows. Что это такое, немного понятно. Теперь давайте посмотрим на расположение ее исполняемого EXE-компонента (файл taskhost.exe). Стандартной локацией последнего является системная директория System32, расположенная в основном каталоге системы, откуда его и нужно удалить. Вот только производить такие действия необходимо лишь в режиме Safe Mode. При обычной загрузке система сделать этого не даст.
Svchost.exe — что это за процесс (программа)
Svchost.exe в Windows 10, 8 и Windows 7 является основным процессом для загрузки служб операционной системы Windows, хранящихся в динамических библиотеках DLL. То есть службы Windows, которые вы можете увидеть в списке служб (Win+R, ввести services.msc) загружаются «через» svchost.exe и для многих из них запускается отдельный процесс, которые вы и наблюдаете в диспетчере задач.
Службы Windows, а особенно те, за запуск которых отвечает svchost, являются необходимыми компонентами для полноценной работы операционной системы и загружаются при ее запуске (не все, но большинство из них). В частности, таким образом запускаются такие нужные вещи, как:
- Диспетчеры различных видов сетевых подключений, благодаря которым Вы имеете доступ в Интернет, в том числе и по Wi-Fi
- Службы для работы с устройствами Plug and Play и HID, позволяющие Вам пользоваться мышками, веб-камерами, USB-клавиатурой
- Службы центра обновления, защитник Windows 10 и 8 другие.
Установленные по умолчанию приложения Windows 10
Соответственно, ответ на то, почему пунктов «Хост-процесс для служб Windows svchost.exe» много в диспетчере задач заключается в том, что системе необходимо запускать много служб, работа которых выглядит как отдельный процесс svchost.exe.
При этом, если каких-либо проблем данный процесс не вызывает, вам, вероятнее всего, не стоит каким-либо образом что-то настраивать, переживать о том, что это вирус или тем более пробовать удалить svchost.exe (при условии, что нахождение файла в C:WindowsSystem32 или C:WindowsSysWOW64, иначе, в теории, может оказаться, что это вирус, о чем будет упомянуто далее).
Как в Windows 10 разбить память флешки на разделы
Что такое хост-процесс инфраструктуры Shell и насколько он безопасен?
Хотя некоторые системные процессы (например, yourphone.exe) не очень важны для обеспечения правильной работы Windows, процесс Windows Shell Infrastructure Host не входит в их число. Этот процесс играет важную роль в создании нескольких частей пользовательского интерфейса Windows, которые пользователи могут видеть и с которыми взаимодействуют.
Программы для Windows, мобильные приложения, игры — ВСЁ БЕСПЛАТНО, в нашем закрытом телеграмм канале — Подписывайтесь:)
К ним относятся меню «Пуск», определенные визуальные эффекты (например, прозрачные окна), всплывающие окна в области уведомлений, фоновые слайд-шоу рабочего стола и многое другое. Поскольку Windows полагается на свой графический пользовательский интерфейс для навигации и управления пользователями, немногие процессы столь же важны для работающей системы, как этот.
Если вы смотрите на Диспетчер задач, вы можете заметить этот процесс с немного другими именами, включая имя исполняемого файла (sihost.exe). В конце концов, это одно и то же — или должно быть. Хотя известно, что вредоносное ПО скрывается под определенными компонентами Windows, такими как sihost.exe, это маловероятно для данного конкретного процесса.
Имея это в виду, вы можете быть уверены, что запуск процесса Shell Infrastructure Host полностью безопасен. Однако, если вы хотите быть полностью уверены, вы можете выполнить следующие шаги, чтобы проверить подлинность процесса.
Почему хост инфраструктуры оболочки занимает так много памяти?
Когда ваш компьютер работает в обычном режиме, Shell Infrastructure Host не требует поддержки ЦП. Он будет показывать очень небольшую загрузку ЦП при изменении некоторых графических изображений системы. Но быстро возвращается к нулю.
Как правило, этот процесс может занимать около 200 МБ памяти. Память тоже иногда используется, но очень быстро возвращается к нулю.
Однако некоторые пользователи видят, что процесс довольно часто начинает потреблять больше ресурсов процессора. Кроме того, они видят, что процесс занимает около 30% ЦП при значительной доле ЦП.
Если это относится и к вам, вы должны решить эту проблему как можно скорее. В противном случае это может сильно повлиять на производительность вашего ПК.
Дополнительные меры
В качестве других мер по борьбе с зависшим Task Host Window можно предпринять следующие действия:
- Проверить компьютер на предмет заражения вирусами.
- Запустить встроенное средство устранения неполадок «Питание».
- Удалить лишние элементы из автозагрузки.
- Проверить целостность системных файлов командой sfc /scannow.
- Создать новую учетную запись пользователя и работать из-под нее.
Радикальная мера – полная деактивация файла taskhost.exe – является самым крайним вариантом. Прибегнуть к нему можно только тогда, когда Task Host Windows вообще ни в какую не дает выключить компьютер. Для этого вам нужно будет загрузиться с любого LiveCD со встроенным файловым менеджером, перейти в расположение исполняемого файла taskhost.exe и переименовать его в taskhost.exe.bak.
Принятая мера должна решить все проблемы с Task Host Windows. Если вдруг после всех этих действий в системе возникнут неполадки, нужно будет опять загрузиться с «живого» диска и восстановить оригинальное имя файла taskhost.exe.
Открыв диспетчер задач и обнаружив в его списке процессов массу записей с одинаковым содержимым — svchost — многие пользователи впадают в преждевременную панику. Обычно это происходит тогда, когда работоспособность системы находится под вопросом — все виснет, окна не реагируют, не помогает даже перезагрузка. Первым из процессов попадающим под подозрение обычно оказывается exe-шник svchost? Действительно ли хост процесс служб Windows повинен в перегрузке процессора? И если это так, то как с этим бороться?
Generic Host Process for Win32 Services, а именно так расшифровывается название рассматриваемой службы Windows, — является критически важной утилитой операционной системы. Отключить данную службу нельзя, так как в противном случае станет невозможным использование одного из важнейших инструментов Windows — разделяемых между приложениями библиотек подпрограмм — так называемых dll-библиотек
А так как вся архитектура Windows базируется на таких библиотеках, то работа с отключенным svchost.exe — абсолютно нереальна.
Проблема заключается в том, что хакеры предпочитают маскировать свои вредоносные программы под один из системных процессов и Generic Host Process — идеальный кандидат для таких манипуляций.
Система автоматически запускает не один а множество этих процессов, поэтому разобраться какой из них является «здоровым», а какой представляет собой вирус — на глаз не получится.
Удаляем вирус
Процесс удаления довольно простой. Просто следуйте инструкции:
- Завершаем процесс taskhost.exe (из «Диспетчера задач», правой кнопкой мыши на процессе – «Завершить»);
- Открываем папку с файлом (НЕ папка C:WindowsSystem32) и удаляем taskhost.exe;
- Данный вирус – обыкновенный троян, а значит с ним прекрасно справятся любые антивирусы – просто просканируйте систему.
 Мы разобрали основные моменты, связанные с Task Host Windows – что это такое и почему он может оказаться вирусом. Остались вопросы? Пишите в комментарии, и мы поможем!
Мы разобрали основные моменты, связанные с Task Host Windows – что это такое и почему он может оказаться вирусом. Остались вопросы? Пишите в комментарии, и мы поможем!
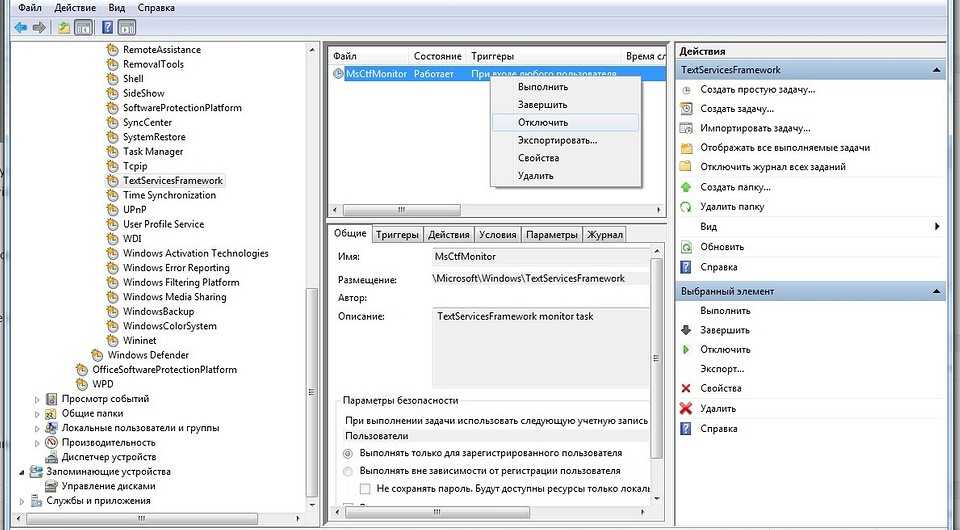
Если Windows при выключении компьютера выдает сообщение «Task Host Window», то это означает, что система ожидает корректного завершения некоторых текущих задач.
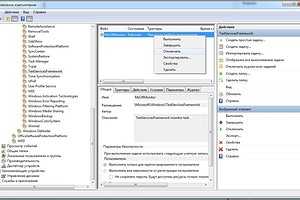
Избавиться от этого тормозящего выключение компьютера процесса можно следующим образом: откройте в меню Панели управления пункт «Администрирование» (для этого в разделе «Просмотр» справа вверху включите «Мелкие значки») и перейдите к «Управлению компьютером».
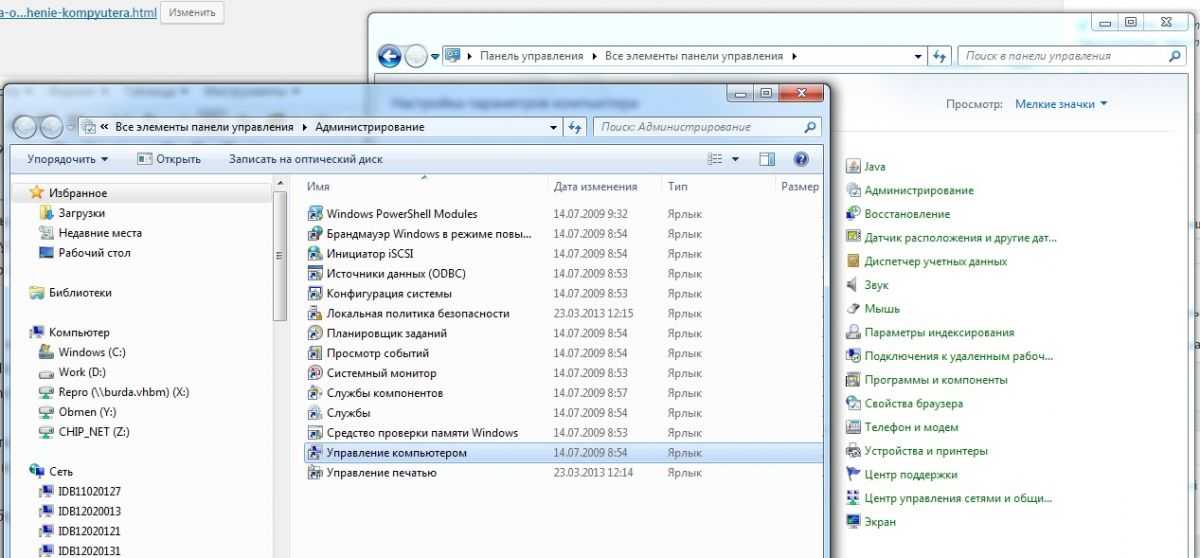 Нажмите на стрелочку рядом с «Планировщик заданий» и далее на стрелочку рядом с «Библиотека планировщика заданий». Найдите в списке и нажмите на «Microsoft| Windows|TextServicesFramework», после чего откроется окно задач «MsCtfmonitor».
Нажмите на стрелочку рядом с «Планировщик заданий» и далее на стрелочку рядом с «Библиотека планировщика заданий». Найдите в списке и нажмите на «Microsoft| Windows|TextServicesFramework», после чего откроется окно задач «MsCtfmonitor».
Нажмите на этот пункт правой кнопкой мыши и выберите в контекстном меню пункт «Отключить». Перезагрузите компьютер.
Эти действия должны обеспечить более быстрое выключение компьютера.
Фото: компания-производитель
Решение 4 — Войдите в безопасный режим
Некоторые пользователи утверждают, что вы можете исправить Microsoft.Windows.ShellExperienceHost необходимо правильно установить сообщение об ошибке, просто войдя в безопасный режим. Для входа в безопасный режим выполните следующие действия:
-
Удерживая клавишу Shift на клавиатуре, нажмите кнопку « Перезагрузить». В качестве альтернативы вы можете просто перезагрузить компьютер несколько раз во время загрузки.
- Выберите « Устранение неполадок»> «Дополнительные параметры»> «Параметры запуска». Нажмите кнопку « Перезагрузить».
- После перезагрузки компьютера вы увидите список параметров. Выберите любую версию безопасного режима, нажав соответствующую клавишу на клавиатуре.
- Как только вы войдете в безопасный режим, протестируйте его некоторое время и проверьте, появляется ли то же самое сообщение об ошибке.
Если сообщение об ошибке отсутствует, перезагрузите компьютер и запустите Windows 10 в обычном режиме. По словам пользователей, просто войдя в безопасный режим, проблема должна быть автоматически решена, поэтому обязательно попробуйте это.
Большинство пользователей Windows не знают, как легко добавить безопасный режим в меню загрузки. Узнайте, как вы можете сделать это всего за пару шагов.
Что вызывает чрезмерное использование ЦП, ОЗУ или других ресурсов системы sihost.exe?
Хотя процесс Shell Infrastructure Host является подлинным системным процессом, он не лишен проблем. В первые дни Windows 10 пользователи сообщали о проблемах с sihost.exe, вызывающих высокую загрузку ЦП и ОЗУ. Обновления и исправления ошибок помогли решить эту проблему многим, но это все еще может быть проблемой.
В большинстве случаев sihost.exe не должен использовать много системных ресурсов (если таковые имеются). Исключение составляют случаи, когда ваш графический интерфейс каким-либо образом изменяется. Например, когда вы открываете новые окна, меняете фон и обычно взаимодействуете с вашим пользовательским интерфейсом, sihost.exe будет увеличиваться с некоторым использованием, но он должен оставаться ограниченным.
Устранение неполадок sihost.exe с высокой загрузкой ЦП и ОЗУ
Однако, если использование ЦП и ОЗУ необычно велико (и поддерживает высокий уровень использования), это может указывать на проблему стабильности вашего ПК. Хотя причиной может быть вредоносное ПО, более вероятно, что ваша система устарела. Microsoft регулярно выпускает новые исправления ошибок для Windows, чтобы решить подобные проблемы со стабильностью.
- Чтобы проверить наличие обновлений, щелкните правой кнопкой мыши меню «Пуск» и выберите параметр «Настройки».
- В меню «Настройки» выберите «Обновление и безопасность»> «Центр обновления Windows». Выберите Проверить наличие обновлений (если опция доступна), чтобы выполнить поиск новых обновлений Windows для установки.
Если есть доступные обновления, установите их и перезагрузите компьютер, чтобы посмотреть, не повлияет ли это на производительность вашей системы. Если обновления не устранили проблему, вам может потребоваться проверить свой компьютер на наличие поврежденных системных файлов, которые могут повлиять на производительность вашей системы.
- Для этого щелкните правой кнопкой мыши меню «Пуск» и выберите параметр Windows PowerShell (Admin).
- В окне PowerShell введите sfc / scannow, чтобы использовать средство проверки системных файлов. Это сравнит ваши системные файлы, и, если есть поврежденные или отсутствующие файлы, SFC восстановит их.
Для завершения работы инструмента SFC потребуется некоторое время. Если он не может восстановить вашу систему, вам может потребоваться поискать альтернативы решению этой проблемы, такие как сброс Windows 10 до заводских настроек.
Windows 10 — восстановить поведение Svchost как предыдущих версиях Windows
В Windows 10 Update Creators, много работающих процессов svchost.exe. Если открыть вкладку Подробности в диспетчере задач Windows 10 Creators Update, вы будете удивлены, увидев огромное количество экземпляров процесса svchost.exe.
Windows всегда могла похвастаться обилием запущенных процессов svchost.exe, но в Windows 10, их стало намного больше,чем в предыдущих версиях операционной системы, как Windows 7 и Windows 8.1. Это происходит потому, что исполняемый файл Svchost.exe (служба хоста) используется для запуска различных системных служб. Каждый экземпляр группирует определенные службы.
Согласно Microsoft, такая модель управления службами позволяет снизить потребление памяти.
Начиная с Windows 10 Creators Update, службы больше не группируются, если ваш компьютер имеет достаточный объем памяти. Теперь, для каждой службы, запущен специальный процесс svchost.exe. Это резко увеличивает количество процессов svchost.exe.
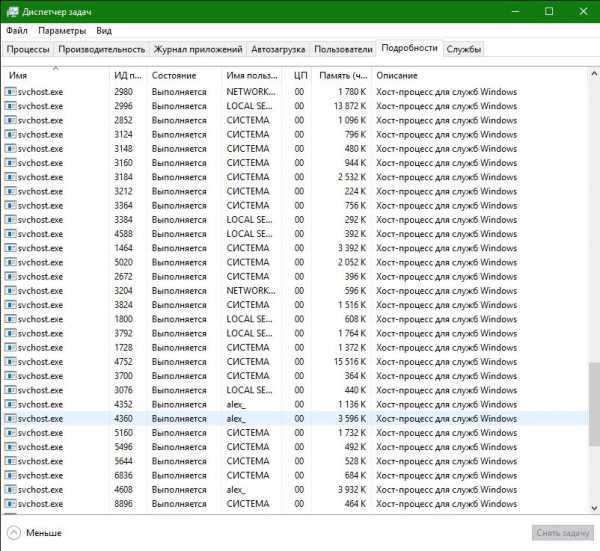
Сегодня мы рассмотрим, как настроить, в Windows 10 Creators Update группировку процессов SVCHOST. Это может быть сделано с помощью реестра.
Группируем Svchost в Windows 10 Creators Update.
Чтобы установить пороговое значение для группировки Svhost в Windows 10, выполните следующие действия.
Откройте редактор реестра. Перейдите к следующему разделу реестра:
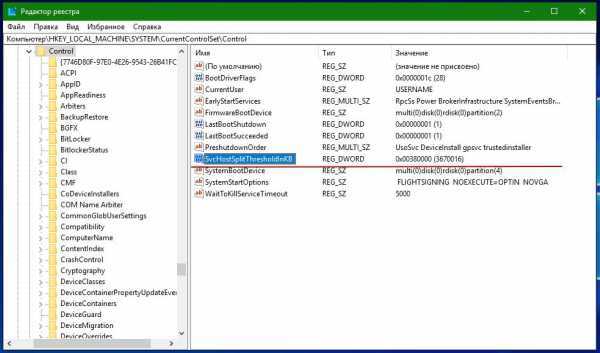
Здесь, создайте новое или измените существующий параметр DWORD 32-бита с именем SvcHostSplitThresholdInKB и измените значение данных вместо 380000 до значения равного или чуть выше общей оперативной памяти в килобайтах (КБ). ***Svchost Split Значение по умолчанию
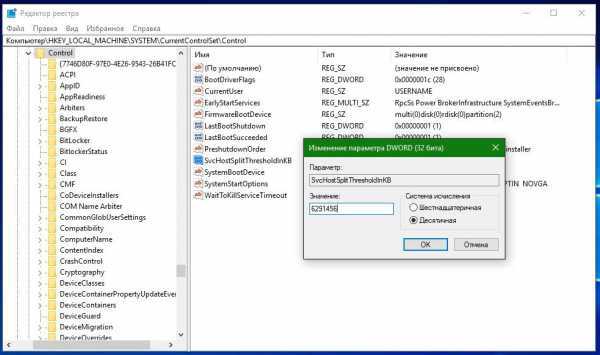
Введите новое значение в десятичной системе исчисления. Например, если у вас есть 8 ГБ оперативной памяти, вы должны ввести значение 8388608 (8 ГБ = 8192 МБ или 83,88,608 килобайт).
- 6 ГБ оперативной памяти -значение 6291456
- 4 ГБ оперативной памяти -значение 4194304
- 2 ГБ оперативной памяти -значение 2097152
Примечание: Даже, если вы работаете в 64-битной версии Windows 10, вам все равно необходимо использовать 32-битный параметр DWORD.
Перезагрузите Windows 10.
ShellExperienceHost сканер
Security Task Manager показывает все запущенные сервисы Windows, включая внедренные скрытые приложения (например, мониторинг клавиатуры или браузера, авто вход). Уникальный рейтинг надежности указывает на вероятность того, что процесс потенциально может быть вредоносной программой-шпионом, кейлоггером или трояном.
Бесплатный aнтивирус находит и удаляет неактивные программы-шпионы, рекламу, трояны, кейлоггеры, вредоносные и следящие программы с вашего жесткого диска. Идеальное дополнение к Security Task Manager.
Reimage бесплатное сканирование, очистка, восстановление и оптимизация вашей системы.
Другие процессы
defaulttabbho.dll eebsvc.exe hwdeviceservice.exe ShellExperienceHost.exe oldnewexplorer32.dll nvoawrappercache.exe wltray.exe daemonu.exe ekrn.exe wsappservice.exe freemakeutilsservice.exe
Как быть, если Task Host Windows не дает выключить компьютер
Если Task Host Window тормозит выключение компьютера с Windows 7/10 или другой версией системы, вы можете просто завершить работу процесса, нажав на экране кнопку «Все равно завершить» или «Все равно перезагрузить». Но при этом в дальнейшем не мешает проверить корректность работы того приложения, на которое указывает процесс. Чаще всего это приложения, работающие в Windows как службы, например, средства резервного копирования и автоматического обслуживания, монитор службы текстовой платформы, компоненты Windows Uрdаte и т.п.
В Windows 10 процесс THW нередко ссылается на приложение Device Install Reboot Required. Чтобы предотвратить торможение выключения ПК процессом Task Host Windows, в этом случае рекомендуется попробовать отключить использование пользовательских данных для входа в настройках системы. Открыв приложение «Параметры», перейдите в раздел Учетные записи – Параметры входа и отключите опцию «Использовать мои данные для входа для автоматического завершения…».
Если процесс THW указывает на MsCtfMonitor (монитор службы текстовой платформы), зайдите в Планировщик заданий, перейдите по цепочке Microsoft – Windows – TextServicesFramework и отключите задачу MsCtfMonitor. Правда, это может привести к тому, что у вас перестанет отображаться языковая панель, если это произойдет, включите задание.
‘What is the Windows Shell Experience Host process?’
As part of your operating system, Windows Shell Experience Host serves as a kind of visual manager. Essentially, what it does is provide a windowed interface for universal apps on your computer. To be precise, the process in question is responsible for such graphical components as your start menu and taskbar transparency, background slideshow, calendar, clock, visuals, and other things.
Windows Shell Experience Host was first introduced in Windows 10 and has been properly patched since then. Therefore, these days this process is supposed to be rather thrifty with your resources. If it is not, chances are there is something wrong with your system.
Хост Windows Shell Experience приостановлен
Что такое Windows Shell Experience Host
Учитывая, что многие обычные пользователи Windows даже не знают о существовании Windows Shell Experience Host, я хотел бы сначала кратко рассказать о нем. Хост Windows Shell Experience, также известный как ShellExperienceHost.exe, на самом деле является органическим компонентом операционной системы Windows. Хотя он не отображается во время работы, вы можете найти его вручную в диспетчере задач.
Основная функция Windows Shell Experience Host:
- Он отвечает за наличие универсальных приложений в оконном интерфейсе.
- Он предлагает интеграцию универсального приложения в проводник Windows (оболочка Windows).
- Он имеет дело с некоторыми графическими элементами интерфейса, такими как прозрачность панели задач, меню «Пуск» и новые визуальные элементы для области уведомлений (например, календарь).
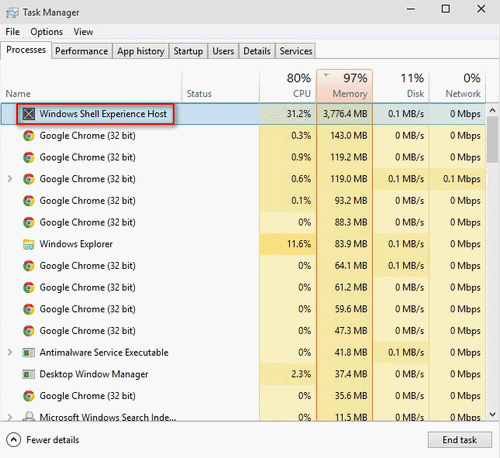
Короче говоря, Windows Shell Experience Host служит своего рода визуальным менеджером на вашем ПК, так как он был впервые представлен в Windows 10. Однако некоторые пользователи сообщили об ошибке: Хост Windows Shell Experience приостановлено (хост занимает слишком много ЦП и памяти), поэтому им отчаянно нужно решение, чтобы исправить это. (Перейти к домашняя страница чтобы получить некоторые приложения для защиты вашей системы и данных перед исправлением ошибки Windows Shell Experience Host).
Как исправить, если ShellExperienceHost.exe приостановлен
Обнаружив, что хост Windows Shell Experience не отвечает, некоторые пользователи спрашивают, могут ли они его отключить. На самом деле Microsoft не позволяет им этого делать, поскольку блокирует необходимые визуальные эффекты в Windows 10.
Теперь я расскажу о трех эффективных способах борьбы с перестал работать Windows Shell Experience Host.
Способ 1: обновить систему и программное обеспечение.
Во-первых, убедитесь, что ваша операционная система обновлена до последней версии:
- Нажми на Логотип Windows кнопку в нижнем левом углу.
- Нажми на Значок настроек (выглядит как шестеренка) из левой боковой панели.
- Выбрать Обновление и безопасность из всплывающего окна настроек.
- Нажми на Проверить обновления кнопку, чтобы убедиться, что нет доступных обновлений.
- Пожалуйста, согласитесь на обновление до последней версии, если ваша система не обновлена.
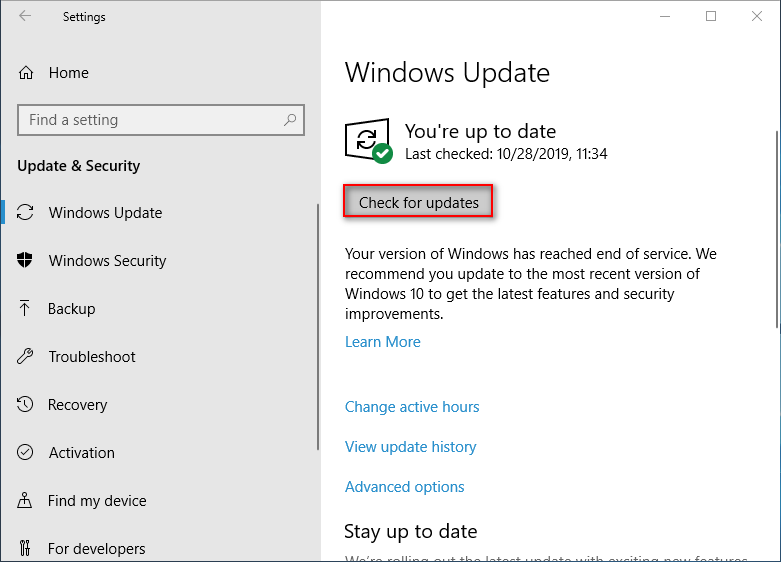
После этого вам также необходимо обновить BIOS, графическое программное обеспечение и драйверы управления питанием (некоторые пользователи заявили, что они устранили проблему, не работающую в Windows Shell Experience Host, обновив эти вещи).
Способ 2: отключить слайд-шоу и автоматическую смену цвета.
Во-первых, выберите изображение для замены слайд-шоу.
- Повторите шаги 1 и 2, чтобы открыть Настройки приложение.
- Выбрать Персонализация .
- Убедись Задний план выбирается на левой боковой панели.
- Ищите Задний план раздел на правой панели и щелкните стрелку под ним.
- выберите Рисунок из раскрывающегося списка.
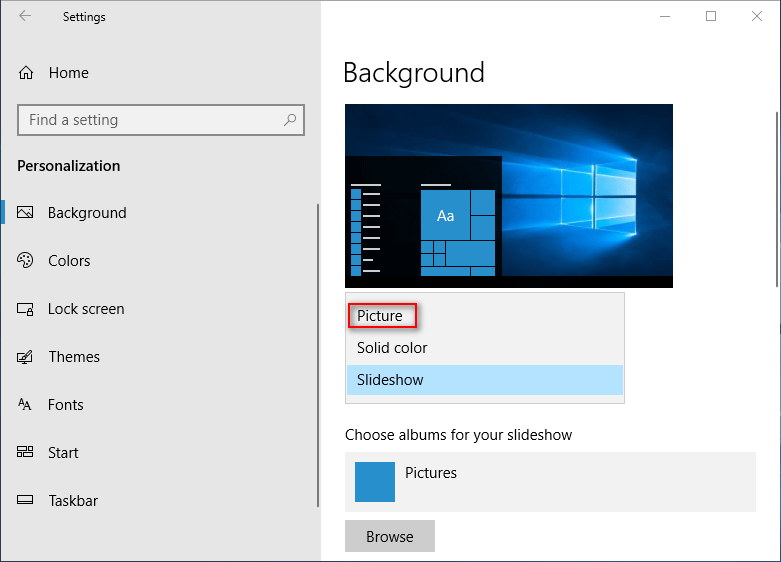
Во-вторых, снимите флажок с опции автоматической смены цвета.
- открыто Настройки и выберите Персонализация .
- Выбрать Цвета на левой боковой панели.
- Ищите Выбери свой цвет раздел на правой панели.
- Снимите отметку Автоматически выбирать акцентный цвет на моем фоне .
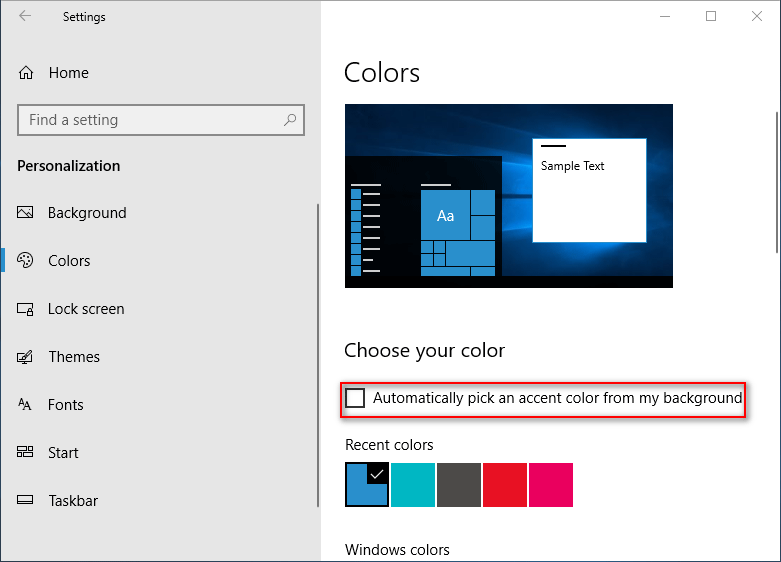
кликните сюда чтобы узнать, как изменить фон рабочего стола Windows 10.
Способ 3: запустить проверку системных файлов.
- Щелкните правой кнопкой мыши Логотип Windows кнопка.
- выберите Windows PowerShell (администратор) .
- Нажмите да в окне Контроль учетных записей пользователей.
- Тип sfc / scannow и нажмите Войти .
- Подождите, пока команда завершится (это может занять некоторое время).
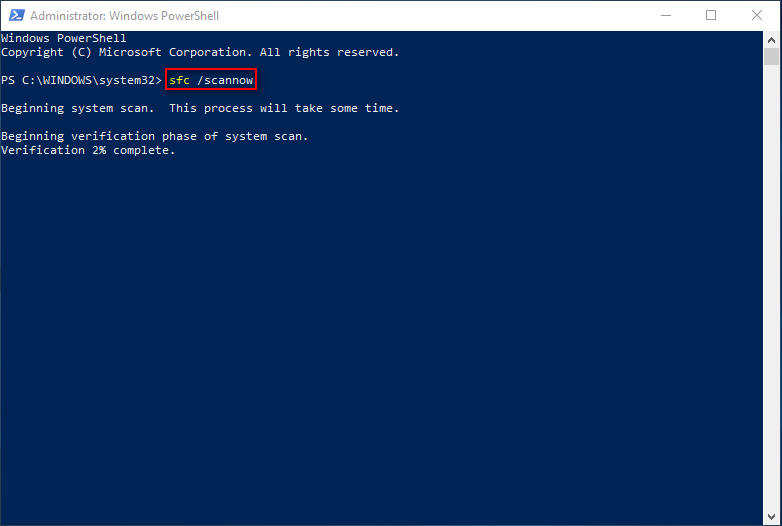
Если описанные выше методы не помогли, есть и другие решения для высокой загрузки ЦП Windows Shell Experience Host.
- Перерегистрируйте меню «Пуск».
- Попробуйте чистую загрузку.
- Запустите средство устранения неполадок обслуживания системы.
- Установите привязку для ограничения ЦП.
- Устранение неполадок реестра Windows.
- Крит новый аккаунт.
Многие пользователи исправили ошибку Windows Shell Experience Host, приостановленную с помощью вышеуказанных решений.
Информация о файле ShellExperienceHost.exe
Процесс Windows Shell Experience Host или Application Frame Host или Microsoft ShellHost принадлежит программе Microsoft Windows Operating System или Application Frame Host или Application Frame HostP или Microsoft ShellHost от Microsoft (www.microsoft.com) или Application Frame Host или Microsoft ShellHost.
Описание: ShellExperienceHost.exe часто вызывает проблемы и необходим для Windows. Файл ShellExperienceHost.exe находится в подпапках C:\Windows.
Известны следующие размеры файла для Windows 10/8/7/XP 1,653,600 байт (19% всех случаев), 2,095,968 байт и .
Это файл Windows. Это заслуживающий доверия файл от Microsoft. Приложение не видно пользователям. Поставлена цифровая подпись.
Поэтому технический рейтинг надежности 2% опасности.Разработчик Microsoft предоставляет сайт поддержки для помощи, и деинсталлятор (Панель управления ⇒ Установка и удаление программ ⇒ Microsoft Windows или Windows Shell Experience).
Рекомендуем: Выявление проблем, связанных с ShellExperienceHost.exe
Является ли ShellExperienceHost.exe вирусом? Нет, это не вирус. Настоящий файл ShellExperienceHost.exe — это безопасный системный процесс Microsoft Windows, который называется «Windows Shell Experience Host».
Тем не менее, авторы зловредных программ, таких как вирусы, черви, и трояны намеренно называют процессы таким же именем, чтобы избежать обнаружения. Вирусы с тем же именем файлов: например, Trojan.Gen.2 или Trojan.Gen (определяется антивирусом Symantec), и TROJ_GEN.R002C0WK317 или TROJ_GEN.R002C0WKE17 (определяется антивирусом TrendMicro).
Чтобы убедиться, что работающий ShellExperienceHost.exe на вашем компьютере — это не вредоносный процесс, нажмите здесь, чтобы запустить Проверку на вирусы.
Как распознать подозрительные процессы?
- Если ShellExperienceHost.exe находится в подпапках «C:\Program Files», тогда рейтинг надежности 74% опасности. Размер файла 2,973,184 байт (40% всех случаев), 1,056,768 байт и .
Это не системный файл Windows. У процесса нет видимого окна. Процесс начинает работать вместе с Windows (Смотрите ключ реестра: Run). - Если ShellExperienceHost.exe находится в подпапках Windows для хранения временных файлов, тогда рейтинг надежности 81% опасности. Размер файла 5,915,136 байт (33% всех случаев), 2,970,112 байт, 2,969,600 байт, 2,968,064 байт или 38,912 байт.
Процесс начинает работу при запуске Windows (Смотрите ключ реестра: Run).
Это не файл Windows. Приложение не видно пользователям.
ShellExperienceHost.exe способен мониторить приложения. - Если ShellExperienceHost.exe находится в подпапках «C:\Users\USERNAME», тогда рейтинг надежности 94% опасности. Размер файла 38,912 байт (33% всех случаев), 864,768 байт или 2,970,112 байт.























![Ошибка microsoft.windows.shellexperiencehost в windows 10 [полное руководство] - исправлять 2022](http://tophallclub.ru/wp-content/uploads/b/1/d/b1d7d21a864f341b501ec156b121b14c.png)









