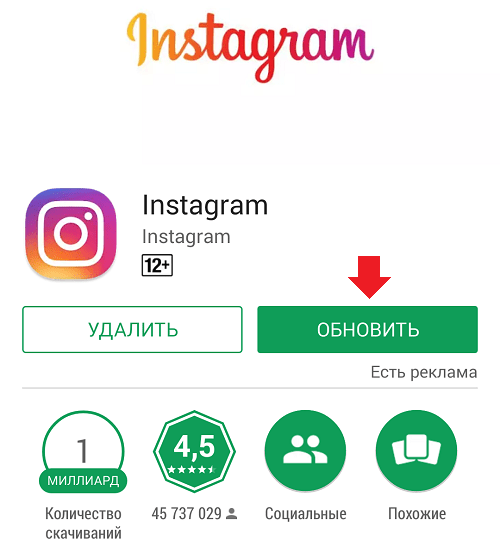Проблема с проигрывателем и фильмами
Если при запуске фильма он начинает звучать слишком тихо, источником неполадки может быть как сама звуковая дорожка, так и проигрыватель. В первом случае можно посоветовать разве обзавестись последней версией программы для воспроизведения мультимедиа контента и установить свежую редакцию кодеков, если используются внешние библиотеки для декодирования видео, что ныне встречается редко.
Многие люди, делающие так называемые рипы (RIP) фильмов уменьшают громкость звуковой дорожки, дабы во время размещения видео его не заблокировали и даже не смогли обнаружить владельцы. Дело в том, что звуковые студии стараются блокировать незаконные попытки распространения аудио, права на которые принадлежат им, а изменив частоту звука, пользователь добивается того, что поисковые роботы не различают идентичное содержимое на слегка разнящихся частотах. Если звук одинаковый во всех плеерах — такая звуковая дорожка.
Как правильно регулировать громкость наушников? Рекомендация на будущее
Тише и громче – беспроводные и проводные

Громкость регулировать нужно плавно. Особенно это касается игровых наушников с колёсиком настройки «уровня звука». Не стоит его резко крутить, можно получить очень неприятные ощущения или даже травмы. Наш слух – довольно нежный инструмент.
Если вы, например, сначала слушали полноразмерные наушники с высоким сопротивлением (например, дома), а потом решили включить в этот же источник (телефон) низкоомные «затычки» (для прогулки), прежде чем включить музыку, убавьте громкость на телефоне, иначе может быть слишком громко.
Прослушивание наушников на высокой громкости в течение долгого времени (особенно, подряд) обязательно повлияет негативно на ваш слух. И это касается не только вакуумных наушников, которые, почему-то, особенно «хаят» за вредное воздействие. По большому счёту, единственное отличие в том, что их излучатель ближе к барабанной перепонке и сопротивление у них обычно низкое. И громкость, соответственно, ощущается лучше.
Иногда вместо того, как увеличить громкость, стоит задуматься о том, как сделать наушники тише. Да, музыка на более высокой громкости воспринимается «приятнее», это особенности психологии и психоакустики. Но всё хорошо в меру, не стоит забывать об этом простом правиле.
ГлавнаяИнструкции
Усиление звука штатными средствами
Производители компьютеров не устанавливают уровень громкости на максимум. Так, как же увеличить громкость на ноутбуке с Windows 10 или другими более ранними версиями этой ОС. Существует несколько способов решения этой проблемы:
- Во-первых, практически на всех ноутбуках существую функциональные клавиши для прямого управления громкостью звука. Например, на Samsung для управления звуком необходимо нажать одновременно клавишу Fn и кнопку со схематическим изображением динамиков.
- Также есть и другой путь. Наведите курсор на значок динамика в правом нижнем углу экрана и кликните правой кнопкой мыши. В открывшемся свитке выберите пункт «Устройства воспроизведения». Откроется окно, в котором нас интересует пункт «Динамики». Выбирайте его и нажимайте внизу на кнопку Свойства. В новом окне выбирайте вкладку «Уровни» и устанавливайте рычажок фейдера в необходимое положение.Это универсальный способ поднятия громкости не только для операционной системы Windows 10, он подходит и для 7 и 8 версий.
- Также можно поэкспериментировать c настройками аудиокарты. Но не во всех компьютерах такая возможность существует. Для дополнительной настройки в окне «Свойства: Динамики» нажмите на вкладку «Дополнительные возможности» или, как в приведенном варианте, «Enhancements» установите галочку напротив пункта «Тонкомпенсация» или «Loudness Equalization» и жмите Применить. Эта функция существенно поднимает громкость.
- Также тонкомпенсация может настраиваться в настройках утилиты, поставляемой производителем звуковой карты (звукового процессора). Например, для Realtek нажмите правой кнопкой мыши на изображении динамика и выберите «Диспетчер звука».
Способы исправить низкую громкость динамиков ноутбука
Проверьте динамики вашего ноутбука на вывод звука
Первый и самый важный шаг в ремонте динамика вашего ноутбука — это узнать об их выводе звука. И в Windows 11, и в 10 есть возможность тестировать уровни звука, воспроизводя звук из основных динамиков. Проверка этого позволит убедиться, что динамики активно работают или нет. Следуйте этим простым шагам для быстрого исправления.
Программы для Windows, мобильные приложения, игры — ВСЁ БЕСПЛАТНО, в нашем закрытом телеграмм канале — Подписывайтесь:)
Нажмите клавишу Windows, найдите Настройки звука и откройте его.
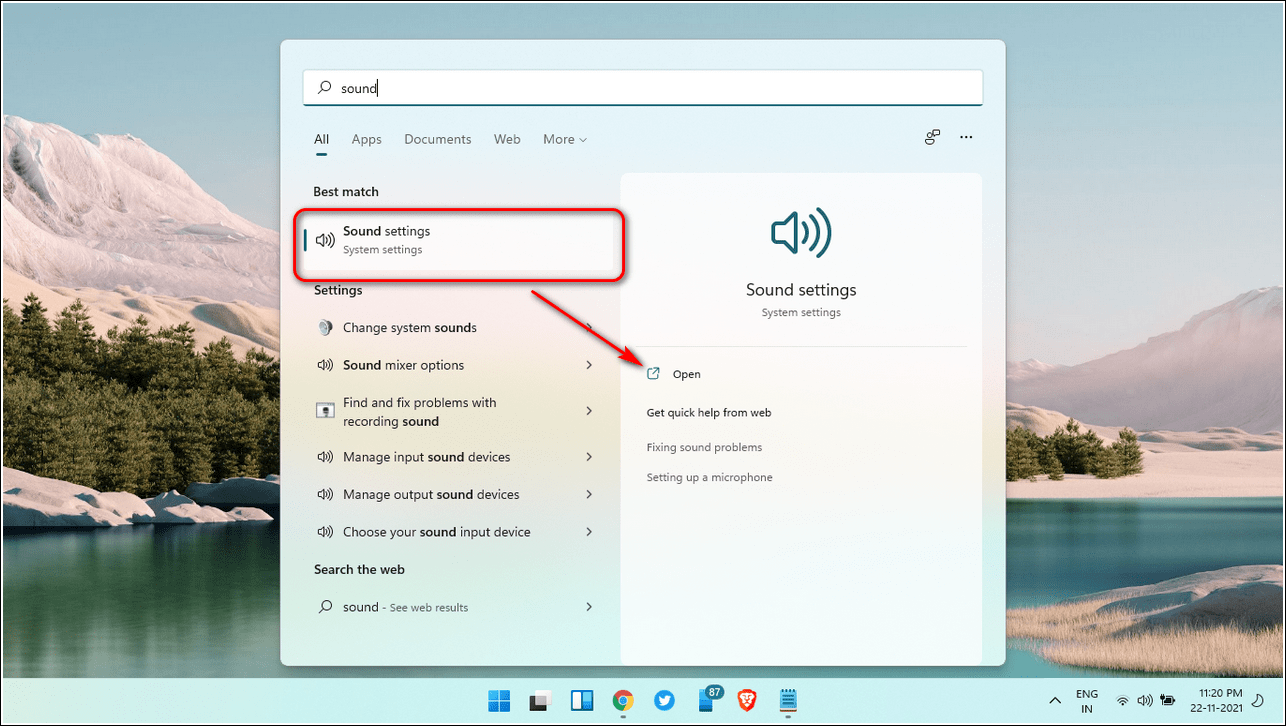
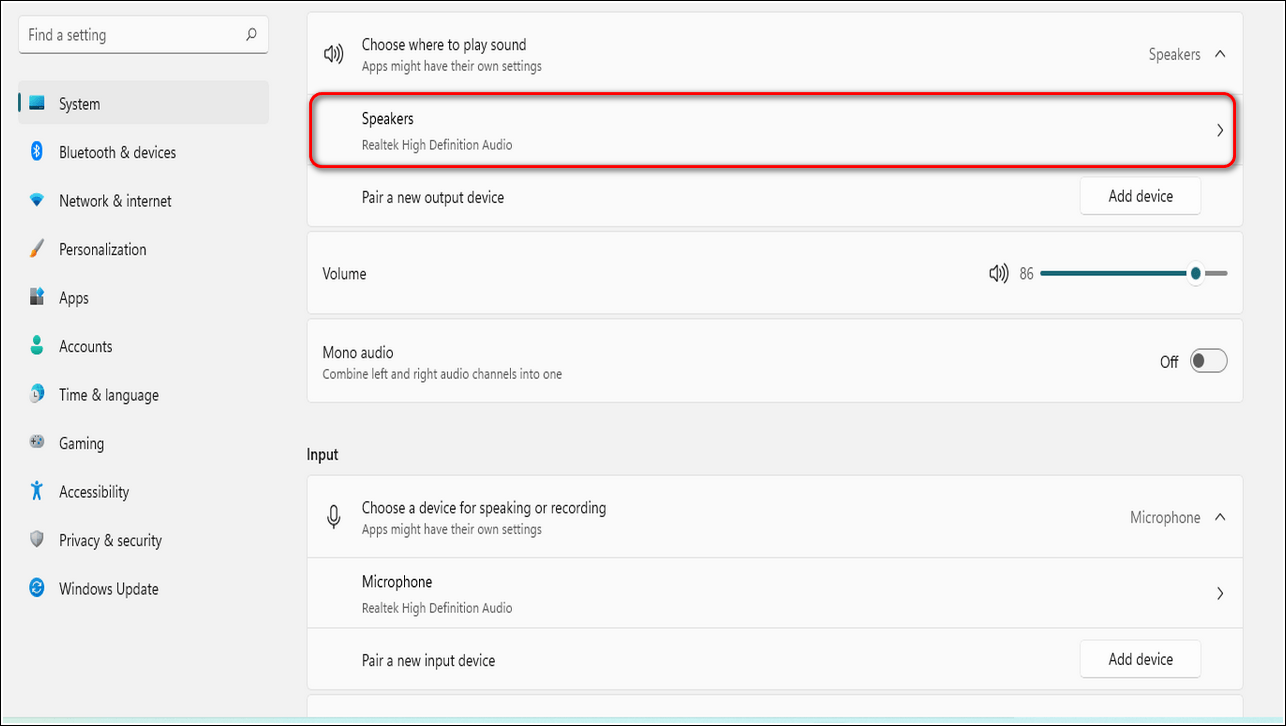
- В разделе «Параметры вывода» нажмите «Тест», чтобы воспроизвести звуковые сигналы.
- Система будет воспроизводить звуковые сигналы с помощью одного динамика за раз, чтобы обеспечить надлежащую работу.
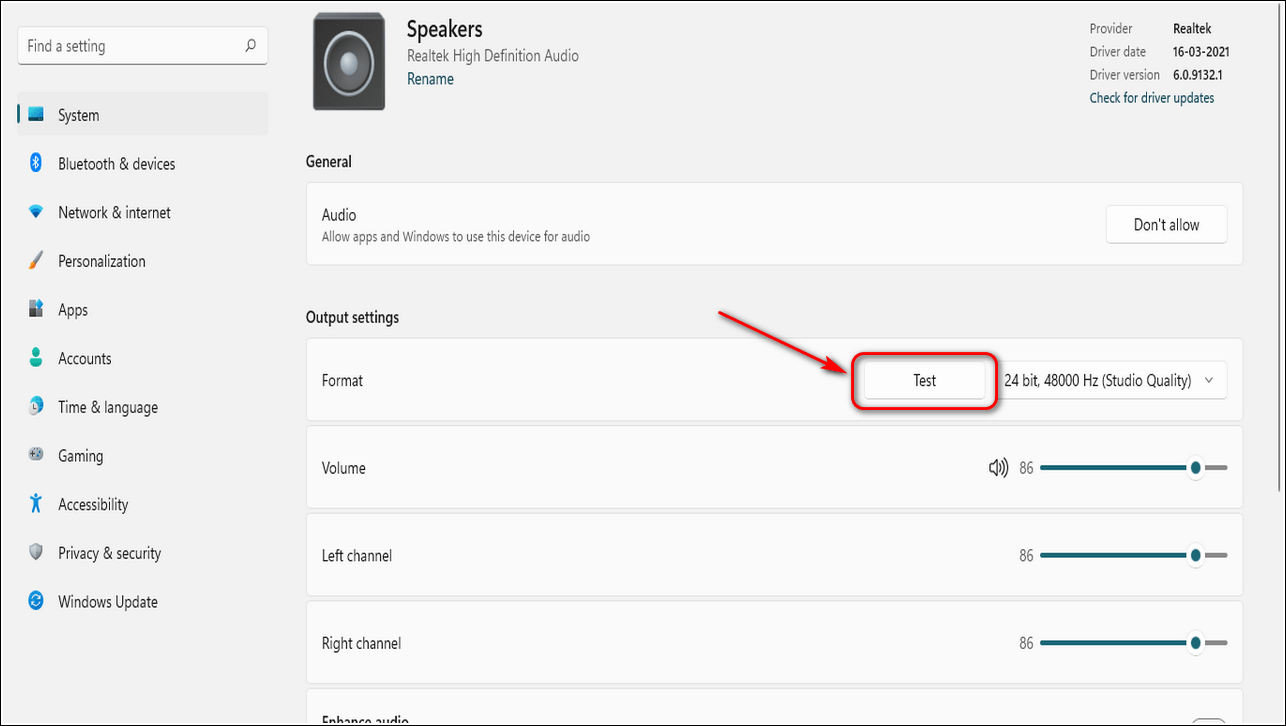
Настройте параметры связи и увеличьте уровень громкости вручную
По умолчанию Windows может автоматически регулировать громкость различных звуков, когда вы используете компьютер для звонков. Часто это приводит к снижению уровня громкости на выходах основных динамиков. Следуйте этим простым шагам, чтобы решить эту проблему.
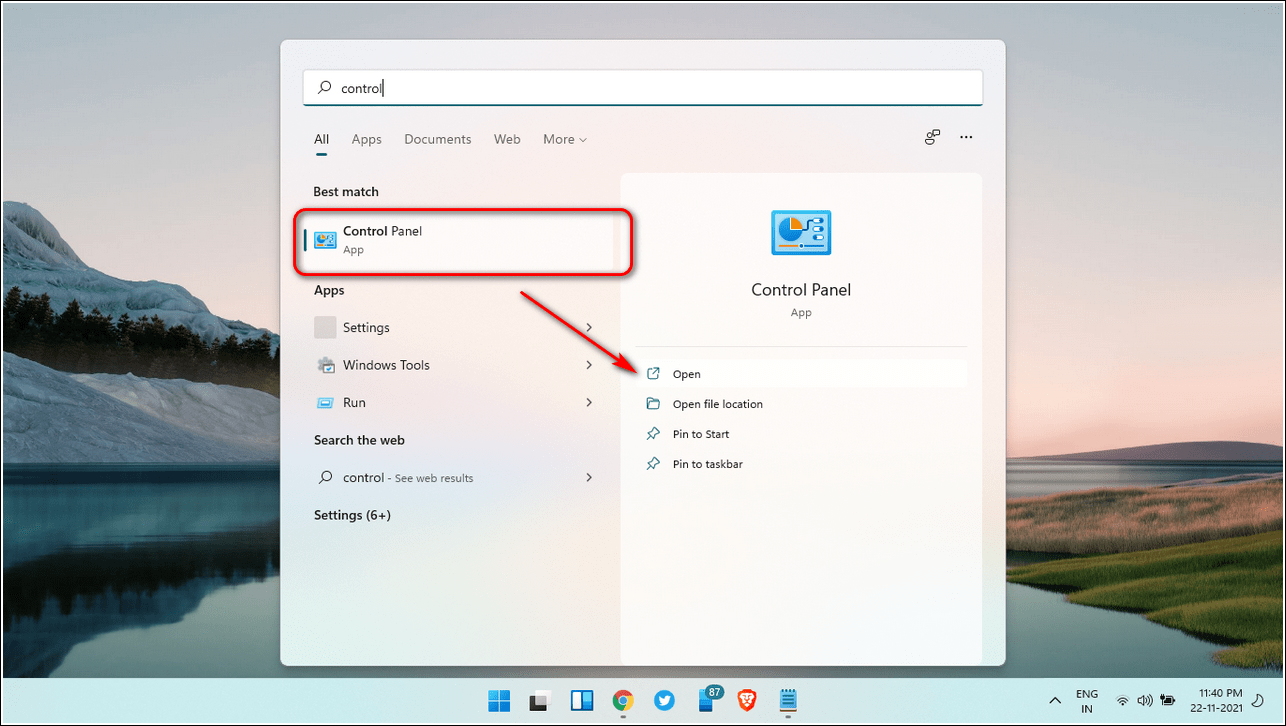
Щелкните Оборудование и звук.
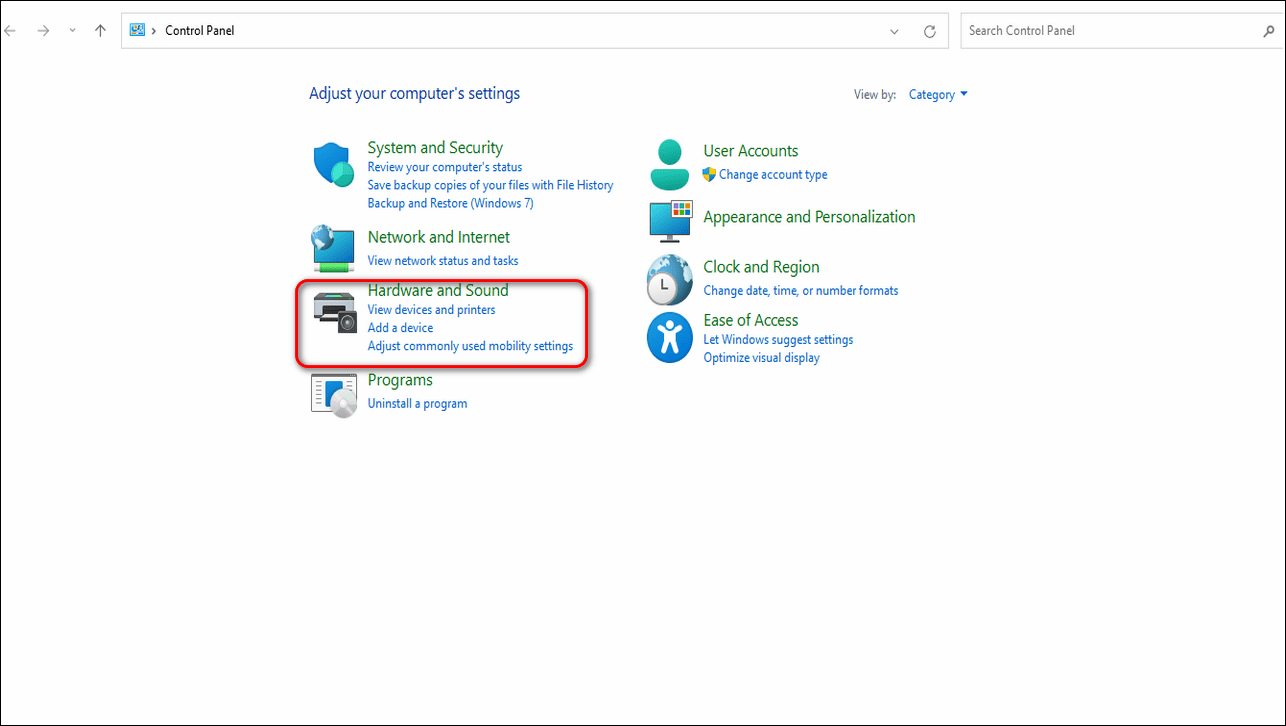
Откройте параметры звука, нажав на «Звук».
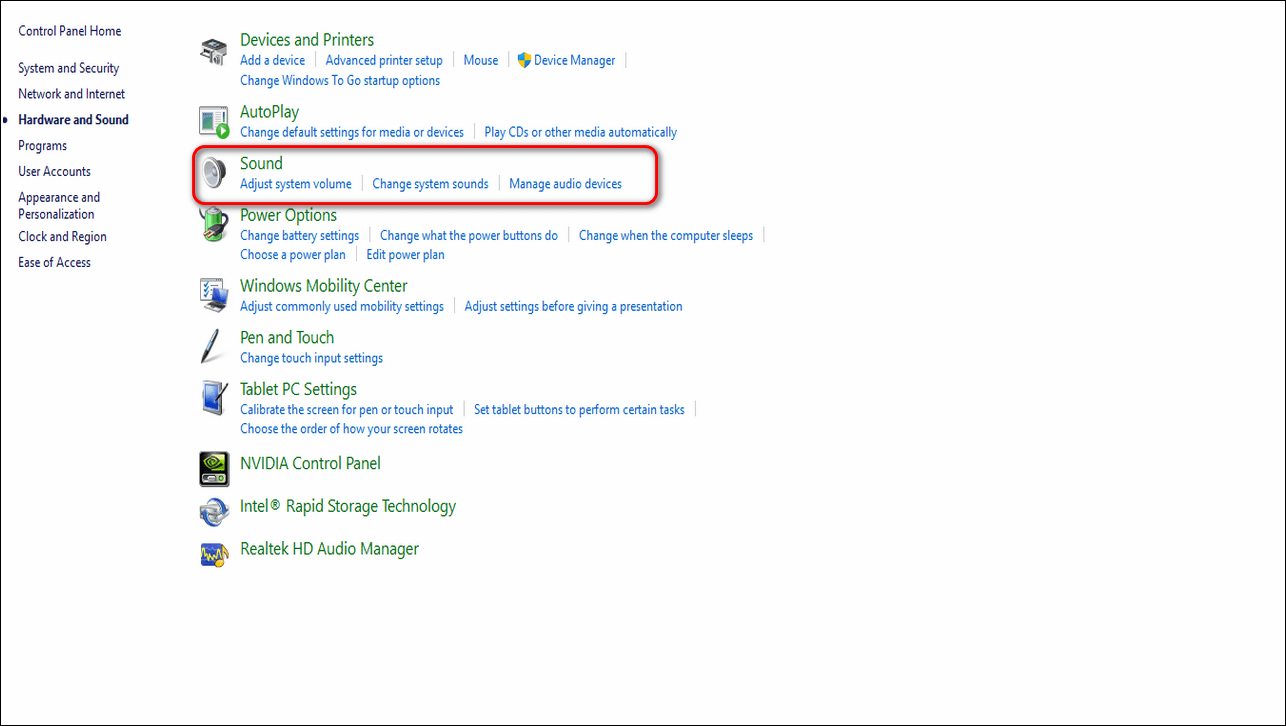
- Перейдите на вкладку «Связь».
- Измените настройку на «Ничего не делать» и примените изменения.
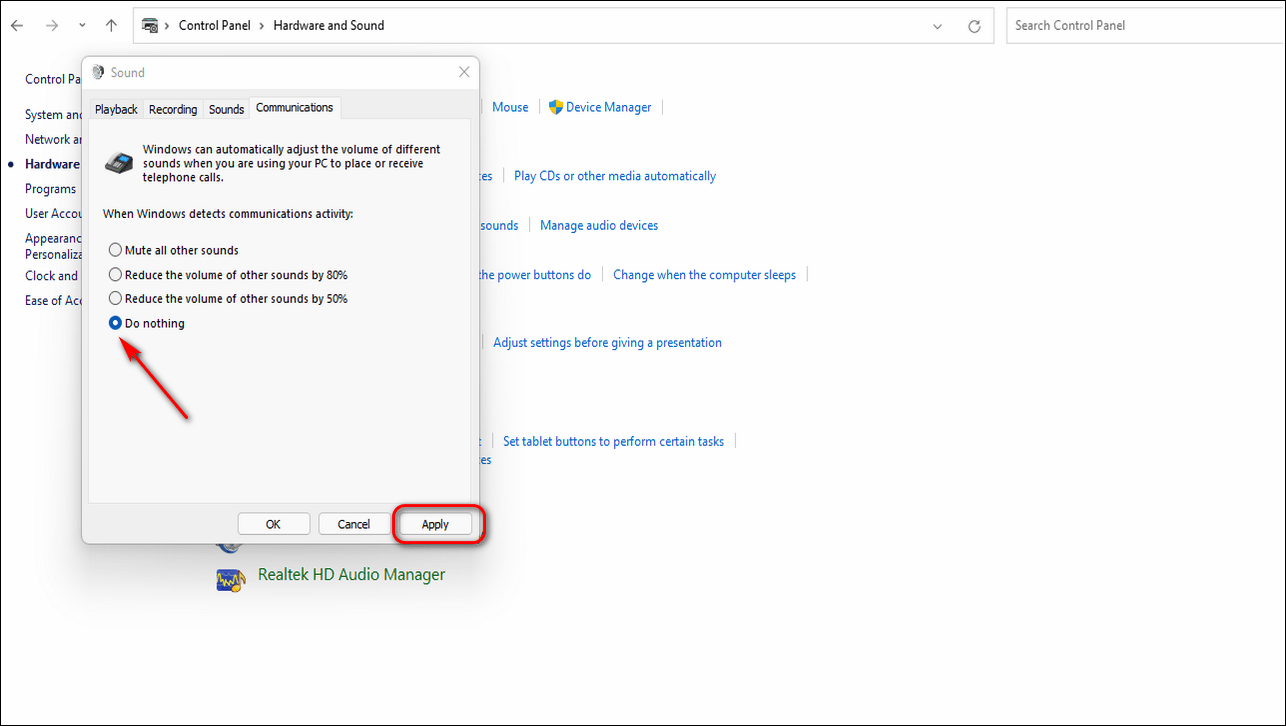
- Перейдите на вкладку воспроизведения.
- Найдите свой основной динамик и дважды щелкните по нему.
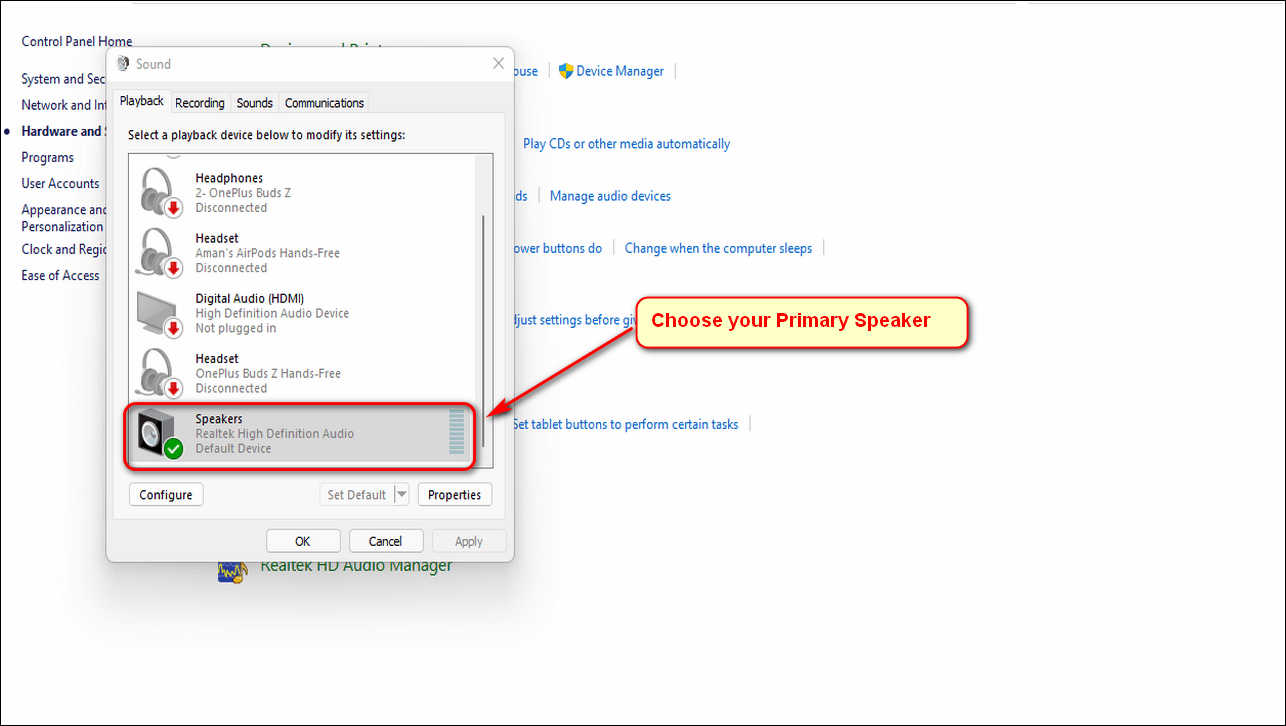
Перейдите на вкладку «Уровни» и установите ползунок на полную громкость.
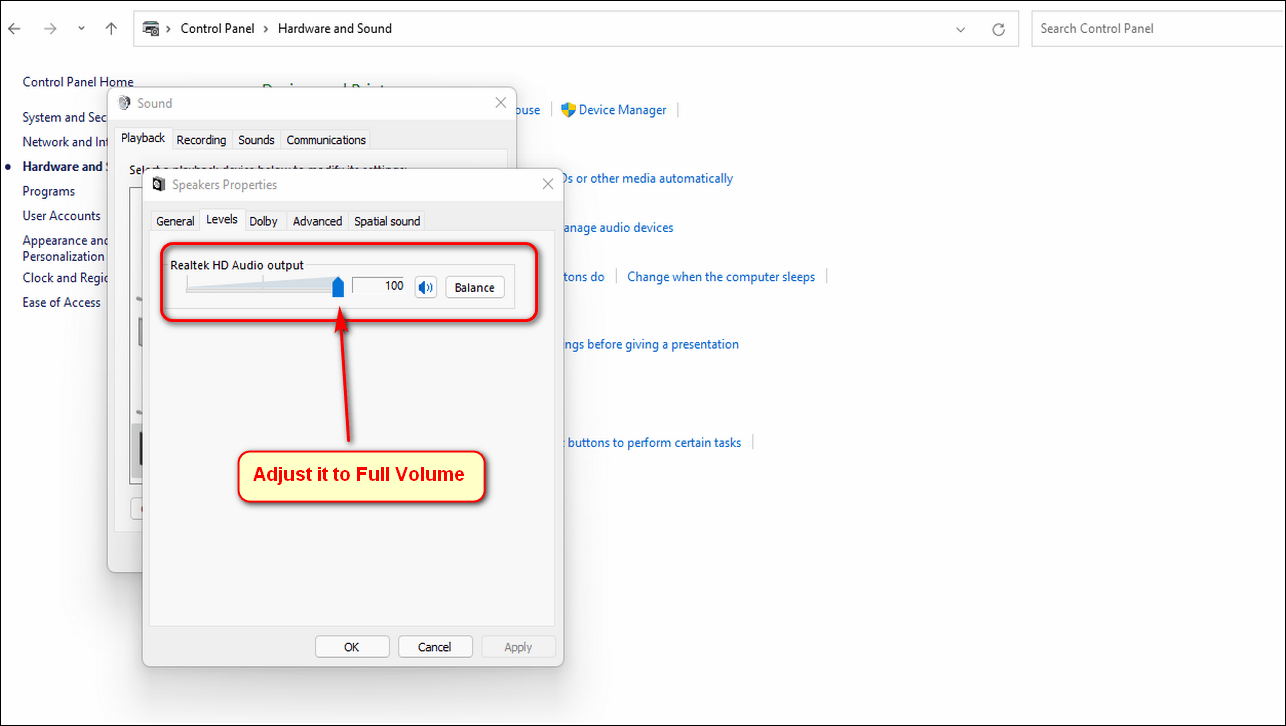
Запустите средство устранения неполадок Windows, чтобы исправить проблемы с низким объемом
Если вы не можете выяснить причину проблем со звуком на вашем ноутбуке, вы можете воспользоваться помощью средства устранения неполадок Windows, чтобы исправить это. Microsoft Windows предлагает встроенные программы устранения неполадок для обнаружения и устранения различных проблем, связанных с установленным оборудованием. Выполните следующие простые шаги, чтобы исправить проблемы со звуком с помощью метода устранения неполадок.
Нажмите клавишу Windows, найдите Настройки и откройте его.
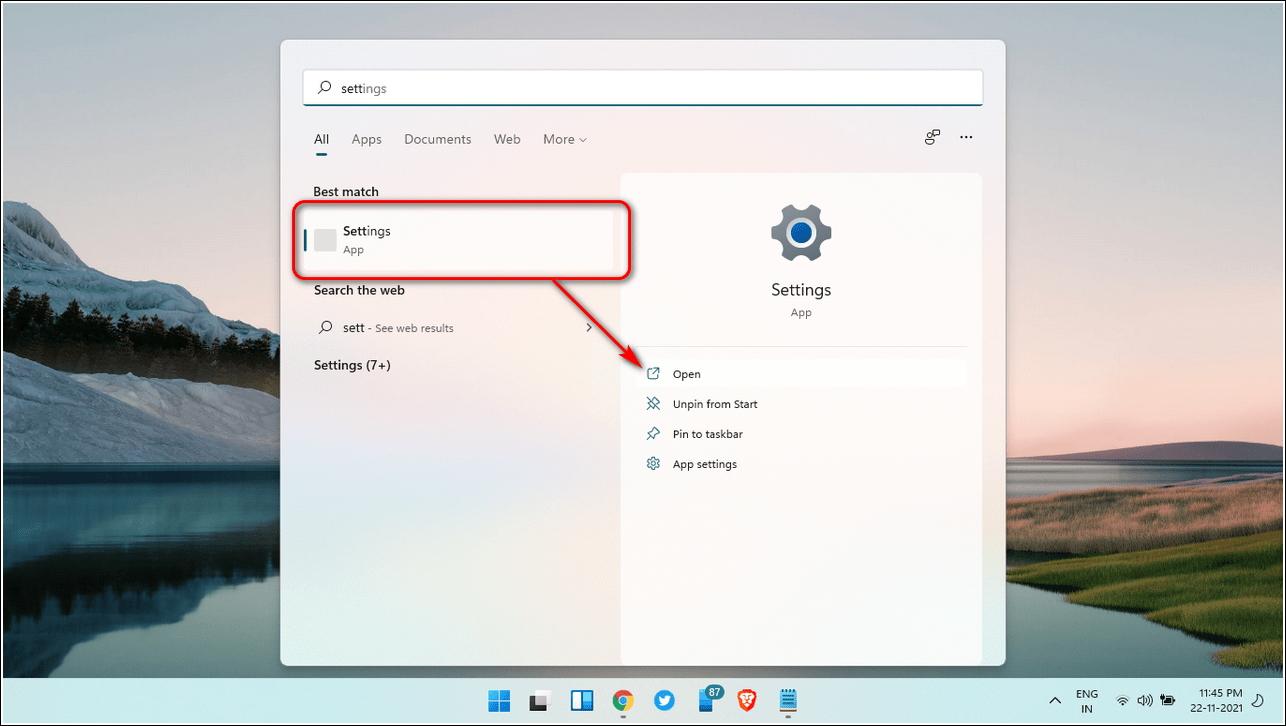
На правой панели прокрутите вниз, найдите Устранение неполадок и откройте его.
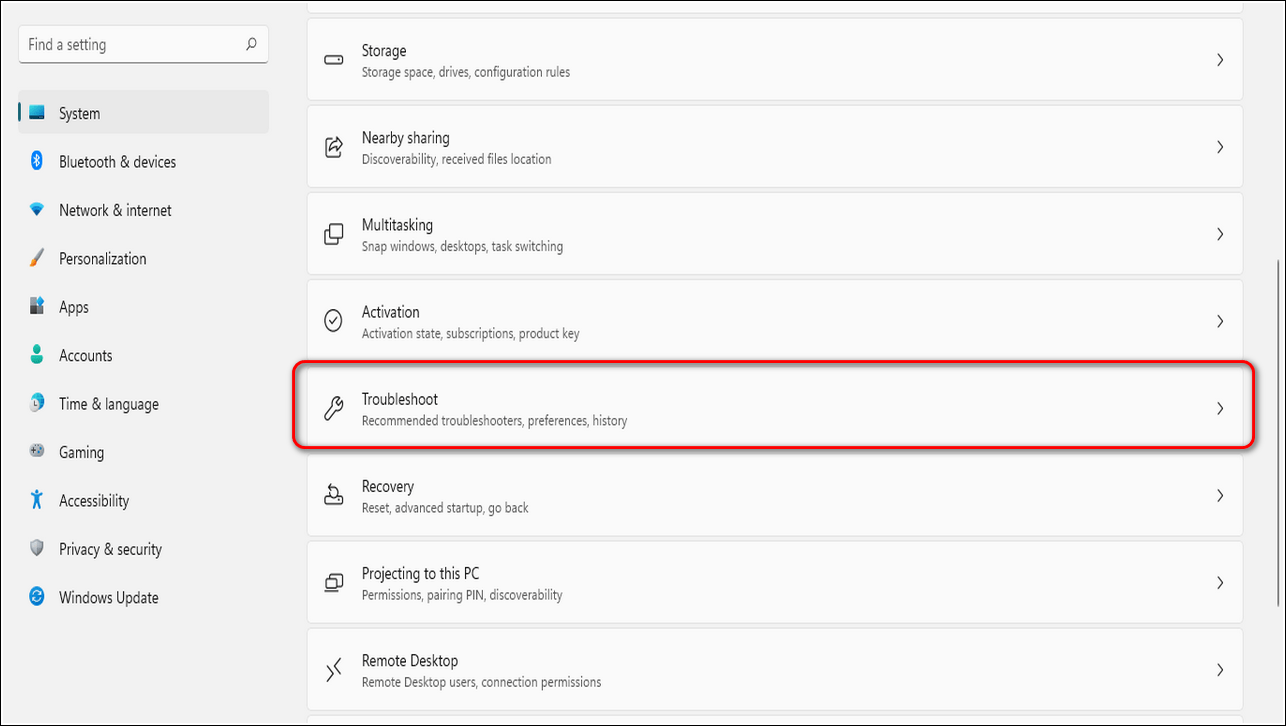
Щелкните Другие средства устранения неполадок.
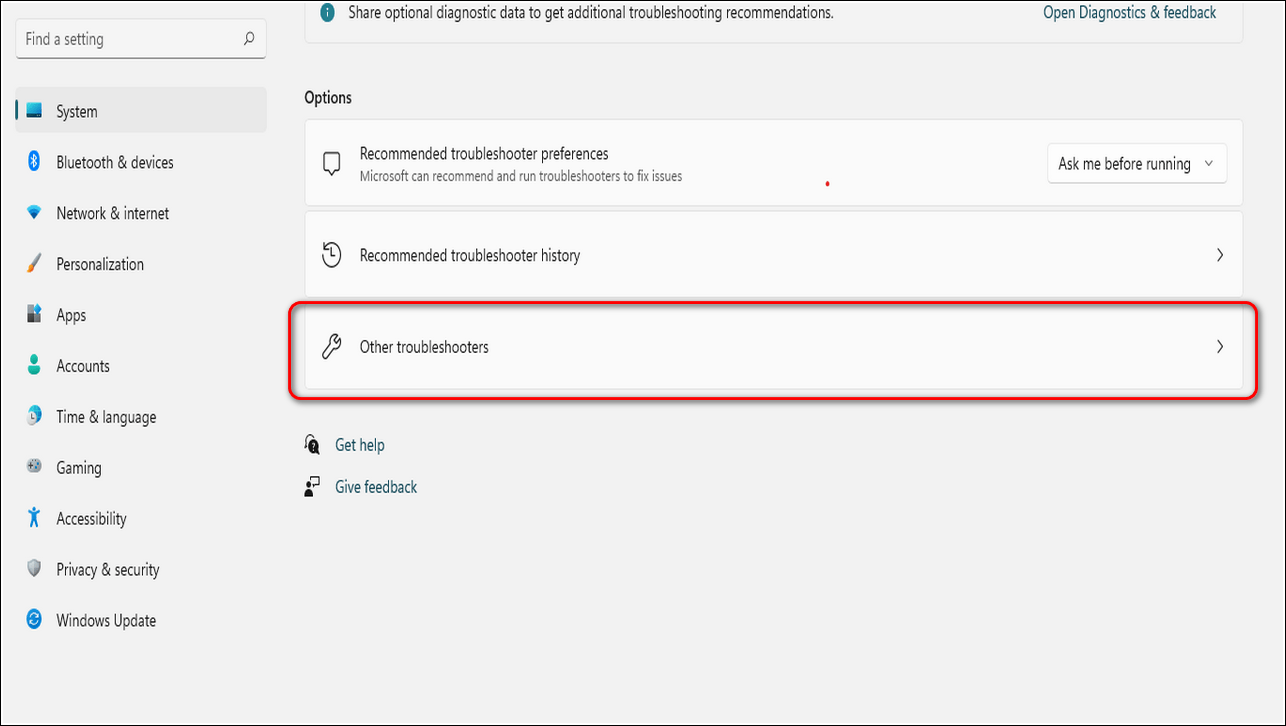
- Чтобы обнаружить и исправить проблемы, связанные со звуком, нажмите кнопку «Выполнить» перед «Воспроизведение звука», чтобы запустить соответствующее средство устранения неполадок.
- Windows сама обнаружит и исправит любые проблемы, связанные со звуком.
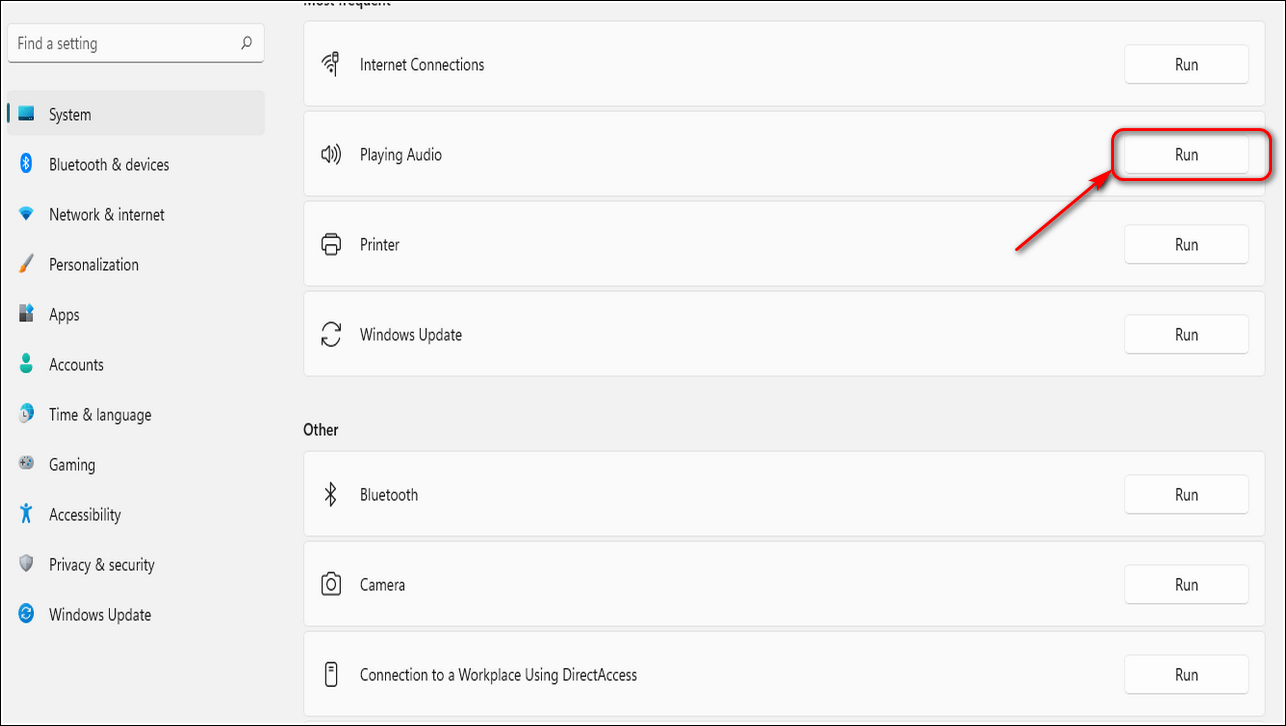
Обновите аудиодрайверы
Иногда установка некоторых сторонних приложений на ваш ноутбук мешает работе аудиодрайверов системы. Это создает искажения и проблемы с низким уровнем громкости на ноутбуке. Вы можете решить эту проблему, вручную обновив аудиодрайверы в системе. Следуйте этим простым шагам для быстрого исправления.
Нажмите клавишу Windows, найдите Диспетчер устройств и откройте его.
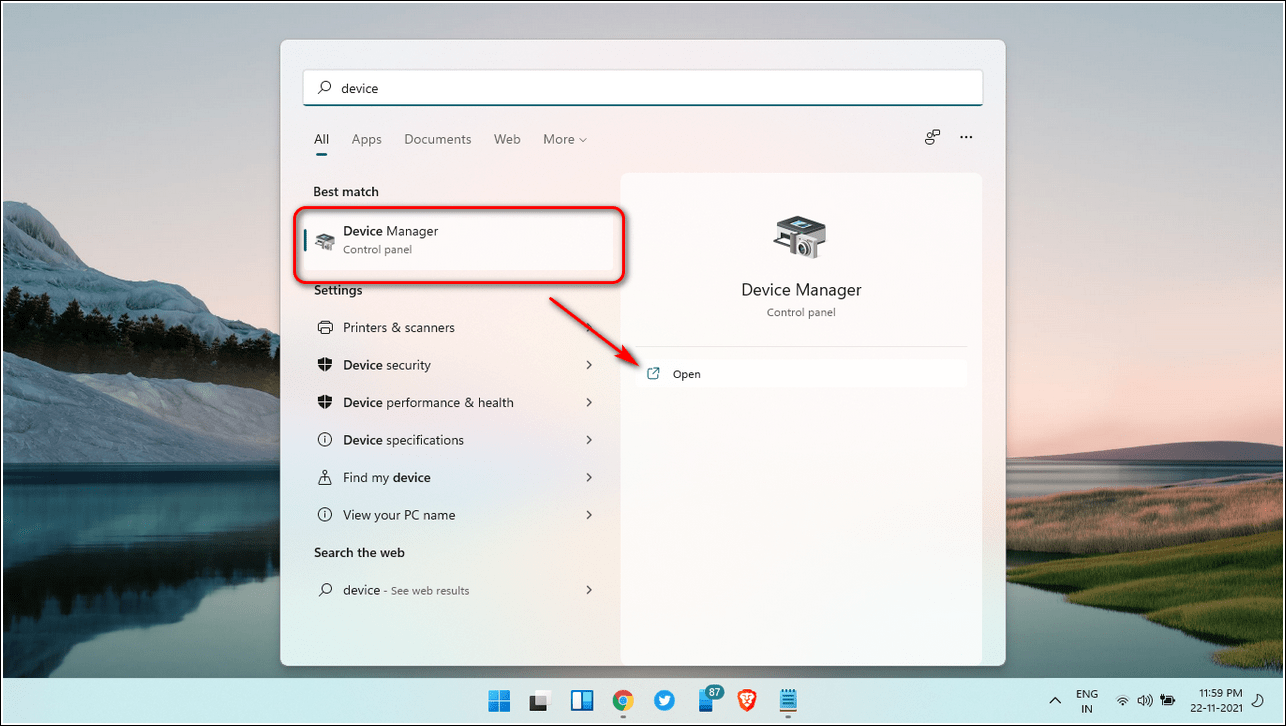
- Разверните «Аудиовходы и выходы».
- Щелкните правой кнопкой мыши «Динамики» и выберите «Обновить драйверы».
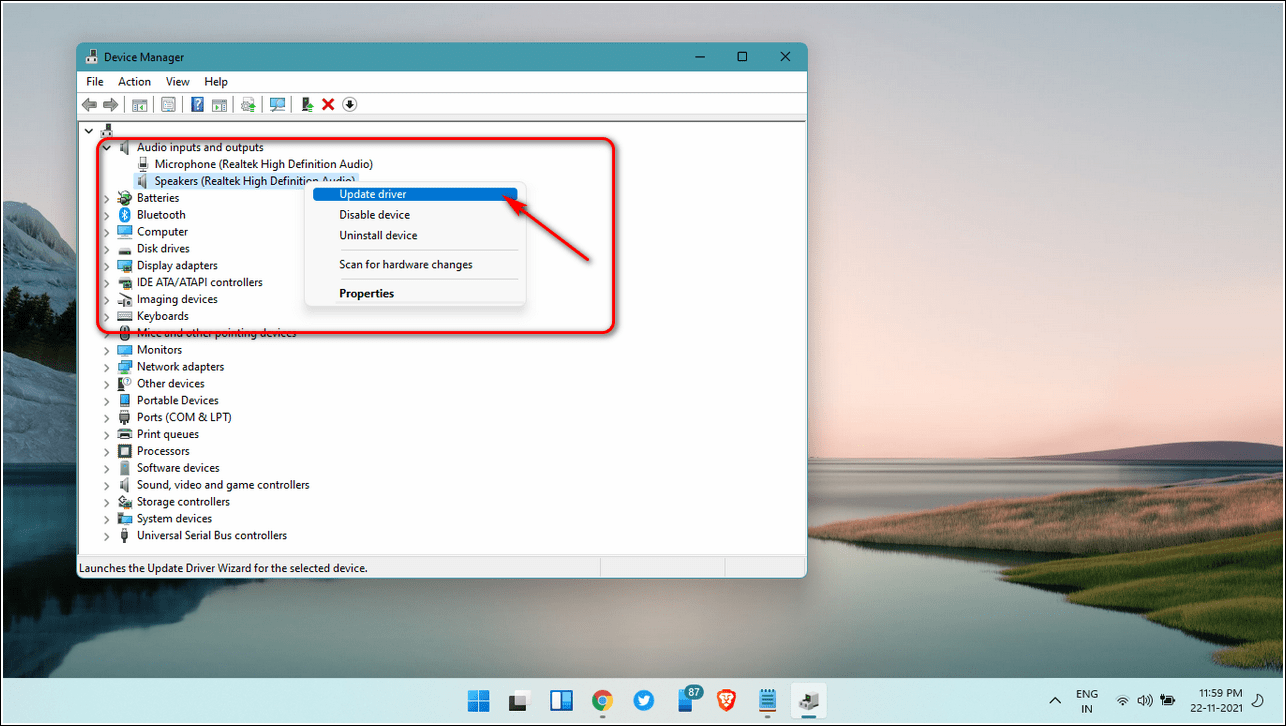
- Нажмите «Автоматический поиск драйверов», чтобы обновить драйверы.
- В качестве альтернативы, если у вас есть файл обновления для аудио, вы можете просмотреть свои файлы, чтобы обновить аудиодрайвер.
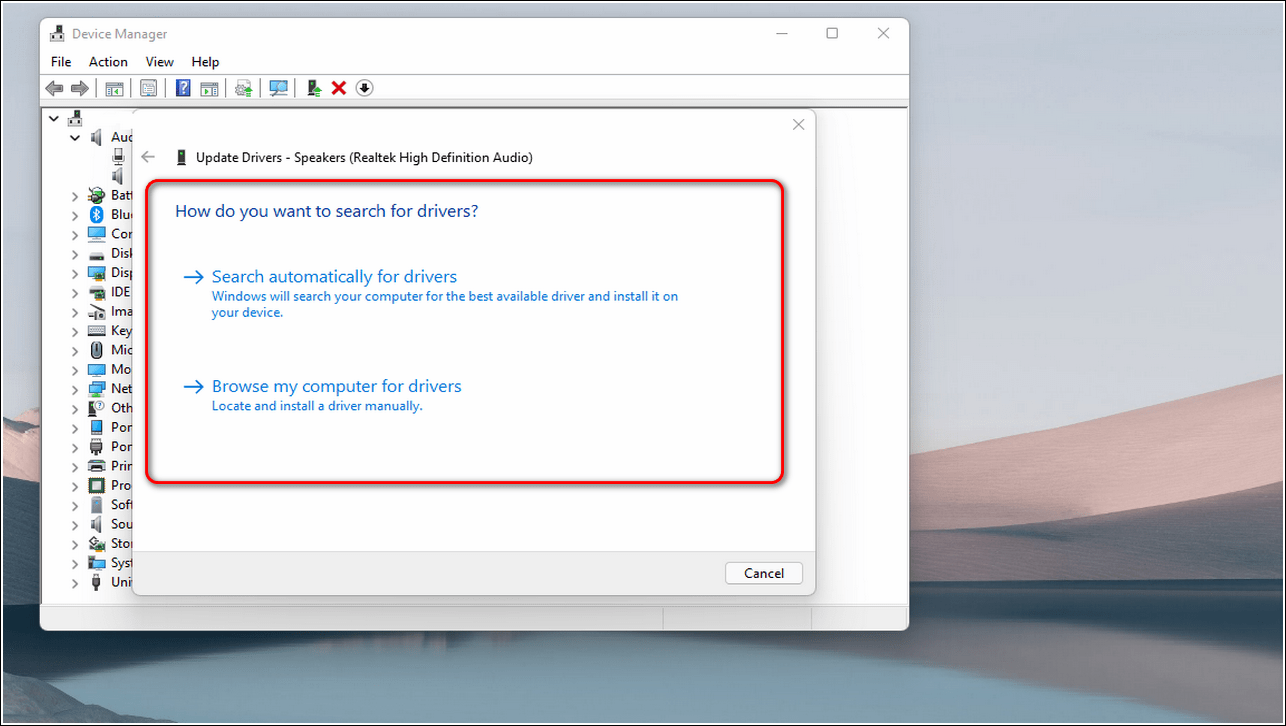
Увеличьте громкость с помощью стороннего ПО
Equalizer APO — одно из лучших программ сторонних разработчиков, которое может бесплатно усилить звук на вашем ноутбуке. Это легкое приложение не потребляет много системных ресурсов и совместимо с Windows 10 и 11. Выполните следующие простые шаги, чтобы увеличить громкость на своем ноутбуке.
- Скачать Эквалайзер APO и дважды щелкните загруженный файл, чтобы запустить программу установки.
- Нажмите «Далее», чтобы начать установку, и выберите основной динамик из списка, чтобы усилить его звук.
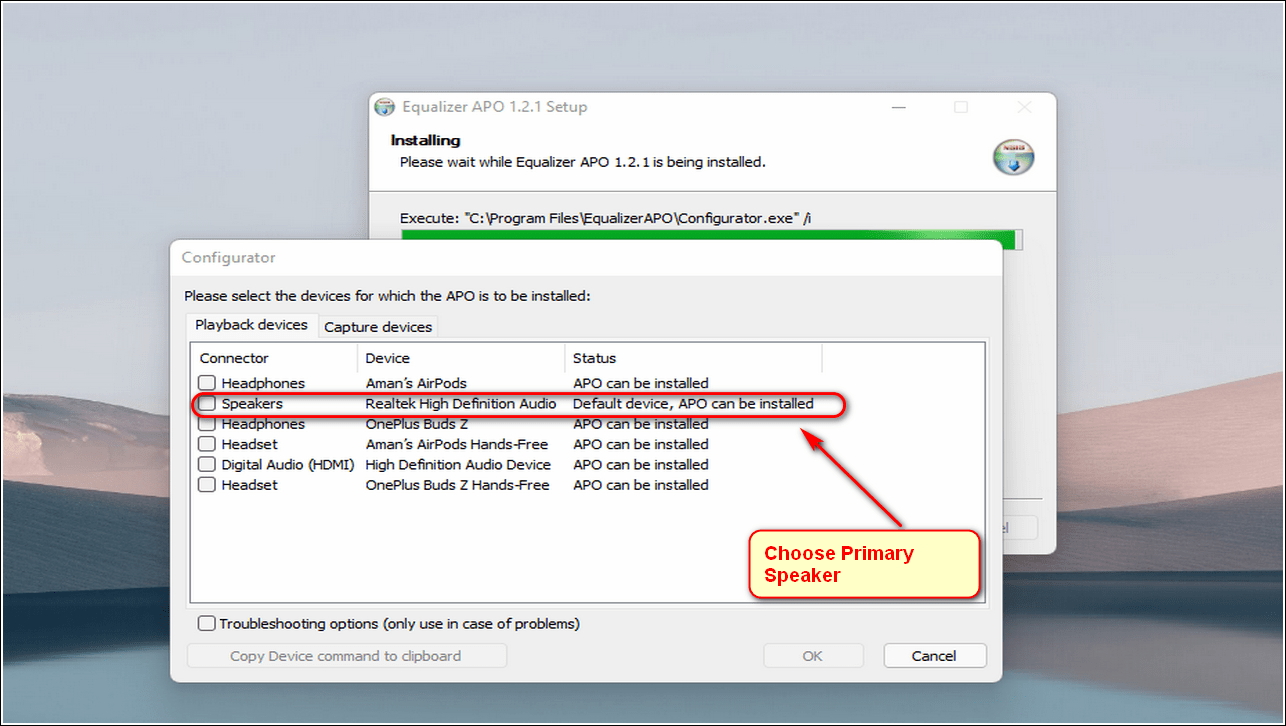
Нажмите Готово и перезагрузите систему, чтобы применить изменения.
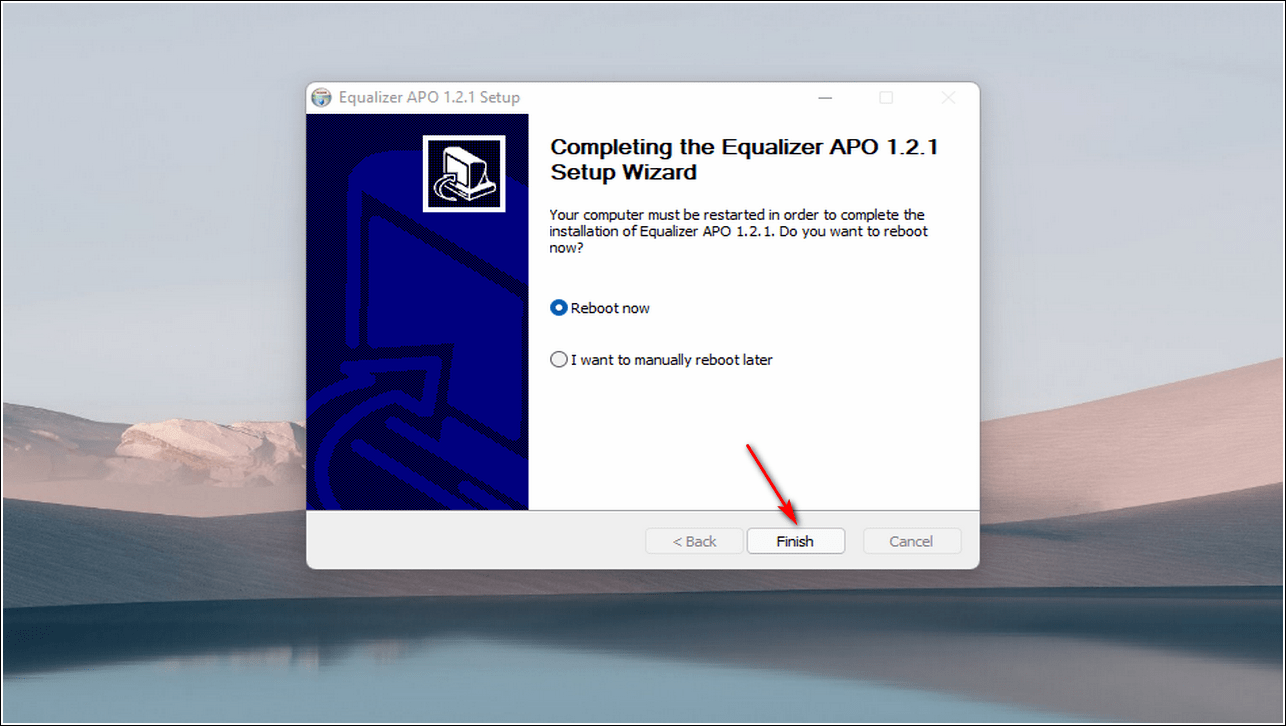
Бонус: используйте свой телефон Android в качестве динамика для ноутбука
Если ваш ноутбук очень старый и его динамики не могут обеспечить вам необходимый опыт, вы можете превратить свой телефон Android в портативный динамик вашего ноутбука. Прочтите это двухминутное прочтение о том, как использовать свой телефон в качестве динамика для ноутбука.
Варианты увеличения громкости
Перед тем как непосредственно приступить к увеличению громкости микрофона, следует проверить работоспособность устройства. Сделать это проще всего, подключив его к другому компьютеру. Если результат будет неудовлетворительным, то стоит задуматься о приобретении более мощного микрофона.
Непосредственно увеличить громкость устройства можно при помощи изменения настроек операционной системы или сторонними приложениями, которых для таких целей существует достаточно много. В большинстве случаев это будут не специальные программы для увеличения громкости, а приложения для записи звука. Рассмотрим каждый из возможных способов более подробно.
Вариант №1: Системные настройки
В Windows 10 имеется возможность собственными средствами улучшить чувствительность микрофона. Для этого нам понадобится выполнить следующие операции:
-
Открываем приложение «Параметры» из стартового меню, кликнув по кнопке с изображением шестеренки.
-
Далее переходим в раздел «Система».
- В левой части окна открываем категорию «Звук».
Далее на экране появится список установленных на компьютере звуковых девайсов. Для начала потребуется выбрать устройство ввода, если их имеется несколько.
- В выпадающем списке устанавливаем нужный нам вариант.
-
Нажимаем на ссылку «Свойства устройства».
-
В новом окне передвигаем регулятор громкости на максимальное значение.
- Теперь можно проверить, повысилась ли чувствительность.
Кроме вышеописанного способа, перейдя в более продвинутые настройки устройства, можно активировать функцию усиления микрофона. Для этого потребуется сделать следующие шаги:
Загрузка …
Вариант №2: Специальные приложения для записи звука
Такой способ увеличения громкости микрофона подойдет только в том случае, если нужно записать что-либо через микрофон в аудиофайл. Он не прибавит чувствительности устройству при его использовании в других программах, как это делается путем изменения системных настроек.
В сети можно отыскать достаточно большое количество различных приложений для записи звука, мы же возьмем программу UV SoundRecorder в качестве примера. Она достаточна проста в использовании и хорошо справляется с поставленными задачами.
Чтобы с помощью этой программы увеличить громкость микрофона, потребуется выполнить следующие операции:
- Скачиваем и устанавливаем приложение.
- В главном окне программы, в устройствах записи, ставим галочку напротив строки «Микрофон».
-
Далее перемещаем регулятор для увеличения громкости.
-
Теперь нужно проверить насколько улучшился звук – кликаем по кнопке «Запись».
- Говорим что-нибудь в микрофон и после этого нажимаем «Стоп».
Аудиофайл сохранится по адресу, указанному в приложении. Перейдя в папку сохранения, вы сможете открыть сделанную запись и посмотреть, насколько улучшилась громкость микрофона.
Адрес папки для сохранения записей
В большинстве программ для записи звука с использованием микрофона увеличение его чувствительности происходит схожим образом – в настройках приложения нужно отыскать регулятор и установить его в максимальное положение.
На этом наша статья подошла к концу. С помощью нашей инструкции вы сможете увеличить громкость вашего микрофона до пределов возможностей самого устройства. Желаем удачи!
Загрузка …
Загрузка …
Post Views:
51 341
Приобретаем усилитель, плеер или другой источник для проводных наушников

Если после всех проделанных действий звук все еще тихий, а вариант поломки точно исключен, попробуйте поэкспериментировать с источниками, к примеру попробовать подключить наушники в усилитель. Основная его функция, как понятно по названию, усиливать сигнал – увеличивать громкость. Возможно просто у вас слишком «тугие» наушники (высокое сопротивление, например, от 100 Ом и выше, касается проводных моделей), а источник не может их «раскачать» (например, средний телефон может дать более-менее высокую громкость на наушниках с сопротивлением 64 Ом и ниже). Тогда подходящий усилитель легко решит все проблемы. Есть усилители и с возможностью подключения к ним наушников по Bluetooth.
Вообще, если вы собираетесь приобрести проводные наушники, то стоит обязательно прикинуть, потянет ли их ваш источник перед покупкой. Чтобы не было проблем с громкостью в будущем, не стоит покупать наушники с сопротивлением 64 Ом и выше для обычного телефона. Лучше всего 16-32 Ом.
Причины тихого звука на ноутбуке
Чтобы понять, почему корректно не работает звук на ноутбуке нужно найти причину неполадки.
Часто встречаются следующие причины:
- Особенности файла. Если звучание нарушено в одном или нескольких фильмах/аудиотреках, тогда как остальные воспроизводятся нормально, то проблема в качестве записи или кодировке.
- Характеристики программы. Некоторые плееры значительно тише остальных.
- Загрязненные или сломанные динамики. Если лэптоп давно не чистили, пыль может забивать отверстия для выхода звука.
- Устаревшие драйвера.
- Плохо подсоединенная или неисправная звуковая карта.
- Ошибки ОС.
Как правило, можно поднять уровень звука на ноутбуке без обращения в сервис.
Усиление звука при помощи кодеков
Способ применяется, если в устройстве установлен пакет кодеков K-lite codec pack. Если его нет, то можно скачать утилиту из интернета. Приложение способно воспроизводить DVD-диски на Windows 10.
Для выполнения настроек потребуется запустить любой фильм на устройстве и следовать инструкции:
- Открыть значок кодека двойным кликом ЛКМ.
- Зайти во вкладку «Volume», проставить маркеры рядом с «Normal», «Regin Volume», «Show Curent Volume».
- Протянуть ползунок до конца вправо.
- Подтвердить действие нажатием «Ok».
Сделать звук громче в наушниках таким способом просто даже начинающему пользователю.
Усиление звука с помощью софта
Рассмотрим лучшие программы для усиления звука на ноутбуке, которые работают быстро и меняют слышимость на большую. Весь софт, который делает динамики более слышимыми, смотрите в материале — усилитель звука для ноутбука.
Sound Booster
Адрес: Sound Booster
Работает программа довольно легко, установите ее, выставьте нужные вам значения и установите галочку у пункта с автоматической загрузкой вместе с Windows.
Hear
Адрес: Hear
Это полноценный и мощный эквалайзер в котором можно настроить множество параметров звучания, басы, окружение и другое. Установите параметры, которые вам понравятся, чтобы динамики больше не были тихими.
SRS Audio Sandbox
Адрес: SRS Audio Sandbox
Простая утилита, которая очень легко настраивается. После установки выставьте нужные параметры в окне специальными переключателями и наслаждаться нормальным прослушиванием.
В заключение
Как видите, не обязательно устанавливать программы и использовать именно их, в Виндовс есть свой эквалайзер, который отлично справляется с этой задачей. Если будет хрип — лучше купите новые колонки.
Лучшие программы для усиления звука
Наконец, сделать звучание громче позволяют усилители звука для ноутбука – специальные программы, позволяющие корректировать настройки аудио на системном уровне.
Equalizer APO
Этот продвинутый параметрический эквалайзер работает на уровне операционной системы, позволяя настраивать звук во всех приложениях, в том числе системных. В процессе установки программа попросит указать устройство, с которым будет работать, выбираем динамики. После установки приложения нужно будет перезагрузить компьютер. Настройка параметров звука осуществляется путем перетаскивания точек кривой эквалайзера, подходящего результата добиваемся экспериментально.
Все изменения становятся очевидны в режиме реального времени, настройки сохраняются автоматически, имеется функция сброса параметров к значениям по умолчанию (кнопка «Reset response»). Использование Equalizer APO – отличный способ увеличить громкость на ноутбуке, если уже максимум, кроме того, с помощью этой программы можно очень гибко настраивать тон и модуляцию звука.
Sound Booster
Программа для усиления звука на ноутбуке для тех, кто не желает заморачиваться с ручными настройками эквалайзеров. Позволяет увеличивать громкость звука до 500% в большинстве программ, включая медиаплееры, мессенджеры, браузеры и т.д., отличается простотой использования и удобством управления. В Sound Booster имеется собственная панелька управления громкостью, вызываемая кликом по иконке программы в системном трее. Перетаскивая ползунок на этой панели, можно на несколько порядков увеличить звук на ноутбуке, даже если громкость вроде бы на максимуме по показателям Windows.
Всего доступно несколько режимов работы, если не подходит один, ничто не мешает переключиться на другой. Немаловажным достоинством приложения является наличие встроенных фильтров, благодаря которым нет грубого искажения звука, как это нередко имеет место в подобных, но не очень качественных программах. К сожалению, Sound Booster платный продукт, в пробном режиме работает 14 дней.
ViPER4Windows
Похожая на Equalizer APO программа, но обладающая еще большим количеством настроек. Позволяет изменять параметры звука на уровне ОС, поддерживает добавление различных эффектов, компрессию, цифровую реверберацию, создание объемного звучания и так далее. Увеличение громкости в ViPER4Windows достигается путем настройки эквалайзера, опять же экспериментально. В процессе установки программа попросит указать устройства, с которыми ей предстоит работать, по завершении настройки потребуется перезагрузка компьютера.
Заключение
Ну вот, теперь вы знаете, как увеличить громкость на ноутбуке с Windows 7/10. Дополнительно есть смысл установить пакет кодеков K-Lite Codec Pack, он хоть и не имеет настроек, в целом может улучшить качество звучания аудио в разных программах
Что касается таких инструментов как Equalizer APO или Sound Booster, имейте ввиду, что пользоваться ими нужно с некоторой долей осторожности. Выжимая максимум громкости, вы вынуждаете динамики работать на пределе возможностей, что не самым лучшим образом сказывается на их физическом состоянии
Измените настройки эквалайзера.
Некоторые пользователи отмечают, что включение выравнивания громкости решает их проблему с громкостью.
- В области значков щелкните правой кнопкой мыши значок громкости и выберите «Звуки».
- На вкладке «Воспроизведение» щелкните правой кнопкой мыши параметр «Устройство по умолчанию» и выберите «Свойства».
- На вкладке «Улучшение» установите флажок «Выравнивание громкости».
- Нажмите ОК и проверьте, работает ли ваш звук.
Если это не помогло, попробуйте полностью отключить улучшения.
- В области значков щелкните правой кнопкой мыши значок «Громкость» и выберите «Звук».
- Щелкните правой кнопкой мыши параметр «Устройство по умолчанию» и выберите «Свойства».
- На вкладке «Улучшение» установите флажок «Отключить все улучшения» или «Отключить все звуковые эффекты».
- Сделайте это для каждого устройства по умолчанию.
Проверьте технические параметры наушников, особенно обратите внимание на сопротивление
Очень важным параметром наушников является значение их сопротивления, который измеряется в единицах «Ом». Для подключения к телефонам я не рекомендую использовать наушники с сопротивлением выше 32 Ом, хотя идеальным было бы значение 16 Ом.
Для подключения к обычным компьютерам и ноутбукам, чьи звуковые карты не оснащены мощным усилителем для наушников, я также не рекомендую подключать наушники с сопротивлением выше 32 Ом.
Чем выше сопротивление наушников, тем большей мощностью должен обладать усилитель сигнала для наушников. Если вы подключите наушники с высоким сопротивлением к обычной встроенной звуковой карте вы можете получить тихий, рыхлый и плоский звук, который совершенно нельзя назвать хорошим или качественным.
Многие звуковые карты, даже встроенные в материнские платы, обладают встроенным усилителем для наушников, но вы должны знать как его включить, чтобы в наушниках звук был громким и сочным.
Включение усилителя для наушников на примере встроенных звуковых карт Realtek
Шаг 1 — зайдите в панель управления Windows
Нажмите кнопку «Пуск», найдите меню «Панель управления» и нажмите на неё. Если вы используете Windows 10, то нажмите кнопку «Пуск», затем начните набирать русскими буквами слова «панель», включиться автоматический поиск и в первых результатах вы увидите меню «Панель управления», нажмите на неё левой кнопкой мыши.
Шаг 2 — найдите в панели управления меню «Realtek HD»
Шаг 3 — найдите расположение настроек аудио выходов
Шаг 4 — смена назначения разъёмов
Шаг 5 — установите разъёму значение «Наушники»
Все эти манипуляции необходимы по той причине, что для подключения наушников необходимо включить встроенный усилитель сигнала в звуковой карте. Некоторые звуковые карты включают его автоматически, а другие — нет. И чтобы удостовериться, включим усилитель сами.
Теперь, если звук всё ещё тихий, приступим к рассмотрению других вероятных причин.
Усиление звука при помощи кодеков
Способ применяется, если в устройстве установлен пакет кодеков K-lite codec pack. Если его нет, то можно скачать утилиту из интернета. Приложение способно воспроизводить DVD-диски на Windows 10.

Для выполнения настроек потребуется запустить любой фильм на устройстве и следовать инструкции:
- Открыть значок кодека двойным кликом ЛКМ.
- Зайти во вкладку «Volume», проставить маркеры рядом с «Normal», «Regin Volume», «Show Curent Volume».

- Протянуть ползунок до конца вправо.
- Подтвердить действие нажатием «Ok».
Сделать звук громче в наушниках таким способом просто даже начинающему пользователю.
Использование кодеков
Следующий вариант актуален в том случае, если на вашем устройстве стоит пакет «K-lite codec pack» с кодеками «ffdshow» — выбираются при установке.
- В данном случае для увеличения уровня громкости требуется зайти в верхнее меню в настройки «Воспроизведение», затем «Фильтры» и в открывшемся подменю выбрать «ffdshow Audio Decoder».
- Затем в левом столбце окна устанавливаем галочку на разделе «Volume» и открываем его в основном окне. Далее передвигаем ползунок «Master volume» как можно правее.
Также можно попробовать изменить настройки и других значений для изменения громкости под индивидуальные параметры. После этого жмем «Ок» и наши изменения успешно сохраняются.
Увеличение звука на Iphone
Усилить громкость звука на iPhone допускается несколькими способами.
- Классический метод — регулировка клавишами на корпусе телефона.
- Открыть «Звук» в «Настройках». Чтобы повысить громкость, нужно сдвинуть в сторону бегунок.
- «Настройки» — «Музыка» — «Эквалайзер», здесь следует выбрать «Поздняя ночь». В этом режиме громкие звуки становятся мягче, а тихие – громче.
- Изменение системных настроек. Путь: «System» — «Library» — «Frameworks» — «Celestial.framework». Здесь находится файл SystemSoundMaximumVolume, в котором скрыты настройки громкости. В этом разделе 0,7 нужно изменить на 0,99 и выполнить перезагрузку устройства.
Обновление драйвера аудиокарты
Драйверы связывают устройство с программным обеспечением, способствуют нормальной работе компонентов. Обычно драйверы обновляются совместно с операционной системой. Но если после переустановки Виндовса или его обновления звук стал тише, значит, драйверы аудиокарты работают некорректно.
Решить эту проблему можно, следуя инструкции:
Открыть поисковую систему в меню Пуск.
- Ввести запрос: Диспетчер устройств.
- Тапнуть дважды по результату.
- Найти и тапнуть в списке «Звук и другие устройства».
- Нажать ПКМ по драйверу, выбрать «Обновить».
Нажать на ссылку для обновления.
Запустится поиск.
Если на ПК уже имеется последняя доступная версия драйверов, появится уведомление об этом.
После поиска появятся обновления, система установит их автоматически. После завершения процесса пользователю нужно будет повторить операцию с разделом «Аудиовходы/аудиовыходы».
Регулировка звука в самой системе или на колонках/наушниках
При пользовании наушниками совместно с колонками регулировка громкости будет выполняться в двух разных местах. Первый регулятор громкости находится на самих колонках, где уровень звучания регулируется вручную.

Вторая настройка выполняется на компьютере. В правом нижнем углу на панели расположен значок в виде динамика. Нажавшему на него пользователю откроется всплывающее окно с изображением уровня громкости. Курсором мыши или клавишами на клавиатуре юзер может поднять регулятор до 100 %, задав максимальную мощность звучанию.
Если настройка выполнялась только на колонках, а в компьютере уровень остался прежним, звук останется слабый. И наоборот, если управление было только в ПК, а на колонках не регулировалось, результат останется таким же.
Если колонки стали воспроизводить звук в нормальном режиме, а наушники нет, скорей всего, проблема кроется в самом гаджете. Также проблема возможна в гнезде подключения. Если при шевелении провода в месте соединения появились помехи, значит, с ним есть проблемы.
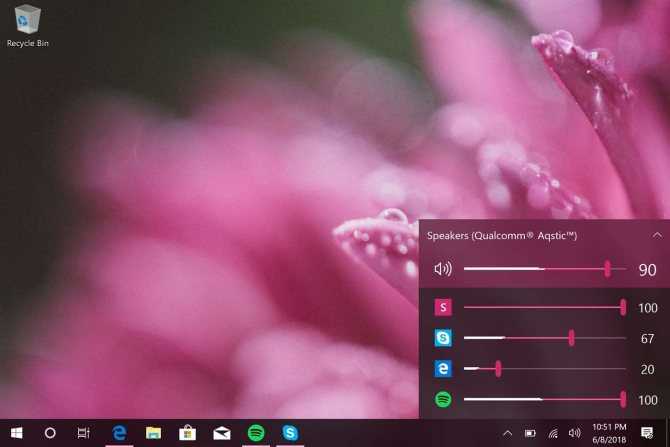
Причины тихого звука на ноутбуке
В ряде случаев звук бывает настолько тихим, что приходится едва ли не подносить ухо к динамику, чтобы хоть что-нибудь расслышать. Слишком тихий звук на ноутбуке может быть следствием целого ряда причин, как программных, так и аппаратных. Если, скажем, один аудиофайл воспроизводится еле слышно, а другой в той же самой программе гораздо громче, значит причина в некорректной кодировке файла, особой «вины» ноутбука в том нет.
Громкость также зависит от работающих со звуком приложений. Например, во встроенном плеере Windows звук тише, чем в VLC или других сторонних проигрывателях. На системном уровне нередко причиной изначально низкой громкости или ее снижения после обновления операционной системы до новой версии становятся не совсем подходящие для конкретной звуковой карты драйвера. В таких случаях замена майкрософтских драйверов «родными», скачанными с сайта производителя драйверами может увеличить громкость на ноутбуке.
Наконец, причина нередко кроется в самом ноутбуке, вернее в его слабых динамиках. Производители лэптопов зачастую экономят на воспроизводящих звук устройствах, хотя надо признать, что в этом есть свой резон. Во-первых, ничего не мешает пользователю подключить внешние колонки, во-вторых, в силу конструктивных особенностей ноутбука размещение мощных динамиков внутри его корпуса представляет не слишком простую задачу. Всё это, конечно, не означает, что вы должны мириться со слабой акустикой. Сейчас мы покажем, как сделать громче звук на ноутбуке, если он уже на максимуме.
Использование сторонних программ
Увеличить громкость на ноутбуке помогут специальные программы. Для примера расскажем о трех.
- VLC- это самая популярная программа из всех. Для тех, кто не является особо профессиональным пользователем и не хочет разбираться во всех нюансах, разработчики подготовили автонастройку. Кроме того проигрыватель читает огромное количество форматов. Помимо увеличения громкости в правом нижнем углу, вы можете воспользоваться настройками – эквалайзером и выбором типа музыки. Перейти к ним можно в меню «Инструменты» — «Эффекты и фильтры».
- Razer Surround для тех, кто слушает всё в наушниках с ноутбука. Программа обладает списком параметров для калибровки звука.. Имеет эквалайзер. Но все это доступно в платной версии. На скрине показаны функции бесплатной и PRO версий. Стоимость составляет $19.99. Еще один минус – обязательная регистрация с подтверждением по емэйл.
- DFX Audio Enhancer – это плагин, поддерживающий большинство плееров. Он предназначен для настройки качества звука и используется, если функций плеера не хватает. Имеются эффекты и эквалайзер. Иконка появляется в трее, откуда легко вызвать настройки.
Надеемся, что статья была полезной и понятной для вас. Следуя инструкциям, вы улучшите качество звука на ноутбуке.