Настройка foobar2000
В принципе, проделанной работы хватит, чтобы обеспечить наиболее высокое (для данной карты) качество звучания в любом плеере. Но для настоящих параноиков я приведу настройки foobar2000. Нам понадобится, собственно, сам
плеер и несколько
к нему —WASAPI output support и SoX Resampler. Ну или вы можете скачать
мою сборку, в которой всё уже имеется.
Итак, в настройках вывода плеера (File->Preferences->Playback->Output) выбираемWASAPI: <наше устройство>, разрядность ставим 24 бит:
При выводе через WASAPI Exclusive обходятся все эффекты звуковой карты (если они включены), а также микшер Windows (для которого мы указывали частоту семплирования).
Теперь перейдём к настройкам DSP:
А вот теперь — почему 96 кГц. Я провел серию экспериментов, и вот что мне удалось выяснить. В режиме «выход на передние динамики», если регулятор громкости установлен более чем на 90%, при воспроизведении тестового сигнала
udial (частота дискретизации — 44.1 кГц) слышны сильные искажения. Искажения пропадают, если или понизить громкость, или переключиться на режим наушников, или выполнить передискретизацию аудио до 96 кГц.
О причинах данного явления по имеющимся данным судить трудно, но можно сделать выводы и дважды перестраховаться:
всё аудио выводить с частотой дискретизации 96 кГц, а громкость не повышать более чем до 90%.
И пара слов о необходимости настройки foobar2000. В принципе, можно выводить звук на устройство «DS: Первичный звуковой драйвер». В этом случае передискретизация будет выполняться средствами Windows (ресемплер там не самый плохой), к тому же ещё и не будут отключаться все остальные звуки (как при воспроизведении через WASAPI Exclusive). Кроме того, выбрав данное устройство, Windows будет выводить звук на то устройство, которое установлено по умолчанию в панели управления, что бывает удобно (например, при отключении одного из устройств звук автоматически переключается на другое). Так что выбор за вами — удобство, или же уверенность в качестве.
Микшер громкости Windows 10 (как открыть, если пропал)
С помощью микшера громкости в Windows 10 можно управлять системными звуками, громкостью отдельных приложений, динамика в скайпе или микрофона. Микшер громкости – маленькая, но буквально незаменимая утилита, которая разрешает все проблемы, связанные со звуком всех основных, используемых пользователем программ.
Иногда случается так, что микшер из панели задач не открывается. При этом звук в системе не пропадает, все работает как обычно, просто пропала возможность настроить громкость приложений из трея.
В результате, все это выглядит как обычный баг системы, банальная недоработка разработчиков.
Что же делать тогда? Как открыть микшер громкости и вернуть его на место? В этой статье речь пойдет о том, как возвратить микшер на его исходное местоположение, если он исчез с панели задач.
Настройка показа значков в системном трее Windows 10
Отсутствие значка микшера в трее может быть вызвано тем, что показ иконки попросту отключен в настройках системы. Проверим данную настройку.
Для этого зайдем в меню Пуск -> системное меню «Параметры» -> Система и в нем откроем категорию «Выключение и включение системных значков».
Здесь стоит убедиться, что параметр «Громкость» активирован.
В дополнение необходимо проверить, активирован ли он в опции «Выберите значки, которые отображаются в панели задач».
Если в обоих элементах настроек данный пункт активирован, а его деактивация и последующая активация не способна откорректировать дилемму с исчезнувшей пиктограммой громкости, можете приступать к описанным далее действиям.
Один из самых элементарных способов возвратить пиктограмму громкости на место
Приступим к наиболее доступной методике, она помогает в большей части случаев, когда появляется дилемма с репрезентативностью микшера громкости в системном трее Виндовс 10 (но не во всех ситуациях).
Выполните описанные ниже элементарные итерации для исправления отображения значка.
- Выполните правый клик мыши на свободной позиции рабочего стола и выберите опцию «Параметры экрана» в меню.
- В разделе «Смена размера приложений, текста и прочих объектов» выставите значение 125 процентов. Выполните все изменения (если контроль «Применить» доступен, в ином случае попросту можете закрыть форму параметров). Не разлогинивайтесь от системы и не выполняйте перезагрузку ПК.
- Откройте окно параметров экрана еще раз и возвратите масштаб 100 процентов.
- Выполните логаут из системы и снова залогиньтесь под своим пользователем (или же выполните перезагрузку).
Автоматическая установка драйверов на Windows 10
Выполнив эти незамысловатые действия, вы тем самым вернете микшер громкости обратно на панель задач. Хотя по сути, все выполненные операции никак не связанным с необходимым вам результатом непосредственно, однако все же это работает.
Возврат микшера при помощи редактора реестра
Если описанный ранее метод не принес должного результата, испытайте на деле способ, связанный с редактором реестра: используя этот алгоритм, вам придется стереть два ключа в реестре Виндовс 10 и после этого осуществить перезагрузку ПК.
- Откройте мини-форму «Выполнить», воспользовавшись сочетанием кнопок “Win+R”, задайте значение regedit и щелкните Enter. В результате перед вами откроется редактор реестра Windows.
- Раскройте в иерархии папок редактора раздел HKEY_CURENT_USER/Softvare/Clases/Local Setings/ Softvare/Microsoft/Windovs/CurentVersion/TreyNotify.
- В правой части экрана в указанном каталоге вы сможете найти два значения с ключами PastIconStream и IconStreams (если одного из них в разделе нету, не стоит обращать на это особого внимания). Щелкните мышкой по каждому из этих пунктов и выберите во всплывающем меню пункт «Удалить».
- Выполните перезагрузку ПК.
Теперь посмотрите повнимательней, вернулась ли иконка в системный трей. По идее, должна бы уже быть там.
Еще одна методика, связанная с манипуляциями в редакторе реестра:
- Откройте подкатегорию реестра HKEY_CURENT_USER/Control Penel/Dasktop
- Сгенерируйте в данной категории два string-значения (воспользовавшись меню, вызванным правым щелчком мышки в свободной позиции правой части редактора реестра).
Один из них назовите WaitToKillAppTimeout, а другой – HungAppTimeout.
- Для обоих этих ключей выставьте величины 20000, а после этого можете закрыть редактор.
Когда все будет готово, также стоит выполнить перезагрузку ПК чтобы убедиться, появился ли эффект от наших действий.
Если вам нужно вернуть пропавший микшер, одна из описанных процедур обязательно должна вам помочь, после чего вы вполне сможете конфигурировать настройки системных звуков и общую громкость операционной системы.
Что нужно знать о беспроводной зарядке?
Что делать при возникновении ошибки?
При выполнении Sysprep могут появляться неполадки. Самая частая из ошибок «Sysprep не удалось проверить установку Windows». Она отображается при попытке включения программы на клонированной или недавно обновленной системе. Хорошая новость – неисправность легко устраняется.
«Sysprep не удалось проверить установку Windows 10», как исправить:
- Вводим в поиск regedit и открываем исполняемый файл.
- Идем по пути HKLM/SYSTEM/Setup и очищаем каталог от параметра Upgrade.
- Переходим в подраздел «Status» и задаем значение 7 для элемента «CleanupState». Возможно, его придется создать вручную.
Непонимания особенностей функционирования программы, многие пользователи сталкиваются с проблемами. К примеру, часто жалуются на сообщение «произошла неустранимая ошибка при выполнении программы sysprep». Проблема только в использовании более 3 раз программы Windows Software Licensing Rearm в одном и том же образе. Избежать многих других неполадок поможет общее представление о принципе работы средства (описан выше). В данном случае помогает сброс счетчика.
Инструкция:
- Открываем файл regedit (можем найти через поиск).
- Идем по пути HKLM/SOFTWARE/Microsoft/Windows NT/CurrentVersion/SoftwareProtectionPlatform.
- Находим элемент «SkipRearm» и задаем ему значение 1. Этого должно быть достаточно, но иногда процедура не помогает. В таком случае продолжаем следовать инструкции.
- Переходим в каталог «HKLM/SYSTEM/Setup/Status/SysprepStatus».
- Параметру «GeneralizationState» задаем значение 7, а CleanupState – 2.
Существует и более радикальный и в то же время эффективный вариант исправления – переустановка службы MSDTC:
- Кликаем ПКМ по Пуску и выбираем «Командная строка (администратор)».
- Сначала вводим msdtc -uninstall и жмем Enter, а затем — msdtc -install.
Порой источник неполадки кроется в конфликтах, тогда рекомендуем удалить средства по генерации виртуальных приводов, а также службы Windows Media и Internet Explorer 10.
Это все необходимые сведения для комфортной работы с Sysprep. Нам удалось разобраться с особенностями утилиты, принципом использования и способами устранения основных неполадок.
Включаем микшер в Виндовс 10
Для того, чтобы включить быстрый доступ из системного трея в микшер, необходимо включить отображение иконки громкости. Существует множество способов, позволяющих это сделать начнем с самого элементарного:
Способ 1. С помощью перезапуска «Проводника»
Стабильная работа «Проводника» напрямую связана с корректным отображением очень многих элементов, в которые входят и рабочий стол, и панель задач. В случае возникновения проблем с его работой значок громкости может просто-напросто пропасть. Решением будет перезапуск процесса работы «Проводника», как это сделать:
Шаг 1. Откройте «Диспетчер задач» путём одновременного зажатия клавиш «Cntrl», «Shift» и «Escape».
Шаг 2. После этого вам понадобится перейти во вкладку «Процессы». Найдите графу с текстом «Проводник», кликните по ней правой клавишей мыши и затем кликните по тексту «Перезапустить».
Способ 2. Включение системных значков в Параметрах
Значок громкости может не отображаться также из-за того, что он отключен в настройках значков области уведомлений или системного трея. Как это проверить, а в случае необходимости включить отображение значка громкости:
Шаг 1. Вам нужно запустить приложение «Параметры», расположенная во всем известном «Пуске», находящемся в нижнем левом краю экрана.
Шаг 2. В «Параметрах» перейдите в раздел-плитку «Система».
Шаг 3
Здесь обратите внимание на вкладки слева, нам нужна вкладка с названием «Уведомления и действия». Затем найдите и кликните по тексту «Включение и выключение системных значков», выделенных цветом
В «Уведомления и действия» кликаем по тексту «Включение и выключение системных значков»
Шаг 4. В открывшемся меню смотрите на параметр «Громкость», расположенный напротив него ползунок должен находится во включенном состоянии.
В открывшемся меню проверяем параметр «Громкость», расположенный напротив него ползунок должен находится во включенном состоянии
Способ 3. Используя редактор групповых политик
Также значок громкости может быть скрыт в редакторе групповых политик. Проверьте, не скрыт ли он, выполняя следующие действия:
Шаг 1. Запустите окно «Выполнить», зажав клавиши «Win», «R» одновременно. В поле «Открыть:» пропишите команду gpedit.msc.
Запускаем окно «Выполнить», зажав клавиши «Win», «R» одновременно и вводим команду gpedit.msc
Шаг 2. В открывшемся меню с параметрами найдите и разверните пункт «Конфигурация пользователя». После этого в «Административных шаблонах» кликните по подпункту «Меню «Пуск» и «Панель задач»
В пункте «Конфигурация пользователя» выбираем «Административные шаблоны» и кликаем по подпункту «Меню «Пуск» и «Панель задач»
Шаг 3. Кликните по параметру с названием «Удалить значок регулятора громкости». Если он включен, вам необходимо изменит его значение на «выключен».
Видео — Исчез значок громкости windows 10
news.detail : ajax-tape !!! —> ИнструкцииWindows 10Микшер громкости —>
- https://compuals.ru/windows-10/kak-vklyuchit-stereo-miksher
- https://pc-consultant.ru/rabota-na-komp-yutere/miksher-gromkosti-windows-10/
- https://m.iguides.ru/main/os/kak_ustanovit_miksher_gromkosti_v_stile_windows_10/
Как включить стереомикшер
Чтобы включить стереомикшер, вызываем контекстное меню на значке системной громкости. Выбираем .
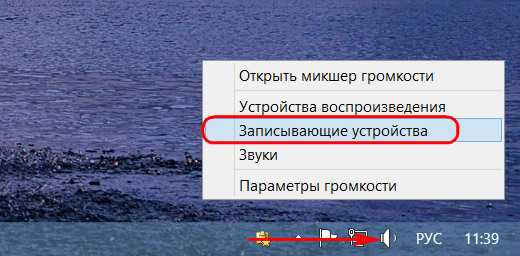
Теперь контекстное меню вызываем на значке стереомикшера (если он по умолчанию неактивен)
. Жмём «Включить»
.
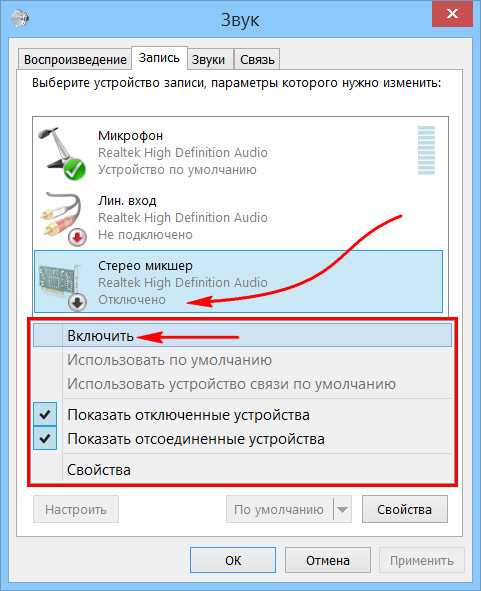
Всё — теперь в эфир будет идти микшированное звучание с микрофона и приложений Windows. Открытые программы для захвата видео с экрана, звукозаписи или стрима перезапускаем
. Обновляем страницы запуска вещания в окне браузере. И можем приступать к тестированию и настройке системной громкости.
Если нам нужно транскрибировать видео- или аудиозапись, лучше на время этого процесса микрофон отключить. Чтобы программы для распознавания речи не «слышали»
его как источник ненужных звуков. Это могут быть скрипы компьютерного кресла, стук клавиатуры, общение других людей в помещении и т.п.
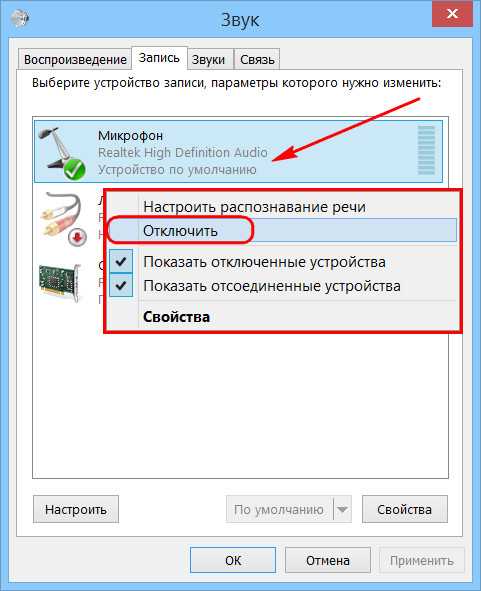
Я не могу воспроизводить музыку через микрофон
Эта проблема возникает у большинства пользователей по двум основным причинам; либо ваш микрофон отключен в настройках конфиденциальности Windows 10, либо уровни слишком низкие. Давайте посмотрим на решение каждой из этих проблем.
Изменить настройки конфиденциальности микрофона в Windows 10
Нажмите «Windows + I» на клавиатуре, чтобы запустить приложение настроек. Теперь щелкните строку поиска вверху и введите «микрофон».
Щелкните и запустите «Настройки конфиденциальности микрофона».
Убедитесь, что в разделе «Разрешить доступ к микрофону на этом устройстве» указано, что «Доступ к микрофону для этого устройства включен». В противном случае нажмите «Изменить» под этой опцией.
Теперь у вас будет переключатель, чтобы включить микрофон. Щелкните и включите переключатель.
Теперь включите переключатель «Разрешить приложениям доступ к вашему микрофону».
И это все! Теперь вы можете использовать свой микрофон в Stereo Mixer или любом совместимом стороннем приложении.
Повышение уровня микрофона
По умолчанию Windows не повышает уровень микрофона. Это может привести к тому, что некоторые микрофоны низкого качества вообще не улавливают звук. Однако это можно легко решить, повысив уровень громкости вашего микрофона. Давайте посмотрим на процедуру.
Щелкните правой кнопкой мыши значок динамика на панели задач и выберите «Звуки».
Теперь щелкните и выберите вкладку «Запись» вверху.
Щелкните правой кнопкой мыши соответствующий микрофон из списка ниже и выберите «Свойства».
Теперь щелкните и выберите вкладку «Уровни» вверху.
Теперь вы увидите ползунок «Усиление микрофона». Просто используйте ползунок, чтобы увеличить значение усиления, и снова проверьте свой микрофон.
Теперь вы должны увидеть значительное улучшение входных уровней вашего микрофона.
Примечание: Если вы используете VoiceMeeter, вы также можете использовать его встроенные настройки для регулировки громкости вашего вывода.
И это все! Теперь вы можете легко воспроизводить музыку через микрофон в Windows 10. Если у вас возникнут какие-либо проблемы или возникнут какие-либо вопросы к нам, не стесняйтесь обращаться к нам, используя раздел комментариев ниже.
Программы для Windows, мобильные приложения, игры — ВСЁ БЕСПЛАТНО, в нашем закрытом телеграмм канале — Подписывайтесь:)
Отключение фоновых приложений в редакторе реестра
Пользователи всех версий Windows, в том числе домашних редакций операционной системы, могут воспользоваться альтернативным способом: изменить необходимые параметры в системном реестре Windows.
Чтобы отключить работу фоновых приложений для всех пользователей компьютера в редакторе реестра, сделайте следующее:
- Откройте редактор реестра на компьютере.
- Пройдите по пути:
HKEY_LOCAL_MACHINE\SOFTWARE\Policies\Microsoft\Windows
- Щелкните правой кнопкой мыши по разделу «Windows».
- В контекстном меню сначала выберите «Создать», а затем «Раздел».
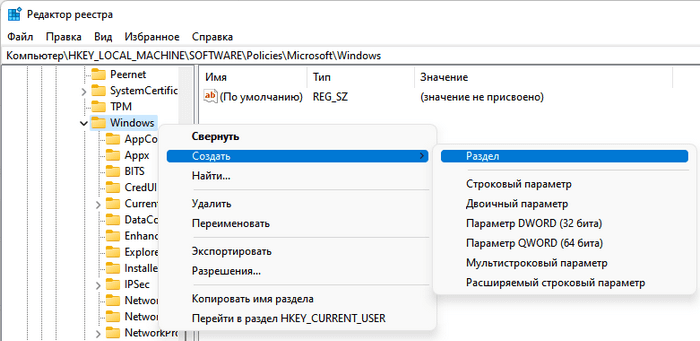
- Присвойте имя этому разделу — «AppPrivacy».
- Щелкните правой кнопкой мыши по разделу «AppPrivacy», в открывшемся меню выберите «Создать», а потом «Параметр DWORD (32 бита)».
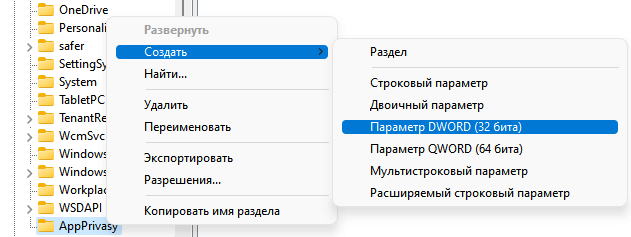
- Нажмите правой кнопкой мыши на созданный параметр, выберите «Переименовать».
- Назовите этот параметр следующим именем — «LetAppsRunInBackground».
- Щелкните по параметру «LetAppsRunInBackground» правой кнопкой мыши, в контекстном меню выберите «Изменить…».
- В окне «Изменение параметра DWORD (32 бита)», в поле значение введите «2», а затем нажмите на кнопку «ОК».
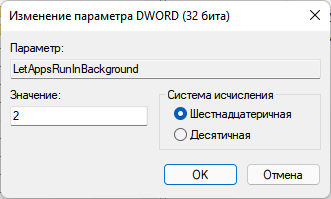
Отключение фоновых приложений для текущего пользователя проходит в следующей ветке реестра:
HKEY_CURRENT_USER\Software\Microsoft\Windows\CurrentVersion\BackgroundAccessApplications
Создайте «Параметр DWORD (32 бита)» с именем «GlobalUserDisabled». Измените параметр «GlobalUserDisabled», чтобы установить для него значение «1».
Встроенные возможности
Сначала расскажем, где находится и как открыть эквалайзер в Windows 10. В десятке, еще в самых первых релизах была встроена такая возможность, хотя встроенный микшер далек от профессиональных функций.
Современные компьютеры позволяют подключать около 6 колонок, за счет чего можно создать объемное звучание. Конфигурирование выполняется в панели управления звуком. Как настроить звуковой эквалайзер Windows 10 далее по шагам:
- В панели задач кликните пкм на значке динамика. Выберите опцию «Открыть параметры звука» .
- Прокрутите вниз и тапните по линку «Панель управления звуком» .
- Появится окно, в котором и осуществляется настройка звука.
- Выберите опцию «Настроить динамики» .
- В области окна представлено четыре варианта подключения:
- Стерео – две колонки
- Квадрофоническое – четыре
- Объемное звучание 5.1 – пять
- Объемное звучание 7.1 – семь динамиков.
- Кнопка «Проверить» помогает оценить качество конфигурации. Каждый динамик звучит по очереди, вы можете убедиться, что они рабочие и услышать их.
- На следующих шагах укажите какие из колонок присутствуют.
- Нажимаем «Готово» , чтобы закончить.
- Теперь нужно зайти в свойства, так как включить эквалайзер для звука Windows 10 можно именно здесь.
- В разделе «Уровни» можно настроить работу каждой пары колонок.
- Кроме уровня сигнала можно выставить баланс. Он показывает распределение объема между парами динамиков.
- На вкладке «Улучшение» , где можно найти дополнительные параметры, чтобы настроить, выбираем нужные значения из:
- Окружение . Поправка на окружающую обстановку.
- Подавление голоса . Чтобы не фонил микрофон во время караоке или разговора.
- Смена тона . Изменение тональности за счет смещения звуков на один интервал вверх или вниз.
- Эквалайзер . Настроить по музыкальным жанрам.
- Объемный звук.
- Тонкомпенсация. Изменение частотных характеристик при выходе звучания за пределы привычного уровня в 92дБ.
Микшер громкости
Вернуть значок громкости достаточно просто. Если Вам не хочется возиться с настройкой, то есть испытанный топорный способ, что не является самым простым в данном случае — это перезагрузить компьютер. При перезагрузке компьютера регулятор громкости вновь появится и можно будет работать с ним.
Если перегружать компьютер не хочется, то кликаем правой кнопкой по нижней горизонтальной панели (трею) между часами и значком доступа в Интернет.
В появившемся окне кликаем Свойства.
Появляется окно системных значков.
Напротив значка Громкости видим кнопку включения и выключения громкости. Кликая по ней включаем Громкость.
Теперь у нас микшер на трее должен появиться. Также здесь можно будет включить отображение часов, питания аккумулятора ноутбука, работы сети.
Если Вам нужны настройки динамиков и микрофона, то это также несложно. Идём в Пуск/Панель управления/Звук/Звуки. Это для операционной системы Windows 7.
Вот так всё просто это делается. Зачастую из-за таких мелочей мы начинаем злиться и нервничать.
Посмотрите весёлое фото и улыбнитесь.
Не знаю где это сделано, но что-то подобное я наблюдал в зоопарке Праги. Это было забавно.
Вот это фото.
Надо будеть пост про любознательность написать.)))
Когда на заре эволюции Windows-систем появилась возможность устанавливать на компьютерах специальные звуковые устройства, называемые саундкартами, разработчики внесли в систему один из основополагающих элементов управления звуком в виде своеобразного микшерного пульта, на котором и до сих пор можно регулировать не только общий выходной уровень звукового сигнала, но и настраивать громкость системных уведомлений (если они включены) или любого отдельно взятого активного приложения, в данный момент обращающегося к возможностям звуковой системы. Далее кратко остановимся на некоторых вопросах, связанных с тем, как открыть микшер громкости в Windows 10 и какие действия можно предпринять, если с ним наблюдаются проблемы (исчезает значок из трея, микшер не открывается или не работает и т. д.). И для начала остановимся на самом простом варианте доступа к описываемому далее компоненту операционной системы.
Способы включения ядер процессора на Windows 10
Чтобы активировать все ядра четырехядерного (пример) процессора при включении ПК, можно использовать:
- Перенастройку конфигурации системы.
- Настройки BIOS.
Инструкция ниже подойдет как для 32-, так и для 64-битной ОС редакций Windows 10:
- Откройте меню «Выполнить», нажав на сочетание клавиш Windows + R. Введите msconfig и нажмите Enter, чтобы открыть окно конфигурации системы.
- Перейдите во вкладку «Загрузка», выберите нужную ОС и нажмите на функцию «Дополнительные параметры загрузки».
- Выберите строку «Число процессоров» и в развернутом списке выберите максимальное доступное количество ядер.
- Кроме этого следует повысить «Максимум памяти», отключить опцию «Блокировка PCI». В таком случае ОС будет распределять нагрузку на все ядра равномерно. Подтвердите настройки, нажав на OK.
_
Примечание. В настройках «Максимум памяти» нужно выбрать любое числовое значение не ниже 1024 Мбайт. Иначе скорость загрузки компьютера может и даже уменьшиться.
Чтобы не выполнять эти действия каждый раз, в предыдущем окне «Конфигурация системы» установите галочку на пункте «Сделать эти параметры загрузки постоянными». Подтвердите действия на «Применить» и OK.
Устраните проблему из Панели управления
Если у нас все еще отсутствует приложение в звуковом микшере, мы можем попытаться решить его, обратившись к Панель управления . Для этого напишем Панель управления на панели запуска Windows и щелкнем по ней. Оказавшись внутри, щелкните вкладку «Оборудование и звук». В новом окне в опции «Звук» нажмите «Управление аудиоустройствами», и откроется новое независимое окно.
В этом новом окне нам будут показаны различные аудиоустройства, которые есть у нашей команды. По умолчанию динамики помечены как устройство, отвечающее за воспроизведение звука, поэтому мы будем нажимать на них правая кнопка мыши и откроется контекстное меню. Из опций в этом меню мы выберем «Свойства».
Теперь появится еще одно окно с несколькими вкладками вверху. Из них выбираем «Расширенные настройки» , где у нас будет несколько вариантов конфигурации. Мы находим «Формат по умолчанию», откуда мы можем выбрать частоту дискретизации и глубину в битах, которые мы можем использовать, когда он работает в общем режиме. Мы также находим ниже раздел «Эксклюзивный режим», в котором мы найдем две настройки:
- Разрешить приложениям получать монопольный контроль над этим устройством:
- Отдавайте приоритет приложениям в эксклюзивном режиме.
В этом случае важно, чтобы мы отметили первую опцию (Разрешить приложениям принимать монопольный контроль над этим устройством), а затем щелкнуть «Применить» и «ОК» для сохранения изменений. Как только это будет сделано, нам придется перезапустить Windows и проверить, появятся ли после того, как мы снова войдем в микшер громкости, все приложения, с помощью которых мы можем управлять громкостью индивидуально
Микшер громкости действия с системным реестром
Наконец, посмотрим, что можно сделать, если выше предложенные методы не сработали. Вернуть иконку, а заодно и возобновить доступ к микшеру громкости Windows 10 можно через реестр (regedit), причем используя для этого два способа.
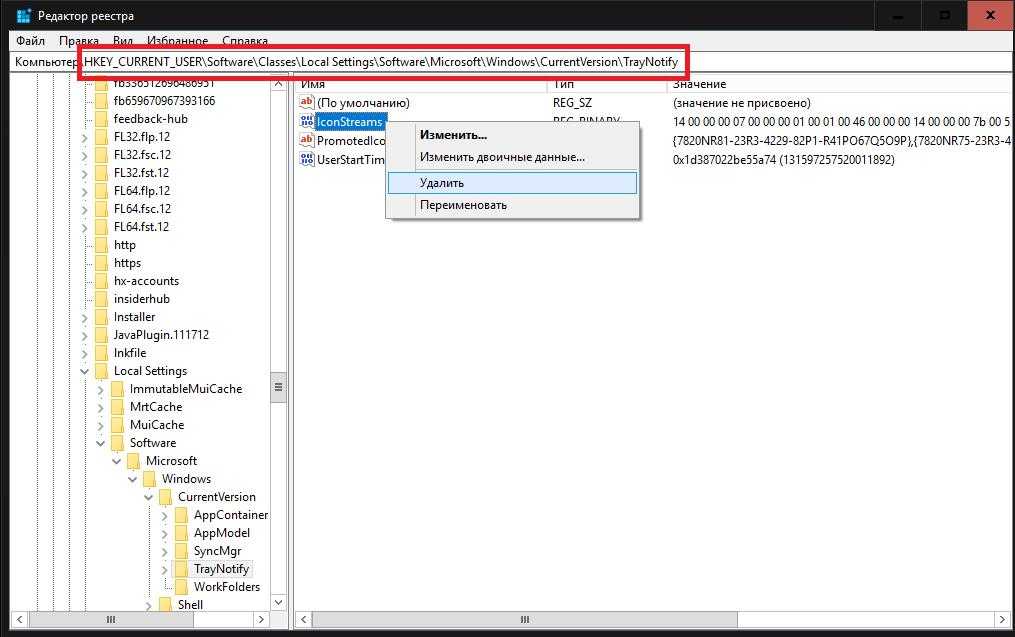
В первом случае в ветке HKCU необходимо найти раздел TrayNotify, как показано выше, а справа в окне удалить ключи IconStream и PastIconStream. Если какого-то из них там не окажется, ничего страшного.
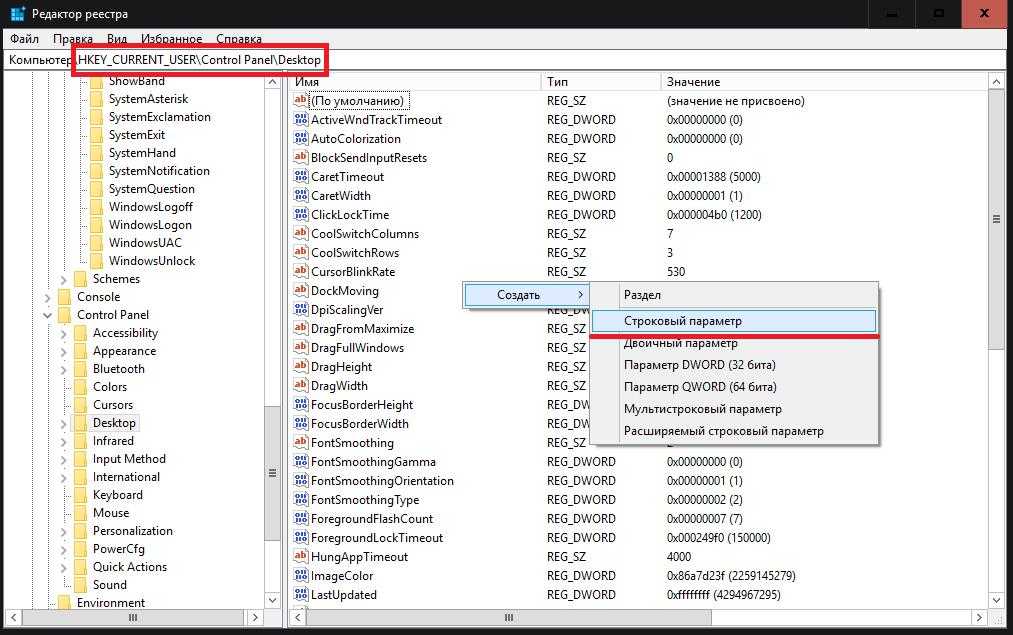
Во втором случае в той же ветке нужно перейти к разделу Desktop, а в правом окне создать два строковых параметра, одному из которых будет присвоено имя WaitToKillAppTimeout, а второму — HungAppTimeout. Двойным кликом следует войти в изменение каждого из ключей и установить для обоих значение 20000.
Примечание: при использовании обоих только что описанных методов по завершении всех операций в обязательном порядке потребуется перезагрузка системы. Если у вас возникают некоторые сомнения по поводу применения данных настроек, предварительно сделайте резервную копию реестра, воспользовавшись функцией экспорта в файловом меню.
Многие из нас желают слушать качественную музыку, для этого они покупают такой прибор как микшер. Но как включить микшер? Это слово для нас очень незнакомо и на первый взгляд покажется, что вся процедура подключения будет очень непростой, хотя на дела с микшером все наоборот. Просто вам понадобиться немного терпения.
Слово микшер пришло не так давно в нашу страну, самое первое его название в переводе звучало, как «доска для смешивания».
С самого начала эти приборы смешивали только несколько звуковых сигналов направляя их в один тракт. Но со временем моделей микшеров стало очень много, и функциональность их намного увеличилась.































