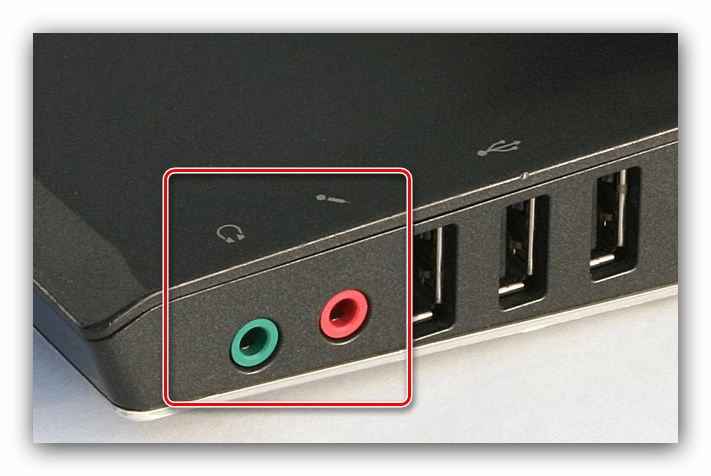Как исправить неработающий звук в Discord?
- Вернитесь к Legacy Audio Subsystem
- Установите свой голос в качестве устройства связи по умолчанию
- Используйте правильный звуковой выход / вход
- Обновить Discord
- Используйте веб-версию
- Изменить регион сервера
- Увеличьте громкость вашего Discord с помощью микшера громкости
1: Вернитесь к устаревшей аудиоподсистеме
Возможно, ваше оборудование несовместимо с последней аудиоподсистемой Discord. Вы можете вернуться к устаревшей аудиосистеме, чтобы попробовать.
- Откройте Discord.
- Щелкните значок шестеренки (Настройки пользователя), который находится справа от вашего аватара.
- Щелкните Аудио и видео .
- Прокрутите вниз и включите кнопку « Использовать устаревшую аудиоподсистему» .
- Нажмите « ОК» во всплывающем окне, чтобы подтвердить операцию.
- Нажмите Esc, чтобы закрыть интерфейс настроек.
Затем вы можете проверить, может ли ваш звук Discord нормально работать. Если нет, вы можете попробовать следующее решение.
2: Установите свое голосовое устройство в качестве устройства связи по умолчанию
Если ваше голосовое устройство не установлено в качестве устройства связи по умолчанию, в Discord могут возникнуть проблемы со звуком. Вот что вам следует сделать:
- Щелкните правой кнопкой мыши значок звука на панели уведомлений в правом нижнем углу компьютера.
- Выберите « Устройства воспроизведения» .
- Щелкните правой кнопкой мыши свое аудиоустройство и затем последовательно выберите « Установить как устройство по умолчанию» и « Установить как устройство связи по умолчанию ».
- Щелкните Применить .
- Щелкните ОК .
3: Используйте правильный вывод / ввод звука
Неправильный вывод звука и ввод также могут привести к тому, что звук в Discord не будет работать . Вы можете выполнить следующие действия, чтобы решить эту проблему:
- Откройте Discord.
- Щелкните значок шестеренки (Настройки пользователя), который находится справа от вашего аватара.
- Щелкните Аудио и видео .
- В НАСТРОЙКАХ ГОЛОСА вам необходимо выбрать правильное устройство ввода и вывода.
- Нажмите Esc, чтобы закрыть Настройки.
4: Обновить Discord
Если в вашем Discord есть ошибка, из-за которой звук Discord не работает, вы можете обновить Discord, чтобы попробовать:
- Вы можете закрыть его, а затем снова открыть, чтобы попробовать.
- Вы также можете нажать Ctrl + R, чтобы обновить Discord.
5: Используйте веб-версию
Если вы используете приложение Discord и описанные выше методы не могут вам помочь, вы можете использовать веб-версию.
Вы можете открыть свой веб-браузер и перейти на discordapp.com . Затем вы можете войти в систему со своим именем пользователя и паролем и проверить, работает ли он правильно.
6: Изменить регион сервера
- Щелкните сервер, чтобы открыть настройки сервера.
- Перейдите в Обзор, а затем выберите Регион сервера .
- Выберите другой регион.
- Щелкните Сохранить изменения .
После этих шагов вы можете проверить, можете ли вы использовать Discord как обычно.
7: Увеличьте громкость Discord с помощью микшера громкости
Windows 10 Volume Mixer можно использовать для управления громкостью всех приложений. Вы можете использовать его, чтобы проверить, отключен ли звук в Discord.
- Используйте Windows Search для поиска микшера громкости, а затем щелкните его, чтобы открыть. Вы также можете щелкнуть правой кнопкой мыши значок громкости в области уведомлений и выбрать « Открыть микшер громкости» .
- Вы можете увидеть все звуковые активные приложения на вашем ПК. Затем вы можете выбрать Discord, чтобы увеличить его громкость.
- Сохраните изменения и выйдите из микшера громкости.
- Снова откройте Discord и проверьте, решена ли проблема.
Возможные причины
Если говорить в Discord, передавать важную информацию или обмениваться новостями с друзьями невозможно в стандартном режиме из-за периодически «отваливающихся» наушников и микрофона и автоматически переопределяемого оборудования, то перед тем, как разбираться со всеми проблемами, необходимо выявить список возможных причин происходящих неполадок.
Список начинается с базовых вещей, а заканчивается чуть более серьезными и требующими основательного вмешательства:
- Сбои в работе звуковой карты.
- Физические повреждения кабеля, разъема, штекера, переключателей.
- Неправильно выбранные настройки в Discord.
- Временные неполадки в работе сервера, процессах или службах на мобильных и компьютерных ОС.
- Проблемы с драйверами или программным обеспечением.
Да будет звук: что делать, если не работает микрофон в Discord
Собеседник не слышит вас во время звонка? Рассказываем, какими способами можно пофиксить такое вопиющее безобразие.
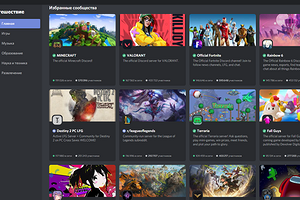
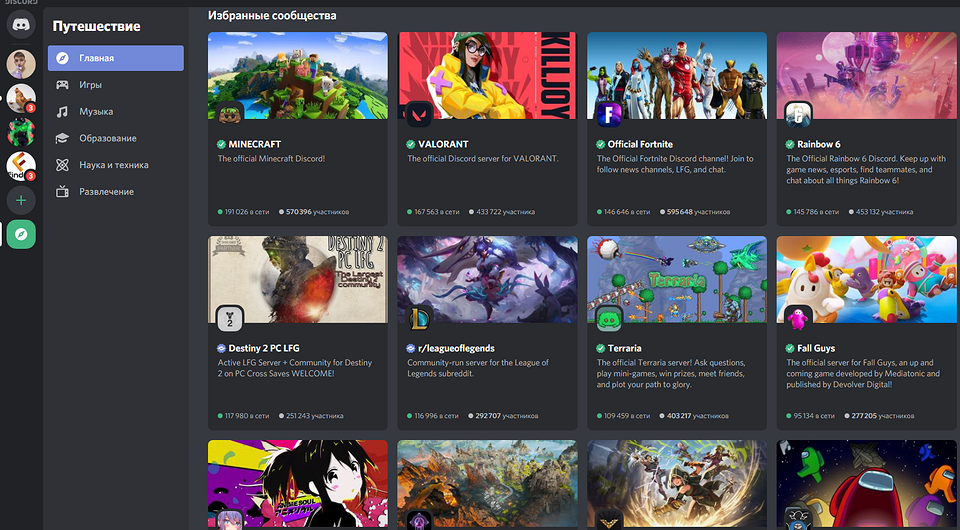
На сегодняшний день Discord — это самая популярная среди геймеров программа для аудио- и видеосвязи через интернет. И хоть софт получился очень качественным и многофункциональным, многие пользователи часто сталкиваются с техническими проблемами при использовании этого приложения. Самый распространенный вопрос по теме: «Почему в дискорде не работает микрофон?». Предлагаем несколько способов устранения неполадки.
Проверяем подключение
Чаще всего проблема заключается в самом микрофоне. Для начала проверьте кабель и контакты. Провод не должен быть пережатым или перетертым, а внутри коннекторов не должно быть признаков окисления. Затем убедитесь, что микрофон рабочий. Для этого запустите любое другое приложение со связью и проверьте, слышит ли вас собеседник. Если нет — попробуйте использовать для подключения сначала переднюю панель компьютера, а затем заднюю (встроенная или дискретная звуковая карта). Если на ПК всё работает, а на ноутбуке нет, то причина — неправильное подключение.

В лэптопах производители часто используют комбинированный разъем, который предназначен для наушников с интегрированным микрофоном. Если ваша гарнитура имеет два разъема 3,5-jack (один для наушников, другой для микрофона), то у вас не получится корректным образом осуществить подключение. Придется покупать специальный переходник.
Еще один возможный сценарий — устройство ввода звука может быть просто отключено. Исправить это можно в пару кликов.
Неполадки на стороне устройства
В случае аппаратного сбоя есть два варианта причины пропадания или запаздывания звука во время игры: плохая звуковая карта или сломанная гарнитура.
Проблемы с динамиком или наушниками
Как это ни смешно, наиболее частая проблема потери звука возникает из-за того, что пользователь по ошибке подключил гарнитуру — наушники или микрофон к специальному разъему. Поэтому не стоит лихорадочно писать в службу техподдержки для устранения проблемы. В первую очередь следует проверить герметичность соединения штекера гарнитуры с гнездом, а также правильность подключения гнезда.
При использовании bluetooth-наушников тоже есть выход из проблемной ситуации. Вам просто нужно проверить уровень заряда ваших наушников и повторно подключить устройство.
Иногда проблема подачи голосового сигнала в игре по bluetooth является непоправимой. В этом случае вам следует выбрать другой тип гарнитуры.
На компьютере
проверить правильность работы звуковой карты на компьютере несложно даже тем, кто не знаком с этой технологией. Если нет проблем со звуком в других приложениях или при сворачивании активных окон, то вам необходимо проверить, соответствует ли звуковая карта операционной системе вашего компьютера.
- Щелкнув значок «Мой компьютер», выберите вкладку «Свойства», затем «Диспетчер устройств».
- В открывшемся окне проверьте наличие звуковой карты. Если он недоступен или стоит знак «!» напротив названия карты, то это не точная причина пропадания звука. Это следует проверять вместе с информацией о аудиодрайвере.
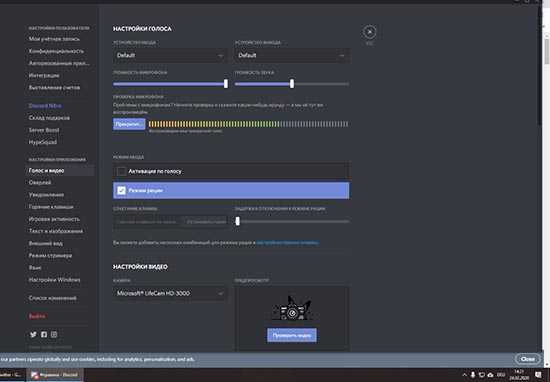
На телефоне
Многие проблемы со звуком на вашем телефоне могут быть связаны с аудиокодеком IDT High Definition Audio. Это исправляется обновлением драйвера вручную. Эта опция позволяет использовать в работе требуемый аудиодрайвер.
Однако не все мобильные операционные системы имеют IDT High Definition Audio.
Чтобы проверить наличие этого кодека и вручную изменить драйвер, вам необходимо сделать:
- Используя панель задач в поле поиска, введите диспетчер устройств, затем выберите его из списка результатов.
- Разверните раздел «Аудио, игры и видеоустройства».
- Найдите аудиокодек высокой четкости IDT. Если он есть в списке, щелкните по нему и обновите драйвер.
- Затем выберите вкладку «Искать драйверы на этом компьютере», чтобы найти драйвер из списка доступных драйверов.
- На экране появится список предустановленных драйверов, и вам нужно выбрать среди них устройство, поддерживающее звук высокой четкости.
Кроме этого метода, помогает вариант периодического устранения дефекта звука, который предполагает запуск вкладки настроек звука (Пуск — Настройка — Система — Звук — Устранение неполадок).
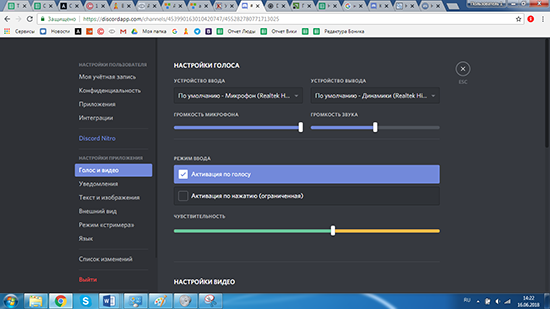
❔ 1. Почему компьютер не видит наушники (Windows 10 или 7) – обновляем драйвер
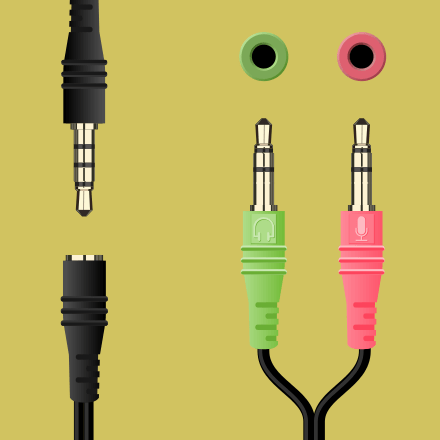
Комбинированный мини-джек и два отдельных штекера
Почему компьютер не видит наушники с микрофоном (или без)? Либо наушники подключены неверно, либо «слетели» драйверы для звука.
Если компьютер не видит проводные наушники (3,5 мм), а они точно подключены в нужные разъёмы, и проверены на других устройствах (наушники рабочие), проверяем есть ли драйвера для наушников в Windows и корректно ли они работают.
1. Открываем диспетчер задач. Windows 7. Пуск –> Панель управления –> Система и безопасность –> Диспетчер устройств. Для Windows 10:
2. Выбираем своё аудио-устройство и обновляем драйвер. Если около устройства есть восклицательный знак, обновлять надо обязательно. Если у вас несколько звуковых устройств, убедитесь, что по умолчанию используется то, которое вам нужно (например, дискретная звуковая карта, а не встроенный чип).
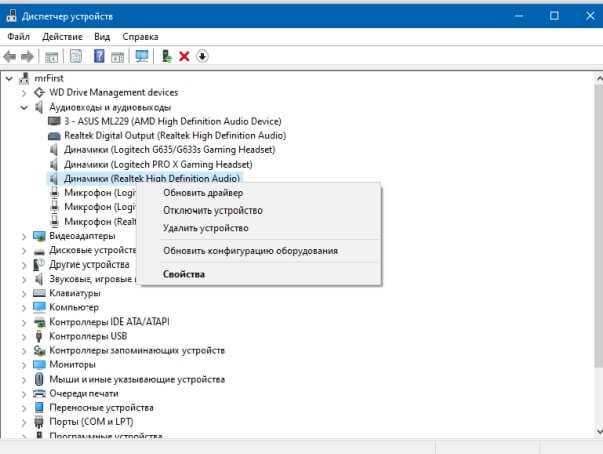
- Обновить драйвер можно, скачав его с официального сайта производителя аудио-карты, или через программу для обновления драйверов.
- Если у вас установлен чип от Realtek (стандартная звуковая карта, встроенная в материнскую плату), то новые версии драйверов можно скачать здесь. Если производитель аудио-карты другой, скачиваем с его сайта. Скачали, установили, перезагрузили ПК – всё обычно.
- Есть интересные программы по автоматическому обновлению драйверов. Например IObit Driver Booster. Устанавливаем программу, а потом уже через неё – нужные драйверы (звук, как минимум).
- Можно попробовать отключить устройство, обновить конфигурацию оборудования и включить его снова. Делается всё в том же меню.
Как можно самому устранить неполадки?
Для того, чтобы устранить неполадки с микрофоном, в большинстве случаев не потребуется обладать какими-либо особенными навыками.
Даже более-менее начинающему пользователю будет по плечу справиться с задачей. Итак, прежде всего, если нас не слышно в Дискорде, рекомендуется проверить сам микрофон на работоспособность.
Также возможно, что просто отсоединился провод от разъема. Удивительно, но такое случается довольно часто.
Проверить, насколько правильно микрофон подключен к операционной системе, можно, если выполнить следующие действия:
- Подсоединить микрофон к компьютеру;
- Открыть Панель управления;
- Выбрать вкладку «Оборудование и звук»;
- Выбрать раздел «Звук» — и в новом диалоговом окне перейти на вкладку «Запись»;
- Здесь должны быть представлены все подключенные к устройству микрофоны. Нужно будет отметить нужный и нажать на кнопку подключения.
Теперь потребуется проверить, подключен ли микрофон в качестве основного к Дискорду и настроен ли он там вообще.
Ничего нет сложного в том, как настроить микрофон в Дискорде:
Нужно загрузить саму программу Дискорд;
Перейти в Настройки пользователя;
Здесь выбрать вкладку «Голос» и в выпадающем списке отметить, какой именно микрофон следует применять по умолчанию;
Нужно также обратить внимание на настройки чувствительность микрофона.
Если же Дискорд не видит микрофон, который к нему был подключен, то возможных причин тому главным образом может быть две:
- Неполадки в драйверах;
- Конфликты в оборудовании.
Вторая причина случается порой, когда используются всевозможные программы для изменения голоса. Если проблема возникла как раз после установки одной из таких программ, то, разумеется, от ее использования придется отказаться.
Если и после этого не работает Дискорд, то нужно переустановить или обновить драйвера микрофона.
Для этого можно проделать следующее:
- Нажать правой кнопкой мыши на значке Компьютер;
- Выбрать пункт Свойства, а в новом окне – Диспетчер устройств;
- Будет построен список все устройств, подключенных к компьютеру. Потребуется найти в нем свой микрофон, отметить его, нажать правой клавишей мыши и в новом меню выбрать пункт «Обновление драйверов».
Ну а о том, как проверить микрофон в Дискорде, уже рассказывалось выше.
Наконец, как радикальное средство предлагается полная переустановка приложения с удалением всех системных файлов.
Помощь в этом окажут специальные утилиты, которые могут успешно и реестр почистить, и всякий программный мусор убрать.
Примером можно назвать: Ccleaner или Windows Uninstaller, а также множество других аналогичных утилит. Конечно, если все возможные «рецепты» были испробованы, но по-прежнему не работает микрофон в Дискорде, остается, пожалуй, лишь одно: обращение в техническую поддержку.
Почему один наушник не работает
Если один динамик перестал работать, это сигнализирует о его неисправности. В редких случаях вернуть работоспособность второму наушнику позволят следующие действия:
- Убедитесь, что вы до конца вставили вход наушников в разъём.
- Проверьте провод на наличие механических повреждений. Можете слегка подёргать кабель во время работы гарнитуры. Если звук будет появляться и исчезать — провод пришёл в негодность.
- Нередко подобная проблема возникает с устройствами, в которых есть встроенный регулятор громкости. Если контакт отошёл, то при понижении или повышении громкости звук в одном наушнике может появляться и исчезать.
- Возможно, что динамик наушника просто перегорел. Выяснить это помогут специалисты сервисных центров.
***
Если ваша гарнитура повреждена и восстановить её не представляется возможным, попробуйте подобрать для себя вариант получше. В этом руководстве мы рассказали, как правильно выбрать игровые наушники для ПК.
- Инженер переделал наушники AirPods и добавил в них порт USB-C
- Sony представила игровые мониторы и наушники — они подойдут для PS5 и для PC
- Геймер рассказал, как игровые наушники спасли его жизнь
Программные проблемы
Это одна из наиболее распространенных проблем, по которым в Discord происходит пропажа звука. Чаще всего проблема заключается в «слетающих» драйверах. Решить ее можно путем их переустановки или проведения обновления. В отдельных случаях восстановить их работоспособность можно простым перезапуском компьютера.
Если с драйверами проблем нет, то они могут касаться настроек. Их изменение можно провести случайно или сброс произойдет без участия человека. Проверка настроек в приложении Discord проводится следующим образом:
- Открывается приложение;
- Осуществляется переход в настройки (значок «шестеренки»);
- В новом окне требуется выбрать раздел «Голос»;
- После этого появляется перечень доступных вариантов настроек.
В целом использование раздела настроек позволяет бороться со многими проблемами, причем проверку стоит начать с элементарного, например, установленной громкости звука, последовательно переходя к более сложным моментам. При условии, что используется старый компьютер, не лишним будет попробовать перейти в режим «Использовать старую звуковую подсистему», что позволит повысить совместимость с устаревшими драйверами.
Сегодня приложение Discord является ярким подтверждением того, как молодой продукт, доступный в бета-версии, превращается в популярную программу для голосового общения. Достаточно сказать, что сегодня пользовательская аудитория сервиса насчитывает около 100 миллионов человек по всему миру. Достоинствами программы являются ее бесплатность и наличие русифицированной версии интерфейса.
Если же у вас возникли проблемы со звуком, не исключено, что вы сможете решить их самостоятельно, не затрачивая при этом значительных сил и времени.
Подключение через bluetooth
Если компьютер windows 10 не видит bluetooth наушники, то нужно помочь ему в этом. Для этого нужно:
Откройте Параметры Windows и пройдите в Устройства;
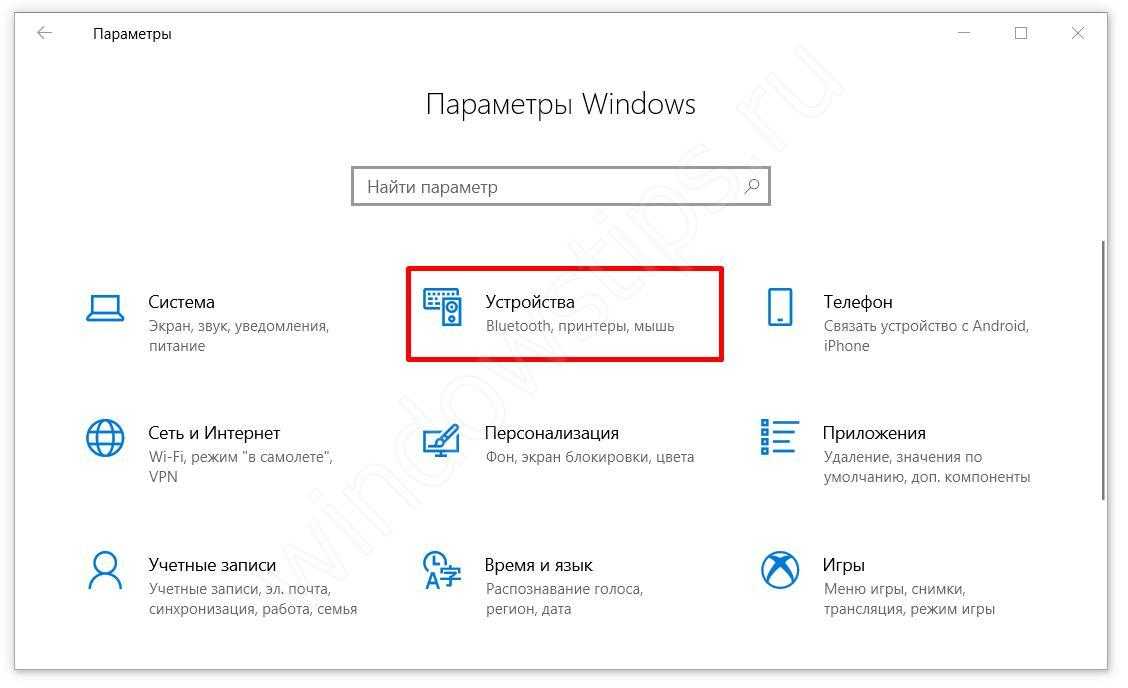
Во вкладке “Bluetooth и другие устройства” проверьте есть ли нужное оборудование;
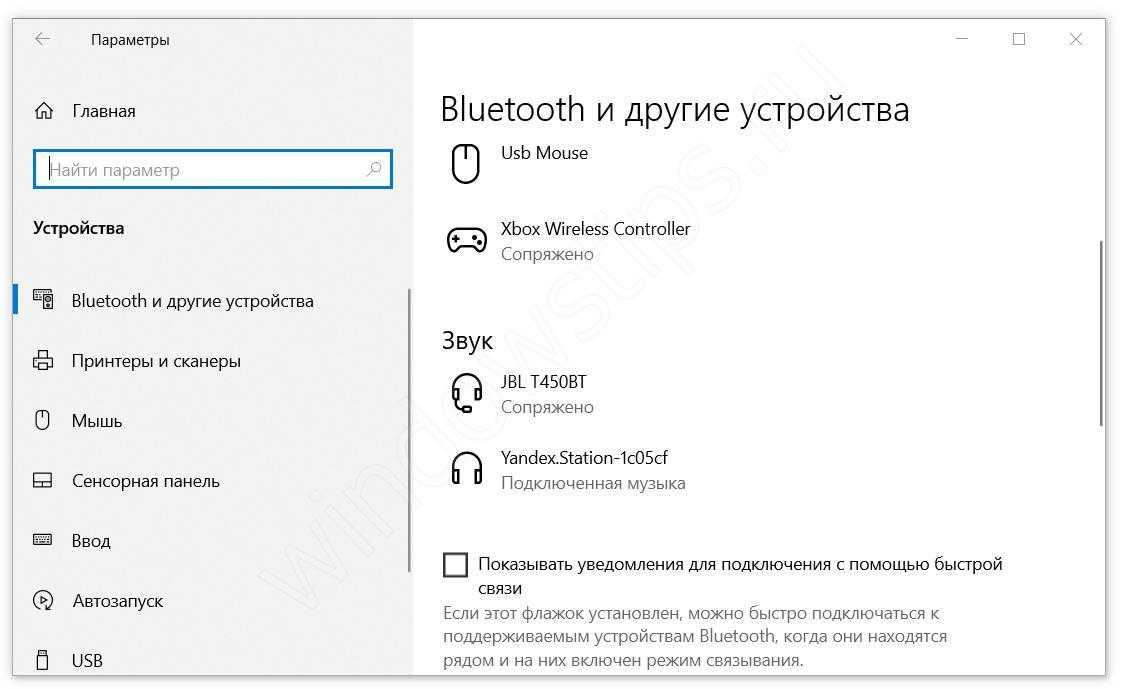
Если его нет, то нажмите на кнопку добавления нового устройства;
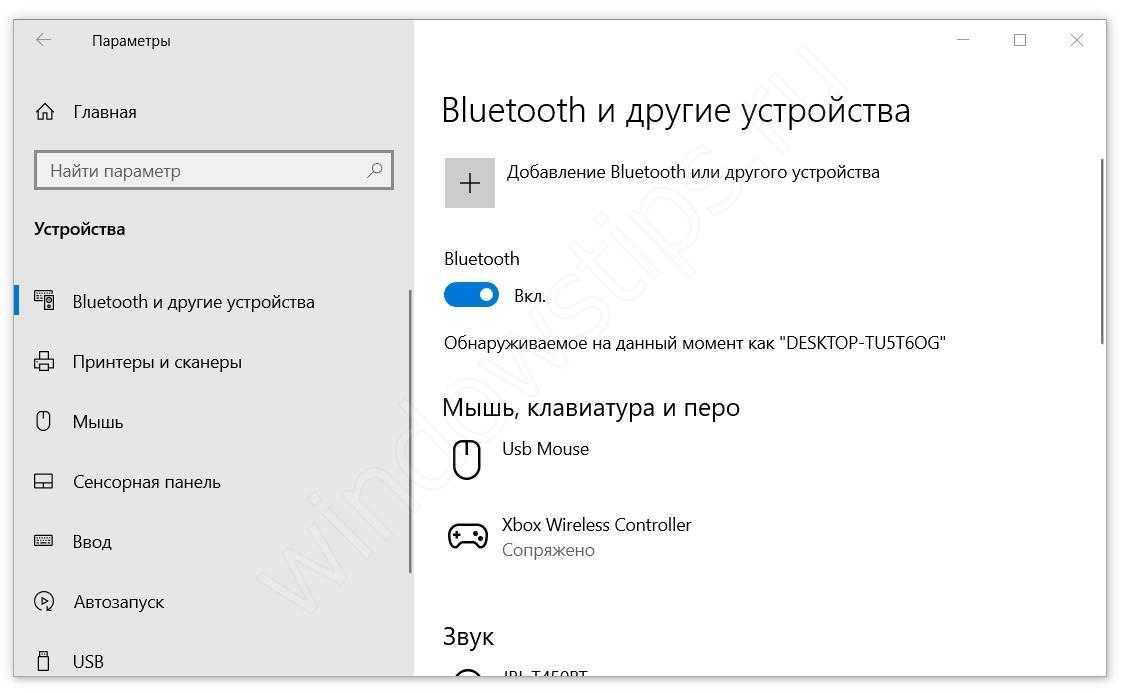
Выберите поиск через Bluetooth.
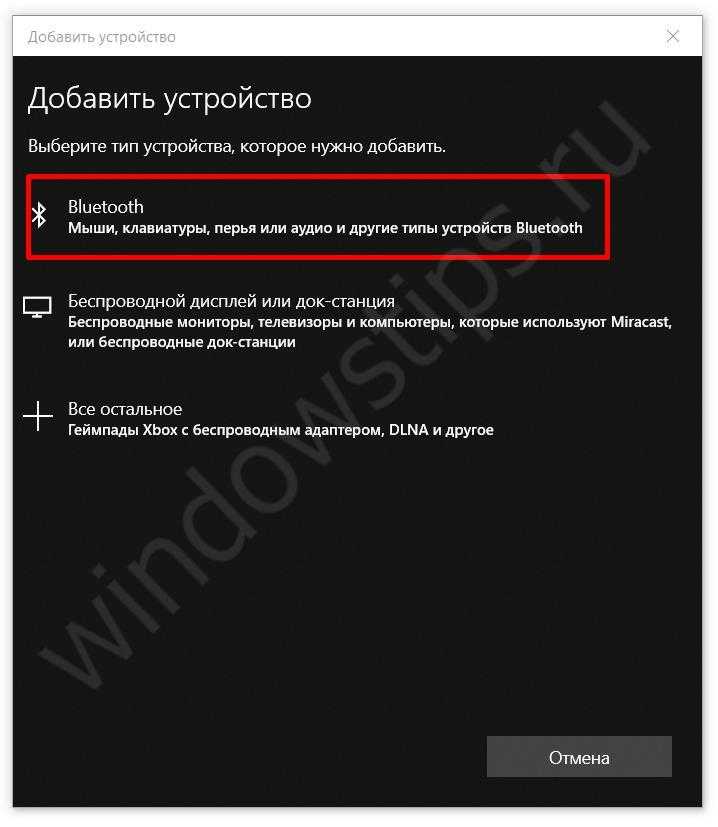
Если поиск не дал результатов, то попробуйте поиск через панель управления, иногда он может обнаружить больше оборудования.
На вкладке “Bluetooth” в конце страницы нажмите на “Устройства и принтеры”;
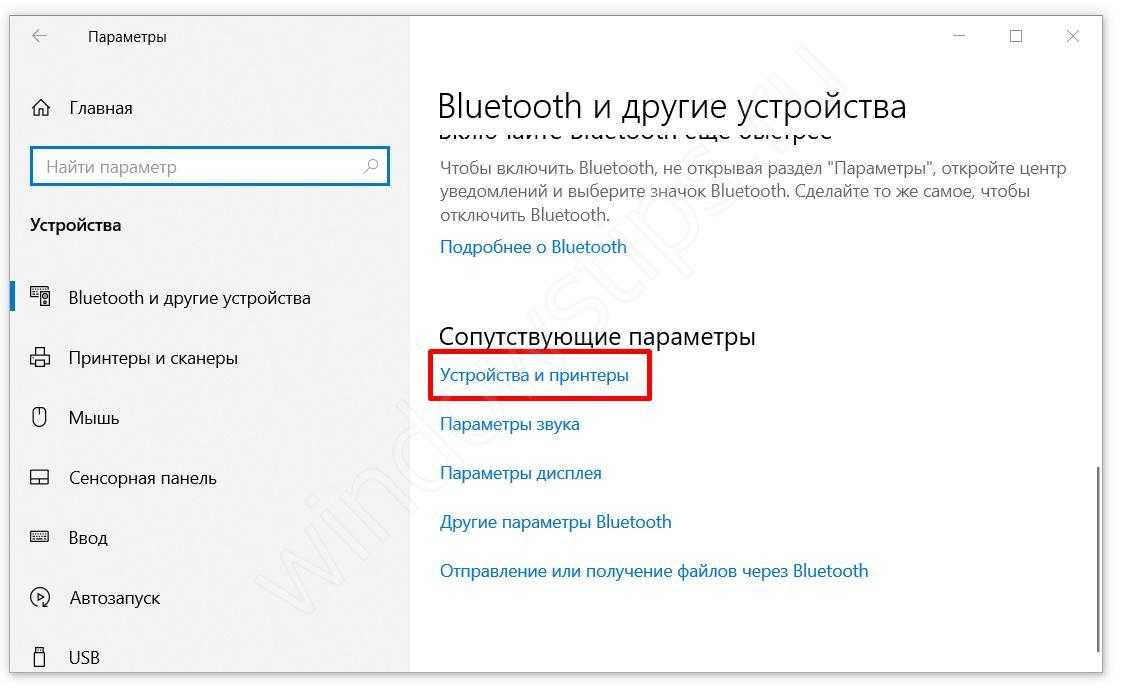
В этой окне будут отображены подключенное оборудование. Нажмите на кнопку “Добавление устройства”;
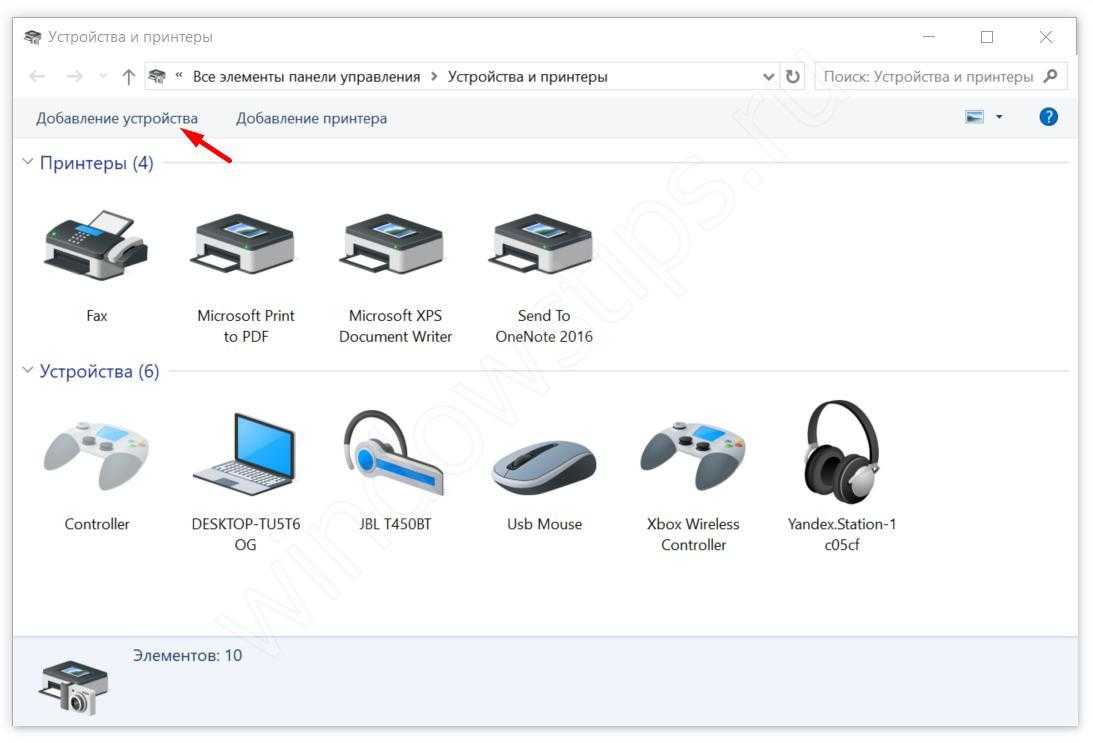
Попробуйте добавить наушники, если они появятся в новом окне.
Но если после всех выполненных действий, всё ещё не отображаются наушники windows 10, попробуйте другие быстрые действия.
Причины, по которым компьютер не видит наушники Windows 7
Перед тем как устранять поломки, необходимо найти, в чем кроется проблема, вспомнить момент, когда перестала работать гарнитура. Существует несколько причин, когда виндовс 7 не видит наушники:
- повреждение шнура или разъема;
- неисправность гарнитуры;
- неправильное подключение к ноутбуку;
- не обновлённые драйверы;
- неполадки в передней панели.
Неисправность наушников на компьютере
Обратите внимание! Звук может пропадать из-за вирусов в компьютере. Для устранения проблемы необходимо просканировать систему и удалить зараженные файлы
В некоторых случаях проблемой неисправности может стать пыль в разъеме.
Смена региона сервера, если не работают наушниками в Discord
Если вы являетесь администратором сервера в Discord, нужно открыть его настройки и поменять регион на ближайший или свой. Что значит выбрать страну пребывания. Это поможет устранить многие проблемы с программой.
В том числе проблему с наушниками, если они не подключаются только в приложении Дискорд:
- Для этого выберите в главном меню слева свой сервер;
- Нажмите на кнопку меню;
- Выберите параметр «Настройки сервера»;
- Нажмите в блоке регион сервера «Изменить»;
- Укажите ближайшую страну пребывания.
Эти настройки можно выполнить только в компьютерной версии Discord. Откройте через ПК свой сервер и настройте соответственно. После этого вернитесь в мобильную версию. И попробуйте связаться с друзьями для проверки работоспособности устройства в приложении.
Способы исправления проблем со звуком в Discord
Первый шаг — попробовать несколько простых действий, которые, несмотря на мелочи, очень часто работают. Мы рекомендуем вам сначала перезагрузить компьютер и обновить Discord. Кроме того, желательно также отключить антивирус при поиске проблемы. Еще одно полезное действие — обновить аудиодрайверы, так как они часто могут быть повреждены или параметры слетят при подключении аудиоустройств
Также важно убедиться, что штекер наушников или динамика плотно вставлен в разъем на корпусе, а сам порт не болтается
Важно! Разработчики рекомендуют обновить Windows до последней версии, иначе предупреждают, что во время трансляции звук может не работать
Способ 1: выставляем корректное устройство воспроизведения звука
В настройках Discord важно установить правильное устройство записи и воспроизведения звука. Как транслировать аудио на Discord:
Как транслировать аудио на Discord:
- Создаем свой канал и начинаем транслировать видео.
- В нижнем левом углу убедитесь, что звук и микрофон не заблокированы.
- Если параметры настроены правильно, нажмите рядом с шестеренкой «Пользовательские настройки».
- Перейдите во вкладку «Голос и видео».
- Выставляем правильные «Устройство ввода» и «Вывод». Здесь мы проводим тест микрофона.
- При этом мы контролируем громкость ввода и вывода звука.
также важно убедиться, что вы не заблокировали некоторых пользователей чата. Рядом с ним не должно быть перечеркнутого значка микрофона со словами «Отключение звука сервера»
Если это так, нажмите один раз, и канал будет разблокирован.
Способ 2: изменяем роли участников
Если в демонстрации Discord нет звука от всех или некоторых пользователей, они могут быть заблокированы для потоковой передачи звука. Это может изменить владельца канала для определенной группы пользователей.
Как создавать звуки в Discord:
- В холле ищем канал, где есть проблемы со звуком.
- Нажмите на шестеренку «Настроить канал» рядом с ней».
- Перейдите на вкладку «Права доступа» и нажмите «Расширенные права».
- Мы выбираем конкретную роль для участников или устанавливаем параметры для всех @all.
- Прокрутите вниз и в блоке «Права голосового канала» разрешите «Говорить», нажав на зеленую галочку рядом с ним.
Способ 3: чистим кэш Discord
Мы можем вручную удалить временные данные, поэтому, если звук в Discord не работает, вам обязательно стоит попробовать этот метод.
Инструкции:
- Откройте «Выполнить» с помощью Win + R, вставьте% appdata% и нажмите Enter.
- Щелкните правой кнопкой мыши папку Discord и выберите Удалить.
Способ 4: сбрасываем настройки Discord
Если звук пропадает в Discord или задерживается каким-либо образом, мы можем восстановить его настройки в программе до исходного состояния.
Как это сделать:
- В лобби канала нажмите шестеренку «Настройки пользователя» (ниже, рядом с вашим ником).
- На вкладке «Голос и видео» прокрутите список вниз.
- Нажмите красную кнопку «Сбросить настройки голоса».
- Подтверждаем намерение кнопкой ОК.
Способ 5: выбираем программу, откуда будут захватываться звуки
Если вам нужно транслировать звуки из игры в режиме стримера, это нужно настроить отдельно. Помимо того, что при запуске трансляции вы можете просматривать окна или экраны и выбирать здесь программу, также важна настройка задач.
Из-за этого:
- Откройте «Настройки пользователя» и нажмите «Статус активности».
- Выберите игру (она должна быть запущена на вашем компьютере).
- Также перейдите в «Игровой оверлей» и включите его.
Способ 6: проверяем настройки звука в аудиодрайвере
У большинства пользователей Windows на компьютере установлен Realtek HD Manager, и устройства должны правильно распознаваться системой. Здесь их роли можно поменять. Каждому разъему на компьютере присваивается другое значение, которое может не соответствовать его реальной роли. Например, наушники можно рассматривать как динамики или наушники как микрофон.
Руководство по решению проблемы:
- Откройте «Realtek HD Manager» из трея.
- Ищем вкладку или панель с назначениями устройств. Это может выглядеть как аудиовходы разных цветов.
- Щелкните соответствующий цветовой ввод и выберите «Изменить назначение разъема».
- Установим более правильный вариант, соответствующий вашему устройству.
Исправление 6: настройки звука Windows
Возможно, проблема не в Discord, а в том, как ваши аудиоустройства настроены в Windows. Вывод, т. Е. Голос других людей в голосовом канале, направляется не на тот динамик или гарнитуру.
Перейдите к значку динамика/громкости на панели задач, щелкните его правой кнопкой мыши и выберите «Открыть настройки звука» или «Воспроизвести устройства» в зависимости от используемой версии Windows.
Когда появится окно «Звук», убедитесь, что на выбранной вкладке вверху есть «Воспроизведение». Запишите нужное устройство и щелкните по нему правой кнопкой мыши. Выберите «Установить как устройство по умолчанию», затем сделайте то же самое и выберите «Установить как устройство связи по умолчанию». Обнадеживающая зеленая галочка появляется однажды, чтобы указать устройство по умолчанию.
В маловероятном сценарии, когда ваше устройство не отображается в списке на вкладке «Воспроизведение», просто щелкните правой кнопкой мыши в любом месте списка и выберите «Показать отключенные устройства», а также «Показать отключенные устройства». Когда ваше устройство появится, щелкните правой кнопкой мыши и «Включить» его. Теперь убедитесь, что вы установили «Устройство по умолчанию» и «Устройство связи по умолчанию», как указано выше.
Причины исчезновения звука
На самом деле существует огромное многообразие причин, по которым в программе Discord исчезает звук. Тем не менее, к числу наиболее вероятных и распространенных причин следует отнести несколько вариантов:
- Неисправности, носящие аппаратный характер;
- Проблемы, связанные с работоспособностью установленных драйверов;
- Программные проблемы, связанные с работоспособностью самого приложения Discord;
- Изменение, в том числе непроизвольное, существующих настроек.
Если определить причину неисправности, можно простым методом исключения выявить проблему и устранить ее, что позволит восстановить полноценную работоспособность программы.
Проверка кнопки звука
Начну с самого банального совета – проверки того, включен ли вообще звук в самом Дискорде. Вам может показаться, что такая проблема вообще не возникает у пользователей, но не стоит забывать о том, что далеко не все являются продвинутыми в Discord или попросту даже не знают о существовании кнопки, которая отключает слышимость собеседников. Вы ее видите на следующем скриншоте и должны перевести ее в такое же состояние, если сейчас иконка перечеркнута красной линией.
Достаточно просто кликнуть по данной кнопке левой кнопкой мыши, чтобы она стала отображаться в точности так же, как на изображении выше. После этого можете даже не завершать текущий звонок с другом, если он еще идет, и проверить, появится ли слышимость.
Комьюнити теперь в Телеграм
Подпишитесь и будьте в курсе последних IT-новостей
Подписаться
Обращение в техническую поддержку Дискорда
Если ни один из этих методов не помог вам решить ошибку с наушниками, попробуйте обратиться в техническую поддержку программы. Для этого нужно перейти по адресу https://support.discordapp.com/hc/ru/.
Порядок действий:
- Нужно авторизоваться в системе, если вы вошли как гость;
- И нажать на ссылку вверху — «Отправить запрос»;Выберите ссылку «Отправить запрос»
- Выберите в блоке «Помощь и поддержка»;Выберите пункт «Помощь и поддержка»
- А также заполните форму, которая появится после выбора поддержки.Заполните форму для обращения в поддержку
Опишите здесь свою проблему и обязательно укажите платформу, на которой у вас не работают наушники в вашем Дискорде: на мобильном телефоне, ПК, планшете.
- https://xn--d1aaliume.xn--d1ababe6aj1ada0j.xn--p1acf/faq/nastrojka-mikrofona-v-discord
- https://diskordapp.ru/ne-rabotaet-mikrofon-ili-naushniki-v-discord/
- https://it-doc.info/ne-rabotayut-naushniki-v-diskord-na-telefone/
Решение проблемы
Если нет звука в наушниках на компьютере Windows 7, то необходимо проверить их на другом устройстве (например, использовать телефон или подключить при помощи заднего входа на компьютере). Если там проблема остается, то поломка в самом устройстве
Также нужно обращать внимание на подключение и разъемы
Наушники для ПК имеют круглые штекеры разных цветов. На панели, где находятся разъемы, есть рисунки, с помощью которых можно понять, как правильно подключаться. Есть разъемы для микрофона или музыки.
Разъемы для наушников
Обратите внимание! Дополнительно нужно посмотреть наличие заломов на шнуре, т. к. проблема может быть и в механической поломке наушников
Обновление драйверов
Если нет повреждений, подключение выполнено правильно, но звука нет, то необходимо посмотреть драйверы видеокарты. Если они не обновлены, то система откажется воспроизводить видео или музыку любым путем.
Для проверки драйверов нужно:
- Нажать на «Пуск» и перейти в «Панель управления».
- Перейти в «Систему безопасности».
- С левой стороны будут отображаться разные разделы, необходимо найти «Система».
- Нажать на «Диспетчер устройств».
- Кликнуть на строку «Звуковые, видео и игровые…».
- Правой мышкой нажать на название видеокарты своего компа.
- Выбрать «Обновить драйверы».
- Нажать на «Автоматический поиск обновлений…».
Все манипуляции проводят в диспетчере устройств
Система найдет драйверы и установит их на компьютер. Если этот вариант не помог, то можно воспользоваться другим вариантом:
- Найти драйвер для звукового адаптера (сделать это можно на официальном сайте) и скачать на ноутбук.
- Перейти в «Диспетчер устройств» и кликнуть на видеокарту.
- Выбрать строку «Свойства».
- Переместиться во вкладку «Драйверы» нажать на «Удалить».
После удаления необходимо установить скачанный драйвер. После этого можно проверять звук.
Обратите внимание! Если используется гарнитура с USB-разъемом, то придется дополнительно устанавливать драйверы. Они могут быть в виде отдельного диска при покупке
Выставление корректных настроек
Неправильное указание устройства для воспроизведения может стать причиной, по которой наушники на ноутбуке Window 7 не работают. Для устранения проблемы необходимо:
- Нажать на микшер громкости (находится в правом нижнем углу экрана) правой кнопкой мыши.
- Выбрать вторую строчку «Устройства воспроизведения».
- Перейти в раздел «Воспроизведение». Если не отображается гарнитура, то необходимо кликнуть правой кнопкой на пустое место и выбрать «Показать отключенные устройства».
- По названию наушников кликнуть правой кнопкой и выбрать «Включить».
После проделанных действий появится устройство, напротив которого будет гореть зеленая галочка.