Нехватка оперативной памяти
Когда пользователь запускает множество требовательных задач, даже оперативная память нового ноутбука иногда приводит к торможениям. Для проверки влияния ОЗУ на его работу, необходимо запустить «Диспетчер задач» с помощью комбинации клавиш «CTRL» + «ALT» + «DEL»
Далее, обращаем внимание на колонку «Память» во вкладке «Процессы» или же раздел «Память» во второй вкладке под названием «Производительность». Если процентный показатель будет постоянно загружен на сто процентов, это будет означать то, что установленный объём оперативной памяти мал и требуется его замена на больший
Некоторые производители переносных компьютеров оставляют возможность расширить объём оперативки установкой еще одной планки ОЗУ в дополнительный слот.
Также следует обратить внимание на другие показатели вкладки «Производительность»:
- Центральный процессор (ЦП) – этот пункт показывает процентную нагрузку на графический (отдельно внизу) и ЦПУ. Показатель в сто процентов говорит о полной нагрузке процессора, но иногда это бывает и без уважительной причины. Чтобы решить эту проблему, нужно найти во вкладке «Процессы» вычислить процесс, который так его нагружает и остановить.
- Диск – соответственно, процентное соотношение нагрузки активного жесткого диска. Причиной максимальной загрузки иногда служат вирусы или современные браузеры.
Исправление 3: отключите ненужные элементы автозагрузки
Избыточный запуск программ и служб может значительно замедлить работу вашего ноутбука. Некоторые элементы автозагрузки могли работать в фоновом режиме. Таким образом, вы можете обнаружить, что даже если вы не используете ресурсоемкие программы, ваш ноутбук может работать медленно. Вот как найти элементы автозагрузки и отключить те, которые вам не нужны:
- Щелкните правой кнопкой мыши на панели задач, затем щелкните Диспетчер задач .
- Переключитесь на Запускать вкладка и запрещать элементы, которые вам не нужны при запуске.
- Перезагрузите ноутбук.
Проверьте, работает ли ваш ноутбук по-прежнему медленно. Если это не помогает, переходите к следующему исправлению.
Мало оперативной памяти
Нажмите по разделу Компьютер правой кнопкой мыши и выберите пункт Свойства.

В открывшемся окне найдите строчку Установленная память. Там указано количество оперативки на нашем компьютере.
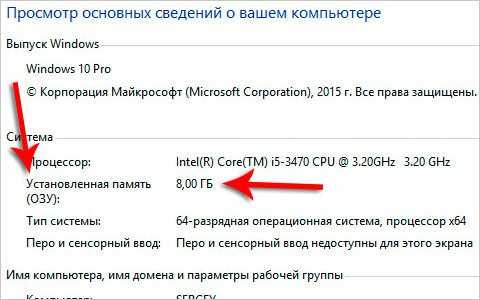
Если у вас 2 гигабайта или даже меньше, то это может стать причиной медленной работы программ, их внезапного закрытия или даже зависания. В идеале нужно увеличить количество оперативки до 4 гигабайт, купив одну или две планки памяти. Конечно, не всегда есть возможность, это сделать, поэтому как минимум убедитесь, что у в системе выставлен файл подкачки (Файл подкачки – это добавление оперативки за счёт памяти жёсткого диска).
Отключаем ненужные службы ОС
Безусловно, разработчики операционной среды Windows предусмотрели буквально все сценарии применения системы. Тем не менее, некоторые из служб можно «безболезненно» отключить. Особенно актуально данное действие для обладателей ноутбуков, чья аппаратная часть не выделяется особыми мощностями.
- В меню «Панель управления» найдите и активируйте значок «Администрирование».
- Затем кликните по пункту «Службы».
- В правой области рабочего окна будет выведен весь список задействованных Windows сервисов.
Внимание: не следует бездумно деактивировать (показавшиеся лишними) служебные программы, так как высока вероятность того, что вы отключите элементы, которые критически важны для стабильно работающей ОС. Мудрости ради заручитесь компетентным советом от экспертов
С железом — к мастеру
Если после всех стараний быстрый ноутбук тормозит — как исправить ситуацию? Одной из частых причин снижения мощности является перегрев. С этой проблемой несложно справиться, если вовремя чистить лэптоп от пыли. Чтобы не доводить машину до критического состояния, лучше регулярно отдавать ее в сервис для чистки и проверки.

Если ноутбук заметно медленнее открывает и копирует файлы, зависает при запуске программ — возможно, дело в жестком диске. Иногда при повреждениях винчестера из ноутбука может доноситься треск или постукивание. Если есть подозрения, что диск поврежден, стоит скопировать с него все важные данные. После этого можно приступить к устранению проблемы.
Диск может “барахлить” из-за наличия логических ошибок. Существует немало утилит для проверки диска на ошибки. Но самый простой способ — воспользоваться встроенными средствами Windows. Для этого нужно выполнить всего несколько действий:
- Открыть “Мой компьютер” (или “Этот компьютер”);
- Щелкнуть по диску правой кнопкой мыши;
- Выбрать “Свойства” и перейти на вкладку “Сервис”;
- В разделе “Проверка на наличие ошибок” нажать кнопку “Проверить”.
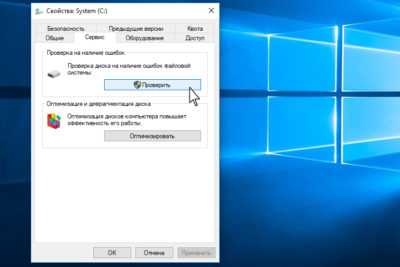
Система сама предложит устранить найденные ошибки. Скорее всего, этого будет достаточно для восстановления работоспособности “здорового” диска. В противном случае стоит обратиться за в мастерскую за глубокой диагностикой и ремонтом.
Порой для более быстрой работы ноутбуку нужна замена комплектующих. Многие модели предусматривают установку дополнительных планок оперативной памяти, замену HDD на SSD и т.п. А вот апгрейд процессора или видеокарты удастся выполнить разве что с помощью мастера.
А что делать, если тормозит новый ноутбук? Лучше всего сразу обращаться в сервис. Это тем более разумно, если лэптоп еще на гарантии.
Очистка системы в операционных системах Windows
В операционных системах Windows XP, Vista, 7, 8, 10 есть свои встроенные средства очистки системы. Главным недостатком таких средств очистки является то что они чистят только мусор, который система сама создает да и то, не весь.
Чтобы выполнить полную очистку системы от мусора, где будет очищена ОС и множество программ, необходимо воспользоваться сторонним программным обеспечением. Одной из лучших программ для очистки является CCleaner. Это утилиту выпускает компания Piriform LTD.
Утилита является бесплатной и загрузить CCleaner на ПК можно с официального сайта www.piriform.com. Утилита не первый год держится первой в рейтинге у таких известных интернет изданий, как The Guardian, PC World, CHIP Online и многих других. Утилита работает на операционных системах Windows XP, Vista, 7, 8, 10. После установки мы запустим утилиту на Windows 7.
Для очистки системы от мусора воспользуемся кнопкой Анализ расположенной в нижней части окна.
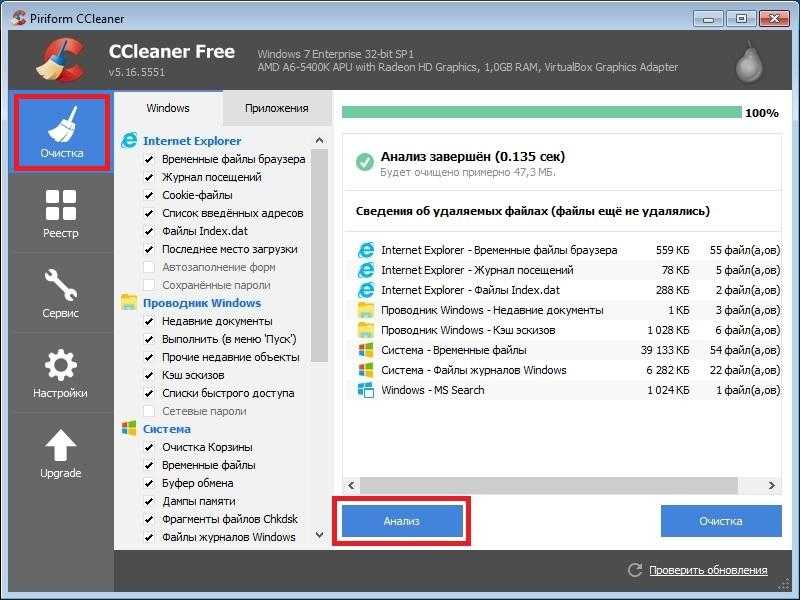
На изображении видно, сколько мусора нашла система. Это история проводника, когда пользователь открывает папки или копирует папки. Также это история браузера и различный мусор, созданный утилитами.
После анализа удалим мусор, который нашла утилита, нажав кнопку Очистка.
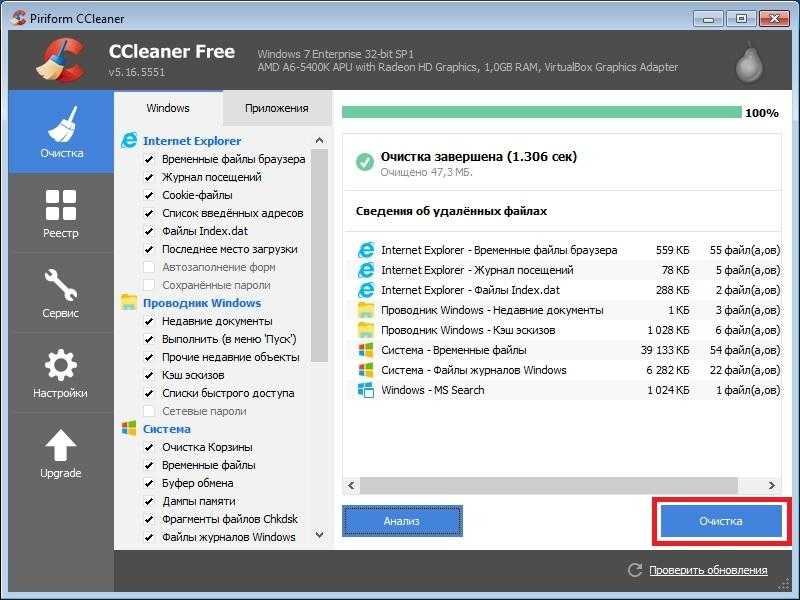
Вот таким простым способом можно увеличить быстродействие системы и ее программ. На этом возможности утилиты не заканчиваются. Программа также умеет удалять ненужные ветки реестра, которые были созданы различным ПО. Чтобы воспользоваться этой возможностью нам нужно открыть вкладку «Реестр» и по аналогии с предыдущим примером нажать кнопку Поиск проблем.
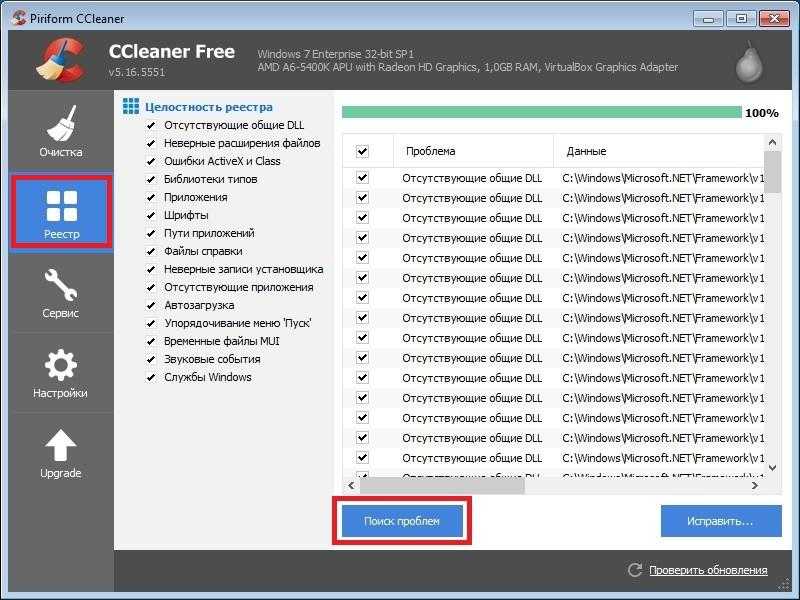
После поиска нажмем кнопку Исправить и тем самым удалим ненужные записи реестра.
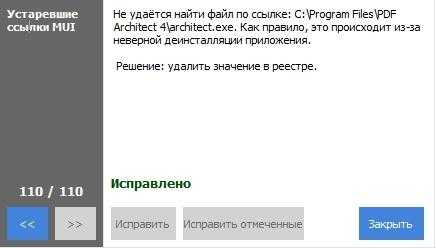
Функционал утилиты на этом не ограничивается, но его освещение не вписывается в тему статьи, поэтому мы пойдем дальше. Закончив очистку системы и реестра, самое время браться за дефрагментацию, о которой мы расскажем в следующих примерах.
Распространенные причины
По собственному опыту, а также исходя из рассказов клиентов, которые покупают у меня технику, можно смело делать вывод, что работоспособность ОС Windows 10 нарушается после некоторого времени работы, иногда этот процесс происходит через 1-2 месяца, а порой спустя год.
Ниже приведены причины, которые способны вызвать проблемы с быстродействием системы.
- Первая причина, по которой может сильно тормозить ноутбук — это его физическое засорение, то есть внутри скапливается пыль и мешает нормальному охлаждению. В таком случае устройство начнет работать некорректно при нагрузках, например, в играх.
- Вирусы. Достаточно часто пользователи не используют антивирус или же скачивают его из интернета. Это приводит к тому, что устройство заполняют всевозможные вирусы, может не очень опасные, но однозначно не полезные. Чаще всего они занимают оперативную память, что приводит к тому, что ноутбук работает медленно.
- Иногда проблема может быть вызвана установкой новой программы или после обновления, также существует ряд программ, которые сами по себе способны тормозить работу системы.
- Еще одна причина — большое количество ненужных программ, забитый реестр и малое количество свободной памяти. В таком случае ноутбук долго загружается, а также периодически выдает разные ошибки и сбои.
- Медленный интернет. Как правило, в таком случае проблемы возникают при просмотре видео в интернете или при играх онлайн.
- Последняя причина — это слабое железо. Любой ноутбук стареет и со временем даже самый мощный перестанет соответствовать современным требованиям.
Старые или маломощные комплектующие вашего ПК
Достаточно распространенная проблема, когда выходит новая линейка продуктов, но пользователь не имеет качественного «железа» для пользования этим продуктом, но хочет его попробовать.
Теперь же перейдем к ситуации со старыми комплектующими вашего ПК. Эта ситуация более проблематична в решении. У вас может быть компьютер с подходящими параметрами по частоте процессора, и оперативной памяти, но он так стар, что на его комплектующие нет драйверов. И тут уже ничего не поделаешь: как службы и анимации не отключай, от этого Windows с «железом» корректно «общаться» не научится и будет зависать, не передавая части информации компонентам ПК, или не реагировать в целом на какие-то команды.
В данной ситуации выход один – надежда на умельцев, которые обитают на форумах, посвященных вашему железу. Есть люди которые привыкли к одному компьютеру, и не хотят ничего менять или просто нет возможности, но знания и умения их позволяют многое. Вот они и ставят себе новые операционные системы, сами разрабатывают под них драйвера, тестируют, обмениваются ими с коллегами по форуму, поэтому это Ваш последний шанс поставить “десятку” на компьютер, который она физически не поддерживает.
Это интересно: MSDaRT – диск восстановления Windows, который должен быть у каждого
Примечание. Скачивание и установку драйверов с неофициальных ресурсов Вы производите на свой страх и риск. Поэтому, если вдруг вы окажитесь в такой ситуации, очень внимательно присматривайтесь к драйверам, и перед установкой тщательно проверяйте их на наличие вредоносных файлов. Нередко кастомайзеры добавляют в винду трояны (например, для скрытого майнинга) или бекдоры для всяких грязных делишек.
Если перечисленные решения не работают
Если ни одно из вышеперечисленных решений не работает, можно попробовать сбросить Windows 10 к первоначальному состоянию, удалив все файлы и программы. Преимуществом этого решения перед переустановкой ОС является возможность сохранения личных файлов.
Шаг 1. Открыть меню «Пуск» и нажать на кнопку «Параметры».
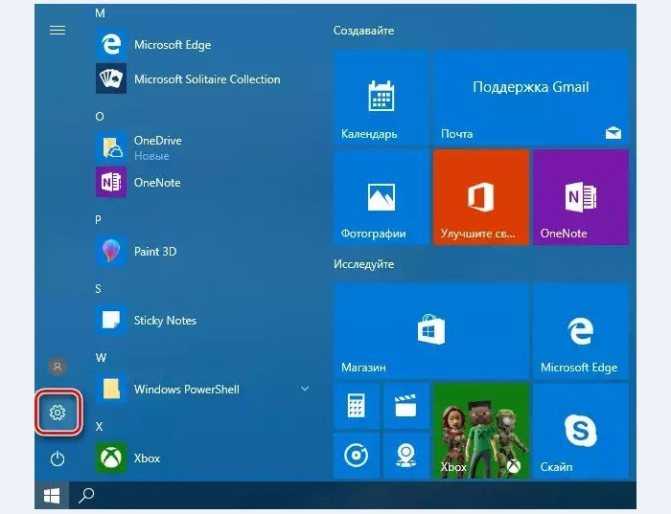
Шаг 2. В появившемся окне выбрать «Обновления и безопасность».
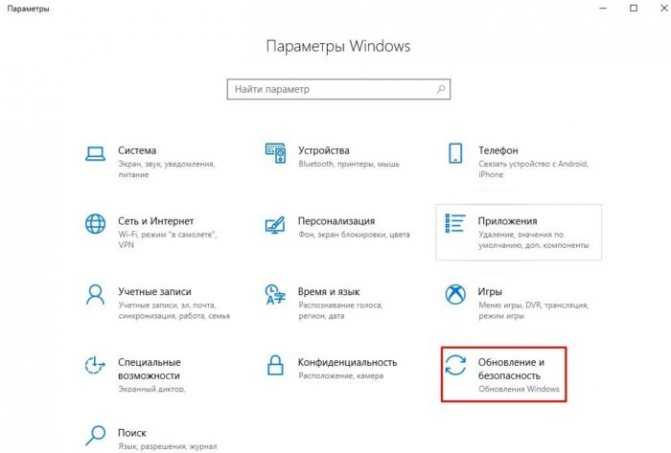
Шаг 3. В следующем всплывающем окне выбрать «Восстановление». В подразделе «Вернуть компьютер к исходному состоянию» нажать кнопку «Начать».
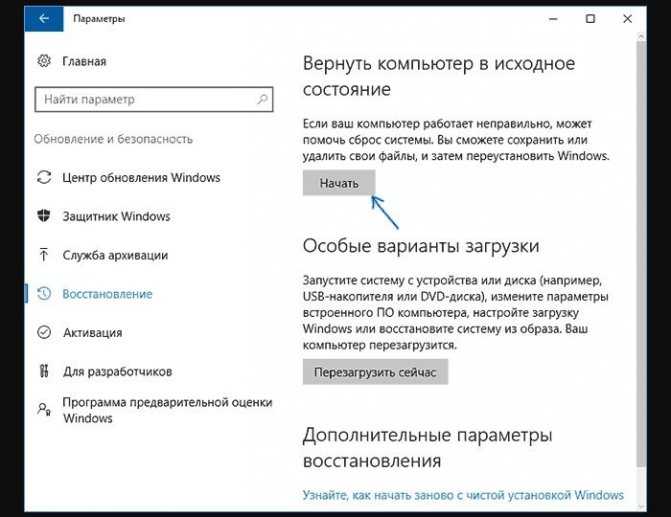
Шаг 4. Появится предложение сохранения личных файлов, или их удаления. Выбрать нужный вариант.

Шаг 5. В следующем окне нажать «Сброс».
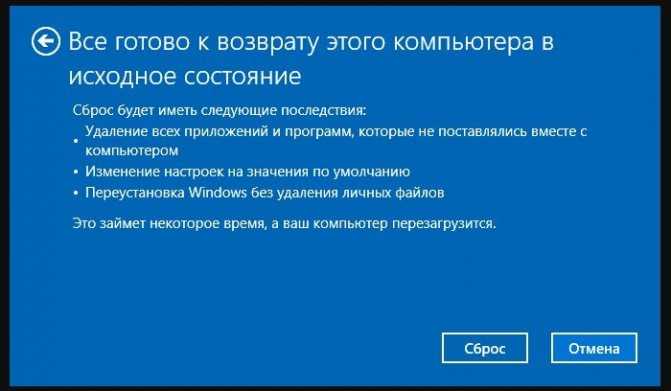
Начнется «Сброс» Windows 10. ПК будет (возможно, несколько раз) перезагружаться, и после выполнения процедуры получится «чистая» ОС.
В случае с ноутбуком Dell Inspiron 17 полный «Сброс» ОС стал единственным способом решения проблемы с медленной загрузкой Windows 10. Проблемы с загрузкой сохраняются, но пока выключен быстрый запуск, больше не виден черный экран.
Тормозят игры
Если тормозят игры после обновлений Windows 10, возможно, они вступили в конфликт с новыми пакетами безопасности. Это в особенности касается нелицензионных игрушек, скачанных с торрентов. «Таблетки», «лечилки» для игр могут восприниматься Windows как угроза и вызывать проблемы с работоспособностью ПК.
Рекомендуем удалить взломанные игры. Вот здесь вы найдете полную инструкцию о том, как удалить игры с компьютера.
Также воспользуйтесь следующими полезными материалами об играх на Windows 10:
- что делать, если вылетают игры;
- программы для ускорения игр;
- почему зависают игры на «десятке».
Лучше всего использовать официальные приложения, скачанные со специализированных магазинов.
Повышенная температура работы комплектующего оборудования
Основные симптомы снижения производительности ноутбука из-за перегрева следующие:
- Происходит быстрый запуск ПК, но очень скоро скорость функционирования снижается;
- Вентилятор работает шумно либо вообще не подает признаков функционирования (он не может работать полностью бесшумно);
- Самопроизвольные отключения ноутбука;
- При работе корпус ноутбука сильно нагревается.
Рекомендуется выполнить следующие действия:
- Выявить, какое оборудование работает с повышенной температурой, воспользовавшись свободно распространяемыми приложениями;
- Произвести чистку от пыли ПК и в случае неисправности систем охлаждения установить новые кулеры, заменить термопасту.
https://youtube.com/watch?v=gVbutLFZD6E
Чего не стоит делать?
Если ноутбук зависает, а Windows медленно открывает программы, значит, процессор перегружен, и для нормальной работы ПК не хватает памяти. Обычно ОС тормозит при открытии конкретных программ. Желательно избавиться от проблемного приложения, и Виндовс заработает быстрее. Не рекомендуется держать в активном состоянии два антивируса, один можно отключить. Причиной замедления может стать браузер, вернее, проблемы с плагинами и расширениями, их желательно убрать.
Иногда пользователь старается установить на свой старый ноутбук малой мощности современные игры и приложения, требующие много ресурсов. Разумеется, такие программы запустятся, но в процессе активности будут постоянно зависать. Ноутбуки ценой до 300 долларов рассчитаны для офисной работы. Не стоит ожидать от них высокой скорости обработки данных.
Причины
Покупая новый ноутбук, пользователь рассчитывает, что он будет быстро работать и выполнять все задачи. Однако, порой случается так, что он долго загружается и сильно тормозит. Если речь идет о старых устройствах, то причина чаще всего в захламленной системе – как правило, хватает чистки жесткого диска и устранения пыли, которая может вызывать перегрев и привести к тому, что он очень медленно работает. С новыми устройствами ситуация немного иная.
- Девайс изначально слабый, поэтому не рассчитан на Windows Кажется, что новая техника должна отвечать требованиям современности, но на деле достаточно лэптопов, у которых параметры, откровенно говоря, далеки от требуемых. Минимум, что должно быть в современном гаджете: 4 ГБ ОЗУ и более-менее вменяемый процессор от AMD A4 и выше и Intel Pentium.
- Если вы поняли, что параметры слабые, то это не повод расстраиваться – в идеале устройство стоит поменять, но ускорить его можно путем замены HDD на SSD. Последний тип жестких дисков быстрее и может компенсировать малый запас ОЗУ.
- Не исключено, что ноут продан с дефектным жестким диском. Это не значит, что он будет сломан, но из-за его ошибок девайс может в общем работать плохо. Что делать в таком случае? Для начала накопитель следует прогнать через утилиту для тестирования, например, HDDSCAN. Если ошибки есть, то следует обратиться по гарантии и поменять гаджет.
- Иногда новый девайс продается с витрины. В этом случае он может греться из-за пыли, которая успела в него набиться. Глобальную физическую чистку проводить нельзя – это повлияет на гарантию, но как минимум можно использовать баллончик со сжатым воздухом и продуть вентиляционные отверстия.
- Многие производители оснащают ноут собственным ПО и антивирусом. Если в первом необходимость есть, то чаще всего утилиты от производителя используются в 9 из 10 случаев. Поэтому перед началом пользования стоит просто удалить все ненужное ПО. Касательно антивируса – он нужен, но если девайс слабый, то программа для устранения опасностей может тормозить систему. Здесь придется выбирать – скорость или безопасность. Также не забудьте убрать все лишнее из автозапуска.
- Еще одна причина, которая объясняет, почему тормозит новый ноутбук – отсутствие актуальных драйверов и обновлений на операционную систему. Я рекомендую даже на идеально работающем, но новом гаджете всегда обновлять систему и устанавливать новые драйвера. Последние можно найти на официальном сайте, а Windows предложит обновление после подключения к интернету.
Если вы действительно решили заменить свой девайс на более лучшую модель, то предложу свои варианты ноутбуков в рейтинге снизу, которые будут лучше работать.
А можно пойти совсем другим путем. Я о том, что если вам не охота идти за новым ноутбуком и обменивать и вы готовы привести в работоспособность это несчастье. На самом деле можно улучшить работоспособность нового девайса, если переустановить windows 10 на новый и активировать ключом, который у вас уже есть от этой ОС.
Так вот о чем я: на нынешние ноутбуки производители часто устанавливаю множество своих программ, которые по сути должны улучшать работу ноута, но не в слабых пк, которые не тянут просто такое количество операционного софта. Иногда просто нельзя удалить весь софт с компьютера, так как windows 10 будет блокировать возможные вмешательства в систему, да и вы вряд ли знаете, какие программы от производителя, а какие стандартные.
Именно по этому я скачал лицензионные windows 10 home и pro с сайта microsoft. И делюсь с вами ссылкой этих самых ОС (они на яндекс-диске, поэтому заведите себе почту, если у вас ее нет, и скачайте). После переустановки у вас будет чистая ОС без каких либо программ в системе, а соответственно, windows в 85% случаев будет не то, чтобы не тормозить, а даже летать (если система находится на SSD диске).
Вот ссылка на windows 10 на home (в этой папке на выбор будет установка на home или pro) и на pro (отдельная ОС). Как и что устанавливать, я описал в txt файлах во вложениях. Не забудьте после установки windows установить и обновить драйвера, чтобы не было ошибок в системе.
Лицензии на windows 10 HOME и на PRO за сущие копейки.. ))
Давайте поработаем:
Или поиграем:
Шаг 4. Проверка на перегрев процессора
Важно, чтобы система охлаждения работала исправно и температура процессора была в норме 55-65 градусов. Если температура выше 75-80 градусов, то это говорит о перегреве и процессор будет снижать тактовую частоту, и работать медленнее
Проверять температуру будем через программу Aida 64 — скачать с официального сайта.
Запускаем программу и заходим в датчики и смотрим показатели температуры.
В случае перегрева, ноутбук следует разобрать, почистить от пыли и заменить термопасту. Не советую самостоятельно этого делать, без определенного навыка и специального инструмента. Лучше оставьте заявку в группе ВК — Ремонт компьютеров и ноутбуков, я Вам найду подходящего мастера.
Итак, после того как определились:
- что в ноутбуке достаточно оперативной памяти,
- перегрева нет и жёсткий диск не сбойный, то переходим к чистке и настройке windows 10.
Ускоряемся с помощью ReadyBoost
Иногда даже все проделанные действия по устранению торможений и глюков в ПК не помогают должным образом. Это происходит из-за того, что на вашем ПК слабая аппаратная часть. Чтобы решить эту проблему в ОС, начиная с Windows 7 и заканчивая Windows 10 у пользователя есть возможность использовать технологию ReadyBoost.
Суть работы технологии ReadyBoost заключается в использовании быстрых USB накопителей для кэширования данных. То есть используя ReadyBoost, вы сможете заменить стандартный файл подкачки на винте, на быструю USB флешку.
Для примера мы воспользуемся ПК с ОС Windows 10 и флешкой с интерфейсом USB 3.0. Вы спросите почему именно USB 3.0. Ответ прост, этот интерфейс очень быстрый и максимально подходит для нашей задачи. Вставим флешку в ПК и перейдем к ее свойствам на вкладку «ReadyBoost».
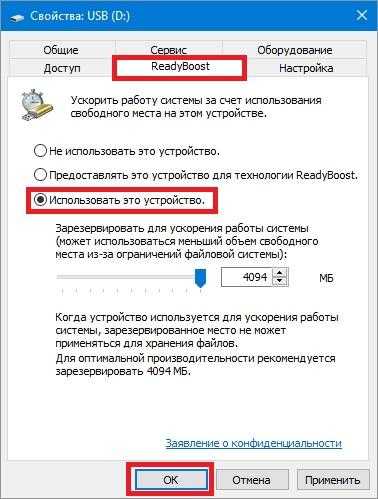
Теперь выберем пункт в окне для ускорения нашей системы как показано на изображении выше и нажмем кнопку Применить. Таким же образом происходит настройка в Windows 7 и 8.
После этих действий система должна заметно ускориться, долгий запуск программ и торможение должно исчезнуть.
Почему после переустановки Windows 10 тормозят игры?
У нас часто спрашивают, почему на Windows 10 лагают игры и значительную долю этих вопросов занимают ситуации, в которых операционная система была установлена недавно. Особенно участились проблемы после запуска обновления Creators Update, что парадоксально с учетом того, что в апдейте появился игровой режим.
Почему зависают игры на Windows 10 и что делать
Неправильная работа DVR режима (в утилите Xbox). Функция предназначена для записи видео и скриншотов. Он может конфликтовать с вертикальной синхронизацией, поэтому лучше отключить опцию Xbox DVR. Для этого открываем Пуск и включаем программу Xbox. Жмем на изображение шестерни и в разделе «DVR для игр» выключаем опцию «Сохранить игровые клипы…».
Проблемы с игровым режимом. По замыслу «Танки» и другие игры с таким дополнением должны работать лучше, но на практике часто наблюдается обратный эффект: снижение частоты кадров и лаги. Особенно часто появляются неполадки с совместимостью со старыми играми. Для этого открываем «Параметры» и в блоке «Игры» на странице «Режим игры» выключаем опцию.
Деактивируем полноэкранную оптимизацию (активна по умолчанию). Чтобы ее выключить, рекомендуем открыть каталог с файлами игры, щелкнуть правой клавишей мыши (ПКМ) по исполняемому файлу (exe) и перейти в «Свойства». На странице «Совместимость» ставим флажок «Отключить оптимизацию во весь экран».
Еще один вариант, что можем сделать, если после переустановки Windows 10 лагают игры – установить совместимость с предыдущими версиями операционной системы. Для этого выделяем файл с exe-расширением, зажимаем Alt и жмем на Enter. Затем на вкладке «Совместимость» активируем «Режим совместимости» и выбираем версию ОС.
Как удалить вирусы и рекламу
Вирусы и рекламные баннеры часто являются причиной торможения Windows. Кроме того, они причина пропажи информации, блокировки компьютера, кражи личных данных.
Вирусы – это такие программы и скрипты, которые работают в фоновом режиме и маскируются под системные службы. Поэтому рядовому пользователю их обнаружить проблематично. В данном разделе мы рассмотрим две бесплатные утилиты, которые помогут от них избавиться.
AdwCleaner
Утилита AdwCleaner поможет удалить вредоносные рекламные модули и баннеры, которые встраиваются в браузер.
1. Скачайте утилиту с официального сайта.
2. Откройте программу – она не требует установки. Примите условия лицензионного соглашения.
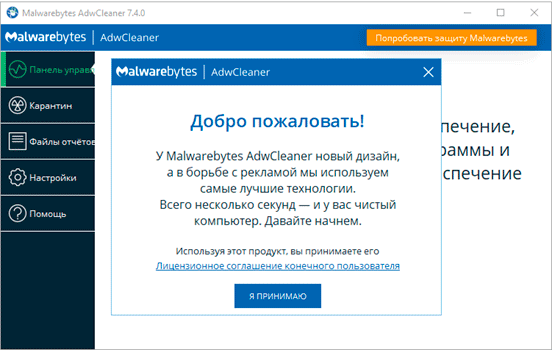
3. Нажмите на кнопку «Сканировать».
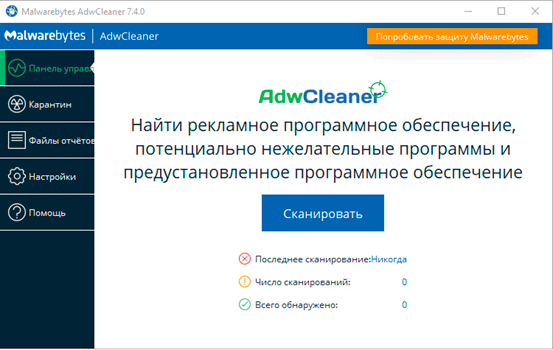
4. После сканирования программа выдаст результат проверки.
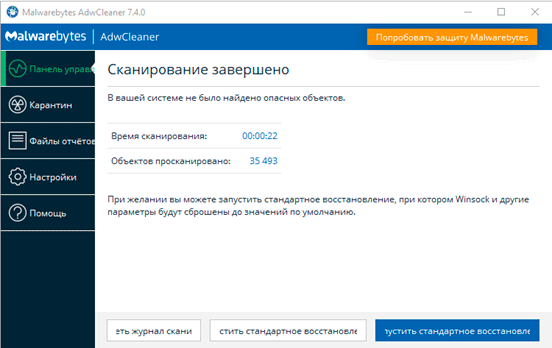
В случае обнаружения рекламы утилита предложит её обезвредить.
Dr. Web Cureit
Утилита Dr. Web Cureit поможет удалить вирусы и трояны с ПК.
1. Скачайте программу с официального сайта.
2. После скачивания откройте приложение – оно не требует установки. Примите участие в улучшении качества, после чего нажмите «Продолжить».
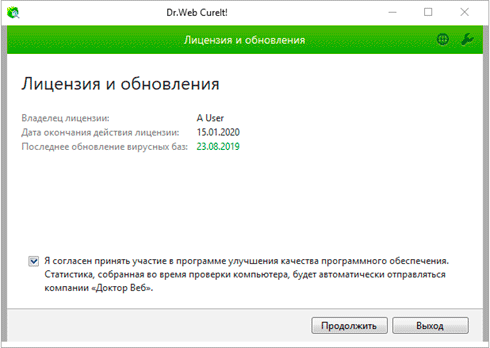
3. Нажмите на кнопку «Выбрать объекты для проверки».
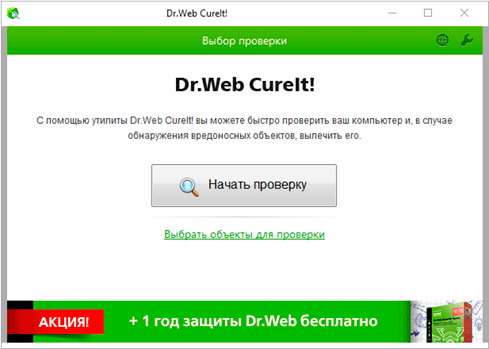
4. Поставьте галочку на пункт «Объекты проверки», чтобы выделить всё, и нажмите «Запустить проверку».
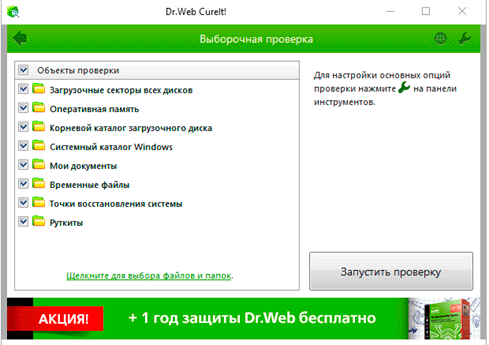
5. После проверки утилита покажет результаты сканирования.
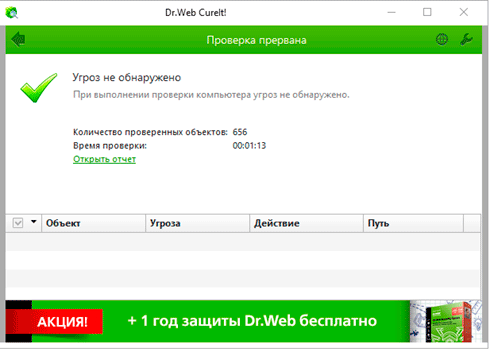
В случае обнаружения вирусов Dr. Web Cureit предложит их обезвредить.
Вирусы и скрытые майнеры
Зловред можно подцепить случайно. И вроде бы ещё вчера все работало как часы, а сегодня появились какие-то странности.
Просканируйте систему на наличие вредоносных программ. Установленный антивирус в этом случае не поможет – если он пропустил вирус, значит и позже его не найдет. Скачайте утилиту «CureIT» или «Kaspersky virus removal tool» Они бесплатные, не требуют установки и всегда имеют свежие базы.
Для борьбы с рекламными вирусами, которые заражают браузер и показывают навязчивую рекламу, есть другие лекарства: Adwcleaner и Junkware Removal Tool.
После возросшей популярности криптовалют возникла новая угроза – скрытые майнеры. Это явление захватило много компьютеров по всему миру. Майнер может проникнуть в систему через старую уязвимость в Windows, даже если вы не скачивали и не устанавливали никакие подозрительные файлы. Чтобы заразиться вирусом, достаточно иметь не пропатченную винду с дырой.
Решение простое – просканируйте вашу сеть на наличие уязвимости и закройте ее патчем с официального сайта Microsoft. Если вы постоянно обновляете Windows, скорее всего патч уже стоит.
Удаление обновлений
Очевидный, но кардинальный шаг в такой ситуации – удалить последние обновления. Сделать это можно через параметры Windows 10. Переходим в них, нажав сочетание клавиш Win+I. Заходим в раздел «Обновления и безопасность» и в первой вкладке Центра обновления переходим в Журнал.
В Журнале кликаем на активную ссылку «Удалить обновления».
Откроется раздел Панели управления. Выбираем последнюю сборку обновлений и кликаем на иконку «Удалить». Далее придется перезагрузить компьютер.
После этого можно отключить обновления Windows 10, чтобы впоследствии не возникало проблем со скоростью работы компьютера.
Однако отключение обновлений приведет к тому, что ваш компьютер не будет в безопасности. Microsoft выпускает не только пакеты обновлений для интерфейса или функциональности, но также выходят компоненты безопасности.
Если после обновлений Windows 10 тормозит ноутбук, не спишите удалять и выключать их. Попробуем определить специфические причины, которые вызывают лаги после обновлений.
Шаг 10. Настройка файла подкачки
Файл подкачки — это системный файл на жестком диске, который используется при нехватке оперативной памяти.
Проще говоря это дополнительная оперативная память, за счет памяти на жестком диске.
Если на ноутбуке оперативной памяти 2-4 гб, то максимальный размер файла подкачки установите не менее 2048 мб.
Для этого зайдите в свойства системы, как в предыдущем шаге — Дополнительные параметры системы — Дополнительно — Параметры. Вместо визуальные эффекты перейдите на вкладку Дополнительно и нажмите Изменить, как показано на рисунке ниже.
Укажите исходный и максимальный размер, нажмите Задать и Ок. После перезагрузите ноутбук.
После проделанных шагов, ваш ноутбук должен работать быстрее.
Итак, давайте подведем итоги, что мы сделали:
- Проверили производительность и загруженность процессора.
- Хватает ли оперативной памяти для работы.
- Проверили жесткий диск на износ.
- Проверили на перегрев процессора.
- Настроили автозагрузку системы.
- Очистили файловую систему и реестр.
- Удалили ненужные программы и отключили ненужные службы.
- Почистили от вирусов.
- Отключили визуальные эффекты.
- Настроили файл подкачки.
Если ничего не помогло, то остается последний вариант — переустановка windows 10.
Если вы по каким-то причинам сами не справились, то оставьте заявку в группе ВК — Ремонт компьютеров и ноутбуков. Мастер в ближайшее время свяжется с вами для уточнения времени и стоимости работ.
Источник
Заключение
Мы рассмотрели основные причины, почему может тормозить компьютер с Windows 10. Конечно каждый случай уникален и требует индивидуального подхода, но используя приведенные выше базовые способы устранения причин замедления Windows, вы сможете быстро и существенно повысить быстродействие своего ПК или ноутбука. Для продвинутого тюнинга системы читайте нашу следующую статью про настройку и оптимизацию Windows 10.
<index>
С подобной проблемой сталкиваются многие обладатели новых недорогих ноутбуков. Придя домой и подключив его к интернету, пользователи не могут понять почему он так тормозит. Торможение проявляется во всем: при открытии программ, просмотре сайтов и видео в интернете, при работе с текстовыми документами.
Почему так происходит и как исправить данную проблему вы узнаете в этой статье.


![Почему тормозит ноутбук – 8 причин и их устаранение [2020]](http://tophallclub.ru/wp-content/uploads/9/5/a/95aece18addd36dc2c8789abaee7ad16.jpeg)





























