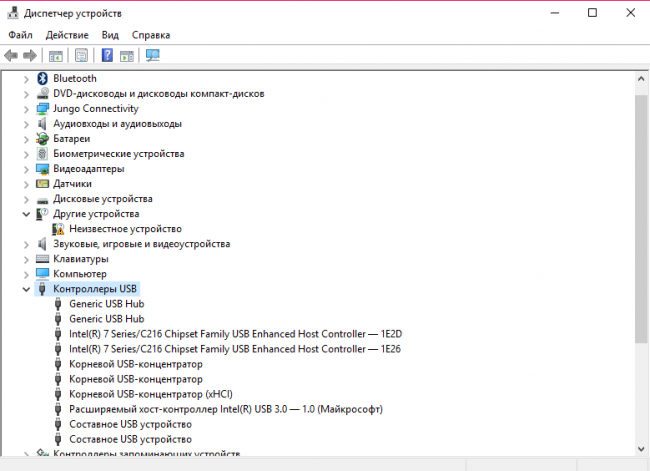Тестируем порт USB
Принтеры подключают к ПК через USB-порт версии 2.0, но из-за случайного сбоя операционной системы, активация USB в BIOS может слететь, в этом случае порт просто не увидит ни один внешний носитель или аксессуар: наушники, съемный диск/флешка, USB-Hub. Для решения проблемы нужно включить контроллер, зайти в BIOS можно только при запуске операционной системы. Комбинация горячих клавиш зависит от версии ПО компьютера, если не знаете, как именно это сделать – нажимайте поочередно клавиши F1, F2, F8, Tab, Del и все «соседние».
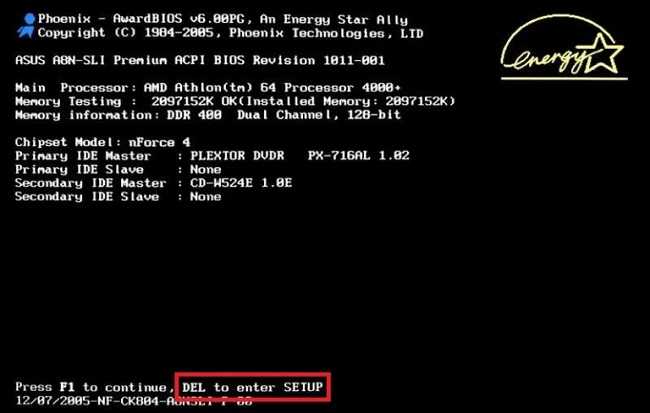
Интерфейс BIOS бывает разный, пользователю нужно найти следующее разделы и активировать их (установка Enabled):
- USB Mouse Support (определение мыши);
- USB Keyboard Support (определение клавиатуры);
- USB EHCI controller (активация контроллера);
- Legacy USB storage detect (поддержка флеш-карт, внешних дисков).

Выйдите и сохраните настройки. Перезагрузите компьютер.
В большинстве случаев, все перечисленные манипуляции помогут разобраться с проблемой, определить и устранить причину, почему компьютер не видит принтер.
Способы решения ошибки 0x8000ffff Работа мастера диагностики приостановлена
Ошибка 0x8000ffff, которая возникает при попытке исправить какую-либо неполадку с помощью Мастера диагностики, указывает на то, что файлы программы, игры или самой операционной системы повреждены или отсутствуют.
На официальном форуме Майкрософт предлагают следующие варианты решения проблемы.
Способ № 1. Отключение фреймворков
Часто, неполадки с Мастером диагностики возникают по причине отсутствия компонентов платформы .NET Framework 3.5.1. Поэтому изначально стоит отключить фреймворки, а затем их вновь включить. Для этого стоит выполнить следующее:
Жмём «Пуск», «Панель управления» и выбираем раздел «Программы и компоненты».
Откроется небольшое окно. В меню слева выбираем «Включение и отключение компонентов Windows».
В списке находим .NET Framework 3.5.1. Чтобы отключить эти компоненты нужно просто снять метку и кликнуть «OK».
- Перезагружаем компьютер.
- После перезагрузки нужно вновь вернуться в «Программы и компоненты» и в ветке .NET Framework 3.5.1 установить метки для «Windows Communication Foundation HTTP Activation» и «Windows Communication Foundation Non-HTTP Activation».
После этого нужно запустить вновь Мастер диагностики и посмотреть, не исчезла ли проблема.
ВАЖНО! Если проблема не была исправлена, стоит вовсе удалить фреймворки и установить новые, скачав их с официального сайта Майкрософт. Способ №2
Проверка целостности системных файлов
Способ №2. Проверка целостности системных файлов
Ошибка с кодом 0x8000ffff часто указывает на то, что системные файлы повреждены. Для того, чтобы исправить данную ситуацию, стоит проверить ПК на вирусы, а затем запустить проверку целостности системных файлов. Для этого:
Запускаем командную строку с правами Администратора. Для этого в поисковой строке вводим «cmd», а затем нажимаем правой кнопкой мыши на выдаче. Выбираем «Запустить от имени Администратора».
Появится окно консоли. Вводим «sfc /scannow».
Ожидаем, пока утилита проверит систему и исправит поврежденные файлы.
Способ №3. Установка обновления
Ошибка «Работа Мастера диагностики приостановлена» может возникнуть по причине отсутствия нужного обновления. Поэтому разработчики Майкрософт рекомендуют установить Обновление для версии 4 Microsoft Enterprise Single Sign-On из KB2252691. Проблема с Мастером диагностики должна исчезнуть.
Способ №4. Чистая загрузка операционной системы
Часто виновником ошибки 0x8000ffff может быть антивирус или защитный экран Windows. Поэтому отключаем всю защиту системы и запускаем Мастер диагностики. Если отключение антивируса не помогло решить проблему, стоит выполнить чистую загрузку Windows. Для этого выполняем следующее:
Жмём «Win+R» и вводим «msconfig».
Откроется окно Конфигурации системы. Изначально переходим во вкладку «Службы». Здесь ставим отметку «Не отображать службы Майкрософт», а затем кликаем «Отключить все».
Затем переходим во вкладку «Автозагрузка». Отключаем все программы.
Выполняем перезагрузку компьютера.
После того, как ПК стартует, стоит проверить все ли работает. Если система функционирует нормально, то нужно поочередности включать и отключать программы и службы, чтобы определить виновника неполадки.
Причина в принтере
Если вышеприведенными действиями подключение принтера не получилось, не исключайте аппаратную неисправность принтера. Это справедливо для старой и часто используемой техники. Проблемы могут начинаться от простых повреждений разъемов для подключения до неисправностей отдельных деталей и даже системных плат.
Попробуйте подключить «печатный станок» к другому ноутбуку. Успешная установка означает, что нужно искать и устранять причину в первом компьютере. Отсутствие подключения свидетельствует о нерабочем кабеле, неустановленных драйверах или поломке техники.
При подозрении на поломку обратитесь в сервисный центр по гарантии. Если срок гарантийного обслуживания истек, можно отнести аппарат в любую точку ремонта электроники. Но лучше обращаться в сертифицированный центр.
Причины отсутствия соединения и способы решения проблем
Если оба устройства работают исправно, причины могут быть такими:
- Ошибка пользователя при подключении МФУ к ПК.
- Ранее установленные драйвера устарели, работают нестабильно или не были загружены.
- По умолчанию выбрано другое устройство.
- Отключена служба «Автоматической печати».
- Ошибки операционной системы Виндовс.
- Поломка прибора.
Чтобы разобраться, как подключить принтер к компьютеру, если он его не видит, рассмотрим каждую проблему подробнее.
Неправильное подключение
Если при включении была допущена даже незначительная ошибка, он не будет работать. Поэтому, в первую очередь, следует проверить порядок и правильность включения. Пункты, которые подлежат проверке:
Подключен ли МФУ в сеть;
Кнопка питания. Если на приборе не нажата соответствующая кнопка, ждать стабильного соединения даже не стоит. Иногда пользователи просто забывают включить устройство и, как следствие, не могут начать работу.
Разъём USB.Обычно аппараты соединяются с ПК через USB-разъём 2.0. Чтобы подключение работало, нужно проверить исправность входа. Для этого нужно выдернуть провод и вставить его заново. Если ПК издаст звуковой сигнал, всё в порядке. В ином случае, можно проверить вход, подключив другое оборудование (мышку, клавиатуру, колонку).
Провода. В некоторых проблемах бывают виноват обычный шнур для связи. Его исправность можно проверить, заменив на другой.
Если ошибки в подключении не найдены, а компьютер не видит подключенный принтер, необходимо перейти к проверке следующих возможных причин.
Драйвера отсутствуют или работают неправильно
Если ранее драйвера не были установлены, важно это незамедлительно сделать. Диск с программным обеспечением обычно прилагается к МФУ при его покупке
Как подключить принтер без диска к компьютеру? Если диска не было или он утерян, всегда можно скачать свежие драйвера с сайта производителя. Например, чтобы подключить к компьютеру НР серию, следует перейти на официальную страницу Hewlett-Packard, выбрать операционную систему (Windows 7, 8 или 10), её разрядность и скачать предложенный файл.
В том случае, если драйвера были ранее установлены и работают неправильно, следует перед установкой новых, удалить старые. Для этого нужно:
- В разделе «Установка и удаление программ» удалить программу.
- В «Диспетчере устройств» удалить установленный драйвер.
- Запустить новый файл с программным обеспечением.
Чтобы запустить установщик, следует в папке, которая скачалась, найти файл Setup.
Устройства по умолчанию
Если к ноутбуку подключались другие МФУ, а позднее пользователь подсоединяет, например, принтер Canon, он может не печатать поставленные в очередь файлы, по причине того, что не выбран по умолчанию. Исправить ошибку можно следующим образом:
- В меню «Пуск» выбрать раздел «Устройства».
- Найти нужное.
- Нажав на него правой клавишей мыши, выбрать команду «Использовать по умолчанию».
В зависимости от установленной ОС порядок действий может незначительно отличаться. Например, в Windows 10 сначала следует выбрать пункт «Настройки», а затем уже перейти в папку «DEVICES».
После проделанных действий будет постоянное соединение.
Автоматическая печать
Если по причине ошибки или сбоя, в компьютере отключилась служба автоматической печати, МФУ может не работать. Как это проверить?
- В меню «Пуск» выбрать раздел «Панель управления».
- Затем перейти в «Систему и безопасность».
- Найти «Администрирование».
- Открыть пункт «Службы».
- Выбрать «Диспетчер печати».
- Правой кнопкой мыши перейти в «Свойства».
- Отметить пункт «Автоматически».
- Проверить состояние «Выполняется».
Ошибки ОС
Если принтер подключен к компьютеру, но он его не видит, возможно, что проблемы в работе операционной системы. Проверить это можно, подключив устройство к другому ПК. Такие ошибки исправляются только переустановкой системы.
Если описанные выше способы не помогают исправить проблемы, и пользователя так и волнует вопрос «почему компьютер не подключает принтер», ему следует обратиться к специалистам сервисного центра. Грамотные сотрудники исправят поломку, если такая имеется, или укажут на допущенные при настройке ошибки.
Когда все причины устранены, остаётся правильно подключить МФУ к компьютеру. Сделать это можно несколькими способами, о которых будет рассказано ниже.
Использование специализированных утилит
https://support.hp.com/ru-ru/document/c03287502
Запустите утилиту HP Print and Scan Doctor. У нее алгоритм очень простой. На первом шаге она ищет установленные принтеры, а на втором устраняет причину, почему он не работает в вашей Windows 10.
Вот так вот выглядит процесс сканирования операционной системы на предмет наличия в ней принтеров.
Вот так вот просто производится настройка сетевого принтера windows 10 и когда windows 10 не видит принтер hp. У меня в системе нашелся HP LaserJet 400, я его выбираю.
После поиска проблем, вам выдают решение вашей проблемы, почему не работает принтер в windows 10. Далее делаем, что говорит мастер диагностики HP Print and Scan Doctor.
У компании Epson, утилита диагностики EPSON Status Monitor
http://www.epson.ru/es/upload/ManualTypes/100189/ref_g/trble_1.htm#epson%20status%20monitor%20b
Что делать, если ноутбук не видит принтер: действуем по шагам
Установка драйверов
Для правильной работы многих устройств, подключенных к компьютеру, требуются драйверы. Это специальные программы, с помощью которых операционная система получает доступ к функциям аппаратного обеспечения (в данном случае принтера). Иногда бывает так, что драйверы работают правильно, а затем, из-за сбоя системы, перестают работать. При этом Windows может не предупредить пользователя о проблеме. На самом деле, он может даже не знать, что происходит.
Поэтому для начала стоит установить/переустановить драйверы. Нет необходимости в различных исправлениях драйверов. Гораздо практичнее искать необходимые файлы на официальном сайте разработчика устройства. И вы должны время от времени возвращаться к нему, поскольку многие крупные компании регулярно выпускают обновления своего программного обеспечения.
Чтобы проверить состояние текущих драйверов, зайдите в Диспетчер устройств. Для этого выполните следующие действия:
- Щелкните правой кнопкой мыши значок «Мой компьютер» на рабочем столе и выберите «Свойства».
- В левой части появившегося окна найдите «Диспетчер устройств».
- Затем найдите категорию «Устройства визуализации» и щелкните по ней левой кнопкой мыши. Название категории может немного отличаться (в зависимости от версии вашей операционной системы).
Если вы видите название вашего принтера, можно с уверенностью сказать, что проблема не в кабеле или модуле Wi-Fi. Однако если рядом с именем устройства вы видите желтый или красный восклицательный знак, скорее всего, драйверы работают неправильно. Вы также можете щелкнуть правой кнопкой мыши на принтере и выбрать пункт «Свойства». Если в описании вы видите «Устройство работает нормально», вы можете переходить к следующему способу устранения проблемы.
Если вы хотите быть абсолютно уверены, что проблема не связана с программным обеспечением, попробуйте полностью удалить все драйверы и установить их заново. И вам следует попробовать установить различные версии программного обеспечения. Потому что бывает так, что для конкретного оборудования и операционной системы требуется определенная версия драйвера, и она не обязательно будет самой последней. Это индивидуальный вопрос. Единой панацеи не существует. По этой же причине ноутбук может распознать принтер как другое устройство.
Выбор устройства печати
Еще одна распространенная причина, по которой ноутбук не находит принтер, заключается в том, что в средстве печати выбрано неправильное устройство. По умолчанию должен быть выбран принтер, на который вы хотите печатать. Это необходимо для того, чтобы задания автоматически отправлялись на устройство с наивысшим приоритетом. Это очень легко сделать.
- Перейдите в панель управления с помощью комбинации клавиш Win + R. Введите команду управления в появившемся окне и подтвердите операцию нажатием Enter.
- Выберите Устройства и принтеры в разделе Оборудование и звук.
- Щелкните правой кнопкой мыши на выбранном принтере и выберите «Использовать по умолчанию».
Проверка службы печати
Все описанные выше действия бесполезны, если вы отключили службу, отвечающую за печать. Это часто происходит, когда пользователь, стремясь оптимизировать операционную систему, отключает ненужные ему службы. И хотя каждый отдельный процесс «съедает» очень мало системных ресурсов, приостановка десятков служб может несколько снизить нагрузку на компьютер и особенно на центральный процессор. Эта манипуляция очень распространена среди владельцев слабых компьютеров. Возможно, вы раньше отключали ненужные процессы, а потом забыли об этом. Для проверки фоновых заявок войдите в специальный диспетчер.
- Для этого нажмите Win + R и в появившемся окне введите services.msc. Нажмите Enter для подтверждения ваших действий. Точка в конце команды не нужна.
- Найдите в списке «Диспетчер печати» и щелкните его правой кнопкой мыши. Выберите «Свойства».
-
Если он отключен, измените тип запуска на «Автоматический». Если вы получаете ошибку, попробуйте сначала запустить его и только потом изменить тип запуска. В колонке «Статус» должно быть написано «Выполняется».
Не устанавливается принтер что делать
Как включить автоматическую загрузку
Настройка данной функции производится в окне «Свойства системы», которое открывается следующим способом: нажмите клавиатурное сокращение «WIN+Q» и в поле «Найти приложения» введите «Система» – на левой части экрана отобразится нужный элемент.
Откроется окошки Система в нем нужно выбрать пункт Дополнительные параметры системы.
Откроется еще одно диалоговое окно. Там и настраиваются вышеупомянутые параметры.
Если пометить бокс рядом со строкой «делать это автоматически (рекомендуется)», то система будет производить автоматический поиск и загрузку драйверов и программного обеспечения из интернета не только для новых принтеров, подключенных впервые, но и обновления для всех зарегистрированных устройств. Обновление будет происходить по расписанию, в соответствии с настройками «Центра обновлений Windows».
Если вас не устраивает такой вариант, и вы желаете, чтобы драйвера загружались только под вашим контролем, поставьте пометку напротив второй строчки. А из списка дополнительных вариантов нужно пометить параметр «Всегда устанавливать… из центра обновлений…». Такие действия настаивают установщик на поиск, загрузку и установку из Интернета необходимых файлов для нового принтера только в момент его подключения к компьютеру, а также при запуске этой функции вручную, из «Диспетчера устройств».
Установка драйвера через Диспетчер задач
Иногда, при подключении нового принтера к компьютеру, автоматическая установка необходимых драйверов по какой-либо причине не происходит. Тогда нужно открыть окно «Диспетчер устройств», которое можно запустить так кликаем на значке WIndows в левом нижнем углу правой кнопкой и выбираем Диспетчер устройств.
В этом окне новый принтер будет расположен в подпункте строки «Другие устройства», и, возможно, будет обозначен как «Неизвестное…». Необходимо вызвать его контекстное меню (правая кнопка мыши) и кликнуть по команде «Обновить драйверы…». Так как у меня все установлено я захожу во вкладку Принтеры.
Откроется диалог, в котором требуется щелкнуть по верхнему фрейму «Автоматический поиск…». Конечно, при этом должно быть активное подключение к Интернету. Далее некоторое время (иногда очень долго) придется подождать, пока система установит драйвер для принтера.
В заключение хочу отметить, что в редких случаях вышеперечисленные варианты могут не решить проблему. В таком случае необходимо зайти на сайт производителя принтера и вручную скачать установочный файл драйвера для Windows 8 (или 7). Запустив этот исполняемый файл, вы установите то, что система не смогла найти автоматически.
После обновления до Windows 10 многие пользователи столкнулись с проблемами своих принтеров и МФУ, которые либо не видит система, либо они не определяются как принтер, либо попросту не печатают так, как это было в предыдущей версии ОС.
Если и у вас не работает должным образом принтер в Windows 10, в этой инструкции — один официальный и несколько дополнительных способов, которые могут помочь исправить возникшую проблему. Также приведу дополнительную информацию, касающуюся поддержки принтеров популярных марок в Windows 10 (в конце статьи). Отдельная инструкция: .
Попробуйте эти исправления…
- Переустановите драйвер принтера (РЕКОМЕНДУЕТСЯ)
- Установите все доступные обновления Windows
Исправление 1. Переустановите драйвер принтера (РЕКОМЕНДУЕТСЯ)
Поврежденный или несовместимый драйвер — наиболее вероятная причина ошибки «драйвер недоступен». Это также самая простая проблема. Вы просто удаляете текущий драйвер, а затем устанавливаете самый последний правильный драйвер. Вот как…
1) На клавиатуре одновременно нажмите клавишу с логотипом Windows и R , чтобы вызвать окно «Выполнить».
2) Введите devmgmt.msc и нажмите ОК . (Не беспокойтесь, если ваши экраны немного отличаются от тех, что показаны ниже. Мы показали скриншоты из Windows 10, но это исправление работает и в Windows 7.)
3) Найдите и щелкните правой кнопкой мыши на своем принтере. Затем нажмите Удалить устройство .
4) Нажмите Удалите , если вам будет предложено подтвердить.
5) Загрузите и установите Driver Easy. Он автоматически распознает вашу систему, найдет и установит для нее правильный драйвер принтера, а также любые другие драйверы, требующие обновления. (Или, если хотите, вы можете загрузить и установить необходимый драйвер вручную. Для этого вам необходимо посетить веб-сайт производителя вашего принтера, найти правильный драйвер для вашей модели принтера и версии Windows, затем загрузить и установить его. .)
6) Запустите Driver Easy и нажмите Сканировать сейчас . Затем Driver Easy просканирует ваш компьютер и обнаружит все проблемные драйверы.
7) Нажмите Обновить все , чтобы автоматически загрузить и установить правильную версию всех драйверов, которые отсутствуют или устарели в вашей системе. Для этого вам понадобится Pro версия Driver Easy. Не волнуйтесь; он поставляется с 30-дневной гарантией возврата денег, поэтому, если вам это не нравится, вы можете получить полный возврат без каких-либо вопросов. (В качестве альтернативы, если вам удобно устанавливать драйверы вручную, вы можете нажать «Обновить» рядом с принтером в бесплатной версии, чтобы автоматически загрузить правильный драйвер. После его загрузки вы можете установить его вручную.. )
![]() Перезагрузите компьютер и попробуйте распечатать файл, чтобы проверить, работает ли ваш принтер. Если это так, поздравляем, вы решили свою проблему! Если это не так, переходите к Исправлению 2 ниже.
Перезагрузите компьютер и попробуйте распечатать файл, чтобы проверить, работает ли ваш принтер. Если это так, поздравляем, вы решили свою проблему! Если это не так, переходите к Исправлению 2 ниже.
Исправление 2: Установите все доступные обновления Windows
Если с тех пор, как вы в последний раз запускали Windows, прошло некоторое время Обновление, возможно, именно поэтому Windows сообщает, что драйвер вашего принтера недоступен. Вот как выполнить обновление Windows, чтобы установить все доступные обновления операционной системы…
Прокрутите вниз до инструкций для Windows 10
Прокрутите вниз до инструкций для Windows 7
Как установить обновления в Windows 10
1) Щелкните меню «Пуск» и введите update . Затем нажмите Проверить наличие обновлений .
2) Нажмите Проверьте наличие обновлений .
3) Windows автоматически установит обновления. .
4) После того, как Windows завершит все обновления, перезагрузите компьютер и попробуйте распечатать файл, чтобы увидеть если ваш принтер работает.
Как установить обновления в Windows 7
1) Нажмите кнопку «Пуск», введите update в поле поиска и нажмите Проверить наличие обновлений .
2) Нажмите Проверить наличие обновлений .
3) Нажмите Установите обновления .
4) После того, как Windows установит все обновления, перезагрузите компьютер. компьютер и попробуйте распечатать файл, чтобы проверить, работает ли ваш принтер.
Решаем проблему с отображением принтера в Windows 10
Для начала стоит убедиться, что причина проблемы заключается не в физической поломке. Проверьте целостность USB-кабеля, портов.
- Попробуйте вставить шнур в другой порт компьютера.
- Убедитесь, что кабель плотно вставлен в принтер и ПК.
- Если физически всё исправно, скорее всего, произошел сбой.
Если вы впервые подключаете устройство, то есть вероятность того, что оно вовсе не поддерживается или в системе отсутствуют необходимые драйвера.
Способ 1: Поиск проблем
Можно запустить поиск проблем с помощью системной утилиты. Она также может попытаться автоматически устранить неполадку.
- Кликните правой кнопкой мыши по иконке «Пуска» и выберите «Панель управления».
Переключите просмотр иконок на крупный и найдите раздел «Устранение неполадок».</li>
В разделе «Оборудование и звук» выберите «Использование принтера».</li>В новом окне щелкните «Далее».</li>Дождитесь окончания сканирования.</li>Возможно, вам будет предоставлен список, в котором нужно будет выбрать неработоспособное устройство или указать, что его вовсе нет в списке.</li> После поиска ошибок утилита предоставит вам отчёт и варианты решения проблемы.</li></ol>
Стандартное средство устранения неполадок в большинстве случаем помогает решить основные проблемы и некоторые сбои.
Способ 2: Добавление принтера
Можно поступить иначе и попробовать добавить принтер самостоятельно. Обычно система автоматически подгружает необходимые компоненты для устройства с официального сайта.
- Откройте меню «Пуск» и выберите «Параметры».
- Теперь перейдите к «Устройствам».
- В первом разделе щелкните на «Добавить принтер или сканер».
- Возможно, система сама найдет устройство. Если этого не случилось, кликните по пункту «Необходимый принтер…».
- Отметьте «Выбрать общий принтер по имени» или подходящий вам вариант.
- Введите имя устройства и щелкните «Далее».
Если и после этих манипуляций принтер так и не подключился, попробуйте установить драйвера вручную. Просто перейдите на сайт производителя и в соответствующем разделе найдите драйвера для вашей модели принтера. Скачайте и установите их.
Ссылки на страницы поддержки основных компаний-производителей принтеров:
Если перечисленные варианты не помогли устранить проблему с отображением принтера в Виндовс 10, вам стоит обратиться к специалисту. Устройство может быть физически повреждённым, неработоспособным или совсем не поддерживаться данной операционной системой. Мы рады, что смогли помочь Вам в решении проблемы.Опишите, что у вас не получилось. Наши специалисты постараются ответить максимально быстро.
Помогла ли вам эта статья?
Если и у вас не работает должным образом принтер в Windows 10, в этой инструкции — один официальный и несколько дополнительных способов, которые могут помочь исправить возникшую проблему. Также приведу дополнительную информацию, касающуюся поддержки принтеров популярных марок в Windows 10 (в конце статьи). Отдельная инструкция: Как исправить ошибку 0x000003eb «Не удалось установить принтер» или «Windows не удается подключиться к принтеру».
Проверка подключения
Убедитесь, что техника связана между собой физически или по «воздуху».
- Если для соединения используется USB-кабель, подключаться необходимо к порту на задней панели. Передние разъемы часто могут не подключаться напрямую к материнской плате, что не дает распознавать подключаемые устройства. Хоть «ЮСБ» является «непривередливым» интерфейсом, все же длина кабеля может влиять на устойчивость связи. Поэтому никогда не рекомендуется применять удлинители. Оптимальная длина кабеля не более полутора-двух метров. Соблюдайте соответствие версий интерфейсов USB. Синий штекер нужно вставлять в такого же цвета вход.
- При синхронизации через Wi-Fi сеть стоит убедиться, что роутер не блокирует принтер. Актуально, если в сети находится уже много девайсов, а роутер рассчитан на ограниченное количество входящих подключений. Обычно параметр можно изменить в настройках роутера. Принтер от роутера должен располагаться не сильно далеко, желательно в прямой видимости.
Убедитесь, что принтер вообще включен. На кнопке включения или рядом должен ярко гореть индикатор зеленым цветом. Другие цвета или нетипичные мигания говорят о проблемах с принтером.
Ручная загрузка драйверов
Зачастую в комплекте при покупке девайса отсутствует диск с драйверами – это может вызвать неприятную проблему. Частенько подобная ошибка возникает еще и после обновления Виндовс 10 – принтеры не работают, компьютер их не видит.
Не стоит мириться с этой ситуацией – можно загрузить нужные компоненты вручную с сайта производителя.
Очень важно загружать «дрова» только с официального портала! Избегайте сторонних ресурсов, чтобы не нарваться на сомнительное предложение и не заразить компьютер вирусами и вредоносными программами
- Откройте портал и найдите свежие драйверы;
- Кликните на кнопку загрузки;
- Откройте скачанный архив и выберите свою модель;
- Запустите инсталляцию – устройство при этом должно быть подключено;
- Если установка произойдет успешно, девайс начнет работать.
Напоследок полезный совет: если у вас не работает принтер на Windows 10, проведите сканирование компа антивирусом и удалите найденные вирусы.
Мы разобрались, почему не работает принтер на Виндовс 10 – теперь все трудности решаемы. Вы убедились, что проблемы подвластны даже новичку без опыта работы на компьютере? Воспользуйтесь нашими советами, чтобы восстановить работоспособность и напечатать необходимые документы в мгновение ока!















![[решено] драйвер принтера недоступен в windows](http://tophallclub.ru/wp-content/uploads/5/1/2/5126b3ede260821b6dea15e905244388.jpeg)