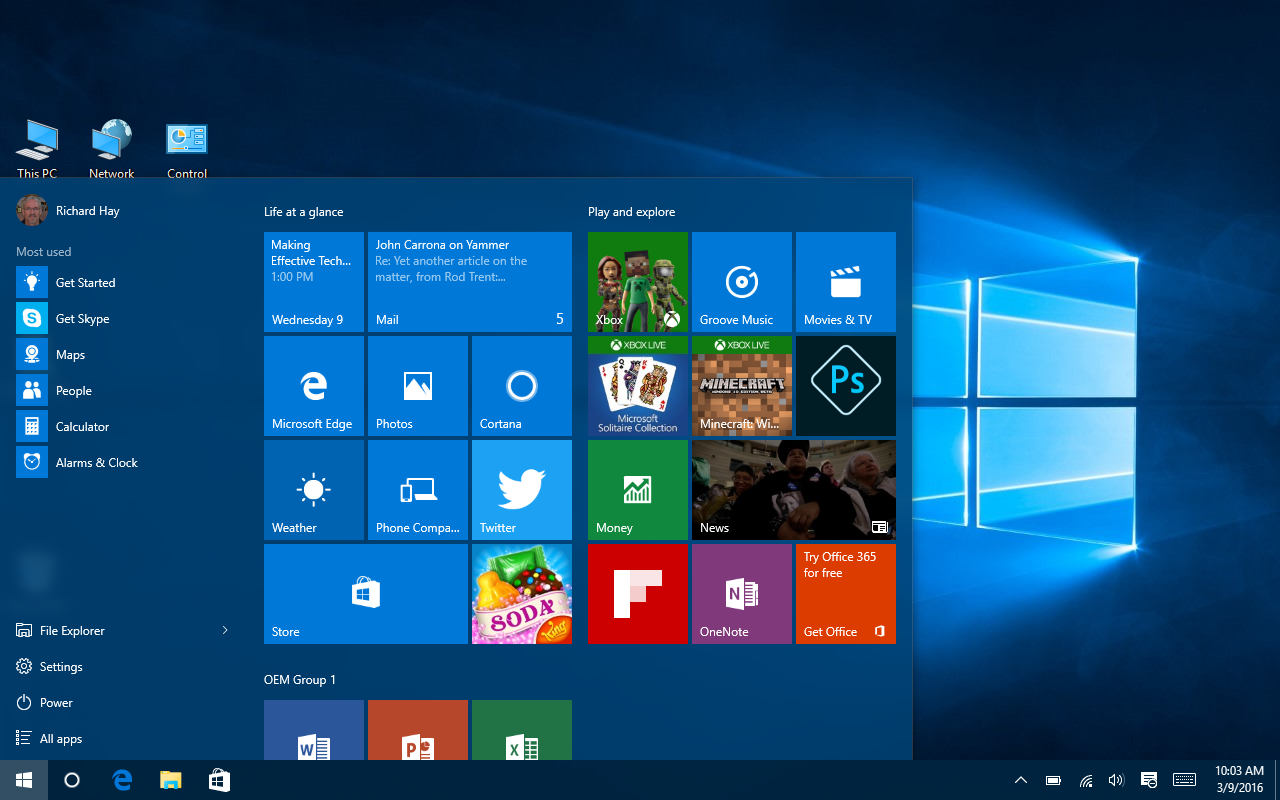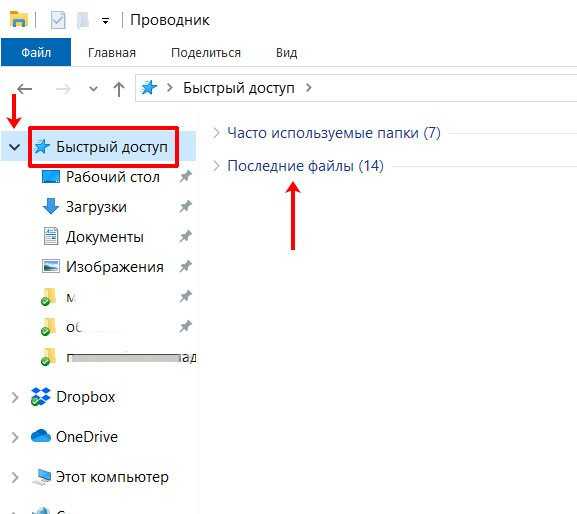Как отключить экран приветствия через редактор локальной групповой политики
Откройте редактор локальной групповой политики через команду «Выполнить», нажав на Win + R; появится окошко, в котором надо ввести , или же можно сделать правый клик по кнопке «Пуск» и щёлкнуть на пункт «Выполнить». Откроется окно «Редактор локальной групповой политики», в нем следует перейти в меню «Административные шаблоны» → «Панель управления» → «Персонализация».
Здесь имеется пункт «Запрет отображения экрана блокировки»; по нему нужно дважды щелкнуть и поставить галочку на параметре «Включено». Осталось нажать на кнопку ОК. Для проверки введите на своей клавиатуре Win + L и, если сразу же появляется экран ввода пароля, это значит, что от экрана приветствия вы избавились.
Как отключить экран приветствия через редактор реестра
Другой вариант отключения экрана приветствия возможен через редактор реестра. Его, как и в первом случае, можно открыть с помощью команды «Выполнить», и в появившемся окошке ввести regedit, затем в левом меню перейти к HKEY_LOCAL_MACHINE → SOFTWARE → Policies → Microsoft → Windows, а в правом меню перевести курсор на пустое поле и нажать на правую кнопку мыши. Далее выбрать пункт «Создать параметр DWORD 32», переименовать параметр в NoLockScreen, щелкнуть по нему дважды и в значении указать 1. Нажать на ОК. Работает ли этот способ, можно проверить с помощью клавиш Win + L.
Если у вас есть желание также сделать так, чтобы в систему можно было входить автоматически, без пароля, то потребуется отключение экрана блокировки. Для этого потребуется убрать пароль вашей учётной записи, а также ПИН-код, если он имеется. Для этого нужно будет зайти в «Параметры вашего ПК», выбрать «Параметры входа» и удалить существующий ПИН.
Если же вы хотите сохранить пароль на месте, чтобы при этом пропускался экран блокировки, нужно отключить автоматический вход в ваш аккаунт, тогда компьютер при каждом включении будет сразу же загружать ваш рабочий стол, не отвлекаясь ни на какие другие элементы.
Начальные ошибки конфигурации макета
Если настройка макета «начало работы» не применяется должным образом, откройте окно просмотра событий и перейдите в раздел » приложения и службы», журнал > Microsoft > Windows > **шеллкоммон-стартлайаутпопулатион **В рабочем состоянии и проверьте одно из указанных ниже событий. **** >
- Событие 22 регистрируется при неправильном формате XML, что означает, что указанный файл просто не является допустимым XML. Это может произойти, если в файле есть лишние пробелы или непредусмотренные символы или если файл не сохранен в формате UTF8.
- Событие 64 регистрируется, когда XML-документ является действительным, но содержит непредвиденные значения. Это может происходить, если нужная конфигурация не распознана, элементы не находятся в нужном порядке, или источник не найден (например, пропущено или неправильно написано). lnk.
Что это значит
Внешние параметры десятой версии операционной системы отличаются от предыдущих вариаций по многим характеристикам. Например, в восьмой и седьмой ОС нужные и часто используемые приложения закреплялись только в меню «Пуск». В «десятке» разработчики операционки предоставили возможность собрать нужные иконки на одной панели.
Внимание! В некоторых случаях после первоначальной установки операционки Виндовс пользователи не могут найти необходимую рабочую панель. Чтобы исправить ситуацию, требуется активировать функционал дополнительно
Для включения первостепенной панели Windows 10 пользователю нужно выполнить следующие шаги:
- вызвать контекстное меню панели задач (кликнуть по рабочей поверхности правой клавишей мышки), выбрать строку «Properties»;
- откроется дополнительное окно «Taskbar and Navigation properties», перейти к разделу «Start Menu»;
- в выпавшем списке функций необходимо найти пункт «Use the Start menu instead of the Start screen», убрать отметку напротив.
После внесенных корректировок необходимо применить выбранные настройки, кликнув по клавише «Apply» в панели открытого рабочего окна. Для активации работы нового функционала пользователю нужно выйти из действующего аккаунта операционной системы, затем выполнить вход стандартным образом. На мониторе отобразится сообщение на английском языке, где выбирают пункт «Sign out…».
Параметры панели задач
Начиная с Windows 10 версии 1607, можно закреплять дополнительные приложения на панели задач и удалять закрепленные по умолчанию приложения с панели задач. Вы можете указать различные конфигурации панели задач на основании языкового стандарта и региона устройства.
Существует три категории приложений, которые можно закрепить на панели задач:
- Приложения, закрепленные пользователем
- Приложения для Windows по умолчанию, закрепленные во время установки операционной системы (Microsoft Edge, Проводник, Store)
Приложения, закрепленные организацией, например автоматическая настройка Windows
Мы рекомендуем использовать метод layoutmodification.xml для настройки панели задач, а не ранний способ с использованием TaskbarLinks в файле автоматической установки Windows.
В примере ниже показано, как будут закреплены различные приложения. Приложения Windows, используемые по умолчанию (синие круги), будут слева, приложения, закрепленные пользователем (оранжевые треугольники),— в центре, а приложения, закрепленные вами с помощью XML (зеленые квадраты),— справа.
![]()
В операционных системах, настроенных для использования языков с письмом справа налево, на панели задач будет использоваться обратный порядок.
Независимо от того, применяете ли вы конфигурацию панели задач при чистой установке или обновлении, пользователи смогут:
- Закреплять дополнительные приложения
- Изменять порядок закрепленных приложений
- Откреплять любые приложения
В Windows 10 версии 1703 можно применить политику MDM Start/NoPinningToTaskbar , чтобы запретить пользователям закреплять и откреплять приложения на панели задач.
Конфигурация панели задач, применяемая при чистой установке Windows 10
При чистой установке, если вы применяете макет панели задач, на ней будут закреплены только указанные вами приложения и приложения по умолчанию, которые вы не удалите. Пользователи могут закреплять дополнительные приложения на панели задач после применения макета.
Конфигурация панели задач, применяемая к обновлениям Windows 10
Если устройство обновляется до Windows 10, приложения уже будут закреплены на панели задач. Некоторые приложения могут быть закреплены на панели задач пользователем, а другие— с помощью настраиваемого базового образа или при использовании автоматической настройки Windows.
В новом макете панели задач для обновления до Windows 10 версии 1607 или выше будут применены следующие принципы:
- Если пользователь закрепил приложение на панели задач, эти закрепленные приложения останутся на месте, а новые приложения будут добавлены справа.
- Если пользователь не закрепил приложение (оно была закреплено во время установки или с помощью политики) и оно не находится в обновленном файле макета, оно будет откреплено.
- Если пользователь не закрепил приложение и оно находится в файле обновленного макета, оно будет закреплено справа.
- Новые приложения, указанные в файле обновленного макета, закрепляются справа от закрепленных пользователем приложений.
Как закрепить избранные папки в меню «Пуск»
В меню «Пуск» Windows 11 рядом с кнопкой питания отображаются избранные папки и некоторые важные приложения: «Параметры», «Проводник», «Документы», «Загрузки», «Музыка», «Изображения», «Видео» и так далее. Вы можете самостоятельно выбрать, какие из этих папок показывать или скрывать.
Проделайте следующее:
- Откройте приложение «Параметры» на своем компьютере.
- Перейдите в «Персонализация», откройте «Пуск».
- Нажмите на «Папки».
- Включите или отключите переключатель напротив тех элементов, которые вы хотите отобразить в меню «Пуск».
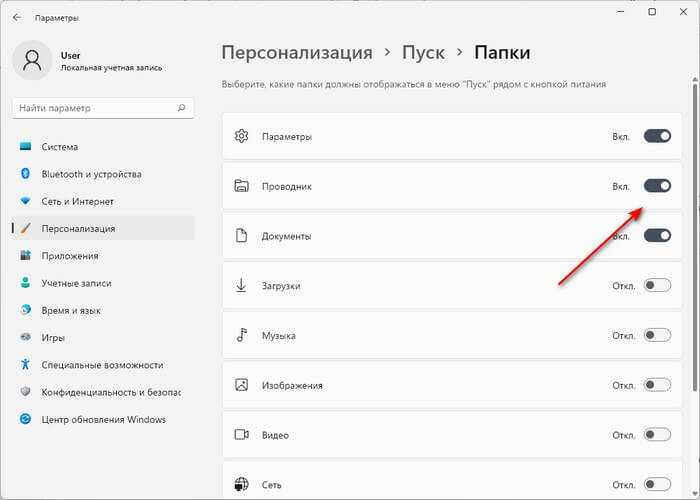
- Закрепленные папки появятся в правом нижнем углу меню «Пуск».
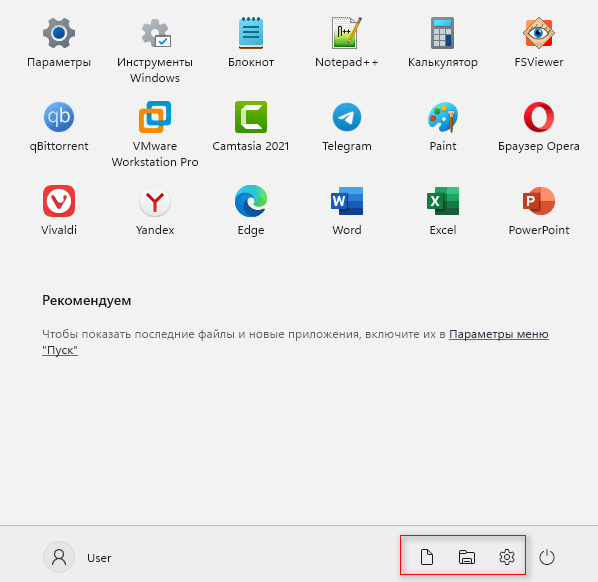
Видео по теме
Не работают наушники на компьютере Windows 10
Ноутбук с Windows 10 не видит наушники
Не видит компьютеры в сети Windows 10
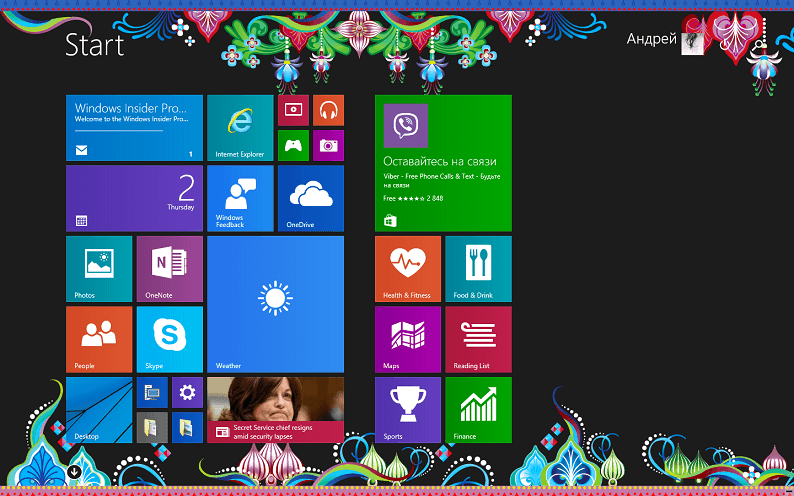
Первая предварительная версия новой Windows наконец-то стала доступна для скачивания. Заинтересованные пользователи могут использовать свою учетную запись Microsoft, чтобы присоединиться к программе Insider Program и начать загрузку установочного образа Windows 10 Technical Preview.
C Windows 10 вернулось старое доброе меню «Пуск», но оно не совсем такое, каким мы его знаем по Windows 7. На этот раз оно включает в себя все лучшее из Windows 7 + динамические плитки универсальных приложений (до недавнего времени такие приложения официально назывались современными). В частности, левая сторона меню очень похожа на меню «Пуск» в Windows 7, а правая состоит из плиток.
Если вы использовали Windows 8 или Windows 8.1 достаточно долгое время и уже успели привыкнуть к начальному экрану, вы будете рады узнать, что Windows 10 позволяет его включить.
Напомню, что на компьютерах c подключенными клавиатурой и мышью, Windows 10 автоматически включает новое меню «Пуск», в то время как на сенсорных устройствах по умолчанию используется начальный экран.
Обратите внимание, что при включении начального экрана в Windows 10, меню «Пуск» будет полностью отключено. Таким образом, начальный экран будет открываться и при нажатии на кнопку «Пуск» в левом нижнем углу экрана, и при нажатии на клавишу с логотипом Windows на клавиатуре
Итак, давайте включим начальный экран в Windows 10:
Шаг 1: Щелкните правой кнопкой мыши на панели задач и выберите пункт «Properties».
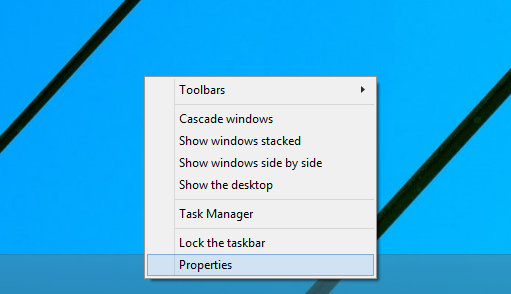
Шаг 2: В окне «Taskbar and Navigation properties» откройте вкладку «Start Menu». Найдите опцию «Use the Start menu instead of the Start screen» и снимите с нее флажок. Наконец, нажмите «Apply», чтобы выключить меню «Пуск» и включить начальный экран.
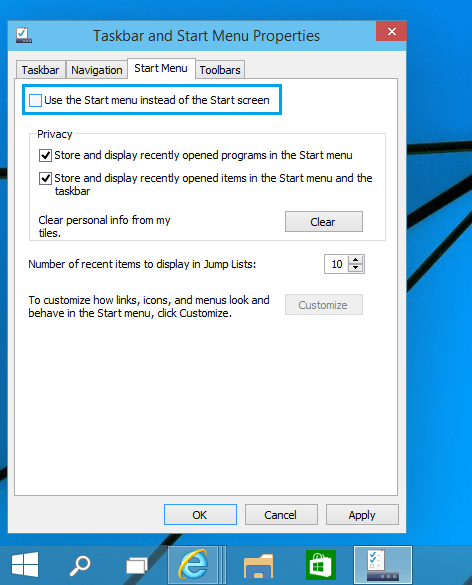
Далее нужно выйти из системы и снова войти в нее. Для этого в появившемся окошке нажмите «Sign out and. ».
Область применения
Организациям может потребоваться развертывание настраиваемой конфигурации начальной и панели задач на устройствах, на которых работают Windows10 Pro, предприятие и образовательные учреждения. Стандартный пользовательский начальный экран может быть полезен на устройствах, которыми пользуются несколько человек, а также устройствах, заблокированных с определенной целью. Настройка панели задач позволяет организации закрепить полезные приложения для своих сотрудников и удалить приложения, закрепленные по умолчанию.
Настройка панели задач доступна начиная с версии 1607 Windows 10.
Настройки начального экрана и панели задач можно применять для устройств под управлением Windows 10 Pro версии 1703.
Сведения об использовании XML-кода изменения макета для настройки начала с перемещаемыми профилями пользователей можно найти в разделе развертывание перемещаемых профилей пользователей.
Использование Копипрофиле для настройки меню «Пуск» в Windows 10 не поддерживается. Дополнительные сведения о настройке профиля пользователя по умолчанию с помощью копипрофиле
Меню «Пуск» в Windows 10
Меню в Windows 10 открывается так же по кнопке «Пуск». Слева в самом верху размещаются привычные по предыдущим версиям Windows, ярлыки часто используемых программ, а ниже идут ярлыки всех приложений по алфавиту. Правую часть меню заполняют плитки. Это те же ярлыки только чуть крупнее.
Если кликнуть мышкой в левой части меню по букве алфавита,
то откроется алфавит. Можно выбрать любую букву и сразу же откроется список всех приложений, которые начинаются на эту букву.
Над самой кнопкой «Пуск» находятся кнопки:
- Кнопка «Параметры учетной записи»;
- Кнопка «Параметры»;
- Кнопка «Выключение»
В правой части находятся плитки нового стиля под названием METRO.
Стиль оформления меню Пуск – METRO
Плитки METRO представляют из себя прямоугольные блоки в виде иконок и картинок.
Плитки можно отсортировать по категориям. Так же можно изменить их размер и их расположение. Полотно с плитками можно сжать или растянуть на весь рабочий стол.
Стиль METRO используется не только на компьютере. Он так же популярен и на мобильных устройствах, таких как планшеты и смартфоны. Согласитесь, что на сенсорном экране намного удобнее пользоваться плитками.
Как создать или удалить плитку в меню Пуск Windows 10
Для создания плитки в меню Пуск, необходимо кликнуть правой кнопкой мыши по иконке приложения в левой части меню и выбрать в выпадающем с писке пункт «Закрепить на начальном экране».
Если приложение находится в папке, то её необходимо сначала открыть, а потом выбрать необходимую иконку.
Чтобы удалить плитку, необходимо кликнуть по ней правой кнопкой мыши и выбрать из списка команду «Открепить от начального экрана».
Настройка меню «Пуск» через «Параметры»
Настроить меню «Пуск» можно через «Параметры». Для этого кликните правой кнопкой мыши по свободному месту на Панели задач и выберите в выпадающем меню пункт «Параметры панели задач».
В открывшихся Параметрах перейдите слева на вкладку «Пуск».
Справа будут показаны настройки меню «Пуск». Семь переключателей:
- Показывать больше плиток в меню «Пуск»;
- Показать список приложений в меню «Пуск»;
- Показывать недавно добавленные приложения;
- Показывать наиболее часто используемые приложения;
- Иногда показывать предложения в меню «Пуск»;
- Открывать меню «Пуск» в полноэкранном режиме (на весь экран, как в меню Windows 8);
- Показывать последние открытые элементы в списках переходов в меню «Пуск», на панели задач и в окне быстрого доступа проводника.
Ниже имеется ссылка «Выберите, какие папки будут отображаться в меню «Пуск». Если кликнуть по ней, то откроется окно, в котором можно включить или отключить для показа в меню «Пуск» папки:
- Проводник;
- Параметры;
- Документы;
- Загрузки;
- Музыка;
- Изображения;
- Видео;
- Сеть;
- Персональная папка.
Как изменить цвет плиток
В тех же параметрах на вкладке «Цвета» можно изменить цвет фона меню пуск и панели задач. В окне «Цвета» в поле «Выбор цвета» устанавливаем параметр «Настраиваемый», «Светлый» или «Темный», и ниже в таблице цветов выбираем понравившийся цвет для плиток.
Таким образом, можно поменять цвет меню.
Как изменить размер плиток
Для того, чтобы изменить размер плиток, необходимо кликнуть по плитке правой кнопкой мыши
по плитке и выбрать в открывшемся списке пункт «Изменить размер» и выбрать один из параметров:
- Мелкий
- Средний
- Широкий
- Крупный
Группировка плиток и создание категорий
Все плитки можно группировать по категориям. Для этого необходимо создать группу:
- Кликните левой кнопкой мыши по любой плитке и не отпуская кнопки перетащите плитку в нужное место. После этого отпустите клавишу мыши.
- Присвойте группе имя. Наведите курсор чуть выше блока плиток и кликните левой кнопкой мыши по появившимся двум горизонтальным полоскам справа. Появится поле, в котором можно ввести наименование категории блока.
Плитки можно складывать в папки. Для этого попробуйте навести их друг на друга.
Как отключить «живые плитки»
Если у вас в меню уже имеются плитки типа «Погода», «Новости» и т.п., то их можно удалить или отключить. Такие плитки называются «живыми». .Для этого кликните по такой «живой» плитке правой кнопкой мыши и выберите в выпадающем меню пункт – Дополнительно – Отключить живые плитки.
Как убрать все плитки из меню Пуск
Если вы хотите, чтобы ваше меню было больше похоже на классическое, тогда удалите все плитки. Для этого кликните по плитке правой кнопкой мыши и выберите в выпадающем списке пункт «Открепить от начального экрана» или «Удалить».
После того, как все плитки будут удалены, подведите курсор к правой границе меню, и как только курсор изменит свой вид на двунаправленную стрелку, нажмите левую кнопку мыши, и не отпуская её, потяните эту сторону к левому краю. Потом отпустите кнопку мыши.
Таким образом, можно растягивать или сжимать поле для плиток.
Простой способ изменить цвет панели задач в Windows 10
Если хотите персонализировать Windows 10, то надеемся, что изложенный материал Вам пригодится. В этой статье рассмотрим несколько способов украсить интерфейс системы — как изменить цвет панели задач Windows 10 и улучшить качество обоев.
Windows 10 позволяет изменить цвет панели задач, но при этом также меняется окраска меню Пуск и центра уведомлений. Тем не менее, существует способ, который позволяет изменить цветовую схему самой панели задач, не нарушая оттенков меню Пуск и уведомлений.
Как поменять цветовую схему только панели задач
В Windows 10 можно настроить цвет панели задач, меню Пуск, центра уведомлений согласно своим предпочтениям. Для этого выберите доступный цвет, который сразу установиться на всех трех элементах. Но не каждый пользователь захочет все в одном цвете. Существует простой способ, который позволяет изменить окраску только одной панели задач – меню Пуск и центр уведомлений останутся в стандартных оттенках. Как можно изменить цвет панели задач?
Окраску элементов подбираем на основе доступного цвета. Сначала нужно убедиться, что включена функция раскраски.
Кликните правой кнопкой мыши на рабочем столе и выберите пункт «Персонализация». Затем откройте вкладку Цвета в боковом меню.
Выберите из списка тот оттенок, который хотите установить, а затем отметьте опцию «Показать цвет в меню Пуск, на панели задач и в Центре уведомлений». Теперь выбранный цвет будет отображаться на всех трех элементах. Но нам нужно сделать одно изменение, которое восстановит исходный цвет меню Пуск и Центра уведомлений, а новый оставит только на панели задач.
Для этого используем Редактор реестра. Нажмите на клавиши Win + R для вызова окна Выполнить и введите следующую команду:
regedit.
Подтвердите запуск Редактора реестра. В левой части перейдите к следующему разделу, открывая папки:
Установите курсор на пункт Personalize. В правой части окна отобразятся его параметры. Среди них найдете параметр ColorPrevalence. Дважды кликните на него, чтобы открыть окно изменения значения.
По умолчанию будет установлено значение «1» или «0». Измените значение параметра на 2 и нажмите на ОК, затем закройте Редактор реестра. Выйдите и системы и снова войдите или просто перезапустите компьютер.
Теперь выбранный цвет будет отображаться только на панели задач, в то время как меню Пуск и центр уведомлений будут в основной цветовой схеме установленной темы.
Если в дальнейшем захотите вернуть оригинальные настройки цветов, то снова зайдите в Редактор реестра и установите значение «1» для параметра ColorPrevalence.
Как отключить сжатие изображений на обоях в Windows 10
Windows 10 уменьшает качество обоев до 85%. Это означает, что если поставите фотографию JPG на рабочий стол, то ее качество ухудшится. Как сделать, чтобы фотографии отображались не сжатыми на обоях в Windows 10?
В Windows 10 есть встроенная функция, которая подвергает сжатию любое изображение при установке его на рабочий стол. Её цель уменьшить размер файла обоев, что вызывает незначительное ухудшение качества изображения, но увеличивает скорость его загрузки. Тем не менее, не каждому это может понравится – если заметили, что качество фотографии ухудшилось, то его можно изменить.
Для этого достаточно изменить системные настройки, отвечающие за сжатие изображений на рабочем столе.
К сожалению, функция не доступна с позиции стандартных настроек. Сжатие изображений установлено по умолчанию в системе и для его редактирования используем редактор реестра. Процедура не должна вызвать трудностей, потому что нужно будет изменить значение только одного параметра.
Нажмите на комбинацию клавиш Win + R, затем в поле наберите команду:
regedit
В редакторе перейдите к следующей записи, разворачивая разделы с левой стороны:
Теперь кликните правой кнопкой мыши на разделе Desktop. Затем выберите пункт Создать > параметр DWORD (32 бита).
В правой части окна появится созданный параметр без названия. Присвойте ему имя JPEGImportQuality.
Теперь кликните на него дважды левой кнопкой мыши. Появится окно в котором можно ввести конкретное значение для созданного параметра. Значение по умолчанию в системе 85, то есть 85% качества изображения. Чтобы сохранить качество оригинала, введите в поле 100.
Теперь фото, которое хотите установить на рабочий стол не будет сжиматься до 85%. Изменения произойдут после перезагрузки компьютера и при установке новых обоев.
Причины отсутствия встроенных гаджетов в ОС Windows 10
Ещё в версии Windows 8 корпорация «Майкрософт» отказалась от встроенных гаджетов для своих операционных систем. По словам разработчиков, к этому шагу их подтолкнул ряд серьёзных причин, а именно:
- ребрендинг дизайна ОС Windows: появление «плиточного меню» (динамических плиток), которое отчасти призвано заменить привычный набор виджетов;
- повышение безопасности личных данных: по заявлениям представителей «Майкрософт», благодаря встроенным гаджетам злоумышленники способны получать чуть ли не любые интересующие их сведения о конкретном пользователе;
- резкое сокращение числа пользователей, пользующихся встроенными гаджетами (виджетами).
Казалось бы, любителям гаджетов предоставили альтернативу в виде динамических плиток, однако такая замена оказалась далеко не равноценной. Главная проблема в том, что динамические плитки можно расположить исключительно в меню «Пуск» без возможности переноса на рабочий стол. Поэтому некоторые пользователи отдают предпочтение сторонним программам, способным устанавливать на ПК привычные гаджеты.
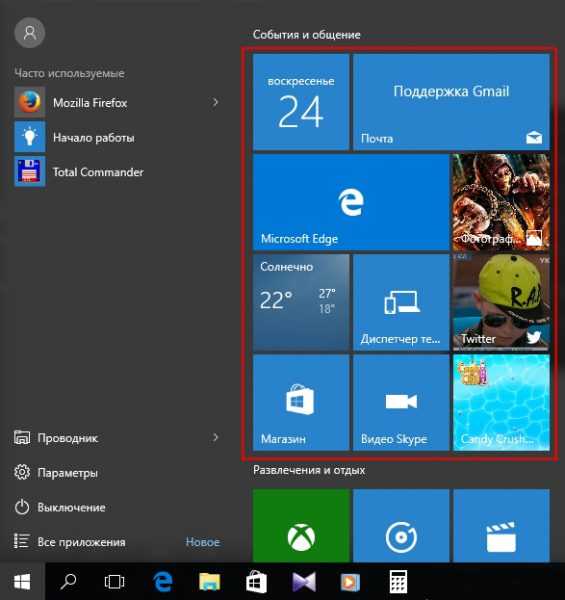
«Плиточное меню» можно настраивать (изменять количество и размер плиток)
Windows 10: как изменить экран приветствия (блокировки)
Вопрос от пользователя
Раньше у меня была Windows 7, но потом в углу экрана, рядом с часами, появилось уведомление для ее обновления до Windows 10. Разумеется, после обновления моя картинка с экрана приветствия просто пропала.
Как теперь изменить картинку на экране приветствия (блокировки), т.е. того ока, где вводят пароль?
Вообще, хотелось бы отметить, что в последних версиях Windows 10 изменить картинку на экране приветствия теперь можно без всяких сторонних утилит и программ (за что отдельное мерси разработчикам, ведь такого раньше, насколько помню, никогда не было ). Причем, можно выбрать не только конкретную фотку, но и поставить слайд-шоу!





![Не удается закрепить приложения для запуска в windows 10 [полное руководство]](http://tophallclub.ru/wp-content/uploads/3/9/7/3973ec9ff66a2d0af4c31e92fcad0160.jpeg)






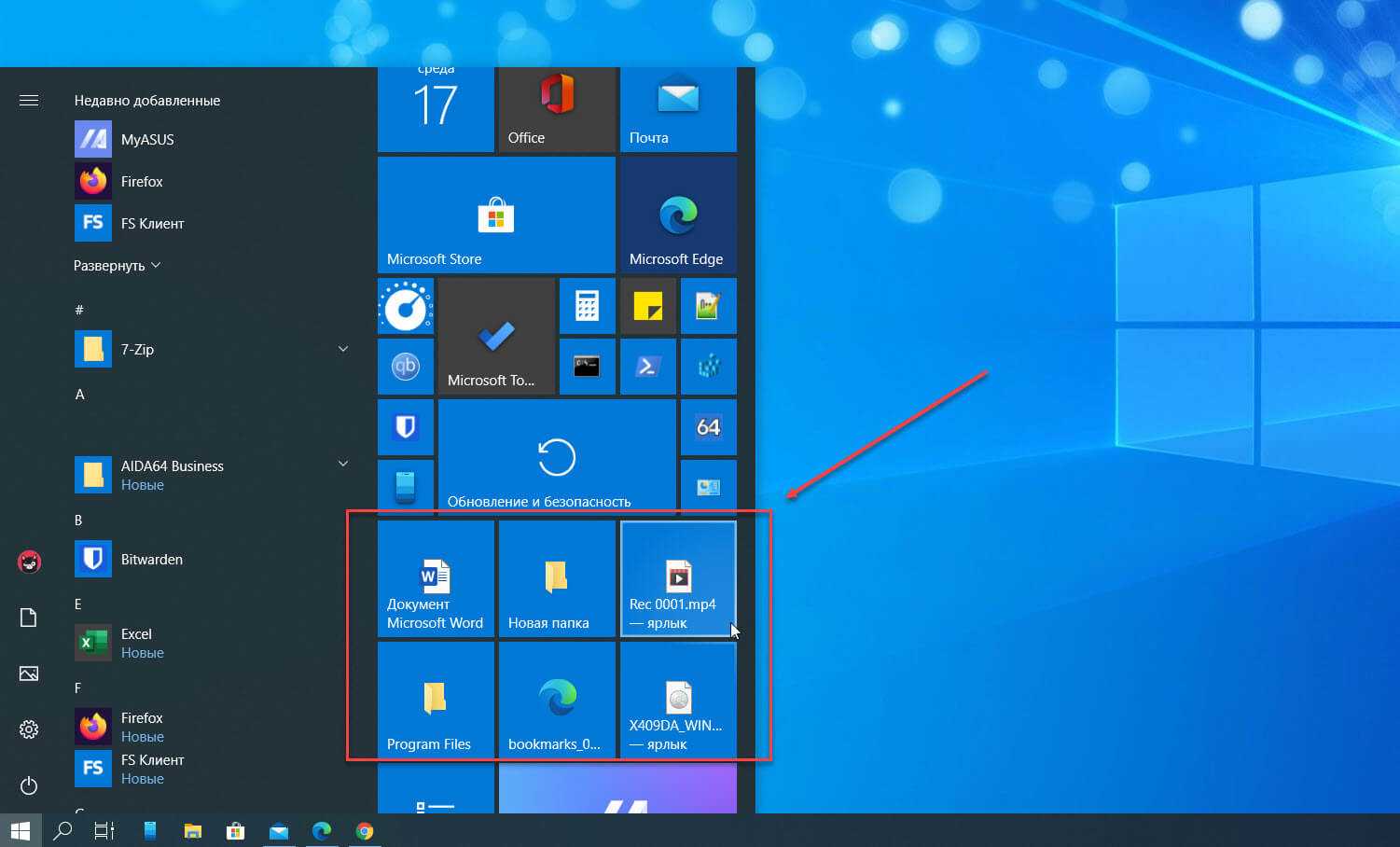





![Как настроить меню пуск в windows 11 в 2021 году [guide] • оки доки](http://tophallclub.ru/wp-content/uploads/8/5/5/85514a5845970f565b2477479230a8f2.png)