Зачеркнутый шрифт
Использование зачеркнутого шрифта уже никого сильно не удивляет. Особенно часто его употребляют чтобы выматериться. В данной статье и приведу несколько примеров того, где и как писать зачеркнутым шрифтом. Таких статей предостаточно на белом свете, но мое может быть уникальным тем, что я покажу Вам не только то, как писать зачеркнутым шрифтом в ВКонтакте, на разных сайтах, в HTML и так далее, но и то, как писать зачеркнутым шрифтом в Блокноте!
Как писать зачеркнутым шрифтом в Вконтакте.
Чтобы в социальной сети Вконтакте получить зачеркнутый шрифт в сообщении, нужно указать то, что Ваш символ должен быть зачеркнутым. Для этого используется код
. После данного кода нужно добавить тот символ, который нужно зачеркнуть. В итоге Вы должны получить 7 символов. Таким образом, символ за символом создается зачеркнутое слово или даже предложение.
Но вручную добавлять 6 символов перед каждой буквой дело достаточно затруднительное, которое можно и нужно автоматизировать. Именно с такой целью существуют такие простые программы, как эта, которая создана специально для того, чтобы писать зачеркнутым шрифтом в Вконтакте.
На данном приложении Вы можете набрать текст как есть, а в ответ получить код, отправив который в сообщении можно получить зачеркнутый текст.
Как писать зачеркнутым шрифтом в HTML?
В HTML существую три тэга, с помощью которых можно написать слова зачеркнутым шрифтом. Данные тэги являются закрывающимися, или парными. Это означает то, что при использовании данных тэгов должны быть открывающие и закрывающие тэги. А вот собственно и они:
На месте многоточия должны находиться буква, слово, словосочетание, предложение или даже весь текст, главное то, что все это будет зачеркнуто.
Различий при отображении текста при использовании данных тэгов нет. Но тэг del, в дополнение к визуальным эффектам, сохраняет точную дату и время, когда текст был перечеркнут. Данный тэг удобно использовать для материалов, которые редактируют несколько человек.
Как писать зачеркнутым шрифтов на разных сайтах.
Обычно, сайты используют те же самые тэги для зачеркивания текста, которые были перечислены выше. Правда пользователям не всегда приходится использовать их осознанно. Для этого, в окне редактирования текста имеется специальная кнопка, пиктограмма которой довольно популярно объясняет свою функциональность. Остается всего лишь использовать ее.
Как писать зачеркнутым шрифтом в Word`е?
Не помню как в других версиях, но в 2013-ом Word`е ситуация с зачеркнутым шрифтом полностью идентична с предыдущим пунктом. На вкладке Главная есть специальная кнопка, с пиктограммой . Именно она и поможет Вам перечеркнуть написанный текст. Вам нужно всего лишь выделить нужный текст и нажать на соответствующую кнопку.
Как писать зачеркнутым шрифтом в Блокноте?
Ну и наконец-то, изюминка статьи. Текстовый редактор Блокнот сам по себе представляет довольно мало инструментов для форматирования текста. Да что там скромничать-то, их там вообще нет. Но всё же даже тут можно воспользоваться зачеркнутым и подчеркнутым шрифтом. Хотя выбор того или иного шрифта — дело довольно трудоемкое.
Для того чтобы выбрать подчеркнутый либо зачеркнутый шрифт в Блокноте, нужно. лезть по самые уши в закрома Реестра. В этом нам прекрасно поможет Редактор реестра. Используя его возможности, перейдите в узел
В данном узле нас интересуют два параметра: lfUnderline и lfStrikeOut. Если Ваш английский оставляет желать лучшего, то знайте, что первый из них отвечает за подчеркнутый шрифт, а второй за перечеркнутый. Чтобы активировать каждый из них, нужно изменить значение данных параметров с 0 на 1.
Данный способ довольно утомителен в использовании. Вам придется каждый раз менять параметры реестра, чтобы или включить, или выключить такое оформление.
Как сделать жирный текст в Инстаграм
Чтобы написать жирным шрифтом в Инстаграме со смартфона или планшета, потребуется установить специальные приложения из магазинов Play Market или App Store. Если же пользователь желает выполнить эти же действия в веб-обозревателе на ПК, на помощь придут онлайн-сервисы.
Приложения для генерации шрифтов
В магазинах для Android и iOS доступно большое количество приложений для настройки шрифтов. С их помощью можно не только выделить шрифт жирным, но и подчеркнуть или перечеркнуть, перевернуть, изменить оформление, добавить смайлы или специальные символы и т.д.
Инструкция на примере Cool Fonts:
- Скачать и установить Cool Fonts – Stylish Fancy Cool Text Generator через Play Market.
- Набрать текст в верхней строке.
- Выбрать один из множества шрифтов, нажать на него пальцем и удерживать, пока фраза не будет выделена.
- Нажать «Копировать».
- Закрыть приложение, открыть Instagram, перейти на свою страницу.
Подготовленный текст можно поместить в раздел «Биография». Другой вариант – написать таким шрифтом свое имя, перейти в редактирование профиля и добавить его в соответствующую строку.
Чтобы не заниматься копированием или переносом текста, можно изменить стандартную клавиатуру на телефоне на любую другую, например, установить утилиту FancyKey. Она предлагает множество интересных шрифтов, которые используют, чтобы сделать свой профиль красивым и уникальным. Достаточно открыть раздел в Инстаграм, нажать на поле, в которое нужно ввести информацию, выбрать подходящий шрифт и набрать им нужные слова или фразы.
Бот в Telegram
Другой способ изменить вид текста в Инстаграм – воспользоваться ботом Text4InstaBot в мессенджере Телеграм.
Необходимо:
- Открыть Telegram.
- В поле «Найти» ввести имя бота.
- Кликнуть «Запустить».
- Для знакомства с возможностями нажать «Посмотреть инструкцию».
- Ввести текст, добавить символы ** согласно инструкции и отправить боту.
- Нажать правой кнопкой мыши на ответном сообщении, выбрать «Копировать текст».
- Перейти в Инстаграм и вставить скопированные символы в описание к фотографии или в другой раздел, который пользователь решил красиво оформить.
Оформление постов
Теперь перейдем к самому процессу оформления постов. Для начала рассмотрим, как сделать жирный шрифт в Телеграм.
Для этого введите нужное вам сообщение в поле текста. После этого окружите текст символами **. Эти символы должны располагаться перед сообщением и после него.
Как вы можете заметить после отправки – ваш текст выделен жирным шрифтом.
Аналогичный способ создания сообщений, выделенных жирным и на мобильных устройствах.
Теперь давайте рассмотрим, каким образом можно сделать зачеркнутый текст в Telegram. Для этого снова напишите нужное вам сообщение в поле ввода. После этого окружите текст символом нижнего подчеркивания «_». Перед сообщением и после него должно быть по два символа без пробелов следующего вида:
__Курсивный текст__
После отправки вы можете наблюдать сообщение, которое выделено курсивом. Таким образом можно выделить только одно слово из большого сообщения.
Аналогичным образом можно выполнить это действие в приложении мессенджера для мобильных устройств.
Меняем шрифт в чате: как и зачем
Как изменить шрифт в Телеграм? Чтобы уменьшить или увеличить размер шрифта нужно перейти в раздел настроек мессенджера. Сразу напишем, что можно менять масштаб.
Для этого нажмите на иконку из трех параллельных линий в левом верхнем углу интерфейса. Далее перейдите в раздел «Настройки».
Пролистайте меню опций до раздела «Масштаб интерфейса». Установите нужный вам масштаб: 125%, 150% или 200%.
Выбрав наиболее подходящий вам вариант размер текста в мессенджере увеличится.
Аналогичным образом можно выполнить подобное действие в версии Telegram для устройств под управлением Android, iOS или Windows Phone.
Как выделить текст в чате – 2 способ
Рассмотрим еще несколько примеров того, как выделять текст в Телеграм. Чтобы сделать зачеркнутые сообщения нужно воспользоваться сторонним сервисом, так как в самом приложении данная возможность отсутствует.
- Перейдите на сайт 4txt.ru
- Напишите нужное вам сообщение в окне для ввода.
- В правой части интерфейса отобразится введенный вами текст, но уже в перечеркнутом виде.
Все, что вам нужно сделать дальше – скопировать полученный результат и отправить его в чат Телеграме.
Теперь давайте поговорим о том, как делать красивые посты. Первое правило, которое необходимо соблюдать при составлении постов – текстовый контент не должен выглядеть как сплошное полотно.
Разбавляйте контент картинками, выделяйте заголовки жирным шрифтом. Важную информацию в текстовых блоках лучше всего выделить курсивом.
Моноширинный текст в Skype
Как это сделать?
Моноширинный или непропорциональный текст отличается от обычного тем, что все знаки имеют одинаковую ширину. Для использования такого варианта шрифта надо перед текстом поместить два восклицательных знака, а потом поставить после них пробел.
Когда это может быть полезно в Skype?
Это может помочь, если вы хотите показать в окне чата строку своего кода, чтобы коллега или друзья могли обсудить ее. В таком варианте выделяющийся моноширинный текст окажется уместным.
Пример:
Допустим, вы хотите рассказать о пути к папке рабочего стола пользователя. Вот как вы можете написать это в чате Skype:
!! C:\Users\Имя пользователя\Desktop
Вы увидите нужный результат:
![]()
Как выделить текст при помощи форматирования
Форматировать можно самыми различными способами. Все зависит от платформы, которую вы используете. На одной платформе способов больше, а на другой меньше.
Давайте разберем, какие способы существуют.
С помощью спецсимволов
Если пользуетесь Telegram c компьютера, будет удобно использовать для форматирования сочетания клавиш. Их легко запомнить, а использовать быстрее, чем вызывать меню.
Этот способ позволяет выделить текст в следующих стилях:
- Жирный шрифт. Для этого нужно ограничить текст двумя звездочками. Так, как показано на скриншоте;
- Курсив. Потребуется поместить текст, поставив два нижних подчеркивания перед и после него;
- Моноширинный. Используется, когда надо обозначить программный код или придать вид системного сообщения.
С помощью клавиатурных сокращений
На операционной системе Windows это клавиша Ctrl, а на MacOS — Cmd.
С помощью данного способа, текст можно отформатировать, в следующих стилях:
- Жирный. Необходимо выбрать текст и нажать следующую комбинацию из клавиш — Ctrl (Cmd)+ B;
- Курсив. Сочетание клавиш Ctrl (Cmd)+ I;
- Подчеркнутый. Ctrl (Cmd)+ U;
- Зачеркнутый. Ctrl (Cmd) + Shift + X;
- Моноширинный. Ctrl (Cmd) + Shift + M;
- Гиперссылка. Ctrl (Cmd)+ K.
Единственный минус способа в том, что он работает только на компьютерной версии Телеграм, а также в веб-версии.
С помощью встроенной панели
Открыть ее можно, если выделить текст и нажав на три появившиеся точки. В открывшейся панели содержатся следующие шрифты:
Жирный;
Курсивный;
Моноширинный шрифт;
Зачеркнутый;
Гиперссылка;
Подчеркнутый.
Работает это, как на телефонах, так и на компьютерах, что делает этот способ самым удобным.
С помощью бота
Бот позволяет делать то же самое, что и прочие способы. Однако функционал бота меньше. Чтобы им воспользоваться — достаточно открыть чат и написать @bold, а затем написать текст. Всплывет небольшое меню, где можно выбрать шрифт. Их всего три:
Жирный;
Курсивный;
Моноширинный.
Пользоваться им можно на всех версиях Телеграм.
Другие возможности выделить текст форматированием
Благодаря сайту 4txt можно сделать еще больше интересных шрифтов. Это сторонний сервис, который позволяет писать:
- Подчеркнутым и зачеркнутым шрифтом;
- Перевернутым и зеркальным типом начертания;
- Писать транслитом;
- Азбукой Морзе.
Чтобы это сделать, необходимо:
- Открыть сайт 4txt в браузере;
- Выбрать шрифт или тип начертания;
- Ввести текст в поле слева;
- Скопировать результат из правого поля, нажав на соответствующую кнопку;
- Открыть Телеграм и вставить то что вы скопировали. Сделать это можно либо используя клавиши Ctrl + V, либо нажав правой кнопкой мыши по полю ввода сообщений.
Как убрать жирный шрифт в Телеграмм
Пользователи любят настраивать размер шрифта и другие особенности мессенджера под себя. При этом проще работать, если установлена русская версия системы. Для перевода в англоязычной версии предусмотрены пометки в виде слова «font». Для масштабирования перейдите в «Настройки», расположенные в верхнем меню, и промотайте к пункту «Масштаб интерфейса».
Теперь вы в курсе, как писать в телеграмме жирным текстом. Если же нужно убрать жирный шрифт в сообщении, то в этом случае просто удалите звездочки вокруг выбранной области. Также необходимо иметь в виду, что при использовании ботов, функция редактирования сообщения не предусмотрена; его можно только удалить. В этой связи рекомендуется пользоваться предпросмотром.
Мессенджер «Телеграмм» оснащён множеством полезных функций, которые привлекают миллионы пользователей со всего мира. Приложение очень быстро завоевало публику, взлетев на верхние строчки рейтинга самых популярных социальных сетей. Этот факт обусловлен безопасностью общения, чем могут похвалиться немногие мессенджеры, удобством и простотой интерфейса, большим количеством интересных опций, предоставленных разработчиками. С каждым обновлением «Телеграмма» добавляются новые возможности для пользователей, приложение неустанно развивается, радуя своих приверженцев.

Несмотря на богатство функционала, форматированию в «Telegram» было уделено немного внимания, хотя всё же минимальные, самые востребованные опции для выделения текста с очередным обновлением были сделаны. Вы наверняка замечали, как администратор какой-либо группы пишет сообщения разными стилями. Выделять заголовки и важный текст можно разными способами. Мессенджер позволяет писать жирным шрифтом, курсивом и шрифтом программистов, применяемым для оформления программного кода. Стиль написания теперь можно изменить в любом сообщении, не обращаясь к ботам и сторонним ресурсам, при этом допускается как выделение всего текста, так и его части.
Делаем текст зачеркнутым с помощью
Сейчас есть три основных способа сделать внутри Telegram зачеркнутый текст:
- Воспользоваться внутренними средствами Telegram.
- Сделать все через специальный сайт.
- Использовать бота.
Все три способа очень легкие, так что справится с ними каждый. Рассмотрим каждый из них подробнее. Стоит отметить, что все три способа подходят для форматирования как на Андроиде, так и на Айфоне.
Зачеркнуть слово в чатах Телеграм легче всего онлайн, с помощью сайта 4txt.ru.
Алгоритм следующий:
Другие способы
Зачеркнутый текст.
Есть и другой способ, как зачеркнуть текст или отдельное слово в Телеграмме. Он проще, здесь даже выходить никуда не нужно. Все необходимые функции есть внутри мессенджера.
Так, чтобы перечеркнуть написанное, нужно:
- Набрать фразу в окне сообщения.
- Выделить ее.
- Нажать на кнопку с тремя точками. Она будет либо около кнопок «Копировать», «Вставить» и т. д., или ее можно нажать вверху экрана (справа).
- Выбираем пункт «з̶а̶ч̶е̶р̶к̶н̶у̶т̶ы̶й̶».
- Нажимаем отправить.
Учитывая такой легкий метод, касающийся способностей самого Telegram, может возникнуть вопрос о том, зачем упоминался метод 4txt.ru. Дело в том, что в самом мессенджере возможностей для редактирования текста не так много, так как добавили только основное. А с помощью указанного сайта переводят слова в азбуку Морзе, транслит, перевернуть зеркально и т. д.
Форматируем текст с помощью
Форматирование текста или его частей в Телеграме может выполняться разными способами, к которым относятся:
- Использование спецсимволов.
- Применение клавиатурных сокращений.
- Работа со специализированным ботом.
Спецсимволов
Если вам интересно, как изменить шрифт в Телеграм с помощью специальных знаков, то в конце и начале необходимого словосочетания вставьте спецсимволы. Программой предусмотрено три варианта использования форматирования текста: моноширинное, полужирное и курсивное начертание.
Полужирное начертание. Необходимо с обеих сторон словосочетания поставить две звездочки (**).
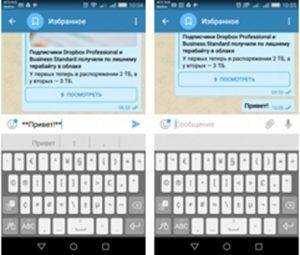
2. Курсивное начертание. В начале и конце слова нужно добавлять спецсимволы подчеркивания (__).
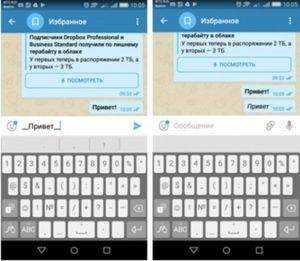
3. Шрифт разработчика (моноширинный). Отформатировать слово этим стилем можно путем написания трех апострофов (‘) с обеих сторон.
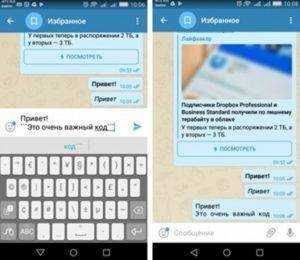
Способ работает на Windows, Айфон, Андроид.
Клавиатурных сокращений
Менять шрифт в Телеграм с помощью клавиатурных сокращений тоже очень просто. Для этого нужно выделить словосочетание и применить сокращение на клавиатуре:
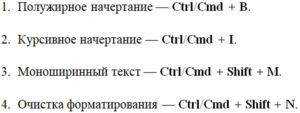
Иногда отредактировать сообщение не получается. Причина этому – наличие мелких недоработок. Если сочетание клавиш не работает, следует скачать программу последней версии и установить ее.
Способ работает на: desktop (комп), iphone и телефонах с операционной системой Андроид.
4txt.ru
Еще один вариант – использование стороннего сайта с возможностью применения дополнительных средств форматирования сообщения.
Он позволяет выполнять такие операции:
- подчеркивание;
- зачеркивание;
- переворот;
- зеркальное отображение.
Поддерживается использование кириллицы и иных языков. Широко применяются для редактирования Markdown.
Порядок выполнения изменений следующий:
- Выберите необходимый эффект.
- Напишите код, слово или фразу в левой части.
- Скопируйте результат с правого поля.
- Вставьте полученное изменение в необходимое место (словосочетание).
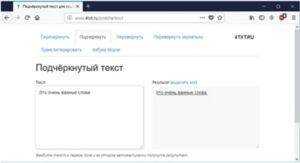
Ботов
Для внесения изменений путем использования бота необходим bot «@bold». Набирая текстовое сообщение, прописываем имя робота и во всплывшем окне выбираем вторую строку. Далее пишем необходимое нам сообщение и отправляем его собеседнику.
Теперь вопрос, как выделить текст в Телеграмме, закрыт.
Все началось с ботов
Не так давно, за функцию форматирования сообщений в Телеграмм отвечали специальные боты. Они и до сих пор существуют и хорошо справляются со своими задачами.
Вот таким вот сложным образом выглядело форматирование с помощью бота.
Сегодня работать с ботами стало намного проще. Выполнение текстовых изменений больше не требует сложных манипуляций и вписываний кодовых комбинаций. В качестве наглядного примера послужит универсальная специальная программа @bold, которую не надо устанавливать, искать строке поиска мессенджера и активировать. Бот по умолчанию функционален и легко вызывается в строке ввода сообщений.
Порядок действий будет следующим:
- Открыть диалоговое окно и ввести в строку сообщения @bold.
- Бот выходит из спящего режима и просит ввести текст.
- Когда вы написали сообщение, необходимо выбрать вариант текстового оформления из контекстного меню. Оно вызывается над строкой сообщения из юзернейма бота.
Бот предлагает три классических формата:
- «B» или Bold – жирный шрифт;
- «I» или Italic – наклонный шрифт;
- «FS» или Fixedsys – особый шрифт системного и технического назначения.
Бот-программа @bold является первопроходцем в сфере форматирования и с течением времени это становится все более заметно из-за ограниченного функционала.
К примеру, видоизменяться будет весь текст, а не конкретное слово
Поэтому расставить акценты или обратить внимание на определенный момент не получится. И также каждое сообщение получает надтекстовой маркер с юзернеймом бота, который показывает, что текст был создан с помощью @bold. Писать сообщения при помощи бота можно на мобильных платформах Android и iOS, а также на десктопных операционных системах Windows, macOS, Linux
Писать сообщения при помощи бота можно на мобильных платформах Android и iOS, а также на десктопных операционных системах Windows, macOS, Linux.
Использование ботов является одним из старейших методов. Теперь зависимость в специальных внутрипрограмных помощниках спадает. На данный момент мессенджер предлагает выделение текста другими и более актуальными для пользователей способами.
Как форматировать текст в Телеграмме
- Возможности
- Выделение жирным
- Курсивное начертание
- Зачеркивание
- Прочие возможности
- Видео по теме
Форматирование стало привычным делом. Уже никого нельзя удивить текстом, выделенным жирным или курсивом
Это позволяет привлечь внимание к определенной фразе (или слову), расставить приоритеты. С помощью выделения устанавливается интонация, с которой это послание прозвучало бы в устной речи. Как и в других мессенджерах, возможно форматирование текста Telegram
Как и в других мессенджерах, возможно форматирование текста Telegram.
Возможности
Оформление теста по своему усмотрению доступно пользователям «Телеграмм». В программе можно сделать следующее:
- Жирное начертание слов;
- Курсив;
- Зачеркнутый;
- Размытый.
Выделение жирным
Существует три способа для того, чтобы сделать жирный шрифт в «Телеграмме».
Первый предполагает выделение нужного фрагмента символами. Если в начале и конце слова поставить по две звездочки, то в послании оно отобразится с нужным начертанием. К примеру, написав в строке для ввода сообщения текст «**Привет**» (без кавычек), в переписке это будет отображаться как «Привет».
Второй способ привычнее для многих пользователей. Он похож на форматирование в текстовом редакторе. И заключается в использовании встроенных функций программы. Набираем сообщение и выделяем нужный фрагмент. Далее открываем меню (три вертикальные точки в правом верхнем углу). При нажатии на иконку откроется список, в котором выбираем начертание пунктом «Жирное».
Изменить формат текстового сообщения можно и с использованием бота @bold. Происходит это следующим образом:
- Открываем «Телеграмм»;
- Заходим в нужный чат (канат);
- В строке для ввода текста указываем «@bod» (без кавычек), далее набираем само сообщение;
- Сверху строки для ввода послания откроется список, в котором и можно выбрать шрифт «Жирный».
Не стоит писать жирным шрифтом слишком большой фрагмент. Это тяжело для восприятия. Да и глаза в скором времени начнут уставать и болеть.
Курсивное начертание
Курсив, как и жирный шрифт в «Телеграмме», можно получить несколькими способами: символами, через меню и с помощью бота.
Нужный фрагмент выделите с двух сторон символом «_». В строке для ввода текста это будет выглядеть «_Привет_». Результат отобразится в виде «Привет».
Поменять обычный шрифт на курсив можно и через пункт «Меню» (три точки вверху). Набрали текст, выделили требуемое слово. Нажали на «Меню» и выбрали «Курсив».
Бот @bold также способен делать курсив. В начале текста набрали @bold, добавили само послание. Во всплывающем меню выбрали курсивное начертание (второе сверху).
Зачеркивание
Зачеркнутый текст в «Телеграмме» получают только с использованием стороннего ресурса. Такого, как 4txt.ru. Для этого выполняем следующие шаги:
- Открыли сайт 4txt.ru в любом браузере;
- В списке функций выбрали «Перечеркнутый»;
- В левом окошке ввели необходимый текст;
- В правом окошке скопировали результат (выделили, нажали правой кнопкой мыши, выбрали «Копировать» или же выделили и одновременно нажали кнопки CTRL+С);
- Свернули браузер;
- Открыли «Телеграмм»;
- Вставили в письмо фрагмент из буфера обмена (пункт контекстного меню «Вставить» или кнопки CTRL+V).
Можно любоваться результатом.
Прочие возможности
Кроме основных способов выделить фрагмент, можно встретить и менее популярные.
Наверняка все пользователи замечали, что полученные от разработчиков письма отличаются шрифтом набора. Такой стиль написания можно получить теми же 3 способами, что упоминались выше: через бота, воспользовавшись меню, символами. В последнем случае фрагмент необходимо отделить с двух сторон тремя знаками апострофа.
Расширить варианты форматирования текста поможет сайт 4txt.ru. Выше уже упоминалось, как с его помощью получить зачеркнутый шрифт. Аналогичным образом работают и другие вкладки сервиса. С его помощью можно получить следующие стили:
- Перечеркнутый;
- Подчеркнутый;
- Перевернутый;
- Перевернутый зеркально;
- Транслитерование текста;
- Азбука Морзе.
Разобраться с работой вкладок будет просто. Выбираем одну из них. В левое поле вводим текст. Готовый результат из правого окошка копируем и вставляем в нужном месте в послании.
«Телеграмм» не позволяет сразу выбрать желаемые шрифты. Но форматирование позволит получить выделенный текст. А это облегчит восприятие сообщения. Какой бы способ достичь этого ни выбрали, результат будет именно тем что надо. Действия очень просты. Даже бот устанавливать не нужно, так как @bold запускается автоматически.


































