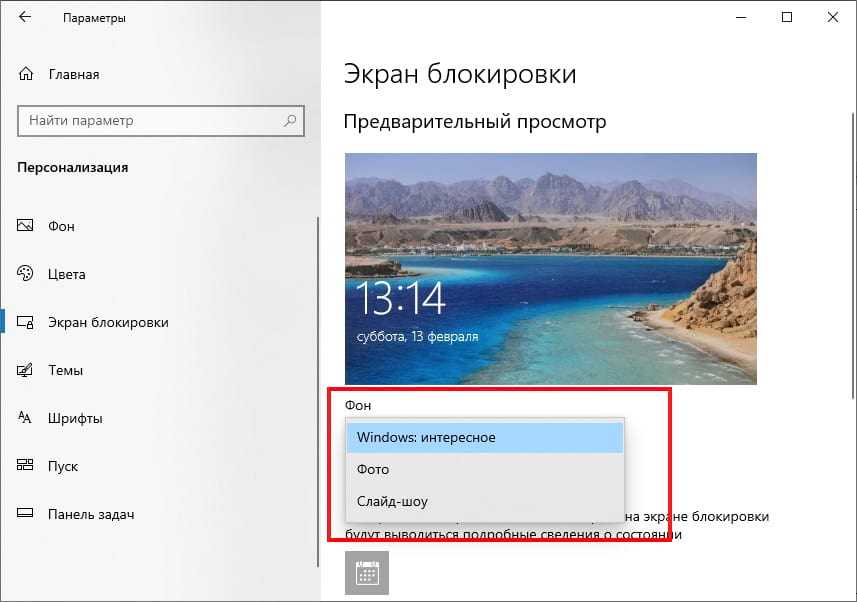Специальные утилиты
Помимо возможностей операционной системы, для изменения экрана блокировки можно использовать специальные программы.
Next Lock Screen
Удобная и популярная утилита с обширным количеством функций. Поддерживает несколько режимов блокировки экрана, дает возможность изменить фон, установив ежедневный фоновый рисунок от Bing, один из шаблонов или пользовательское изображение. Приложение позволяет включить Wi-Fi или Bluetooth с заблокированного дисплея, выводит сообщения, уведомления о пропущенных звонках и смс, данные о погоде и т.д. Интерфейс простой и комфортный, утилита будет понятна даже неопытным пользователям.
Echo Notification Lockscreen
Эта программа помогает изменить фон заблокированного экрана, поставить графический пароль, а также выводит на дисплей полученные сообщения. Их можно просмотреть, не снимая блокировки. Утилита разрешает создавать напоминания и выводит их в назначенное время на дисплей.
Hi Locker
Удобная в использовании, красивая и функциональная утилита. Для экрана блокировки можно установить приветствие пользователя по имени, добавить отображение погоды, событий из календаря, уведомлений. Фоновое изображение можно изменить на шаблонную картинку или фотографию из памяти телефона. Приложение позволяет разблокировать устройство пин-кодом, графическим ключом или отпечатком пальца.
Недостаток утилиты – в большом количестве рекламы. Узнать, как её отключить, можно в соответствующей статье.
Locker Master
Тем, кому интересно, как поменять экран блокировки на Android и загрузить вместо обычного фона собственную фотографию, живые обои или тему, понравится это приложение. Новое изображение можно настроить по своему желанию, установив приветствие, часы, способ разблокировки и т.д. На заблокированный дисплей выводятся оповещения от приложений, назначенных пользователем. Просмотреть сообщения можно сразу же, не тратя время на ввод пароля или графического ключа. Программа полностью бесплатна.
Отключение фонового рисунка при входе в систему
В «десятке» таке предусмотрена возможность включения или отключения отображения выбранного фонового рисунка для экрана блокировки (приветствия) во время авторизации, т.е. при вводе пароля.
- Открываем Параметры системы, затем переходим в параметры Экрана блокировки. Как это сделать — описано в первом разделе данной статьи.
- Пролистав правую часть окна вниз находим нужную функцию и отключаем ее (или включаем обратно).Примечание: Если отключить данную опцию, вместо рисунка будет отображаться сплошной фон, выбранный в подразделе «Цвета» (Параметры системы — «Персонализация»).
Отключение фонового рисунка при авторизации можно выполнить через Редактор реестра.
- Нажимаем комбинацию клавиш Win+R, чтобы открыть окно «Выполнить», в котором набираем команду «regedit» и жмем кнопку OK (или Enter).
- В редакторе переходим по пути ниже:.
- Щелкаем правой кнопкой мыши в любом свободном месте правой части окна (внутри папки «System»), в открывшемся контекстном меню выбираем «Создать» — «Параметр DWORD».
- Задаем имя «DisableLogonBackgroundImage» и жмем Enter. Затем двойным щелчком мыши по данному параметру открываем его свойства, в которых указываем значение 1, после чего жмем OK.
- В итоге, мы не просто отключим отображение изображения при авторизации, но и уберем возможность менять эту настройку в Параметрах системы.
- Удалив или указав значение в свойствах параметра, мы можем вернуть исходные настройки.
Изменить время ожидания до отключения экрана блокировки в Электропитании
1. Нажмите на меню «Пуск» правой клавишей мыши и выберите «Выполнить» (или нажмите на клавиатуре клавиши Win+R) => введите команду control powercfg.cpl,,1 и нажмите клавишу Enter.
2. Зайдите в «Экран» и откройте «Время ожидания до отключения экрана блокировки консоли» (если данного пункта нет — сначала выполните все по инструкции) => измените время на нужное и нажмите на «ОК».
- https://ip-calculator.ru/blog/ask/kak-otklyuchit-avtomaticheskuyu-blokirovku-kompyutera/
- https://remontka.pro/set-lockscreen-monitor-sleep-windows-10/
- https://vynesimozg.com/izmenit-vremya-ozhidaniya-do-otklyucheniya-ekrana-blokirovki-v-windows-10/
Tweaks.com Logon Changer
Прежде чем приступить к эксплуатации приложения хорошенько подумайте, использование стороннего софта может привести к проблемам в функционировании операционной системы.
2. Загружаем утилиту (ссылка расположена выше)
3. Выполняем ее инсталляцию и запускаем с окна установщика.
4. Нажимаем по первой пиктограмме вверху интерфейса и задаем путь к картинке, на которую намереваемся менять фото экрана блокировки.
Вследствие этого картинка будет заменена.
Вернуть все обратно поможет вторая кнопка: «Revert Wallpaper».
Чтобы посмотреть, что получилось, зажимаем Win+L для вызова экрана блокировки.
Как видим, разобраться легко даже с англоязычной версией утилиты.
Как быстро заблокировать ПК?
После этого при длительном простое ПК будет блокироваться. Чтобы получить к нему доступ, вам придется ввести придуманный пароль. Чтобы быстро включить блокировку, вы можете воспользоваться одним из методов:
- Нажатием комбинации клавиш Win+L.
- Через меню «Пуск». Найдите иконку.
- Нажатием на Ctrl+Alt+Del, после чего выбрать пункт «Заблокировать».
- С помощью команды rundll32.exe user32.dll, LockWorkStation, которая вставляется в Проводник.
- В «Диспетчере задач» открыть вкладку «Пользователи», кликнуть ПКМ по имени учетной записи и выбрать строку «Отключить».
- Поставить блокировку экрана на компьютере также можно через командную строку. Для этого запустите cmd от имени администратора и вставьте команду %SystemRoot%system32rundll32.exe USER32.DLL LockWorkStation, нажмите Enter. После этого компьютер мгновенно заблокируется.
- Еще один вариант — это создание специального bat-файла. Для этого откройте стандартный Блокнот и вставьте в него строку %SystemRoot%system32rundll32.exe USER32.DLL LockWorkStation. Затем сохраните файл с любым названием и поменяйте его разрешение на .bat через функцию переименования. После этого при запуске данного файла Windows 10 будет блокироваться.
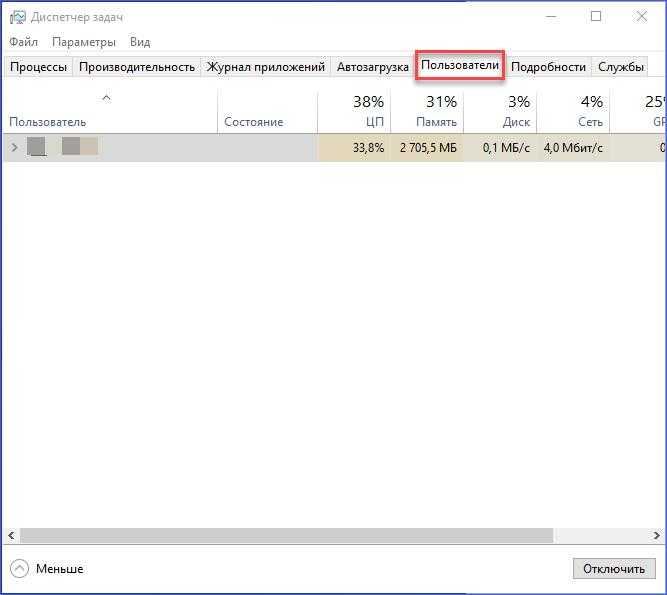
Лучшие инструменты для выключения экрана в Windows
Возможно, вы не хотите вручную отключать монитор компьютера. Или, может быть, вы не хотите изменять настройки по умолчанию для кнопки питания. Ну, просто используйте сторонний инструмент Windows, чтобы выключить дисплей. Ниже приведены три лучших.
Выключить монитор
Turn Off Monitor — небольшая исполняемая утилита, которая выполняет только одну работу: выключает дисплей. Вам не нужно устанавливать его. Просто скачайте файл, распакуйте архив ZIP
сохраните утилиту на рабочем столе и дважды щелкните мышью, когда это необходимо. Вы можете назначить сочетание клавиш для запуска утилиты, что я объясню ниже.
Если вы видите предупреждение безопасности, вы можете обойти его, сняв флажок рядом с Всегда спрашивать перед открытием этого файла,
Обратите внимание, что в Windows 10, когда вы воспользовались этой утилитой и готовы возобновить работу, на экране появится экран блокировки. Если вы не хотите вводить свои учетные данные при каждом выключении экрана, вы можете отключить экран блокировки. , Однако это означает, что любой сможет получить доступ к вашему рабочему столу, пока вас нет рядом
, Однако это означает, что любой сможет получить доступ к вашему рабочему столу, пока вас нет рядом.
Загрузка для Turn Off Monitor предоставляется Softpedia, одним из самых безопасных сайтов для бесплатной загрузки программного обеспечения.
, Аналогичный инструмент, который работает так же, как выключить монитор Дисплей выключен (через Sourceforge).
Выключить экран
Кто-то в Microsoft, должно быть, заметил, как приятно иметь ярлык для выключения экрана, потому что он написал скрипт для него. К счастью, они также сделали этот сценарий доступным через TechNet, откуда вы можете скачать файл пакетного сценария.
бесплатно.
Сохраните файл BAT на рабочий стол и дважды щелкните его, чтобы запустить. Вы даже можете изменить значок и назначить ярлык, инструкции которого вы найдете ниже.
NirCmd
NirCmd — это утилита командной строки, которая может выполнять целый ряд задач, включая выключение монитора. Вы можете запустить NirCmd без установки. Однако, если вы хотите использовать его регулярно, его удобнее устанавливать и, следовательно, не нужно вводить полный путь каждый раз, когда вы хотите выполнить команду.
Чтобы установить NirCmd в Windows 10, распакуйте архив ZIP, щелкните правой кнопкой мыши nircmd.exeи выберите Запустить от имени администратора, Далее нажмите Копировать в каталог Windows кнопка.
Подтвердите с помощью да в следующем окне. После завершения операции нажмите Ok в предыдущем окне.
Теперь, когда вы установили NirCmd, вы можете использовать его для выключения монитора и выполнения других задач. По общему признанию, открытие командной строки и ввод команды каждый раз, когда вы хотите выключить экран, вероятно, является наиболее неудобным решением из всех. Однако вам нужно сделать это только один раз, чтобы создать ярлык, которому вы можете назначить горячую клавишу.
щелчок Windows ключ + R чтобы открыть утилиту Run, введите CMD и нажмите Ok,
В командной строке введите следующую команду:
Хит Войти запустить команду.
Если вы не скопировали nircmd.exe в каталог Windows, укажите полный путь. Вместо «c: temp» вы можете выбрать любое другое место для файла ярлыка. «Отключить монитор» будет именем файла ярлыка, но вы можете выбрать другое имя.
Как поставить (изменить) обои рабочего стола Windows 10
Первое и самое простое — как установить свою картинку или изображение на рабочий стол. Для этого в Windows 10 достаточно нажать правой кнопкой мыши по пустому месту рабочего стола и выбрать пункт меню «Персонализация».
В разделе «Фон» настроек персонализации выберите «Фото» (если выбор недоступен, так как система не активирована, информация о том, как это обойти есть далее), а потом — фото из предлагаемого списка или же, нажав по кнопке «Обзор» установите собственное изображение в качестве обоев рабочего стола (которое может храниться в любой вашей папке на компьютере).
Помимо прочих настроек, для обоев доступны опции расположения «Расширение», «Растянуть», «Заполнение», «По размеру», «Замостить» и «По центру». В случае если фотография не соответствует разрешению или пропорциям экрана можно привести обои в более приятный вид с помощью указанных опций, однако рекомендую просто найти обои, соответствующие разрешению вашего экрана.
Тут же вас может поджидать и первая проблема: если с активацией Windows 10 не все в порядке, в параметрах персонализации вы увидите сообщение о том, что «Для персонализации компьютера нужно активировать Windows».
Однако и в этом случае у вас есть возможность изменить обои рабочего стола:
- Выберите любое изображение на компьютере, кликните по нему правой кнопкой мыши и выберите пункт «Сделать фоновым изображением рабочего стола».
- Аналогичная функция поддерживается и в Internet Explorer (причем он вероятнее всего есть в вашей Windows 10, в Пуск — Стандартные Windows): если открыть изображение в этом браузере и кликнуть по нему правой кнопкой мыши, можно сделать его фоновым рисунком.
Так что, даже если ваша система не активирована, изменить обои рабочего стола все равно можно.
Автоматическая смена обоев
Windows 10 поддерживает работу слайд-шоу на рабочем столе, т.е. автоматическую смену обоев среди выбранных вами. Для того, чтобы использовать эту возможность, в параметрах персонализации, в поле «Фон» выберите «Слайд-шоу».
После этого вы сможете задать следующие параметры:
- Папку, содержащую обои рабочего стола, которые должны использоваться (при выборе выбирается именно папка, т.е. после нажатия «Обзор» и входа в папку с изображениями вы увидите, что она «Пустая», это нормальная работа данной функции в Windows 10, содержащиеся обои все равно будут показываться на рабочем столе).
- Интервал автоматического изменения обоев (их также можно будет менять на следующие в меню правого клика мышью по рабочему столу).
- Порядок и тип расположения на рабочем столе.
Ничего сложного и для кого-то из пользователей, кому скучно все время лицезреть одну и ту же картинку, функция может быть полезной.
Где хранятся фоновые фотографии экрана блокировки
Если вас интересуют обои (фоновые изображения) экрана блокировки Windows 10, вы также легко их можете найти. Стандартные обои, присутствующие сразу после установки, расположены в папке C:WindowsWebScreen.
Однако, мало кого интересуют обои по умолчанию, чаще бывают интересны те, что ОС загружает из Интернета. Их вы можете обнаружить в папке %LocalAppData%PackagesMicrosoft.Windows.ContentDeliveryManager_cw5n1h2txyewyLocalStateAssets
Просто скопируйте и введите указанный путь в адресную строку проводника, откроется папка, содержащая множество файлов без расширения. Вы можете скопировать их куда-либо и установить для этих файлов расширение .jpg, либо просто открыть с помощью какого-либо графического редактора или программы для просмотра фото.
В указанной папке обычно хранится множество файлов обоев, но, одновременно, там есть и другие, ненужные изображения, не являющиеся фонами экрана блокировки. Если вы хотите добавить расширение .jpg сразу для всех из них и скопировать в папку «ИзображенияLockScreen», можно создать и использовать следующий bat файл (см. Как создать bat-файл):
cd /D %userprofile%AppDataLocalPackagesMicrosoft.Windows.ContentDeliveryManager_cw5n1h2txyewyLocalStateAssets mkdir "%userprofile%PicturesLockScreen" 1>nul 2>&1 copy * "%userprofile%PicturesLockScreen*.jpg"
В операционной системе Windows 10 на экране блокировки отображается непросто тёмный фон, а красочная картинка. Установить или изменить такое изображение можно зная, где хранятся картинки экрана блокировки для Windows 10 или активировав функцию «Windows spotlight» (Windows: интересное). Именно она отвечает за отображение фото на экране блокировки.
Ранее мы писали о том, как поменять картинку или поставить фото на рабочий стол в Виндовс 10. На этот раз предлагаем вам рассмотреть тему, как изменить фон для экрана блокировки Windows 10.
В новой операционной системе, как было отмечено выше, есть специальная функция «Windows: интересное», которая в автоматическом режиме загружает и устанавливает различные фото на экране блокировки. Включить такую функцию достаточно легко. Для этого стоит выполнить следующее:
Жмём «Пуск», «Параметры» и выбираем «Персонализация».
В меню слева выбираем «Экран блокировки». В разделе «Фон» выставляем «Windows: интересное».
Включив эту функцию, заставка экрана блокировки будет автоматически меняться.
Для того, чтобы найти картинки экрана блокировки на Windows 10, стоит изначально включить отображение скрытых файлов и папок. Далее переходим по адресу: «C:UsersВаше_Имя_ПользователяAppDataLocalPackagesMicrosoft.Windows.ContentDeliveryManager_cw5n1h2txyewyLocalStateAssets». Именно в этой папке будут находиться все картинки, которые используются на экране блокировки.
Далее копируем (НЕ ПЕРЕМЕЩАЕМ И НЕ ВЫРЕЗАЕМ) файлы в любую папку. Выбираем изображение, нажимаем на нем правой кнопкой мыши и кликаем «Переименовать». Далее вводим любое название, добавляя окончание .jpeg или .png.
После переименования файла, все картинки можно будет открыть любым встроенным средством для просмотра фото и сменить фоновый элемент.
Если картинок для изменения экрана блокировки вам мало, скачать дополнительные можно на сервисе Bing. Однако картинки придется сохранить и подложить в папку «Assets».
Также любая другая фотография может быть установлена через средство Обои Студия 10. С его помощью можно настроить слайд-шоу для экрана блокировки или рабочего стола. Приложение бесплатное и разработано специально для Windows 10.
Важно отметить, что картинки на экране блокировки, которые анимированные, потребляют ресурсы процессора. Поэтому, если вы используете слабый ПК, анимированные экрана блокировки лучше отключить
Давно пользуетесь новой операционной системой, но до сих пор не имеете понятия, где находятся картинки используемые для экрана блокировки в Windows 10? Сегодня коснемся этого вопроса и нескольких сопутствующих, например, как стянуть нужную картинку себе.
За время работы в «десятке» пользователи обратили внимание, что в операционной системе периодически изменяется заставка экрана блокировки. Порой встречаются очень красивые картинки, который хочется использовать как фоновый рисунок рабочего стола
Только для этого нужно узнать, где эти изображения хранятся. Продвинутые пользователи даже пытались отыскать все графические файлы, хранимые в каталогах системного тома, но все тщетно, нужные изображения так и не были найдены. Почему так случилось, что поиск не отыскал нужные файлы, рассмотрим ниже.
Как изменить экран входа Windows 7, 8, 10

Сегодня разберем как изменить картинку экрана приветствия в Windows. Существуют различные программы для изменения экрана приветствия, и есть способы без стороннего программного обеспечения.
Изменить фон экрана приветствия в Windows 8, 10
Изменить экран приветствия в Windows 8 или 10 проще простого. Зайдите в меню «Пуск» => «Параметры».
«Персонализация» => с левой стороны выберите»Экран блокировки», с правой стороны возле «Фон» выберите «Фото» => ниже появятся различные изображений, выберите понравившееся или нажмите «Обзор» и найдите в открывшемся окне нужное изображение.
Изменить экран приветствия в Windows 7
Изменить в редакторе реестра.
В этом способе нужно вносить изменения в реестр, и если вас это пугает — перейдите к следующему способу. Перед редактированием реестра рекомендуется создать точку для восстановления системы.
1. В строке поиска или в меню выполнить (выполнить вызывается клавишами Win + R) введите regedit и нажмите Enter.
2. Нажмите правой кнопкой мыши на HKEY_LOCAL_MACHINE и выберите Найти.3. Через строку поиска найдите параметр OEMBackground, который должен быть в HKEY_LOCAL_MACHINE\ SOFTWARE\ Microsoft\ Windows\ CurrentVersion\ Authentication\ LogonUI\ Background . Если поиск ничего не дал — нужно зайти по пути HKEY_LOCAL_MACHINE\ SOFTWARE\ Microsoft\ Windows\ CurrentVersion\ Authentication\ LogonUI\ Background =>когда выбран в левой колонке раздел Background в правой колонке посмотрите есть ли параметр OEMBackground, если его нет — нажмите на раздел Background правой клавишей мыши =>создать =>параметр DWORD (32 бита) => назовите новый параметр OEMBackground
4. Откройте параметр OEMBackground, в строке «Значение» напишите 1 и нажмите «ОК».
Обратите внимание, если вы измените тему Windows в персонализации — придется проводить шаги с 1 по 4 заново. А если вы хотите закрепить изменения в реестре, чтобы не менялись вместе с темой — нужно воспользоваться групповыми политиками (к сожалению они не доступны в домашних версиях Windows)
1.В строке поиска или в меню выполнить (выполнить вызывается клавишами Win+R) напишите gpedit.msc и нажмите клавишу Enter.
2. В левой колонке откройте «Конфигурация компьютера» => Административные шаблоны => Система => Вход в систему. В правой колонке откройте «Всегда использовать настраиваемый фон входа в систему».
3. Поставьте точку в поле «Включено» и нажмите «Применить».
Установка изображения
Файл для фонового изображения должен быть не больше 256КБ!
5. Откройте через Проводник папку C:\Windows\System32\oobe. Создайте в ней новую папку с именем info, и откройте ее.
6. Создайте новую папку в info с именем backgrounds.
7. Чтобы изменить картинку экрана приветствия в Windows — нам нужно фото или картинка, которую мы хотим видеть при входе. Переименовываем изображение, чтобы его название было backgroundDefault.jpg и перемещаем его в созданную папку backgrounds.
Всё, вы изменили картинку экрана приветствия в Windows, теперь просто заблокируйте компьютер, выйдите из системы или перезагрузите компьютер, чтобы увидеть результат.
Программное обеспечение сторонних разработчиков.
Если вы плохо знакомы с реестром, или просто есть более важные дела — различные приложения могут помочь изменить картинку экрана приветствия в Windows , одно из них Tweak.com’s Logon Changer.
Программное обеспечение простое в использовании, не требует установки, и в него встроенные средства автоматического изменения размера, само сжимает изображение оставляя исходный файл нетронутым. Если изменение не понравится — Logon Changer позволяет быстро вернуть экран приветствия назад по умолчанию.
Начните с загрузки приложения здесь , а затем распакуйте исполняемый файл. Запустите программу, она покажет как выглядит экран приветствия в этот момент и предложит несколько вариантов его изменения:
1. Нажмите «Change Logon Screen (Изменить экран входа в систему)».
2. Найдите нужное изображение.
3. Нажмите «Test», вам откроется пред просмотр, вы сможете оценить будущие изменения картинки экрана приветствия.
4. «Revert to Default Logon Screen (Вернуть по умолчанию экран входа в систему) » возвращает оригинальные обои в Windows.
На сегодня всё, если у вас есть дополнения — пишите комментарии! Удачи вам
Причины, почему фон экрана блокировки в Windows 10 не меняется
Есть одна особенность опции живых обоев в Windows 10 – это доступ к серверу Майкрософт к разделу с картинками для экрана блокировки или рабочего стола
Когда пользователи выбирают «Windows интересное» в разделе оформления, то они не обращают внимание на то, что обои будут меняться ТОЛЬКО при подключении к сети Интернет
Кроме отсутствия подключения к сети живые обои могут не меняться по следующим причинам:
- Сбой в работе приложения Content Delivery Manager, которое отвечает за смену обоев.
- Отключение обновления операционной системы, а также служб, которые отвечают за обновление системы.
- Использование VPN.
- Блокировка изменения обоев в редакторе реестра и локальной групповой политики (в данном случае в Параметрах Windows 10 кнопка смены обоев на рабочем столе или экране блокировки будет серой, то есть неактивной).
Как сделать, чтобы обои сами менялись, когда возник сбой?
Если вы хотите установить меняющиеся обои на рабочий стол или экран блокировки, то нужно включить обновление системы, отключить VPN, прокси-сервера, а также программы, которые направлены на отключение слежки за пользователем.
Если на вашем ПК не установлены сторонние программы, которые препятствуют смене живых обоев, а также есть подключение к сети, то нужно отключить запрет на смену картинки на экране блокировки. Для этого выполняем следующие действия:
- Жмем «Win+R» и вводим «gpedit.msc».
- Откроется окно редактора локальной групповой политики. Переходим по ветке «Конфигурация компьютера», «Административные шаблоны», «Панель управления», «Персонализация». Находим параметр «Запретить изменение изображения экрана блокировки». Задаем ему значением «Отключено». Для других параметров в этом разделе должно быть выставлено значение «Не задано».
Теперь нужно нажать «Win+R» и ввести «regedit». Откроется окно редактора реестра. Переходим по ветке HKEY_LOCAL_MACHINESOFTWAREPoliciesMicrosoftWindowsPersonalization. Теперь нужно найти параметр «NoChangingLockScreen» и задать ему значение «0» или же полностью удалить.
Если сбой в смене живых обоев сопровождается другими глюками, то возможно стоит перерегистрировать Content Delivery Manager. Для этого нужно запустить PowerShell с правами Администратора и ввести Get-AppxPackage -allusers *ContentDeliveryManager* | foreach {Add-AppxPackage “$($_.InstallLocation)appxmanifest.xml” -DisableDevelopmentMode -register}.
Если обои не меняются автоматически на экране блокировки, то стоит попробовать следующий вариант решения проблемы:
- Открываем «Параметры», «Персонализация», «Экран блокировки» и переключаем фон с «Windows: интересное» на любое другое слайд-шоу.
- Теперь открываем «Проводник» и в адресную строку вставляем %USERPROFILE%/AppDataLocalPackagesMicrosoft.Windows.ContentDeliveryManager_cw5n1h2txyewyLocalStateAssets. Удаляем все содержимое открытой папки с кэшем обоев экрана блокировки.
Далее переходим по ветке %USERPROFILE%/AppDataLocalPackagesMicrosoft.Windows.ContentDeliveryManager_cw5n1h2txyewySettings и копируем файлы roaming.lock и settings.dat и помещаем их в другое место (на случай, чтобы вернуть). Удаляем все содержимое и перезагружаем ПК. Если ошибка с отображением живых обоев не исправлялась, стоит назад в папку Settings вернуть файлы roaming.lock и settings.dat.
Если настроить экран блокировки не удается, стоит обновить Windows 10, чтобы убедиться, что система получает актуальные файлы с серверов Майкрософт.
Как выглядит экран блокировки в Windows
По сути, экран блокировки – это просто заставка, которая появляется при загрузке компьютера или при выходе из спящего режима и режима гибернации.
В виндовс 10 эта функция довольно-таки интересная. Картинки время от времени меняются и на экран выводится дата, время и даже заряд батареи, если это ноутбук или планшет. На этом же экране происходит и авторизация с вводом пароля и выбор аккаунтов, если компьютер предназначен для нескольких пользователей.
Если учетная запись без пароля, то достаточно нажать кнопку «ENTER» на клавиатуре или кнопку «Войти» на экране.
Как изменить картинку на экране блокировки
Если у вас есть желание изменить картинку на экране блокировки, то необходимо кликнуть правой кнопкой мыши по кнопке свободному от ярлыков месту рабочего стола и выбрать в контекстном меню пункт «Персонализация».
В окне «Параметры» находим «Экран блокировки» и кликаем по ней один раз левой кнопкой мыши.
Справа вы увидите картинку, которая на данный момент отображается на вашем экране блокировки. У меня она уже изменена.
Ниже в блоке «Выберите фото» прямо под картинками жмите на кнопку «Обзор».
Откроется окно, в котором вам необходимо найти нужную вам картинку. Выделите её и нажмите кнопку «Выбор картинки».
Чуть ниже имеется переключатель «Показывать на экране входа фоновый рисунок экрана блокировки»
При помощи него можно включить или отключить показ картинки при входе в систему.
Так же можно настроить показ нескольких картинок в виде слайд-шоу. Для этого в блоке «Фон» необходимо установить функцию «Слайд-шоу» и ниже кликнуть на кнопку «Добавление папки».
Выбираете целую папку с картинками и картинки на экране блокировки будут периодически меняться.
Ниже, под кнопкой «Добавление папки» имеется ссылка «Дополнительные параметры слайд-шоу». Кликнув по ней, можно перейти в окно для дополнительных настроек слайд-шоу.
Можете поэкспериментировать с ними.
Следующие методы работают во всех системах Windows.
Отключаем экран блокировки через редактор групповой политики
Во всех операционных системах Windows имеется полезная служба «Редактор групповой политики». Попасть в неё можно через консоль «Выполнить». Для этого нажмите на клавиатуре одновременно две клавиши Win + R.
Откроется консоль «Выполнить», в которой необходимо прописать команду gpedit.msc
И нажать кнопку «ОК».
Откроется окно редактора локальной групповой политики. Слева открываем ветки «Конфигурация компьютера» – «Административные шаблоны» – «Панель управления» – «Персонализация».
В правом окне находим «Запрет отображения экрана блокировки» и дважды кликаем левой кнопкой мыши по этой записи. Откроется окно, в котором необходимо установить переключатель на запись «Включено».
Ниже в справке можете почитать, как это работает. После изменений не забудьте нажать кнопку «ОК» и перезагрузить компьютер.
Отключаем экран блокировки через редактор реестра
Если вы начинающий пользователь, то пользоваться этим методом не рекомендуется. Любые изменения могут привести к выходу системы из строя. Если вы любите рисковать, то советую вам для начала создать точку восстановления системы, чтобы в случае каких-то неисправностей можно было вернуть систему в исходное состояние.
Теперь переходим в редактор реестра. Для этого жмем на клавиатуре клавиши Win + R и в окне «Выполнить» пишем команду regedit и жмем кнопку «ОК».
Открываем следующие ветки:
HKEY_LOCAL_MACHINE\ SOFTWARE\ Policies\ Microsoft\ Windows\ Personalization
Если ветки Personalization нет, то её необходимо создать. Кликнуть правой кнопкой мыши по ветке Windows и выбрать в выпадающем меню –Создать – Раздел-.
В ветке Windows появится новая папка «Новый раздел #1». Переименуйте её на «Personalization».
Выделите новую папку «Personalization», перейдите в правое окно, кликните правой кнопкой мыши по пустому месту и выберите–Создать-Параметр QWORD (64 бита)—
Дважды кликнуть по новому параметру и изменить «Значение» с на 1. Нажать «ОК», и перезагрузить компьютер.
Видео «Как убрать экран блокировки в Windows»
Отключаем экран блокировки через командную строку
Открываем командную строку от имени администратора. В Windows 10 для этого необходимо кликнуть правой кнопкой мыши по кнопке «Пуск», и выбрать в контекстном меню пункт «Командная строка (администратор)».
Вводим в командной строке следующую команду:
%SystemRoot%\system32\rundll32.exe USER32.DLL LockWorkStation
И жмем на клавиатуре кнопку «ENTER».
Можно отключить экран блокировки при помощи сторонних программ (типа Ultimate Windows Tweaker), но я думаю, что не стоит этот экран того, чтобы устанавливать ради него целую программу, тем более, что она на английском языке.
Удачи вам!
Сторонние приложения для Андроид
Помимо встроенных функций ОС, пользователи мобильных гаджетов могут использовать и сторонние программы, с помощью которых очень легко установить красочные картинки.
Преимущество таких приложений состоит в том, что их можно легко и совершенно бесплатно скачать из Play Market, а в процессе использование не будет необходимости работать с системными файлами.
Первое приложение – . С его помощью можно выбрать разные обои и виды экрана блокировки, которые есть в базе разработчика.
С каждым обновлением количество качественных картинок увеличивается и совершенствуется.
Рис. 6 – приложение в маркете
Следующая популярная программа называется Lock screen (live wallpaper). Она позволяет задать на стол блокировки живые обои. Пользовательский интерфейс очень простой и удобный.
Необходимо просто выбрать понравившееся фото из уже готовой базы анимированных иллюстраций. Затем можно посмотреть превью.
Не забудьте активировать галочку , чтобы на экране отображался тип блокировки девайса.
Рис. 7 – окно настроек программы Lock screen (live wallpaper)
Другие настройки этого домашнего экрана
Как мы видим, это изменение фона экрана блокировки довольно просто, но это не единственное, что мы можем настроить в этом разделе. И именно этот экран блокировки, о котором мы говорим, может быть преобразован в интерактивную функцию самой операционной системы, и, как мы увидим, это полезно для нас.
Мы рассказываем вам все это, потому что в дополнение к вышеупомянутому фону в виде изображения, которое мы можем настроить на экране приветствия, мы можем внести другие изменения. Под этим мы подразумеваем возможность добавления определенных Приложения которые будут расположены в нем, чтобы у нас была информация о них, как только компьютер запустится.
Среди них мы можем добавить некоторые из UWP для Windows 10 такие как приложение Почта, Календарь, Погода, переводчик, Удаленный рабочий стол , 3D Viewer и др. Таким образом, как только оборудование будет запущено, на этом экране, который мы комментируем, мы увидим интересные данные, которые будут расположены на заданном ранее фоне.
Держите мышку в чистоте и подальше от любых движений
Вы, наверное, уже знаете, почему и когда ваш компьютер активирует режим заставки. Для тех из вас, кто не делает, заставка активируется после того, как прошло заранее определенное время в настройках и что на вашем компьютере не должно быть никаких действий.
Держать клавиатуру подальше от любых действий легко, но это не так с мышью. Особенно, если ваша мышь собрала пыль или находится в области, где она обнаруживает какие-либо движения, она будет держать вашу машину без сна. Это предотвратит запуск заставки, и проблема будет продолжаться до тех пор, пока вы не сможете удерживать мышь в режиме ожидания.

Хороший способ исправить это — очистить мышь от пыли и постараться поместить ее на ровную поверхность без каких-либо помех. Это должно исправить вашу проблему, если она была вызвана вашей периферией.













![Заставка не работает в windows 10 [лучшие решения]](http://tophallclub.ru/wp-content/uploads/d/6/f/d6f2e10171939728f8b03276d45cfbdb.jpeg)





![Windows: интересное (windows spotlight) не работает [решение]](http://tophallclub.ru/wp-content/uploads/8/b/b/8bb11944bad65abb0cb12d3744459617.jpeg)