Как задать владельцу разрешения на все действия с папкой
Дотошной системе проделанных действий все еще мало, и нужно установить разрешения для своей учетной записи. Для этого снова заходим в отвечающие за безопасность свойства папки. Под строкой с именем владельца есть 3 вкладки: «Разрешение», «Аудит» и «Действующие права доступа». Нас интересуют «Разрешения».
Есть три варианта:
- В списке есть имя хозяина папки, и у него полный доступ;
- Нужное имя отсутствует;
- Имя пользователя есть, но доступ у него частичный.
Если имени нет, то придется его добавить, нажав на соответствующую ссылку внизу.
В новом окне выбрать имя субъекта, в поле «Тип» указать «Разрешить», в строке «Применяется к» пометить, что разрешение должно распространяться на эту папку, а также на все ее подпапки и файлы.
Внизу поставить галочку напротив «Полный доступ». Жмем «ОК» и снова автоматически попадаем в параметры безопасности.
Если имя уже имеется, но разрешения у него есть только на некоторые действия, то нужно выделить строку и нажать внизу «Изменить».
Как и в предыдущем варианте, задать ему полный доступ. Теперь, когда в списке разрешений видно имя владельца, осталась финальная стадия — отметить пункт в нижней части окна. И разумеется, нажать «ОК».
Теперь можно менять или удалять эту злополучную папку. Если вдруг система сообщит что-то вроде «папку нельзя удалить, она все еще используется», то следует перезагрузить компьютер.
Как это сделать?
Чтобы пользователи не смогли нарушить правильность и стабильность Windows, администраторскую учетную запись отключают, а вместо нее создают пользователя и дают ему максимальные возможности. После этого любое действие выполняется от его имени.
Если появляется необходимость выполнения различных операций от имени администратора или же система потребует особые права в диалоговом окне, нужно зайти в Windows под «Администратором».
Для этого следует нажать «Пуск». Затем нужно открыть «Завершение работы» и найти там пункт «Сменить пользователя». Далее появится экран приветствия, в нем можно выбрать нужный пункт.
Также можно отключить «Контроль учетных записей». Во вех версиях Windows это можно сделать из «Панели управления». Следует перейти в «Учетные записи», а затем в «Изменение параметров контроля». После этого система разрешит делать все, что угодно, в том числе и удалять любые данные, папки, а также файлы.

Причины почему возникают трудности при удалении следующие:
- Файлы используются другим открытым процессом системы;
- Блокировка вирусом или антивирусной программой;
- Из-за системного сбоя;
- Работа происходит под записью пользователя с ограниченными возможностями;
- Директория заблокирована.
Рассмотрим, что нужно знать, чтобы стереть не удаляемую директорию.
Учетные записи
При инсталляции Windows автоматически создается пользователь «Администратор». У него есть полные права к редактированию информации. Если вы работаете один за ПК, то и пользуетесь правами администратора. Но если купили ПК в магазине с установленной системой, или за ним работает не один человек, для удобства создается несколько пользователей.
Действия от имени Администратора
Оказывается, некоторые операции выполняются только под админской записью. В Windows 10 можно:
- Устанавливать обновления;
- Контролировать записи;
- Восстанавливать системные файлы.
Как удалить папки, которые запрашивают права администратора
Начиная с седьмой версии Windows, даже если вы единственный пользователь, система запрашивает права администратора на удаление. Почему так происходит? Система создала Суперадминистратора. Это учетная запись с максимальными привидениями.
Вопрос как удалить папки, которая просит права администратора решается просто. Рассмотрим удалить папку с правами администратора Windows 10.
Нажимаем правой кнопкой мыши по файлу, выбираем «Свойства»-«Безопасность»-«Дополнительно».
Как установить разрешения пользователя
Став владельцем стереть директорию еще не получится. Мало разрешений. Заходим «Свойства»-«Безопасность», далее «Дополнительно». Посмотрите есть ли нужный пользователь:
- Если его нет нажмите «Добавить». Далее «Выбор субъекта»-«Дополнительно»-«Поиск». Устанавливаем для нужного пользователя полный доступ. Отмечаем внизу пункт «Применить к объектам»;
- Если он есть, выбираем пользователя и нажимаем «Изменить». Также устанавливаем полные права доступа. Отмечаем «Заменить записи», применяем настройки. Теперь при удалении сообщение о том, что отказано в доступе возникать не будет.
Устанавливаем разрешения для учётной записи
Ошибка, запрашивающая разрешения у системы на внесение коррективов для этой папки больше не должна проявляться, при этом часто ликвидации или изменениям каталога препятствует другое сообщение, требующее получить разрешение у пользователя, являющегося администратором. Здесь тоже ничего сложного, поэтому переходим ко второму этапу процедуры. Вторым этапом процедуры нужно будет получить разрешения для профиля:
- Опять переходим к свойствам объекта в «Безопасность», где жмём «Дополнительно»;
- В блоке Разрешения ищем название профиля в предоставленном перечне, и если оно там отсутствует, жмём кнопку «Добавить»;
- В новом окне напротив графы «Субъект» жмём «Выберите субъект»;
- Жмём «Дополнительно» – «Поиск» (ищем и добавляем);
- Выберем профиль из списка, после чего в блоке общих разрешений отмечаем опцию «Полный доступ» и сохраняем параметры.
Вполне вероятно, что папка не будет удалена полностью со всем содержимым даже после проведённых манипуляций. Всё потому, что определённые элементы конфигурации применяются во время работы операционной системой, а значит, что если объект на данный момент использует Windows, его удаление выполнить при запущенной системе нельзя. При таком раскладе часто срабатывает способ, предполагающий чистую загрузку ОС и применение командной строки с вводом необходимых команд для процедуры удаления файла.
Ликвидация тех или иных объектов с компьютера выполняется с разными целями, но при выполнении подобных действий нужно понимать, что многие элементы важны для корректного функционирования операционки и не просто так защищены от удаления в стандартном режиме пользования. Если файл относится к системным компонентам, возможно, его и не следует удалять, так что в этом вопросе необходимо быть предельно внимательным, чтобы не навредить ОС.
Решено: доступ к папке назначения запрещен
- Проверьте свои права администратора
- Проверьте разрешения вашей программы
- Использовать командную строку
Если вы получаете это сообщение об ошибке в операционной системе Windows 10, 8 или 8.1, за ним обычно следует сообщение « Вам потребуется предоставить разрешение администратора для копирования в эту папку », но если вы нажмете ( щелкните левой кнопкой мыши) в поле «Продолжить» он вставит ваши данные в это конкретное место.
Видя, что довольно неприятно нажимать «Продолжить» каждый раз, когда вы копируете/вставляете свои данные в раздел C:, мы увидим ниже, как сделать постоянное исправление для этого.
1. Проверьте свои права администратора
- Если вы единственный, кто использует ПК с Windows 10/8/8.1 или ноутбук, и вы знаете, что находитесь в учетной записи администратора, нажмите и удерживайте кнопки «Windows» и «E».
- Нажмите (щелкните правой кнопкой мыши) диск «C:» или раздел, с которым у вас возникли проблемы, и выберите в этом меню «Свойства».
- Нажмите (щелкните левой кнопкой мыши) на вкладке «Безопасность», представленной в верхней части окна.
- Нажмите (щелкните левой кнопкой мыши) в разделе «Администраторы» (имя компьютера и администраторы).
- Сначала вам нужно будет проверить, есть ли у вас галочка для каждой записи, и стоит ли она «Разрешено».
- Если у вас нет каждой записи в «Разрешено», нажмите (щелкните левой кнопкой мыши) на «Редактировать» и измените запись на «Разрешено».
- Нажмите (левой кнопкой мыши) на кнопку «ОК» после того, как вы изменили все записи на «разрешено»
- Нажмите (щелкните левой кнопкой мыши) еще раз на «ОК» в другом окне, которое вы открыли.
- Перезагрузите компьютер с Windows 10, 8 или Windows 8.1.
- Посмотрите, появляется ли у вас такое же сообщение после перезагрузки.
– СВЯЗАНО: «Ошибка 5: доступ запрещен», ошибка установки программного обеспечения в Windows
2. Проверьте разрешения вашей программы
- Нажмите (щелкните правой кнопкой мыши) диск «C:» или раздел, с которым у вас возникли проблемы, и выберите в этом меню «Свойства».
- Нажмите (щелкните левой кнопкой мыши) на вкладке «Безопасность», представленной в верхней части окна.
- Нажмите (левой кнопкой мыши) на кнопку «Дополнительно», представленную в окне.
- В верхней части окна, которое вы открыли, откроется вкладка «Права».
- Нажмите «Администраторы» на вкладке «Разрешения» и выберите там функцию «Изменить разрешения».
- У вас есть область «Основные разрешения», убедитесь, что все они проверены.
- У вас есть выпадающее меню с надписью «Относится к», в этом выпадающем меню вы должны убедиться, что выбрана функция «Эта папка, подпапка и файлы».
- Нажмите (щелкните левой кнопкой мыши) на «ОК».
- Нажмите (щелкните левой кнопкой мыши) на «OK» еще раз в другом окне.
- Нажмите (слева) на «Применить» в последнем окне.
- Перезагрузите компьютер или ноутбук с Windows 10, 8 или Windows 8.1 и убедитесь, что вы можете скопировать или вставить файлы или папки прямо сейчас.
– СВЯЗАННО: Как исправить ошибку 0x80070005 «Доступ запрещен»
3. Используйте командную строку, чтобы стать владельцем диска.
Вы также можете использовать быструю команду CMD, чтобы стать владельцем проблемных файлов, папок или даже дисков. Например, вот как вы можете стать владельцем компьютерных дисков, чтобы свободно копировать, перемещать и изменять любые файлы, расположенные на соответствующем диске:
- Перейдите в Пуск> введите cmd> дважды щелкните первый результат, чтобы запустить командную строку
- Введите команду takeown/f «C: Music» , чтобы стать владельцем всех файлов, хранящихся в папке «Музыка».
Итак, у вас есть эти три метода, которые помогут вам решить проблему « Доступ к целевой папке запрещен » в Windows 10, 8 или 8.1. Теперь вы можете свободно использовать свое устройство без каких-либо ограничений.
Запросите разрешение от система на изменение этой папки Windows 10: 3 шага для получения
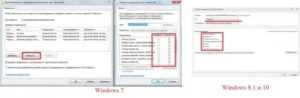
В некоторых случаях при попытке изменить или удалить папку на персональном компьютере пользователи сталкиваются с необходимостью запросить дополнительное разрешение от операционной системы Windows 10 на изменение этой папки. Обычный юзер не может вносить корректировки в реестры и каталоги, даже если работает от имени и с правами Администратора. В таком случае необходимо ознакомиться с инструкциями, как исправить ситуацию.
Почему нельзя удалить или изменить папку?
Существует несколько ситуаций, при которых пользователь не может изменить или удалить необходимый файл.
Например:
- у юзера отсутствуют соответствующие права и разрешения;
- нет возможности произвести нужные операции потому, что данный элемент используется в текущий момент;
- возникли неисправности или ошибки во внутренних блоках операционной системы персонального устройства (стационарного или портативного).
Если выяснить причину не удается, можно попробовать несколько вариантов решения вопроса поочередно.
Внимание! При изменении наименований или реестровых данных необходимо точно следовать указанным инструкциям. Некорректная обработка может привести к дополнительным и более серьезным ошибкам
Решение проблемы
Чтобы исправить проблему, возникшую при попытке удалить или скорректировать отдельный элемент, используют несколько вариантов – получение дополнительного доступа к блоку, смена пользователя в характеристиках документа, изменение показателей конкретной учетной записи на персональном компьютере.
Права администратора
При создании нового аккаунта пользователь получает профиль с ограниченным набором действующих прав, которые не позволяют вносить корректировки в корневые реестры ПК. Чтобы получить необходимый доступ, требуется выполнить следующие шаги:
открыть окно «Выполнить» с помощью комбинации горячих кнопок «Win» и «R» или через клавишу «Пуск»;
в пустую строку ввести запрос «net user administrator/active:yes»;
чтобы закрыть панель, вводится команда «net user administrator/active:no».
Действие запроса подтверждается кнопкой «ОК» на мониторе ПК или «Enter» на клавиатуре. На выполнение запущенной операции уходит несколько минут, после чего рабочее окно требуется закрыть, и вернуть прежнее состояние ПК.
Установка разрешения для учетной записи
Установленная учетка не разрешает владельцу корректировать файлы других пользователей. При этом допустим просмотр документов через профиль администратора.
Внимание! Операционная система настраивает доступ к документам автоматически в соответствии с разрешенными характеристиками профилей. Вносить изменения в систему прав и разрешений ПК достаточно опасно – могут возникнуть различные неполадки и неисправности, исправить которые будет сложно даже опытному мастеру
Инструкция по выполнению настроек:
выбрать папку, кликнуть правой кнопкой, перейти на пункт «Свойства»;
затем – «Безопасность» и «Дополнительно»;
в перечень «Группы и пользователи» добавить нужный профиль.
Если нужный аккаунт уже включен в список, можно выбрать отдельные функции и дополнения.
Пользователи постоянно сталкиваются с различного рода ошибками и неисправностями. Если необходим дополнительный доступ для управления папками, используют функцию расширения прав или вариант смены владельца элемента. Инструкции несложные, можно выполнить в домашних условиях.
08.02.2021 15:53 632
Евгений Верещака
Информационный портал IT Техник
Как удалить папку если просит разрешение от администратора?
Всем приветандр Было ли у вас такое, что вам нужно удалить какую-то папку, а вот она подлянка не хочет удаляться хоть ты тресни! Типа вы должны спросить разрешение у какого-то администратора, хотя на компьютере вы и есть самый главный! Что делать в таком случае? Да не переживайте вы, ну у каждого есть свои приколы, даже у windows.
На самом деле, если просит разрешение от администратора, то это просто сделано в целях безопасности, чтобы вы ничего не удалили важного. С другой стороны, бывает так, что папка была создана программой, у которой есть больше прав, чем у вас. Это все контролируется на уровне учетных записей
Другими словами, если требует разрешения от администратора, то в таком случае папку в теории можно будет удалить, если зайти в виндовс под учетной записью администратора, ну это и логично
Это все контролируется на уровне учетных записей. Другими словами, если требует разрешения от администратора, то в таком случае папку в теории можно будет удалить, если зайти в виндовс под учетной записью администратора, ну это и логично
Учетная запись администратора может вроде бы все, то есть там все разрешено, именно поэтому по умолчанию вы НЕ сидите под этой учеткой. У вас обычная учетная запись, которая была создана при установке винды. Примерно как-то так..
Так вот, поэтому еще интересно то, что если вы будете искать в интернете способ как удалить папку, когда требуется разрешение администратора, то вы можете найти инфу, где говорится что нужно в свойствах папки какие-то там права выставить, какого-то юзера добавить куда-то, сделать каким-то владельцем папки.. Но скажу по чесноку, что не всегда эти манипуляции приводят к желаемому результату. Да и честно говоря меня напрягает такое количество действий. Кстати копаться нужно в свойствах папки на вкладке Безопасность:
Поэтому я в таких случаях не мучаюсь с правами, я просто использую одну интересную утилиту, которая как раз таки умеет удалять те папки, которые удаляться никак не хотят. Зовут эту утилиту Unlocker, найти в интернете ее достаточно легко, ибо утилита известная. Только когда будете устанавливать, то смотрите внимательно, ибо вместе с Unlocker часто хочет установится и какая-та левая прога! Вот я когда ставил себе Unlocker, то также хотел установится какой-то левак, вот чтобы этого не произошло, я снял вот эту галочку:
Так что будьте внимательны
Ну так вот, утилита Unlocker уже установлена, теперь нужно выбрать жертву, то есть ту папку, которую мы удалим. Вот давайте для примера я попробую удалить папку windows Media Player вот отсюда:
C:\Program Files
Просто когда я это попробовал сделать обычным способом, то выскочила вот такая ошибка:
Только тут нужно разрешение не от администратора, а от какого-то TrustedInstaller (переводится как типа доверенный установщик).
Ну и вот чтобы не мучаться, то нажимаем правой кнопкой по папке и выбираем там пункт Unlocker:
Ну я думаю что понятное дело, что прога Unlocker у вас должна быть уже установлена, чтобы был этот пункт! Потом как нажали в меню по пункту Unlocker, то дальше появится маленькое окошко, в нем нужно выбрать Удалить и нажать ОК:
Еще может быть такое, что у вас тут будет какой-то список процессов. Тогда нужно тоже выбрать в меню Удалить, но потом нажать кнопку Разблокировать все. Это чтобы завершить все процессы и потом таки удалить папку!
Потом будет такое маленькое окошко, в котором отображается прогресс удаления:
Само удаление у меня заняло где-то секунд пять, после чего появилось такое сообщение:
То есть как видите никаких проблем нет! Но бывает и так, что покажется сообщение, мол что для удаления нужно сделать перезагрузку. Это для того, чтобы Unlocker удалил папку еще до загрузки винды, так бы сказать пока она не очнулась
Таким способом можно удалить почти все папки и файлы, которые стандартным способом удалить не получается. Утилита Unlocker уже меня не один раз выручала, да и других юзеров тоже, однако будьте осторожны, не удаляйте ничего системного, ибо придут в вашу винду косяки да глюки! А оно вам нада?
Вообще перед удалением чего-то такого, что удалятся не хочет, то было бы неплохо сделать контрольную точку восстановления, ну на всякий случай. О пользе такой точки я уже писал в статье про удаление проги MSXML 4.0 SP3 Parser, в общем советую глянуть.
Ну что ребятишки, на этом все, надеюсь что все вам тут было понятно. Удачи вам в жизни и чтобы у вас было хорошее настроение
Как получить доступ к файлам, папкам, разделам реестра в Windows Vista и Windows 7
Казалось бы, избитая тема, но не реже чем раз в неделю на форуме начинаются пространные объяснения о том, как же все-таки получить доступ к какому-либо объекту. Чаще всего — это, конечно, папки или файлы, иногда разделы реестра. Попробую собрать воедино способы получения доступа к локальным объектам.
https://youtube.com/watch?v=r20kNJGUlCI
При отсутствии доступа к локальному объекту вы не можете управлять его разрешениями, отсутствие такой возможности может быть компенсировано сменой владельца объекта, после чего вы сможете управлять его разрешениями. Сделать это можно несколькими способами, рассмотрим их по порядку.
Способ 1. Использование графического интерфейса (GUI)
- Откройте проводник (редактор реестра) и перейдите к папке/файлу/разделу реестра, к которому необходимо получить доступ.
-
Для файла или папки.
- Нажмите правую клавишу мыши и выберите в контекстном меню Свойства
- Перейдите на вкладку Безопасность
- Нажмите кнопку Дополнительно
- Перейдите на вкладку Владелец
- Нажмите кнопку Изменить
- Установите курсор на группу Администраторы или на имя своей учетной записи и нажмите ОК.
В случае с папкой также, вероятно, вам понадобится отметка параметра «Заменить владельца подконтейнеров и объектов«.
-
Для раздела реестра.
- Нажмите правую клавишу мыши на подразделе реестра (в левой части редактора реестра) и выберите пункт Разрешения
- Нажмите кнопку Дополнительно
- Остальные шаги идентичны шагам 2.4-2.
6
- Теперь, вы можете выставить разрешения своей учетной записи.
- На вкладке Безопасность нажмите кнопку Изменить под списком пользователей и групп
- Нажмите кнопку Добавить
- Введите имя своей учетной записи и нажмите ОК
- Выставьте разрешения на объект добавленной учетной записи
Способ 2. Использование утилит командной строки takeown и icacls
Пприменим только к файлам, папкам и дискам.
- Нажмите Пуск — в строке поиска введите cmd — на найденном файле нажмите правую клавишу мыши и выберите пункт Запуск от имени администратора
- В окне cmd введите следующую команду: takeown /f «C:\Program Files\ERUNT\ERUNT.EXE»
В команде используется утилита takeown, которая позволяет восстанавливать доступ к объекту путем переназначения его владельца. Полный синтаксис утилиты вы можете получить по команде takeown /?
- В командной строке введите следующую команду icacls «C:\Program Files\ERUNT\ERUNT.EXE» /grant Blast:F
После применения этой команды вам будет показано сообщение об обработке файлов и папок. В случае, если таким образом не удастся получить полный доступ к объекту, проделайте процедуру повторно, загрузившись в безопасный режим. В этой команде используется утилита icacls, позволяющая управлять списками управления доступом (ACL), а значит и разрешениями для пользователей и процессов использовать файлы и папки. Синтаксис утилиты вы сможете узнать по команде icacls /?
Способ 3. Пункт смены владельца объекта в контекстном меню проводника
Для упрощения процедуры смены владельца вы можете добавить соответствующий пункт в контекстное меню проводника. В предлагаемом варианте также используются утилиты командной строки takeown и icacls с определенными параметрами, а полученная команда установит владельцем объекта, на котором будет применяться пункт меню, группу Администраторы (или Administrators в английской версии ОС).
Для добавления пункта меню «Смена владельца» в русской версии Windows Vista примените этот твик реестра:
Windows Registry Editor Version 5.00 @=»Смена владельца» «NoWorkingDirectory»=»» @=»cmd.exe /c takeown /f \»%1\» && icacls \»%1\» /grant администраторы:F» «IsolatedCommand»=»cmd.exe /c takeown /f \»%1\» && icacls \»%1\» /grant администраторы:F» @=»Смена владельца» «NoWorkingDirectory»=»» @=»cmd.exe /c takeown /f \»%1\» /r /d y && icacls \»%1\» /grant администраторы:F /t»
«IsolatedCommand»=»cmd.exe /c takeown /f \»%1\» /r /d y && icacls \»%1\» /grant администраторы:F /t»
Для добавления пункта меню «Take Ownership» в английской версии Windows Vista примените этот твик реестра:
Windows Registry Editor Version 5.00 @=»Take Ownership» «NoWorkingDirectory»=»» @=»cmd.exe /c takeown /f \»%1\» && icacls \»%1\» /grant administrators:F» «IsolatedCommand»=»cmd.exe /c takeown /f \»%1\» && icacls \»%1\» /grant administrators:F» @=»Take Ownership» «NoWorkingDirectory»=»» @=»cmd.exe /c takeown /f \»%1\» /r /d y && icacls \»%1\» /grant administrators:F /t»
«IsolatedCommand»=»cmd.exe /c takeown /f \»%1\» /r /d y && icacls \»%1\» /grant administrators:F /t»
Для удаления этого пункта меню (независимо от языка системы) можете использовать следующий твик реестра:
Павел Кравченко
Похожие публикации
А вы знаете, как запросить разрешение от администратора, чтобы удалить папку или файл?
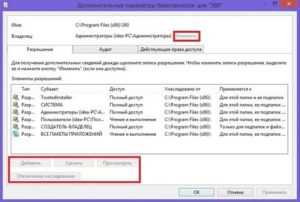
Часто при попытке совершить какое-либо действие по записи файлов или папок выскакивает сообщение с предложением запросить привилегии администратора компьютера на выполнение операции пользователем.
Бывает, что операционная система просит привилегий супер-пользователя, если работаете за компьютером из-под учетной записи с его правами.
Ниже приведена инструкция, позволяющая сделать права администратора в Windows 7, предоставляющие доступ на совершение любых операций с объектом.
Если система пишет запросите разрешение администратора при удалении папки при выполнении какого-либо действия с ней, придется выполнять этот запрос для совершения операций над элементом файловой системы
Запрашиваем права администратора
Если система пишет запросите разрешение администратора при удалении папки при выполнении какого-либо действия с ней, придется выполнять этот запрос для совершения операций над элементом файловой системы. Как это сделать? Смотрите приведенную ниже пошаговую инструкцию.
Примите во внимание, что в большинстве случаев особые привилегии необходимы, чтобы произвести изменение системных файлов или их удаление. Запросить разрешение от администратора на удаление файла для его удаления или внесения изменений не потребуется, если сделать, дабы владельцем документа или директории стал пользователь, от имени которого совершается действие
После этого перед ним откроется возможность выполнения абсолютно любых операций с объектом. Получить права администратора в Windows 7 – элементарно следующим образом
Запросить разрешение от администратора на удаление файла для его удаления или внесения изменений не потребуется, если сделать, дабы владельцем документа или директории стал пользователь, от имени которого совершается действие. После этого перед ним откроется возможность выполнения абсолютно любых операций с объектом. Получить права администратора в Windows 7 – элементарно следующим образом.
- Становимся непосредственным владельцем папки или файла.
- Открываем перед своей учетной записью неограниченные привилегии по использованию объекта – предоставляем полный доступ к нему.
Рассмотрим подробнее, как запросить разрешение от системы о смене владельца документа и открыть полный доступ к нему.
Изменяем владельца
Возможность удалить файл, который требует права администратора появляется у пользователя после присвоения прав на его владение. Выполняется оно следующим образом.
- Вызываем контекстное меню проблемного объекта посредством нажатия правой клавиши мыши на его пиктограмме и выбираем «Свойства».
- Альтернативный метод вызова диалога свойств документа – комбинация клавиш «Alt + Enter» после выделения.
- Переходим на третью вкладку под названием «Безопасность» и кликаем на кнопку «Дополнительно».
Рис.1 Нажмите на кнопку “Дополнительно
“
Нажимаем на «Изменить», как показано на скриншоте.
Рис.2 Нажмите на значок “Изменить”
В открывшемся окне выбора пользователя кликаем «Дополнительно».
Рис.3 Кликнете “Дополнительно”
Далее жмем «Поиск» для отображения всех учетных записей на компьютере.
Рис.4 Нажмите на кнопку “Поиск”
Выделяем имя собственной учетной записи щелчком левой клавиши на нем и жмем «Ок».
Рис.5 Выделите имя собственной учетной записи и нажмите “Ок”
- Если не удаляется папка потому что система просит разрешение администратора, а вы становитесь владельцем каталога, следует отметить замену владельца подконтейнеров.
- Кликаем «Применить» для внесения изменений и «Ок» для закрытия окна дополнительных параметров.
Даже теперь, зайдя в директорию, владельцем которой только что стали, получить возможность удалить файл от имени администратора не получится. Для выполнения этого действия необходимо запросить привилегии для совершения операций чтения-записи над содержимым каталога или документом.
Устанавливаем разрешения для учетной записи
Запросить разрешение администратора на удаление папки несложно.
- Вызываем диалог «Свойства» целевого объекта, переходим во вкладку «Безопасность» и жмем «Дополнительно».
- Во фрейме «Элементы разрешений» выделяем свой аккаунт и жмем «Изменить разрешения».
Рис.6 Выделите свой аккаунт и нажмите «Изменить разрешения»
- Открываем полный доступ учетной записи, отметив соответствующий пункт флажком, чтобы убрать права администратора в Windows
- Обязательно отметьте «Применять эти разрешения…».
- Жмем «Ок».
Рис.7 Отметьте галочкой «Применять разрешения» и нажмите “Ок”
Теперь вы обладаете правом удалить программу от имени администратора без появления назойливых диалоговых окон.
Просканируйте свой компьютер на наличие вредоносных программ.
Если у вас когда-либо возникало подозрение, что ваш компьютер заражен, также стоит запустить сканирование на наличие вредоносных программ и другого нежелательного программного обеспечения. Знаете вы об этом или нет, но вредоносное ПО могло проникнуть в вашу систему без согласия и вызвать некоторые изменения в конфигурации системы, что привело к различным ошибкам. Несмотря на то, что вы только что обновились до Windows 10, мы по-прежнему рекомендуем сделать это, даже если вероятность заражения незначительна. Вы можете использовать либо встроенный Защитник Windows, либо установить расширенное антивирусное программное обеспечение, которое будет бороться с угрозами, которые Windows может пропустить. Мы рекомендуем вам использовать антивирус, разработанный Malwarebytes — надежной и талантливой группой экспертов, постоянно обновляющей свое программное обеспечение для борьбы как с незначительными, так и с глобальными угрозами. Вы можете скачать его сейчас, используя ссылку ниже, и бесплатно попробовать 14-дневную пробную версию окончательного решения для защиты от вредоносных программ.
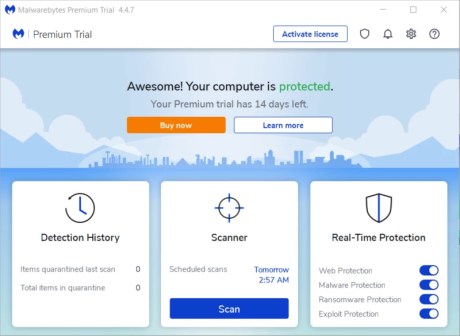 Главное окно Malwarebytes Настройки Malwarebytes Результаты сканирования Malwarebytes
Главное окно Malwarebytes Настройки Malwarebytes Результаты сканирования Malwarebytes
Скачать Malwarebytes































