Установка системы
Вставьте установочную флэшку в USB-порт компьютера. Если используется DVD, он должен быть помещен в оптический привод. После перезагрузки компьютера перейдите в UEFI или BIOS так, как это предусмотрено в вашей модели. В перечне носителей устройства поменяйте приоритет загрузки таким образом, чтобы созданный вами накопитель находился на первом месте.
Компьютер стартует с загрузочного накопителя. Первым действием инструмент установки системы предложит вам определить язык, формат денежных единиц и приоритетную раскладку клавиатуры. Нажмите «Далее».
Щелкните мышью по кнопке «Установить».
Введите ключ активации системы. Если на данный момент он у вас отсутствует, выберите пункт «У меня нет ключа активации». Вы сможете активировать систему потом.
Вам будет предложен выбор версий системы для установки. В их числе: Домашняя, Домашняя для одного языка, для образовательных учреждений, Pro (базовая, для образовательных учреждений и для рабочих станций).
Рассмотрю на примере установки Windows 10 Pro. «Далее».
Вам будет предложено ознакомиться с лицензионным соглашением и принять его условия.
Установку вы сможете продолжить лишь после того, как подтвердите свое согласие, поставив «птичку» перед надписью «Я принимаю условия лицензии». «Далее».
Перед вами появится перечень из двух пунктов. Если у вас уже установлена Windows, вы можете выбрать «Обновление: установка Windows с сохранением файлов, параметров и приложений». В этом варианте ваши файлы и софт будут перенесены в новую систему.
«Выборочная: только установка Windows (для опытных пользователей)». Я рассмотрю этот вариант, при котором ваши данные, параметры и программы не сохранятся. Перед этим рекомендую еще раз вспомнить, сохранена ли на дополнительном носителе вся важная для вас информация. Если вы уверены в том, что нужные файлы сохранены, щелкните по данному пункту.
На экране появится инструмент работы с разделами. Вы можете выбрать один из доступных дисков для установки системы, создать новый, удалить, отформатировать существующий (что ведет к потере всех данных на нем) или расширить виртуальный диск. Фактический объем физического носителя не может быть увеличен программно. «Далее».
Стартует процесс установки, который включает в себя копирование файлов системы, их подготовку к установке, а также установку компонентов и обновлений. Он займет длительное время, которое во многом зависит от производительности вашего компьютера. Обладателям старых и слабых машин предстоит запастись терпением. В ходе установки на экране будет отображаться степень завершенности каждого процесса (в процентах).
После завершения всех процессов, которые необходимы для инсталляции системы, компьютер будет автоматически перезагружен. После этого начнется настройка системы, которая состоит в запуске компонентов и ее подготовке к первому включению. На это также потребуется немалое время.
Создайте точку восстановления
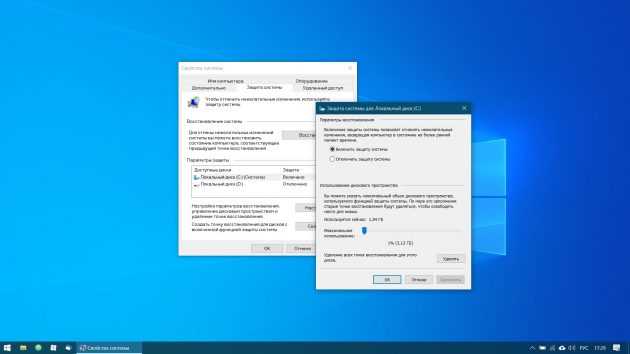
Теперь, когда вы практически завершили настройку новой Windows, неплохо бы сохранить прогресс, чтобы в случае неполадок ваши труды не пропали бесследно. Для этого создадим точку восстановления Windows и настроим систему так, чтобы она периодически создавала такие точки сама.
Для этого нажмите кнопку «Пуск» и введите «Панель управления», а затем перейдите к пункту «Система и безопасность» → «Система». Откройте пункт «Защита системы» на панели слева. Щёлкните «Параметры восстановления», включите создание точек восстановления и укажите, сколько места вы хотите отвести под них.
Затем ниже выберите «Создать». Введите описание точки восстановления, чтобы вы смогли при необходимости легко её обнаружить, и подождите, пока она не будет создана. Готово. Теперь, если с вашей системой что‑то будет не так, вы легко сможете её восстановить.
Как регулярно делать перезагрузку и обновления
Операционные системы Windows сильно отличаются от macOS и других аналогов. Какой бы мощный компьютер вы не имели, не стоит злоупотреблять режимом «Сон», лучше полностью выключать машину, а после установки новых программ регулярно перезагружаться. Это полезно и помогает Windows оптимизировать работу собственными силами, без внесения существенных изменений в функционал.
Также регулярно проверяйте центр обновлений. Это правило одинаково применимо как к 10, так и к 11 версии. Перейдите в меню «Параметры», «Центр обновления Windows» и «Проверить наличие обновлений». Регулярные обновления, конечно, могут внести неприятные изменения в вашу привычную работу, однако в большинстве случаев они помогают качественно улучшить быстродействие всей системы, сделать ее более стабильной и защищенной.
Если вы все же боитесь резких изменений, прочитайте наш гайд, как навсегда отключить обновления в Windows 10, Windows 11.
Разгоняем ЦПУ на ноутбуке
Принципиально оверклокинг что на стационарных компьютерах, что на лэптопах, является идентичным. То есть сама схема оверклокинга упрощённо и грубо говоря состоит в повышении значений множителей шины материнской платы, а также процессора и увеличении напряжения, подаваемого на процессор и шину. Фундаментальных различий в этом процессе нет, независимо от того, какой у вас ПК. Но есть и самая важная деталь – коренные отличия системы охлаждения стационарного ПК от тех, что используются в ноутбуках. В обычном компьютере присутствует несколько кулеров, отвечающих за поступление воздуха в системный блок и, соответственно, отвод, не говоря об отдельном охлаждении особо нагревающихся CPU и GPU.
В лэптопах система охлаждения чаще всего представлена одним кулером, работающим на выдув тепла, отведённого по медным трубкам от процессора и от видеокарты. То есть на ноутах более миниатюризованное и ужатое охлаждение из-за конструктивных особенностей, которое не факт, что справится, с возросшим от разгона тепловыделением.
Этап 1: Подготовка системы охлаждения
В связи с упомянутой выше особенностью конструкции разгон процессора ноутбука требует более тщательной предварительной подготовки. В частности, это касается обслуживания и модернизации системы охлаждения
Рекомендуем вам уделить этому особое внимание, прежде чем начинать оверклокинг
Проведя всё необходимое обслуживание и возможную модернизацию системы охлаждения, вы не только повысите уровень личного комфорта при работе с устройством, но и обеспечите возможность для разгона.
Этап 2: Настройка энергопотребления Windows
Прежде чем перейти к оверклокингу по множителям и напряжению, необходимо задать компьютеру такой режим энергопотребления, при котором, он не будет «стесняться» задействовать всё предлагаемую ему энергию. Для этого:
Благодаря разрешению потреблять максимум энергии для обеспечения соответствующего уровня производительности ваш лэптоп уже после выбора схемы может заработать на порядок быстрее за счёт взятия более высоких средних тактовых частот. Однако если вы желаете существенного прироста производительности, следует заняться оверклокингом специализировано.
Этап 3: Разгон
Сама процедура выполняется в BIOS или UEFI вашего ноутбука
Важно понимать, что и материнская плата и процессор поддерживают разгон и не являются моделями с заблокированным множителем. Проверить соответствие комплектующих этим требованиям можно и самом BIOS по присутствующим или отсутствующим настройкам
Но если вы по каким-то причинам не можете или не хотите войти в подсистему сразу, то можно проверить характеристики компонентов на сайте производителя и на соответствующих форумах, посвящённых оверклокингу.
Когда же ваши процессор и материнская плата поддерживают оверклокинг, а вы произвели подготовку системы охлаждения и энергопотребления и решили производить разгон, необходимо зайти в BIOS, выставить значения множителей шины и процессора, а также повысить напряжение, подаваемое на ЦПУ. Никакой разницы по сравнению со стационарным компьютером здесь нет, поэтому подробно информацию о разгоне предлагаем вам прочитать в других наших материалах по ссылкам ниже.
Проверка работы функции «Точки восстановления»
Далее настоятельно рекомендуется проверить активность функции создания резервных точек восстановления.
Шаг 1
. Откройте окно свойств системы командной systempropertiesprotection в окошке «Выполнить ».
Шаг 2
. Если состояние защиты системного раздела отключена, нажмите «Настроить ».
Шаг 3
. Активируйте в новом окошке радиокнопку «Защита системы », выделите с помощью ползунка примерно 8-10% места на диске под теневые копии, нажмите «Применить » и «OK ».
Шаг4 . В ранее открытом окне свойств системы нажмите «Создать », дайте точке подходящее название, создайте ее нажатием одноименной кнопки и сохраните настройки.
Windows 10 также поддерживается создание полной резервной копии системного тома, но это отдельная тема.
Как использовать средство устранения неполадок производительности Windows
Еще один способ, который одинаково хорошо работает на Windows 10 и 11. Щелкните правой кнопкой мыши на «Пуск», выберите «Выполнить» и в диалоговом окне введите команду: %systemroot%\system32\msdt.exe -id MaintenanceDiagnostic. Как и в предыдущем пункте диалоговое окно можно открыть и комбинацией клавиш «Win+R».
После ввода команды появится мастер устранения неполадок. Нажмите «Попробуйте выполнить устранение неполадок от имени администратора». Утилита сама проанализирует работу системы и предложит варианты решения проблемы. Использовать этот способ нужно сразу, как заметите что-то непривычное или странное в работе Windows.
Изменение значка «Компьютер», «Корзина» и некоторых других
Если вы хотите установить свои иконки для некоторых системных папок на рабочем столе, сделать это в Windows 10 можно следующим образом:
- Зайдите в Параметры — Персонализация — Темы.
- В панели справа выберите пункт «Параметры значков рабочего стола».
- В следующем окне вы можете включить или отключить отдельные значки рабочего стола, а также установить свои.
- Просто выбираете из системных библиотек или указываете собственный файл в формате .ico после нажатия кнопки «Обзор».
На всякий случай привожу список встроенных библиотек Windows 10, где хранятся основные иконки системы (все находятся в C:WindowsSystem32):
- shell32.dll (выбран по умолчанию при смене значка).
- imageres.dll
- ddores.dll
Конечно, есть и другие, но всё основное, что использует операционная система, собрано именно в этих DLL.
Использование стандартных средств ОС Windows
Настройку удалённого доступа на рабочий стол можно запустить, используя стандартную службу Windows. Прежде всего, защитите паролем учётную запись на месте, к которому хотите подключиться:
- Откройте окно Панели управления.
- Найдите значок «Учётные записи пользователей».
- Откройте «Изменение пароля Windows».
- Кликните «Создание пароля своей учётной записи».
- Придумайте и запишите как можно более сложный пароль.
Далее нужно разрешить подключения к нашему компьютеру:
Чтобы выйти на удалённый рабочий стол:
- Нажмите Пуск, строка «Стандартные», затем «Выполнить».
- Введите mstsc.
- В открывшемся окне введите IP или имя нужного компьютера.
- Введите имя пользователя.
- Также вы можете настроить параметры размера рабочего стола, глубины цвета, воспроизведения звука, используемые локальные диски и другие.
Если после этого подключиться не удалось, то, возможно, брандмауэр блокирует доступ на рабочий стол. Зайдите в раздел брандмауэр на Панели управления, далее «Разрешить запуск программы или компонента через брандмауэр».
Далее отметьте пункт «Удалённый рабочий стол».
Возможно, если вы выходите через интернет, вам придётся в своём маршрутизаторе открыть порт 3389. Зайдите в интерфейс роутера, этот параметр обычно находится на вкладке «Дополнительные настройки».
И ещё одно условие: нужно отключить спящий режим на удалённом компьютере, поскольку в это время он будет недоступен.
ВАЖНО. На операционных системах Windows Vista Starter, Home Premium, Home Basic, Windows 7 Starter, Home Premium, Home Basic, Windows XP Home Edition возможность настроить удалённый рабочий стол недоступна
Таковы ограничения этих версий, на которые пользователи не сразу обращают внимание
Но владельцам указанных версий не стоит расстраиваться. А также тем пользователям, которым рассмотренная инструкция показалась слишком сложной. Существует программное обеспечение, которое легко решает эту проблему.
Sysprep — что это?
Большая часть программ по умолчанию имеют привязку к железу или конкретному дистрибутиву ОС. Если перенести утилиты в том виде, в котором они есть на другом ПК, скорее всего они не смогут работать и будут выдавать ошибки.

Sysprep нужен для того, чтобы удалить подобную привязку и обеспечить беспроблемную работу приложений с новой программной средой. Для этого средство проводит очистку драйверов отдельных комплектующих, обнуляет SID, очищает журнал системы, убирает содержимое временной папки Temp, форматирует точки восстановления и сбрасывает активацию (максимум 3 раза). Главная задача утилиты – позаботиться о том, чтобы операционная система была чистой, но с предустановленными параметрами.
Точка восстановления
Иногда после загрузки очередного пакета обновлений, установки скачанных из интернета драйверов, ПО или других действий Виндовс начинает зависать, работать со сбоями. Желательно застраховаться и заранее создать точку восстановления, помогающую откатить ОС к раннему периоду. Создание такого инструмента отменит последние изменения в Вин 10, которые вызвали неполадки.
Как создать точку доступа:
открыть Панель управления;
отыскать подпункт «Восстановление»;
активировать строчку «Настройка восстановления системы»;
появится окошко «Свойства системы»;
- перейти во вкладку «Защита системы»;
- нажать на «Создать» около строчки «Создать точку восстановления…»;
перейти дальше и завершить процедуру создания.
Как отключить антивирус
Данный способ не совсем полезен для компьютера, однако поможет существенно ускорить загрузку операционной системы. При полном отключении антивируса не рекомендуется выходить в интернет и посещать неизвестные сайты
Важно не включать несколько антивирусов сразу. Программы начнут конфликтовать, из-за чего пользователи могут столкнуться со сбоями и ошибками
Чтобы выключить защиту, откройте меню вашего антивируса и выберите «Приостановить защиту». Обычно это можно сделать на время или навсегда.
- Оказывается, в самой первой Windows есть пасхалка с Гейбом Ньюэллом
- Ютуберы протестировали Steam Deck под управлением Windows и вынесли вердикт
- В России могут отключиться Microsoft Office и Windows
Создайте точку восстановления
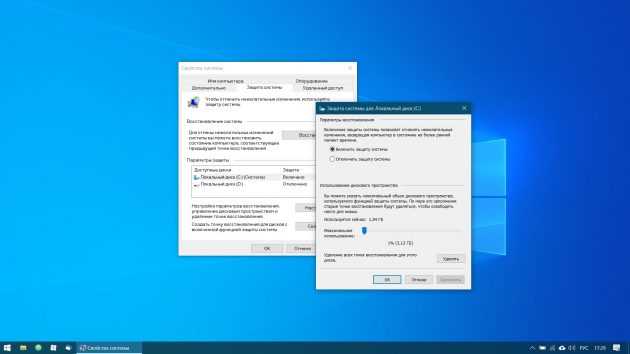
Теперь, когда вы практически завершили настройку новой Windows, неплохо бы сохранить прогресс, чтобы в случае неполадок ваши труды не пропали бесследно. Для этого создадим точку восстановления Windows и настроим систему так, чтобы она периодически создавала такие точки сама.
Для этого нажмите кнопку «Пуск» и введите «Панель управления», а затем перейдите к пункту «Система и безопасность» → «Система». Откройте пункт «Защита системы» на панели слева. Щёлкните «Параметры восстановления», включите создание точек восстановления и укажите, сколько места вы хотите отвести под них.
Затем ниже выберите «Создать». Введите описание точки восстановления, чтобы вы смогли при необходимости легко её обнаружить, и подождите, пока она не будет создана. Готово. Теперь, если с вашей системой что‑то будет не так, вы легко сможете её восстановить.
Настройка визуальных эффектов рабочего стола
Заходим в «Пуск», папка Служебные-Windows, далее нажимаем на «Панель управления».
Далее «Система и безопасность», «Система».
В «Системе» нажимаем на «Дополнительные параметры».
В открывшимся окне «Свойства системы», в листе «Дополнительные» кликаем на «параметры быстродействия».
Кликаем на «Обеспечить наилучшее быстродействие», тут же все галочки спадают.
Есть одно «НО», если вы работаете с картинками или фотографиями «Вывод эскизов вместо значков» вам пригодится, поэтому его стоит оставить. Также стоит оставить такой параметр, как «Сглаживание неровностей экранных шрифтов», поскольку без них текст будет «резать» глаза.
Способов повышения быстродействия ПК/ноутбука достаточно много. Зачастую методы, достаточно, простые и их можно спокойно применять обычному «Юзеру». При хорошем быстродействии ОС пользование ПК приносит удовольствие и не вызывает раздражения. Самое главное не стоит использовать сомнительные способы, при котором состояние компьютера ухудшится.
Резервное копирование
В Win 10 есть встроенный инструмент, позволяющий осуществить бэкап операционной системы. Правда, вначале потребуется создать резервные копии данных. Архив можно будет использовать для восстановления ОС.
Как создать резервные копии:
открыть консоль Параметры;
перейти в подпункт «Обновление и безопасность»;
отыскать подпункт «Служба архивации»;
активировать строчку «Резервное копирование…»;
- нажать на «Настроить резервное копирование»;
- выбрать накопитель, на котором будет храниться резервная копия;
- в подпункте «Что вы хотите архивировать?» предоставить выбор Windows;
выбрать частоту выполнения архивации.
Устранение неполадок при подключении к удаленному рабочему столу
Если брандмауэр Windows не дает соединиться, откройте его настройки в параметрах.
Нажмите на изменение параметров над списком.
Укажите для удаленного рабочего стола обе галочки.
В случае, если не срабатывает подключение по порту, нужно уточнить наличие такой возможности у провайдера.
Если показывается ошибка об отсутствии ответа со стороны ПК, к которому вы подключаетесь – убедитесь, что он вообще включен и что он не ушел в спящий режим.
Также может потребоваться переключить в параметрах, в разделе подключения, тип сети с общественной на доверенный.
Выберите частную, в противном случае компьютер может быть не виден даже при работе по локальной сети.
Точка восстановления
Иногда после загрузки следующего пакета обновления, установки драйверов, программного обеспечения, загруженного из Интернета, или других действий Windows начинает зависать и работать некорректно. Рекомендуется заранее убедиться и создать точку восстановления, чтобы восстановить операционную систему до начального периода. Создание такого инструмента приведет к отмене последних изменений в Vin 10, которые вызвали проблему.
Как создать точку доступа:
откройте Панель управления;
найти подпункт «Восстановление»;
активируйте строку «Конфигурация восстановления системы»;
появится окно «Свойства системы»;
- перейдите во вкладку «Защита системы»;
- нажмите «Создать» рядом со строкой «Создать точку восстановления…»;
идите дальше и завершите процесс создания.
Установка необходимого ПО
Произведя базовые настройки и обеспечив системе защиту, установите на компьютер необходимое вам программное обеспечение. Набор программ у каждого пользователя будет свой. Чаще всего в него входят сторонний браузер, просмотрщик изображений, мультимедийных и текстовых файлов, офисный редактор, файловый менеджер типа Total Commander и торрент-клиент.
Рекомендуемый минимальный набор базового ПО для Windows 10:
- Браузер Chrome, Firefox или Opera;
- Проигрыватель VLC media player;
- Microsoft Office (платная подписка);
- OpenOffice или LibreOffice (бесплатные альтернативы MS Office);
- Текстовый редактор Notepad++;
- Торрент клиент uTorrent;
- Архиватор 7-Zip;
- Мессенджеры: Telegram, Skype;
- Почтовый клиент: Thunderbird
Настройка автозапуска программ Windows 10
Параметры & Диспетчер задач
Теперь в обновлённых параметрах и диспетчере задач определяется влияние всех приложений на запуск. Это степень влияния активности ЦП и диска, измеряемая во время загрузки и обновляемая при каждой перезагрузке. Помогает понять, какие программы в автозагрузке можно отключить.
Перейдите в раздел Параметры > Приложения > Автозагрузка. Перетяните ползунок определённого приложения в нужное состояние. С низким влиянием можно оставить включёнными, а с высоким уже лучше отключить
Если приложение важное и нужно при запуске, то его оставляем
В предыдущих версиях раздел автозагрузки был в конфигурации системы. И его было очень трудно найти обычному пользователю. Разработчики Майкрософт догадались переместить автозагрузку в диспетчер задач. Так как его используют все, то они точно уже заметят новый раздел автозагрузки.
Нажмите простое сочетание клавиш Ctrl+Shift+Esc. В окне диспетчера задач перейдите на вкладку Автозагрузка. Здесь уже аналогично выделяем ненужное приложение и отключаем его автозагрузку. Это в целом повысит производительность системы на слабых компьютерах особенно при её загрузке.
Проводник & Редактор реестра
В проводнике можно открыть папку автозагрузки. Все ярлыки, которые присутствуют в этой папке будут запускаться после включения компьютера. Это ещё один способ простого добавления программ в автозапуск Windows 10.
Можно её открыть по пути: C:\ Пользователи\ Имя_пользователя\ AppData\ Roaming\ Microsoft\ Windows\ Главное меню\ Программы\ Автозагрузка. Или быстрее будет выполнить команду shell:startup в окне Win+R.
Непосредственно в реестре также содержатся параметры автозагрузки программ. Можно создать новый параметр или же удалить ненужный существующий. Помните, с реестром нужно быть осторожным. Лучше создайте резервную копию реестра.
Для запуска редактора реестра достаточно выполнить команду regedit в окне Win+R. Теперь в расположении KEY_CURRENT_USER\ SOFTWARE\ Microsoft\ Windows\ CurrentVersion\ Run можно очистить или добавить ПО в автозагрузку.
Планировщик заданий
О возможностях встроенного планировщика заданий большинство пользователей даже не знает. Перейдите в приложение Планировщик заданий > Библиотека планировщика заданий. Список заданий будет пополняться со временем, чем больше стороннего софта установлено — тем больше заданий можно увидеть.
Например, приложение Advanced SystemCore попадает в планировщика сразу же после установки. Теперь смотрим вкладку Триггеры — При входе в систему и Действие — Запуск программы Monitor.exe. Могут быть и другие триггеры и действия даже с дополнительными условиями.
Их можно самостоятельно создавать. Достаточно указать условие, которое вместе с триггером будет определять необходимость выполнения задачи. Если заданное условие недопустимо, задача не будет выполняться. Изменить условие можно с лёгкостью на странице свойств задачи.
CCleaner & AutoRuns
Программа CCleaner для оптимизации системы доступна на Windows 10. Вам достаточно перейти в раздел Сервис > Автозагрузка. И теперь отключайте / включайте загрузку ненужных приложений. Эти программы запускаются при старте Windows 10.
AutoRuns – это утилита для анализа системы, которая позволяет посмотреть полную информацию о запускаемых программах. Во вкладке Everything собраны все программы, запланированные задачи, службы и даже драйвера оборудования. Нас интересует раздел Logon. Он отображает только приложения, которые запускаются при входе в профиль системы.
Начало установки
В самом начале программа установки предложит выбор следующих параметров:
- Устанавливаемый язык системы
- Формат времени и денежных единиц
- Раскладка клавиатуры
Если Вам нужна русскоязычная система, то во всех пунктах меню должны стоять значения «Русский (Россия)», «Русский (Россия)» и «Русская». Если Вы скачивали русский образ Windows 10, то эти пункты будут иметь такие значения по умолчанию.
Для продолжения нужно нажать кнопку «Далее» (выделена оранжевым на картинке ниже).
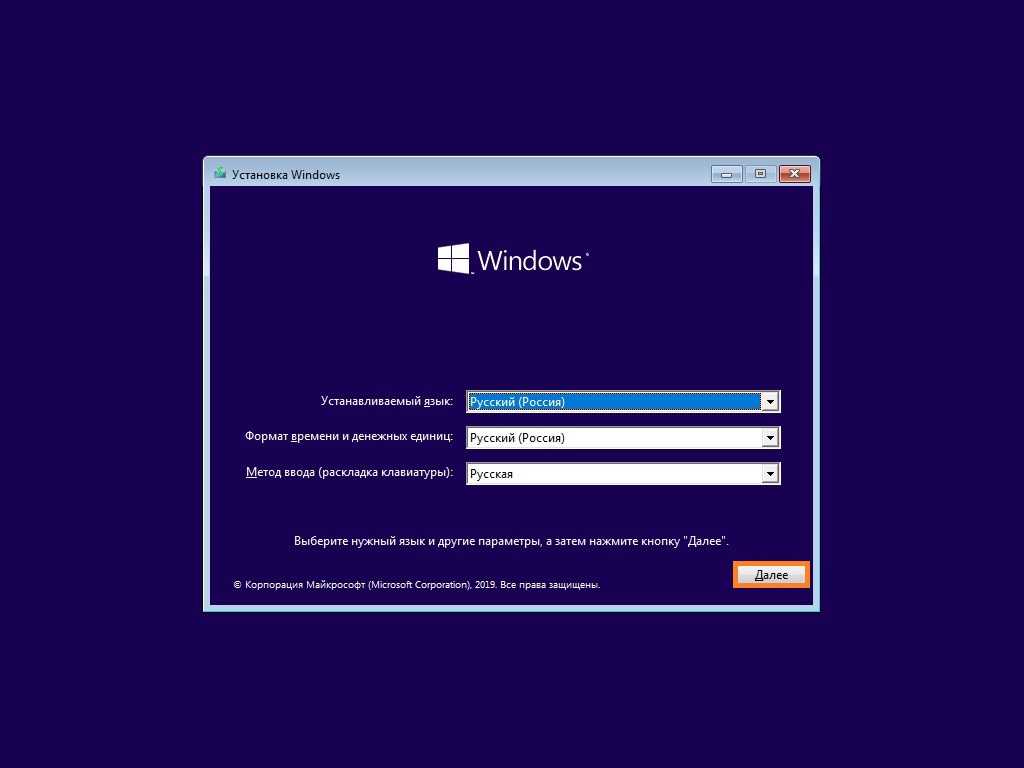
В следующем окне нужно нажать на кнопку «Установить» (выделена оранжевым на картинке ниже).
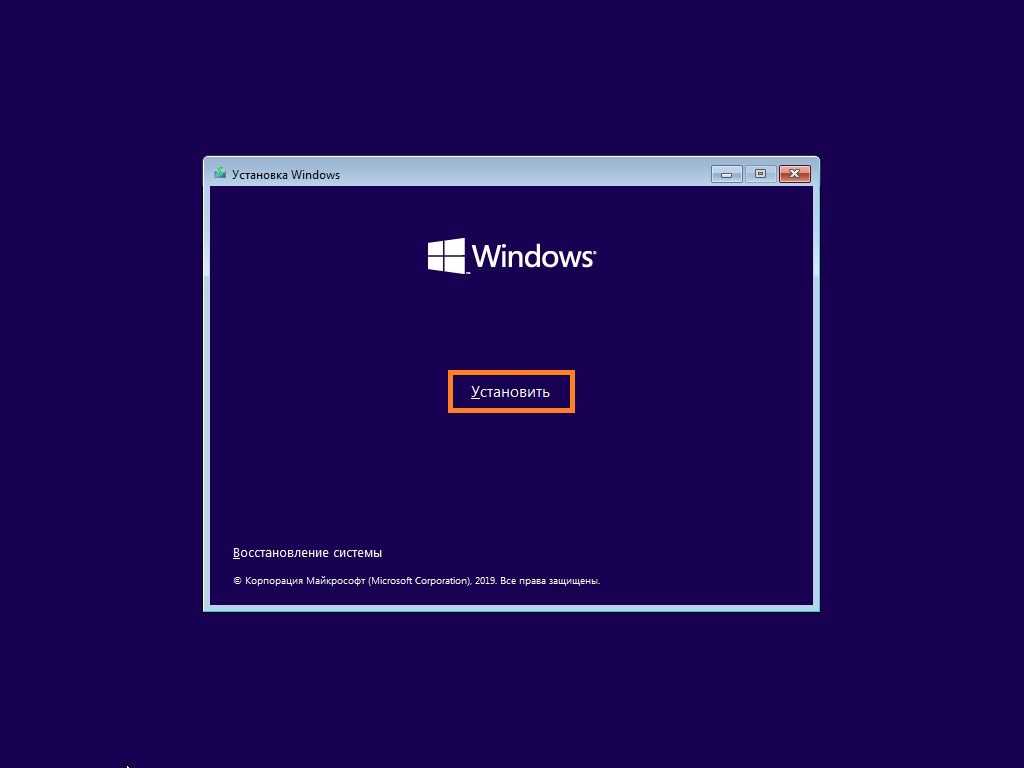
Перед появлением следующего окна установщика, может пройти какое-то время. В нем потребуется ввести ключ продукта Windows — ключ лицензии Windows 10. Если Вы ранее устанавливали свою лицензионную копию Windows 10 на этот компьютер (или она уже была установлена производителем или продавцом компьютера), или же просто хотите воспользоваться пробным периодом, то вводить ключ не нужно.
Если Вы ввели ключ продукта, то для продолжения нужно нажать кнопку «Далее» (выделена оранжевым на картинке ниже). Если же Вы решили не вводить ключ продукта, то нужно нажать кнопку «У меня нет ключа продукта» (так же выделена оранжевым на картинке ниже).
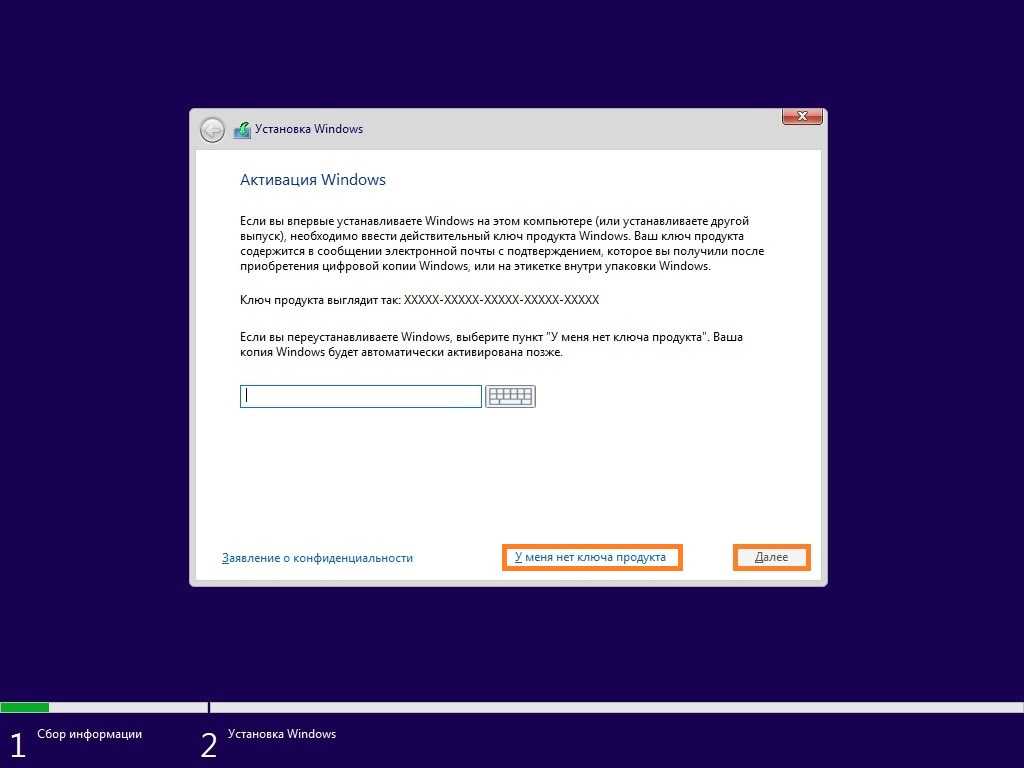
Если Вы выбрали пункт «У меня нет ключа продукта», то перед Вами появится выбор редакции операционной системы, которую Вы хотите установить. Для продолжения понадобится выбрать нужную редакцию операционной системы, и нажать кнопку «Далее» (выделена оранжевым на картинке ниже).
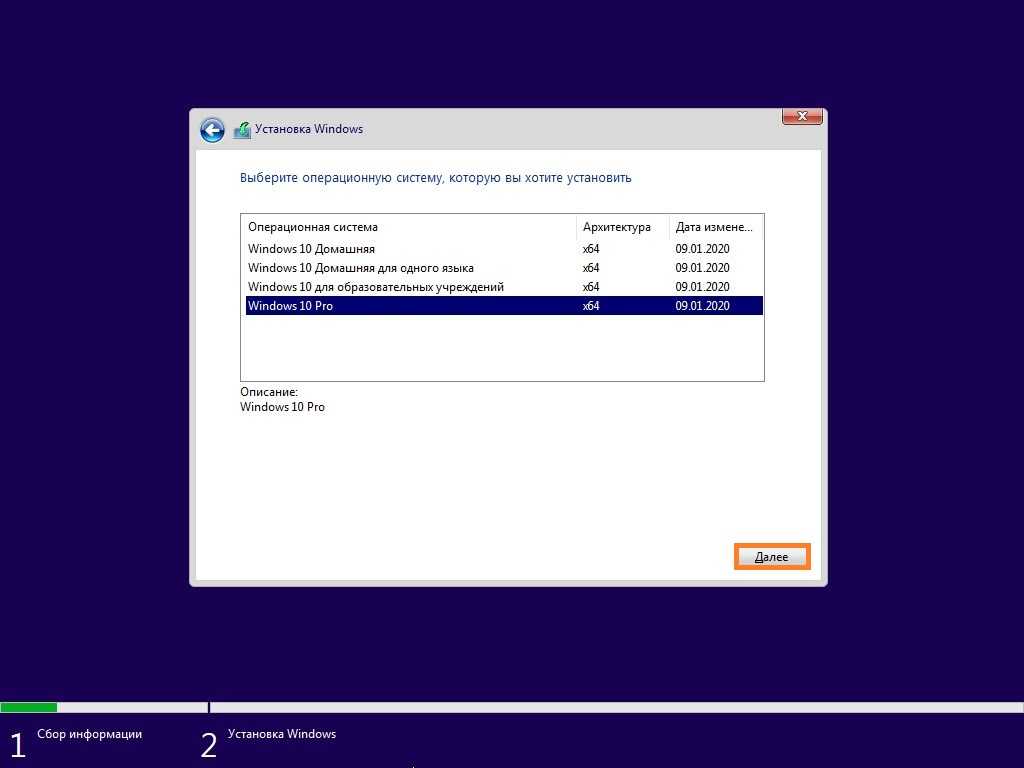
На следующем окне перед Вами предстанет лицензионное соглашение Windows 10. Для продолжения установки, его нужно принять (поставив галочку на пункте «Я принимаю условия лицензии»), и нажать кнопку «Далее» (оба пункта выделены оранжевым на картинке ниже).
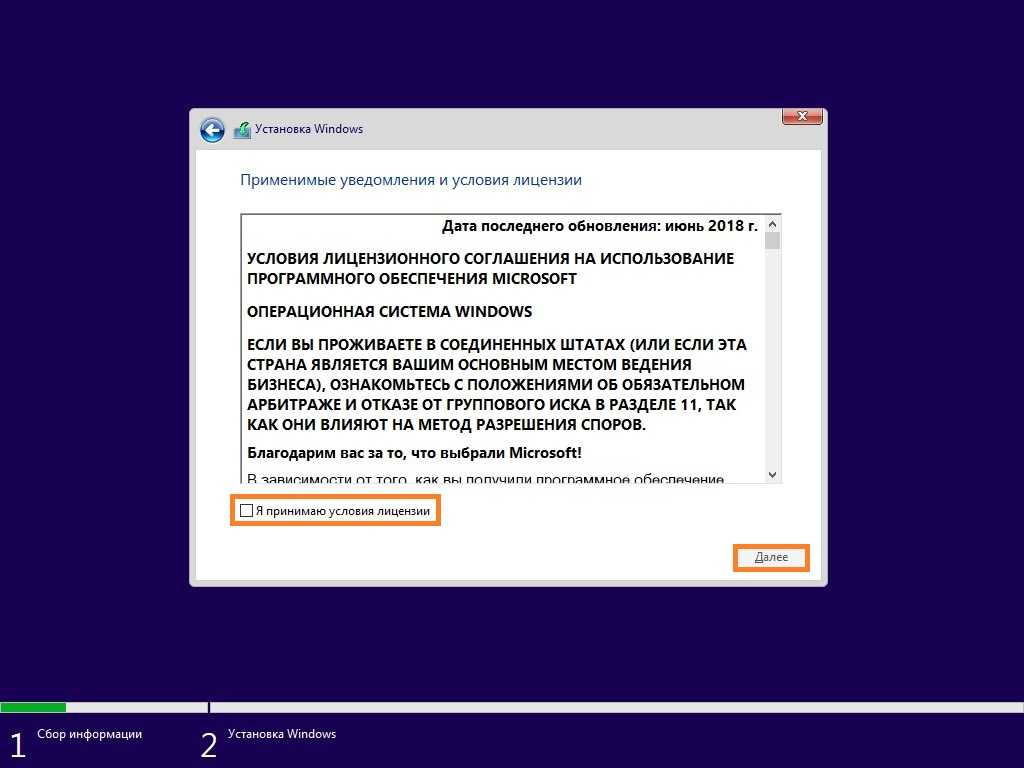
Теперь перед Вами предстанет выбор типа установки Windows. Первый способ нужен тогда, когда вы хотите обновится с предыдущей версии Windows до имеющейся на Вашей флешке (например, с Windows 8 до Windows 10). Второй способ нужен для полной установки «с нуля», когда Вам нужно полностью переустановить систему, или же установить систему на новый (чистый) жесткий диск (SSD, или иной накопитель).
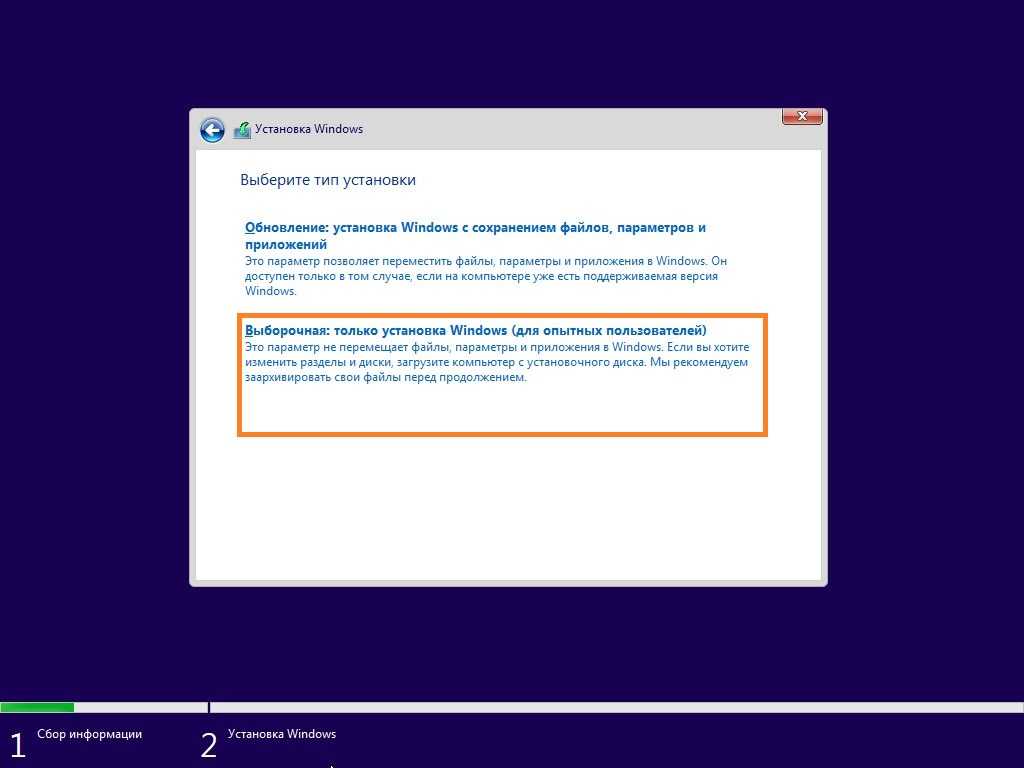
После этого, перед Вами предстанет окно с выбором жесткого диска, на который Вы хотите установить Windows.
Когда прирост скорости нужен срочно: убираем спецэффекты
Еще один способ оптимизации Windows 10 для слабого ноутбука: убрать все спецэффекты, которые дают нагрузку на процессор и графический ускоритель. Без всех этих наворотов «Десятка» становится похожей на древнюю ХР, проигрывая в плане эстетичности оформления, но выигрывая в производительности компьютера.
Упрощаем графику
Нажмите кнопку Пуск, выберите пункт «Система» и перейдите в раздел «Дополнительные параметры». Здесь выберите «Дополнительно» — «Быстродействие» — «Обеспечить наилучшее» (так, чтобы все галочки убрались автоматически). Чтобы изменения вступили в силу, нужно нажать кнопку «Применить».
Отключаем анимацию
Нажать комбинацию клавиш Win + U, чтобы открыть Центр специальных возможностей. Здесь выберите раздел «Другие параметры» и деактивируйте переключатель «Воспроизводить анимацию».
Выключаем прозрачность меню
Кликните по рабочему столу правой кнопкой мыши и выберите опцию «Персонализация». Во вкладке «Цвета» отключите эффекты прозрачности. Чтобы изменения вступили в силу, нажмите кнопку «Применить».
Ключевой нюанс
Если система Windows 10 появилась вследствие обновления из предыдущей версии (Windows 7, Vista и т. д.), то необходимо освободить занятое место на жёстком диске.Windows 10 хранит файлы старой системы в течение 30 суток, чтобы некоторое время сохранялась возможность откатить систему до предыдущей версии. Например, если Windows 10 не устраивает пользователя или появились критические ошибки в работе.Папка со старой операционной системой находится на системном диске (обычно это локальный диск C) и называется Windows.old. Это весьма «тяжёлая» папка – её размер может достигать 40 Гб и даже больше в зависимости от размеров предыдущей системы.Однако просто так её удалить вряд ли получится. Необходим определённый алгоритм действий, чтобы сделать всё правильно и нивелировать вероятность возникновения ошибок.Нужно зайти в меню Этот компьютер (при правом щелчке по кнопке Пуск), после чего появится окно с содержимым жёсткого диска и имеющимися локальными дисками. Далее следует выбрать тот диск, на котором находится папка Windows.old. Чаще всего это системный диск, на котором установлена система Windows 10.Затем необходимо правым щелчком открыть контекстное меню выбранного диска и нажать на Свойства.
Оптимизация Windows 10: чистим автозагрузку
Одно из серьезных препятствий, из-за которых чаще всего тормозит Windows 10 — программы, которые автоматически запускаются вместе с ОС. Из-за них и компьютер грузится дольше, и общая производительность серьезно страдает. А самое интересное, что большинство людей про эти программы и знать не знает: пользы ноль, а ресурсы-то задействуются.
Много важной информации по оптимизации Windows мы описали в нашей статье «Оптимизация работы системы Windows XP»
Отключить все лишнее в автозагрузке — один из надежных способов ускорить работу Win 10. Что для этого нужно?
- Отправляемся в диспетчер задач. Для этого одновременно жмем кнопку с окном-логотипом Win + клавишу R, а в появившейся строчке вводим:taskmgr
- Открываем раздел «Автозагрузка».
- Сортируем все программы, нажав на столбик «Влияние на запуск».
- Среди самых «прожорливых» задач находим все бесполезные и отключаем.
Как понять, что действительно нужно системе для работы, а что впустую расходует память? Проще всего погуглить каждую из «подозрительных» программ: скорее всего, 90% из них вам как минимум не нужны. Часто в автозапуске полно ненужного софта от производителя ПК или ноутбука, скрытых рекламных программ или даже шпионского ПО.
Что можно отключать точно?
- Облачные хранилища (так, в случае с «десяткой» в автозагрузке автоматом «прописывается» OneDrive).
- uTorrent, MediaGet и прочие программы для скачивания — когда вам будет нужно, запустите их отдельно. К тому же, постоянная раздача торрентов капитально тормозит Windows любой версии.
- Официальное ПО , которое по умолчанию загрузилось при установке сканера, принтера или МФУ. Вы вряд ли пользуетесь именно им, а устройства будут отлично работать и так.
Перенесите папки пользователя
Следующие настройки, которые нужно сделать после установки Виндовс – перенести пользовательские папки. По умолчанию Windows 10 хранит все данные там же, где находится система. Однако, если у вас недостаточно вместительный системный диск – советуем перенести данные папки на второй. Благодаря этому, вы легко сможете найти и системные файлы, и рабочие, и фильмы с музыкой.
Также вы сохраните все перечисленные данные в случае обновления системы и установки новой. Чтобы это сделать:
- Через кнопку «Пуск» входим в раздел «Параметры»
- Далее в «Система»
- Затем «Память устройства».
- Выбираете опцию «Изменить место сохранения нового содержимого».
- Выберите диск для хранения всех файлов и данных.
Кроме этого, лучше всего настроить загрузку скаченных файлов на тот же диск, а не на системное хранилище. Для этого:
- Заходим в браузер, разберём на примере Google Chrome.
-
Выбираем раздел «Настройки»
- Переходим в строку «Скачанные файлы».
- Устанавливаем нужный диск.
Остановка ненужных служб
Для правильной работы ПК и запуска программ большинство служб должны оставаться в активированном состоянии. Правда, некоторые из них можно остановить. Перед тем как остановиться, необходимо внимательно изучить зависимости того или иного сервиса, то есть от каких элементов системы он зависит и от него зависит работа каких параметров. Все службы перечислены на консоли.
Как остановить деятельность сервисов:
- активировать «Выполнить»;
- в пустой строке введите: services.msc;
откроется консоль служб;
- ознакомиться со списком услуг;
- выбрать услугу;
- вызвать всплывающее окно «Свойства» для конкретной услуги»;
- изучить зависимости сервисов;
- во вкладке «Общие» нажмите «Остановить» или «Остановить» активность службы.
Список отключенных услуг без негативных последствий:
- факс;
- Блютуз;
- совместный доступ к портам Net.Tcp;
- Служба стереоскопического 3D-драйвера для NVIDIA;
- allJoyn роутер
- Dmwappushservice;
- обмен данными, пульс, сеансы виртуальных машин (Hyper-V);
- удаленный реестр;
- телефония;
- сенсорный сервис, сенсорный мониторинг, сенсорные данные;
- биометрический;
- географическое положение.
Чтобы отключить неиспользуемые службы, вы можете загрузить и установить на свой компьютер утилиту Easy Service Optimizer. Перед отключением служб рекомендуется создать точку, которая позволит вам восстановить операционную систему в случае возникновения проблем.
Источник изображения: it-tehnik.ru
Отключаем фоновый шпионаж и ненужные сервисы
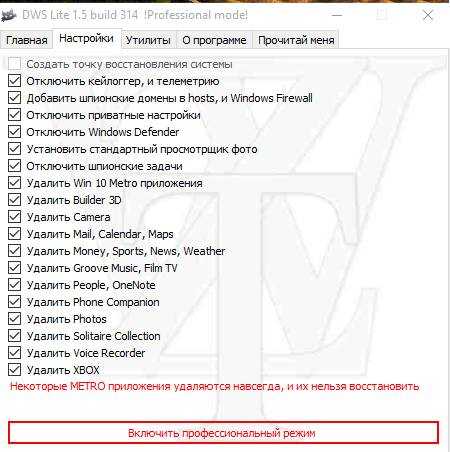
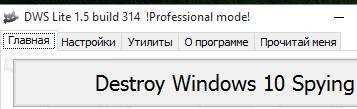
Далее переходим на вкладку главная и жмем в кнопку «Destroy Windows 10 Spying» . В конце процесса потребуется перезагрузка, — смело соглашайтесь.
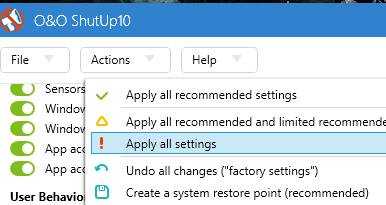
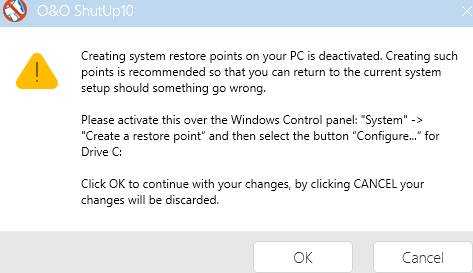
А в появившемся окне-предупреждении жмём «ОК». Стоит отметить, что таким образом еще и отключаются уведомления от приложений, биометрика, геолокация и тд и тп, посему, если у Вас планшет или что-то такое, а так же перечисленное нужно, то возможно Вам лучше подойдет вариант «Actions — Apply all recommended settings» .
После применения настроек, собственно, снова есть смысл перезагрузиться. Имейте ввиду, что это отключит описанный функционал. Вы можете подробно прочитать про каждый из них. На сайте так же есть статья.
Как можно разогнать процессор на компьютере windows 10
Совсем недавно в связи со скоропостижной кончиной моего ноутбука мне пришлось достать из резерва свой давненько купленный и совсем уж слабенький нетбук. Я установил на него чистую Windows 10, а затем воспользовался своими же стандартными рекомендациями по ускорению и оптимизации работы «десятки», но, к сожалению, тормоз остался тормозом.
Сначала я его убрал подальше и стал обдумывать варианты покупки нового ноутбука. Но затем, чётко осознав всю шаткость собственного финансового положения на данный момент, решил всё-таки попробовать для начала найти и испытать все возможные способы разогнать слабый компьютер, а также любой устаревший ноутбук или нетбук с Windows 10 на борту.
Ещё тестируя эти способы, мне пришла в голову мысль систематизировать накопленную информацию и написать обо всём этом статью. Это я и делаю, поскольку результаты разгона моего нетбука меня вполне устроили. Конечно, он не стал суперскоростным, но всё же для своих параметров заметно расшевелился.
Также считаю важным сказать, что ускорения мы будем добиваться исключительно за счёт выключения всего, что можно отключить в нашей операционной системе, не затрагивая настройки аппаратной части и не пытаясь заставить её работать на пределе. Конечно, многие разгоняют до предельных значений и свои процессоры, и видеокарты, и жёсткие диски, но этот способ неминуемо приводит к преждевременной гибели компьютера. Думаю, ни мне, ни Вам это не нужно. Итак, приступим.
Соединение Windows 10 со своим смартфоном
При желании пользователь может подключить свой телефон к ноутбуку. Преимущества соединения смартфона с ПК: можно просматривать фото, отправлять сообщения. Подключать устройства нужно при включенном интернете (может понадобиться вход в первичную учетную запись Microsoft для скачивания мобильного приложения).
Как соединить телефон с ноутбуком:
открыть консоль Параметры;
отыскать подпункт «Телефон»;
кликнуть по строчке «Добавить телефон»;
выбрать тип устройства (Android или iPhone);
Для установки соединения между смартфоном и ноутбуком в некоторых редакциях Виндовса есть встроенный инструмент «Ваш телефон». Правда, для активации программы потребуется выполнить вход в учетную запись «Майкрософт». На смартфоне в момент установки связи нужно активировать «Диспетчер вашего телефона. Связь с Windows».
































