Как стримить
В настоящий момент для того, чтобы стримить игру зрителям, недостаточно лишь установить Дискорд у себя на компьютере. Кроме мессенджера и игры, которую планируют стримить, необходимо:
- Создать учетную запись на одном из сервисов, предоставляющих возможность стрим-трансляций.
- Установить программу для захвата экрана и трансляции через интернет.
Популярным сервисом для стриминга является Twitch. Для входа на сайт воспользуйтесь ссылкой https://www.twitch.tv. После регистрации на данном сервисе необходимо синхронизировать аккаунты Discord и Twitch. Для этого проделайте 4 шага: 1. Войдите в настройки пользователя в Дискорде.
2. Из левого столбика функций выберите «Интеграции».
3. Кликните по ярлыку Twitch – представлен в виде белого облачка с фиолетовым обрамлением и фиолетовыми глазками.
4. Авторизируйтесь в Twitch и произведите синхронизацию.
СПРАВКА! Кроме Твича, для стрима можно использовать YouTube.
После установки данного приложения произведите все необходимые настройки
Важной составляющей настроек является параметр «Трансляция». В данном пункте нужно провести синхронизацию Twitch и OBS
Для этого сделайте следующее:
- В пункте «Сервис вещания» выберите Twitch.
- В графе “Play Path/Stream Key” нужно вставить ключ из Твича. Для этого делаем следующие шаги.
- Переходим на Твич.
- В левом столбике выбираем пункт «Информационная панель».
- В верхней части экрана кликаем на «Ключ трансляции».
- Нажимаем на кнопку «Показать ключ».
- Кликаем на кнопку «Понятно».
- Копируем текст ключа.
- Переходим в OBS и вставляем ключ.
ВАЖНО! Никому не передавайте ключ трансляции от Twitch и не оставляйте его в общедоступном месте.
После настройки OBS можно запустить трансляцию. Не забудьте включить режим стримера в Дискорде и осуществляйте свой показ, не переживая о ваших персональных данных.
Конечно, сейчас для проведения стрима необходимо изрядно постараться и выполнить целый ряд описанных выше действий. Возможно, в будущем разработчики Discord облегчат эту задачу и реализуют возможность осуществления стрима без использования сторонних сервисов.
Как связать Discord и Xbox
Хотя на Xbox нет официального приложения Discord, вы все равно можете использовать чат Discord на Xbox, связав две учетные записи вместе и убедившись, что у вас есть Приложение для Xbox и Дискорд-приложение установлена на вашем мобильном устройстве.
 Скриншот от Pro Game Guides
Скриншот от Pro Game Guides
Чтобы начать использовать Discord на консоли Xbox, сначала зайдите в приложение Discord на мобильном устройстве и установите соединение. Соединения настройки можно найти в вашем Настройки на вашей Дискорд-профиль. Нажав на «Подключения», вы увидите все учетные записи, которые уже настроены для вашего Discord. Даже если ваш Xbox уже подключен, вам нужно будет переподключиться, чтобы вызовы Discord работали правильно.
 Скриншот от Pro Game Guides
Скриншот от Pro Game Guides
нажмите Добавлять кнопка на в правом верхнем углу рядом с Подключениями. Затем прокрутите вниз, пока не найдете Xbox вариант в списке. Это начнет соединение двух учетных записей, выполнив несколько простых шагов.
 Скриншот от Pro Game Guides
Скриншот от Pro Game Guides
Вам нужно будет выполнить несколько простых шагов, чтобы связать две учетные записи вместе:
- Авторизоваться на ваш учетная запись Майкрософт подключен к вашему Xbox
- Авторизовать раздор использовать вашу информацию Microsoft
- Убедитесь, что у вас есть Приложение Xbox загружено на вашем мобильном устройстве
Чтобы убедиться, что учетные записи правильно связаны, вы также можете открыть Приложение для Xbox и проверьте связанные аккаунты. Discord должен быть указан здесь так же, как Xbox указан в ваших Discord Connections. Выполнив вышеуказанные шаги, вы сможете использовать Discord на своей консоли.
Часть 1. Установка устройств и их синхронизация
- На ПК с Windows загрузите Удаленное воспроизведение PS4 и установить его вместе с OBS.
- Используйте USB-кабель для подключения контроллеров DUALSHOCK 4 к ПК.
- Взгляните на политику сбора данных Sony.
- Приложение под названием Remote Play позволяет вам получить доступ к вашей учетной записи PlayStation Network (PSN).
Подождите, пока ваша PS4 синхронизируется с ПК через Интернет, если она включена.
Используя программное обеспечение Remote Play, вы сможете увидеть главный экран вашей PS4.
Кроме того, если у вас возникли такие проблемы, как Discord Stream Нет звукаВот лучшие решения для вас.
Что нужно делать
Вопрос, есть ли Дискорд на PS4, волнует многих пользователей – это неудивительно. Мессенджер очень удобный: комфортный интерфейс, моментальный отклик, отличное качество связи и видео. Хотелось бы пользоваться им на любой платформе, но на пути встают небольшие ограничения… Официального клиента для консоли нет – но нужно ли ждать, пока он будет создан? Давно разработан отличный действенный алгоритм подключения!
Поехали, попробуем разобраться, как скачать Дискорд на ПС4? Сначала нужно обзавестись оборудованием:
- Гарнитура с оптическим кабелем и поддержкой USB-подключения;
- Микшер (или иное устройство для переключения звука).
Следующий этап – загрузить приложение на компьютер, иначе Discord на Playstation 4 работать не будет. Для этого необходим о:
Неофициальная версия Discord для стриминга
Дискорд имеет подробную документацию, которая позволяет энтузиастам писать собственные плагины и дополнения. Утилита PlayStationDiscord добавляет возможность отображать в профиле запущенные на консоли игры. Устанавливается программа на компьютер и не требует взлома консоли, так как использует сервис PSN для получения информации о запущенных на ней приложениях. Затем у пользователей в списке друзей появляется всплывающее окошко с иконкой и названием игры. Работает приложение на Windows, Linux, MacOS.
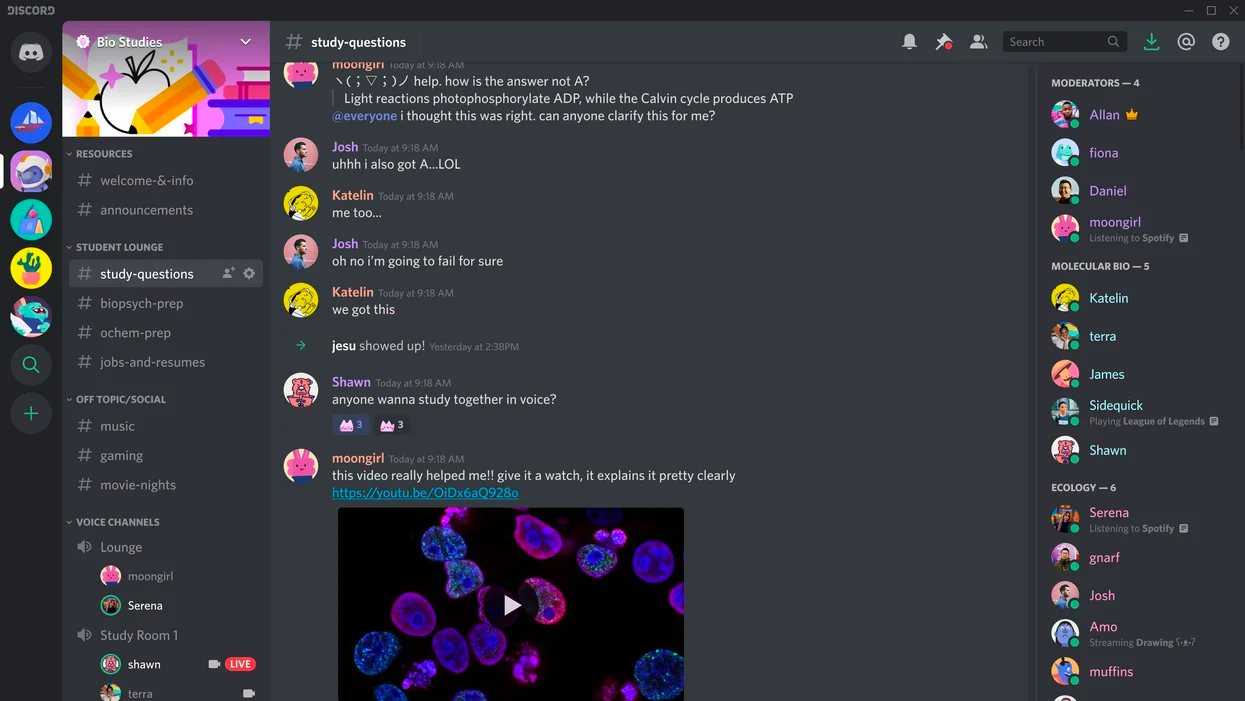
Установка не отличается от других программ:
- Скачать exe-файл с официального сайта.
- В открывшемся окне зайти в свой аккаунт PlayStation Network.
- В параметрах клиента Дискорда включить опцию «Rich Presence».
Авторизация на серверах Sony происходит через сервис OAuth login. Утилита не хранит логин и пароль от аккаунта, поэтому ее использование безопасно. Так как программа создана обычными игроками, уведомления приходят не от всех игр. Список поддерживаемых проектов постоянно пополняется. Также плагин работает с консолями PS Vita, PS3 и PS5.
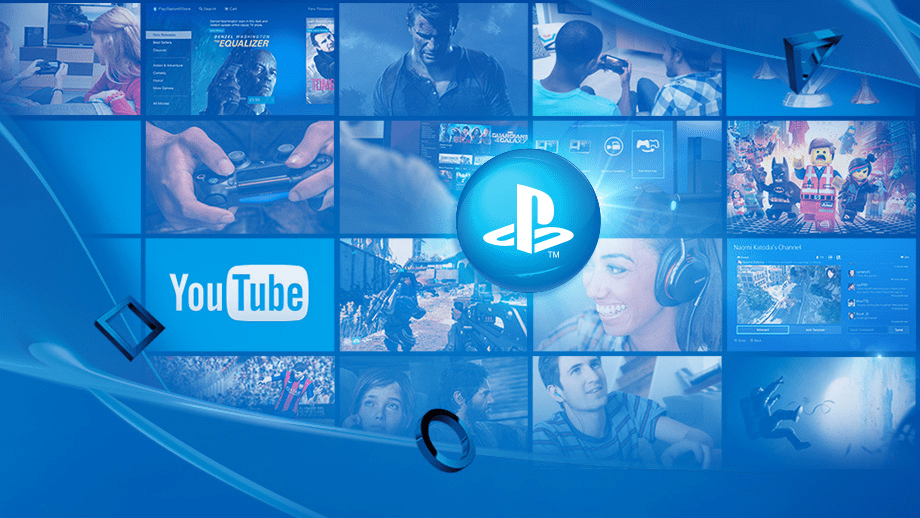
Как запустить стрим в Дискорде: пошаговая инструкция
Существует два способа, как запустить трансляцию в приложении — с помощью встроенного функционала и дополнительных приложений. Рассмотрим каждый из способов подробно.
Go Live
Самый простой путь, как включить стрим в Дискорде — воспользоваться встроенной функцией программы под названием Go Live. Для ее включения игра должна быть распознана системой. В этом случае соответствующая панель появляется возле статуса пользователя. Если игра не распознается автоматически, сделайте следующие шаги:
- Войдите в приложение.
- Перейдите в Настройки (символ шестеренки внизу).
- Жмите на пункт Игровая активность.
- Кликните на кнопку Добавить ее.
- Введите название и жмите на кнопку Добавить игру.
Если игровое приложение по какой-то причине не распознается и не добавляется, включить стрим не получится.
Как только удалось добавить игру, можно разобраться со следующим вопросом — как запустить стрим в Дискорде с помощью Go Live. Здесь алгоритм действий имеет такой вид:
- Загрузите приложения и войдите в свой профиль.
- Найдите внизу название сервера.
- Жмите на кнопку с изображением компьютера, на экране которого нарисована стрелка.
- Укажите контент для захвата. Система показывает доступные варианты. Это может быть одна из программ Офиса, сам Дискорд, игра, браузер или даже экран монитора.
- Укажите стриминговый канал, который будет использоваться для трансляции.
- Кликните на кнопку Прямой эфир.
После этого появляется небольшое окно, чтобы пользователь мог видеть стрим в прямом эфире. После этого можно установить основные параметры для трансляции:
- Разрешение до 720р.
- Частота кадров — до 30 fps.
При наличии подписки можно рассчитывать на лучшее качество. Для пользователей Nitro Classic доступно 1080р и 60 fps, а для Nitro — 4к и 60 fps.
С помощью сторонних сервисов
Для получения более широких возможностей необходимо использовать дополнительные программы. Перед тем как начать стрим в Discord, заведите профиль в Twitch и скачайте программу OBS. Алгоритм действий имеет такой вид:
- Войдите на сервис Твитч. Предварительно сделайте учетную запись, если ранее эта работа не была выполнена.
- Создайте канал и придумайте ему название, скачайте логотип и добавьте описание. Этот этап необходим для того, чтобы другие участники могли распознать ваше предложение.
- Откройте софт для захвата экрана. Выше отмечалось, что это будет OBS.
- Сделайте необходимые настройки. Установите кодеки видео и аудио, задайте адрес сервера, укажите вид трансляции, установите микрофон и видеокарту.
- На странице Твитч-канала копируйте ключ трансляции Stream Key.
- Копируйте его в программу OBS. Установите код в специальную графу Stream Key Play Path.
- Запустите стрим канала и включите режим стримера в Дискорде. Как это сделать правильно, рассмотрено ниже. Это необходимо, чтобы защитить личные данные избежать подключения посторонних людей.
Теперь вы знаете, как сделать стрим в Дискорде двумя способами. Первый вариант подходит для небольшого числа участников (до 10 человек), а второе решение используется для глобальных трансляций с участием более 10 пользователей.
Что делать, если демонстрация экрана не работает
При попытке запустить демонстрацию на сервере могут возникать определённые проблемы. Сейчас мы рассмотрим наиболее частые сбои и причины их появления, а также попробуем разобраться, почему конкретно у вас не работает демонстрация экрана в Дискорде.
Начнём с проблемы, когда у пользователя нет кнопки для включения демонстрации или она есть, но не работает. Для этого есть две основные причины. Первая, пользователь не включил режим “стримера”, о котором мы говорили ранее. Вторая, наличие неактуальной версии приложения. Для того чтобы демонстрация экрана работала корректно (со звуком и нормальным качеством картинки), нужно обязательно установить последнюю версию Discord. Иначе она может просто не запуститься.
Теперь поговорим о том, почему не включается изображение, хотя сам показ уже запущен. Причина данной проблемы чаще всего кроется в самих пользователях, которые запускают режим “вид окна” и неправильно указывают область отображения. В данном режиме пользователь сам должен выбрать, какое из окон будет отображаться.
Если картинка зависает или полностью пропадает время от времени, то, скорее всего, причина этому – плохое соединение. При том проблема может быть как с вашей стороны, так и со стороны собеседника.
Ну, и ещё одна распространённая проблема это отсутствие звука в демонстрации. Есть два способа включить звук в демонстрации через Discord.
Для начала следует проверить, не выключен ли звук. Сделать это можно через окно, где видно картинку с вашего компьютера. Здесь должен быть переключатель с надписью “Sound”. Если он неактивен, переключите его, и звук должен появиться.
Если же причина проблем со звуком не в переключателе, то сделать надо следующее:
- Откройте пользовательские настройки приложения (шестерня рядом с именем).
- На панели слева откройте вкладку “Голос и видео”.
- Нажмите на всплывающую строку рядом с надписью “Устройство ввода”.
- Среди предложенных вариантов найдите “Стерео микшер”.
- Закройте настройки и заново позвоните другу.
После этого должна включиться нормальная демонстрация экрана со звуком.
Как подключить Discord к PS4 и PS5 с ПК
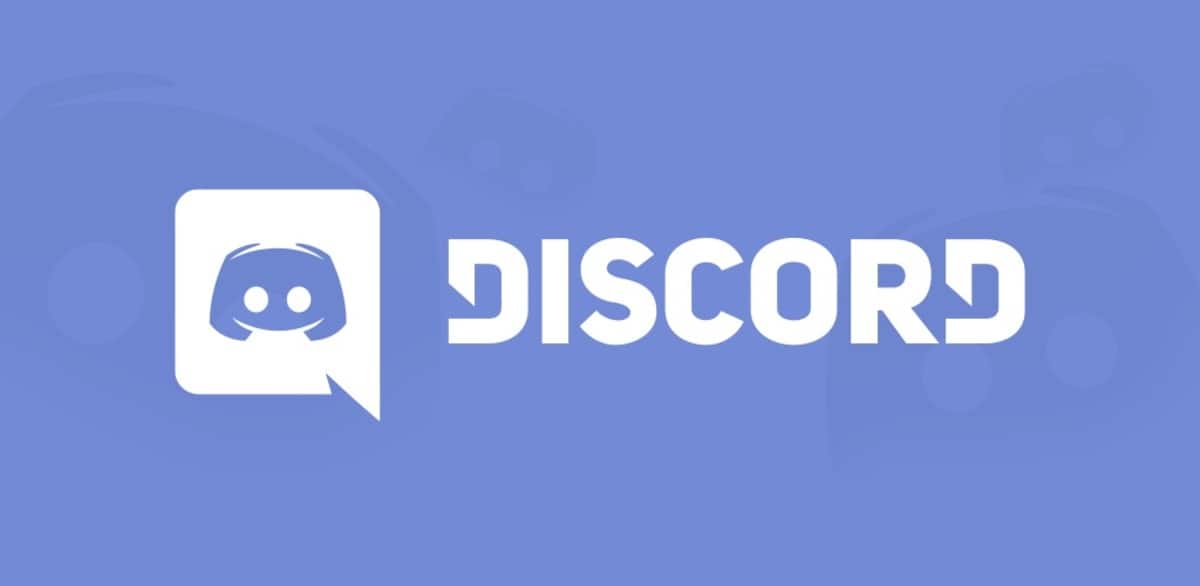
В настоящее время подключить голосовой сервис Discord к настольным консолям довольно сложно, но это не невозможно. Эти процессы включают подключение разъема DualShock 4 к компьютеру. и настройте его. Это решение, но не решает проблему.
В идеале все связано между собой: звук видеоигры, голосовой чат и Discord., необходимо для правильной работы. Система, которую нужно сделать, — это аудиомикшер, чтобы все было настроено, и вы могли использовать его в совершенстве.
Лучшее в этом случае — это есть аудиомикшер. Сегодня мы можем получить его по довольно доступной цене, которая может колебаться от 25 до 100 евро. В данном случае мы использовали Astro Gaming Mixamp Pro Tr, отличный и мощный микшер, который используется в профессиональной среде.
Включение и настройка
Включение режима стримера позволяет защитить конфиденциальную информацию по время трансляции. Сделайте такие шаги:
- Войдите в программу Дискорд и авторизуйтесь.
- Жмите на кнопку Настройки (символ шестеренки внизу возле логина).
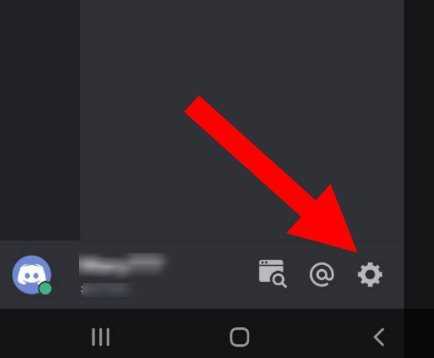
- Найдите пункт режим стримера.
- Переведите тумблер с одноименным названием в правую сторону. В дальнейшем можно установить горячую клавишу для активации режима.
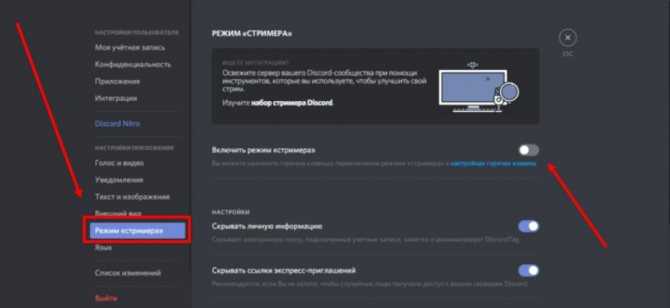
Зная, как включить режим стримера, и что это значит, вы сможете начать безопасную трансляцию в голосовом чате. Дополнительно выставьте следующие настройки:
- Автоматическое переключение при запуске программы для захвата экрана (к примеру, XSplit или OBS). Это удобно, если вы включили стрим в Дискорде и забыли активировать нужную функцию.
- Сокрытие личной информации. При переводе тумблера в правую сторону система прячет e-mail, подключенные заметки и учетные записи, а также Discord Tag.
- Сокрытие ссылок-приглашений. Включение функции позволяет защитить стрим от посторонних людей.
- Выключение звуков. Эта опция отключает звуковые эффекты.
- Выключение уведомлений. Все уведомления отключаются.
Перед тем как стримить в Дискорде на канале, необходимо выставить все указанные выше функции.
Встроенная функция
После того как мы разобрались в понятии, рассмотрим режим стримера в Discord. Под ним подразумевается функция в Дискорде, позволяющая скрыть некоторую информацию от зрителей во время стрима. Что можно не показывать при помощи названного режима?
Речь идет о следующих 4-х параметрах:
- Личная информация. Во время показа от зрителей будет скрыта информация об адресе электронной почты, подключенных учетных записях, заметках, а также тегах Дискорда.
- Ссылки экспресс-приглашений. Скрыв их, вы будете защищены от проникновения незнакомых людей на сервер, которым вы пользуетесь.
- Звуковые уведомления. Онлайн-показ не будут «засорять» сторонние звуки других приложений вашего компьютера.
- Уведомления рабочего стола. Эта возможность позволяет заглушить любое оповещение, всплывающие на экране компьютера.
Для включения режима стримера необходимо выполнить 3 действия: 1. На главной странице мессенджера войти в настройки пользователя – ярлык в виде шестерёнки в нижнем левом углу экрана.
2. Из столбика слева выбрать пункт «Режим стримера».
3. Напротив графы «Включить режим стримера» передвинуть бегунок в активное состояние.
Кроме ручного включения функции скрытия ваших данных, существует возможность автоматического запуска данной опции. Для этого в разделе «Режим стримера» нужно в графе «Переключать автоматически» перевести бегунок в активное состояние. В таком случае опция будет автоматически включаться при запуске приложения OBS или XSplit.
Итак, используя режим стримера, предусмотренный в Дискорде, геймер, который стримит, обезопасит себя, свой сервер, а также сделает просмотр своего видео качественным и без лишних отвлечений.
Общайтесь в Discord, наслаждаясь любимыми играми для PlayStation 4
Выполнив эти действия, вы сможете играть в свои любимые игры для PlayStation 4, одновременно используя Discord. Настройка может занять немного больше времени, но оно того стоит.
Этого метода будет достаточно, пока не появится официальная версия приложения для PlayStation 4.
Могу ли я использовать веб-браузер на своей PS4 для входа в Discord?
Вход в Discord из браузера PlayStation по умолчанию не должен быть проблемой, но как только вы откроете игру или другое приложение, вы потеряете звук, так что это не совсем идеальное решение.
Могу ли я связать свою учетную запись PS4 с Discord?
Не официально и не так, как вы можете делать с ПК и Xbox. Существуют сторонние приложения, подтверждающие это утверждение, которые, возможно, стоит проверить.
Программы для Windows, мобильные приложения, игры — ВСЁ БЕСПЛАТНО, в нашем закрытом телеграмм канале — Подписывайтесь:)
Могу ли я транслировать PS5 в Discord?
Интеграция с Discord наконец-то распространяется на игроков PS5 и PS4, начиная с США и постепенно переходя в другие страны в течение следующих нескольких недель. Это следует за объявлением Sony в мае 2021 года о том, что PlayStation будет сотрудничать с Discord, и похоже, что это партнерство, наконец, приносит свои плоды.
Почему Xbox не может получить Discord? Discord на Xbox One: общие впечатления
И только для Xbox One, потому что Discord недоступен на Xbox Series X или Series S. … В настоящее время как в ПК, так и в мобильном приложении Discord единственная функциональность этой новой кроссплатформенной интеграции заключается в том, что вы можете видеть, во что играют ваши друзья на Xbox One.
Как разговаривать в Discord на PS4?
Почему Discord имеет рейтинг 17+? В: Почему Discord обновил возрастной рейтинг с 12+ до 17+?
О: Discord обновил свой возрастной рейтинг до 17+ по запросу Apple. Мы усердно работаем над созданием надежных средств контроля и политик, чтобы несовершеннолетние не подвергались воздействию неприемлемого для них контента..
Предварительная настройка демонстрации экрана в Дискорд
Прежде чем начать демонстрацию экрана, необходимо запустить сам видео чат. Для этого откройте чат с пользователем и нажмите на кнопку видеокамеры вверху, над сообщениями, либо запустите видео чат любым другим способом.
Чтобы включить демонстрацию экрана в Discord со звуком или без в первую очередь необходимо активировать опцию «Стример»:
-
- Запускаем мессенджер Discord.
- Переходим в пользовательские настройки.
- Активируем путем перемещения кнопки «Включить режим «стримера»
Включение режима демонстрации экрана в Discord
Чтобы включить демонстрацию экрана в Discord, необходимо поэтапно выполнить следующие действия:
- Включаем мессенджер Дискорд
- Открываем любой сервис и канал
- В окне для передачи текстовых сообщений нажимаем на иконку в виде камеры.
Когда видео чат загружен, у вас есть доступ к функции Демонстрация в Дискорде. Чтобы ее активировать, наведите мышь на активное окно чата, где размещено видео изображение говорящего. Внизу появится небольшое меню.
Система сама предложит вам выбрать вид отображаемого экрана:
- Полный экран
- Вид окна.
- Остается только включить демонстрацию и ваш собеседник видит все, что происходит у вас на экране.
Если вы выбираете «Весь экран», то пользователи увидят вообще все, что будете видеть вы сами. Если же указать вариант «Окно приложения», то можно транслировать только картинку определенного приложения, например, игры.
Тогда, если вы свернете игру, демонстрация закончится. Для успешной настройки программа, которую планируется стримить, должна быть уже запущена.
После клика по кнопке с монитором и стрелкой вместо видео появляется изображение экрана. Отключить его можно, вызвав точно такое же меню.
Наведите мышь на картинку демонстрации и подождите, пока полоска с кнопками появится. После этого сделайте клик по картинке с маленькой видеокамерой. Программа перейдет в режим общения, а пользователи увидят вас, а не рабочий стол или приложение.
Возможные трудности включения демонстрации экрана в Discord
На службу технической поддержки Discord поступают письма с жалобами на то, что у них вместо отображения сведений черный экран: «Почему не работает камера в Дискорде?».
Такое «поведение» мессенджера может быть обусловлено тем, что пользователь либо не запустил видеотрансляцию, либо неправильно выбрал способ передачи картинки.
Низкое качество передачи данных также может служить причиной задержки картинки либо же вообще отсутствия соединения. С целью улучшения качества передаваемых данных потребуется либо отладка Интернет-соединения, либо полная переустановка приложения.
Как позвонить в Discord на Xbox
 Скриншот от Pro Game Guides
Скриншот от Pro Game Guides
Чтобы начать присоединяться к звонкам на консоли, найдите параметр «Присоединиться к Xbox через голосовой канал» в своем приложении. Убедитесь, что ваша консоль Xbox полностью включена. Это автоматически введет вызов с помощью вашей консоли Xbox вместо приложения и позволит вам отключить звук и выполнять все другие обычные действия по вызову на вашей консоли.
 Скриншот от Pro Game Guides
Скриншот от Pro Game Guides
Точно так же вы можете перевести вызов на свою консоль в любое время, если вы уже участвуете в вызове. Перетащите параметры вызова на своем мобильном устройстве и выберите Перенести на Xbox. Это переведет вызов на ваш Xbox и беспрепятственно продолжит вызов там.
Теперь вы можете не отставать от своих друзей в Discord, играя в консольные игры, и не беспокоиться о том, чтобы пожертвовать игровым звуком. Все, что вам нужно сделать, это связать две учетные записи и убедиться, что вы вошли в систему на своем мобильном устройстве.
Ищете больше Pro Game Guides Discord? Ознакомьтесь с нашими руководствами о том, как удалить оверлей Discord или как скрыть игру, в которую вы играете на Discord!
Что нужно делать
Вопрос, есть ли Дискорд на PS4, волнует многих пользователей – это неудивительно. Мессенджер очень удобный: комфортный интерфейс, моментальный отклик, отличное качество связи и видео. Хотелось бы пользоваться им на любой платформе, но на пути встают небольшие ограничения… Официального клиента для консоли нет – но нужно ли ждать, пока он будет создан? Давно разработан отличный действенный алгоритм подключения!
Поехали, попробуем разобраться, как скачать Дискорд на ПС4? Сначала нужно обзавестись оборудованием:
- Гарнитура с оптическим кабелем и поддержкой USB-подключения;
- Микшер (или иное устройство для переключения звука).
Следующий этап – загрузить приложение на компьютер, иначе Discord на Playstation 4 работать не будет. Для этого необходим о:
Не забудьте про учетную запись Дискорд – если вы не создавали ее ранее, нужно ввести действующий адрес электронной почты и придумать пароль. Если профиль уже создан, введите данные в поле для авторизации. Готово!
Первая часть подготовки завершена – теперь пора «соединить» Playstation и Discord. Необходимо сделать следующее:
- Включите консоль PS4 и возьмите оптический кабель;
- Присоедините приставку – с одной стороны провода, второй штекер воткните в заднюю панель микшера;
- Проверьте: миксамп должен быть переведен в консольный режим;
- Дождитесь, пока на экране не появится оповещение о назначении гарнитуры как USB-устройства;
- Откройте настройки консоли и найдите раздел «Звук и экран»;
- Кликните по значку «Настройки вывода звука»;
- Нажмите на строку «Порт цифрового выхода» и выберите значение «Оптический» (рекомендовано Dolby 5.1);
- Перейдите к разделу «Аудиоформат» и поставьте галочку напротив варианта «Bitstream (Dolby)»;
- Вернитесь к основному экрану настроек и перейдите к пункту «Устройства»;
- Войдите в блок «Аудиоустройства»;
- Найдите строку «Выход на наушники» и поставьте отметку напротив значения «Аудио чата».

Основная часть настроек завершена – но мы продолжаем разбираться, как установить Дискорд на ПС4. Впереди ответственный этап: мы должны подключить настроенное устройство к компьютеру. Следуем такой инструкции:
- Включаем ноутбук или ПК – и подключаем ЮСБ-кабель одной стороной к нему, а другой к миксампу;
- Переводим миксамп в режим «ПК», это обязательно;
- Открываем мессенджер Дискорд, ранее загруженный на устройство;
- Кликаем по шестеренке настроек на нижней панели;
- Переходим на вкладку «Голос и видео»;
- Ищем блок «Устройство ввода» и выбираем гарнитуру, которая в данный момент используется;
- Пункт «Выходное устройство» не меняем.
Вот и все! Можно пользоваться – вы увидите, как приложение будет выведено на нужный экран. Работайте через консоль PS4 и наслаждайтесь.
Подробно ответили на вопрос, можно ли скачать Дискорд на PS4 – пусть инструкция может показаться сложной, это только на первый взгляд! Тщательно изучите все шаги алгоритма и повторяйте вместе с нами! Вы обязательно справитесь и сможете пользоваться приложением через консоль.































