Включение и отключение режима
Итак, если в голове промелькнула мысль, что нужно скачивать отдельную утилиту для включения режима, то гоните ее прочь. Для полноценной работы достаточно только клиента Discord, который желательно установить на компьютер, а не использовать через браузер. Также клиент необходимо обновить до последней версии, но это происходит автоматически при запуске приложения. Чтобы включить режим, необходимо сделать следующие действия:
Запустите Discord.

- Откройте раздел настроек. Для этого посмотрите в левую нижнюю часть окна приложения и найдите значок шестеренки. Нажмите на нее левой кнопкой мыши.
- Перейдите в раздел «Голос и видео». Для переключения между разделами используйте левое навигационное меню.
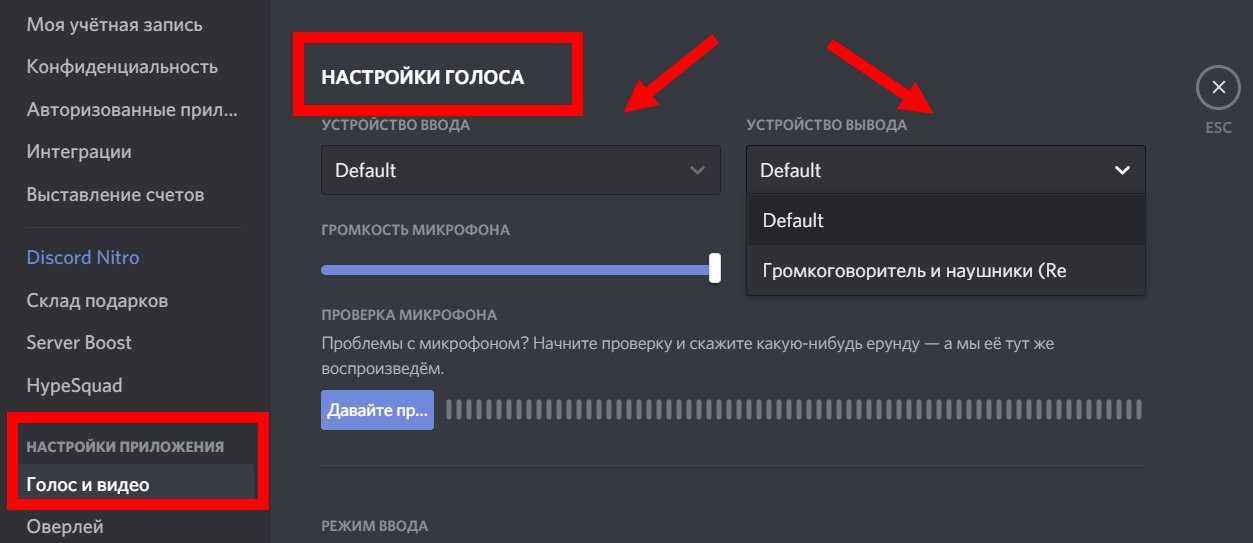
- Перейдите в подраздел «Режим ввода».
- Поставьте кнопку выбора напротив пункта «Режим рации».
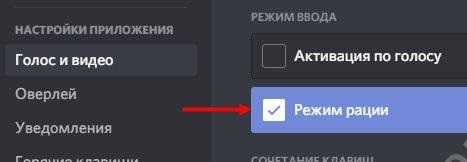
Готово. Основная часть настройки уже завершена, и можно говорить через утилиту. Примечательно, что на телефоне также имеется этот переключатель, правда, в силу отсутствия механической клавиатуры, этой режим теряет свой смысл.
Отключение и переключение микрофона с помощью клавиши TeamSpeak
TeamSpeak также позволяет вам установить сочетание клавиш, которое при нажатии будет отключать микрофон или активировать микрофон. Он работает так же, как и с программой Discord. Чтобы настроить его, включите TeamSpeak, а затем выберите из верхнего меню «Инструменты> Параметры».
Появится новое окно настройки TeamSpeak. В боковом меню в левой части окна выберите вкладку «Горячие клавиши». На этом этапе мы можем создавать ярлыки для отдельных функций TeamSpeak.
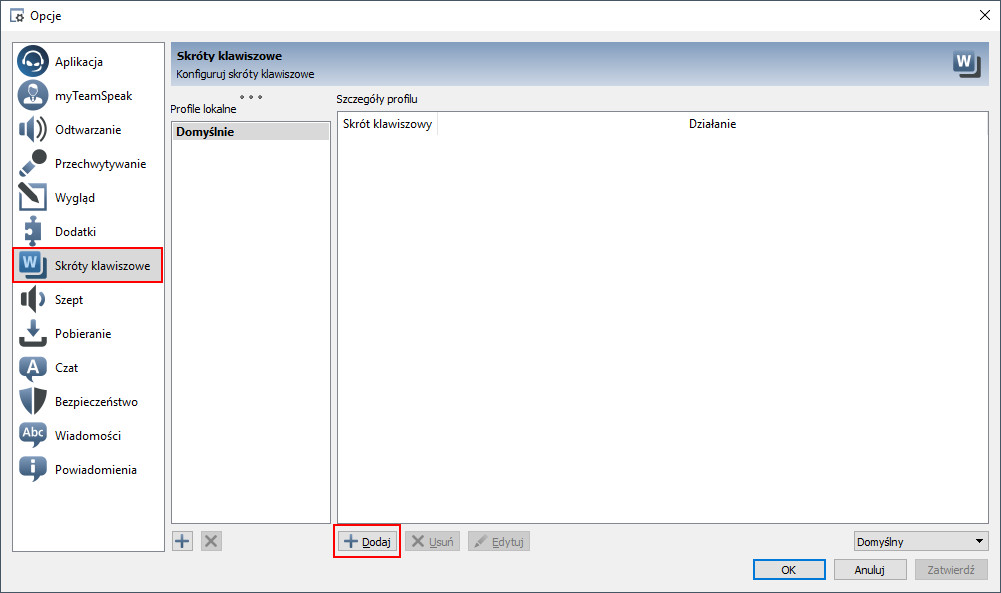
Нажмите кнопку «Добавить» в нижней части экрана, чтобы создать новую комбинацию клавиш. Появится новое окно быстрого доступа к клавиатуре.
В верхней части оставьте опцию «После нажатия клавиши». В разделе «Действие» развернуть раздел «Микрофон» и дважды щелкните по полю «Выключить микрофон без звука».
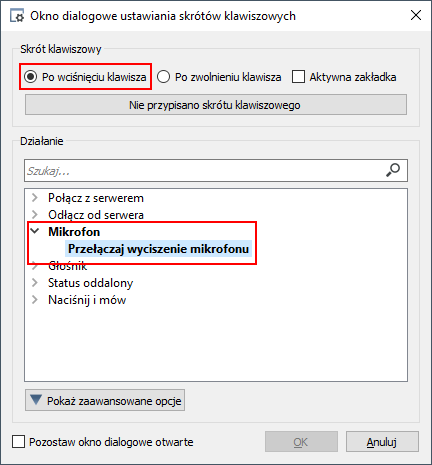
Появится сообщение с просьбой нажать клавишу, назначенную для указанной функции. Нажмите клавишу, которую вы хотите назначить для переключения микрофона, например, клавишу F9.
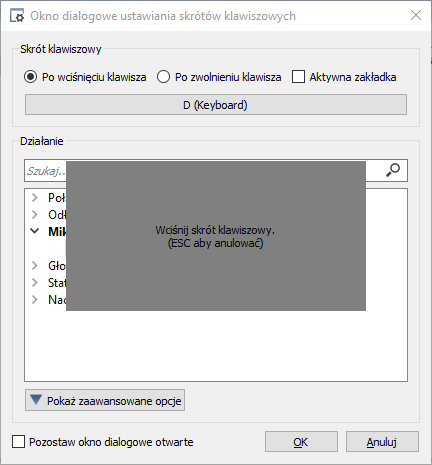
После установки ключа сохраните ярлык кнопкой ОК, а затем закройте параметры TeamSpeak. С этого момента ключ, который вы устанавливаете, работает глобально, и когда вы нажимаете его в любое время, даже в середине игры, микрофон на TeamSpeaku будет отключен. Повторное нажатие клавиши отключит звук.
Как настроить микрофон в Дискорде? Такой вопрос обычно задают те, кто только начал использовать данный мессенджер. И действительно, данная процедура очень важна, особенно для того, чтобы собеседникам было хорошо вас слышно. Мы разберем ее во всех подробности.
Возможные трудности
Как работает режим рации в Дискорде мы рассказали – не всегда в теории все получается так гладко, как на практике
Любой пользователь может столкнуться с трудностями, призываем вас обратить внимание на такие проблемы:. Что делать, если не работает режим рации в Дискорде?
Что делать, если не работает режим рации в Дискорде?
Вы узнали все о том, как настроить эффект рации для микрофона в Дискорде – пользуйтесь всеми возможностями мессенджера. Уникальные опции, доступные исключительно в этом приложении, заслуживают вашего внимания – общаться и играть станет просто, легко и еще более приятно! Убедитесь в этом на практике прямо сейчас.
Как убрать эхо в Дискорде
Многие геймеры были всегда искали идеальную, бесплатную программу для голосового общения во время игр. Сейчас самой популярной, функциональной считают Discord. Потому что имеет огромный ряд преимуществ, а самое главное, что является абсолютно бесплатной для любого пользователя.
Как убрать эхо?
Ряд любых голосовых приложений имеет дополнительные стандартные эффекты. Они предназначены для усиления звука, улучшению качества. Порой эти эффекты только доставляют проблемы. Самой частой проблемой является «Эхо» при общении. Но все решается очень просто, быстро. Есть несколько эффективных методов в борьбе с этой причиной.
Вариант 1. Стандартные функции Discord.
Запускаем приложение, открываем настройки, нажав шестеренку рядом с ником.
Переходим к разделу «Голос и видео». Видим множество настроек, но нас интересуют определенные.
Далее находим пункт «Эхоподавление», активируем. Желательно активировать еще «Шумоподавление», потому что оно очень сильно влияет на качество записи.
Теперь проверяем решили проблему или нет. Если данный способ не помог, переходим к функционалу эффектов системных звуков.
Стандартные возможности Windows
Для этого открываем раздел «Записывающие устройства». Нажимаем правой кнопкой на «динамик», он находится на панели задач Windows.
Еще один способ открыть свойства устройств, это «Панель управления» Windows и открыть раздел «Звук».
Выбираем свойства. Главное выбрать только подключенный девайс, используется как устройства ввода, а не стереомикшер.
Вкладка «Улучшения», активируем пункт «Подавление Эхо».
Стоит также проверить наличие других сторонних программ, которые меняют голос, либо придают влияние на (Voxal Voice Changer и так далее). Так как они автоматически задают настройки, для микрофона которые работаю в фоновом режиме. Но как всегда в стандартном наборе свойство эхоподавления выключен. Поэтому если вышеперечисленные варианты не сработали, тогда стоит проверить все программы, которые имеют отношение к звукозаписи с помощью микрофона.
Общий чат
Создав или вступив в общий чат, появляется также еще немного функционала.
Здесь можно написать сообщение как в чате с другом. Также можно выключить уведомления или закрепить чат. Справа видны модераторы чата и его активные участники.
В текстовом чате можно упомянуть какого-либо участника. Напишите @ и выберите определенного человека.
Слева можно увидеть основную информацию. Участвовать в чате можно голосовым и текстовым способом. Можно также отключаться от одной из этих составляющих.
В чат пригласить друга может каждый. Для этого в левом верхнем углу есть кнопка «Пригласить друзей». Нажав на нее появится ссылка, которую можно копировать и отправить желающему присоединится.
https://youtube.com/watch?v=HVE1F8fh-kI
Как уменьшить фоновый шум при звонках в Discord
Discord — одно из самых популярных приложений для голосовых и видеозвонков, ориентированное на геймеров. С недавним ростом COVID-19 многие пользователи стали использовать Discord в качестве ежедневного драйвера для совместной работы с друзьями и семьей и даже для деловых встреч. Многие геймеры также использовали Discord в качестве своего повседневного драйвера из-за его исключительной стабильности и основных функций, которые помогают стримерам.
Фоновый шум во время потоковой передачи и голосовых вызовов — одна из самых неприятных проблем, с которой борются большинство сервисов. Новая бета-функция Discord направлена на то, чтобы избавиться от этого раздражения с помощью подавления шума.
Эта функция поможет уменьшить окружающий шум во время ваших звонков и сеансов потоковой передачи, что упростит вашим зрителям и коллегам возможность услышать вас. Следуйте нашему простому пошаговому руководству, которое поможет вам включить шумоподавление во время звонков в Discord.
Как включить шумоподавление в Discord
Примечание: Подавление шума в настоящее время доступно только пользователям настольных компьютеров. Ожидается, что поддержка мобильных устройств появится в ближайшее время на более поздних этапах бета-программы.
Шаг 1: Откройте приложение Discord и перейдите к ‘Настройки‘.
Шаг 2: Нажмите на ‘Голос и видео‘на левой боковой панели окна настроек.
Шаг 3: Прокрутите вниз, и вы найдете параметр Подавление шума (БЕТА) в разделе РАСШИРЕННЫЕ настройки. Просто включите переключатель, чтобы включить шумоподавление во время аудио- и видеозвонков в Discord.
Discord теперь будет активно работать над подавлением фонового шума из вашей голосовой ленты. Это позволит вашим зрителям и абонентам слышать вас более четко, не отвлекаясь от фонового шума, включая звуки клавиатуры.
Что вы думаете о новой функции подавления шума в Discord? Каким был ваш опыт его использования? Не стесняйтесь делиться с нами своими взглядами и мыслями в разделе комментариев ниже.
Задержка отключения
Что делать, если произошла задержка отключения в режиме рации в дискорде? Тогда следует проделать следующие шаги:
- Проверить устройство на работоспособность, предварительно протестировать либо попробовать подключить к другому прибору;
- Перейдите в блок управления, предварительно войдя в «Пуск», где выбирать следует категорию для регулировки настроек оборудования и звука;
- Переходите к разделу «Звук» и откройте раздел «Запись»;
- Определите микрофон и включите его. В соответствии с инструкцией на экране проделайте каждый шаг;
- Вновь вернитесь к главному меню с настраивающими действиями дискорда и выберите там категорию «Голос и видео»;
- В категории «Устройство ввода», а также «Устройство вывода» установите правильные варианты;
- Спуститесь по выбранному меню чуть ниже, подключите звукоподавление.
Благодаря такой нехитрой настройке эффект рации будет установлен, а пользователь может использовать все основные возможности программы. Оригинальные функции, доступные в представленном приложении, действительно заслуживают всеобщего внимания.
Как забиндить кнопку выключения микрофона в Дискорде?
В разделе «Действие» развернуть раздел «Микрофон» и дважды щелкните по полю «Выключить микрофон без звука». Появится сообщение с просьбой нажать клавишу, назначенную для указанной функции. Нажмите клавишу, которую вы хотите назначить для переключения микрофона, например, клавишу F9.
Как забиндить кнопку на отключение микрофона в Дискорде?
Push To Mute: Нажмите это сочетание клавиш, чтобы отключить микрофон пока будет включен режим Voice Activity. Toggle Mute: Нажмите это сочетание клавиш, чтобы переключать режим передачи Вашего микрофона вклвыкл. Toggle Deafen: Переключайте проигрывание Вашего вывода в режиме вклвыкл. Также выключает Ваш микрофон.
Как в Дискорде сделать микрофон на кнопку?
На какую кнопку поставить микрофон в Discord – вы решите сами!…Нажмите на шестеренку настроек на нижней панели слева, рядом с аватаром;
- Войдите в настройки и отыщите в меню слева раздел «Голос и видео»;
- Перейдите к подразделу «Режим ввода»;
- Поставьте галочку в строке «Режим рации».
Как в Дискорде включить режим рации?
- Подключите наушники к разъему на любом из устройств.
- Войдите в приложение Дискорд и жмите символ пользовательских настроек.
- Перейдите в раздел Голос и видео. Там в строке Устройство ввода будет надпись Default. …
- Активируйте режим рации путем установки соответствующей галочки.
Как настроить микрофон в Дискорде?
- Сначала запускаем Дискорд на вашем компьютере.
- Затем ищем в окне программы имя пользователя и нажимаем на кнопку с изображением шестеренки возле него. …
- Теперь пролистываем левый столбец до вкладки «Голос и видео» и щелкаем по ней.
- Ищем графу «Устройство ввода» и выбираем там наш микрофон.
Как отключить звук в Дискорде?
Чтобы отключить выбранный сервер, просто запустите Discord, а затем на боковой панели слева щелкните правой кнопкой мыши значок сервера. В раскрывающемся меню выберите параметр «Отключить звук». Сервер будет отключен, и мы не получим от него никаких уведомлений или звуков.
Как отключить Пищание в Дискорде?
Звук можно отключить непосредственно в настройках Discord. Запустите приложение, в нижней панели щелкните значок шестеренки, чтобы войти в настройки пользователя. На левой панели перейдите на вкладку Уведомления. Прокрутите содержимое страницы до раздела Звуки.
Как отключить микрофон в Дискорде во время игры?
В разделе «Действие» развернуть раздел «Микрофон» и дважды щелкните по полю «Выключить микрофон без звука». Появится сообщение с просьбой нажать клавишу, назначенную для указанной функции. Нажмите клавишу, которую вы хотите назначить для переключения микрофона, например, клавишу F9.
Что такое режим рации в Дискорде?
В режиме активации по голосу Discord автоматически включает микрофон когда вы говорите, а в режиме рации микрофон включается при нажатии кнопки. Режим активации по голосу работает недостаточно стабильно, особенно если пользоваться колонками, а не наушниками.
Как говорить в Дискорде через телефон?
Войдите в настройки Дискорд-сервера. Перейдите в раздел Роли.…В Дискорд можно сделать и по-другому:
- Найдите в списке участника, с которым планируете разговаривать.
- Жмите на его ник.
- Кликните на изображение трубки в центре вверху.
- Дождитесь соединения.
- При необходимости включите видео.
Как включить оверлей в Дискорде на телефоне?
Для того чтобы активировать, ее необходимо следовать такому следующему алгоритму действий:
- Зайти в раздел настроек приложения и в выпашем списке перейти на вкладку «Оверлей».
- Необходимо перевести ползунок активации опции в положения «включено».
- В этом разделе также можно настроить оверлей.
Как включить горячие клавиши в Дискорде?
Discord: как использовать горячие клавиши
- Запустите Discord и выберите пользовательские настройки с помощью значка шестеренки в левом нижнем углу.
- Перейдите в категорию Горячие клавиши и нажмите на кнопку Добавить горячую клавишу.
- Выберите действие, например, «включение/выключение микрофона».
Что делать если меня не слышно в Дискорде?
Не работает микрофон в Дискорде на Windows 7, 8 или 10
- Вызвать «Панель управления».
- Перейти в «Оборудование и звук».
- Вызвать «Диспетчер устройств».
- В списке окна отыскать строку «Звуковые, видео и игровые устройства».
Как настроить микрофон в Дискорде на телефоне?
В открывшемся окне перейдите на вкладку «Запись»; Затем найдите свой микрофон и нажмите правой кнопкой мыши на нем, выберите «Свойства; В открывшемся меню можно задать настройки микрофону; После внесения изменений в настройки микрофона нажмите «Ок».
Что делать если лагает микрофон в Дискорде?
Если лагает голос в Дискорде, начните с проверки исправности оборудования.…Если с Интернетом все нормально, но Дискорд все равно лагает, сделайте следующие шаги:
Способ 2: Управление блокировкой оверлея
В Discord есть отдельная функция, позволяющая управлять блокировкой наложенного экрана. Следовательно, если все отключено, на экране ничего не будет отображаться, и оверлей может не работать по другим причинам. Проверьте наличие вылета, попробовав открыть окно управления прямо в игре.
- Для этого вам понадобится упомянутая выше горячая клавиша, которую нужно запомнить.
- Запустите игру и удерживайте эту комбинацию (по умолчанию Shift+`), чтобы открыть окно настроек.
- В качестве примера демонстрируем отображение одного из экранов, который можно открепить или закрепить. Этот блок уведомлений появляется при подключении к голосовому чату.
- Используйте кнопку клипа рядом с каждым окном, чтобы скрыть или показать окно в игре. Если зажать его левой кнопкой мыши и двигать, то можно выбрать расположение окна в игре.
- После внесения изменений закройте окно управления, снова нажав ту же горячую клавишу, и проверьте, отображаются ли теперь нужные предметы в игре.
Как говорить по кнопке в Дискорд
Для удобного общения нужно, чтобы к вашему устройству были подключены наушники, для приема голосовых сообщений от собеседников и микрофон для ввода голосовой информации. Если встроенный микрофон отсутствует можно применять веб-камеру, а вот колонки использовать нежелательно, так как будет слышно эхо.
Далее подключите наушники в предназначенный для них разъем, находящийся на смартфоне, планшете или системном блоке компьютера, после чего программа автоматически определит устройство, как только вы ее запустите.
Затем перейдите в раздел «Настройки», который находится внизу экрана с изображением шестеренки, выберите пункт «Голос», по умолчанию там уже отмечено «Default». Если микрофон не один, выберите тот, которым будете пользоваться. В этом окне можно настраивать и регулировать его громкость, а также выбрать режим, когда работа будет начинаться при активации голоса или при нажатии на кнопку.
Настройка кнопки нужна для того, чтобы нажав на нее, вы могли сразу начать передавать голосовое сообщение. Также, можно задать определенную удобную для вас комбинацию клавиш. Затем проверяете, какая кнопка выбрана. Все готово, нажми и говори.
Подробная инструкция
Собственно говоря, если изначально никто не жалуется на громкость и качество вашего голоса, то никаких параметров изменять не нужно. Максимум – достаточно будет включить так называемый «Режим рации», когда вас слышно только по нажатию клавиши.
А во всех остальных случаях стоит особое внимание уделить настройки. Сначала мы разберем этот процесс, а потом рассмотрим, как проверить итоговое звучание без необходимости кому-либо звонить
Процедура настройки
Как настроить микрофон в Discord? Именно на этот вопрос мы и должны ответить. Вообще, в самом процессе настройки нет ничего сложного. Но для начала хотелось бы отметить, что у программы весьма продуманный интерфейс. Разве что размещение некоторых пунктов не совсем привычное. А теперь перейдем к той самой инструкции. Вот что нужно сделать:
Сначала запускаем Дискорд на вашем компьютере.
Затем ищем в окне программы имя пользователя и нажимаем на кнопку с изображением шестеренки возле него.В результате отобразится страница параметров.
Теперь пролистываем левый столбец до вкладки «Голос и видео» и щелкаем по ней.
Ищем графу «Устройство ввода» и выбираем там наш микрофон
Если все сделано корректно, то когда вы будете что-то произносить, ползунок чуть ниже пункта «Чувствительность ввода» должен заполнятся зеленым цветом.
Теперь обратите внимание на опцию «Режим ввода». Изначально там выставлен параметр «Активация по голосу»
Это значит, что вас будет постоянно слышно. Но также можно настроить его включение при зажатии определенной клавиши. Для этого выставьте «Режим рации», кликните ЛКМ по кнопке «Установить горячую клавишу», нажмите на нее на клавиатуре, а потом на «Сохранить».
Ползунок «Задержка отключения…» стоит оставить в минимальном положении.
Прокручиваем страницу параметров чуть ниже, до блока «Обработка голоса».
Здесь желательно активировать все три опции, если они по каким-либо причинам отключены.
- Вернитесь к той же странице параметров программы.
- Но на этот раз найдите блок MicTest.
- В нем кликните по кнопке Let’sCheck.Решение проблемы
В первую очередь стоит проверить, что микрофон вообще видится системой. Делается это так:
- Кликните ПКМ по значку динамика в трее Windows.
- Выберите опцию «Звуки».
- В открывшемся окне перейдите во вкладку «Запись».
- Убедитесь, что устройство ввода вообще отображается, а сигнал с него улавливается. Для этого достаточно произнести любую фразу вслух.
На данном этапе будет понятно, работает ли в принципе девайс или нет. На всякий случай переподключите его к компьютеру, убедившись, что используете правильный разъем. Также нередко помогает перезагрузка системы.
Так что же можно сделать, когда Дискорд не видит микрофон? Если он и на ПК не отображается и переподключение не помогает, то вполне возможно, что устройство попросту сломано. В противном случае – что-то не так с самой программой. И решение тут одно – полная переустановка. В данной статье будет разобрано удаление мессенджера для Windows и Mac OS, а процедура инсталляции для обеих операционных систем изложена здесь.
Удаление для Windows
Предлагаем вам кратчайший вариант:
- Нажмите Win + R .
- Выполните команду appwiz.cpl.
- Найдите в списке программ Discord.
- Щелкните по этой графе ПКМ.
- Выберите опцию деинсталляции.
На этом процедура завершена, и вам остается только повторно установить мессенджер, воспользовавшись ранее упомянутой инструкцией.
Удаление для Mac OS
А для этой операционной системы процедура выглядит так:
- Запустите Finder.
- Перейдите в каталог «Программы».
- Отыщите в общем перечне элементов пункт Discord и кликните по нему ПКМ.
- Выберите опцию «Переместить в…».
- Далее, откройте окно «Корзина».
- Активируйте чистку.
- Повторно установите программу по предложенной ранее инструкции.
«>
Как избавиться от лишних уведомлений в Discord
Уведомления могут быть очень назойливыми, особенно когда дело касается мессенджеров. Discord в этом смысле ведет себя более-менее прилично, но и ему настройка уведомлений не помешает.
Пока вы сидите за компьютером, Discord не дублирует уведомления на планшете или смартфоне. Однако если вы продолжительное время ничего не делаете в десктопной версии, то оповещения будут приходить и на мобильных устройствах. Вы можете решить, когда мессенджер должен переключиться на мобильные уведомления. Для этого в секции Тайм-аут бездействия для push-уведомлений выберите из выпадающего меню подходящий интервал.
На телефоне настройки немного другие:
Если вас раздражают мигающий индикатор на телефоне, вибрация или звуковые оповещения, в Android включите опции Отключить индикатор уведомлений, Отключить вибрацию при уведомлении и Выключить звуки.
Включить режим разработчика Discord
Активировать режим разработчика Discord легко, и вы можете сделать это в веб-клиенте Discord, настольном приложении, приложениях для iOS и Android.
Включите режим разработчика Discord на веб-сайте или на рабочем столе
Шаги по включению режима разработчика в клиентах Discord для настольных и веб-приложений практически одинаковы.
- Запустите Discord в веб-браузере или в настольном приложении.
- Выберите значок шестеренки в нижнем левом углу.
- Выберите «Дополнительно» в разделе «Настройки приложения» на левой боковой панели.
- На правой панели включите опцию Developer Mode.
Discord включит режим разработчика без каких-либо запросов.
Активируйте режим разработчика Discord на iOS
В Discord для iOS вы можете включить параметр, чтобы включить режим разработчика.
- Откройте приложение Discord на своем устройстве. Убедитесь, что вы вошли в свою учетную запись. Нажмите на меню гамбургеров вверху слева (три горизонтальные линии).
- Когда приложение откроется, коснитесь значка своего профиля в правом нижнем углу.
- Прокрутите меню до раздела «Настройки приложения» и нажмите «Внешний вид».
- Включите режим разработчика на следующем экране.
Чтобы отключить режим разработчика, отключите параметр, который вы включили выше.
Включить режим разработчика Discord на Android
Discord на Android предлагает переключатель для включения и выключения режима разработчика.
- Запустите Discord на своем устройстве Android.
- Коснитесь значка своего профиля в правом нижнем углу.
- Прокрутите меню до «Настройки приложения» и нажмите «Поведение».
- Включите опцию Developer Mode.
- Чтобы отключить режим, просто снова коснитесь параметра «Режим разработчика».
Групповые звонки
В Discord система звонков реализована примерно по той же схеме, что и в аналогичном программном обеспечении, использующем технологию VoIP. Групповые беседы — одна из «фишек» программы. С их помощью можно удобно общаться с друзьями, коллегами.
Способ 1: Через отдельный канал
Данный способ подразумевает создание отдельного канала на сервере, в который будут помещены участники. Он позволяет настраивать различные права и типы бесед, отключать возможность разговора для определенных участников.
Как сделать групповой звонок в Дискорде:
- На главной панели сервера выбрать свободный канал (либо создать новый).
- Если нужен приватный, то переместить ползунок в соответствующее положение. Здесь же вы можете ограничить доступ для всех пользователей, разрешив заходить на канал только людям с определенной ролью.
- Пригласить участников, предварительно разослав им «экспресс приглашения» с помощью иконки справа от названия канала. Либо попросить присоединиться (если они состоят в этой группе) текстом.
- При необходимости настроить права, громкость звука для каждого пользователя.
На специальных серверах каждый участник может свободно присоединиться к текущей беседе, без необходимости отправлять особое приглашение. Если на сервере несколько голосовых чатов, то между ними можно быстро перемещаться.
Дополнительно администратор может:
- Установить пароль на голосовой, текстовый канал.
- Запретить вход конкретному пользователю.
- Отключить возможность слушать или говорить у некоторых людей.
- Выгнать из канала любого человека, перемещать пользователей.
Способ 2: Через список друзей
Можно осуществить, только если предварительно добавить всех участников будущего звонка в друзья. Чтобы создать групповой вызов, необходимо:
- На основной панели перейдите на вкладку «Друзья» и кликнув по синей кнопке «Добавить друга» введите его идентификационный номер (он же DiscordTag).
- После того как все участники добавлены, можно создать групповой вызов.
- В верхнем правом углу экрана нажмите на кнопку с изображением блокнота «Новая группа ЛС» и отметьте всех необходимых участников.
- Начать голосовое общение можно щелкнув по изображение трубки в верхней части окна.
Что это
Эффект рации для микрофона в Дискорде – это отнюдь не помехи и позывные. Говорить: «Приём» не придётся! Это специальный режим общения, позволяющий активировать голосовой ввод только после нажатия определённой клавиши. По другому он называется PPT или Push-to-Talk, то есть «Нажать, чтобы сказать».
По умолчанию в мессенджере включена опция активации по голосу. Как только вы начнёте говорить, система включится и будет передавать звук на сервер. Иногда микрофон может среагировать на слишком громкие посторонние звуки – тогда передача аудио начнётся вне зависимости от вашего желания.
Чтобы этого избежать, используют эффект рации для Дискорда. Вас услышат только тогда, когда вы сами этого захотите. Звук с вашего устройства пойдёт только после нажатия определённой кнопки – это вы решаете самостоятельно.
Хотите узнать больше? Читаем дальше!
У нас есть интересные статьи о Твиче. Читайте ботах для Твича.
































