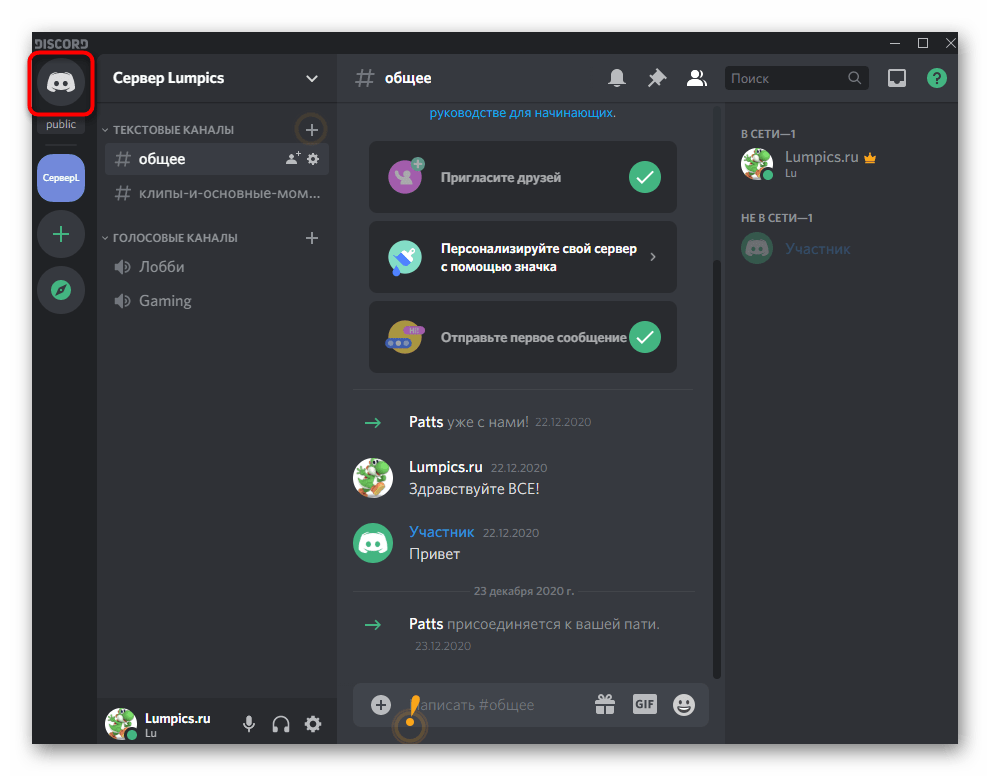Как удалить взломанный сервер
Мессенджер Discord, как и другие социальные сети, нередко атакуется хакерами. Если пользователь обнаружил взлом созданного сообщества, необходимо выполнить следующие действия:
- сохранить важную информацию с компьютера на внешний накопитель;
- переустановить операционную систему Виндовс на ПК создателя группы, где был обнаружен взлом сервера;
- обратиться в техническую поддержку программы Дискорд с просьбой о смене действующих токенов;
- сменить пароли.
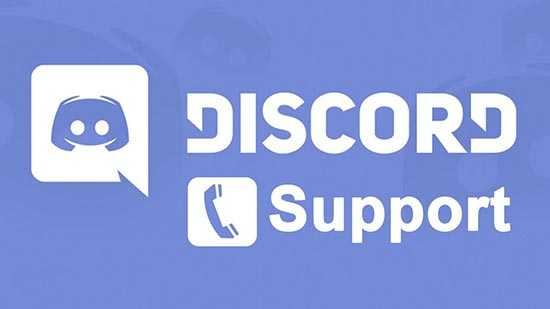
Внимание! Последний пункт инструкции относится не только к профилю мессенджера. Если взломали один аккаунт, значит, есть возможность «залезть» и в другие – социальные сети, почта, сайты банков
Для каждой учетной записи, где есть данные для входа, нужно изменить параметры.
Как удалить сервер Discord на мобильном телефоне
Если у вас нет доступа к ПК, вы также можете удалить сервер Discord со своего мобильного телефона. Это простой процесс, и для его выполнения требуется всего несколько минут. Вот шаги по удалению сервера Discord с помощью мобильного телефона.
Первое, что вам нужно сделать, это открыть приложение Discord и перейти на сервер, который вы хотите удалить.
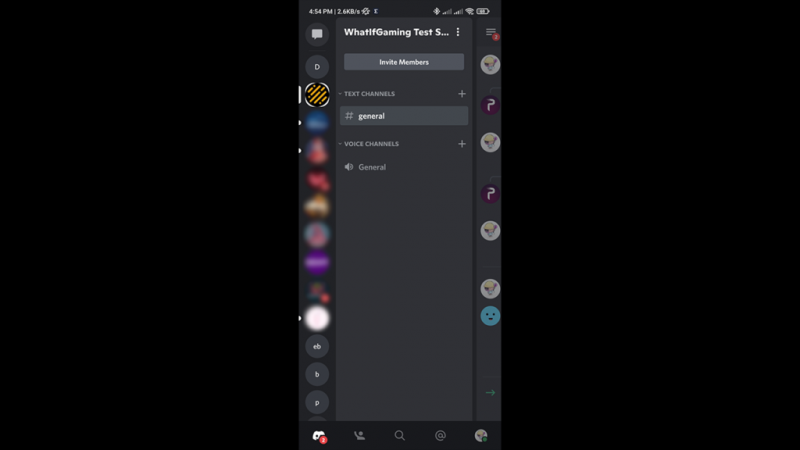
Нажмите на три точки рядом с именем сервера, а затем нажмите на настройки сервера.
В настройках сервера нажмите на три точки в верхней правой части приложения. и выберите «Удалить сервер».
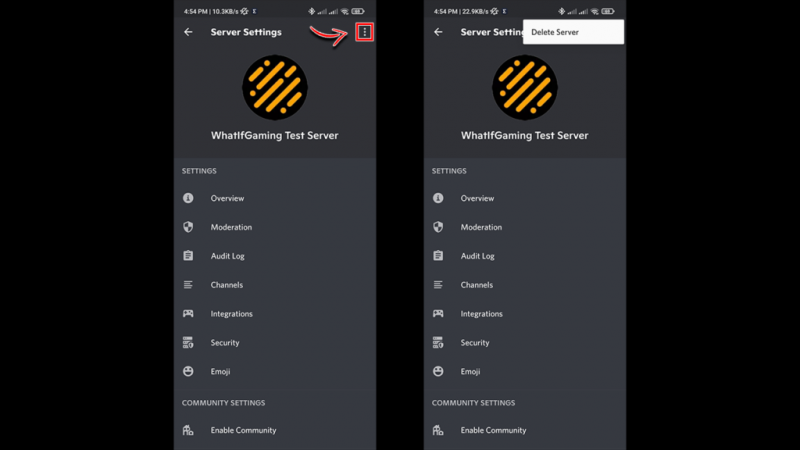
Удаление сервера с помощью мобильного приложения Discord не требует ввода имени сервера. Просто нажмите на опцию удаления, и все готово.
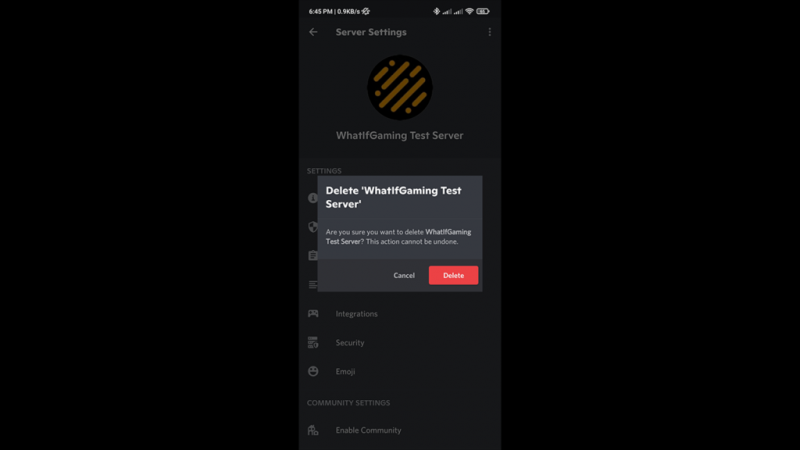
После удаления сервера они спросят вас, почему вы удалили сервер Discord.
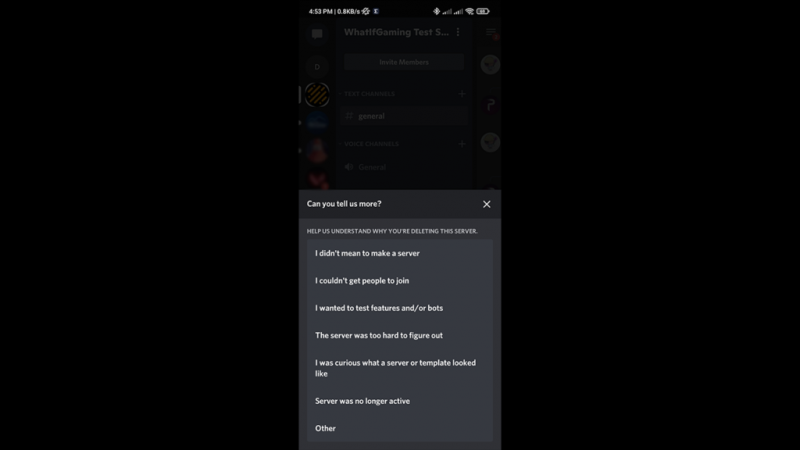
Опять же, после того, как вы удалили сервер Discord, вы не можете отменить это. Прежде чем продолжить, убедитесь на 100 %, что вы действительно хотите удалить сервер Discord.
Как активировать режим «Не беспокоить» в Discord
Еще один вариант, о котором следует помнить, если вы не хотите, чтобы группа замолчала, — это использование режима «Не беспокоить». Таким образом, каждый раз, когда мы не хотим получать уведомления, мы будем активировать его.
Когда мы можем обращать внимание или нас не беспокоят уведомления, мы можем активировать онлайн-режим. Если хочешь включить режим не беспокоить в Discord, вы должны выполнить следующие действия:
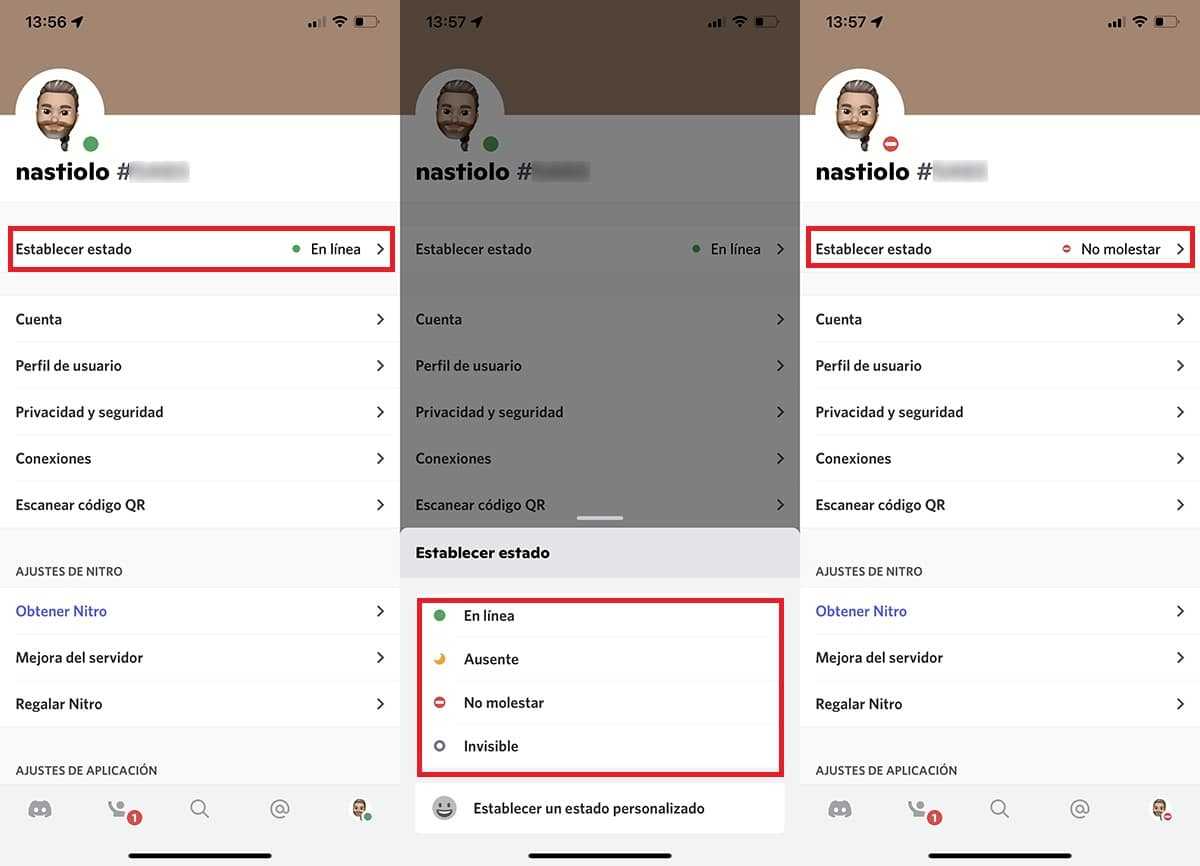
- Открываем приложение и нажмите на изображение нашего аватара.
- Затем на странице нашего профиля нажмите на установить состояние и будут отображены 4 варианта:
- В линии
- Отсутствовать
- Не беспокоить
- Невидимый.
- Так как мы хотим активировать режим Не беспокоить, мы выбираем этот вариант.
Удалить сервер в Дискорде через телефон
Произвести те же самые действия через интерфейс смартфона не составит труда. Однако алгоритм операций будет немного изменяться.
- Щелкните по вертикальному троеточию в правом углу окна. И выберите «Настройки сервера».
- Перейдите во вкладку «Обзор».
- Снова нажмите на вертикальное троеточие.
- Выберите «Удалить сервер».
- Подтвердите удаление ресурса.
Заглушение сервера Discord
Если нужно не удалить, а заглушить проект, вышеперечисленные действия не подходят.
- Откройте «Параметры уведомлений».
- Приведите индикатор заглушения в активное положение.
Назначить нового владельца сервера в Discord
Также Discord позволяет передать права владения ресурсом другому пользователю.
- Откройте настройки ресурса.
- Перейдите в управление участниками.
- Выберите пользователя, которому нужно передать права. Также здесь можно изменять никнеймы, блокировать и исключать пользователей из группы.
- Передайте права на проект.
- Подтвердите выбранное действие.
Каждый день создаются и удаляются всё новые и новые проекты. Активность пользователей набирает обороты. Именно поэтому, перед тем как завести собственный сервер, необходимо понимать, что впредь вам придется быть лидером – нести бремя создателя и администратора. Это не только поддержание порядка в чатах, но и противоположное бесповоротное всему действие – удаление сервера Discord.
Как искать сервера в Дискорде
Большинство компьютерных технологий позволяет пользователям интернета осуществлять разные задачи. Большинство программ предназначено для общения с другими пользователями, независимо на их местонахождение, дискорд не исключение. Удобен сервер для поиска напарников по играм, где каждый будет играть в группе. Задействованы все популярные последнего времени игры, которые пользуются актуальностью среди определенного круга людей. Собираться в группу могут до десяти человек. Между собой участники легко общаются, переписываются.
По названию
Большинство пользователей волнует вопрос, связанный с поиском сервера для поиска тиммейтов по названию. Для этого следуйте каждому прописанному этапу:
Использовать программу Дискорд
Войдите в установленное приложение.
Нажмите на поисковую строчку «Найти и начать беседу».
Следует набрать название действующего дискорд-сервера и нажать в строку «Куда отправимся».
Следует обратить особое внимание на появившийся список серверов.
Найти необходимый сервер по своему усмотрению и предпочтению.
По ID
Осуществить поиск серверов дискорд и присоединиться к участникам можно только зная ID адрес. Если пользователи являются основателями данного сервера, то получить данную информацию можно пройдя следующие действия:
- Войти в настройку.
- Перейти по вкладке «Виджет». Найти сервер в дискорде по названию. На экране высветится окошко, где появится «ID СЕРВЕРА», там же указывается номер команды.
- В выбранном пункте следует нажать на сервер. После настроить дополнительные параметры, создать пригласительное или разместить на портале API.
Чтобы войти на сервер через ссылку нужно получить ее от знакомого или в качестве пригласительного письма, который раздается администратором сервера.
- В левой части экрана программы дискорд находятся сервера, к которым пользователь подключен. Немного ниже данных серверов расположен символ плюс серого цвета.
- Кликаем по плюсику, на экране появится окно. Система запросит о намерениях участника: намерены ли вы создать новый сервер либо отыскать имеющийся. Начать искать сервера в дискорде нужно сразу.
- Переходим в категорию «Войти и подтверждаем действия». Для этого нажимаем по зеленой кнопке «Войти на сервер».
- Система выдаст запрос, где пользователям придется ввести ссылку или комбинацию цифр ID
- Остается лишь нажать на клавишу «Войти». Теперь участник осуществил самую сложную работу и может перейти на выбранный им сервер.
Добавление, управление и удаление ролей в Discord
Создание сервера Discord может быть отличным опытом. Это позволяет вам объединить друзей или людей, которые имеют общие интересы. Создание ролей Discord добавляет еще один уровень к вашему серверу Discord, чтобы сделать работу с модераторами более безопасной или веселой и интересной, добавляя уникальные роли, которые могут получить участники.
Поскольку у вас всегда есть возможность редактировать и удалять роли, это значительно упрощает весь процесс и избавляет от лишней головной боли при попытке создать свою собственную среду сервера Discord.
Программы для Windows, мобильные приложения, игры — ВСЁ БЕСПЛАТНО, в нашем закрытом телеграмм канале — Подписывайтесь:)
Методы обработки
На данный момент имеется два варианта обработки: удаление учётной записи пользователя или временное отключение профиля. Для того, чтобы удалить или отключить учётку, необходимо перейти в «настройки пользователя» в дискорде. С ними мы уже знакомились, это было здесь. Находим в нужном окне нужную вкладку, а именно: «Моя учётная запись» и жмем кнопку «Изменить».
Что видим? Мы видим предлагаемые нам функции обработки:
- Удалить уч. запись;
- Отключить учётную запись.
Отличие в том, что в первом случае полностью зачищаются следы существования вашей учетной записи без возможности её восстановления и возврата. Обязательное условие – вы не являетесь владельцем сервера, то есть вы не являетесь участником сервера, который вы (вдруг) создали ранее. Для удаления учётной записи потребуется ввод вашего пароля от вашей учётки Discord.
Во втором случае, вы просто приостанавливаете деятельность учетной записи, а именно замораживаете её активность). При этом отправлять запрос дружбы на такой аккаунт можно.Такой аккаунт можно будет активировать снова, когда вы захотите вернуть этот профиль. Для отключения (остановки деятельности) учётки так же потребуется ввод вашего пароля от Discord. Покажу наглядно, как это происходит:
После ввода параметров учётной записи, которая была отключена, потребуется нажать маленькую строчку «Восстановить учётную запись».
Иной способ для краша сервера в Дискорде
Чтобы крашнуть сервер в дискорде с помощью бота, пользователь должен соблюдать инструкцию:
С самого начала необходима подготовка. Для неё нам понадобиться зайти в командную строку. Для этого нажмите на клавиатуре клавиши Win+R и введите команду cmd и добавьте нужные настройки.
Этот этап является одновременно теорией и практикой. Рекомендуется для начала изучить функционал бота в самом дискорде. Он может выполнять удаление интересующих вас каналов, заниматься рассылкой спама, либо же выполнять другие задачи, которые вы поставите перед ним.
Организовать рассылку спама для множества пользователей в интересующем канале, вам потребуется создать команду и назвать её «Спам». Затем происходит цикл, который формирует повторения и ввод текста для рассылки.
Как удалить папку Discord
Чтобы пользователям удалить папку в Дискорде, требуется придерживаться несложной последовательности действий:
- Изначально пользователь программного обеспечения отыскивает интересующую папку сервера для последующего удаления.
- На следующем этапе выполняется вход в папку для изучения размещенных в ней серверов программного обеспечения.
- После этого пользователю требуется выполнить процедуру вынесения всех имеющихся входящих серверов программного обеспечения из папки.
- На основании проделанной последовательности действий, программное обеспечение в автоматическом режиме инициирует процесс удаления с вытекающими последствиями.
В случае возникновения дополнительных вопросов, пользователи оставляют за собой право обратиться за помощью к специалистам службы поддержки. Работа осуществляется в круглосуточном режиме, без выходных и праздничных дней.
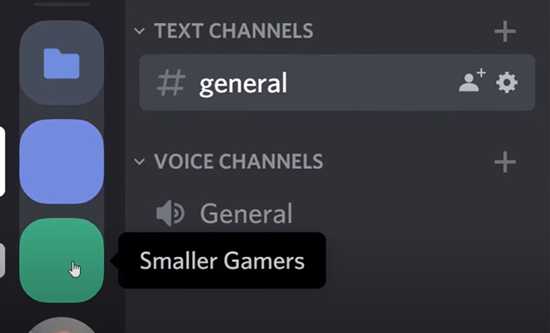
Как очистить с телефона
Выполнить процедуру очистки в программном обеспечении пользователи могут с помощью имеющегося под рукой мобильного телефона. Последовательность действий подразумевает под собой:
- Переход в интересующую папку программного обеспечения Дискорд.
- После этого требуется выполнить перенос имеющихся серверов в папке в другое место.
- Далее выполняется выход.
Как удалить с компьютера
Удаление интересующей директивы в программном обеспечении со стационарного компьютера не вызывает сложностей. Разработчики Дискорда рекомендуют придерживаться определенной последовательности действий, которая подразумевает под собой:
- Переход в программное обеспечение.
- На следующем этапе требуется из сформированного списка выбрать интересующую директиву, которую необходимо удалить по разным причинам.
- После этого осуществляется копирование расположенных внутри интересующей папки серверов в другое, выбранное место.
- Закрытие программного обеспечения.
https://youtube.com/watch?v=Mg-T9_zZhko%3Ffeature%3Doembed
После этого не требуется выполнять дополнительных действий, поскольку программное обеспечение в автоматическом режиме инициирует процесс удаления. Достаточно повторно попытаться перейти в соответствующий раздел, чтобы удостовериться в этом.
Удаление с помощью стороннего софта
В качестве стороннего программного обеспечения выделяют разработанную утилиту Unlocker. Пользователям рекомендуется воспользоваться ею, при невозможности следовать представленной выше последовательности действий. Об этом свидетельствуют многочисленные отзывы клиентов Дискорда. При наличии вопросов можно обратиться за помощью в службу поддержки программного обеспечения.
Как вы могли удалить сервер Discord?
Ниже мы расскажем вам практично и просто как удалить сервер Discord Причины выполнения этого действия могут быть разными, например, смерть пользователя. Ниже мы пошагово укажем для этого:
Как указывает песня, всему есть свой конец, и для серверов это не исключение, потому что наступает момент, когда вам больше не нужен сервер, и одна из причин, которую следует учитывать, также оставляет ваше рабочее место, или вы также можете Это может быть потому, что вы перестали играть в игру. Если вы хотите знать как удалить свой сервер Discord, здесь мы собираемся описать шаг за шагом, чтобы вы могли удовлетворительно выполнить эту задачу.
Как включить обнаружение общедоступного сервера
После того, как вы конвертируете сервер в публичный, вам необходимо активировать «Включить обнаружение», Чтобы ваш сервер Discord был общедоступным. Благодаря «Исследовать общедоступный сервер» гораздо больше пользователей смогут обнаружить ваш сервер и присоединиться к нему. Это увеличивает вашу популярность, что может быть несомненным плюсом.
Просмотрите приведенные выше шаги до шага номер пять, чтобы сделать свой сервер Discord общедоступным, и примените эти шаги после, чтобы включить обнаружение в Discord.
Шаг 1. Перейдите в настройки Сервера совместной работы.
Во-первых, доступ Настройки Сервера совместной работы в Discord из вышеупомянутых шагов.
Шаг 2: перейти к открытию
Перейдите к опции «Обнаружение» в разделе «Сообщество». Ваш сервер должен соответствовать всем вышеупомянутым требованиям, и только тогда вы сможете включить обнаружение. На странице обнаружения вы можете проверить, какие требования не выполнены, и продолжить работу.
Шаг 3. Включите Discover
Как только ваши требования будут установлены, вы можете нажать на Включить обнаружение кнопку и все будет готово.
Ограничение действий для бота
Вкратце расскажу о том, что делать пользователям, которым сам бот еще может пригодиться, но сейчас нужно ограничить его работу частично или полностью без отправки в тайм-аут. В этом поможет настройка его роли, которая создается автоматически при добавлении бота. Вы сможете ограничить любые действия и вернуть настройки, когда посчитаете это нужным.
-
Разверните меню сервера и перейдите в настройки.
-
Через панель слева откройте список ролей и выберите роль с названием целевого бота.
-
Прочитайте информацию о том, что удаление роли невозможно без удаления самой интеграции, то есть бота. Поэтому мы и не удаляем ее, а только редактируем права.
-
Для этого перейдите на вкладку «Права доступа» и отключите все пункты, которые хотите. Например, можете запретить боту отправлять сообщения или подключаться к голосовым каналам. Последнее будет полезно для музыкальных ботов, работу которых нужно приостановить.
-
В очень редких случаях, я лично такое не встречал, боты имеют права администратора, разрешающие обходить все остальные ограничения. Лучше вообще не использовать таких ботов, ну и не забудьте проверить это расширенное право и отключить его тоже.
Вы узнали, как удалить бота или временно отстранить его, чтобы он не мешался во время обычной работы сервера. Эту инструкцию достаточно прочитать всего один раз, после чего вы наверняка запомните принцип действий и справитесь сами, когда снова потребуется удалить или отключить бота.
Как удалить сервер или канал в мессенджере Дискорд, можно ли восстановить
Мессенджер Discord предназначен для обмена информацией – текстами, опытом, файлами. Чтобы сделать общение тематическим, создаются отдельные каналы. Для полноценного администрирования объектов нужно знать, как удалить действующие серверы в программе Дискорд
Важно ознакомиться с инструкциями заранее и учитывать особенности каждого из описанных процессов

Как удалить канал/чат в Дискорде
Если возникла необходимость деактивации установленного сообщества на мобильном телефоне или персональном компьютере (стационарном или портативном), нужно выполнить следующие действия:
зайти в профиль мессенджера Дискорд
Внимание! Для входа в учетную запись программы используют логин и пароль, которые пользователь указывает при регистрации. Передавать подобную информацию третьим лицам запрещено;
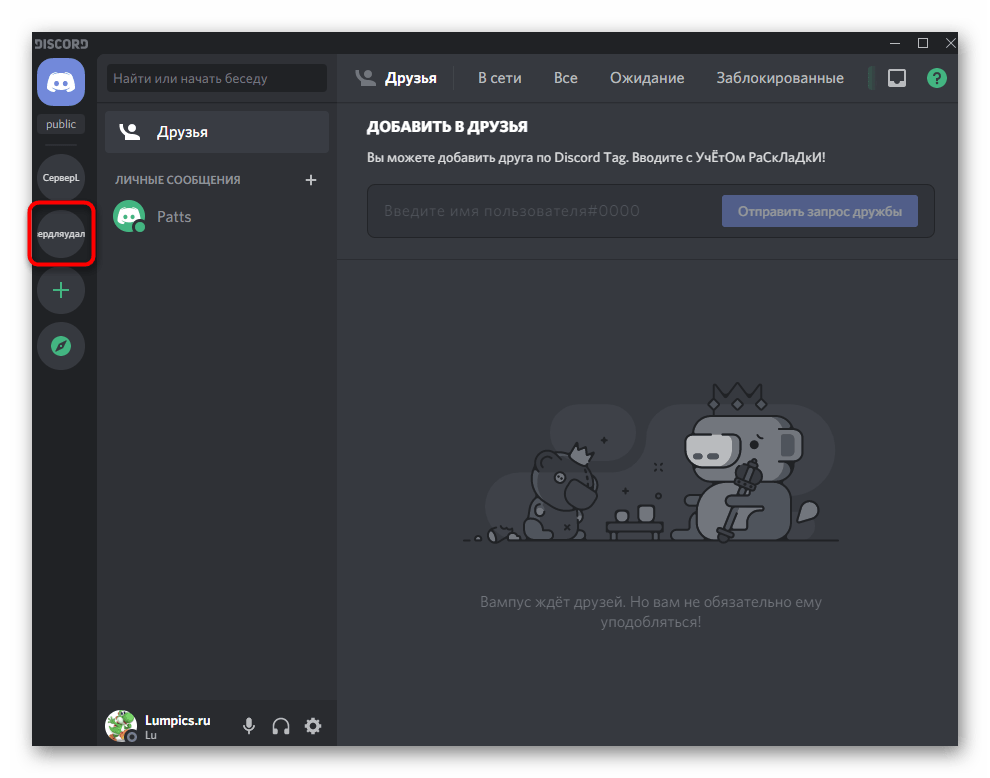
перейти на нужную группу, кликнуть по значку шестеренки (обозначает раздел «Настройки»);
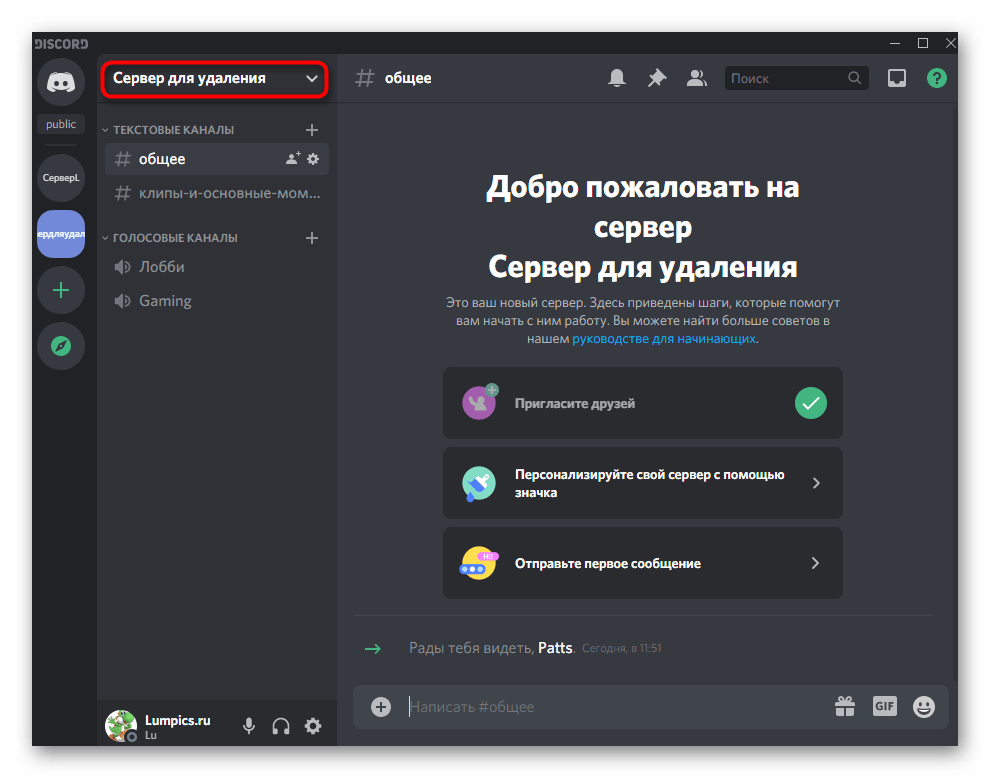
раскроется дополнительное меню опций;
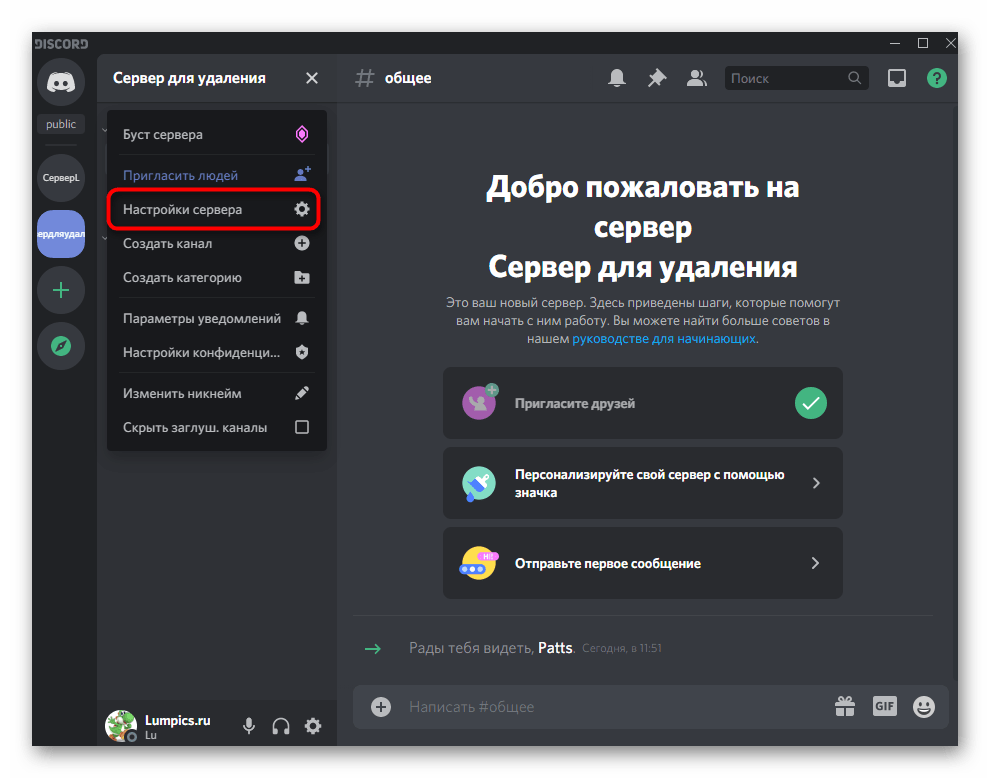
нажать на строку «Удалить» (кнопка располагается в боковой части рабочего окна, слева).
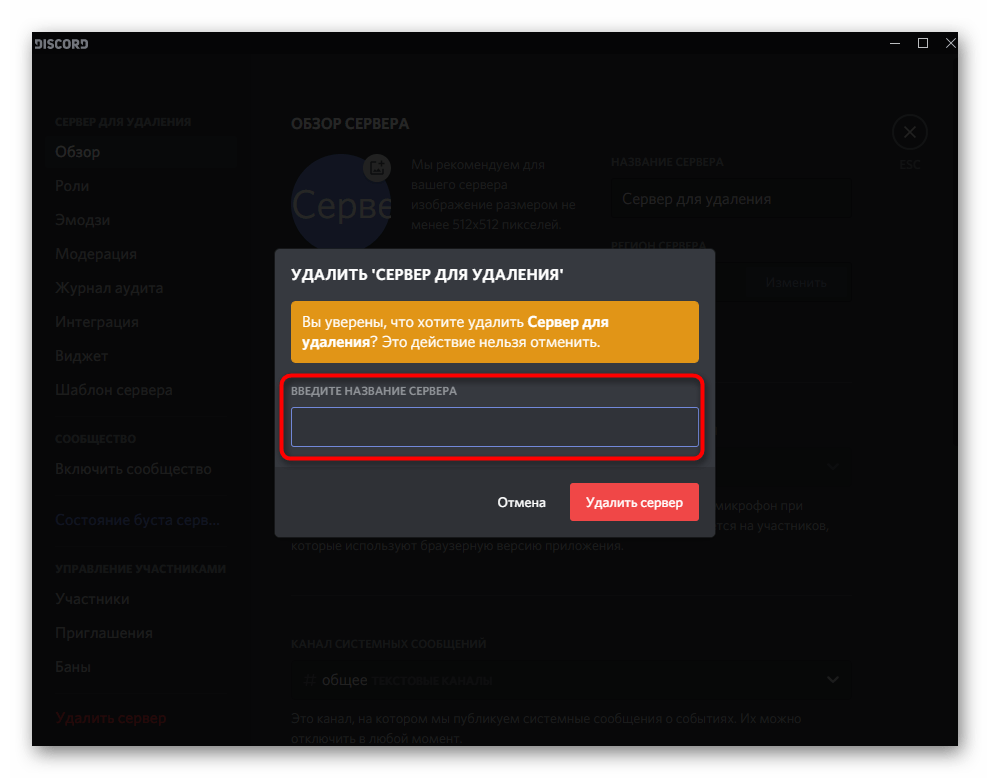
На мониторе появится дополнительный блок, где будет необходимо подтвердить намерение деактивировать выбранное сообщество.
Удаление своего сервера/группы
Чтобы деактивировать созданный ранее канал, владельцу необходимо выполнить указанную ниже инструкцию:
запустить программу Discord на персональном компе (портативном или стационарном, не мобильном);
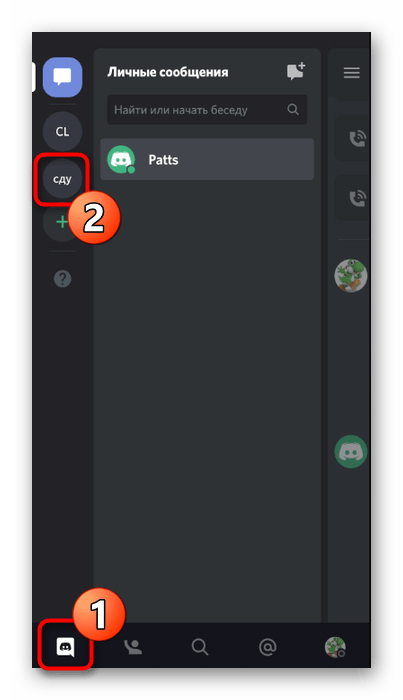
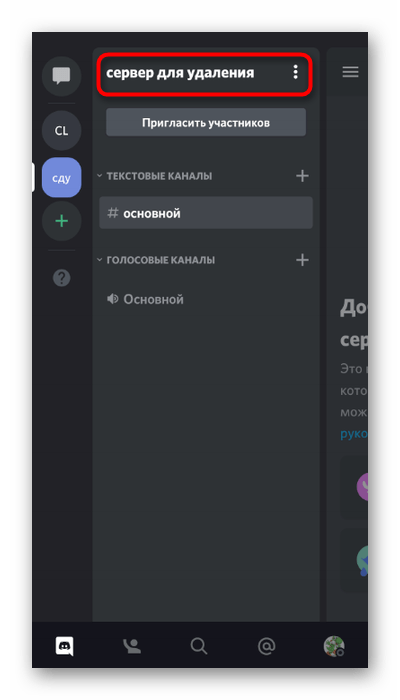
слева найти название нужного объекта, выделить левой кнопкой мышки;
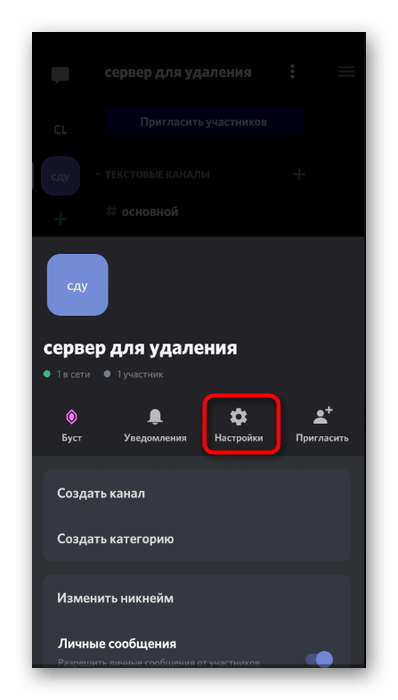
правой клавишей мыши кликнуть один раз, чтобы вызвать отдельный перечень возможностей;
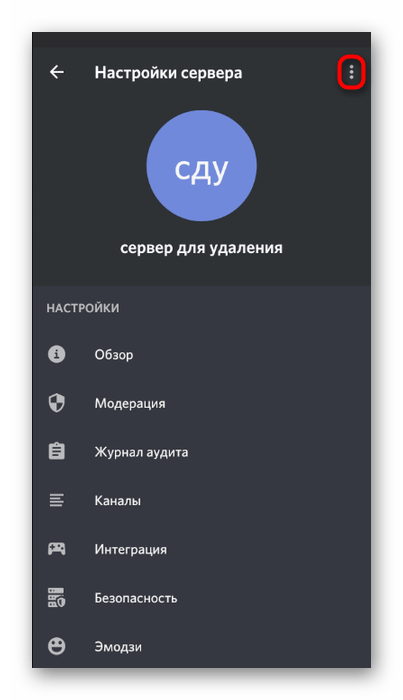
нажать соответствующую кнопку – в данном случае «Удалить».
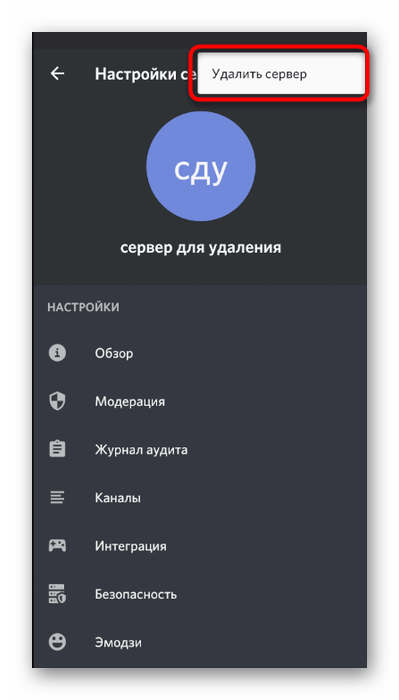
Внимание! Полностью деактивировать тематическую группу может только тот, кто ее создал. Участникам сообщества доступно две опции – удаление из числа пользователей или деактивация процесса на выбранном канале
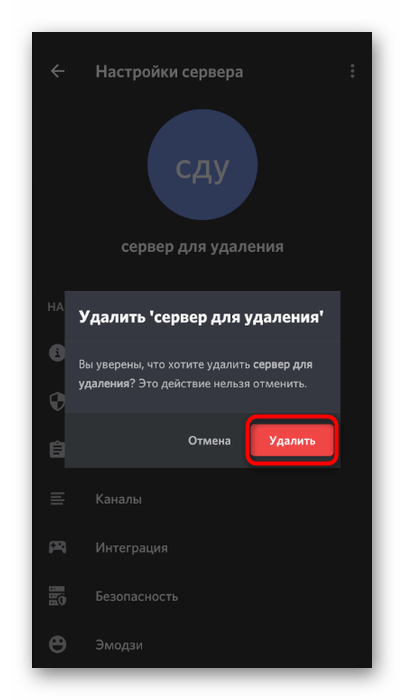
Как удалить взломанный сервер
Мессенджер Discord, как и другие социальные сети, нередко атакуется хакерами. Если пользователь обнаружил взлом созданного сообщества, необходимо выполнить следующие действия:
- сохранить важную информацию с компьютера на внешний накопитель;
- переустановить операционную систему Виндовс на ПК создателя группы, где был обнаружен взлом сервера;
- обратиться в техническую поддержку программы Дискорд с просьбой о смене действующих токенов;
- сменить пароли.
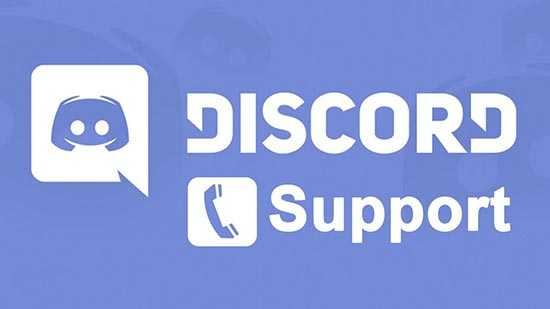
Можно ли восстановить удаленный сервер?
Несмотря на дополнительные окна подтверждения деактивации каналов и другие меры предосторожности, администраторы нередко стирают сообщества с аккаунта по ошибке. Разработчики Дискорда на данный вопрос отвечают однозначно – нет, восстановить такой объект не получится
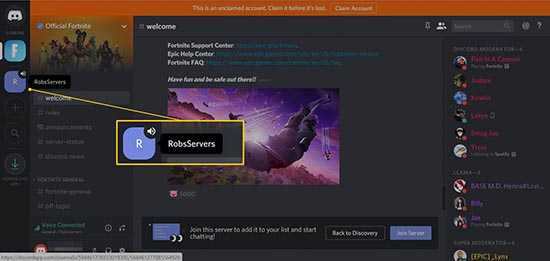
Если деактивация произведена не админом, а, например, произошел какой-то сбой в программе или на персональном устройстве (стационарном или портативном), можно попробовать обратиться в техническую поддержку Discord. Для этого необходимо зайти на сайт, сформировать обращение, приложить скриншоты и пояснения.
Удаление созданной группы в Дискорде – несложная процедура, инструкции подойдут начинающим администраторам. Необходимо заранее ознакомиться с представленными пояснениями и убедиться в том, что удаление необходимо. Восстановить работу канала не получится.
Как удалить канал/чат в Дискорде
Если возникла необходимость деактивации установленного сообщества на мобильном телефоне или персональном компьютере (стационарном или портативном), нужно выполнить следующие действия:
зайти в профиль мессенджера Дискорд
Внимание! Для входа в учетную запись программы используют логин и пароль, которые пользователь указывает при регистрации. Передавать подобную информацию третьим лицам запрещено;
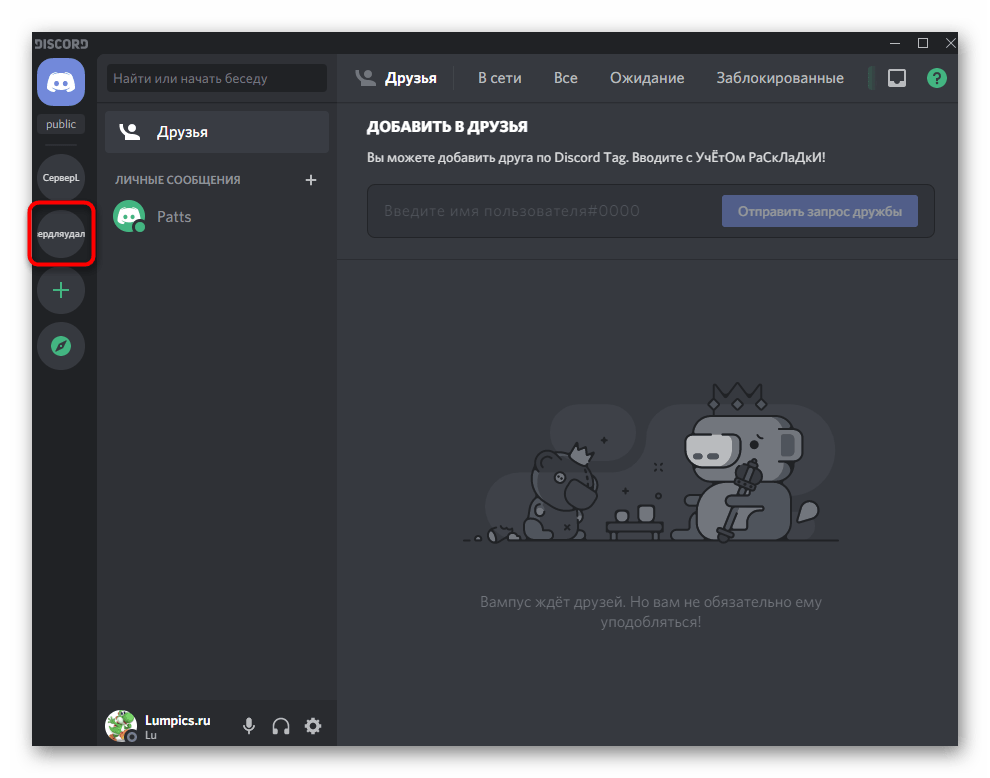
перейти на нужную группу, кликнуть по значку шестеренки (обозначает раздел «Настройки»);
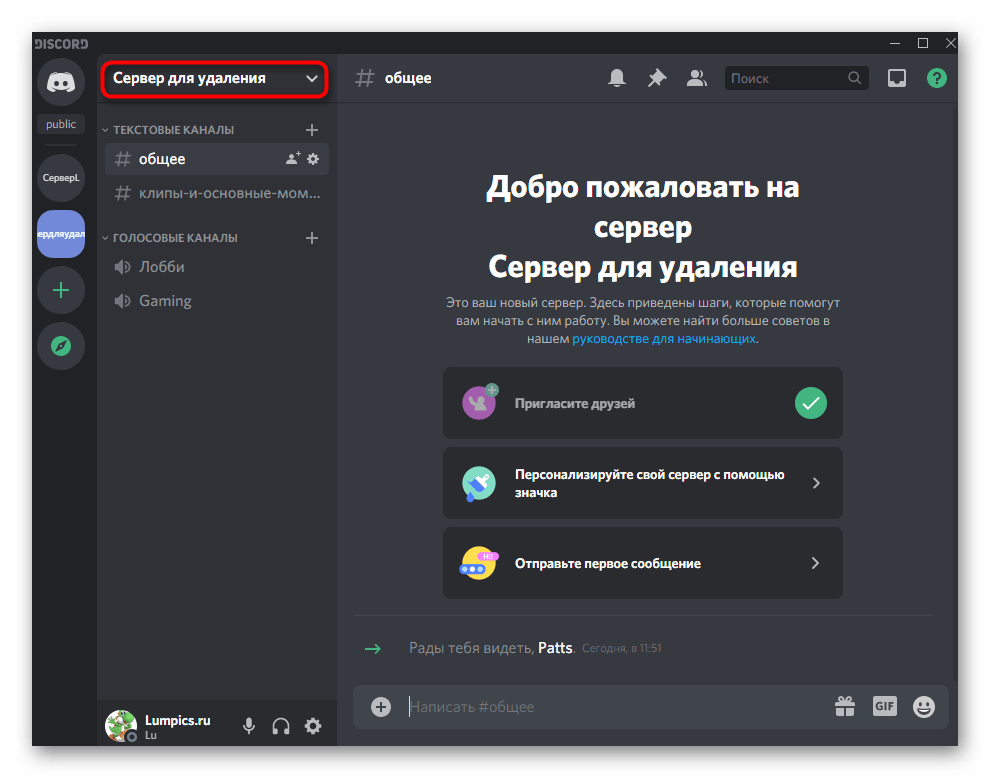
раскроется дополнительное меню опций;
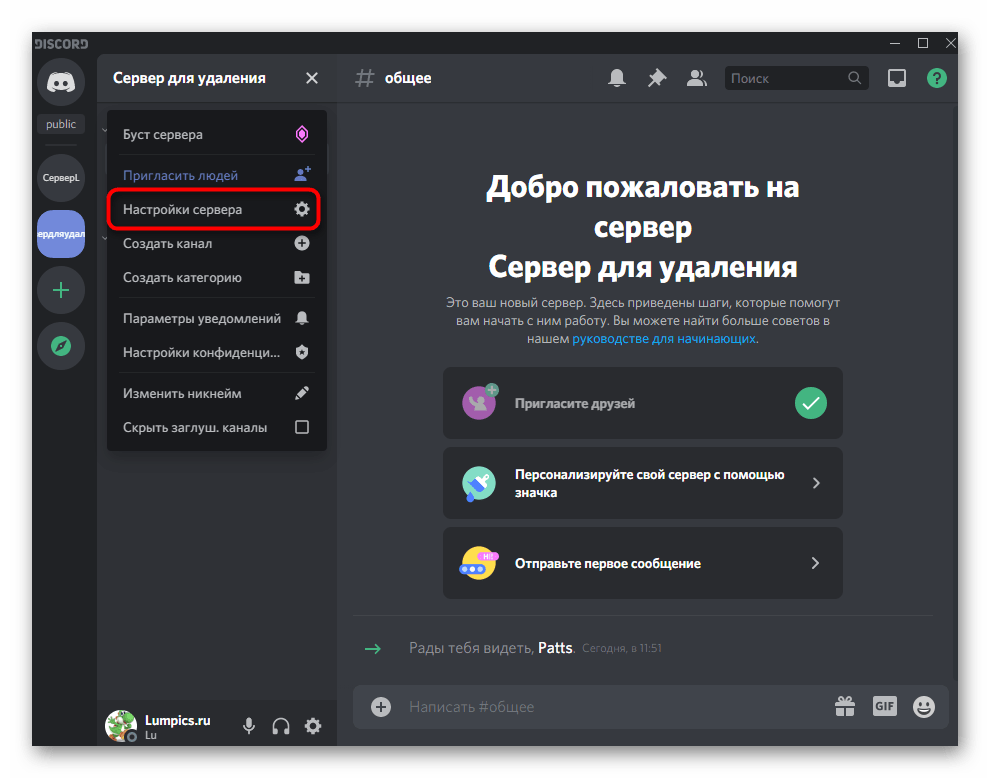
нажать на строку «Удалить» (кнопка располагается в боковой части рабочего окна, слева).
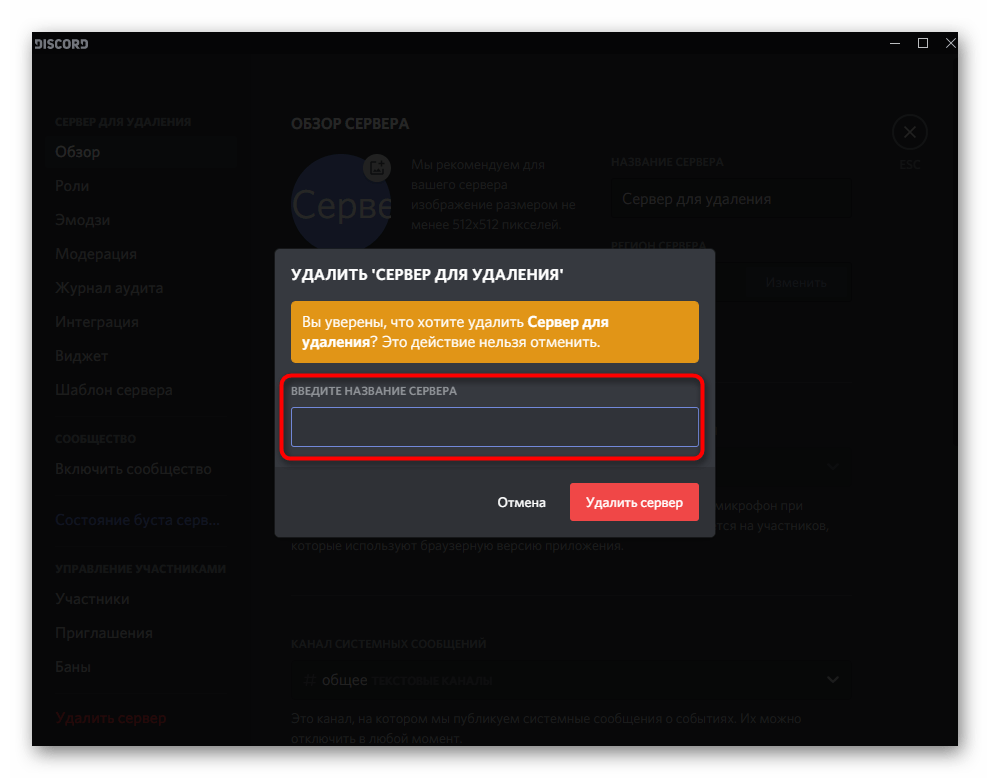
На мониторе появится дополнительный блок, где будет необходимо подтвердить намерение деактивировать выбранное сообщество.
Как найти группу в Дискорде
Чтобы присоединиться к существующей группе, необходимо знать ее ID. Если вы администратор, то узнать его можно следующим способом:
- Зайти в настройки сервера.
- Перейти на вкладку «Виджет».
- Найти здесь строчку «ID», чтобы узнать его.
- Здесь же вы можете настроить дополнительные параметры, если хотите создать экспресс-приглашение или разместить на сайте API.
Как зайти на сервер, зная эти параметры:
- В списке доступных серверов нажмите на большой серый плюсик.
- Появится новое окно, где будет предложено создать новый сервер или присоединиться к уже готовому. Выберите второе.
- Discord предложит указать данные сервера. Введите ссылку или ID в пустое поле, после чего нажмите «Войти».
Перед тем как войти на сервер, учтите, что другие пользователи могут сразу заметить ваше появление. Особенно, если в группе установлен бот, которые приветствует новых участников.
Для переписки или разговора через известный коммуникатор Дискорд несколько единомышленников (фанатов определенной игры) могут без проблем создать собственную группу по интересам. После активации нового сервера нужно пригласить на него новых участников для расширения круга общения. Ниже приводится пошаговая инструкция, как другому юзеру найти группу в Дискорде. Скачать Дискорд для Windows вы можете совершенно бесплатно.
Требования для создания общедоступного сервера Discord
Прежде чем мы перейдем к тому, как сделать общедоступный сервер Discord, вам нужно знать, что есть определенные требования, которые вы должны выполнить в первую очередь. Итак, ниже перечислены все вещи, которые вам нужно знать, чтобы сделать сервер Discord общедоступным.
Имейте в виду, что все эти требования являются обязательными. Если вам каким-то образом удастся сделать свой сервер Discord общедоступным без всего этого, есть вероятность, что это может длиться недолго. Поэтому подготовьте требования, прежде чем делать свой сервер общедоступным в Discord.
Как минимум 7000 участников должен быть на вашем сервере Discord.
Вам нужна связанная и подтвержденная учетная запись электронной почты Discord.
Вам нужно следовать принципы сообщества Раздора.
В вашей учетной записи должна быть включена двухфакторная аутентификация.
Требуется время, чтобы у вас был сервер, которому не менее 8 недель.
Выходим из группы
В «Дискорде» группа позволяет общаться без создания сервера. В чате будут все равны. И никакие приглашения отправлять никому не нужно. Создать группу можно через кнопку «Список друзей». Выбрав нужные контакты, добавляем их в данный список и начинаем общение. Подобным образом могут общаться до 10 участников одновременно.
Стереть группу в приложении можно следующим образом:
- открыть приложение;
- в списке слева на экране выбрать нужную группу;
- нажать на стрелочку рядом с названием;
- в появившемся списке нажать «Настройки» (иконка в виде шестеренки»;
- найти и выбрать «Удалить».
Для подтверждения своего действия в появившихся строках нужно будет ввести имя и заголовок группы.
Зачастую пользователи путают терминологию, понимая под группой канал или сервер в «Дискорде»
Здесь уже нужно обратить внимание на то, что именно нужно стереть. И только потом приступать к действиям
Это особенно важно с учетом невозможности восстановить сообщения
Как в telegram удалить чужой канал
Возможности Telegram позволяют не только создавать собственный блог, но и подписываться на чужие (пункта частные). Но иногда возникает необходимость убрать чужой канал, когда он становится неинтересным, раздражительным, скучным и много каким ещё. Какова бы ни была причина, можно легко его покинуть. Хотя между удалением своего или чужого блога в телеграмм и нет никакой принципиальной разницы, мы все равно приведем простой алгоритм действий для вашего удобства:
- Откройте приложение и найдите нужный канал, нажмите на него.
- В верхнем правом углу выберете иконку с тремя вертикальными точками.
- В открывшемся меню нажмите на «Покинуть».
- Выберете «Выйти», чтобы подтвердить действие.
Как правильно удалить Discord
Вместо того, чтобы напрямую переходить к панели управления для удаления Discord, вы должны сначала выполнить дополнительный шаг. Выполните описанный ниже процесс, чтобы подготовить вашу систему, а затем правильно удалите Discord.
Шаг 1. Отключите Discord при запуске и удалите
Если вы не можете удалить Discord, возможно, это связано с тем, что приложение запускалось автоматически при включении компьютера. Перед тем, как начать удаление, вам необходимо закрыть все экземпляры Discord, включая версию браузера.
- Откройте диспетчер задач, нажав Ctrl + Shift + Esc.
- Перейдите на вкладку «Автозагрузка». Найдите Discord, щелкните его правой кнопкой мыши и выберите Отключить.
- Перезагрузите компьютер.
- Откройте панель управления и начните процесс удаления.
Это должно решить проблему. Если этого не произошло, переходите к следующему исправлению.
Шаг 2. Удалите все следы разногласий из вашей системы
После того, как вы удалили Discord, убедитесь, что вы также очистили кеш и записи реестра.
Найдите папку Discord и удалите ее из следующих мест:
C: Users имя_пользователя AppData Roaming
C: Users имя_пользователя AppData Local
Папка AppData по умолчанию скрыта. Если вы скопируете и вставите эти местоположения в проводник файлов, вы все равно сможете получить доступ к папке AppData, хотя вам нужно будет изменить «user_name» на свое фактическое имя пользователя.
Кроме того, вы можете отобразить папки, перейдя на вкладку «Просмотр» в проводнике файлов и установив флажок рядом с «Скрытые элементы» в группе «Показать / скрыть».
Шаг 3. Удалите все следы разногласий из реестра
Если вы знаете свой путь Реестр Windows, выполните следующие действия, чтобы удалить ключи.
- Откройте редактор реестра: нажмите Win + R, введите regedit и нажмите Enter.
- Найдите папку Discord и удалите ее по следующему пути:
HKEY_CURRENT_USER ПРОГРАММНОЕ ОБЕСПЕЧЕНИЕ Discord
- Перезагрузите компьютер. После перезагрузки ПК убедитесь, что папки Discord были правильно удалены как из перемещаемой, так и из локальной папки.
Как удалить взломанный сервер
Мессенджер Discord, как и другие социальные сети, нередко атакуется хакерами. Если пользователь обнаружил взлом созданного сообщества, необходимо выполнить следующие действия:
- сохранить важную информацию с компьютера на внешний накопитель;
- переустановить операционную систему Виндовс на ПК создателя группы, где был обнаружен взлом сервера;
- обратиться в техническую поддержку программы Дискорд с просьбой о смене действующих токенов;
- сменить пароли.
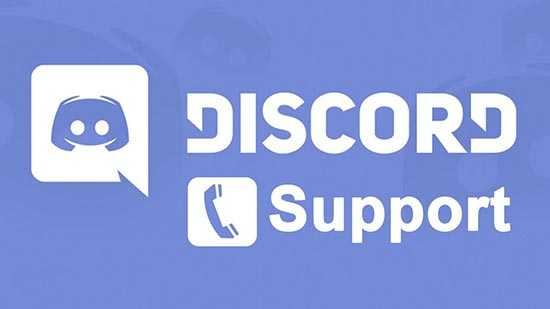
Внимание! Последний пункт инструкции относится не только к профилю мессенджера. Если взломали один аккаунт, значит, есть возможность «залезть» и в другие – социальные сети, почта, сайты банков
Для каждой учетной записи, где есть данные для входа, нужно изменить параметры.
Что это такое
Discord – это бесплатный онлайн мессенджер, позволяющий общаться людям между собой и повысить свои успехи в командной игре. Написана программа на языке программирования Java Script. Как известно, сейчас при помощи этого языка создается много хороших продуктов. И этот факт подчеркивает, что дискорд – качественное приложение.
У пользователей имеется возможность как общаться с друзьями или другими пользователями лично, так и создавать специальные чаты. В чаты можно добавлять только тех людей, с которыми требуется поддерживать общение в группе.
Программа доступна для установки на всех современных операционных системах: windows, linux, macOS. Системные требования не требовательны. Программа запустится даже на слабых компьютерах или ноутбуках. Если нет желания или возможности для установки программы на персональный компьютер, можно воспользоваться онлайн версией дискорда.
Как работает
Функций у данной программы огромное множество. Одну из них, создание специальных чатов, мы уже описали. Рассмотрим поближе остальные.
Во-первых, само собой, дискорд позволяет делать то же, что и остальные мессенджеры. Речь идет об общении в чате при помощи отправки текстовых сообщений. Сообщения можно отправлять в «личку» и в общие большие созданные чаты. Конечно же, ни один программный продукт с функцией общения сейчас не обходиться без смайликов. Их в дискорде огромное множество, на любой вкус.
Также мессенджер способен оповещать пользователей о новых сообщениях. Если вы отправите сообщение любому в вашем списке контактов, у него на рабочем столе всплывает окно с оповещением.
Как и в любом продукте в интернете, при регистрации (о ней речь пойдет дальше) вам потребуется указать свой никнейм. Так вот. В программе можно поменять цвет своего никнейма и тем самым немного выделиться. Кроме того, в дискорде вы можете поставить собственный статус. В нем указать, чем вы сейчас занимаетесь или немного информации о себе.
Одна из функций, которая ценится геймерами называется «играет в». С помощью нее вы можете подключить онлайн игру к приложению и во время игры ваши друзья будут видеть, во что конкретно вы сейчас играете.
Существующие способы удаления
Для того, чтобы удалить Discord с компьютера можно задействовать несколько способов. Чаще всего используется следующий порядок действия:
- Выделить выбранную программу щелчком правой кнопки;
- В выпавшем списке выбрать «Показать месторасположения»;
- В появившейся папке активировать файл Uninstall.exe;
- Системе потребуется немного времени для удаления программы.
Провести удаление программы можно воспользовавшись «Панелью управления». Соответственно в ней требуется перейти по вкладкам «Программы» – «Удаление». После этого будет представлен список всех приложений, установленных на устройство. Остается только выбрать интересующее и активировать процесс нажатием кнопки «Удалить».
Кажется, что на этом все, но на практике полного удаления при этом не обеспечивается. Дело в том, что в вопросах удаления программных продуктов Windows демонстрирует определенную избирательность, что не исключает оставления значительных объемов мусора. В частности ранее от пользователей требовалось дополнительно проводить чистку реестров и неиспользуемых компонентов, причем все эти операции проводились в ручном режиме.
Сегодня программисты создали внушительное количество разнообразных утилит, позволяющих провести очистку компьютера за несколько нажатий клавиш. Например, можно воспользоваться сервисом Windows Uninstaller или аналогичными по предназначению программами. Доступны в интернете они совершенно бесплатно, а система работы с ними предельно упрощена и не требует значительных знаний.