Что значит Rich Presence в Discord
Ежедневно миллионы пользователей изначально запускают специализированное программное обеспечение Дискорд, после чего открывают интересующую игру. Благодаря использованию Join API JS геймеры имеют право формировать приглашение в сообщество непосредственно через утилиту. Существенным преимуществом является отсутствие необходимости в дальнейшей рутинной работе с кодами приглашений и добавлением новых участников в остальных специализированных сервисах.
Использование специализированного программного обеспечения позволяет любителям GTA 5 RP, Munecraft и прочих игр, формировать запросы на получение приглашений в тематические сообщества в 2 клика. Особенностью является возможность быстро отыскать друзей по интересам. После получения официального подтверждения, оба клиента автоматически объединяются в единую команду и запускается игровой процесс.
Общие разрешения сервера
- Просмотр каналов: позволяет участникам просматривать каналы по умолчанию (за исключением частных каналов).
- Управление каналами: позволяет участникам создавать, редактировать или удалять каналы.
- Управление ролями: позволяет участникам создавать новые роли и редактировать или удалять роли ниже их наивысшей роли. Также позволяет участникам изменять разрешения отдельных каналов, к которым у них есть доступ.
- Управление смайликами: позволяет участникам добавлять или удалять собственные смайлы на этом сервере.
- Просмотр журнала аудита: позволяет участникам просматривать записи о том, кто какие изменения внес на этом сервере.
- Управление веб-перехватчиками: позволяет участникам создавать, редактировать или удалять веб-перехватчики, которые могут отправлять сообщения из других приложений или сайтов на этот сервер.
- Управление сервером: позволяет участникам изменять имя этого сервера, переключать регионы и ботов на этот сервер.
В чем разница между невидимым и режимом «Не беспокоить»?
Как мы обсуждали в разделе выше, есть индикаторы состояния, которые указывают на недоступность пользователя. Первый, «Idle», не так популярен, как два других, и не имеет особого значения. С другой стороны, «Не беспокоить» и «Невидимый» нужно четко различать.
Когда вы установите для себя статус «Не беспокоить», другие пользователи Discord увидят красный знак остановки и не захотят отправлять вам сообщение. Уведомления на рабочем столе также будут отключены, что означает, что вы не будете уведомлены, если не решите запустить приложение Discord и проверить себя.
Режим «Невидимый» просто устанавливает ваш статус как оффлайн, но не убивает уведомления. Вы получаете полную свободу использовать Discord, как обычно. Никто не узнает, чем вы занимаетесь под прикрытием тега «Offline».
Что такое Rich Presence
Большинство пользователей Дискорда знают о базовых преимуществах данного мессенджера. Но не всем известно, что с помощью небольшого приложения можно сделать собственный профиль «говорящим». Например, в специальной строке указать, какими играми конкретный пользователь интересуется.
RP предназначен исключительно для этого. Информация о том, какими игровыми жанрами увлекается юзер, сколько одержал побед, отныне доступна для публичного обозрения. Рич Презенс помогает объединяться по интересам, создавать группы для того, чтобы рубиться в любимый шутер или проводить с друзьями время в онлайн-стратегии.
Больше нет необходимости договариваться, переписываться, чтобы отыскать единомышленника. Достаточно воспользоваться Rich Presence. Детализация статуса – удобная вещь. Еще с ее помощью доступна функция отправки приглашений. Единственное условие: игра, в которой пользователь проводит время, должна быть совместима с данным приложением.
Как узнать, находится ли кто-то в сети или офлайн в Discord
Как и большинство других приложений для общения, Discord также показывает, когда человек находится в сети и доступен для быстрого чата. Это делается с помощью индикаторов состояния.
Программы для Windows, мобильные приложения, игры — ВСЁ БЕСПЛАТНО, в нашем закрытом телеграмм канале — Подписывайтесь:)
Когда человек находится в сети и активно общается с другими людьми, индикатор состояния будет зеленым. Если они на какое-то время вышли из игры — или «Вдали от клавиатуры», статус может отображаться как «Свободен». «Не беспокоить» отключает все входящие уведомления, а «Невидимый» дает пелену невидимости.
Таким образом, только когда индикатор горит зеленым цветом, вы можете точно сказать, что человек находится в сети на Discord. Остальные статусы оставляют много места для спекуляций.
Связанный: Как использовать невидимый текст символа для имени в Discord
Как установить и настроить Дискорд?
Адрес: Скачать дискорд на ПК
Сразу после регистрации предложат пройти краткий курс по созданию своего сервера и основам работы в программе. Лучше не пропускайте его, и внимательно все посмотрите.
2. В главном окне кликните по значку шестеренки в нижней части, чтобы перейти в настройки. Здесь можно поменять аватар, установить настройки конфиденциальности, проверить микрофон на работу и многое другое. Также здесь меняется внешний вид самого приложения.
Далее можете привязать свои учетные записи от других сервисов, к примеру, от Steam. Особого смысла лезть в настройки нет, вначале лучше зайдите в какой-нибудь сервер и начните общение.
В заключение
Это действительно удобное программное обеспечение, которое перевело формат онлайн общения на новый уровень. Тысячи серверов по интересам и удобный функционал делают Дискорд все популярнее и востребованнее среди пользователей.
Initialization
The first step in implementing Rich Presence is . Once you’ve created your application, note and save your . You will need this to initialize the SDK; this value will be referred to throughout this documentation as both and . Next, scroll down to the bottom of your application’s page and hit the button that says «Enable Rich Presence». This will allow you to upload assets to your dashboard for later use.
To begin, you’ll register your callback functions to the six and then call with your . If your game is distributed via Steam, you should also pass your application’s Steam ID so Discord can launch your game through Steam:
SDK Initialization Example
void InitDiscord()
{
DiscordEventHandlers handlers;
memset(&handlers, , sizeof(handlers));
handlers.ready = handleDiscordReady;
handlers.errored = handleDiscordError;
handlers.disconnected = handleDiscordDisconnected;
handlers.joinGame = handleDiscordJoinGame;
handlers.spectateGame = handleDiscordSpectateGame;
handlers.joinRequest = handleDiscordJoinRequest;
// Discord_Initialize(const char* applicationId, DiscordEventHandlers* handlers, int autoRegister, const char* optionalSteamId)
Discord_Initialize("418562325121990661", &handlers, 1, "1234");
}
A quick breakdown on the function:
- : your client_id/application_id
- : the callback functions you registered for each Discord event
- : whether or not to register an application protocol for your game on the player’s computer—necessary to launch games from Discord
- : your game’s Steam application id, if your game is distributed on Steam
When you are ready to publish your integration, we recommend digging into the source code of the SDK and copying , , , and into your installation and update process. By registering your application protocols on installation and update, your players won’t need to run the game before being able to interact with invites, Ask to Join, and spectating in Discord.
Как пользоваться Discord в игре
Многие используют Дискорд для стрима и общения в игре. Сегодня для этих целей предусмотрена опция Go Live. При этом для начала войдите в приложение и добавьте игру. Для этого сделайте следующие шаги:
- Войдите в программу и жмите на шестеренку внизу.
- Кликните на пункт Игровая активность.
- Жмите на пункт Добавить ее или выберите из перечня доступный вариант.
- Переместите тумблер в правую сторону.
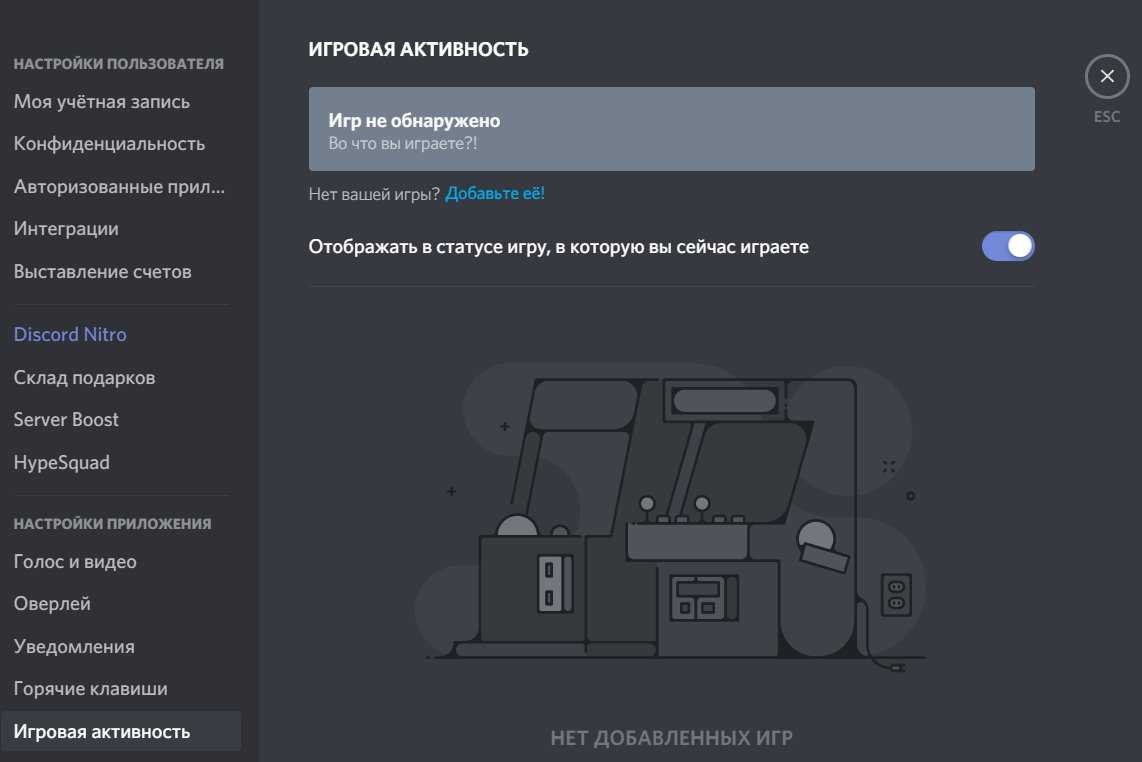 В дальнейшем пользуйтесь Дискорд и запустите трансляцию. Самый простой путь — применение встроенной опции GoLive. Для ее включения необходимо, чтобы игра была распознана системой. Если это не происходит автоматически, добавьте ее путем рассмотренных выше шагов.
В дальнейшем пользуйтесь Дискорд и запустите трансляцию. Самый простой путь — применение встроенной опции GoLive. Для ее включения необходимо, чтобы игра была распознана системой. Если это не происходит автоматически, добавьте ее путем рассмотренных выше шагов.
После этого игрок вправе пользоваться возможностями Discord и запускать стрим. Для этого сделайте такие шаги:
- Войдите в программу.
- Перейдите в свой сервер.
- Добавьте игру (как это сделать, рассмотрено выше).
- Жмите на кнопку с изображением компьютера.
- Выберите программу для стрима и голосовой канал.
- Кликните на пункт Прямой эфир.
Теперь можно пользоваться Дискордом и транслировать стрим другим людям, общаясь с ними в прямом эфире. На этом же этапе установите настройки для текущей трансляции. В обычном режиме доступно разрешение на 720 р и частота кадров до 30 fps. Если хочется улучить качество изображения, купите подписку Nitro или Classic. После этот открываются дополнительные привилегии и возможность транслировать видео с качеством 1080 р или 4К соответственно.
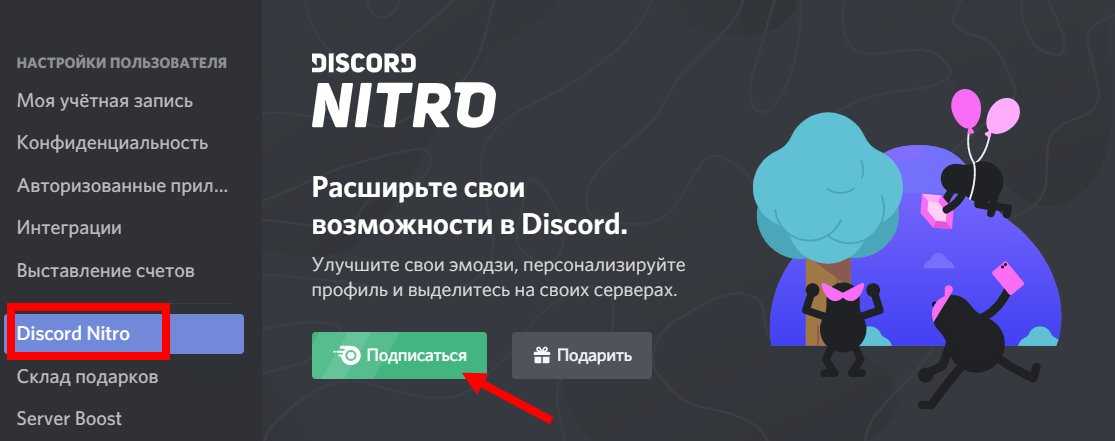 При желании пользователь в любой момент вправе подключиться к трансляции. Это можно сделать, если возле ее названия появляется специальный значок. После его нажатия приложение Дискорд предлагает присоединиться к сообществу, смотреть игру и общаться.
При желании пользователь в любой момент вправе подключиться к трансляции. Это можно сделать, если возле ее названия появляется специальный значок. После его нажатия приложение Дискорд предлагает присоединиться к сообществу, смотреть игру и общаться.
How to add PlayStation Rich Presence to Discord
If you’re wondering what Rich Presence is, the describes it perfectly:
Beyond game makers, though, third-party developers can build support for a whole range of services not serviced directly by a Discord integration, such as .
There are some caveats, though. This particular method relies on using a Windows PC, Mac or Linux machine and an app called PlayStationDiscord to push your information to Discord. It’s a very simple app, but it does the job incredibly well, and it supports PlayStation 4 (PS4), PS3 and PlayStation Vita games.
To get set up this is all you need to do:
- Download the for your platform.
- Run the installer.
- When prompted, sign in with your Sony account. (Note, the app uses an OAuth login, so you’re never passing your login information to it.)
- Click enable Rich Presence.
The display is a little different than that which you’d find from Xbox Live, since it’s pushing a Rich Presence to the app. For example, where your name would display «playing Apex Legends» through Xbox Live in Discord’s sidebar, all your friends will see from here is «playing PlayStation 4.»
Upon clicking your name, though, the Rich Presence really takes over. In many cases, you’ll get the game art (though not all games are supported currently), but you’ll also get the game name, where in it you are, and the elapsed time since you started playing.
In many regards, it’s actually a more elegant implementation than the direct Xbox Live integration. The downside is that the only way it will work is if your computer is turned on and the app is running. It minimizes to the system tray, so it doesn’t have to be active in the foreground, but that’s the price to pay for using a Rich Presence over a direct integration.
Объяснение медленного режима Discord (2022)
Что такое медленный режим Discord?
Медленный режим Discord — это функция, разработанная для больших серверов. Как следует из названия, эта функция позволяет администраторам серверов устанавливать таймер восстановления для активных каналов. После включения участникам придется подождать, пока не истечет таймер обратного отсчета, чтобы отправить новое сообщение. Администраторам сервера потребуется разрешение «Управление каналом», чтобы включить или отключить медленный режим.
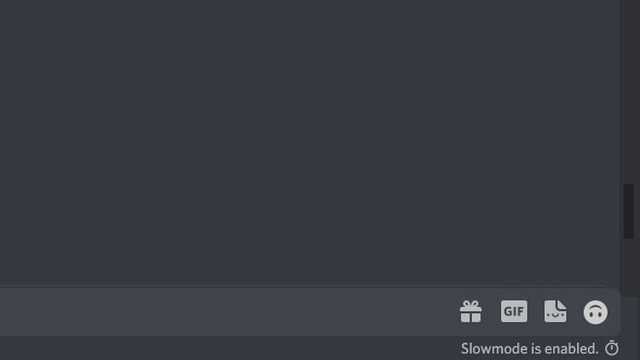
Стоит отметить, что медленный режим не распространяется на админов. Администраторы могут продолжать отправлять сообщения в обычном режиме, даже на каналах с включенным медленным режимом. На самом деле, любой, у кого есть разрешение на управление каналом, управление сообщениями или администратор, невосприимчив к таймеру, как и владелец сервера.
Включить медленный режим в Discord Desktop/Web
1. Откройте свой сервер Discord и щелкните значок шестеренки «Настройки » рядом с названием канала.
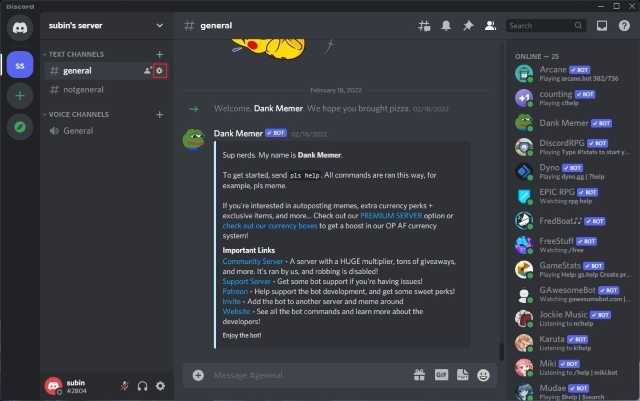
2. В разделе «Обзор» вы увидите возможность изменить продолжительность медленного режима. Доступные варианты начинаются с 5 секунд и доходят до 6 часов. Выберите продолжительность, которая лучше всего подходит для вашего канала, и нажмите «Сохранить изменения», чтобы сохранить таймер.
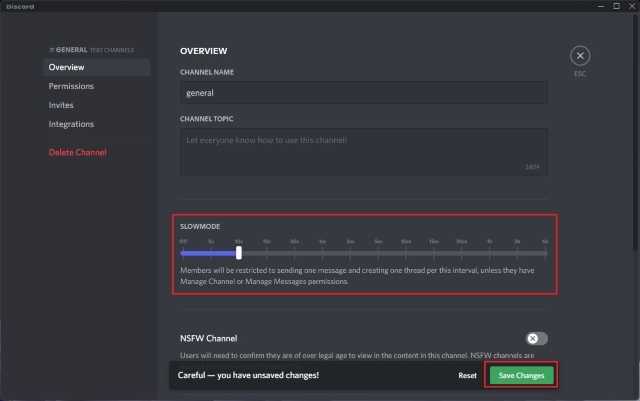
3. Как вы можете видеть на изображении ниже, теперь на канале будет активирован медленный режим, и участникам придется ждать, пока не истечет предопределенный обратный отсчет после отправки сообщения. Как упоминалось выше, владельцы серверов, администраторы и участники с разрешением «Управление каналом» невосприимчивы к таймеру обратного отсчета и обычно могут отправлять сообщения.
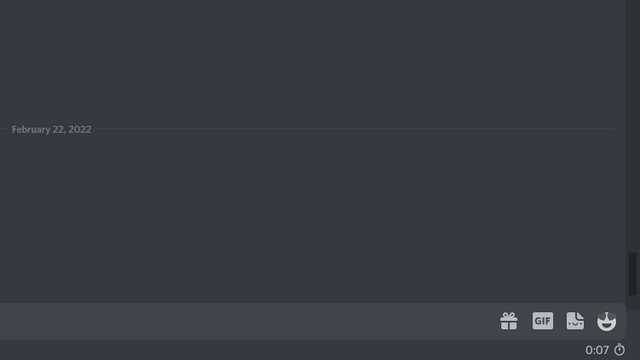
Отключить медленный режим в Discord Desktop/Web
1. Щелкните значок шестеренки настроек рядом с названием канала, чтобы открыть настройки.
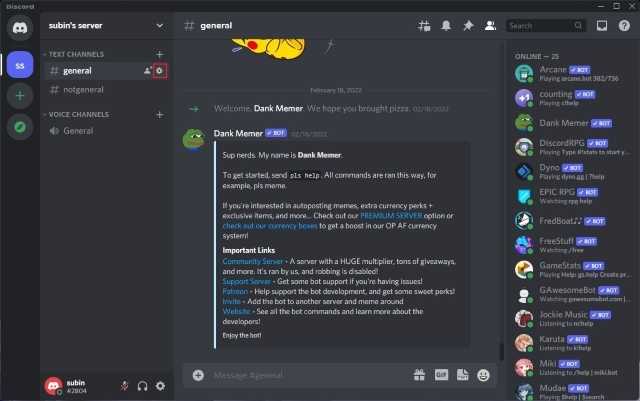
2. Измените продолжительность медленного режима на «Выкл.» и нажмите «Сохранить изменения». Вот и все. Вы успешно отключили функцию медленного режима. Все на сервере теперь могут отправлять сообщения, как обычно, в продвигающемся канале.
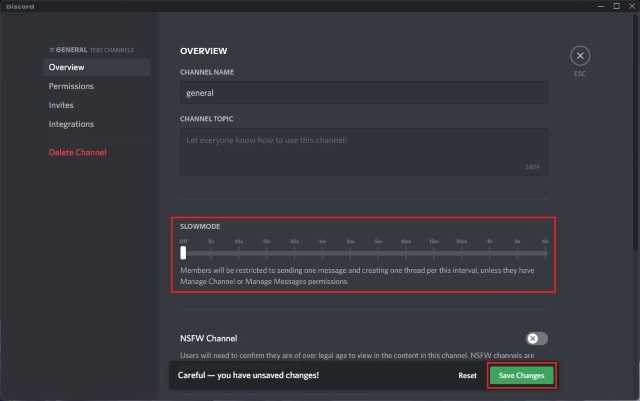
Включить или отключить медленный режим Discord на мобильном устройстве (Android, iOS)
1. Откройте сервер и нажмите и удерживайте канал, для которого вы хотите включить медленный режим. В появившемся всплывающем меню нажмите «Редактировать канал».
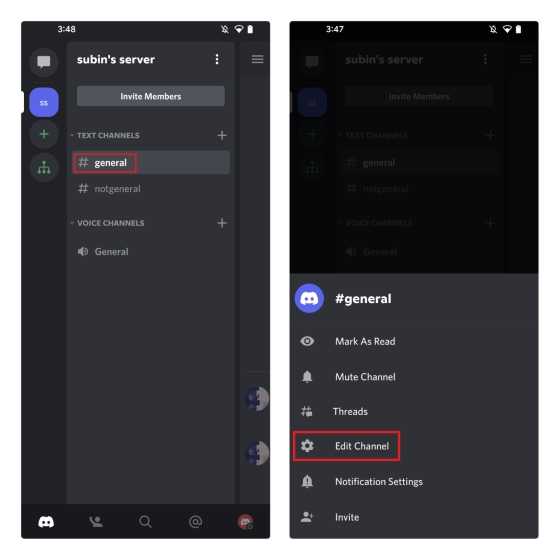
2. Прокрутите вниз, пока не найдете «Медленный режим», и установите таймер восстановления в соответствии с вашими предпочтениями. Точно так же установка времени восстановления на «Выкл.» удаляет медленный режим на вашем канале. После включения или отключения медленного режима нажмите плавающую кнопку «Сохранить», чтобы применить изменения.
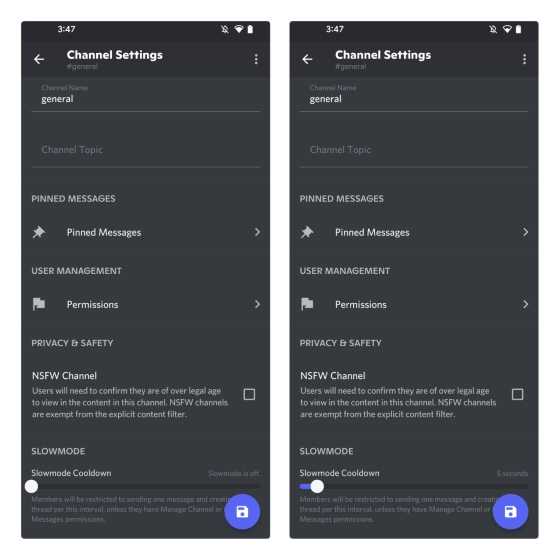
Часто задаваемые вопросы
В: Что такое медленный режим в Discord?Медленный режим — это функция, реализующая таймер восстановления до тех пор, пока участник сервера не сможет отправить новое сообщение. Функция доступна на каналах Discord.
В: Как отключить медленный режим в Discord?Вы можете отключить медленный режим, только если вы являетесь администратором сервера или имеете разрешение «Управление каналом».
В: Кто невосприимчив к настройке медленного режима Discord?Параметр медленного режима не применяется к владельцу сервера, администраторам и участникам с разрешением «Управление каналом» или «Управление сообщениями».
Чат Дискорда
Чат Дискорда выглядит так же, как и в других мессенджерах (скрин 10).
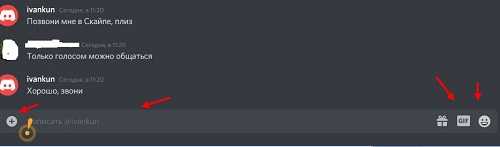
Если нужно отправить какой-нибудь текст, пишете его и нажимаете «Enter» на клавиатуре.
Вместе с тем, вы можете управлять отправленными сообщениями в Дискорде. Для этого наведите курсор мыши на сообщение и после нажатия на три точки справа, выберите команды:
- закрепить сообщение;
- отметить, как не прочитанное;
- редактировать;
- скопировать;
- зачитать сообщение;
- удалить сообщение.
Чтобы пользоваться указанными функциями, нажмите на них и подтвердите изменения.
Кроме того, можно отправить разные файлы, нажав на кнопку + слева от поля ввода текста. Также, вы можете отправить пользователю Гиф картинки и смайлики, как в Скайпе.
В чате можно добавить друзей в беседу, если нажать на кнопку в виде человечка вверху. Данная функция поможет вам создать группой чат.
Как пользоваться программой Дискорд
Попадая на более или менее развитый сервер вас может шокировать обилие информации, но боятся не стоит. В этой статье мы подробно расскажем, как начать пользоваться Discord на компьютере и не запутаться в изобилии функций и возможностей.
Интерфейс программы
Интерфейс программы разделен на 4 вертикальных блока. Четвертый блок иногда скрыт — нажимаем на иконку «Список участников», чтобы развернуть его. Этот блок содержит список всех пользователей данного сервера, у которых включен Discord. Основное окно чата не сильно отличается от других подобных программ. Второй слева блок содержит доступные голосовые и текстовые каналы. Простым кликом левой кнопки мыши по ним можно перемещаться. Чтобы выйти из голосовой комнаты нужно нажать на кнопку «Отключиться». Текстовые чаты помечены решеткой, а голосовые динамиком.
Чуть ниже есть кнопки для отключения микрофона и наушников. А кликнув на свою аватарку, вы можете указать статус. Нажав на шестеренку, вы попадаете в личные настройки. В самом верху этой колонки мы видим название сервера, нажав на него выпадает список различных настроек.
В левой колонке отображаются все сервера, на которых вы зарегистрированы. Если вам придет личное сообщение, то в этой колонке появляется аватарка человека, написавшего вам. Кликнув по ней, вы попадаете в личную переписку. Самая верхняя кнопка с изображением логотипа Discord называется «Главная» перекидывает вас также в личные сообщения.
В разделе «Друзья» отображается весь список ваших друзей. В верхней части главного окна есть переключатели, с помощью которых вы можете отсортировать список друзей: «В сети», «Все», «Ожидающие подтверждения» и «Заблокированные». Кнопка «Добавить в друзья» предоставляет возможность добавить друга — напишите его ник и дискриминатор (четыре цифры с решеткой) и нажмите «Отправить запрос дружбы». Кликнув на кнопку «Новая группа личных сообщений» вы можете объединить до 10 друзей и общаться всем вместе.
Звонки
В Discord вы можете звонить друг другу совершенно бесплатно. Кроме того во время звонка есть возможность расшарить свой рабочий стол. Отличная функция, благодаря которой можно помочь справиться с проблемой другу. При наличии веб-камеры вам также будут доступны видеозвонки.
Система ролей
Система ролей позволяет разделять участников по группам. Помимо обычных ролей у вас есть возможность получить роль с названием конкретной игры. Если кто-то захочет в нее поиграть вы получите уведомление. Делается это простым вводом команды в игровом чате.
Форматирование текста.
Иногда бывает очень нужно выделить какой то участок текста жирным или курсивом, чтобы акцентировать на нем внимание. Функция форматирования позволяет сделать ваше сообщение красивым
Поиск друзей для совместных игр
Написав заявку в игровой чат, и зайдя в голосовую комнату, вы сможете общаться с другими игроками с помощью микрофона. В голосовых комнатах можно убавить или увеличить звук конкретного участника. При этом можно использовать активацию микрофона по голосу (включено по умолчанию) или назначить специальную кнопку.
В программе есть отличная система игрового оверлея, благодаря которой видно, кто говорит и позволяет сделать голос, слишком надоедливого, игрока тише или совсем его заглушить, даже не заходя в Discord.
Боты
Можно создавать своих или использовать уже готовых и бесплатных ботов. Например использовать бота, который будет отвечать за порядок в чатах, или чтобы включал музыку с Ютуба в игровых комнатах.
Система оповещений
Есть несколько способов оповестить нужных участников — они получат всплывающее сообщение в области уведомлений на ПК со звуковым сигналом. Однако если адресат, которому вы пишете заглушил сервер, то оповещение он не получит.
Чтобы оповестить конкретного пользователя введите в поле для сообщения символ @ и в появившемся списке участников выберите пользователя. Или кликните на его ник и правой кнопкой мыши в контекстном меню выберите «Упомянуть». При клике левой клавишей мыши на нике конкретного пользователя появится окно с полем для ввода сообщения. Написав здесь необходимый текст, и кликнув Enter, сообщение уйдет ему в личку. Кликнув на кнопку «Упоминания» можно проверить не упоминал ли вас кто.
Как выключить автозапуск Discord?
Есть три способа отключения автозагрузки дискорда:
- Конфигурация системы
- С программы
- С помощью сторонних приложений
Способ 1: Для отключения автозапуска дискорд, запускаем утилиту «Конфигурация системы», Пуск > Панель управления > Система и безопасность > Администрирование > Конфигурация системы;
Далее в открывшемся окне переходим на вкладку автозагрузки:
Убираем галочку, нажимаем применить, готово — программа больше не запуститься автоматически после загрузки windows.
Способ 2:
Очень простой:
- Открываем «Отображение скрытых значков» — Она находится справа в углу.
- Ищем логотип Discord
- Нажимаем правой клавишей
- Убираем галочку «run Discord when my computer starts»
3 Способ
Скачиваете CCleaner думаю он будет Вам полезен, заходите в Сервис > Автозагрузки, наводите на Discord и нажимаете выключить, так же можете выключить с автозагрузки и другие нежелательные программы.
- https://xn--d1aaliume.xn--p1ai/vojti-v-gruppu-v-diskorde.html
- https://discords.ru/gruppy-v-discord.html
- https://discordgid.ru/kak-naiti-server/
- https://discord-ms.ru/instruktsii/servera/
- https://discord.com.ru/registracia-discord-nastroiki/
Secrets
Security is of the utmost importance to us here at Discord, and we know it is for you, too. That’s why we want to make sure that you properly understand , , and so that your game data is safe and secure over the wire.
To keep security on the up and up, Discord requires that you properly hash/encode/encrypt/put-a-padlock-on-and-swallow-the-key-but-wait-then-how-would-you-open-it your secrets.
Secrets are obfuscated data of your choosing. They could be match ids, player ids, lobby ids, etc. You should send us data that someone else’s game client would need to join or spectate their friend. If you can’t or don’t want to support those actions, you don’t need to send us secrets.































