Как пользоваться опцией Телеграм
На ПК / ноутбуке сделайте следующие шаги:
На смартфоне можно сделать эту работу по-иному алгоритму:
На ПК / ноутбуке сделайте следующее:
- Жмите правой кнопкой мышки на интересующий контент в Телеграм.
- Выберите пункт «Переслать…» .
- Найдите интересующую папку в списке или используйте строку поиска.
- Выберите папку и завершите процесс копирования.
На смартфоне нужно пройти следующие шаги:
- Найдите нужный контент, который хотите переслать.
- Нажмите на него пальцем и удерживайте.
- Кликните на стрелку справа вверху.
- Выберите папку «Избранное» и завершите сохранение.
После выполнения рассмотренных шагов данные остаются в специальной папке Телеграм до удаления пользователем.
Для чего нужна папка Избранное
Если вас интересует: кто видит папку Избранное в Телеграмме. То не беспокойтесь – никто. Так что смело можно использовать ее для заметок, или как личный блог, в котором будет интересная и необходимая для вас информация.
С помощью мобильного приложения
Если у вас установлено приложение Телеграм на смартфон или планшет, то принцип действия здесь одинаковый. Покажу на примере телефона с Android.
С прикрепленным файлом
Заходим в приложение и нажимаем вверху на три горизонтальные полоски.
Дальше в боковом меню нужно выбрать пункт «Избранное».
Если нужно добавить фото, музыку, документ, геопозицию, видео или контакт, нажмите на значок скрепки.
Затем нажмите на тот пункт, который вас интересует.
Для примера, зайдем в «Галерею» и выберем снимок оттуда.
Найдите картинки и понажимайте по ним, чтобы на каждой появилась синяя галочка. На данном этапе снимки можно отредактировать и подписать. Для этого кликните по нужному два раза пальцем.
Изображение откроется на весь экран. Внизу будут кнопочки для обрезки, добавления надписи, изменения яркости и прочего. Немного выше есть поле для текста.
Подписать снимок можно как-угодно. В примере, я добавила к нему хештег, чтобы потом можно было с его помощью быстро найти нужную публикацию. Для сохранения текста, нажмите на галочку в этом же поле.
Если все готово – жмите по голубой кнопке с самолетиком для отправки картинки в чат. Если нужно еще отредактировать что-то или подписать, то вернитесь на шаг назад, нажав вверху на стрелку, указывающую влево.
В примере я еще добавила в данный чат несколько фото и песню. К снимкам дописать хештег можно во время добавления, а вот с музыкой или файлом так не получится.
Поэтому, если нужно написать подпись к уже имеющемуся посту, тогда нажмите в нем на три точки справа.
Из всех допустимых действий выберите «Изменить».
Напишите текст или хештег и нажимайте на синюю галочку, чтобы сохранить изменения.
Если информации в папке Избранное накопится много, то для поиска определенного поста в строку Поиска нужно или ввести слово, которое наверняка там есть, или хештег, который к нему прикреплен.
С репостом канала
Дальше из предложенных пользователей найдите «Избранное» и кликните по нему.
Внизу будет строка для подписи. Для отправки поста, кликните по соответствующей кнопке вверху.
Из существующих переписок выберите «Избранное».
Через установленную на ПК программу
Если вы уже создавали диалог с собой с телефона, то папка «Избранное» появится у вас среди других чатов. Если ее там нет, нажмите на горизонтальные полоски в правом верхнем углу.
Из открывшегося меню кликните на кнопку с флажком, чтобы появился нужный нам чат.
Через Проводник найдите то, что нужно. У меня это фотография. Выделяю ее и жму «Открыть».
В примере я прикрепила снимок «как фото» и добавила подпись с хештегом.
Если прикрепить «как файл», то появится еще информация про название и вес картинки. Кнопка «Открыть с помощью» поможет быстро открыть картинку в просмотрщике или любом редакторе из тех, что установлены на компьютере.
Для того, чтобы добавить подпись или хештег к существующему посту, кликните по нему правой кнопкой мышки и выберите из списка «Изменить».
Добавьте подпись и сохраните изменения.
Если потребуется быстро найти нужную информацию в папке «Избранное», то в поле поиска введите нужное слово или фразу.
Также можно кликнуть по подходящему хештегу под любым постом. Он отобразится в строке «Поиск», а ниже будут показаны все записи, где он упоминается.
Затем нажимайте левой кнопкой по остальным, которые собираетесь отправлять себе. После этого жмем «Переслать».
В онлайн-версии
Сначала нажмите на три горизонтальные полоски слева вверху, а затем выберите кнопочку с изображением флажка.
При желании, информацию в данном чате можно отфильтровать. Для этого нажмите на три вертикальные точки справа и выберите то, что нужно оставить. Например, кликнем «Аудио» – в чате останутся только загруженные композиции.
Для отправки себе в диалог постов из чата с другим пользователем или канала, откройте нужный чат, потом выделите мышкой посты, кликая по ним, и нажмите «Переслать».
Откроется переписка с собой и к выбранному посту вы сможете добавить подпись.
В результате, мы получили подпись от своего имени, а пересланный пост от имени выбранного канала или пользователя.
В примере, я добавлю решетку перед словом, чтобы получился хештег. Вы можете поменять текст. Не забудьте сохранить.
-
Как работать в такси максим на своей машине через приложение
-
Как пользоваться приложением music maker jam
-
Запуск приложения в свернутом виде android
-
Как выглядит дискорд приложение
- Скрытые приложения на андроид
Как настроить папки в телефоне
На мой взгляд, управлять папками в телефоне намного удобнее, чем в компьютере. Связано это с функциональностью: можно нажать (зажать) пальцем на контакт, папку и в появившемся меню выбрать нужное действие.
Порядок действий такой же, как и в компьютере: в настройках выбираем Папки с чатами и занимаемся организацией пространства. Посмотрите, как это делать, на скриншотах. Вы найдете много общего с предыдущими пояснениями.
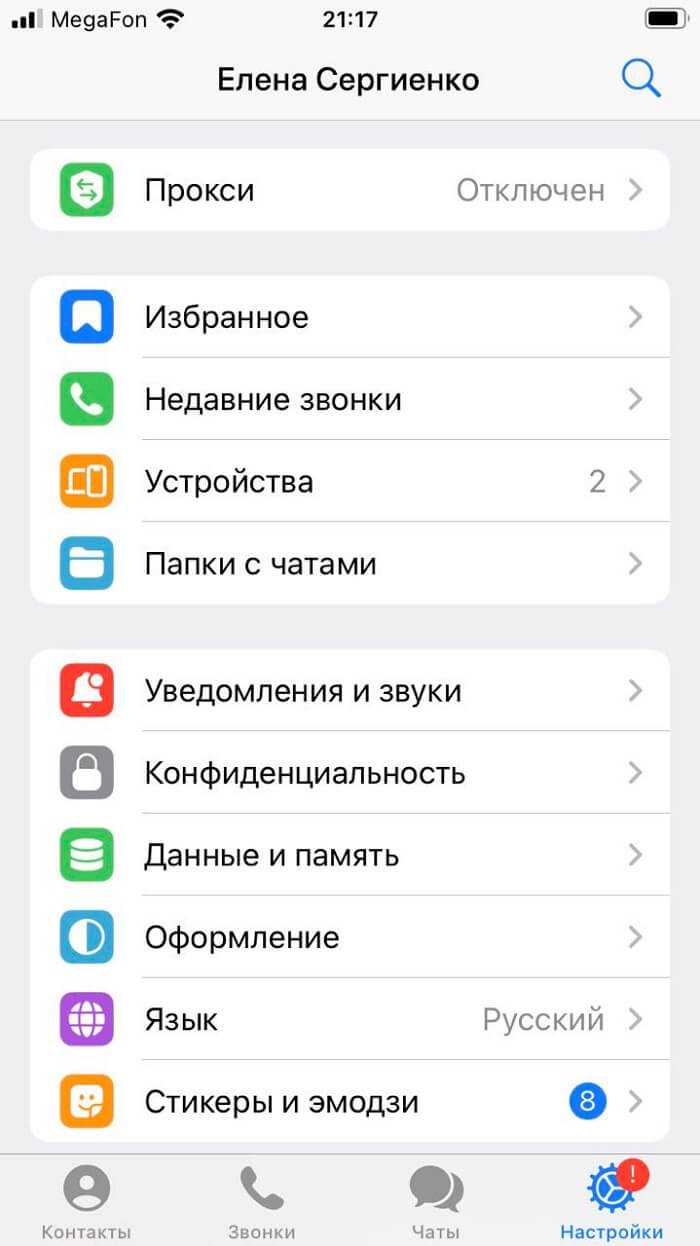
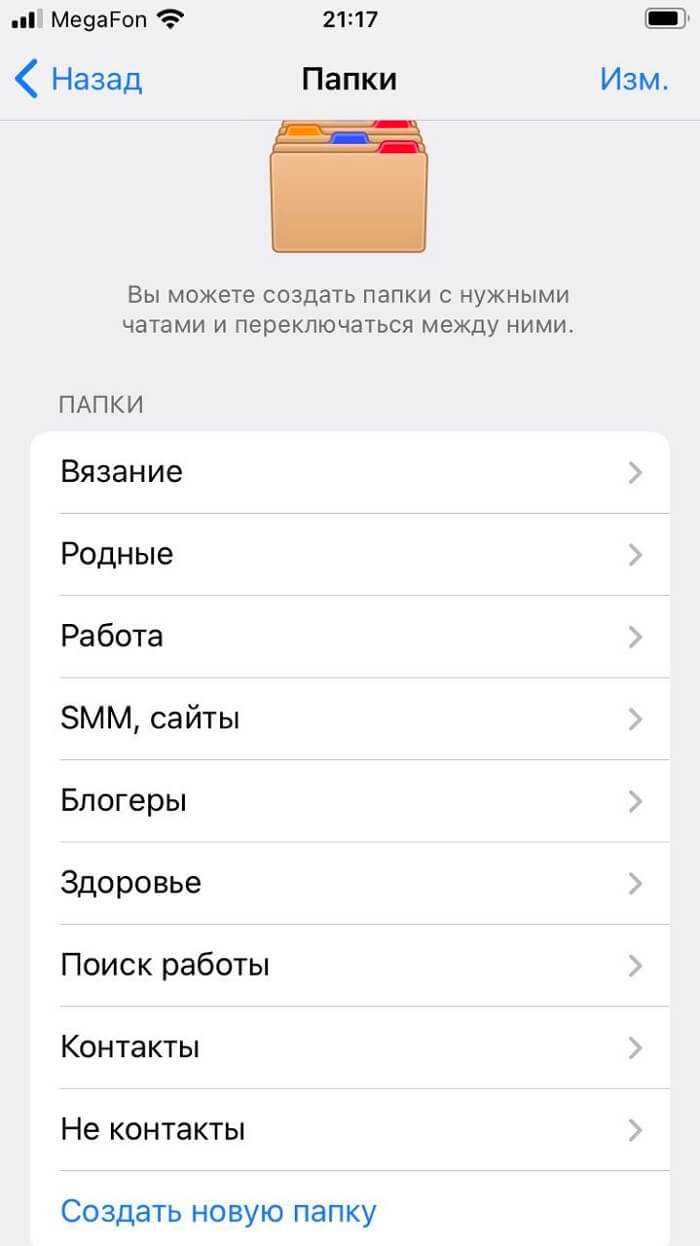
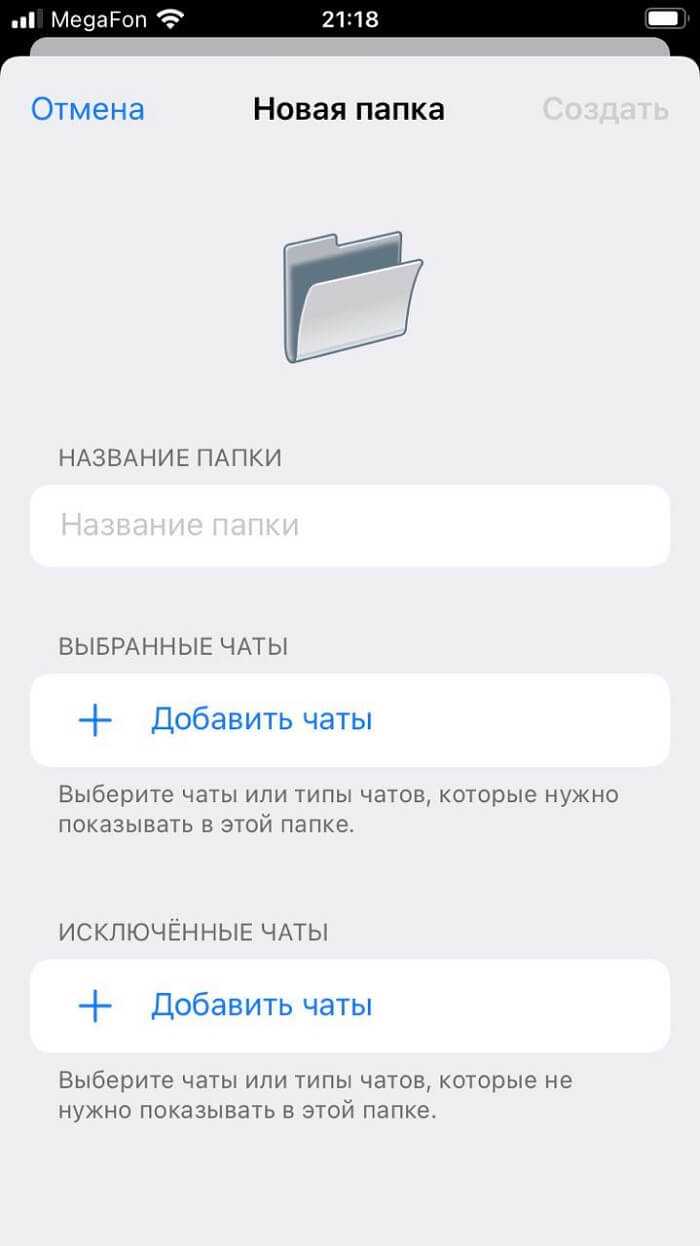
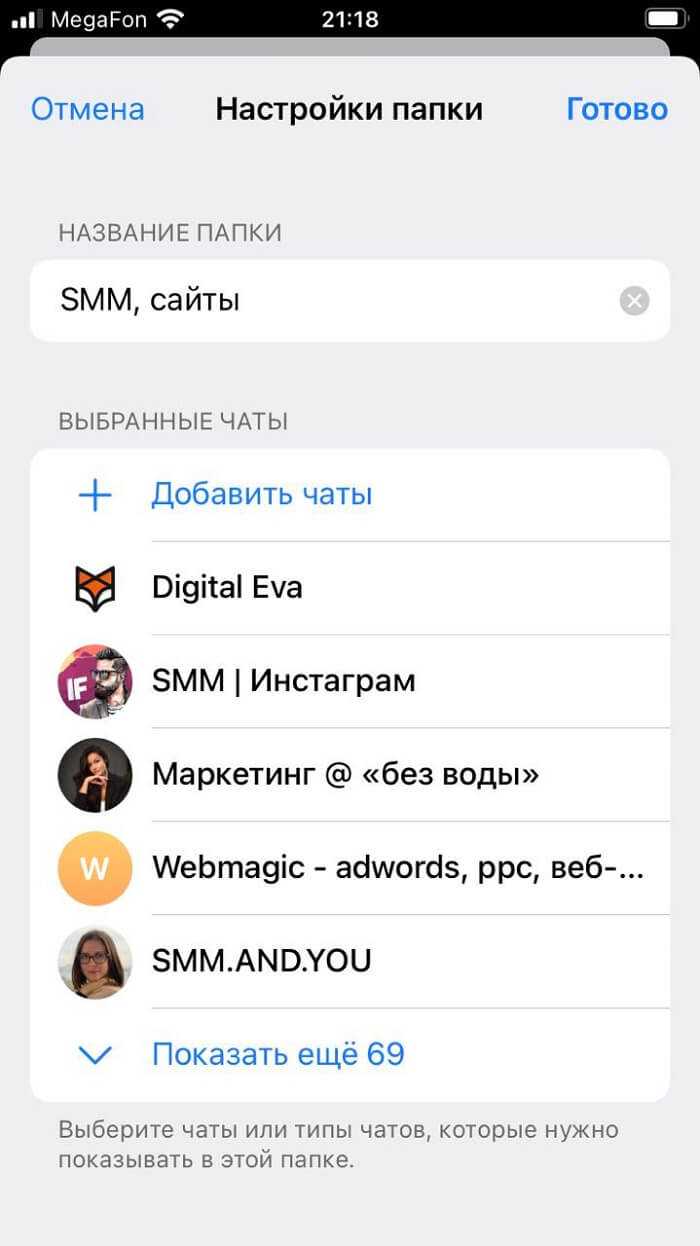
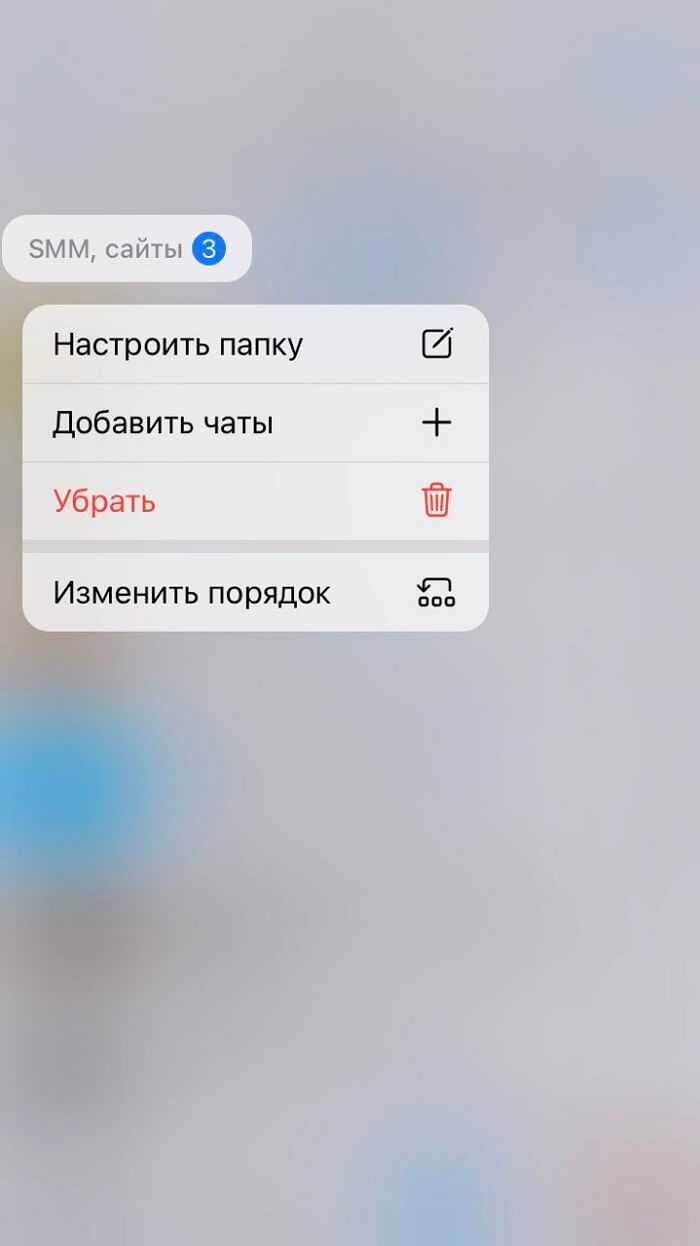
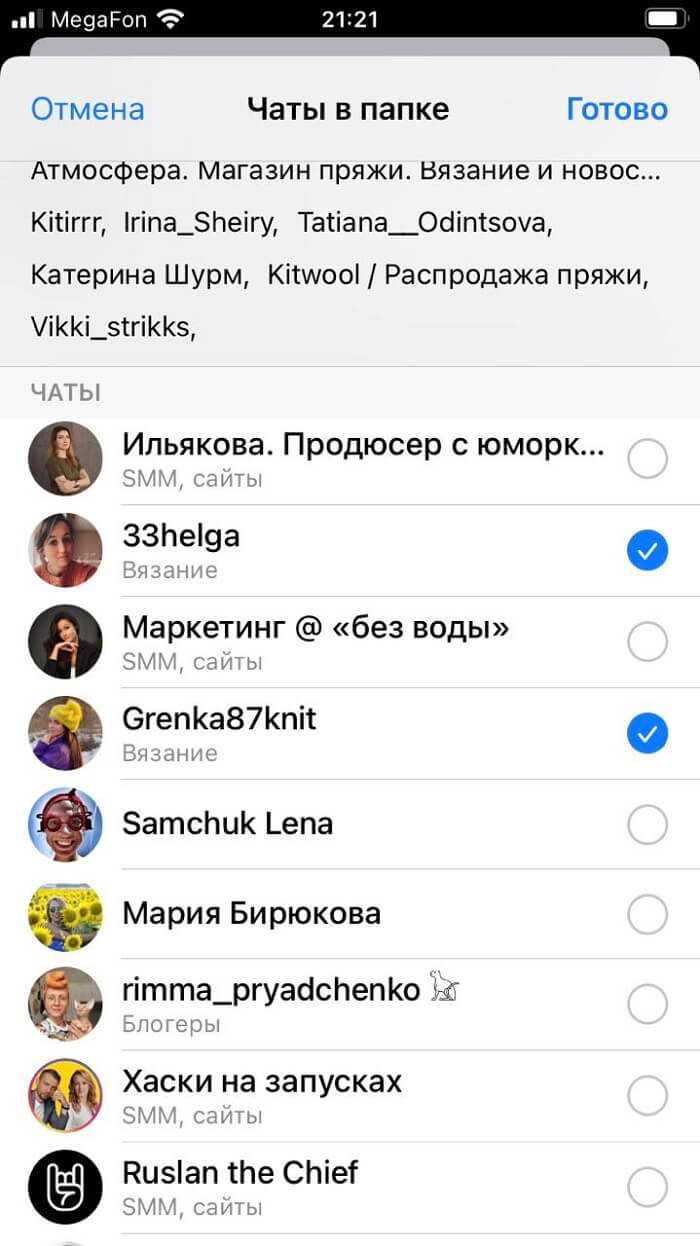
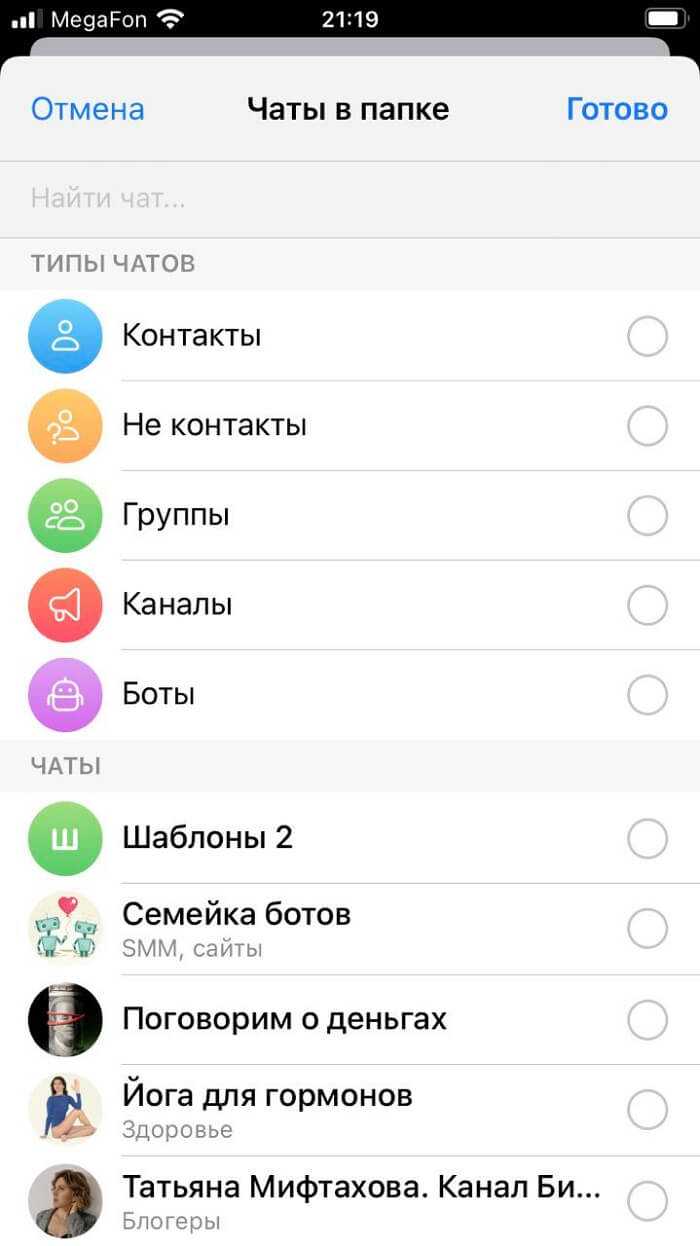
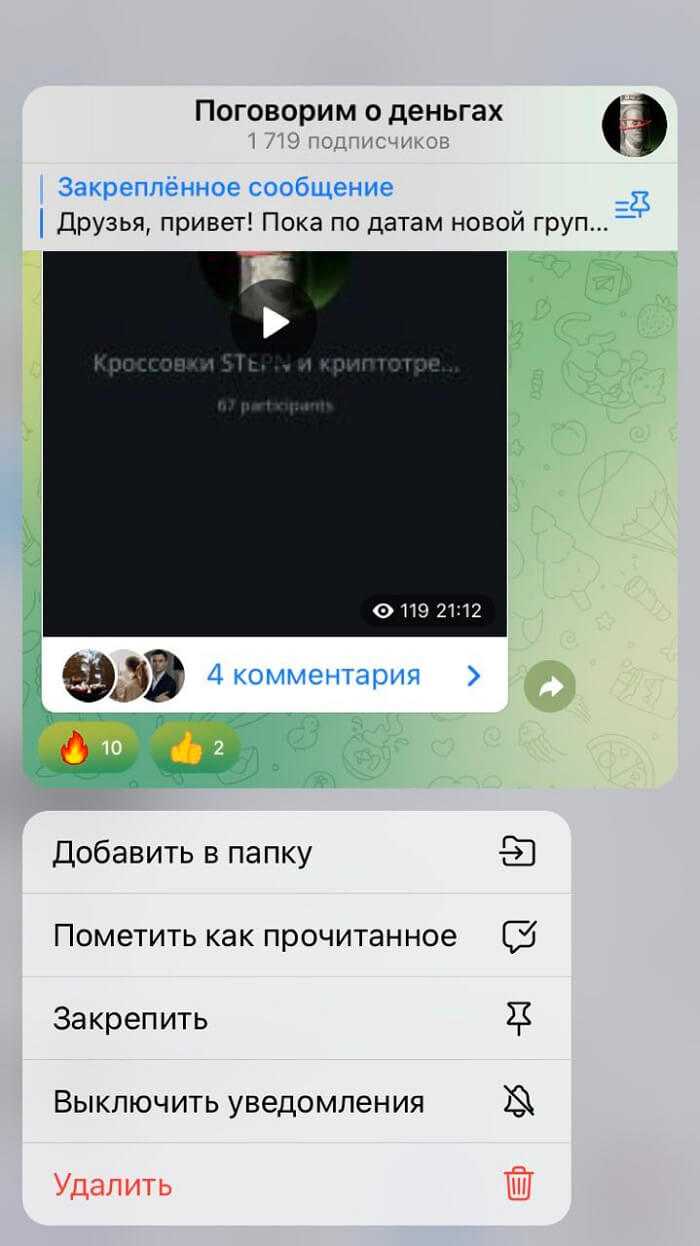
Я читала, что в разных операционных системах телефонов организация папок может отличаться, но скорее всего, эти изменения незначительные, так как основные действия уже здесь перечислены: Настройки – Создание и Редактирование папок.
Как сохранить переписку в Телеграмме, чтобы потом её восстановить
Таким образом, восстановить свою переписку в Телеграмме и файлы из диалога вполне возможно, если вы заранее сделали бэкап своего аккаунта и сохранили переписку с пользователями.
На компьютере
Итак, что же нужно сделать для того, чтобы сохранить переписку в Телеграмме на свой компьютер? В первую очередь, вам необходимо установить самую последнюю версию приложения – 1.3.14, или обновить уже существующую, далее следуйте инструкции:
- Открываем приложение на компьютере.
- Нажимаем на 3 полосы слева в верхнем углу.
Заходим в «Настройки».
- Пролистываем вниз до раздела «Конфиденциальность и безопасность».
- Находим в конце раздела пункт «Экспорт данных из Telegram» и нажимаем на него.
Здесь можно выбрать, какие именно данные вам необходимо экспортировать, по умолчанию будет выбрана только часть из них, но этот список можно будет легко дополнить, просто поставив галочку напротив интересующего пункта.
Можно экспортировать из Телеграмм следующие данные:
- Информация об аккаунте (указанное имя, короткое имя пользователя, номер телефона и фотографии профиля).
- Список контактов.
Настройки экспорта для сообщений (личные чаты, чаты с ботами, частные группы, частные каналы, публичные группы, публичные каналы.
Настройки сохранения для медиа Телеграмма (фото, чаты, сообщения , видеозаписи, голосовые сообщения, круглые видео сообщения, стикеры, анимация GIF, файлы с ограничением по размеру, которое вы можете установить сами).
Другое (активные сеансы, другие данные).
Также вам будет нужно выбрать путь для сохранения (место, куда именно будет сохранен документ) и формат – удобочитаемый HTML или JSON для чтения компьютером. После того, как вы выставили все необходимые настройки, нужно нажать кнопку «Экспортировать» в правом нижнем углу.
Существующие разделы, которые вы сможете найти в файле экспорта:
Контакты.
Чаты.
Люди, с которыми вы общаетесь чаще всего.
Также вы можете посмотреть видео, где описывается процесс экспорта данных из Телеграм:
На телефоне или смартфоне
Также, пользователи часто задаются вопросом, связанным с тем, можно ли восстановить переписку в Телеграмме со своими друзьями, даже если они привыкли пользоваться программой только со своего телефона?
Да, это можно сделать! Даже если до этого вы использовали программу только на смартфоне, восстановить данные можно, для этого советуем вам сделать следующее:
- Скачать её на ПК и ввести свои данные для входа. Здесь мы рассказываем о том, где можно скачать Телеграм десктоп на компьютер, и как это сделать.
- Далее нужно зайти в настройки, и нажать на «Экспорт данных из Telegram». Более подробно сам процесс экспорта мы описали в предыдущем разделе, воспользуйтесь приведенной выше инструкцией.
Теперь вы знаете, как сохранить свою переписку в Телеграмме, и всегда сможете восстановить её после удаления! Главное, время от времени не забывать проводить экспорт данных.
Удаление истории переписки
Если вы все же решили избавиться от файлов, придерживайтесь данного алгоритма действий:
Зайдите в раздел чатов, выберите ненужный диалог;
- Зажмите строку названия истории сообщений чата или нажмите на иконку контакта на несколько секунд – перед вами появится окно с несколькими действиями;
- Выберите вариант “очистить историю». Также удалить переписку вы сможете, если удалите целый диалог, но в таком случае вам придется создавать новый, снова приглашать туда собеседников.
Отсутствие возможности восстановить историю удаленного диалога отчасти зависит от высокого уровня безопасности данных пользователя в приложении. Такое действие не предусмотрено из-за наличия шифровки, которая также защищает профиль и его файлы от взлома злоумышленниками. Перед совершением процедуры удаления обдумайте решение, ведь восстановление удаленных сообщений невозможно.
- https://stelegram.ru/chaty-i-kanaly/sohranenie-perepiski-v-telegrame
- https://telegramfag.ru/kak-sohranit-perepisku-v-telegram
- https://telegramzy.ru/kak-sohranit-perepisku/
- https://it-tehnik.ru/telegram/kak-sohranit-chat.html
- https://telegramzy.ru/kak-vosstanovit-perepisku/
Кто может видеть твое «Избранное»?
Папка предназначена для сохранения аудиозаписей, картинок, постов, сообщений. Сохраненные файлы доступны для владельца учетной записи. Доступ к ним имеется с любых гаджетов независимо от установленной версии Telegram. Вся информация зашифрована и хранится на серверах в различных странах мира. Привязавшись к аккаунту с любого устройства, можно увидеть сохраненные данные.
Хранилище для собственных файлов, заметок, важной информации обязательно пригодится каждому юзеру Телеграм. Доступная возможность мессенджера позволяет легко переправлять ссылки, файлы с одного устройства на другое
Система хештегов поможет быстро найти нужную информацию среди множества сохраненных файлов. С хранилищем «Избранное» функционально, доступно и легко пользоваться платформой.
https://youtube.com/watch?v=06mKfvec9jY
Как создать супергруппу в Телеграмме
Благодаря доступному интерфейсу приложения, даже если ваш «Telegram» не русифицирован, создавать тематические сообщества масштаба супергруппы просто. Рассмотрим, как сделать групповой чат в телефонной версии:
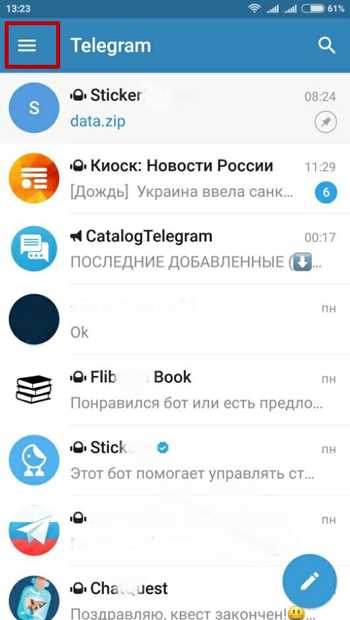
Все действия по созданию группового чата немногим отличаются
У пользователей мессенджера Telegram в последнее время стала возникать потребность в качественном ведении и управлении групп. В этом обзоре мы расскажем не просто про группу, а про : что это такое и каким функционалом она обладает, – об этом и поговорим
.
Кому это нужно:
Например, в больших компаниях (где сотрудников может насчитываться сотни и тысячи) довольно актуально использование супергруппы в Телеграм. Каждый новый сотрудник может вступить в чат и пообщаться с уже бывалыми работниками, задать вопросы, узнать информацию, а администрация, в свою очередь, может своевременно оповещать всех людей о том или ином событии.
Стоит ли переходить группу на супергруппу Telegram?
Давайте же теперь поговорим о том, чем именно отличается супергруппа от обычной группы.

До недавнего времени она отличалась в первую очередь максимально допустимым числом участников. Но, как известно, мессенджер Telegram не стоит на месте и постоянно обновляет и расширяет свой функционал. И одним из таких нововведений было увеличение числа участников до 100 тыс. человек, как для супер, так и для простых групп.
Поэтому, если вы увидите где-либо информацию о том, что число участников может быть до 5000 человек, то это уже не актуальная информация.
Рассмотрим актуальные особенности, о которых нам рассказывает сам Телеграм
:
- Супергруппу можно сделать закрытой. Для простой группы такая функция недоступна.
- Все новые участники могут видеть всю историю сообщений. Данную функцию можно настроить (отображать сообщения новому человеку, оставленные до его вступления, или нет).
- Администраторы могут закреплять определенные сообщения.
- Если в обычном чате каждый добавленный человек автоматически становился администратором, то здесь его необходимо назначать
. Есть отдельный список админов, где можно добавить нового или удалить существующего. - Возможность создать публичную ссылку группы.
- Возможность просматривать все действия участников и админов за последние 48 часов.
- Возможность ограничивать действия каждого участника. Например, запретить ему отправлять медиа файлы, стикеры, читать или отправлять сообщения и многое другое.
- Наличие черного списка. Вы сможете добавлять сюда особо надоедливых людей.
В общем, супергруппы имеют более широкий функционал управления и настройки самого чата. Также здесь более структурированная система управления – админами являются не все подряд, а отдельно назначенные люди. Кстати, назначенным администраторам можно урезать права, например, можно запретить добавление новых участников
.
Более подробно о том, как настраивается та или иная функция, мы поговорим позже.
Чем вам пригодится бот Telegraph?
Лично я связала блог-платформу со своим Телеграм-каналом, добавив себе специального бота. Это удобно тем, что я могу управлять всеми своими постами из аккаунта, видеть по ним статистику просмотров, редактировать их при необходимости.
Бота можно добавить через внутренний поиск Телеграм по имени @telegraph.
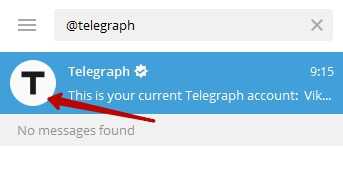
После добавления, откройте с ним чат и кликните внизу «Start» (начать).
Бот поможет вам залогиниться в Telegraph, чтобы в дальнейшем вы могли заходить на платформу с этого аккаунта, публиковать посты, редактировать их с любого устройства и смотреть статистику просмотров.
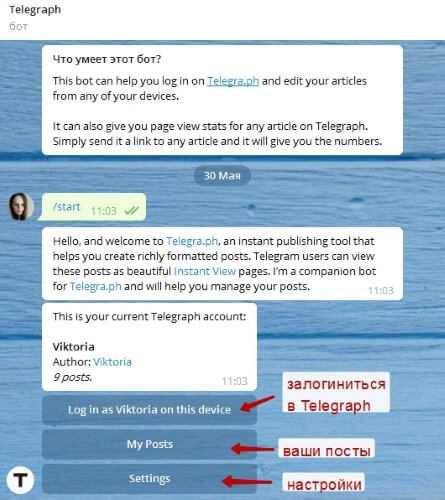
Вы сможете переходить в свой аккаунт Телеграф прямо из чата с ботом, кликая по кнопке «Log in as…on this device».
Нажатием на кнопу «My posts» бот покажет, сколько постов на текущий момент опубликовано в вашем аккаунте, список этих постов и под каждым будет количество просмотров. Чтобы перейти к редактированию поста, вам нужно кликнуть по его названию.
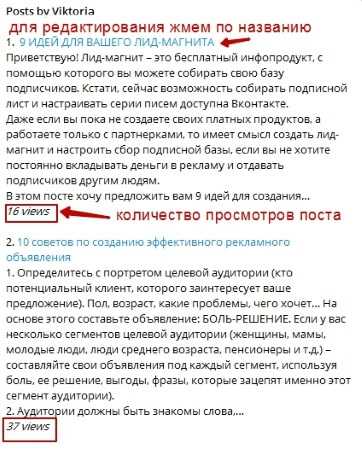
Кнопка «Settings» открывает дополнительные настройки:
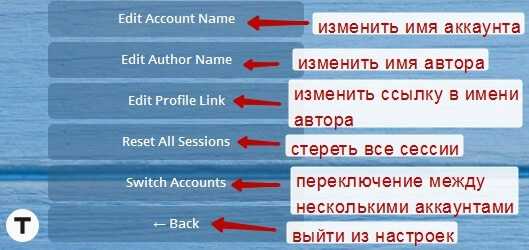
Где искать стикеры для Telegram
Чтобы добавить стикеры, есть еще два способа. В первом случае вам надо открыть любую переписку, встать в поле набора текста и нажать на смайлик сбоку от него. Теперь внизу выбираем самый правый значок из трех — это и есть ваши наборы стикеров. Нажимаем иконку с плюсиком в верхней части и получаем доступ к новым стикерам. Можно выбрать один из популярных наборов, а можно поиском найти то, что нужно.
Добавить стикеры можно через сам Telegram
Второй способ позволит быстрее искать стикеры на компьютере, если на нем установлен Telegram. Можно искать их указанным выше способом, но можно сделать это через браузер. Найти поиском ”стикеры для Telegram” сайт и там выбрать то, что нужно. После нажатия кнопки ”Установить”, откроется Telegram и вам будет предложено добавить их в свою библиотеку.
Оба способа рабочие, но я бы советовал пользоваться первым.
Как переключаться между папками
На телефоне
При использовании смартфонов достаточно простого смахивания в нужном направлении. Когда вы впервые открываете Telegram, вы оказываетесь в окне, в котором расположены все чаты, поэтому изначально можно провести только влево.
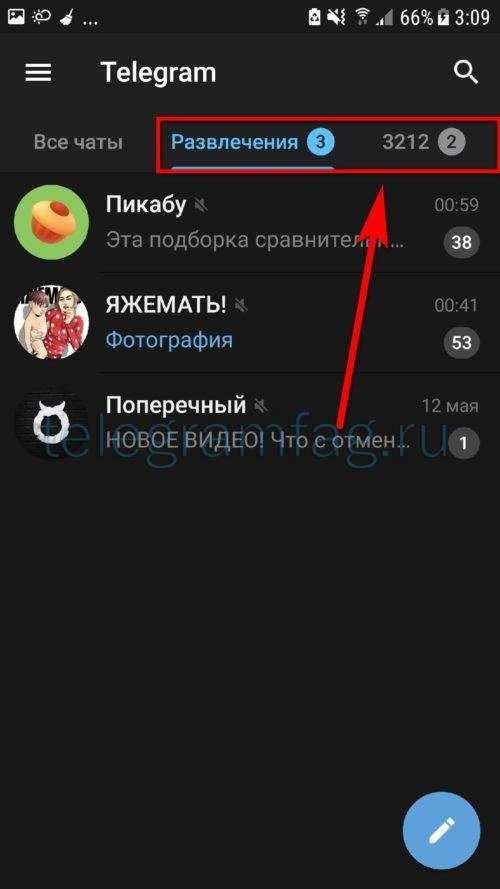
На компьютере
Движение на компьютере осуществляется на главном экране программы через специальную панель слева. Чтобы переключиться, просто нажмите на желаемое размещение чата.
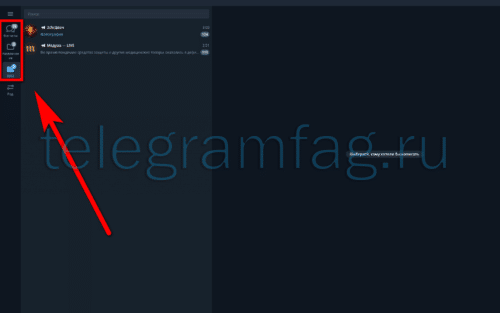
Теперь вы знаете, как создать папку в Telegram. Его популярность выросла не на пустом месте и объясняется кропотливым подходом разработчиков компании к мелочам в отношении всевозможных настроек и организации удобства использования приложения для конечных пользователей.
Особенности папок в Телеграм
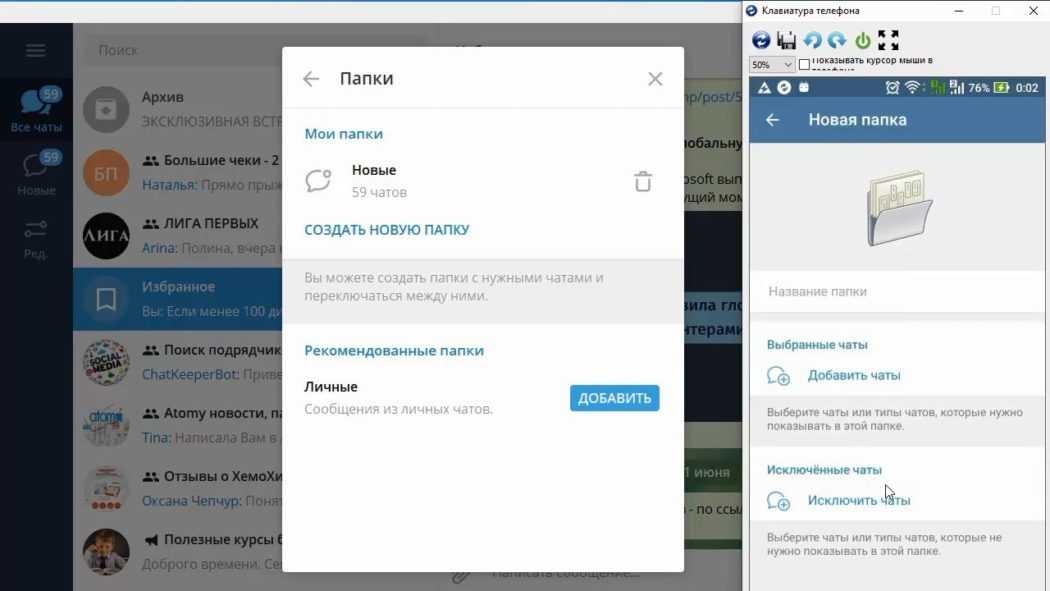
Messenger предлагает возможность создания папок двух типов.
Первый вариант — новые. По умолчанию в этой папке будут находиться все чаты, содержащие непрочитанные сообщения
При этом неважно, от кого эти сообщения: от контактов, новостных каналов, ботов и т.д. Кроме того, эта папка будет включать, среди прочего, чаты, в которых отключены уведомления о сообщениях.
Второй тип — личные
По умолчанию в этой папке будут чаты ваших контактов и других пользователей. В ней не будет новостных каналов, ботов и т.д.
Помимо папок по умолчанию, вы можете создавать свои собственные папки, задав для них желаемые настройки. Среди настроек, которые предлагает Telegram при создании папок: Чаты. Вы можете выбрать отдельные чаты или типы чатов.
Всего существует 5 типов чатов: контактные, неконтактные (реальные пользователи, не зарегистрированные в вашей адресной книге), группы, каналы и боты. Вы можете выбрать отдельные чаты или исключить чаты по типу: молчаливый, прочитанный, архивный. Функция чатов в Telegram позволяет организовать сообщения в мессенджере таким образом, чтобы не терялись действительно важные уведомления.
Как отправить пост в «Избранное»
Как добавить в избранное в Телеграмме? Для этого нужно нажать на кнопку «Поделиться» в чате, затем выбрать папку в окне с контактами. SMS или медиафайл моментально переместится в специальное хранилище. Отыскать его можно в любое время за несколько секунд.
Что можно сохранить:
- текстовые сообщения;
- ссылки;
- документы;
- музыку;
- опрос;
- файлы мультимедиа.
На телефоне
Инструкция, как отправить любое SMS в избранное в Telegram на телефоне:
- Откройте чат или группу.
- Выберите пост с помощью долгого нажатия на него.
- Тапните по клавише со стрелкой «Переслать».
- В списке найдите «Избранное», тапните по разделу.
- Сообщение отправится в хранилище моментально.
На компьютере
Разберемся, как в Телеграмме добавить в избранное на компьютере:
- Перейдите в чат, в котором есть важный пост.
- Нажмите на него правой кнопкой мышки.
- В меню выберите пункт «Переслать».
- В новом окне найдите раздел и щелкните по нему.
Инструкция подойдет для официального клиента и веб-версии мессенджера. Чтобы посмотреть сохраненное SMS, нужно открыть папку в Телеграмме. На экране появится чат со всеми сохраненными данными.
Как восстановить
Следующий вопрос — можно ли восстановить «Избранное» в случае его удаления из Телеграм. В отличие от ПК / ноутбуков здесь не предусмотрено корзины, в которую попадают разные файлы после удаления. Вот почему при случайном или намеренном удалении восстановление невозможно.
Теперь вы знаете, что такое «Избранное» в Телеграм, какие возможности предоставляет эта папка, и как с ней правильно работать. Ее особенность в том, что информация доступна только владельцу профиля и полностью скрыта от посторонних.
-
Как из сообщения сохранить фото на компьютер
-
Разгон памяти 2011 3
-
В каком году запретили тонер
-
Как подключить zoom h2n в качестве микрофона на компьютер
- Как открыть небезопасный файл
Что означает синяя галочка в Телеграм
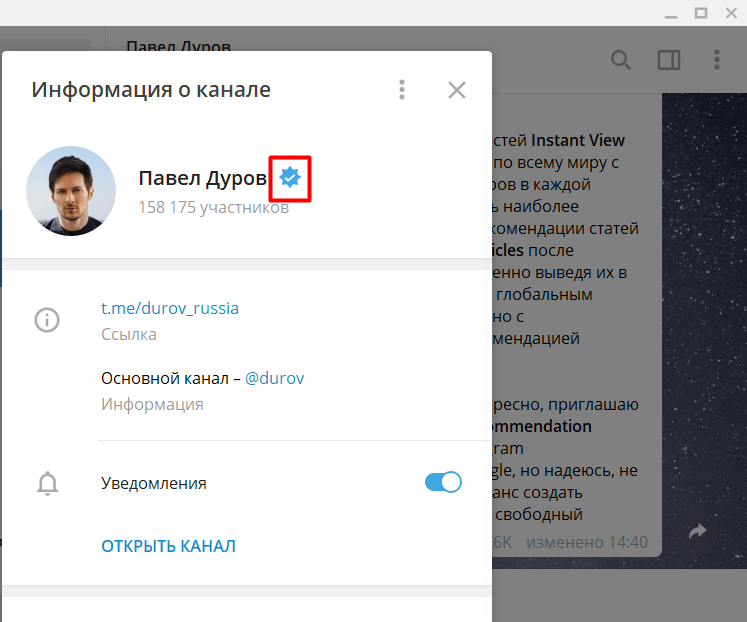
Если вы задавались вопросом, что означают синие галочки в Телеграм, то — это специальная отметка, которая подтверждает подлинность аккаунта.
Обычно ею обозначают Телеграм-каналы известных личностей или официальные представительства популярных компаний, чтобы пользователи могли отличать их от фейковых страниц.
Как вести переписку с самим собой через клиент Телеграм для ПК
В десктопном клиенте нужно действовать по-другому. Чтобы перейти в «Избранное», нужно открыть «Меню» в верхнем углу слева и нажать на значок рядом с именем пользователя и номером телефона.
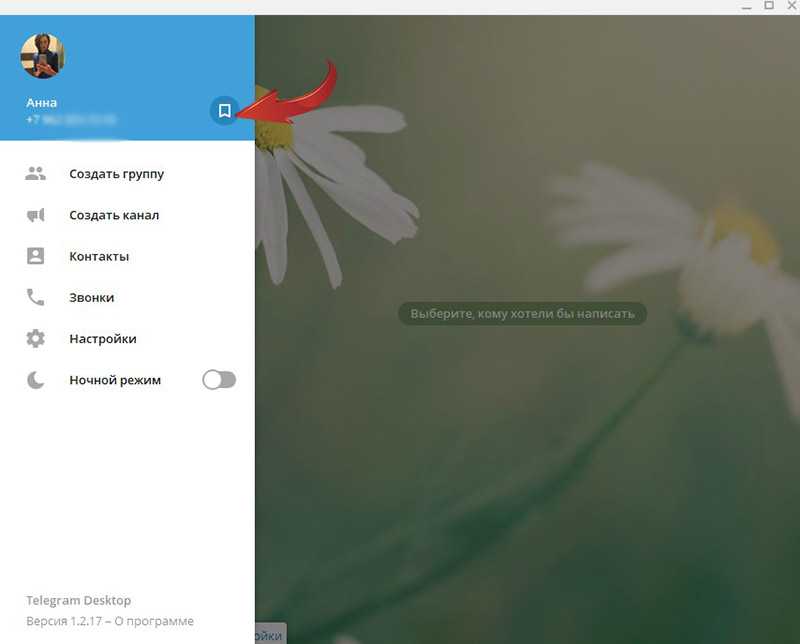
Несмотря на то, что в облаке можно хранить неограниченное количество информации, неудобство заключается в том, что вся она находится в одном чате и систематизировать ее невозможно. Процесс поиска упрощают хэштеги.
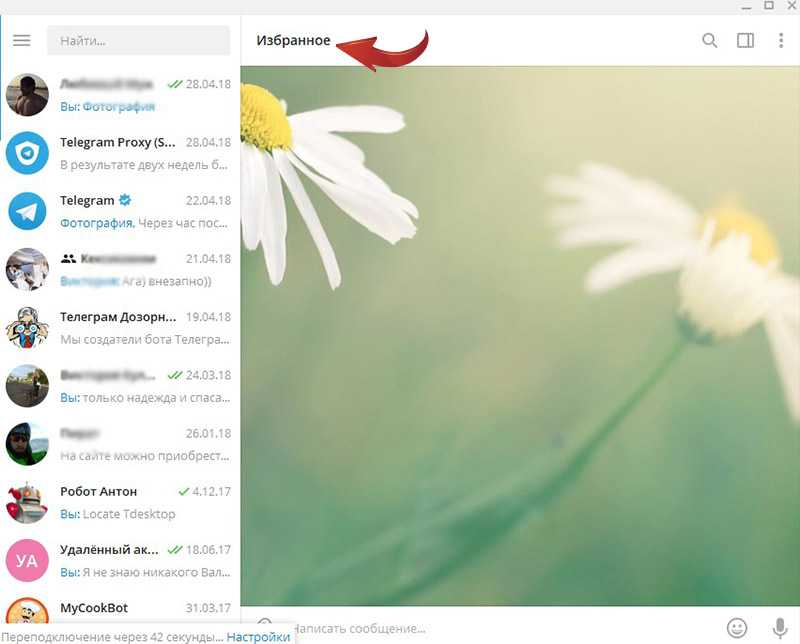
Важно! Следует помнить, что размер пересылаемого файла не должен превышать 1,5 Гб.
Таким образом, используя возможность переписки с самим собой в Telegram, пользователь может хранить в облаке необходимый контент и пользоваться им, запуская мессенджер в любое время и где угодно.
Как работает функция закрепа в Телеграме
Вы можете закрепить сообщение в телеграм-канале, в том числе со ссылкой, закрепить чат в Телеграме с конкретным пользователем, групповой чат, публичный канал или закрытую группу.
Закреплять можно любые группы и чаты. Ограничение есть только на количество – в общей ленте можно закрепить не более 5 чатов или каналов. Однако в архиве и папках лимит больше. Владельцам премиум-подписки можно отправлять в закреп до 10 чатов и каналов.
Если попытаетесь закрепить больше чатов в ТГ, увидите такое сообщение
В группе или чате можно закрепить описание канала, анонс, пост со ссылкой или фото, адиосообщение, сообщение с прикрепленным файлом. Ограничений на тип медиа в закрепленном посте нет. В диалоге или общем чате сообщения могут закреплять все участники, в канале – только администраторы.
Закрепить можно несколько сообщений – в чате точно больше 10. Чтобы перейти к нужному, несколько раз тапните по закрепленным сообщениям, пока не перейдете к тому, что ищите. Или можно перейти ко всем закрепленным сообщениям сразу, тапнув по значку справа от закрепа.
В Телеграме можно не только сохранять себе посты в Избранное, но и закреплять наиболее важные из них
Для чего можно использовать функцию:
- сообщить участникам важную информацию и закрепить сообщение в чате Телеграма, чтобы все его увидели – к посту можно будет перейти в любое время, кликнув по нему в закрепе;
- закрепить ссылку в телеграм-канале на сайт, продукт, другой чат, сервис для донатов;
- закрепить группу в Телеграме, чтобы быстро ее находить среди других чатов и каналов;
- закрепить в чате или группе правила для участников, анонс конкурса, описание группы;
- сохранить себе посты в Избранное и закрепить приоритетные.
Все это бесплатно. Теперь перейдем к инструкциям.
Новая функция Телеграмм
Основной предпосылкой для внедрения папок в мессенджере стала чрезмерно увеличившаяся нагрузка. Сейчас его активно используют для учебы, рабочей и личной переписки, развлечений. Необходимость в группировке чатов и каналов была и раньше, но сейчас она стала как нельзя более острой.
Можно использовать рекомендации мессенджера по умолчанию или настроить папки в соответствии с собственными пожеланиями. В одну папку можно добавить хоть сколько каналов, чатов, ботов . Ограничений на этот счет не предусмотрено. При создании новой папки вы можете поместить в нее беседы с людьми из телефонной книги или вне ее.
Можно ли восстановить или посмотреть удаленное сообщение?
Но как быть, если пользователь случайно или необдуманно удалил переписку, ведь после этой процедуры ни текст, ни медиафайлы не архивируются. Такова политика конфиденциальности Телеграмм, разработчики которого позаботились о том, чтобы после очистки чаты не сохранялись на локальных устройствах и не могли открываться на других гаджетах после авторизации, хотя на деле все-таки существует несколько способов обойти эти ограничения.
Встроенная функция восстановления в первые 5 секунд
Первый и самый простой способ не предполагает применения каких-то обходных путей, поскольку речь идет о встроенном инструменте «Отмена», позволяющем отменить процесс удаления, если пользователь вдруг передумает. Другое дело, что такая возможность остается доступной только в течение первых 5 секунд после удаления, после чего воспользоваться «Отменой» уже не удастся.
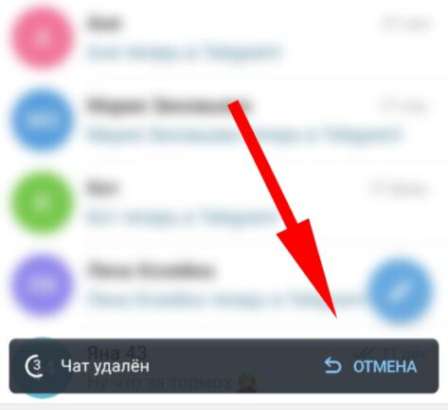
Используем пересылку сообщений от собеседника
Разработчиками был предусмотрен еще один инструмент, который также можно задействовать для восстановления переписки, причем без каких-либо временных ограничений. Так, при удалении сообщений пользователю всегда предлагается два варианта, первый из которых подразумевает очистку только у него, а второй – и у него, и у его собеседника.
Так, если выбрать первый вариант, сообщения останутся на локальном устройстве собеседника, а это значит, что пользователь всегда может попросить его переслать ему нужную информацию, которая была удалена.
Используем БАГ Telegram’a для просмотра удаленного сообщения
В случае, если так называемая «помощь друга» уже недоступна и 5 секунд для отмены удаления давно истекли, можно воспользоваться багом в приложении при условии, что речь идет о десктопной его версии. Делается это следующим образом:
- Отправьте любое текстовое сообщение своему собеседнику.
- Кликните правой кнопкой мыши по чату для вызова контекстного меню и выберите опцию «Очистить историю».
- Пометьте птичкой окошко напротив команды «Также удалить для (имя собеседника)».
- Повторно отправьте еще одно сообщение в этом же чате.
- Вновь проделайте манипуляцию с его удалением для себя и собеседника.
И если придерживаться данного алгоритма, то в итоге у собеседника будет удалена вся переписка, тогда как у отправителя, напротив, восстановится часть переписки после первого сообщения включительно. При этом получатель даже об этом не узнает, видя перед собой только очищенный чат без каких-либо уведомлений.
Особенность приложения
Отличительная черта «Телеграма» – приватность. Абсолютную конфиденциальность гарантирует технология шифрования диалога MTProto, которая была разработана Николаем Дуровым. MTProto обеспечивает приватность как секретных, так и обычных чатов. За время использования приложения не было ни одного случая взлома и расшифровки трафика «Телеграм».
Павел Дуров, создатель мессенджера, неоднократно запускал конкурс на сайте stelegram.ru, чтобы определить уязвимые места методики. Задание для участников было простым – открытие доступа к диалогу Павла и Николая Дуровых.
Только один пользователь смог немного приблизиться к цели, за что получил половину выигрышной суммы.
Как в нее что-то добавлять?
Зайти в приложение, нажать на три горизонтальные полоски в верхнем левом углу.
В открывшемся меню кликнуть по нужному пункту.
Описанный выше порядок действий доступен пользователям смартфонов на базе операционной системы Андроид. Владельцы Айфонов для поиска нужной папки нажимают на рисунок шестеренки в нижнем углу. Если закрепить панель на главном экране, папка будет всегда на виду, обеспечит быстрый доступ к файлам.
Открыть приложение, найти чат с интересным постом. Нажать на стрелку в правом нижнем углу.
В появившемся меню выбрать диалог «Избранное», кликнуть по нему. Обычно в приложении Telegram он показывается первым в списке.






























