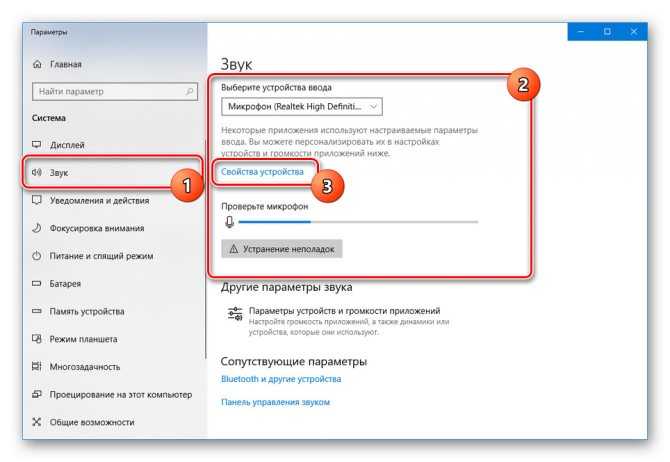5 способов исправить слишком тусклый экран iPhone 12
Нам сообщили об этой проблеме, которая возникает с первого дня на устройстве iPhone 12 Pro Max. Однако это может произойти и с любой другой новой моделью iPhone 12 mini, 12 или 12 Pro. Вот что вы можете сделать, чтобы это исправить:
1. Отрегулируйте яркость вручную.
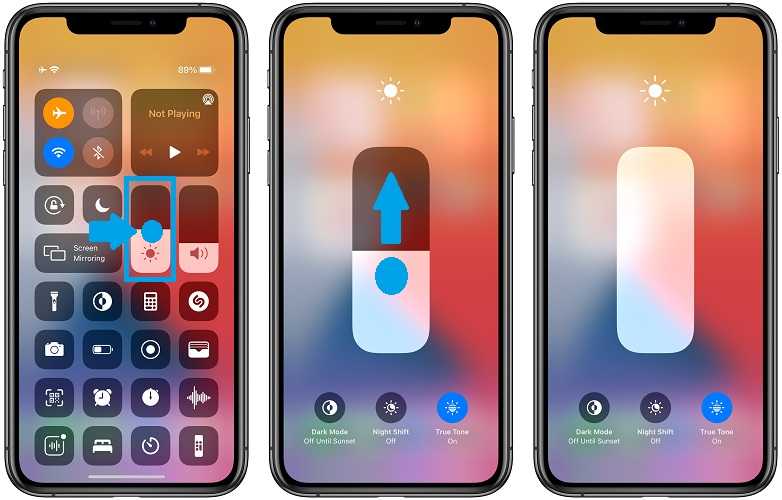
Естественно начать с настройки яркости вручную. Проведите вниз от правого верхнего угла экрана, чтобы открыть Центр управления и используйте переключатель яркости.Подсказка: Нажмите и удерживайте элементы управления яркостью, чтобы открыть расширенное представление. Увеличьте яркость пальцем. Также убедитесь, что темный режим и ночной режим не включены.Факт: Если вы установили максимальную яркость, а ваш iPhone 12 не такой яркий, как ваш предыдущий iPhone, переходите к следующему шагу.
2. Отключить / включить автоматическую яркость.
Ваш следующий вариант — убедиться, что яркость на вашем iPhone установлена автоматически. Даже если это так, вы можете отключить и снова включить этот параметр, чтобы убедиться, что незначительный сбой не мешает ему работать должным образом:
- Открыть Настройки приложение.
- Прокрутите для Дисплей и яркость.
- Проверить статус Автоматическая параметр. Если он включен, отключите его, принудительно перезагрузите устройство и снова включите его после перезагрузки iPhone.
3. Уменьшите точку белого.
Тусклый экран iPhone 12 мог быть вызван Доступность Настройка этой роли заключается в том, чтобы уменьшить интенсивность ярких цветов, чтобы помочь пользователям с нарушениями зрения.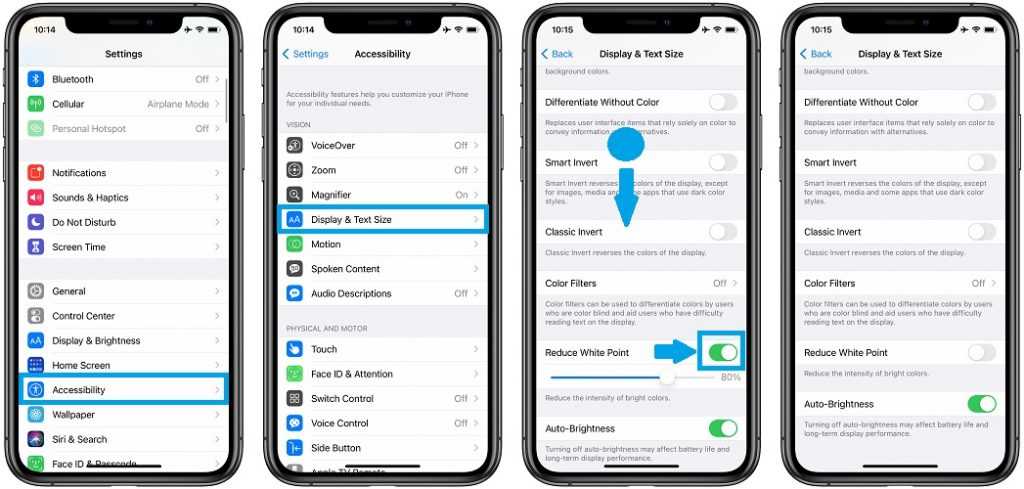
- Открытым Настройки.
- Прокрутите для Доступность.
- Нажать на Дисплей и размер текста, в Зрение раздел.
- Прокрутите для Уменьшить точку белого и отключите эту опцию.
Подсказка: Вы также можете использовать панель управления, чтобы установить, насколько сильно снижается интенсивность ярких цветов.
(Обновлено 17 мая)
4. Отключить фильтр увеличения при слабом освещении.
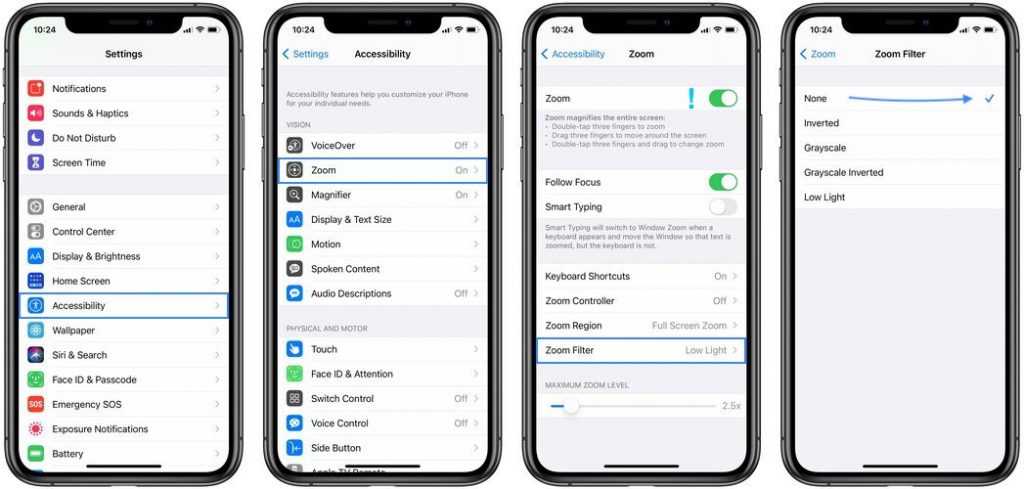
Есть еще одна функция универсального доступа, которая может вызвать проблему с затемненным экраном iPhone 12. Это найдено в Настройки -> Специальные возможности -> Масштаб. Нажмите на фильтр масштабирования и, если он установлен на ‘Приглушенный свет’, переключитесь на ‘Никто’!
Если этот параметр включен, экран вашего iPhone будет отображаться с низкой яркостью при использовании режима масштабирования.Кредиты: Большое спасибо Марианн за то, что поделилась этим исправлением в разделе комментариев! Это вам помогло? Не стесняйтесь комментировать!
Факт: Мы все еще ждем подтверждения, но, по-видимому, ошибка iOS 14 может автоматически запускать Уменьшить точку белого настройки, без ведома пользователя. Если вы тоже столкнулись с этой проблемой и у вас новая модель iPhone 12 или 12 Pro, не стесняйтесь использовать раздел комментариев и поделиться своим мнением.
(Обновлено 24 июня)
5. Обновитесь до iOS 15.
Это только у меня или экран iPhone 12 Pro в iOS 15 намного ярче? Я заметил это во время тестирования первой бета-версии Developer Beta.Важный: На момент написания бета-тестирование iOS 15 находится на начальной стадии. Хотя бета-версия для разработчиков очень стабильна, я не рекомендую вам устанавливать ее на основное устройство.Как: Следуйте этому пошаговому руководству, если хотите опробовать iOS 15! Используйте раздел комментариев и сообщите нам, решит ли он проблему с затемненным экраном iPhone 12!
Как отключить автояркость в iPhone на iOS 13 и iOS 14
Как известно, компания Apple никогда не любила и не любит сейчас предоставлять пользователям своих электронных устройств широкие функциональные возможности. Вместо этого корпорация просто принимает какие-то решения, вынуждая всех мириться с такими в полной мере, так как повлиять на такие попросту невозможно. С выходом операционной системы iOS 13 для iPhone и iPad (iPadOS), из этой платформы пропала такая важная для многих людей функция, как «Автояркость». Если раньше отключить автоматическую яркость, устанавливаемую смартфоном самостоятельно в зависимости от уровня освещения вокруг, можно было в разделе «Экран и яркость» в настройках, то теперь, сейчас, такой настройки там нет. Вместо этого пользователям предлагают лишь настроить функцию True Tone или активировать опцию Night Shift.
Даже не смотря на то, что многие пользователи просили Apple вернуть функцию автоматической регулировки в данный раздел, в операционной системе iOS 14 она так этого и не сделала, и почти наверняка не сделает в iOS 15 и любых более новых. В связи с этим всем пользователям iPhone и iPad стоит уже давно смириться с тем фактом, что все, что делает «яблочная» корпорация, является окончательным и бесповоротным. Лишь в очень редких случаях бренд признает свою ошибку и исправляет ее, но это единичные крайне редкие случае. Так, например, лишь в конце 2021 года, спустя почти пять лет после выхода первого MacBook с клавиатурой «бабочка», компания наконец-то признала наличие такой проблемы, как залипание клавиш, и наконец-то ее кардинально окончательно исправила.

Тем не менее, вопреки мнению многих людей, отключить автоматическую регулировку яркости в iOS 13 и iOS 14 все же можно, но сделать это намного сложнее, чем в более ранних версиях операционных систем. Для этого необходимо запустить приложение «Настройки» на iPhone или iPad, после чего перейти в меню «Универсальный доступ». В этом разделе необходимо нажать на «Дисплей и размер текста», вслед за чем пролистать в самый низ и активировать или наоборот деактивировать такую функцию, как «Автояркость». По словам Apple, выключение автояркости может сократить время работы от аккумулятора и ухудшить качество отображения на экране в долгосрочной перспективе. Все, что говорит компания, действительно имеет место быть, но в этом нет ничего удивительного.
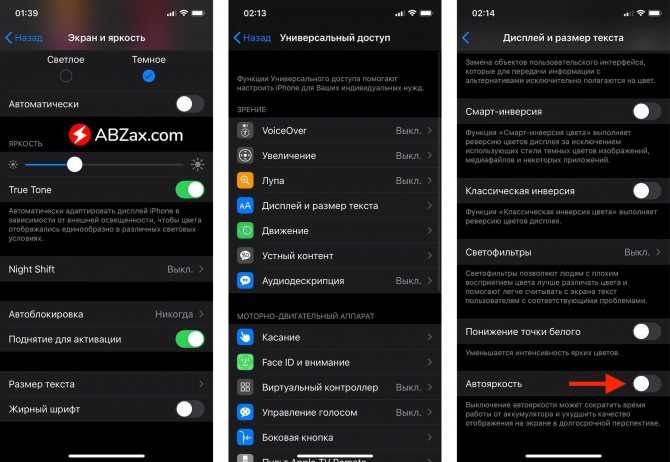
Чем выше яркость экрана, тем больше энергии потребляет дисплей, поэтому важно не устанавливать максимальную без причины, ведь иначе это может привести к слишком высокой скорости разрядки аккумуляторной батареи. Что касается ухудшения качества изображения, то это возможно лишь в том случае, если на яркости выше среднего будет по несколько часов (более трех) отображается одна и та же статическая неподвижная картинка, причем это правило актуально только для OLED-экранов, устанавливаются которые во все современные модели телефонов компании, начиная с iPhone X
При отключении автояркости, конечно, возможность самостоятельной регулировки уровня яркости экрана сохраняется, поэтому управлять ей можно вручную, например через Центр управления, выдвигается который свайпом из верхней части экрана вниз.
Ранее ресурс ABZax.com писал, как можно отключить автоматическое обновление iOS на iPhone и iPad.
Следите за нашими новостями в ВКонтакте, Twitter, Facebook, OK.ru, Telegram и Instagram.
Увеличение и уменьшение насыщенности дисплея
Регулировка выполняется через раздел «Настройки» в сотовом телефоне. Чтобы сделать на Айфоне ярче экран, клиент должен следовать такой инструкции:
- смартфон требуется разблокировать;
- на экране необходимо найти иконку с названием «Настройки»;
- далее из представленного списка выбирается пункт «Яркость и экран»;
- чтобы выполнить регулировку, требуется перевести ползунок влево или вправо.
Здесь же клиент может выбрать темный режим, чтобы отключить стандартный белый дисплей. Эта опция предусмотрена для того, чтобы снизить нагрузку на глаза при использовании телефона. Сразу после активации функции интерфейс смартфона станет черным во всех приложениях.
Дополнительно в этом же разделе клиент может посмотреть на . Сразу после активации опции телефон сам будет определять датчиками освещение, а затем подбирать подходящий уровень насыщенности цветов. В этом случае изображение станет естественным, что позволит легко читать текст.
Обратите внимание
Чтобы снизить нагрузку на глаза, следует воспользоваться функцией «Night Shift». После подключения опции расцветки дисплея станут мягкими и теплыми, это также снизит нагрузку на зрение.. Также можно включить функцию Night Shift, которая делает цвета на экране более теплыми, уменьшая таким образом нагрузку на глаза
Такая функция полезна для смартфонов с маленьким экраном
Также можно включить функцию Night Shift, которая делает цвета на экране более теплыми, уменьшая таким образом нагрузку на глаза. Такая функция полезна для смартфонов с маленьким экраном.
Как сделать яркость экрана на айфоне больше/меньше?
Достаточно часто бывают ситуации, когда есть необходимость увеличить или уменьшить яркость на своем iPhone. И их достаточно много. Наверно самыми популярными случаями можно назвать ситуацию перед сном, когда телефон слишком яркий или в солнечный день, когда яркости просто не хватает, чтобы увидеть что-то. Есть целых два способа настройки и сейчас расскажу про каждый из них.Вариант первый. Самым удобным и простым вариантом настроить яркость — является панель управления. Она вызывается достаточно быстро.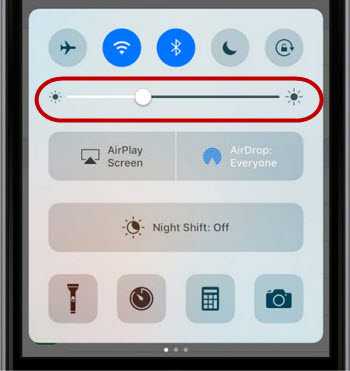 Просто проведите пальцем снизу вверх по экрану, появляется панель и настраиваем яркость как вам угодно. Проще, есть и попроще вариант, но о нём позже.Вариант второй. Если вам не нравится предыдущий способ или допустим по каким-то причинам просто не можете вызвать панель управление. Тогда просто следуем таким шагам:
Просто проведите пальцем снизу вверх по экрану, появляется панель и настраиваем яркость как вам угодно. Проще, есть и попроще вариант, но о нём позже.Вариант второй. Если вам не нравится предыдущий способ или допустим по каким-то причинам просто не можете вызвать панель управление. Тогда просто следуем таким шагам:
- заходим в Настройки — Экран и яркость;
- видим ползунок и двигая его, будет меняться яркость экрана.
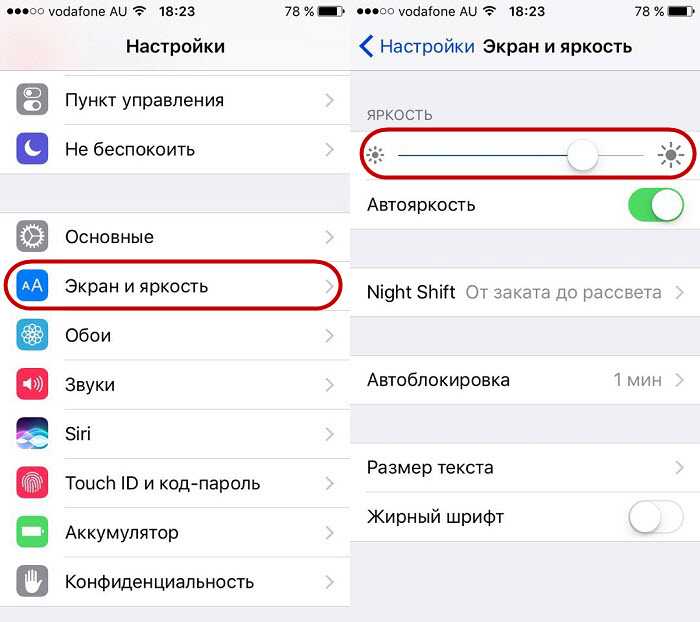 Пользуйтесь способом, который вам понравился больше всего. Но сейчас расскажу про функцию, которая весьма облегчает жизнь владельцев уже многие годы.
Пользуйтесь способом, который вам понравился больше всего. Но сейчас расскажу про функцию, которая весьма облегчает жизнь владельцев уже многие годы.
Почему на айфоне сама меняется яркость?
Как многие наверно уже поняли, речь пойдет об автояркости. В любой iPhone можно найти датчик света и чаще всего он находится над разговорным динамиком. Благодаря ему, телефоны регулируют вашу яркость автоматически, что весьма помогает сэкономить батарейке и не портить зрение. Чтобы проверить его работоспособность, достаточно резко поменять световую обстановку. Например, выйти из темноты на свет и вы увидите, как происходят изменения. По сути это третий способ настройки, но если вы предпочитаете настраивать исключительно вручную, тогда просто следуем таким шагам:
Благодаря ему, телефоны регулируют вашу яркость автоматически, что весьма помогает сэкономить батарейке и не портить зрение. Чтобы проверить его работоспособность, достаточно резко поменять световую обстановку. Например, выйти из темноты на свет и вы увидите, как происходят изменения. По сути это третий способ настройки, но если вы предпочитаете настраивать исключительно вручную, тогда просто следуем таким шагам:
- переходим по тем же шагам Настройки — Экран и яркость;
- выключаем ползунок, который находится напротив слова Автояркость.
Как по мне, штука весьма удобная. Я ее обычно отключаю в тех случаях, если реально нужно сэкономить батарейку и настраивать все самому.
Но тут уже решать только вам, ведь каждый пользователь имеет свои предпочтения. Так что просто делайте так, как вам удобнее.
Не регулируется яркость на айфоне
Как вы наверно все знаете, ничего идеального не бывает. Достаточно часто можно встретить устройства, на которых яркость вообще не меняется. В принципе, если рассматривать в целом, то можно встретить такие ситуации:
В принципе, если рассматривать в целом, то можно встретить такие ситуации:
- Если ваш телефон работает и вы можете увидеть все только переместив свой айфон на свет, то больше всего, что ваша подсветка экрана сказала вам прощай.
- Если автояркость включена, но не меняется при смене света, тогда просто вышел из строя датчик света. Причин этому может быть много;
- Ну и последний вариант, который весьма маловероятный — обновили ПО. Весьма часто бывают разные недоработки и если у вас появилась эта проблема после обновления ПО, то думаю в этом и причина. Откатываемся на прошлую прошивку, либо ждем нового обновления. После этого, все должно встать на свои места.
В любом случае, если вы не знаете, что именно происходит с вашим гаджетом, то лучше всего просто обратится к человеку, который знает об устройствах больше чем вы. Ну и самый крайний случай, находим ближайший сервис центр и сдаем в ремонт или просто консультируемся. Иногда не слишком дешево, но если особо нету выбора, то придется.
Выводы
С проблемой настройки яркости на айфоне, чаще всего сталкиваются начальные пользователи. Дальше вы уже забудете про эту функцию. Но как мне кажется, никогда не поздно узнать что-то новое. Возможно вы не знали о чем-то и после прочтения материала, стали знать о вам любимом смартфоне чуточку больше.
Если автояркости нет в настройках
Если в настройках адаптации дисплея нет переключателя автояркости, и есть предупреждение о том что «выключение автояркости может сократить время работы от аккумулятора». То есть, настройка выглядит как на картинке справа. Тогда у вас неисправен датчик освещённости
. Его могут починить в сервисных центрах. В редких случаях помогает ,
Как отключить автоматическую яркость на Айфоне? Почему сама меняется яркость на Айфоне? Автояркость – установка экрана на iPhone и iPad, которая заставляет устройство автоматически менять яркость дисплея в зависимости от окружающих условий освещения. Например, на солнце или при ярком освещении экран подстраивается и увеличивает яркость для лучшей видимости, а в плохо освещенном помещении или на улице в темное время суток яркость понижается. Так яркость на Айфоне сама меняется.
Автояркость в iOS также может продлить время работы от батареи, корректируя яркость на Айфоне или Айпаде в зависимости от окружающего освещения.
Часть пользователей отключает автояркость, а часть оставляет ее включенной на своих iPad или iPhone. Однако в автояркость перенесли из стандартных настроек дисплея в более глубокие настройки iOS. Это заставило некоторых пользователей думать, что в iOS 11 нет автояркости, но на самом деле ее просто переместили.
В этой статье мы подробно расскажем как настроить яркость на любом iPhone.
Основная регулировка яркости находится в Центре управления, как и всегда.
- Проведите пальцем от нижнего края экрана, чтобы активировать Центр управления.
- Перемещайте слайдер яркости вверх или вниз, чтобы изменить яркость.
Также яркость Айфона можно изменить через настройки, для этого сделайте следующее:
- Зайдите в “Настройки”.
- Промотайте вниз и нажмите на “Экран и яркость”.
- Чтобы изменить яркость экрана, перемещайте ползунок “Яркость”.
Раньше в этом разделе можно было отключить автоматическую яркость на Айфоне, но в iOS 11, ее .
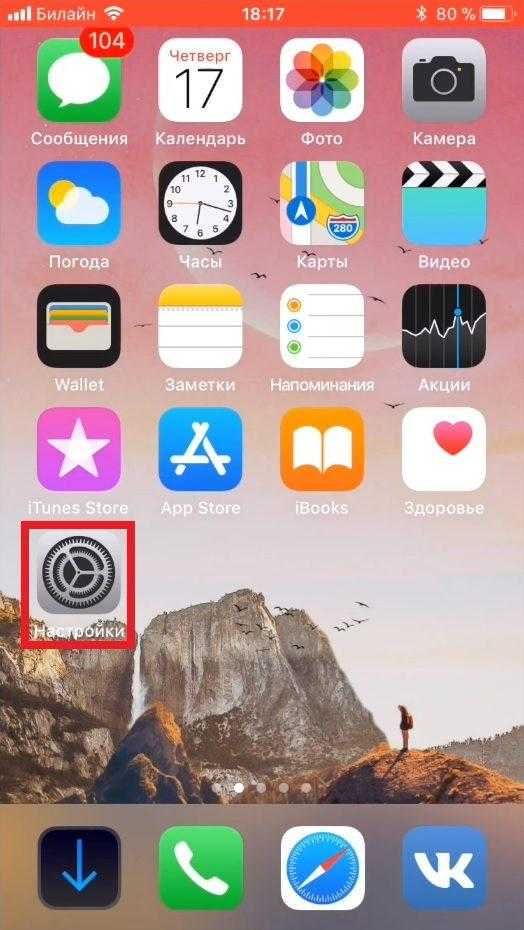
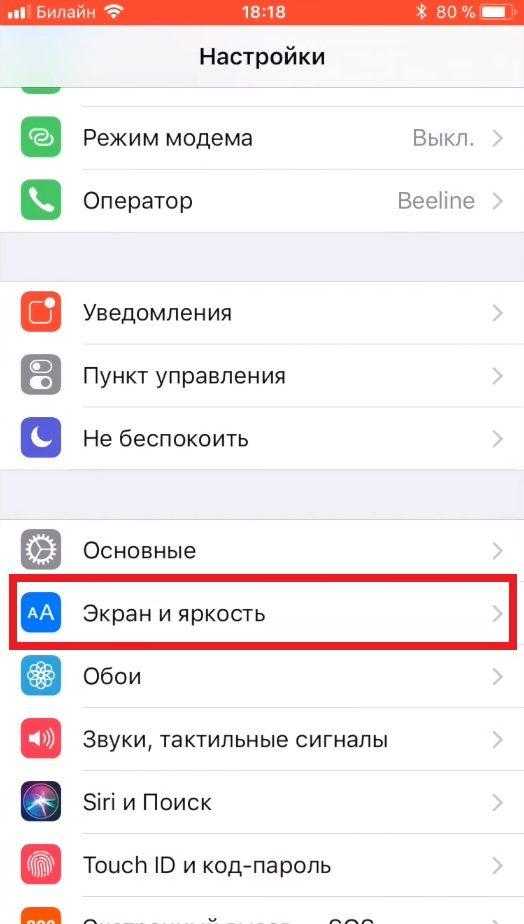
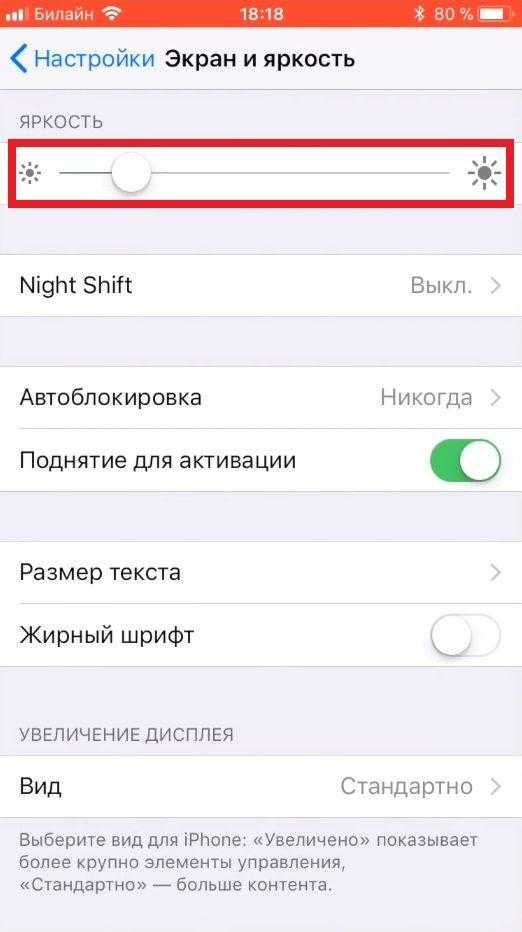
Дополнительные настройки яркости на Айфоне и Айпаде
Если вы хотите скорректировать яркость в меньших делениях или управлять Ночным режимом, необходимо нажать и держать или использовать 3D Touch на слайдере яркости.
Вот как увеличить яркость на Айфоне 6S и новее:
- Проведите пальцем от нижнего края экрана, чтобы активировать “Центр управления”.
- Нажмите (на iPhone 6s или более поздних моделях) или нажмите и держите слайдер яркости, чтобы развернуть его.
- Двигайте палец вверх или вниз на слайдере яркости, чтобы изменить яркость дисплея.
- Коснитесь кнопки “Ночной режим”, чтобы включить или выключить ее.
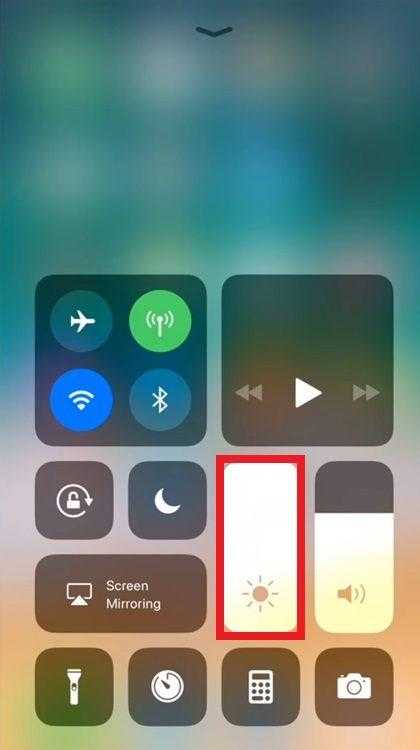
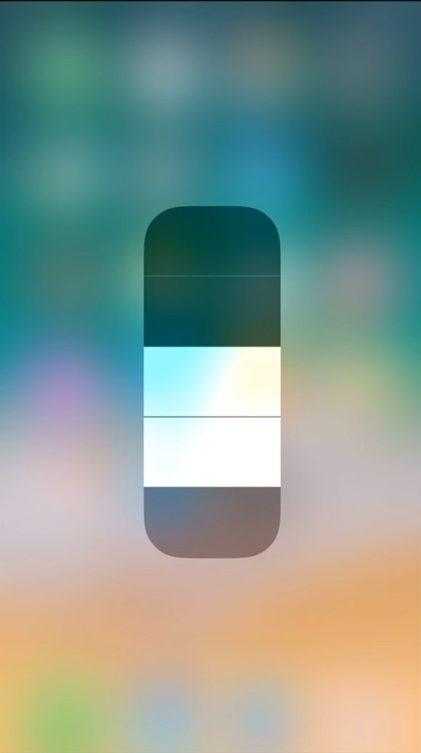
Приложения
13) Сканер. В приложении Заметки есть встроенный сканер. Нажмите по иконке с фотоаппаратом и выберите «Отсканировать документы».
После чего отсканированный документ добавится в созданную заметку. Само приложение может распознавать заголовок (правда пока только на английском языке).
14) Делиться можно не только заметками, но и папками, содержащими те или иные заметки. Для этого внутри приложения нажмите на «Изменить» и тапните по многоточию — тут можно добавить новых людей, которые смогут либо только просматривать заметки, либо вносить в них изменения (смотря как вы настроите параметры общего доступа).
15) В приложении Фото серия похожих фотографий при зажатии и удержании пальца воспроизводится по порядку.
16) Из серии фото можно создать видео. Для этого внутри приложения Фото откройте меню шаринга (поделиться) и выбрать пункт «Сохранить как видео».
Видеоролик сохранится в медиатеке, правда сам видеоряд может быть немного «рваным» в зависимости от того, какой интервал между фотографиями вы делали.
17) При редактировании фото можно смотреть не только, как применяется фильтр на все изображение, но и приблизить его, чтобы увидеть детали и посмотреть, как те или иные настройки влияют на них.
18) Запрет передачи геоданных. Камера смартфона запоминает геопозицию, где было сделано фото. И отправляя эту фотографию друзьям, вы также отправляете геоданные. Чтобы не делать этого, перейдите в параметры и отключите геопозицию. В этом случае геоданные не будут отправлены.
19) В приложении Почта при редактировании писем в клавиатуре можно нажать галочку наверху справа, которая откроет к более широкому инструментарию по работе с текстом, а также медиафайлами.
20) Режим караоке в Apple Music отображает текст песни в данный момент воспроизведения. Полный текст песни можно просматривать не только в динамке, но и в классическом режиме, нажав на многоточие и выбрав «Открыть полный текст песни».
22) Можно записывать видео одновременно с двух камер на телефоне (основной и фронтальной). Например это можно сделать через приложение MixCam.
Как уменьшить яркость экрана на Айфоне до минимума?
Этот прием позволяет понизить яркость экрана iPhone за пределы стандартных настроек. Он также использует глубокие настройки доступа iOS, чтобы выполнить эту задачу. Если вы используете iPhone или iPad по ночам, ваши глаза скажут вам спасибо.
Сюда включены шаги, которые не полагаются на глюк в системе или хитрый выбор правильного момента. На самом деле уменьшить яркость экрана очень легко, потому что она зависит от нескольких простых настроек, которые может скорректировать кто угодно.
- Откройте Настройки → Основные → Универсальный доступ.
- Перейдите в раздел “Увеличение” и включите переключатель “Увеличение”. Теперь вы видите наложение Window Zoom поверх экрана.
- Выполните касание тремя пальцами на экране, чтобы получить доступ к дополнительному наложению с регулировками зума.
- Нажмите на “Уменьшить” и используйте слайдер в нижней части наложения, чтобы масштабировать при необходимости.
- Нажмите “Выбрать фильтр” и выберите “Слабый свет”.
Данная функция может не работать на новых версиях iOS.
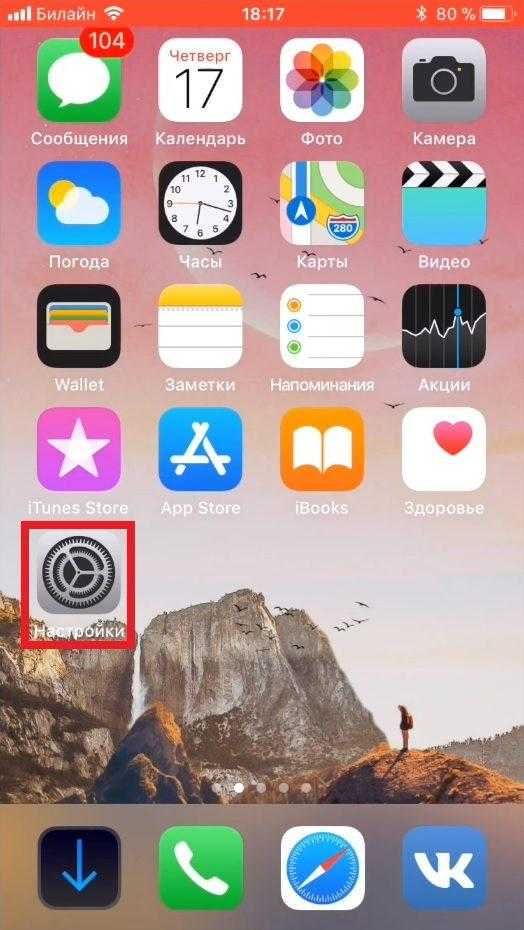
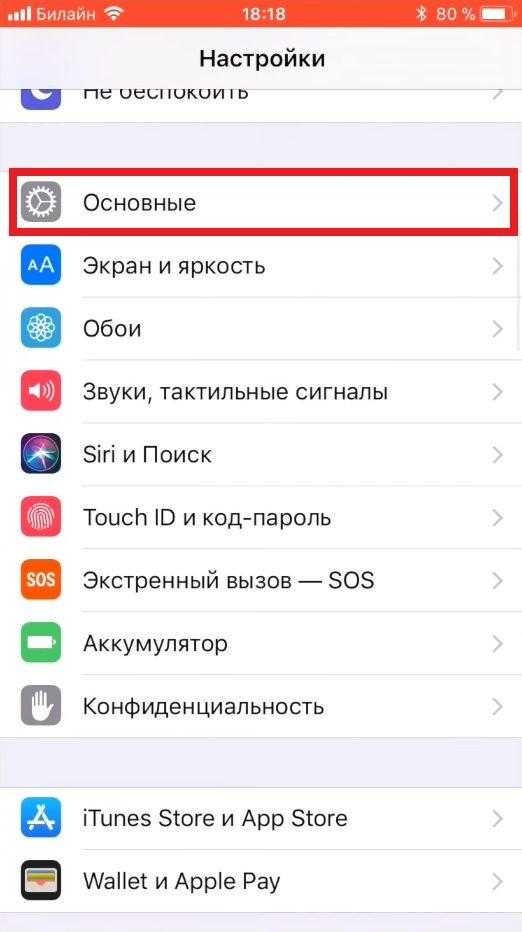
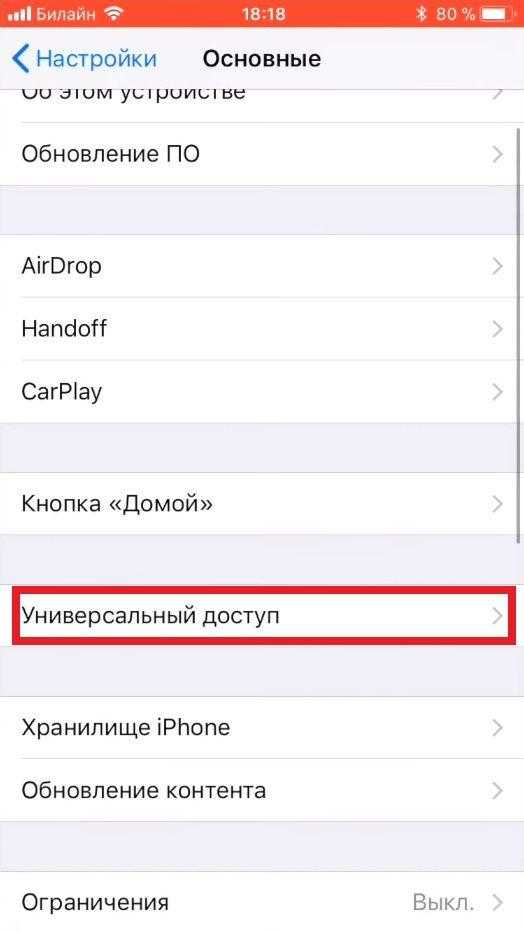
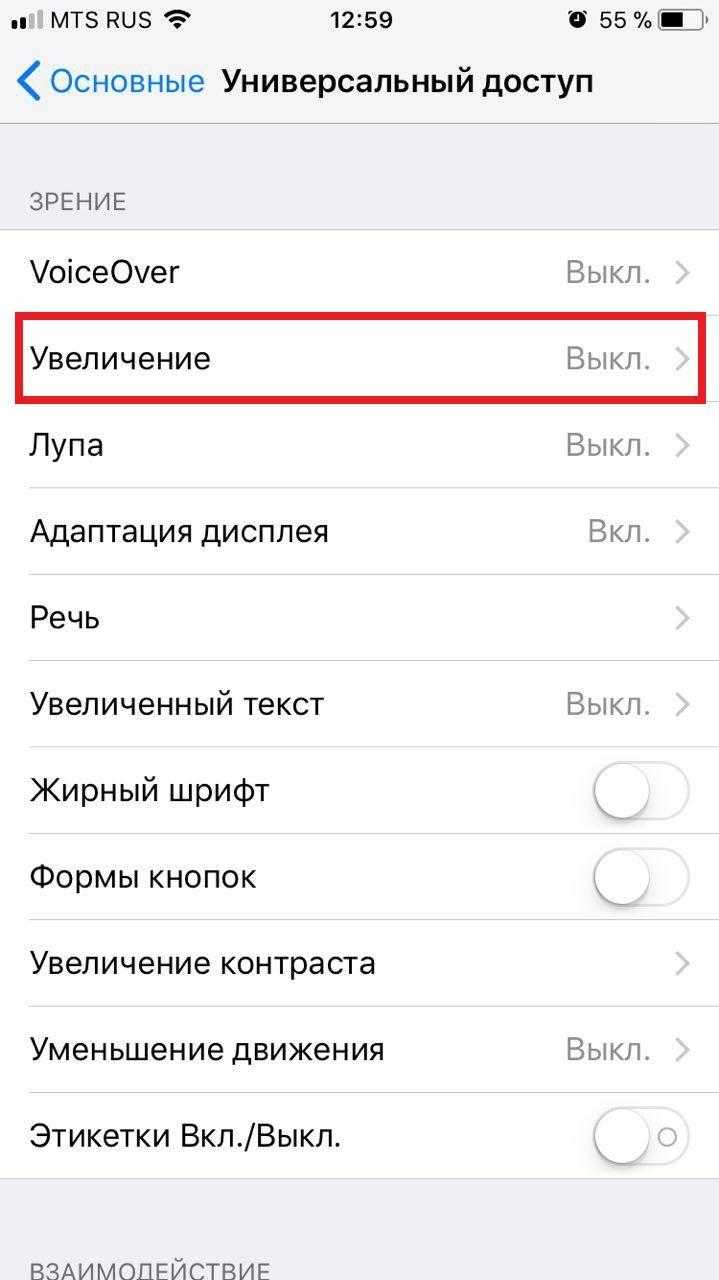
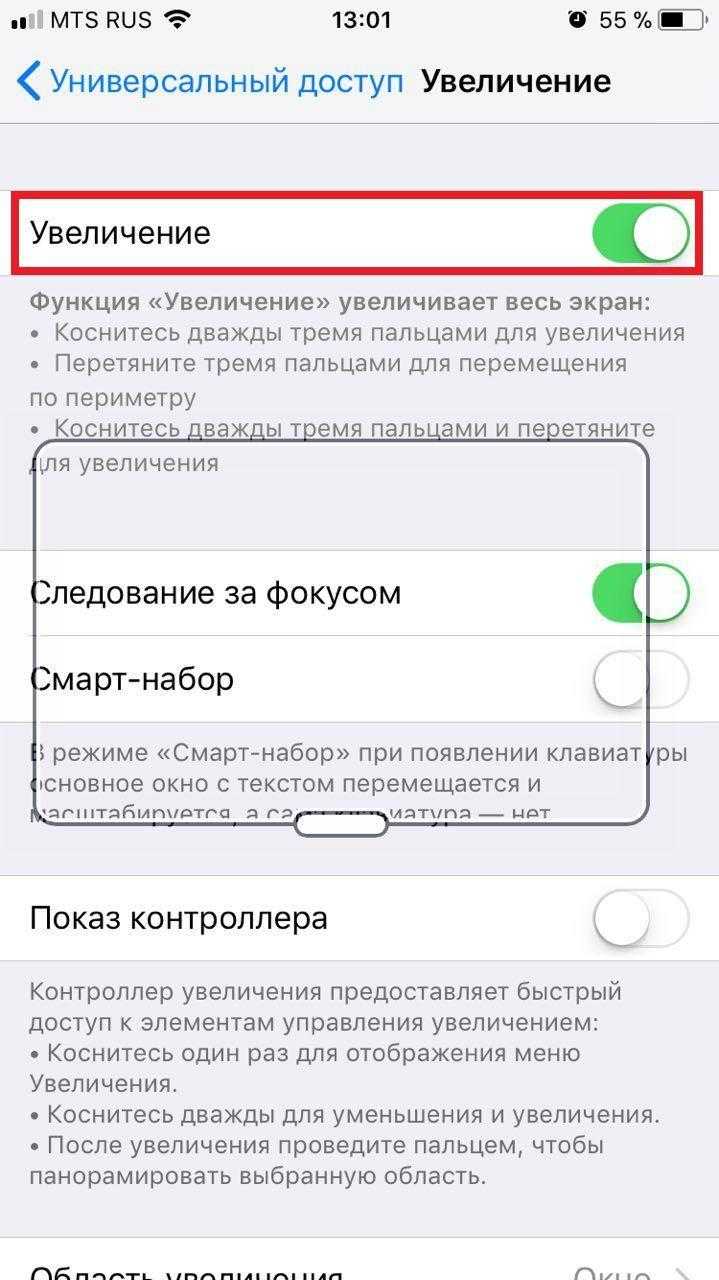
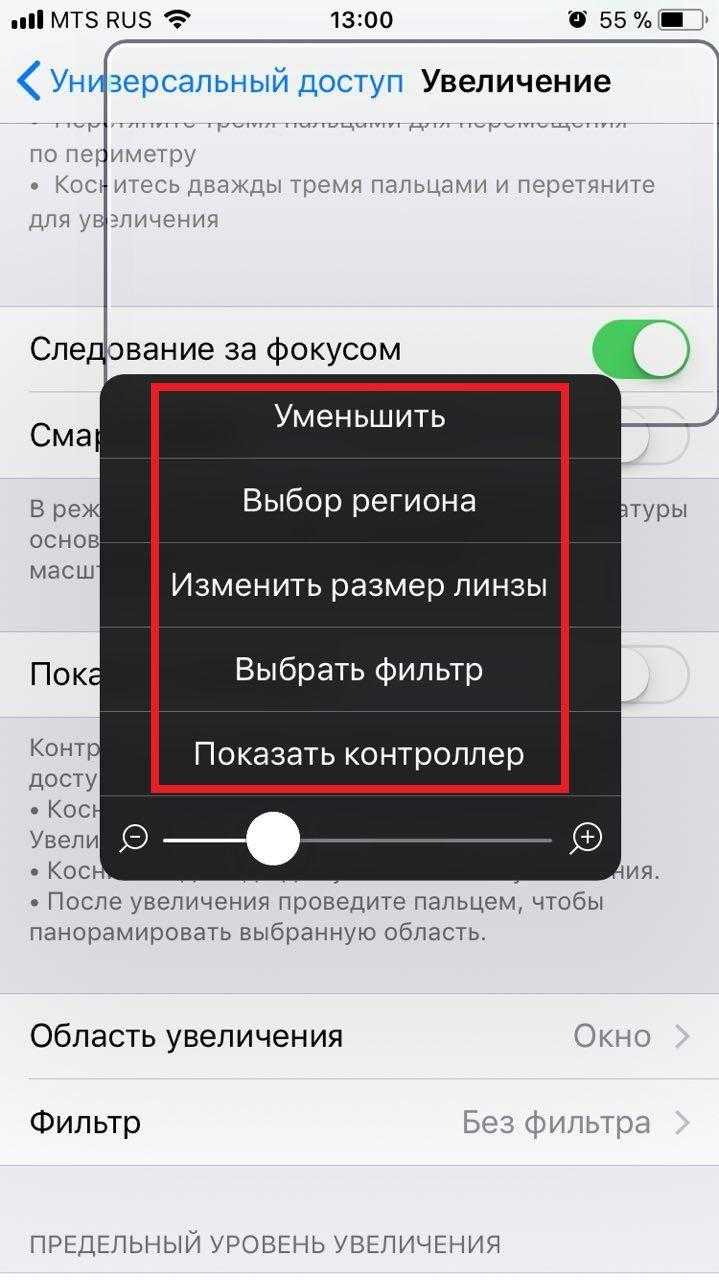
Благодаря зуму с настроенным фильтром слабого освещения, можно уменьшить яркость экрана по требованию, используя простое тройное нажатие кнопки “Домой”. Я использую эту функцию всегда, когда пользуюсь своим iPhone или iPad в то время, когда уже должен ложиться спать.
Итак, сегодняшняя статья будет посвящена весьма простой теме, но весьма важной — поговорим про яркость на вашем айфоне. Как ее можно убавить, увеличить и прочие моменты с настройкой
Также обсудим некоторые проблемы, которые могут возникнуть и что именно делать в таких ситуациях. Будет весьма информативно и если не хотите читать весь материал, просто выберите интересующий вас вопрос.
Для ноутбука
На мониторе ноутбука кнопки настройки яркости нет. Там вообще нет никаких кнопок. Зато есть полезная кнопка «Fn» на клавиатуре, которая вам и нужна. «Fn» (сокращено от Function) – эта кнопка-модификатор, которая нужна для эмуляции отсутствующих функциональных кнопок. Данная кнопка иногда встречается и на клавиатурах персональных компьютеров, но гораздо чаще – на клавиатурах ноутбука.
 Функциональная клавиша «Fn» на ноутбуке
Функциональная клавиша «Fn» на ноутбуке
Чтобы снизить яркость экрана, нажмите и удерживаете кнопку «Fn», а затем, не отпуская её, нажмите на клавишу «вниз» (не путать с двойкой на нампаде, которая тоже обозначена стрелочкой). Нажимайте «вниз», пока яркость экрана не станет такой, которая вам нужна (и не отпускайте при этом клавишу-модификатор).
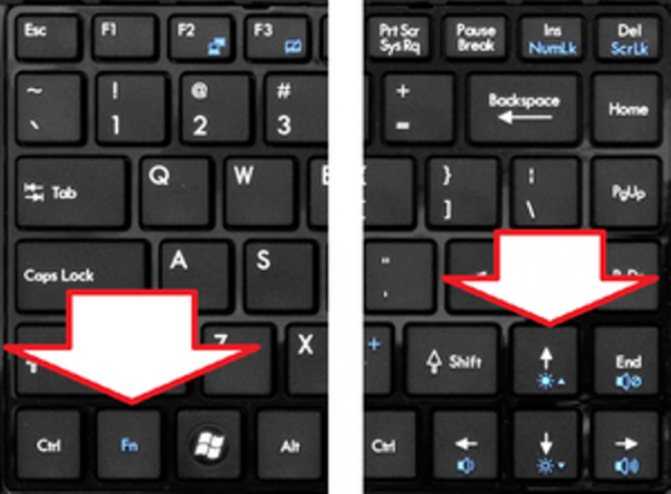 Нажимаем и удерживаем кнопку «Fn», а затем, не отпуская её, нажимаем на клавишу «вниз»
Нажимаем и удерживаем кнопку «Fn», а затем, не отпуская её, нажимаем на клавишу «вниз»
С помощью «Fn» вы можете не только настраивать яркость, но и делать много других полезных вещей: регулировать громкость, управлять плеером и т.д. В большинстве случаев интуитивно понятно, за что какая кнопка отвечает, так как логотипы выполняемых ими функций изображены тем же цветом, что и кнопка «Fn».
Что делать, если экран стал тусклым на ноутбуке с видеокартой intel
Если на ноутбуке пользователя есть встроенная видеокарта от Intel, и способы, описанные выше, не помогают избавиться от проблемы, то тогда должна помочь следующая инструкция:
Решением по исправлению темного экрана и фона окон может быть использование программ драйверов
Таким образом, был решен вопрос, что делать, если экран стал тусклым на ноутбуке под управлением виндовс 10. Выключить подобную конфигурацию можно различными способами: стандартными настройками экрана, режимами энергопотребления или программами от производителей видеоадаптеров.
Источник
Поиск фотографий в центре внимания
Apple сделала поиск Spotlight более мощным, интегрировав его с большим количеством приложений, включая приложение «Фотографии». Проведите пальцем вниз по «Домашнему экрану», чтобы вызвать поиск Spotlight, введите «Фото», затем начните поиск своих изображений, указав места, людей, сцены или даже объекты на ваших фотографиях, например растения или домашних животных, благодаря Visual Lookup.
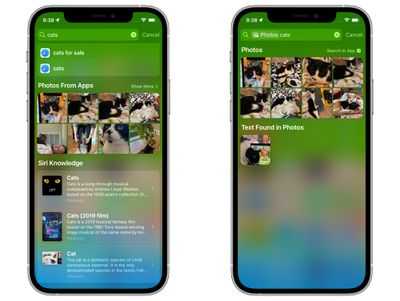 «Фотографии» также могут отображаться в результатах поиска как предложения. Так, например, если вы введете «кошки», вы увидите, что ваши фотографии отображаются рядом с результатами из приложения «Файлы», Интернета, Siri Knowledge и других источников. Вы можете контролировать, что будет отображаться в поиске, перейдя в « Настройки» -> «Siri и поиск» -> «Фотографии» .
«Фотографии» также могут отображаться в результатах поиска как предложения. Так, например, если вы введете «кошки», вы увидите, что ваши фотографии отображаются рядом с результатами из приложения «Файлы», Интернета, Siri Knowledge и других источников. Вы можете контролировать, что будет отображаться в поиске, перейдя в « Настройки» -> «Siri и поиск» -> «Фотографии» .
Как сделать черный экран на Айфоне
Сделать черный экран можно всего двумя способами: либо при помощи умной инверсии, либо же воспользовавшись специальными настройками приложения.
Рассматриваемая 12 версия предлагает обходные варианты установки. Связано это с тем, что только с 13 версией стала такая возможность доступна. Более подробно о том, как включить темную тему на 13 Айфоне, можно посмотреть в этом видео
Включение умной инверсии
Умная инверсия, которая по-другому именуется как «Смарт», позволяет на яблочном устройстве довольно легко и универсально «перекрасить» телефон. Находится такая возможность в настройках универсального доступа. Пользователи и обладатели яблочной 12 версии могут ликовать, так как такая инверсия способна эффектно перекрасить некоторые элементы, при этом не нарушая целостную картину или же сбивая работу многих функций.
Чтобы включить смарт-инверсию, необходимо применить следующий алгоритм:
- Переходим в настройки системы, которая располагаются на стартовом экране телефона. Иконка настройки представлена в виде шестеренки на сером фоне. После пролистываем немного их и кликаем на раздел «Основные», которая располагаются практически сразу после активации системы;
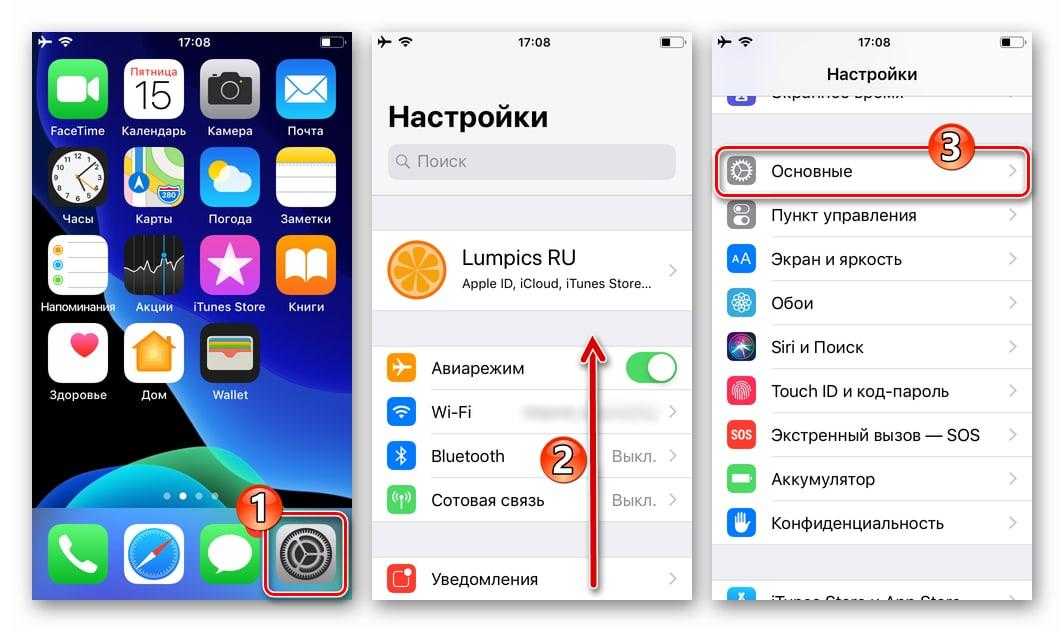
- Теперь же пользователю необходимо открыть раздел под названием «Универсальный доступ», а после кликнуть на пункт «Адаптация дисплея», которая и отвечает за нужные нам настройки;
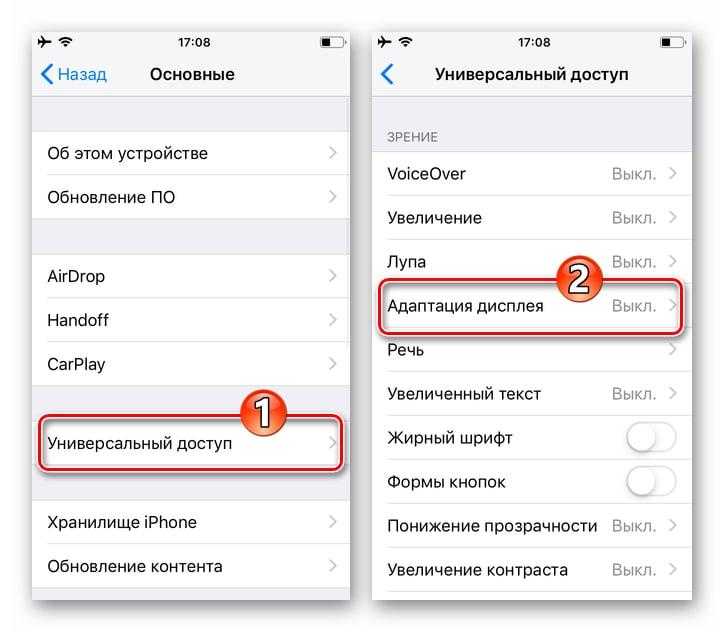
- В теме кликаем на пункт «Инверсия цветов», которая приводит пользователя к открытию экрана целевой опции. Нужно коснуться переключателя, располагающийся справа и именуемый как «Смарт-инверсия». Таким образом переводим в его раздел «Включено». Экран автоматически преобразуется в черный свет – противоположный белому, то есть основному.
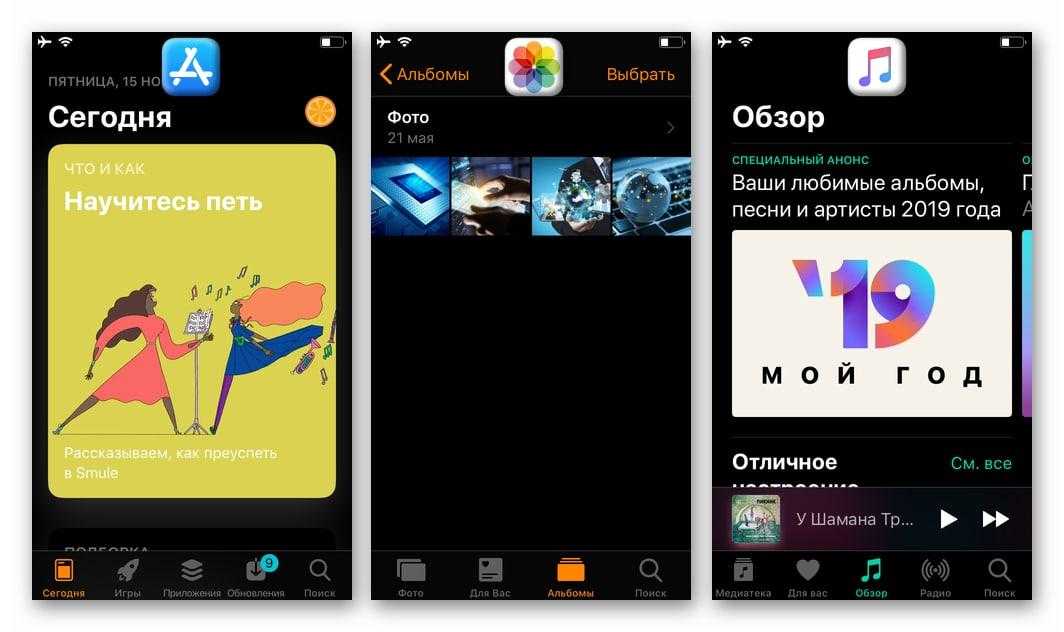
Таким способом пользователь может легко и быстро на своем Айфоне настроить функцию Инверсии и радоваться тому, что даже не обладая 13 версией, у него есть такая возможность, как установка темной темы.
Настройки приложений
Второй же способ – это настройка приложений. Этот способ не сделает интерфейс самого телефона таким черным, как это доступно в умной инверсии, но все же преобразует работу некоторых программ, сделает возможным то, что они станут черного цвета.
Такие приложения, как:
Поддерживают опцию включения темной темы. Настроить её можно в самом приложении. Универсального алгоритма для каждого из приложений попросту нет. Главное, что необходимо сделать, так это в настройках самой программки найти пункт включения черной темы. Так как алгоритма нет, то пользователю стоит покопаться в настройках самой программки и найти нужный ему пункт.
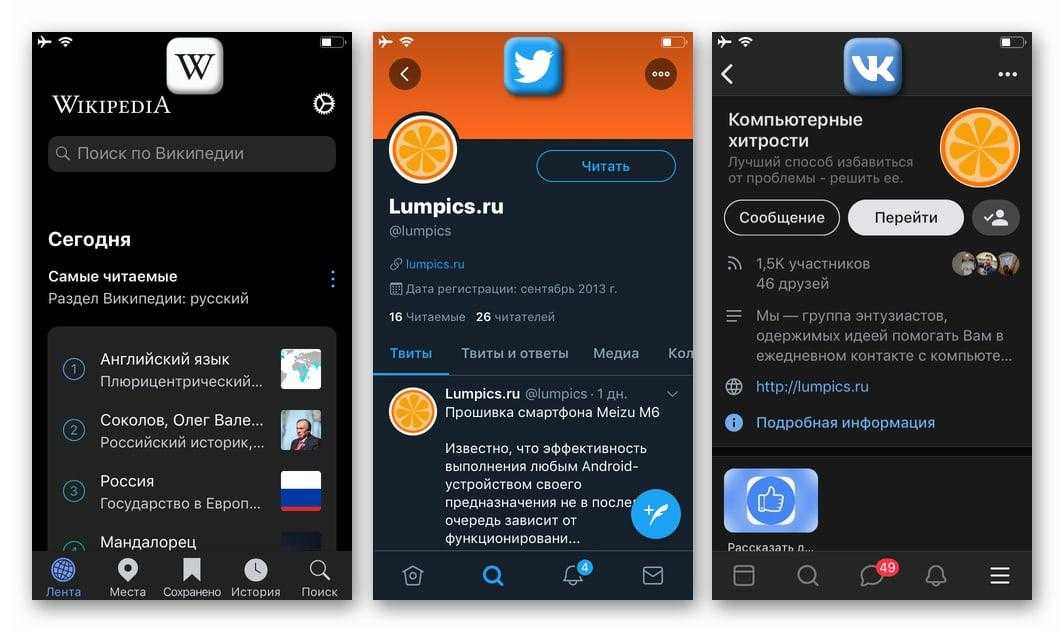
Обратите внимание! Не все программки поддерживают такую тему, некоторые вовсе её удаляют с обновлениями. Пользователь должен для начала убедиться, что в этой программке доступно такое обновление, а в другой, например, нет
Где находится автояркость в iOS 11 и iOS 12
На гаджетах с одиннадцатой операционной системой опция находится в необычном месте: подразделе «Экран и яркость». Отыскать ее можно по следующей инструкции:
- Зайти в «Настройки».
- Переместиться в «Основные».
- Перейти в «Универсальный доступ».
- Затем – в «Адаптацию дисплея».
Как отключить Т9 на айфоне — подробная инструкция
Общая функциональность приложения не изменилась, несмотря на непривычное место локализации. Она регулирует яркость дисплеев на мобильных устройствах Эйпл, меняя его уровень в соответствии с показателями освещенности. Изначально функция включена по умолчанию, как и во всех предыдущих версиях iOS. Автояркость iOS 12 расположена по аналогичному адресу.
Передислокация переключателя программы удивила постоянных пользователей компании. С учетом того, что она является наиболее часто используемой, попытка разработчиков ее спрятать не была воспринята с восторгом.
По основной версии о спрятанной функции компания не хочет, чтобы владельцы престижных смартфонов занимались выключением этого приложения
Если обратить внимание на его описание, то выключение автояркости может отрицательно повлиять на объем времени автономной работы. А для некоторых вариантов гаджетов ее дисфункция может послужить источником быстрого выгорания дисплея и сокращения его срока службы
Вторая версия перепрятывания заветной кнопки связана с тем, что компания не смогла сделать достаточную емкость батареи, а если не убирать энергосберегающий режим, то можно продлить время ее работы. Несмотря на все усилия, настроить приложение на тринадцатой и остальных операционных системах несложно.
Важно! Вне зависимости от варианта iPhone: 6 s, se, xr, изменение в настройках приложения не гарантирует увеличение работы гаджета в автономном режиме. Пользователь может случайно выставить уровень максимальной освещенности и забыть о ней на некоторое время
В результате батарея разрядится в несколько раз быстрее, чем при активной работе утилиты.
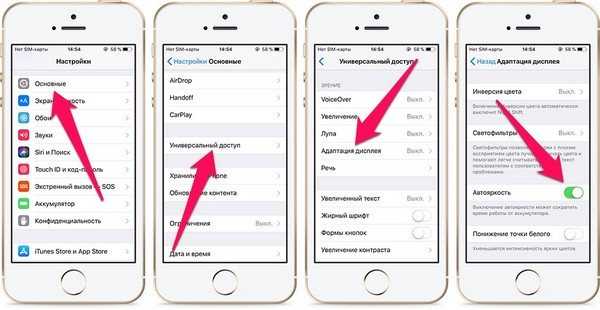
Отключение автояркости на 11 ОС
Как деактивировать опцию «Автояркость» на смартфоне
После выпуска 11 версии программного обеспечения функция автоматической настройки включена на телефоне по умолчанию. В таком же режиме она работает на iOS 12. Несмотря на автоматический процесс пользователь может сам регулировать уровень насыщенности экрана в пункте управления. Но как только обстановка поменяется, телефон сам отрегулирует нужные параметры.
Бывают ситуации, что автонастройка работает неисправно или же пользователь предпочитает подбирать параметры самостоятельно. В этом случае есть возможность деактивировать «Автояркость». Операция выполняется по такой схеме:
- смартфон требуется разблокировать;
- на главном экране следует найти иконку с изображением шестеренки «Настройки»;
- после перехода по пункту пользователь выбирает раздел «Основные»;
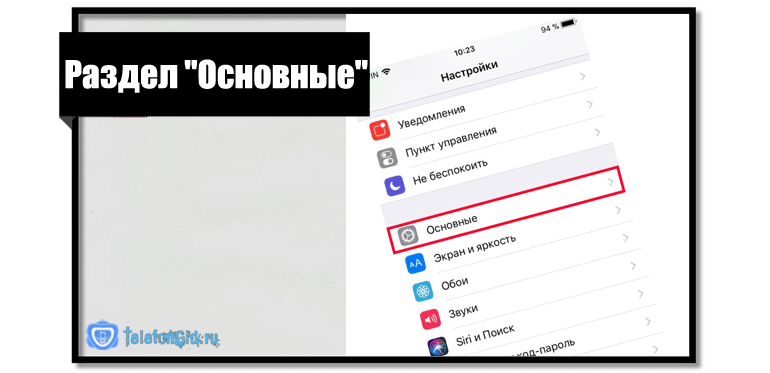
на экране высветится список, в нем следует щелкнуть по подразделу «Универсальный доступ»;
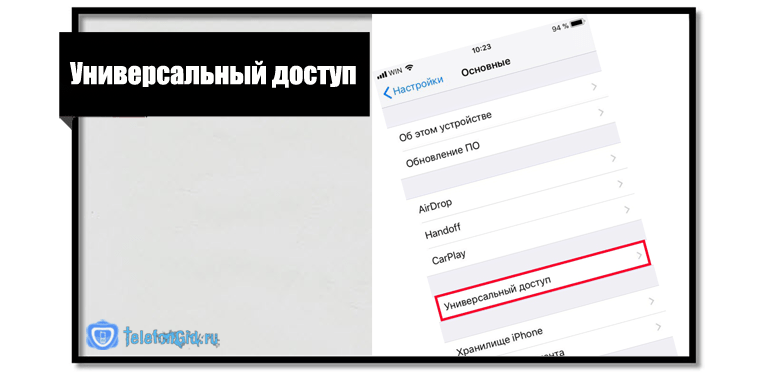
далее из перечня выбирается пункт «Адаптация дисплея»;
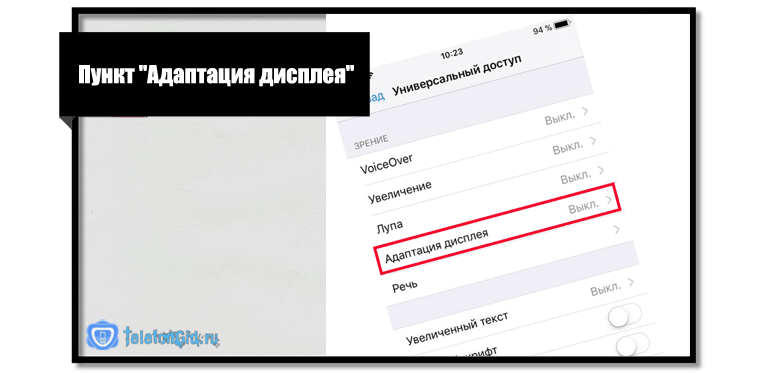
когда пользователь войдет в подраздел, он увидит опцию «Автояркость»;
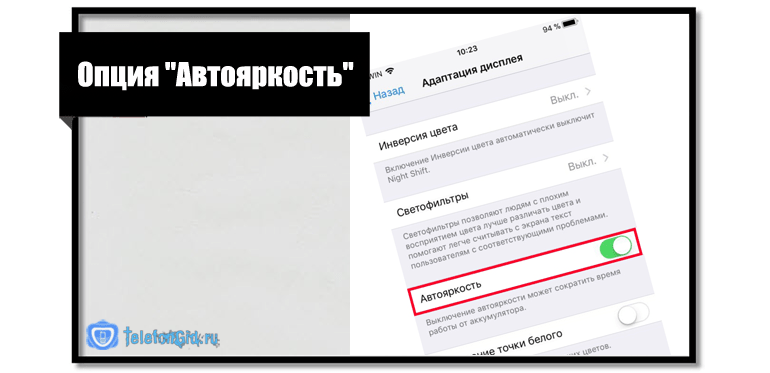
ползунок, расположенный рядом, переводится в положение неактивно.
Когда используется версия iOS 13, операцию по отключению функции выполняется по другой инструкции:
- пользователь должен разблокировать сотовый телефон;
- далее на экране требуется найти иконку с названием «Настройки»;
- теперь клиент выбирает раздел «Универсальный доступ»;
- после перехода на экране отобразится несколько пунктов»;
- владелец щелкает по названию «Дисплей и размер текста»;
- далее выбирается подпункт «Автояркость».
Чтобы функция была деактивирована, требуется просто перевести бегунок в положение «Выключено». После этого автояркость не будет менять насыщенность экрана автоматически.
Настройка на iOS 11
На последней версии iOS 11 (сезон 2017-2018) режим автоматической подстройки яркости под окружающее освещение активирован по умолчанию, но, тем не менее, при необходимости регулируется специальным ползунком в вызываемом пункте управления (на iPhone от 8 и 8+ и ниже панель вызывается свайпом снизу вверх, на iPhone X – свайпом из правого верхнего угла вниз).
Если изменять уровень яркости каждые пять минут не слишком удобно и идея сохранить заряд путем снижения интенсивности подсветки дисплея, перестала работать, то пора обратиться к настройкам, которые на сей раз разработчики из Apple спрятали действительно далеко – придется добрых несколько минут путешествовать по различным меню и предлагаемым окошкам с параметрами, чтобы добиться отключения малюсенькой функции:
- Открыть «Настройки», выбрать пункт «Основные»;
Прокрутить список до раздела «Универсальный доступ»;
В появившемся меню выбрать «Адаптацию дисплея», и перевести положение ползунка «Автояркость» с «Вкл» на «Выкл». Согласиться с принимаемыми изменениями, приступить к использованию смартфона так, как не задумывалось компанией Apple, но давно хотелось.
Если рыскать по целому списку перечисленных выше меню совсем уж не хочется, то почему бы не воспользоваться поиском, который расположен в верхней части «Настроек»? Нужно нажать на текстовое поле и можно смело вписывать искомое – хоть «Автояркость», хоть True Tone.
Главное не ошибиться разделом, который появится в поисковой выдаче – так, к примеру, автояркость доступна еще и в разделе «Лупа». Промах, впрочем, исправляется быстро, все тем же методом – через «Поиск».
Что делать, если iPhone сам снижает яркость экрана?
В первую очередь:
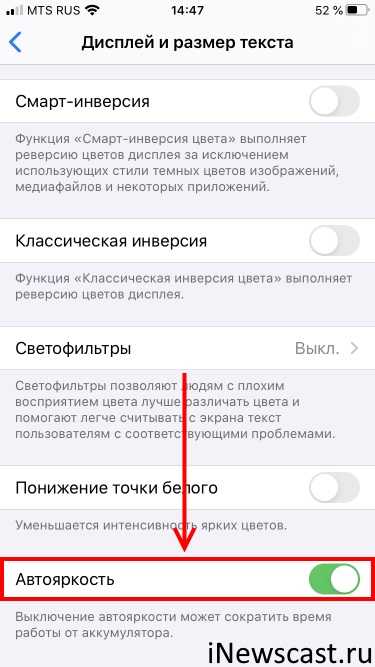
Отключаем опцию — iPhone не будет регулировать подсветку самостоятельно. Победа!
Впрочем, даже это может не сработать. Как мы уже выяснили, при сильной нагрузке и нагреве iPhone всё равно будет автоматически сбрасывать яркость. Что делать? Не давать смартфону греться — например, во время игр:
- Снять чехол.
- Подключиться к Wi-Fi и не использовать сотовую сеть.
- Не играть во время зарядки.
- Не «выкручивать» яркость на максимум.
- Использовать специальные штуки для охлаждения корпуса смартфона.
Кстати, о «штуках». Автор имеет в виду вот такие вещицы со всеми любимой площадки AliExpress.
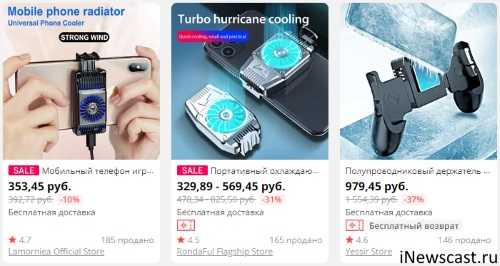
Честно говоря, я ими не пользовался, но, судя по отзывам и сообщениям на форумах — кому-то помогает. А раз помогает, то надо брать!