Красивые обои с девушками для Андроид фото

Живые обои
9-02-2021, 20:51
Живые Обои HD AMOLED Живые Обои HD AMOLED – масштабный сборник крутейших обоев сделанных в качестве 4D. С ними будет
2.6.9
6.0
upd

Живые обои
9-02-2021, 20:50
Живые обои 4K Живые обои HD – масштабная коллекция из высококачественных обоев, с разными изображениями.
12.2
4.1
upd

Живые обои
15-12-2020, 17:01
Ночь мистики Ночь мистики – волшебные живые обои для вашего мобильного устройства. Здесь вы найдете мистические
6.0
4.1
upd

Живые обои
9-12-2020, 15:09
Красивые автомобили Красивые автомобили – крутые живые обои для настоящих парней и мужчин. Здесь представлена огромная
2.2.0.2560
4.1
upd

Живые обои
19-10-2020, 17:18
Красивые живые обои Красивые живые обои – множество категорий живых обоев, сделанных в наилучшем качестве. Стильные и
2.2.0.2560
4.1
upd

Живые обои
18-09-2020, 14:15
Аквариум 3D Аквариум 3D – удивительные живые обои для смартфона в виде аквариума. Устанавливайте программу на
3.6
2.3
upd

Живые обои
14-06-2020, 20:37
Астероиды 3D Астероиды 3D – космические живые обои с планетами, цивилизациями и яркими фонами вселенной.
4.0.3.0
4.2
upd

Живые обои
26-02-2020, 20:33
Романтические Живые Обои Романтические Живые Обои – красивые и даже милые анимированные обои для смартфонов. Изначально это
1.0.6
4.1
new
Живые обои
26-02-2020, 20:29
Флаг СССР живые обои Флаг СССР живые обои – советские анимационные изображения для смартфонов с эффектами и фильтрами.
2.0
2.3.3
new
Живые обои
26-02-2020, 20:26
Обои HD (Backgrounds HD) Обои HD (Backgrounds HD) – масса различных заставок на фон вашего смартфона. Этим приложением
4.9.392
4.1
new
Живые обои
26-02-2020, 20:20
Обои и заставки для меня Обои и заставки для меня – приложение готовое украсить ваше мобильное устройство, здесь есть
3.12
4.1
new
Живые обои
26-02-2020, 19:49
Photo FX Live Wallpaper Photo FX Live Wallpaper – приложение, которым пользуются миллионы пользователей по всему миру.
3.3.1
4.0
new
Живые обои
26-02-2020, 19:45
Wallpaper Changer Wallpaper Changer – самое удобное в плане скорости изменения обоев приложение, оно позволяет очень
4.8.13
4.0
new
Живые обои
26-02-2020, 19:41
Водопад Живые Обои Водопад Живые Обои – неужели можно представить что-либо более прекрасное, чем водопады, которые
30.0
4.1
new
Живые обои
26-02-2020, 19:38
Обои HD и 4K Обои HD и 4K – приложение с прекрасными обоями высокого качества. Каждое изображение проходит через
4.7.9.7
4.0
new
Живые обои
26-02-2020, 19:34
Обои Обои – огромная коллекция из обоев для смартфонов в самом высоком разрешении. Выбирайте
1.7.5
4.0.3
new
Живые обои
9-02-2020, 14:00
Лепестки 3D живые обои Лепестки 3D живые обои – красивые и приятные живые обои с цветочками. После первого нажатия по
3.2.1
4.2
new
Живые обои
9-02-2020, 14:00
Tiger Live Wallpaper Tiger Live Wallpaper – живые обои с экзотическим и очень красивым зверем. Устанавливайте на главный
2.9.1
4.0
new
Живые обои
9-02-2020, 13:00
Земля HD Free Edition Земля HD Free Edition – красивые и реалистичные живые обои. Здесь вы сможете установить Землю на
3.5.0
2.3.3
new
Живые обои
9-02-2020, 12:00
Galactic Core Free Wallpaper Galactic Core Free Wallpaper – фантастическое оформление для вашего смартфона, получите несколько
2.41
2.1
new
Живые обои
29-01-2020, 11:00
HD Космос Живые Обои HD Космос Живые Обои – анимированные заставки для планшета или смартфона, здесь вы найдете
1.0.9
4.1
new
Живые обои
29-01-2020, 11:00
Mилые котята Mилые котята – приложение для поклонников пушистых домашних питомцев. Откройте огромную коллекцию
2.5
4.1
new
Живые обои
29-01-2020, 10:30
Зимние Пейзажи Живые Обои Зимние Пейзажи Живые Обои – отличное приложение для персонализации вашего смартфона. Бесплатно
1.0.6
4.1
new
Живые обои
29-01-2020, 10:00
Кот Живые Обои Кот Живые Обои – набор бесплатных и красивых обоев для пользователей смартфонов. Здесь собрано
1.1.0
4.1
new
Как сделать скриншот на телефонах разных производителей
Если вы обладатель необычного аппарата, для которого не действуют универсальные инструкции, не расстраивайтесь, существуют другие методы для разных устройств.
Samsung
В старых моделях телефонов этой марки фото можно сделать, нажав одновременно 2 кнопки: “Home” и стрелочку “Back”.
В новых аппаратах функцию можно вызвать нажатием той же кнопки “Home” в сочетании с клавишей “Power”.
Также в современных смартфонах Samsung есть третий способ сфотографировать экран ‒ провести над ним ребром ладони слева направо или в обратном направлении. Чтобы активировать такую функцию, зайдите в настройки, раздел – “Управление ладонью”, пункт – “Снимок экрана”.
Готовые фото сохраняются в папку “Pictures” ‒ “Screen” ‒ “Capture”.
Asus
В телефонах этой фирмы с оболочкой ZenUI вы можете делать скриншоты, удерживая пару секунд одну кнопку, которая показывает последние открытые приложения.
Если не получается сделать фото экрана, зайдите в “Индивидуальные настройки Asus”, “Кнопка последних приложений” и установите правильное действие при длительном нажатии.
Есть и другой путь. У большинства моделей в настройках есть раздел “Личные данные”, а в нем подраздел “Скриншот”. Активируйте функцию, передвинув рычажок.
Также здесь можно изменить формат получаемых изображений, если это важно для вас
HTC
В этих смартфонах у вас есть 2 варианта:
- универсальный с нажатием кнопок “Power” + “Volume Down”;
- удерживание клавиш “Power” и “Home”.
Попробуйте сначала первый вариант, он чаще всего срабатывает. Если не получилось, то должен помочь второй способ.
Lenovo
Для устройств этой фирмы предусмотрено 2 метода запечатления экрана:
- удерживать кнопку “Power” и выбрать нужное действие из списка;
- провести по экрану сверху вниз и выбрать пункт “Screenshot” в панели уведомлений.
LG
В Android для смартфонов этой марки есть встроенное приложение под названием “Quick Memo+”, которое позволяет делать скриншоты и сразу их изменять в простом графическом редакторе.
Чтобы воспользоваться возможностями приложения, проведите по экрану сверху вниз и в выпавшей панели выберите соответствующий раздел.
Xiaomi
Если вы обладатель телефона или планшета этой фирмы, то воспользуйтесь универсальным способом с кнопками включения и уменьшения громкости. Также в гаджетах Xiaomi предусмотрена специальная иконка “Скриншот”, которую вы можете увидеть в панели уведомлений, проведя пальцем по экрану сверху вниз.
Meizu
В аппаратах этого китайского производителя работает либо универсальный способ, описанный в начале статьи, либо одновременное нажатие кнопок “Home” и “Power”.
Как установить обои с помощью приложений
Есть специальные приложения для настройки фона. Они позволяют делать это легко и комфортно.
Zedge
Когда вы устанавливаете обои, Zedge предлагает изображения, которые хранятся на сервере. Они оптимизированы для разных типов экранов смартфонов и планшетов. Эту программу можно установить на любую текущую версию этой операционной системы. Приложение распространяется бесплатно, а качество изображений удовлетворит даже самых требовательных пользователей.
После того, как программа будет загружена из Интернета и установлена, вы можете запускать ее. Пользователь увидит разделы со статическими обоями, живыми обоями, рингтонами и другим контентом, который может пригодиться для смартфона. Для этого вам необходимо сделать следующее:
- После запуска выберите нужный из списка разделов. Статические обои — в первом, живые — во втором.
- В каталоге изображений нужно выбрать подходящий и нажать кнопку «Бесплатно».
- После полной загрузки изображения надпись на кнопке изменится на «Установить». Вы должны нажать на нее. После этого будут установлены обои.
Выбранный образ будет установлен на ваш смартфон.
Обои HD
Эта программа скачивается из интернета и устанавливается на телефон. Монтаж новых обоев выполняется следующим образом:
- Программа запускается.
- Вы можете получить доступ к приложению. Без него можно работать, но запомнить сделанные настройки будет невозможно.
- В главном меню выберите строку «Обзор».
- Для поиска изображений вы можете использовать поиск по различным категориям или рекомендации, сделанные на основе выбора других пользователей. Все изображения хранятся на сервере программы.
- После выбора нужного изображения нужно нажать на красную кнопку, расположенную в правом нижнем углу.
- Перед установкой вам предоставляется возможность обрезать изображение по размеру экрана.
- В правом верхнем углу нужно коснуться галочки для установки.
После этого выбранные изображения можно будет просмотреть на экране Android.
CM-Locker
для установки можно использовать CM-Locker. После скачивания вам необходимо установить его.
Для работы потребуются дополнительные разрешения. На поставленные вопросы нужно отвечать положительно. Это приложение позволит вам изменять изображения на вашем смартфоне, даже если производитель исключил возможность сделать это стандартными средствами. Вы можете использовать эту программу следующим образом:
- Скачайте из Интернета и установите на свой телефон.
- После запуска нажмите кнопку «Защитить». После этого основные функции программы будут активированы.
- Процедура запуска программы может включать остановку и запуск программы с изменением настроек по мере необходимости. После завершения подготовительного этапа пользователь будет перенаправлен на экран настроек.
- Зайдя в раздел «Темы», вы сможете выбрать наиболее подходящий вариант оформления. Для установки выберите соответствующий значок в нижнем меню.
- После этого вы сможете выбрать изображения, хранящиеся на сервере. Вы должны указать, что вы хотите, и скачать это на свой телефон.
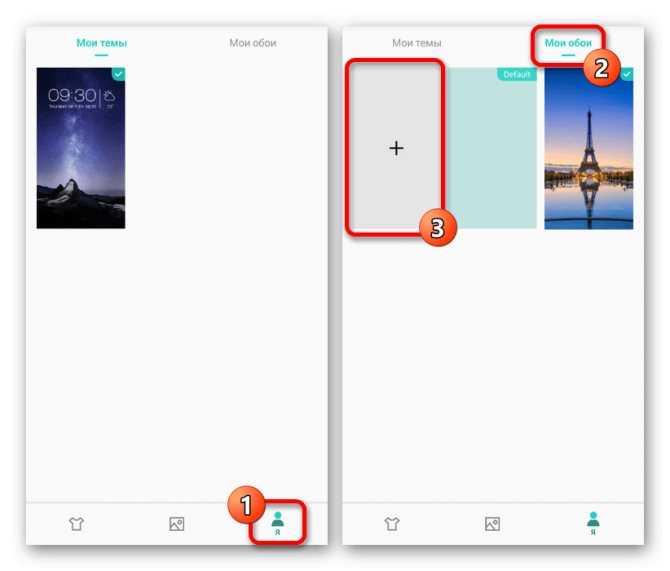
Эта программа предлагает возможность добавлять свои собственные параметры фона. Для этого выполните следующие действия:
- В нижнем меню выберите значок «Я» и перейдите в раздел «Мои обои».
- Далее переходим в раздел изображений. Здесь вы можете добавлять картинки, которые хранятся в памяти телефона. Чтобы выбрать файл, щелкните прямоугольник с плюсом. Откроется окно, в котором вы можете найти изображение в файловой системе.
- Выбрав изображение, нажмите «Применить».
- Впоследствии экран автоматически блокируется, чтобы вы могли оценить результат процедуры. В то же время вы можете переключиться с этого экрана на главную страницу для просмотра новой версии.
Системные функции
Операционная система не предлагает очень разных вариантов настройки информации о блокировке на дисплее. Максимум, что вы можете сделать с Android, — это изменить обои экрана блокировки.
В зависимости от производителя смартфона это может немного отличаться.
Владельцы устройств Lenovo, как правило, могут изменить экран блокировки на Android по следующему алгоритму:
- зайти в стандартную «Галерею», содержащую фотографии, рисунки и другие графические файлы, и выбрать желаемое изображение;
- нажмите кнопку контекстного меню, расположенную над изображением в правом верхнем углу экрана;
Владельцы мобильных устройств других производителей по-другому вносят изменения в фоновое изображение экрана блокировки:
- Зайдите в меню «Настройки» и выберите пункт «Экран блокировки». Если такого элемента нет, откройте меню «Темы».
Перейдите на вкладку «Обои экрана блокировки». В появившемся меню выбора ищем интересующее изображение и подтверждаем свои действия, нажимая на «Установить» вверху экрана.
При работе с последними версиями операционной системы есть еще одна возможность изменить фоновое изображение:
- коснитесь пальцем любого места на рабочем столе без значков и удерживайте касание, пока не появится всплывающее меню;
- выбираем пункт «Установить обои»;
В некоторых модификациях операционной системы последний шаг выполняется в обратном порядке: сначала указывается, где будет использоваться графический объект, и только потом выбирается нужный файл.
Следует учитывать, что предыдущие версии Android не всегда включали возможность отдельно менять обои экрана блокировки. На устройствах, которые вносят такие изменения в ОС, часто используются обои рабочего стола и отображение блоков. Следовательно, установка нового изображения изменит оба экрана одновременно.
Из стандартных возможностей операционной системы также можно отметить функцию включения уведомлений на экране блокировки. Если вы примете этот параметр, значки пропущенных вызовов, полученных сообщений и событий в приложениях будут отображаться не только в виде небольшого значка в верхней строке состояния, но также будут отображаться в виде большего изображения на экране блокировки. Вы можете установить эту опцию в меню «Блокировка экрана» или в разделе «Безопасность».
Устанавливаем видео обои через Walloop
Приложение Walloop – это огромная библиотека, содержащая большое количество качественных видео обоев. Данная программа позволяет выбрать подходящие для каждого из пользователей обои. Более подробно принцип работы с софтом описан ниже:
- Для выбора обоев переходим в боковое меню, нажав по трем вертикальным полоскам.
- Выбираем нужную категорию, которых в программе огромное количество. Тут вы найдете новогодние, минималистические, современные, классические и прочие фоны.

Выбираем нужную категорию
- Нажимаем по понравившемся обоям и ожидаем их загрузки. Большинство из фонов бесплатные, но также присутствуют и те, для разблокировки которых необходимо использовать ключи. Ключи – это виртуальная валюта данного приложения. Их можно получать за просмотры рекламных роликов, или приобретать за реальные деньги.

Нажимаем по понравившемся обоям
- Подтверждаем установку обоев, выбрав в появившемся окне «Да».

Подтверждаем установку обоев
- Далее ещё раз нажимаем по одноименной клавише.
При желании вы можете найти другое приложение, где все обои будут полностью доступными. Также живые фоны можно скачивать из интернета, а после устанавливать их в качестве обычных обоев. Кстати, для этого достаточно удержать палец на экране и перейти в соответствующую вкладку.
Как поставить анимированную заставку на экран блокировки телефона
h2<dp>2,0,0,0,0—>
Если вы хотите добавить активность экрану блокировки телефона, то можете создать анимированную заставку. Для этого следует в качестве обоев использовать анимированную картинку формата GIF.
p, blockquote<dp>18,0,0,0,0—>
Для установки GIF файла в виде обоев рекомендуется использовать программу GIF Live Wallpaper. Инсталлировав и запустив эту утилиту, Андроид сделает запрос разрешения на доступ к нужным опциям, к примеру, к мультимедиа. Соглашаемся с предоставлением доступа.
p, blockquote<dp>19,0,0,0,0—>
Затем необходимо выбрать GIF файл в галерее и поменять размеры анимации. Для этого в программе есть специальные инструменты
Важно, чтобы анимация соответствовала параметрами экрана телефона
p, blockquote<dp>20,0,0,0,0—> p, blockquote<dp>21,0,0,0,1—>
Если вы будете использовать слишком маленькую картинку GIF, то остальной фон можно выделить одной цветовой гаммой. Еще можно внести настройки скорости воспроизведения выбранной анимации.
after—></dp></dp></dp></dp></dp></dp></dp></dp></dp></dp></dp></dp></dp></dp></dp></dp></dp></dp></dp></dp></dp></dp></dp></dp></dp></dp></dp>
Когда-то все мы пользовались кнопочными мобильниками. В те времена существовала масса WAP-сайтов с картинками. Чтобы скачать обои на телефон, нужно было лишь знать разрешение дисплея. Сейчас же всё стало чуть сложнее. Но если вы освоите данную тему, то сможете менять обои хоть каждый день!
Возможные проблемы
Приложение установлено, обои подобраны, настройки сохранены, но ничего не происходит. Иногда пользователи сталкиваются с такой проблемой, решений у нее несколько. В зависимости от степени проблемы, помочь может только одно из них, потому мы собрали все варианты исправления ошибки:
- Перезагрузите устройство. Да, банально, но помогает частенько.
- Выдайте программе все необходимые разрешения. Также выдайте особые разрешения на отображение поверх других окон, автозапуск и работу в фоне.
- Попробуйте скопировать фотографии для обоев в отдельную папку.
- Очистите кэш приложения. Это делается в настройках программы.
Надеемся, что наши инструкции помогут читателям. Если у вас остались вопросы или есть желание высказать свое мнение, то добро пожаловать в комментарии. Благодарим за прочтение.
Способы изменения обоев на Android
Обновить изображение можно стандартными средствами Android или программным обеспечением от сторонних разработчиков. Какой именно метод использовать – решать только вам.
Через настройки «Андроида»
Приведённые ниже инструкции доступны при использовании официальной оболочки Google, однако методы частично работают на EMUI, MIUI и прочих системах. Незначительные не состыковки в названиях и порядках расположения пунктов могут быть вызваны различиями версий ОС, однако модель интерфейса управления обоями сохраняется.
Настройки главного (домашнего) экрана
Выполните следующие действия:
- Проведите долгий тап по свободному месту на рабочем столе, пока в нижней части экрана не появится строка управления;
- Нажмите на «Обои» (Wallpapers) в нижнем левом углу, выберите изображение между стандартными вариантами, предусмотренными производителем девайса или выберите своё изображение по кнопке «Из галереи» («Мои фото» на последних версиях). Если она отсутствует, то это вызвано ограничением на уровне системы – придётся воспользоваться другими способами, представленными на странице ниже;
- Оказавшись в менеджере файлов, выберите нужную картинку. По желанию можно обрезать её, используя предоставляемые функции. Справа сверху будет расположено изображение трёх точек, открывающее меню выбора. Если его нет, попробуйте нажать на кнопку раскрытия списка запущенных программ – она может располагаться слева или справа относительно функции перехода на главный экран;
- Тапните по «Экран блокировки» и завершите настройку. Изменения вступят в силу автоматически.
Описанные шаги могут различаться, в том числе ввиду использования нестандартного лаунчера. Инструкция для владельцев девайсов с Яндекс.Лончером или Microsoft Launcher выглядит следующим образом:
- Зажмите свободную область домашнего экрана, в появившемся меню выберите пункт «Обои» раздела «Персонализация»;
- При наличии подключения к Интернету, будут предложены коллекции – например, «Пейзажи», «Виды сверху», «Космос», «Текстуры». Для использования находящихся на устройстве медиа-файлов, пролистайте до кнопки «Галерея» – она размещена в самом низу;
- Укажите картинку, которую хотите использовать. Можно применить к ней фильтры через редактор, установленный на девайсе – по умолчанию это «Google Фото». Будет предложено указать, где должно отображаться изображение. Вы можете задать частоту автоматического изменения заставки – никогда, раз в час или сутки.
Выбор изображения из галереи
Этот метод предполагает выполнение трёх несложных шагов:
- Откройте проводник файлов и папку, где находится картинка;
- Чтобы перейти к общему каталогу, свайпните вправо. Можно также воспользоваться кнопкой «Изображения» на панели быстрого доступа;
- Проведите долгий тап по названию медиа, нажмите на «Установить как»;
- В появившемся снизу окне выбора действия нажмите на «Обои», по желанию примените фильтры. После этого выберите «Экран блокировки».
Отсутствие пункта может быть вызвано отключением программы «Google Фото». Поскольку она встроена в устройства, можно активировать её из меню настроек:
- Запустите настройки;
- Нажмите на «Приложения», найдите и выберите «Google Фото»;
- Тапните по «Включить». Понадобится соединение с сетью для установки ПО с серверов разработчиков.
Можно воспользоваться альтернативным методом – загрузить приложение из Play Market или стороннего источника, например APKPure или «Трэшбокс».
Пункт «Обои» в настройках
Способ применим ко всем версиям Android и предполагает выполнение следующих этапов:
- Перейдите к параметрам устройства, откройте раздел «Экран»;
- Тапните по «Обои»;
- Укажите приложение для дальнейшего действия. По умолчанию представлены варианты в виде «Живые обои», «Обои», «Проводник», «Фото». При пользовании кастомным лаунчером, он будет также предложен;
- Выберите файл, тип заставки. Сохраните изменения.
Делаем меняющиеся обои
Для Windows (на рабочем столе)
ШАГ 1
Какие ее преимущества:
- во-первых, она может брать обои как из определенной вашей папки, так и из сервисов фото-хостингов: Flickr, Pixabay, Google Photos и пр. (т.е. вам не нужно даже загружать картинки — она сделает за вас это автоматически);
- во-вторых, вы можете автоматически задать время для смены обоев, а также масштаб и обрезку;
- в-третьих, любые понравившиеся обои вы можете двумя кликами мышки сохранить к себе в папочку;
- в-четвертых, она на русском и совместима со всеми популярными ОС Windows 7/8/10.
Обои поменялись сами! / Background Switcher в деле!
ШАГ 2
Установка у программы Background Switcher стандартна, поэтому я ее опускаю…
После запуска у вас появиться главное окно настроек — нажмите по кнопке
«Добавить» и укажите источник фотографий (обоев). Если у вас нет своей отдельной папки с отобранными картинками — рекомендую попробовать сервисы Flickr и Pixabay. (как у меня в примере ниже)
Добавить источник фото и картинок
ШАГ 3
При добавлении фото-хостинга (например, того же Flickr) — программа позволяет указать и тип картинок, которые будут использоваться.
Рекомендую задать вариант
«Все» и указать кол-во последних фото не менее 500!
Все фото
ШАГ 4
После в главном окне необходимо указать:
- время (интервал) смены обоев (например, 1 раз за 1 час);
- режим отображения — рекомендую выбрать «Масштаб и обрезка до полного экрана». Благодаря этому картинка будет «заливать» всю площадь рабочего стола;
- если у вас несколько мониторов — можно указать будет ли картинка везде меняться или только на одном из них.
Сменять каждый час, обрезка под размер монитора
ШАГ 5
В общем-то на этом всё!
Теперь программа в автоматическом режиме будет обновлять вам обои на рабочем столе, и вы всегда будете в тренде новых картинок!
Примечание: в трее будет отображаться небольшой значок программы — при смене обоев он будет зеленеть…
Программа автоматически поменяла обои
Штатная функция
Для начала следует сказать, что на ряде телефонов (Samsung, Honor, BQ и пр.) в стандартных функциях Android уже есть возможность установки динамического фона
главного экрана и заставки.
Чтобы воспользоваться этой функцией — необходимо зайти в настройки в меню
«Обои -> Динамическая заставка» (или «Настройки -> Экран -> Обои»).
Настройки — обои — динам. заставка
Далее, как правило, требуется указать лишь тематику обоев: пейзаж, животные, еда, и пр. (в моем примере ниже был выбран раздел «Пейзаж»).
Динамический экран блокировки
Собственно, после этого: каждый раз, как вы будете брать в руки телефон — обои на заставке будут разными. Что, конечно, не дает скучать и часто удивляет…
Обои начали меняться
С помощью спец. ПО
Если в штатных опциях ничего подобного (как на скринах выше) у вас не нашлось — вам понадобиться спец. приложение Wallpaper Changer (ссылка на Play Market).
Загрузив и установив его — вам останется только выбрать время (через которое будут меняться обои) и указать папку (каталог), из которой следует брать картинки.
Примечание: приложение позволяет менять обои как на главном экране, так и на заставке.
Настройка приложения
В своем примере я добавил несколько папок с камеры телефона, Viber и скриншоты. Приложение автоматически нашло 163 картинки, пригодных под установку фона. Ну что же пойдет!
Изображения добавлены. Всё!
Кстати, в качестве альтернативы Wallpaper Changer можно также порекомендовать приложение «Обои (Google)» (ссылка на Play Google). Приложение это содержит несколько тематических каталогов с качественными фото (которые еженедельно обновляются!).
Обои Google
Разумеется, любое фото из коллекции можно установить в качестве заставки на главный экран.
Установить как обои (пример)
Как сменить обои экрана блокировки телефона Android
Сейчас я расскажу о способах как поставить фото или убрать/сменить картинку экрана блокировки вашего телефона Андроид.
Данная статья подходит для всех брендов, выпускающих телефоны на Android 11/10/9/8: Samsung, HTC, Lenovo, LG, Sony, ZTE, Huawei, Meizu, Fly, Alcatel, Xiaomi, Nokia и прочие. Мы не несем ответственности за ваши действия.
Внимание! Вы можете задать свой вопрос специалисту в конце статьи
Как поставить/убрать обои на экран блокировки телефона Android
Стандартные методы
В качестве обоев подойдет любая картинка или заставка, находящаяся в памяти телефона. Для этого следует выполнить такие шаги:
- Жмем «Настройки», выбираем меню «Экран».
В открытом окне сразу нужно выбрать, где искать новую картинку. Если вы скачали обои из интернета, то лучше использовать «Галерею». Вам нужно найти изображение и нажать на него для выбора.
Не знаешь как решить проблему в работе своего гаджета и нужен совет специалиста? На вопросы отвечает Алексей, мастер по ремонту смартфонов и планшетов в сервисном центре.Напиши мне »
Приложение CM Locker
Программа отлично подойдет для пользователей тех гаджетов, в которых отсутствует стандартная опция по изменению настроек.
- Скачиваем из Плей Маркета и инсталлируем CM Locker. Открыв окно программы, жмем «Защитить», чтобы выполнить активацию главных опций утилиты.
Особенностью этой утилиты является возможность полностью изменить классическую систему защиты гаджета. Поэтому у пользователя могут появиться определенные трудности.
Если CM Locker сравнить со стандартной функцией, то в этой программе намного удобней контролировать блокировку. Это гарантирует надежный уровень защиты.
DIY Locker
Данное приложение позволяет эффективно настраивать экран блокировки. К особенностям софта относится то, что фотографии можно использовать в качестве пароля. Пользователь их может выбрать самостоятельно.
После активации графического ключа следует связать нужные картинки для разблокировки гаджета. Из них создается последовательная цепочка.
При помощи данного приложения нельзя интегрировать живые обои. В настройках доступно множество ярких картинок, которые имеют разрешение HD.
Echo Notification Lockscreen
Утилита является отличной заменой стандартной функции блокировки экрана. При помощи данного софта можно работать с живыми обоями на экране блокировки.
Преимуществом программы является сдержанный интерфейс, стабильная работа и эффективность. Утилита позволяет устанавливать картинки на экран блокировки и работать с интересными опциями. Если у вас не меняется картинка стандартными средствами, данная утилита поможет вам решить вопрос.
Как поставить анимированную заставку на экран блокировки телефона
Если вы хотите добавить активность экрану блокировки телефона, то можете создать анимированную заставку. Для этого следует в качестве обоев использовать анимированную картинку формата GIF.
Для установки GIF файла в виде обоев рекомендуется использовать программу GIF Live Wallpaper. Инсталлировав и запустив эту утилиту, Андроид сделает запрос разрешения на доступ к нужным опциям, к примеру, к мультимедиа. Соглашаемся с предоставлением доступа.
Затем необходимо выбрать GIF файл в галерее и поменять размеры анимации. Для этого в программе есть специальные инструменты
Важно, чтобы анимация соответствовала параметрами экрана телефона
Если вы будете использовать слишком маленькую картинку GIF, то остальной фон можно выделить одной цветовой гаммой. Еще можно внести настройки скорости воспроизведения выбранной анимации.
голоса
Рейтинг статьи

































