Способы восстановления данных
Существуют 4 способа восстановления утраченной инфы с жесткого диска (HDD). Их краткое описание выглядит так:
- Восстановление из корзины.
- Резервное копирование Windows.
- Анализ информации о файлах и каталогах (папках).
- Сигнатурный тип поиска.
- Смешанный вариант.
 Восстановление файлов из корзины (место на диске, куда могут удаляться файлы и приложения) является простым способом, но если корзина была случайно очищена, следует воспользоваться резервным копированием. На каждом логическом диске есть папка «Recycled», в которой можно найти удаленные файлы. Многие юзеры интересуются вопросом, можно ли восстановить удаленные файлы из корзины, используя встроенные возможности самой ОС. К сожалению, это невозможно.
Восстановление файлов из корзины (место на диске, куда могут удаляться файлы и приложения) является простым способом, но если корзина была случайно очищена, следует воспользоваться резервным копированием. На каждом логическом диске есть папка «Recycled», в которой можно найти удаленные файлы. Многие юзеры интересуются вопросом, можно ли восстановить удаленные файлы из корзины, используя встроенные возможности самой ОС. К сожалению, это невозможно.
Восстановить удаленную программу на компьютере невозможно, так как некоторые файлы могут быть повреждены и не внесены в реестр ОС. Резервное копирование является неплохой утилитой, позволяющей вернуть или восстановить корзину после очистки, но в некоторых случаях она восстанавливает некорректные версии данных.
При резервном копировании следует учесть тот факт, что случайно можно сделать копию не той версии файла. Например, в папке с документами хранятся важные данные о годовом плане фирмы, и нужен документ, который набирался неделю назад. Для профессионального подхода к решению этого вопроса нужно воспользоваться другими способами.
Третий способ следует применять при поверхностном сканировании ФС. Это является начальным этапом реанимации файла. ПО производит поиск данных с последующим восстановлением путей размещения. Если повреждение файла существует, то программа присваивает имена по умолчанию и выводит сообщение-запрос об указании пути сохранения массива данных.
Четвертый метод очень эффективен при невозможности другого способа восстановления. Он основан на поиске содержимого файла по сингатурам для конкретных данных. Ограничения при его использовании заключаются в следующем:
- Наличие конкретных символов только в начале, а не в конце документа.
- Высокий уровень фрагментации.
- Пересеченные файлы.
- Ложные результаты.
MiniTool Power Data Recovery (есть бесплатная версия)
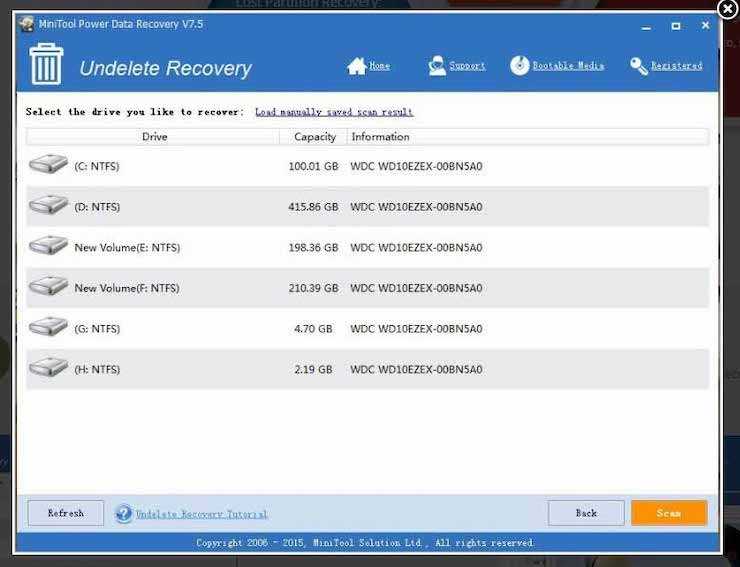
Это отличный программный инструмент для восстановления уже удаленных файлов. Для многих пользователей MiniTool Power Data Recovery стала настоящим спасением. Программа может восстанавливать файлы с жесткого диска, SSD, как и с внешних дисков. Вот что она умеет еще:
- Восстанавливает файлы всех типов, включая Word Doc, изображения, PDF, заметки, электронные письма, XML и многое другое.
- Восстанавливает навсегда удаленные файлы с отформатированных или поврежденных жестких дисков.
- Возвращает файлы, потерянные после сбоя в работе операционной системы или из-за действия вирусов.
Это программное обеспечение для восстановления файлов может также восстановить поврежденные или потерянные в результате логических ошибок или физического сбоя поврежденного диска данные. Восстановление файлов происходит всего за три простых шага.
Как восстановить удаленные файлы в Windows 10
Метод 1 — как восстановить удаленные файлы с помощью программного обеспечения
Для восстановления выполните следующие действия:
- Установите и запустите инструмент Advanced Disk Recovery на вашем ПК с Windows.
- Выберите место, откуда вы хотите восстановить удаленный файл или папку.
- Теперь выберите диск и нажмите «Начать сканирование сейчас».
Вам будет предоставлено два варианта: быстрое сканирование и глубокое сканирование.
Быстрое сканирование быстро просканирует таблицы основных файлов, в то время как глубокое сканирование выполнит глубокое сканирование.
- После завершения сканирования вы увидите список удаленных файлов красным шрифтом. Щелкните любой удаленный файл, а затем нажмите кнопку «Восстановить».
- Выберите место, где вы хотите сохранить файл или папку после восстановления, и нажмите кнопку «ОК».
Метод 2 — как восстановить файлы с помощью восстановления предыдущих версий
- Перейдите в папку или место, где вы хранили файл в прошлом. (перед удалением)
- Щелкните папку правой кнопкой мыши и выберите параметр «Восстановить предыдущие версии». Вы получите возможность восстановить папку. Это восстановит предыдущую версию файла и предоставит вам потерянные файлы. Если вы не видите опцию «Восстановить предыдущие версии», не паникуйте, вот что вы собираетесь делать:
- Перейдите в Панель управления или введите Панель управления в окне «Выполнить» (клавиши Windows и R вместе).
- Найдите Система> Защита системы (найдите на левой стороне панели).
Вы получите окно «Свойства системы». Выберите диск и нажмите «Настроить».
В окне «Защита системы» щелкните переключатель рядом с «Включить защиту системы».
Теперь вы увидите «Восстановить предыдущие версии» в определенной папке.
Итак, повторите шаги, описанные выше, чтобы восстановить предыдущие версии.
Метод 3 — Как получить потерянные файлы из резервной копии
Если вы используете Windows Backup, то высока вероятность восстановления файлов в Windows 10. Вы можете проверить свою резервную копию и восстановить потерянные данные. Выполните следующие действия, чтобы восстановить окончательно удаленные файлы в Windows 10 с помощью метода резервного копирования.
- Подключите носитель для хранения резервных копий к компьютеру с Windows .
- Нажмите Windows и I, чтобы получить настройки.
Найдите Обновление и безопасность-> Резервное копирование.
- Нажмите Перейти к резервному копированию и восстановлению (Windows 7).
- Щелкните Восстановить мои файлы.
Если он недоступен, выберите подходящий диск для доступа к другой резервной копии для восстановления и следуйте инструкциям на экране.
Метод 4 — как восстановить навсегда потерянные файлы с помощью командной строки
Восстановление навсегда удаленных файлов в Windows 10 возможно с помощью командной строки. Более того, вы можете вернуть свои данные, даже если вы удалили их из корзины. Все, что вам нужно сделать, это подключить к компьютеру внешний накопитель, это может быть внешний накопитель, USB. Для этого вам нужно использовать команду атрибута:
Введите командную строку или CMD в поле поиска меню «Пуск». Щелкните «Запуск от имени администратора», чтобы запустить его.
Введите chkdsk E: / f и нажмите Enter. (Здесь E — буква внешнего диска, если вы хотите восстановить удаленные файлы.
- Теперь введите Y, чтобы разрешить системе начать сканирование, и нажмите Enter.
- Снова введите E: (ПИСЬМО) и нажмите Enter.
- Введите F: \> attrib -h -r -s / s / d *. *
В которой,
-r Атрибут только для чтения.
–S Системный атрибут для выбранных файлов
–H Атрибут «Скрытый» для выбранных файлов
‘/ S’ поиск по указанному пути, который включает вложенные папки
‘/ D’ содержит папки процессов
После завершения сканирования вы получите новую папку на подключенном внешнем диске. Полученные файлы будут в формате .CHK. Вы можете изменить формат файлов и переместить их в желаемое место.
Метод 5 — Как восстановить данные из корзины Windows 10
Если вы только что удалили файлы, нажав или щелкнув «Удалить», ваши файлы окажутся в корзине. Чтобы восстановить данные из корзины, вам необходимо выполнить следующие действия:
- Найдите значок корзины на рабочем столе и дважды щелкните его, чтобы открыть.
- В окне корзины найдите файлы, которые вы хотите восстановить.
- Выберите файл и нажмите «Восстановить выбранные элементы» или, чтобы восстановить их все, нажмите «Восстановить все элементы».
Если вы не хотите столкнуться с кризисом потери важных файлов, обязательно всегда создавайте их резервную копию. Вы можете использовать внешний диск или облачное хранилище, чтобы хранить свои ценные данные в безопасности. Вы также можете активировать историю файлов, чтобы ваши файлы были в безопасности. Он автоматически сохраняет копии файлов на сетевом диске или USB-накопителе.
Можно ли восстановить удаленные файлы с компьютера?
Работа с документами и другими мелкоразмерными файликами требует поддержания порядка. Если главный экран Windows захламлен, на нем порой трудно найти необходимые ярлыки и папки. С документами аналогичная ситуация. Отчасти проблему решает четкая иерархия папок, но с годами информация на ПК накапливается.
Периодически что-то приходится удалять. Также пользователи порой удаляют данные по ошибке. После обычного Delete информация попадает в корзину. Можно ли ее использование назвать гарантией легкого восстановления? Нет. Если удалите файл, превышающий по размеру лимит корзины, он пролетит мимо временного хранилища. Также бывают проблемы, если корзина заполнена под завязку. В этом случае старые файлики окончательно прибиваются, уступая место свежему пополнению.

Есть еще вариант удаления Shift+Delete. В этом случае корзина не используется вовсе. Можно ли восстановить файлы, удаленные с компьютера без использования корзины? Можно. Специальные программы справляются с этой задачей. Большинство из них спасает даже после быстрого форматирования диска.
А профессионалы, работающие в сервисных организациях, могут попытаться реанимировать данные даже после глубокого форматирования. Каждый более-менее продвинутый пользователь знает, что после обычного или безапелляционного Delete, инфа с компа, на самом деле, никуда не удаляется. Исчезает только ссылка на нее. В файловой системе данные остаются с соответствующей меткой.
Чтобы безвозвратно удалить информацию с диска, нужно сделать несколько перезаписей. Предположим, вы собираетесь продать комп, на котором хранилась конфиденциальная информация. В этом случае стоит очистить корзину и заполнить винчестер под завязку любыми файлами. Тогда любопытный покупатель вряд ли сможет что-то откапать. После заполнения диска стоит убить лишние файлы, чтобы компьютер не тормозил.
Общаемся без телефона: Как установить Viber на компьютер без смартфона: инструкция в 3 разделах
Какие программы помогут восстановить файлы на жестком диске?
На самом деле, recovery-программ – десятки. Брать первую попавшуюся мы не советуем: есть риск, что вы не только не восстановите свои файлы после удаления, но также потратите деньги за бесполезные функции. Мы перечислим тройку программ, которые прошли испытания и пользуются уважением среди других пользователей.
- Удобство. Data Recovery Wizard отлично интегрирована с файловой системой и ОС Windows. Благодаря встроенному мастеру восстановления, работать с ней удобно.
- Защищенная Корзина. В отличие от стандартной Корзины, в ней можно хранить удаленные файлы восстанавливать даже после очистки.
- Решение сложных кейсов. Восстановление файлов, удаленных без Корзины (через Shift+Delete), после форматирования или на разделах HDD с “файловой системой raw”.
![]()
Recuva – универсальное решение для восстановления файлов
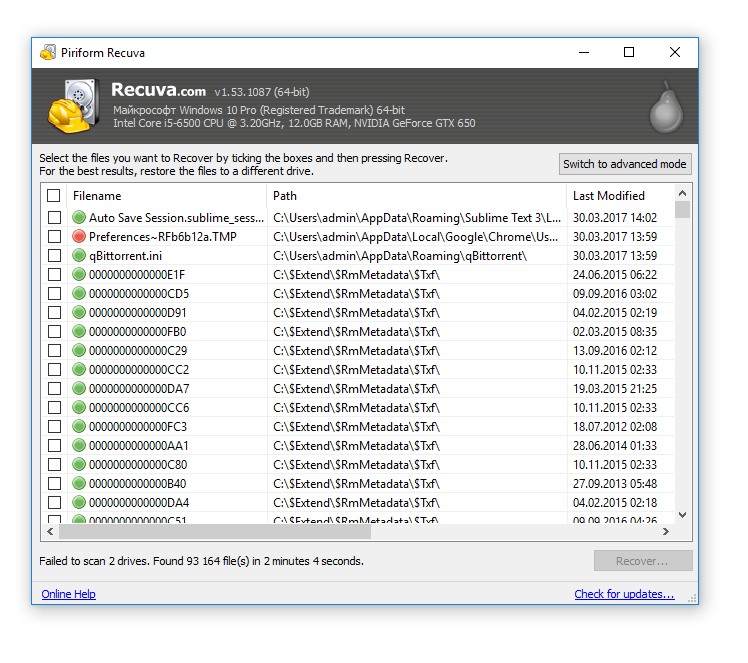
Recuva – бесплатная и активно развивающаяся программа для платформы Windows. Восстановить файлы на компьютере с ее помощью очень просто, плюс она не требует денег за базовые функции или снятие лимитов. К слову, на страницах Softdroid’а мы уже рассказывали, как восстановить удаленный файл в Recuva. Читайте наш детальный гайд.
Отметим три основные особенности данной программы.
- Простота. Самым начинающим пользователям Recuva предлагает воспользоваться мастером восстановления удаленных файлов. Здесь вы можете указать определенные типы файлов (например, только фото), выбрать место для поиска, задать другие параметры нахождения удаленной информации.
- Глубокое сканирование. Активировав опцию, вы повышаете шансы восстановить удаленный файл, даже если при обычном сканировании с помощью других recovery-утилит ничего найти не удалось.
- Наглядность. Все найденные файлы маркируются. Цвет обозначает вероятность восстановления: высокая, средняя, низкая. Для найденных изображений доступно quick preview.
DiskDrill – восстановление удаленных файлов на ПК и Mac OS X
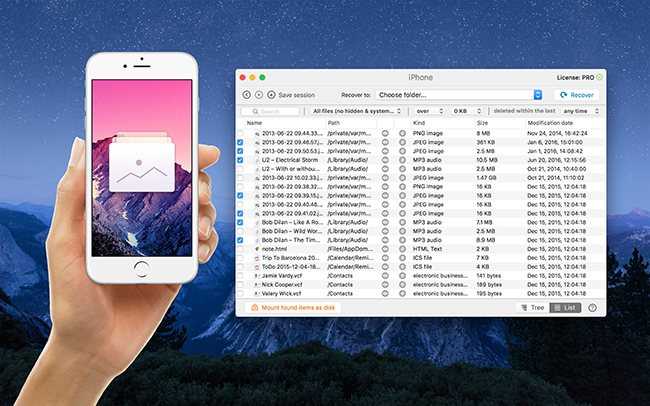
DiskDrill – молодой продукт на рынке компьютерного ПО для восстановления, однако хорошая техподдержка и комьюнити говорят о зрелости программы.
Функционал DiskDrill подходит для восстановления большинства файлов, хранящихся на ПК: изображения, музыка, видео, документы, архивы. Есть версия программы не только для Windows, но и Mac OS. Вне зависимости от ОС, можно восстановить бесплатно 100 MB найденных файлов (а это щедрый лимит).
Особенности DiskDrill:
- Выбор типа восстанавливаемых данных. Можно выбрать только те файловые типы, которые будут в результатах поиска. Также доступна фильтрация по атрибутам и гибкий поиск среди восстановленных файлов.
- Пауза / продолжение сканирования в любой момент. Удобно, если у вас HDD/SSD большого объема.
- Протекция от перезаписи. Заблокировав разделы на время работы DiskDrill, вы застрахуете жесткий диск от перезаписи удаленных файлов.
Восстановление файлов на компьютере через Hetman Partition Recovery
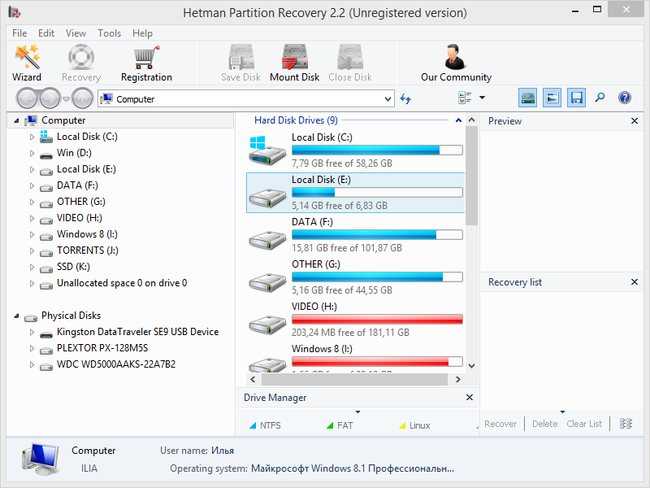
Hetman Partition Recovery: универсальный recovery-инструментарий
Hetman Partition Recovery работает с существующими и удаленными файлами одинаково. Стало быть, вы можете просматривать ВСЕ файлы на компьютере через Проводник. Работает HPR не только с жестким диском, но и флешкой, CD/DVD и так далее.
Достаточно присоединить устройство к компьютеру, запустить программу – и вперед. На первом этапе утилита сканирует диск компьютера на следы удаленных файлов. Затем, при наличии результатов, предлагает немедленно приступить к их восстановлению. В Partition Recovery есть предосмотр, поэтому перед восстановлением и сохранением на комп можно изучить файлы – насколько они соответствуют ожиданиям (что особенно актуально для различной мультимедийной информации, например, фото).
Помимо прочего, Hetman Partition Recovery производит глубокий компьютерный анализ файлов, размещенных на диске. Результаты сканирования сохраняются в отдельную папку
Это могут быть не только цельные файлы, но и частично сохранившиеся – что немаловажно, если удалена ценная информация. Если вы отформатировали жесткий диск, Partition Recovery вполне подойдет для этих целей (о чем, собственно, гласит название этого инструментария)
См. также: Лучшие программы для восстановления файлов на жестком диске
MiniTool Power Data Recovery
Утилита MiniTool Power Data Recovery способна реанимировать случайно удаленные файлы, а также информацию, которая была потеряна при очистке или поломки накопителя. Она находит мультимедийные файлы, а также области твердотельного накопителя. Кроме того, поддерживается взаимодействие с массивами RAID, телефонами, картами памяти и другого цифрового оборудования, дополнительно подключенного. Предусмотрен помощник, с помощью которого неопытный пользователь быстро разберется в функциях программы.
Из преимуществ MiniTool Power Data Recovery можно выделить следующие функции:
- стабильно работает с устройствами, которые были повреждены физически;
- поддержка большинства файловых систем, включая FAT12, FAT16, FAT32, NTS;
- возможность приводить в порядок поврежденные разделы жестких дисков;
- ручное восстановление удаленных материалов;
- работа с оптическими носителями DVD и CD.
Зачем в первую очередь переустанавливать Windows?
Переустановка ОС Windows может помочь вам решить широкий спектр проблем. Во-первых, это поможет вам избавиться от всех вредоносных программ, которыми вы могли заразить операционную систему во время серфинга в Интернете. Во-вторых, это решение множества системных проблем. Поэтому, если вы не знаете, что замедляет и тормозит работу вашего ПК, это определенно решит задачу без необходимости перед этим устранять неполадки.
В то же время процесс переустановки Windows также может вызвать определенные сложности. Вот с чем вы можете столкнуться:
- Недостаток места на вашем устройстве;
- Несовместимость внешнего оборудования;
- Несовместимость программного обеспечения (сторонние драйверы, антивирус и т.д.).
В результате вы можете утратить возможность полноценно использовать свое устройство, потерять доступ к некоторым программам, повредить разделы и диски или же потерять все свои файлы.
К счастью, если вы спросите: «Могу ли я восстановить данные после переустановки Windows?» ответ – твердое «да». Давайте рассмотрим некоторые методы восстановления утерянных файлов после переустановки Windows 10.
История файлов
Не обязательно сразу прибегать к использованию стороннего программного обеспечения, чтобы вернуть утерянные данные. Для этой задачи в большинстве случаев хватает встроенной в Windows 10 утилиты “История файлов”.
Настройка приложения
Перед тем как приступить к использованию истории файлов, зачастую сначала необходимо подключить ее, поскольку данная программа по умолчанию отключена.
1. Воспользуйтесь комбинацией клавиш Win + Q, чтобы открыть окно поиска Windows, затем введите Восстановление файлов с помощью истории файлов. Откройте приложение.
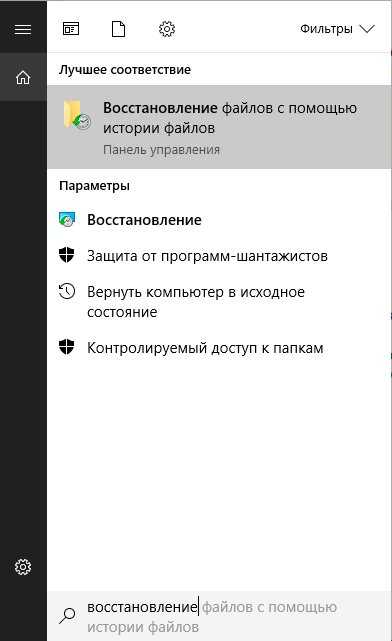
2. Если утилита отключена, в открывшемся окне система предложит подключить ее. Перейдя в меню активации, вы увидите следующее:
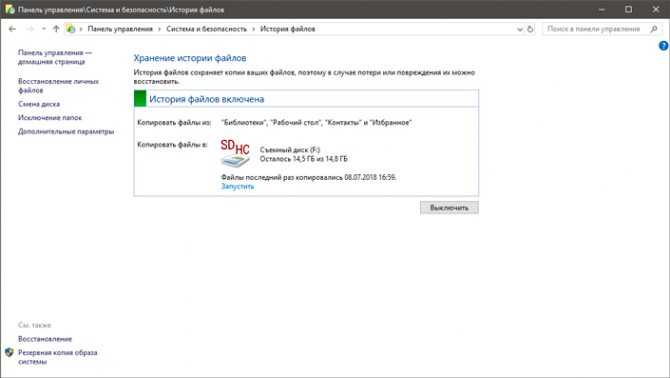
3. Активируйте Историю файлов.
4. По завершению сканирования вашего ПК, откройте вкладку Восстановление личных файлов, расположенную в левом меню.
5. Выделите документы которые вы хотите восстановить и кликните правой кнопкой мыши по зеленой клавише снизу. Нажмите Восстановить в, чтобы указать директорию для копирования файлов.
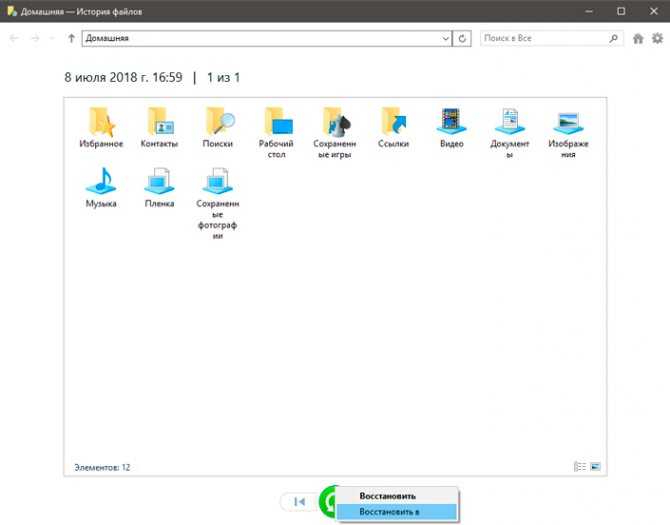
Теперь вы знаете как восстановить утерянные в Windows 10 файлы при помощи встроенной утилиты Поиск файлов. Она весьма эффективна и неоднократно помогала большому количеству пользователей.
Признаки, которые вы должны учитывать перед восстановлением удаленных данных в «Windows»
В операционной системе «Windows» существует ряд определенных особенностей, которые вы должны принимать во внимание, прежде чем приступите к процессу восстановления удаленных данных:
Удаленные файлы могут быть полностью восстановлены до того, как они будут перезаписаны новыми данными, поэтому вы должны попытаться защитить удаленные файлы от перезаписи. Постарайтесь полностью отказаться от использования устройства хранения данных, с которого было произведено удаление файлов, которые вы планируете восстановить. Ограничьте установку любого программного обеспечения, не осуществляйте потовую передачу видеоданных, не загружайте и не редактируйте существующие файлы на жестком диске, чтобы предотвратить возможные действия по перезаписи дискового пространства, которое было выделено под хранение ваших файлов перед их удалением. Иначе это может повлечь за собой полную потерю ваших удаленных данных и сделает невозможным их восстановление в дальнейшем.
Профессиональное программное обеспечение для восстановления удаленных файлов или эксперты сервисной лаборатории по восстановлению удаленных данных не смогут восстановить полностью перезаписанные файлы. В этом случае вам придется смириться с их утратой. Если же файл перезаписан частично, то возможно его частичное восстановление. Результат будет напрямую зависеть от оставшегося количества не перезаписанных данных. Чем больше их останется, тем корректнее будет конечный результат.
Вы можете восстановить удаленные файлы с разных видов устройств: «USB-накопителя», жесткого диска, виртуального диска, карты памяти, флэш-накопителя и т.д. Однако вы не можете это сделать с твердотельных «SSD-накопителей», поскольку в них используется технология «TRIM»
После удаления файлов команда уведомляет «SSD-накопитель», какие блоки не содержат важной информации и их можно не хранить. Благодаря «TRIM» происходит полное стирание данных в ячейках памяти, что делает скорость чтения и записи на накопителях гораздо быстрее, но полностью исключает возможность последующего восстановления таких данных
Если удаленные файлы были сохранены на системном разделе диска или его директории (например, на рабочем столе), то вы должны как можно скорее выключить систему и восстановить данные в среде «WinPE» или подключить жесткий диск к другому персональному компьютеру. Операционная система, не зависимо от ваших действий, осуществляет запись различных данных для своих собственных нужд, и может перезаписать ваши удаленные файлы, сделав их восстановление полностью невозможным. Среда предустановки «Windows» («WinPE») представляет собой облегченную версию операционной системы, которая может быть загружена с «USB-накопителя», компакт-диска или по сети, исключая использование пространства накопителя данных основной операционной системы. Подключение вашего диска с удаленными файлами к другому персональному компьютеру исключает перезапись данных внутренними службами системы и позволит выполнить восстановление удаленных файлов с высокой вероятностью на успех.
Обязательно выполните пробное восстановление удаленных файлов любым программным обеспечением для восстановления данных, прежде чем вы решите его приобрести. Большинство платных версий программного обеспечения выполнено в условно-бесплатном исполнении. Это значит, что такое программное обеспечение предоставляет пользователю свою пробную версию, обладающую всеми функциональными возможностями для сканирования и полноценного восстановления любых видов удаленных и потерянных данных. Программа по итогам сканирования позволяет просмотреть все обнаруженные удаленные файлы и помогает пользователю убедиться, что файлы будут восстановлены корректно.
Какова вероятность, что удалённые файлы всё же будут восстановлены
Факторы, влияющие на положительный результат процедуры восстановления удалённых данных, последовательны и взаимодополняемы:
- Была ли задействована Корзина как дисковый буфер для удаления (быстрый вызов команды – комбинация клавиш Shift+Delete), через команду форматирования (правый щелчок мышью на нужном разделе диска – «Форматировать»).
- Восстановить недавно удалённые файлы намного проще, чем если бы прошло несколько месяцев или даже лет, а за это время на дисках десятки раз создавались и удалялись файлы. Восстановить заменённый файл при перезаписи поверх прежнего удалённого файла – эта задача вряд ли выполнима.
- Тип стёртых файлов – некоторые, например, картинки в формате JPEG, могут быть частично восстановлены. Если дело касается, например, запускаемых программ EXE (executable files) – то без доработки, требующих знаний в программировании, приложения не запустятся.
- Тип диска – RAID-массив (один логический раздел на нескольких физических дисках), обычный диск, имеющий один или несколько разделов, диски DVD-RW и т. д. Также можно восстановить файлы с флешки.
- Файловая система (NTFS разных версий, FAT разных версий, файловые разметки CDFS – ISO/UDF). Если речь идёт о MacBook и дисках, адаптированных под оригинальные файловые системы, создаваемые компанией Apple – здесь требуются другие подходы.
Disk Drill (есть бесплатная версия)
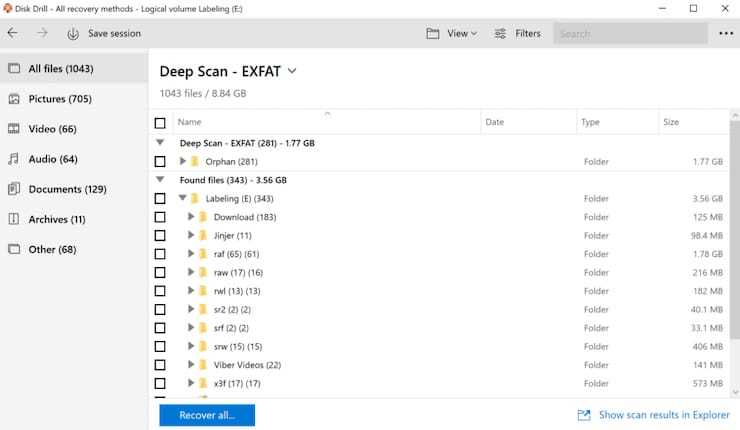
Эта программа для восстановления данных тоже может считаться профессиональной. Благодаря ей даже из пустой корзины можно вернуть файлы
Важно помнить, что лучше не делать никаких операций с диском, откуда пропали данные
Особенности Disk Drill:
- Инструмент справляется с восстановлением множества типов удаленных файлов: документов Word, PPTX или Excel, фотографий, GIF-файлов, аудио или видео и т.д.
- Программа поддерживает различные файловые системы, в том числе FAT, NTFS, HFS+ и ExFAT.
- Disk Drill может работать в режиме мощного Быстрого сканирования и Глубокого сканирования, умеет находить утерянные разделы, перестраивать дерево каталогов и работать с другими алгоритмами восстановления информации.
Благодаря механизмам защиты и восстановления данных Recovery Vault, утилита гарантирует, что вы больше никогда не потеряете свою информацию. Программа хранит записи об удаленных файлах, отмечает и сохраняет их невидимые копии на случай потребности в их восстановлении.
Обзор восстановления удаленных файлов
Предварительно, перед началом работы, пользователи редко думают о возможных печальных ситуациях, когда нужный файл будет утерян или случайно удален. И не предпринимают никаких подготовительных действий. Но когда трагедия произошла, и файл с нужной информацией потерян, то сразу пользователи задаются вопросами:
- Как восстановить удаленный файл?
- Какие способы восстановления удаленных файлов существуют?
- Какое программное обеспечение нужно использовать?
- Есть ли способ просмотра удаленного файла перед его окончательным восстановлением на предмет проверки его целостности?
- Есть ли гарантия, что удаленный файл будет восстановлен полностью?
Рано или поздно, каждый пользователь может столкнуться с ситуацией, когда ему потребуются ответы на поставленные вопросы. Особенно, когда вы случайно удалили файлы на своем устройстве, и действительно возникла необходимость вернуть их обратно.
Файлы могут быть удалены разными способами: с помощью комбинации клавиш
«Shift + Delete», очищены из «Корзины» или удалены с «USB-накопителя» и т.д. В таких случаях, файлы удаляются безвозвратно, и восстановить их непосредственно из «Корзины Windows» вы не сможете. Вам может показаться, что ситуация критическая и важная информация, содержащаяся в удаленных файлах, утеряна вами окончательно. Однако хорошей новостью является тот факт, что в большинстве случаев, вы можете восстановить удаленные файлы в «Windows». И весь процесс не потребует от вас значительных усилий и финансовых затрат.
Какие сценарии удаления файлов вы можете встретить? Удаление файлов – это обычное действие в операционной системе
«Windows», но пользователи могут выполнить его по-разному:
- Удаление файлов, нажав совместно комбинацию клавиш «Shift + Delete» – удаленные таким образом файлы будут стерты сразу напрямую, без помещения их в «Корзину».
- Удаление файлов из «Корзины» – удаление отдельных файлов приведет к тому, что файлы нельзя будет восстановить с помощью стандартных функций «Корзины».
- Полная очистка «Корзины» – все находящиеся в ней файлы и папки будут удалены. Как и в случае с отдельными файлами, восстановить их стандартной функцией восстановления «Корзины» будет невозможно.
- Удаление файлов с «USB-накопителя», карты памяти, внешнего жесткого диска и т.д. – файлы не помещаются в «Корзину» и удаляются сразу безвозвратно.
- Файлы теряются во время процесса переноса файла, при его вырезке и последующей вставке («Cut &Paste»).
- В результате замены – файл перезаписывается при вставке его в папку, в которой уже есть файл с тем же именем.
- Файлы удаляются после злонамеренного воздействия вредоносной программы (вируса).
Обращая внимание на перечисленные способы безвозвратного удаления файлов, вы можете задаться вопросом, какие удаленные файлы можно восстановить. Используя различные способы восстановления файлов, вы сможете восстановить самостоятельно практически все виды удаленных файлов
Во-первых, вам стоит обратить внимание на файлы, помещенные в
«Корзину». Они могут быть легко восстановлены до того, как вы ее очистите
Во-вторых, вы можете восстановить потерянные или удаленные файлы из, ранее созданных, резервных копий, которых поддерживаются облачным хранилищем данных
«OneDrive» или другими устройствами. Если вы сохраняли резервную копию на «OneDrive» или других устройствах хранения, то вы легко сможете восстановить потерянные данные из них.
В-третьих, со стопроцентной уверенностью можно утверждать, что легко восстановить файлы после недавнего удаления
Если вы осознали важность удаленных файлов, то незамедлительно остановите использование того раздела диска или накопителя целиком, на котором располагались удаленные файлы. Скорее всего, с течением времени, ваши удаленные файлы будут перезаписаны, поэтому лучше всего процесс восстановления выполнить как можно скорее
Даже, если вы прекратили использовать ваш накопитель или раздел диска для записи новых данных, операционная система может выполнять запись самостоятельно, особенно, это касается системного диска
«С:/». Использование профессиональных программ для восстановления файлов поможет вам вернуть ваши утраченные данные.
Так как удаленные файлы, в большинстве случаев, могут быть легко восстановлены, то нет необходимости впадать в панику, когда вы сталкиваетесь с такой проблемой. Далее мы покажем вам, как восстановить удаленные файлы в операционной системе
«Windows» различными способами.
Топ платных
Ниже представлен список наиболее популярных платных программ, которые обладают расширенным функционалом. Большинство из них позволяет справиться с проблемой возврата удаленной информации, а некоторые помогут реанимировать фото, видео и документы в случае повреждения физической структуры или форматирования HDD. Софт адаптирован под Windows 7, 8.1 и 10, Mac OS, Linux и Android. Отдельные средства восстановления представляют собой образы дисков.
RS FAT Recovery
Приложение позволяет реанимировать данные с файловой системы FAT. Вероятность полного восстановления при помощи этого ПО очень высока даже в том случае, когда на HDD была записана другая информация. Метод «Глубокого сканирования» позволяет оценить возможности возврата данных и реконструкции логической структуры разделов HDD, а встроенный мастер восстановления – выполнить поставленную задачу в автоматическом режиме.
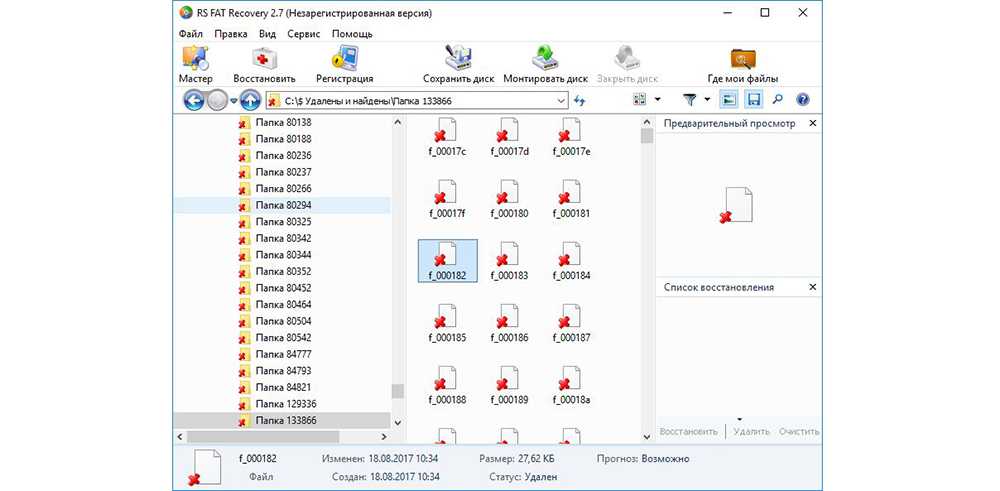
Преимущества:
имеет один из наиболее эффективных алгоритмов анализа и восстановления данных.
Недостатки:
- отсутствие поддержки NTFS;
- длительный процесс сканирования.
Стоимость: 70$.
GetDataBack
Мощный софт с высокой скоростью сканирования. В приложении применяется древовидная структура, позволяющая фильтровать сведения по определенным критериям (дата, имя, размер файла). ПО способно распознавать и анализировать подключенные устройства.
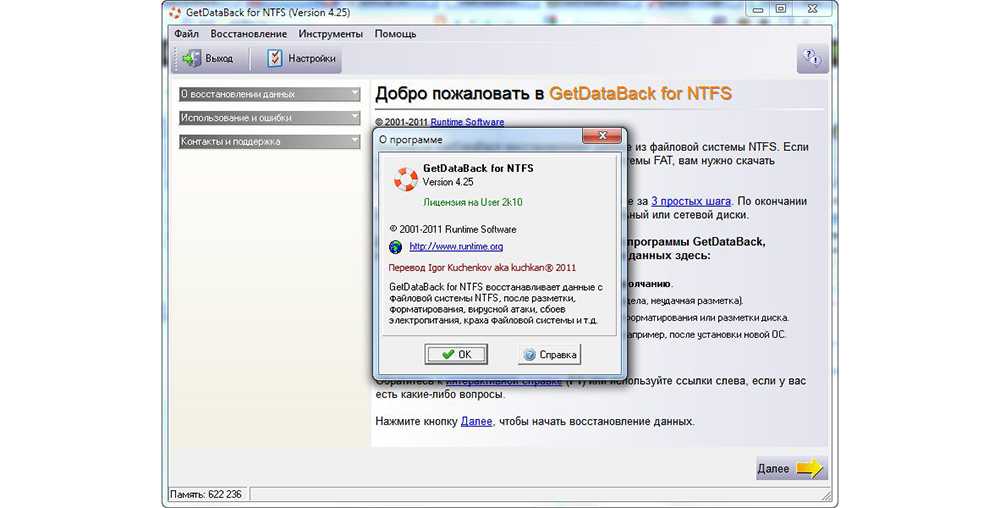
Преимущества:
высокая скорость сканирования.
Недостатки:
- высокая стоимость лицензии;
- отсутствие русификатора.
Стоимость: зависит от файловой системы, универсальный вариант с поддержкой FAT и NTFS обойдется в 99$.
Recover My Files
Реаниматор способен сканировать как встроенный HDD, так и внешние накопители. Особенно удобен в восстановлении изображений благодаря функции предварительного просмотра фотографий.
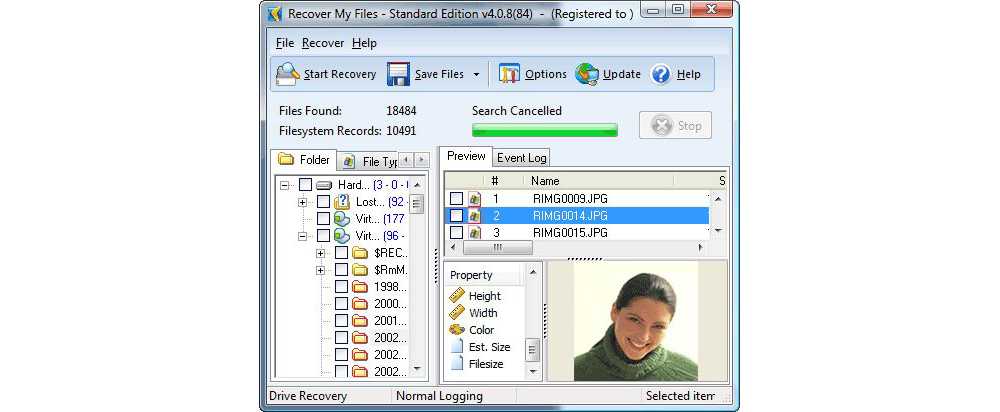
Преимущества:
- возможность восстановления целых разделов HDD;
- инструмент предварительного просмотра изображений.
Недостатки:
- неудобный интерфейс;
- высокая цена.
Стоимость: около 70$ + 30$ за опцию анализа в RAID-массиве.
Hetman Partition Recovery
Одна из самых востребованных программ. Реанимирует даже давно удаленные документы, исправляет ошибки файловой структуры, визуализирует разделы. Поддерживает большинство файловых систем и внешние накопители.
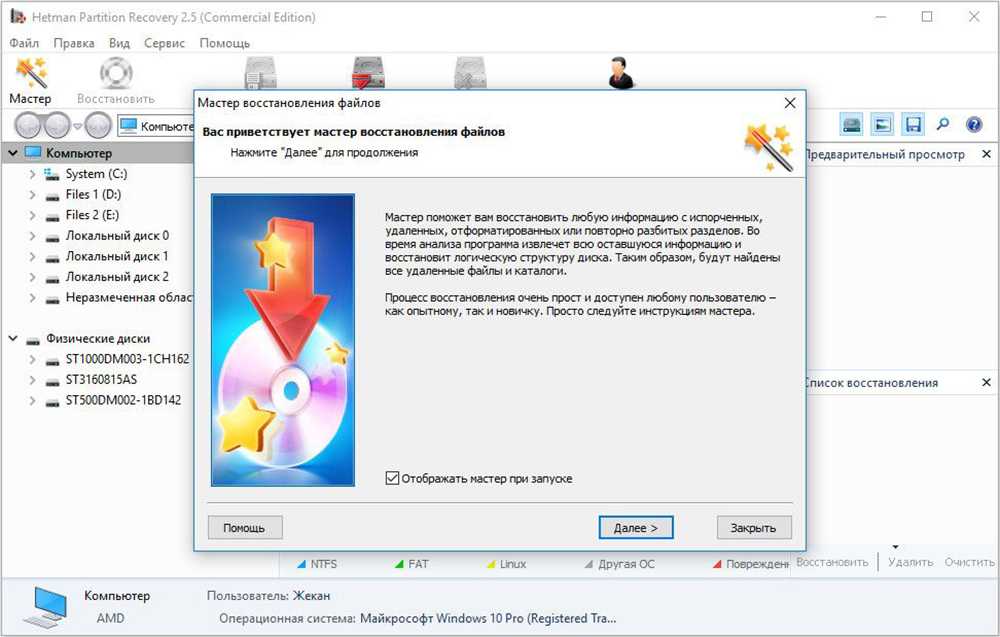
Преимущества:
- русифицированный интерфейс;
- высокоэффективный алгоритм сигнатурного анализа;
- возможность визуализации поврежденных разделов.
Недостатки:
медленная скорость сканирования.
Стоимость: 100$, однако разработчики часто предлагают лицензию по акционной цене.
R-Undelete
Без проблем восстанавливает сжатые и зашифрованные файлы независимо от способа их деинсталляции. В утилиту встроена пошаговая инструкция по типу мастера настроек Виндовс. Для начала сканирования достаточно выбрать нужный диск – внешний, встроенный, USB, SDD, NVME, ISO – и запустить сканирование.
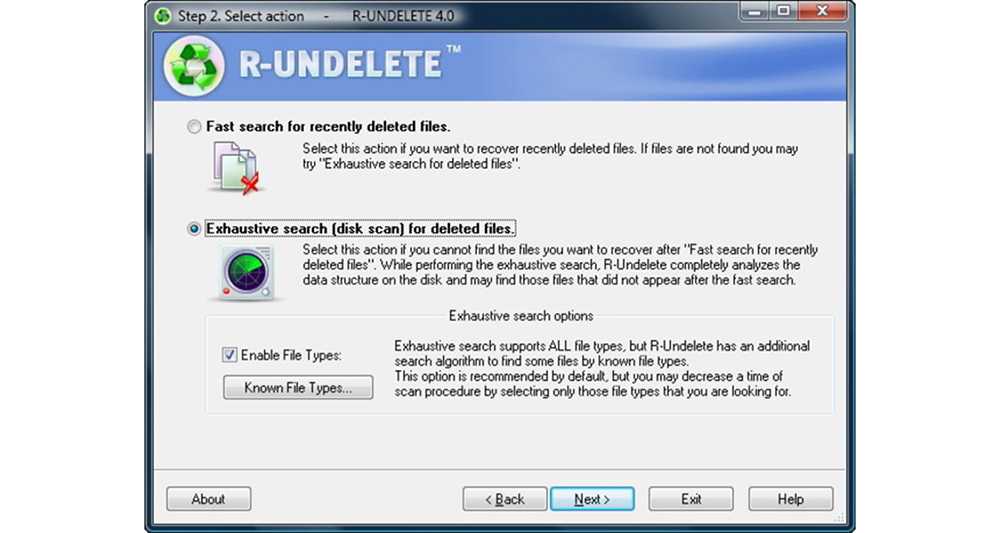
Преимущества:
- интуитивно понятный интерфейс с удобной структурой;
- автоматическая функция сортировки данных по различным критериям;
- поддержка огромного количества форматов;
- размер приложения – всего 17 Мб;
- опция IntelligentScan, позволяющая реанимировать данные даже при существенных повреждениях HDD;
- уникальная технология распознавания файлов.
Недостатки:
отсутствие поддержки RAID-массивов и динамических разделов.
Стоимость: от 54,99$ до 79,99$.
Восстановление удаленных файлов из корзины
Случайно прибили нужный файл в проводнике? Не беда. Если ОС настроена по умолчанию и данные находились на винчестере, а не на флешке, пострадавший попадет в корзинку. Некоторые пользователи не чистят хранилище удаленных файлов, в результате их набирается большое количество. Однако разыскать прибитую инфу не составит труда, так как посмотреть ваши последние удаленные файлы всегда можно, отсортировав их по дате экзекуции. Процедура извлечения из корзины элементарна: кликаем правой и выбираем «Восстановить».
Корзина — удобная фишка не только по причине простого восстановления информации. Можно:
- Менять ее размер.
- Очищать одним кликом или пользоваться самоочисткой.
- Отключать при необходимости. Все файлы после обычного Delete будут удаляться окончательно.
- Отправлять в корзину несколько файлов с идентичными названиями. При восстановлении обоих Windows предупредит о возможной перезаписи.
Избавляемся от лишнего: Как удалить учетную запись Майкрософт: гайд в 3 разделах
Способ 4 – Использование диска восстановления
Если Windows 10 не загружается, вы можете попробовать произвести реанимацию системы с помощью диска восстановления, который позволит вам получить доступ к дополнительным параметрам запуска.
Если у вас еще нет диска восстановления, воспользуйтесь этой инструкцией:
После загрузки с USB-диска восстановления перейдите в раздел «Диагностика -> Дополнительные параметры».
Здесь вы можете использовать несколько вариантов реанимации компьютера:
- Восстановление Windows с помощью точки восстановления. Это вариант мы уже рассматривали выше. Смысл его тот же, только запуск производится другим путем.
- Восстановление образа системы. Этот метод известен еще с Windows 7. Если вы ранее создали образ системы в Windows, то можно легко его восстановить через диск восстановления. Как создается образ системы в Windows 10 можно прочитать здесь: https://compconfig.ru/winset/kak-sozdat-obraz-windows-10.html
- С помощью следующего пункта вы можете попробовать автоматически исправить ошибки при загрузке.
- Для более продвинутых пользователей есть возможность запустить командную строку для восстановления системы или других целей.
- Ну и последний вариант – это возвращение Windows к предыдущей сборке.
Также следует отметить, что если при создании диска восстановления системы вы произвели запись системных файлов на диск, то у вас будет возможность переустановить Windows с этого диска. Но если вы покупали компьютер с предустановленной Window 8 (8.1) со скрытым разделом восстановления, то будет восстановлена версия системы, которая изначально поставлялась с компьютером.

































