Таблица: список компонентов и их задачи
Используя нижеприведенную таблицу можно узнать, для чего нужен тот или иной компонент. Обладая этой информацией, вы вправе самостоятельно решить, какие компоненты стоит отключить, а какие лучше оставить включёнными.
| Название компонента | Задача компонента |
| NET Framework 3.5 | необходим для работы программ, написанных на .NET. |
| .NET Framework 4.6 Advanced Services | также используется программами, написанными на .NET |
| Hyper-V | необходим для работы виртуальных машин |
| Internet Explorer 11 | стандартный браузер, используемый во всех предыдущих версиях Windows. В Windows 10 заменён Edge |
| SNMP-протокол | протокол по управлению сетевыми устройствами |
| Windows Identity Foundation 3.5 | используется старыми программами, написанными на .NET |
| Windows PowerShell 2.0 | современная командная строка, во многом копирующая стандартную, но и дополняющая её |
| Внедряемое веб-ядро служб IIS | инструмент для разработчиков ПО |
| Встроенный модуль запуска оболочки | Позволяющий приложениям работать в безопасном изолированном пространстве, если они запрограммированы на это |
| Клиент Telnet | команды Telnet позволяют удалённо подключаться к интерфейсу командной строки |
| Клиент TFTP | передача файлов по TFTP |
| Клиент рабочих папок | данный компонент позволяет синхронизировать папки из корпоративной сети к вашему компьютеру |
| Компоненты для работы с мультимедиа | если вы не используете Windows Media для воспроизведения видео и аудио — здесь вы его можете отключить |
| Пакет администрирования диспетчера RAS — подключений | данный инструмент позволяет создавать пользовательские профили удалённого доступа для VPN. Используется IT специалистами в основном в корпоративных сетях |
| Печать в PDF | отвечает за просмотр, редактирование, работу и печать файлов в расширении PDF |
| Поддержка АРІ удалённого разностного сжатия | алгоритм для сравнения синхронизированных файлов |
| Поддержка общего доступа к файлам SMB 1.0/CIFS | позволяет совместное использование файлов и принтеров с более старыми Windows (от 4.0 до XP) |
| Прослушиватель RIP | данная служба полезна только если у вас есть маршрутизатор, который поддерживает протокол RIPv1 |
| Простые службы TCPIP | это набор дополнительных сетевых услуг для устранения некоторых неполадок корпоративной сети |
| Сервер очереди сообщений Майкрософт | это старая услуга по отправке сообщений в ненадёжных сетях. Если пропала связь, то сообщения хранятся в буфере и отправляются сразу после её восстановления |
| Служба активации Windows | необходима для разработчиков ПО, используется ими. Данный компонент связан с Internet Information Services (IIS) |
| Службы Active Directory для облегчённого доступа к каталогам | работа с серверами LDAP (Lightweight Directory Access Protocol) |
| Службы IIS | предоставляет веб и FTP — серверы IIS от Microsoft вместе с инструментами для управления серверами |
| Службы XPS | печать файлов в расширении XPS |
| Службы печати документов | клиент печати через Интернет и Windows |
| Соединитель MultiPoint | мониторинг и управление с помощью MultiPoint Manager , и панели приложений |
| Средство просмотра XPS | просмотр элементов в формате XPS — документы |
| Фильтр Windows TIFF IFilter | анализ .TIFF файлов и оптическое распознание символов (OCR). |
Включая новые компоненты, вы сможете увеличить возможности системы, отключая старые — обезопасите неопытных пользователей от неправильного использования некоторых программ. Но помните, что избавляться можно только от тех служб, которые не задействованы в работе системы и запуске приложений.
Windows 10 содержит набор большого количества побочных функций и связанных с ними системных дополнений, которые называются компонентами. Многие из них предназначены для создания корпоративных сетей, серверов и прочих функций, которые обычному пользователю никогда не понадобятся, но будут по-прежнему занимать место на жёстком диске, даже будучи отключёнными. Однако, среди компонентов имеются и действительно важные, о необходимости которых многие не подозревают. Поэтому перед отключение и включением какого-либо компонента, необходимо узнать о его значимости.
Метод 1. Использование редактора локальной групповой политики
Редактор локальной групповой политики — это функция Windows, которая контролирует рабочую среду операционной системы. Параметр, который вы хотите использовать, уже доступен в редакторе локальной групповой политики. Пользователю просто нужно отредактировать политику, чтобы включить или отключить функцию «Проецирование на этот компьютер». Выполните следующие шаги, чтобы увидеть, как это работает:
- Откройте диалоговое окно «Выполнить», нажав одновременно клавиши Windows и R. Затем введите «gpedit.msc» и нажмите клавишу Enter, чтобы открыть окно редактора локальной групповой политики.Открытие редактора локальной групповой политики
- В окне редактора локальной групповой политики перейдите в следующее расположение: Конфигурация компьютера Административные шаблоны Компоненты Windows Connect Переход к настройке
- Дважды щелкните параметр «Не разрешать проецирование этого ПК», и он откроется в другом окне. Теперь измените параметр переключения с «Не настроено» на «Включено».Включение настройки
- Нажмите кнопку «Применить», а затем кнопку «ОК», чтобы сохранить изменения. Это отключит функцию проецирования на этот компьютер.
- Политика автоматически обновит настройки в вашей системе. Однако, если он не обновляется, откройте командную строку от имени администратора.
- Теперь введите следующую команду в командной строке (администратор), чтобы принудительно обновить настроенную политику. Вы также можете обновить групповую политику, перезапустив system.gpupdate / forceОбновление конфигурации групповой политики
- Вы всегда можете включить его обратно, изменив параметр переключения на «Не настроено» или «Отключено».
Возможности
- Активация пользовательских редакций Windows — Vista, 7, 8, 8.1, 10, а также серверные версии: Windows Server 2008, 2008 R2, 2012, 2012 R2.
- Активация Microsoft Office: 2010, 2013, 2016.
- Вывод информации о состоянии лицензии на экран.
- Автоматический способ (для начинающих пользователей).
- Ручная активация (самостоятельная установка GVLK ключа) — для более опытных.
- Сброс настроек до заводских по умолчанию.
- Профессиональный режим для более тонких настроек.
Встроенные утилиты
- Планировщик — задачи для переактивации в заданное время.
- Log Analyzer — ведение лог-файла и определение IP адреса.
- MSActBask Up — сохранение текущей активации и восстановление её при переустановке системы или переносе системы на другой ПК.
- Show or hide updates — диагностика и предотвращение неполадок в системе. Установка обновлений.
- Службы — для быстрого доступа к службам, чтобы отключить брандмауэр Windows, или другие службы, которые мешают активации.
- Учетные записи — настройка учетных записей, добавление пользователя, смена пароля.
- Просмотр событий Windows — для просмотра ошибок в журнале Windows.
- Сброс состояния Невалидная Система — удаление информации о прошлых лицензиях
Смена редакции Windows — Представляет собой переход с одной версии на другую. Например в Windows 10 Home на Windows 10 Pro.
- Домашняя (Home) — базовая версия для пользователей ПК, ноутбуков и планшетов.
- Домашняя с Bing (Home With Bing) — с поисковой системой Bing в IE (Internet Explorer). Сменить поисковую систему в этой версии невозможно.
- Домашняя для одного языка (Home Single Language, Home SL) — полностью англоязычная, без возможности сменить язык.
- Pro (Professional) — для ноутбуков, ПК и планшетов.
- Корпоративная (Enterprise) — для бизнеса, с расширенными возможностями.
- S — специальная конфигурация версии Pro, запускает приложения только из магазина.
- Proдля образовательных учреждений (Pro Education) — для учебных заведений.
Включение (отключение) эффектов прозрачности в редакторе реестра
Перед редактированием реестра рекомендуется создать точку для восстановления системы.
1.Откройте редактор реестра: в строке поиска или в меню выполнить (выполнить вызывается клавишами Win+R) введите команду regedit и нажмите клавишу Enter.
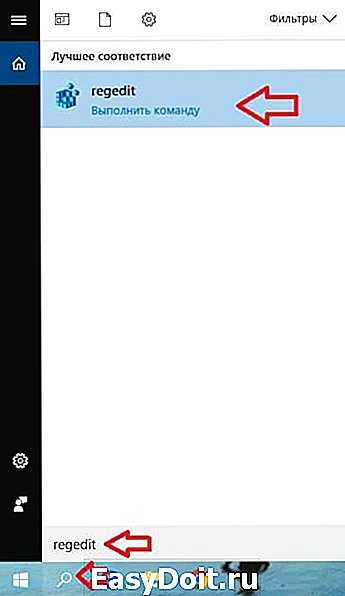
2.Перейдите по пути HKEY_CURRENT_USER Software Microsoft Windows CurrentVersion Themes Personalize. В разделе Personalize откройте параметр EnableTransparency и измените его значение на 1 => нажмите «ОК», чтобы включить эффекты прозрачности. Если вы хотите отключить эффекты прозрачности — задайте значение 0 и нажмите «ОК».

3. Закройте редактор реестра и перезапустите проводник, чтобы изменения вступили в силу.
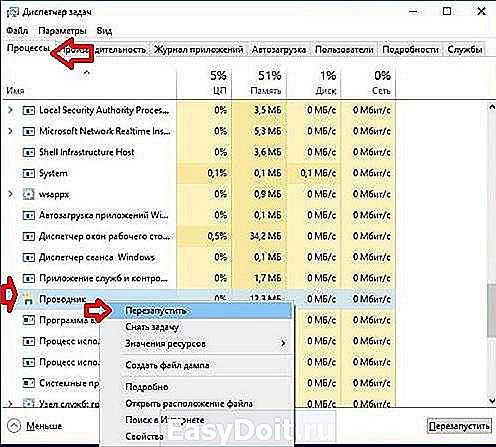
vynesimozg.com
Как включить Aero Peek в Windows 10
Windows 10 содержит три полезные функции, которые помогут вам управлять открытыми окнами и упорядочивать их. Это Aero Snap, Aero Peek и Aero Shake, все они были доступны с Windows 7. Функция Snap позволяет работать с двумя программами бок о бок, показывая два окна бок о бок на одном экране. Сегодня я хотел бы рассказать об Aero Peek. Эта функция позволяет пользователям быстро просматривать рабочий стол, перемещая указатель мыши в правый нижний угол панели задач. Это действительно полезно, если вам нужно просматривать рабочий стол, не сворачивая все открытые приложения. В Windows 10 эта функция отключена по умолчанию, поэтому мы посмотрим, как ее снова включить.
Чтобы включить Aero Peek в Windows 10 , вам необходимо выполнить следующие простые инструкции:
- Щелкните правой кнопкой мыши пустое место на панели задач и выберите пункт контекстного меню «Свойства». На экране появится диалоговое окно «Свойства панели задач». В Windows 10 Creators Update пункт контекстного меню называется настройками панели задач. . Это выглядит следующим образом: Открывает новую страницу в настройках.
- Теперь все, что вам нужно сделать, это установить флажок с надписью Использовать Peek для предварительного просмотра рабочего стола, когда вы наводите указатель мыши на кнопку« Показать рабочий стол »в конце. панели задач . Это включает Aero Peek. Нажмите кнопку «Применить». Такой же параметр доступен в приложении «Настройки» в Windows 10 Creators Update.
- Будет включена функция Aero Peek. Готово!
Бонусные советы: в Windows 10 вы можно активировать Aero Peek с помощью сочетаний клавиш Win + , (Win + запятая)
Обратите внимание, что в Windows 7 Aero Peek активируется нажатием Win + Пробел. Это все
Этот прием также подходит для всех версий Windows 8, от Windows 8 до Windows 8.1 с обновлением 2. Возможно, вас заинтересует наш превосходный список горячих клавиш Win.
Зачем нужны?
Горячие клавиши помогают пользователю действовать максимально оперативно и четко во время работы в текстовых, графических, видео- и аудиоредакторах, при серфинге в интернете и т.д. С их помощью, прежде всего, ускоряется выполнение тех операций, которые приходится делать часто. Они иногда заменяют мышь, вместо бесконечных кликов по пунктам из выпадающего меню проще зажать на клавиатуре несколько кнопок.
Есть и минус – хоткеев очень много, запомнить их все нереально. Но не стоит забивать голову лишней информацией, достаточно распечатать список на листке бумаги и повесить рядом с ПК.
Отключаем службы Windows 10, чтобы оптимизировать Windows 10
Например, без них не будет работать принтер, обновляться система, голосовой ввод и многое другое. Разработчики не могут предусмотреть все возможные варианты использования системы, поэтому вписали службы по умолчанию для каждой версии Windows 10.
По мере того, как вы устанавливаете новые программы список служб будет пополняться, что в итоге сказывается на быстродействии системы. Поэтому следует отключить некоторые из них, чтобы оптимизировать Windows 10.
И здесь следует сделать небольшое отступление. Дальше будет полная инструкция по отключению служб в Windows 10 с помощью встроенных инструментов системы, но если вы хотите более тонкую настройку с дополнительными возможностями, то вот вам ссылка — Win 10 Tweaker.
Эта утилита не только отключает лишние службы, но и проводит глубокую оптимизацию системы затрагивая железно вашего устройства.
Отключение служб с помощью инструментов Windows
Нам надо попасть в менеджер по управлению и настройке служб. Для этого нажмите на меню «Пуск» правой кнопкой мыши и выберите «Выполнить».
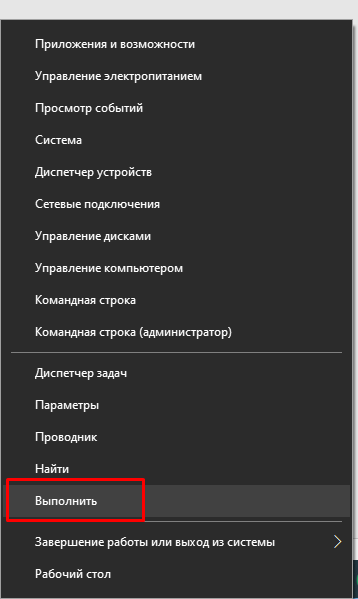
В появившейся строке впишите “services.msc” так, как это показано на скриншоте и нажмите «ОК».
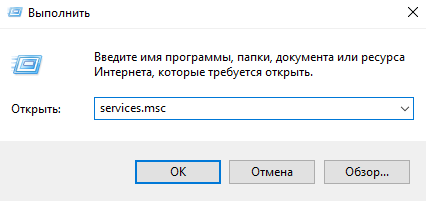 Теперь у вас на экране будет такое окно. Здесь отображены все службы, которые присутствуют на вашем устройстве. Для удобства возле каждой из них есть короткое описание, состояние и тип запуска.
Теперь у вас на экране будет такое окно. Здесь отображены все службы, которые присутствуют на вашем устройстве. Для удобства возле каждой из них есть короткое описание, состояние и тип запуска.
Второй способ
Проверьте, активирована ли служба «Установщик модулей Windows». Для этого необходимо:
- Через встроенный поиск ввести «службы», открыть программу.
Через встроенный поиск открываем «Службы», введя в поле соответствующее слово
- Найти службу «Установщик модулей Windows», раскрыть двойным левым щелчком мышки.
Находим службу «Установщик модулей Windows», раскрываем двойным левым щелчком мышки
- Кликнуть по опции «Запустить», в разделе «Тип запуска» выбрать «Вручную» или «Автоматически».
Кликаем по опции «Запустить», в разделе «Тип запуска» выбираем «Вручную» или «Автоматически»
Как бесплатно активировать Windows 10
Что бы бесплатно провести процесс активации Windows 10 нам понадобится одна из специальная программ: KMSauto или Re-Loader. Обе себя очень хорошо зарекомендовали среди пользователей и отлично справляются с поставленной задачей. Их не нужно устанавливать (Portable) и они не требуют установки дополнительных программ или драйверов. Так же имеют русский язык в интерфейсе, а значит проблем с использованием не будет.
KMSauto Net — элементарная активация 10 ки
Начнем с простого, но рабочего способа, который актуален как никогда. Программа разрабатывается одним популярным программистом Ratiboris и он знает все тонкости активации Windows 10 и Microsoft Office.
Порядок работы с программой:
- Для начала скачиваем архив с активатором (ссылку на скачку вы найдете чуть ниже);
- Запускаем KMSAuto Net.exe (желательно с правами администратора);
- Видим огромную кнопку «Активация» — жмякаем на нее;
- В следующем окне нажимаем кнопочку «Активировать Windows«;
- Ожидаем несколько секунд пока не появится надпись «Активация выполнена успешно!«;
- Можно закрывать приложение.
Если у вас отобразилась ошибка и активация не прошла, то перед выполнением шага 4 перейдите во вкладку «Система» — там будет раздел «Установка GVLK ключа» — нажмите кнопку «Установить ключ Windows». Это должно исправить ситуацию.
В итоге весь процесс займет минуты 3 и пары кликов мышкой. Учтите, что запуск KMS активатора может быть заблокирован любым антивирусом (включая защитник Windows) — отключайте их на время применения программы!
Рассмотрим второй вариант — Re-loader Activator
Re-loader (Ре Лоадер) поддерживает активацию операционных систем Windows 10, 8.1 и 7 любых редакций и разрядностей, а так же офисных пакетов Microsoft Office (включая 2016 и 365). Принцип его работы очень прост — Loader создает подменный сервер активации и прописывает собственный ключ. В итоге система пытаясь проверить статус лицензии определяет, что ваша копия подлинная и вы больше не встречаете проблем с активацией Win10. Дополнительно в программе реализован способ OEM активации и небольшим бонусом — смена логотипа.
Скачать KMS активатор для Windows 10 с нашего сервера по прямой ссылке и посмотреть, как с помощью его активировать Windows 10
Активатор сможет активировать Windows 10 1903, 1809, 1803, 1709 32 bit / 64 bit (x86/x64) :
- Профессиональная (Pro)
- Корпоративная (Enterprise)
- Домашняя (Home)
Активатор Windows 10 — программа разработанная для активации установленной Windows 10 без ключа. Еще еще называют activator windows 10.
FAQ
Может ли программа “сломать все”? Стабильность и работоспособность ОС средствами твикера разрушить невозможно. Для параноиков предусмотрена возможность создать точку восстановления системы. Лучше ей воспользоваться перед запуском Win 10 Tweaker.
Система сообщает о нарушении целостности файлов. Так воспринимается удаление системных языков. Оно не влияет на работоспособность программ, но ОС воспринимается, как вмешательство в корневые файлы. Восстановить исходное состояние можно командой sfc /scannow. Перед выполнением этой команды потребуется установить все обновления, предложенные Центром обновления Windows.
Ошибки при запуске. У этой проблемы есть несколько причин: мешает антивирус, не установлены актуальные библиотеки NET Framework, нет системного компонента PowerShell, либо он отключен. После настройки этих параметров твикер запустится. Если этого не произошло — потребуется удалить программу, почистить реестр и установить Win 10 Tweaker заново.
Программа сообщает об отсутствии доступа к сети интернет. Проблема не в самом твикере, а в пинге. Пользователю предстоит самостоятельно выяснить, что стало причиной падения пинга. Чаще всего это настройки роутера либо дополнительное ПО для защиты от DDOS-атак.
Антивирус сообщает о вирусе. Типичное ложное срабатывание, которое часто запускается при активации любых приложений. Для создателей антивируса не разработано карательных мер за “лжесвидетельство” их программ, поэтому большинство “защитников” ругается на все пользовательское ПО — твикеры, игры, вспомогательные программы.
Проблемы с откатом шрифтов. После первого изменения шрифтов потребуется менять их масштаб. Для этого нужно повторно зайти в настройки и установить нужные значения. Еще следует запоминать порядок изменений, проведенных между разными операциями.
Центр обновления Windows сам включается, хотя я запретил. Сервисы обновления очень сложно отключить. Но даже если программа запустилась самостоятельно, установить обновления она не сможет.
Как подключить интернет-соединение?
Без интернета ваше устройство будет практически бесполезным. Поэтому, в первую очередь следует подключиться к сети.
- Снова заходим в настройки и выбираем первый пункт сверху – Wi-Fi.
- Нажимаем на него и переводим клавишу вправо. Появится пустое окно, которое будет постепенно набирать перечень доступных интернет подключений.
Из списка выбираем точку, к которой у вас есть пароль. В появившемся окне вводим его, затем нажимаем кнопку «Подключить». Если код был введен верно, то через несколько секунд ваше устройство будет подключено к интернету.
Как начать пользоваться приложениями?
После подключения к интернету, можно приступать к загрузкам приложений.
В каталоге приложения огромный выбор игр, программ, книг, аудио и фильмов.
Чтобы начать загрузки, ищем на рабочем столе ярлык PlayMarket.
Приложение имеет вид белой сумочки с фирменным знаком в виде треугольника.
Поиск приложений
- Приложения
- Игры
- Фильмы
- Музыка
- Книги
- Переходим в категорию «Приложения».
- Откроется новое окно, в котором будет предоставлен широкий ассортимент программ.
- Категории в новой вкладке будут заменены фильтрами для приложений.
- С их помощью можно задавать параметры поиска, например, отсортировать приложения по рейтингу.
В панели «рекомендации» нажимаем на второе по счету приложение «Самая нужная Книга».
Как загрузить и установить приложение?
- После перехода открывается страница с кратким описанием выбранного приложения.
- Чтобы осуществить загрузку, нажимаем кнопку «Установить».
- В новом окне нажимаем «Принять».
- Появится шкала загрузки приложения и сразу запустится установка.
- Загрузка может длиться несколько минут.
- После окончания скачивания появится клавиша «Открыть», нажимаем на нее.
На данном этапе установка приложения завершается.
Добавление виджетов
Для создания красивого и удобного пользовательского интерфейса необходимо освоить и этот навык.
В зависимости от версии ОС Android схема добавления виджетом может незначительно различаться, но суть остается одной и той же.
- Нажимаем и удерживаем палец на любом незанятом месте рабочего стола до тех пор, пока не появится меню управления виджетами, обоями и темами.
- Нажимаем на иконку «Виджеты».
Появятся доступные панельки, и останется только добавить на рабочий стол понравившейся виджет. В качестве примера был добавлен калькулятор, который сразу был использован.
Вышеизложенная инструкция должна стать хорошим помощником для тех, кто решил освоить работу с планшетом.
Стоит заметить, что первое время процесс освоения планшета может показаться долгим и тяжелым, но со временем вы поймете, что устройство очень простое и легкое в использовании.
Используйте редактор реестра Windows 11 для включения и отключения быстрого запуска
Помните, что редактор реестра относится к инструментам для системных администраторов и ИТ-специалистов. Если что-то пойдет не так, вернуть операционную систему в нормальное состояние может оказаться затруднительно или вовсе невозможно.
Перед внесением изменений в системный реестр Windows 11 создайте точку восстановления. В дальнейшем вернитесь к данной точке, если результат правок реестра вас не устроит.
После создания точки восстановления ОС одновременно нажмите на клавиатуре компьютера Win + R.
В строке «Открыть:» окна ввода команд «Выполнить» введите имя исполняемого файла утилиты «Редактор реестра» в формате regedit (без расширения) или полном regedit.exe (с расширением).
Нажмите клавишу Enter или кнопку ОК в нижней части окна, чтобы подтвердить открытие программы. При появлении запроса контроля учетных записей (UAC) подтвердите свое согласие, если планируете вносить правки в реестр. Отклоните запрос, если предпочтете не рисковать и воспользоваться другим методом.
В левой панели окна редактора реестра перейдите к ветке:
На правой панели прокрутите вниз до DWORD HiberbootEnabled. Щелкните по данному параметру правой кнопкой мыши. Выберите «Изменить».
Введите 1 в поле «Значение», чтобы включить быстрый запуск. Нажмите кнопку ОК для сохранения измененного значения параметра.
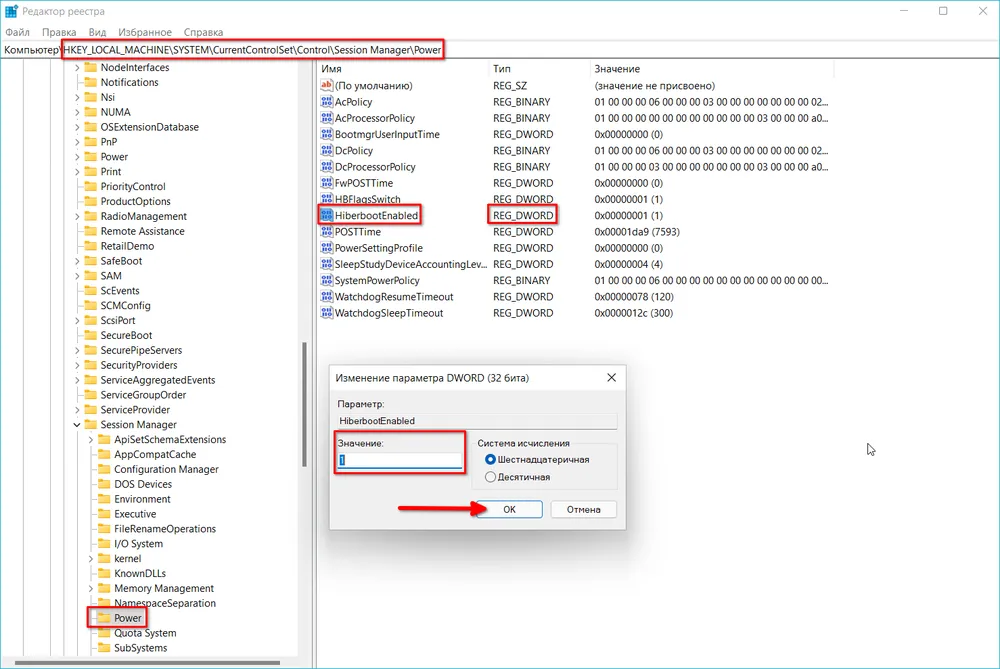
Для отключения быстрого запуска присвойте параметру HiberbootEnabled значение 0 и щелкните по кнопке ОК.
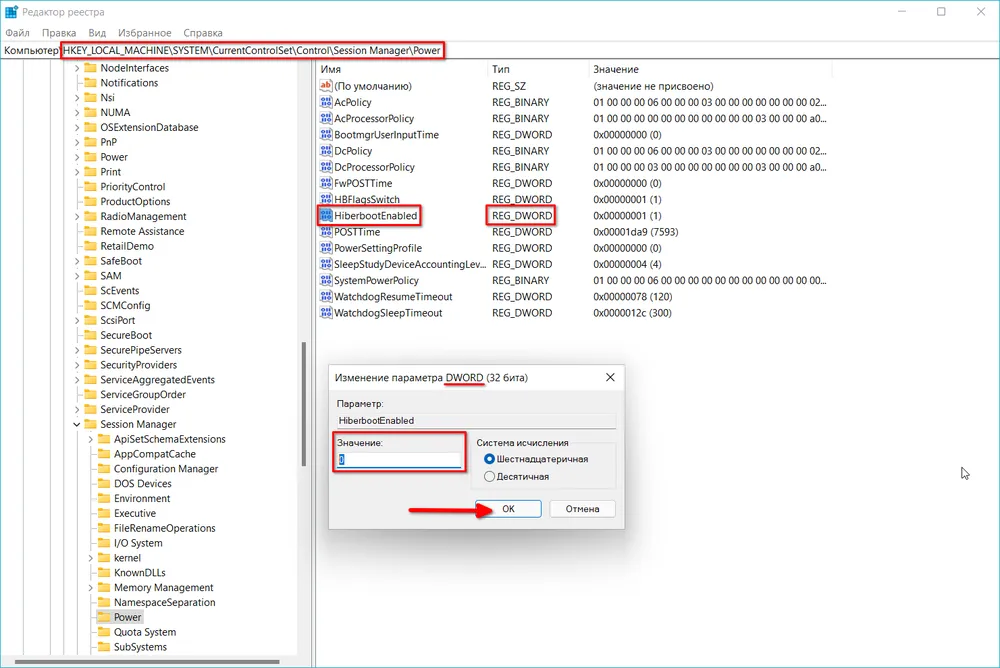
Закройте окно редактора реестра Windows 11. Перезагрузите ваш стационарный ПК или ноутбук.
Настройка фоновой активности и троттлинга приложений
Смешались в кучу кони, люди А конкретнее — разные технологии, наличие настройки для магазинных приложений и ее выпиливание для классических, доступность настроек только при работе от батареи, их дублирование, смена точек входа и интерфейса… Короче, парад нестыковок.
Здесь и далее под троттлингом понимается регулирование (снижение) фоновой активности приложений при работе от батареи, если не указано иначе.
Фоновая работа и троттлинг магазинных приложений
В параметрах вы можете исключить отдельные магазинные приложения из сферы троттлинга, причем настройки объединены с управлением фоновой активностью:
- В Windows 10 настройки доступны только на поддерживаемых процессорах и только при работе от батареи в разделе Система – Батарея – Использование аккумулятора отдельно для каждого приложения (или поиск battery usage per app).
- В Windows 11 настройки переместили в индивидуальные параметры приложения в разделе Приложения. Туда же ведет дорога из раздела Использование батареи (используйте поиск, т.к пока терминология изменчива).
На картинке интерфейс предварительной версии Windows 11.
Вне зависимости от версии ОС, терминологии и внешнего вида настройки, у магазинного приложения есть выбор из трех вариантов фоновой работы. Вы можете ориентироваться по их порядку в списке.
- Всегда – фоновая работа разрешена, оптимизация Power Throttling не применяется. Выбор этого варианта исключает системное управление фоновой активностью приложения.
- Оптимизация питания (в Windows 10 — Разрешить Windows принимать решение) – приложение находится в сфере применения технологии Power Throttling. По умолчанию так настроены все магазинные приложения. Однако на старых процессорах троттлинг не работает, несмотря на наличие настройки.
- Никогда – фоновая работа приложения отключена.
Троттлинг классических приложений
У классических приложений система тоже может снижать фоновую активность. Изначально в разделе использования аккумулятора можно было запретить троттлинг отдельно для каждого приложения. На картинке времен 1709 для классического PowerPoint за это отвечает флажок Reduce the work…. Его снятие исключало троттлинг фоновой активности (второй флажок у старого Edge относится к фоновой работе UWP).
Отображение троттлинга приложений в диспетчере задач
В диспетчере задач на вкладке Подробности вы можете добавить столбец Регулирование энергопотребления (Power Throttling) и посмотреть, для каких приложений фоновая работа замедляется в данный момент времени.
На картинке Surface Pro 7 с предварительной версией Windows 11. Видно, что сейчас троттлинг включен для классического Edge, но не для магазинных myTube и калькулятора с настройками фоновой работы по умолчанию. При этом для отдельных процессов Edge, в т.ч. WebView, троттлинг может быть включен даже при питании от электросети.
Глобальное отключение троттлинга
В графическом интерфейсе настройки нет, но имеется групповая политика Turn off Power Throttling и параметр реестра. Команда для управления (0 — троттлинг вкл, 1 — троттлинг выкл).
reg add "HKLM\SYSTEM\CurrentControlSet\Control\Power\PowerThrottling" /v PowerThrottlingOff /t REG_DWORD /d 1
Глобальное отключение фоновой работы магазинных приложений
В общем случае я не рекомендую отключать все оптом, но это может понадобиться в диагностических целях или по религиозным причинам.
В Windows 11 эту страницу упразднили. Соответственно, теперь в GUI нет глобального переключателя фоновой активности приложений, но в реестре он работает ( – вкл, – выкл):
reg add "HKCU\Software\Microsoft\Windows\CurrentVersion\BackgroundAccessApplications" /v "GlobalUserDisabled" /t REG_DWORD /d "1" /f
Это применяется к текущему пользователю. Для отключения у всех пользователей есть политика Let Windows apps run in the background.
Как удалить временные файлы и включить функцию контроля памяти
К временным файлам относится самая разнообразная информация: загрузки, кэш, журналы обновлений и многое другое. Их также рекомендуется удалять. Откройте «Параметры» из меню «Пуск». В разделе «Система» нажмите на «Память». Найдите «Временные файлы» и выберите те, которые необходимо удалить.
К сожалению, этот способ не универсален — многие временные файлы можно удалить только вручную. Сделать это помогут различные дополнительные программы, например, WinDirStat или TreeSize Free.
Последнее, что можно порекомендовать — функция контроля памяти. Найти ее можно все в том же разделе «Память». Благодаря настройке вы сами определите график удаления временных файлов и условия, при которых это будет происходить автоматически.
Режимы Windows 10 – безопасный режим
Эта опция полезна в решении различных задач и проблем, с которыми сталкивается Windows 10. Его применяют для устранения ошибок с драйверами, детектирования и удаления вирусов, включения локального профиля админа, восстановления ОС из резервной копии или средствами загрузчика Windows 10.
Безопасный режим (Safe Mode) Windows 10 имеет несколько подтипов, которые различаются количеством загружаемых драйверов:
- Минимальный – стандартный функционал с наименьшим каталогом программных компонентов для работы ОС.
- Другая оболочка – добавление к стандартному набору вызов командной строки, для реализации дополнительных функций системы.
- Сеть – подключение к «Минимальный» сетевых драйверов для выхода в локальную сеть и интернет.
- Active Directory – включение в загрузчик контроллера домена Windows, на котором присутствует Active Directory, чтобы восстановить службы каталогов. Опция для ИТ-специалистов.
На скриншоте показаны вариации безопасного режима, которые можно включить при запуске системы, с помощью нажатия клавиши F8 до полной загрузки системы. Все режимы Windows 10 доступны в «Конфигурация системы».
Нажмите Win+Rи пропишите msconfig;
Перейдите в раздел «Загрузка».
Выставите напротив «Безопасный режим» птичку и укажите оболочку.
Жмите «Применить» и перезагружайте ПК. После перезагрузки автоматически вы войдете в выставленный Safe Mode.
Как отключить режим Windows 10:
Когда вы находитесь в этой оболочке перейдите в «Конфигурацию системы» аналогичным способом.
В этой вкладке отмените галочку и жмите «Применить».
Последующая перезагрузка компьютера произойдет со штатной загрузкой Windows
Если эта опция часто используется для задач, ее реально добавить в список загрузок.
Как запустить безопасный режим Windows 10, чтобы тот появился в разделе «Загрузка»:
- Откройте командную строку с правами админа и вводите поочередно команды. Первая строка покажет Он понадобится в следующей команде.
- Первая строка bcdedit /copy {default} /d “Безопасный режим”
- Вытяните код в текстовый формат, и совместите его с другим кодом.
- Вторая строка bcdedit /set {отобразившийся_GUID} safeboot minimal
Готово. Теперь здесь появится строка. Здесь же можно выставить таймаут автоматического запуска выставленной по умолчанию системы.
Вопрос, как войти в безопасный режим Windows 10 отпадет сам по себе, поскольку теперь перед загрузкой ОС у вас будет постоянный выбор.

































