Как запустить демонстрацию
Вы можете поделиться экраном только во время чата с другим пользователем. Итак, для начала начните общаться с кем-то с помощью видеозвонка. Для этого зайдите в чат с этим пользователем и нажмите на значок видеокамеры вверху.
Если вы пытаетесь понять, как включить совместное использование экрана в Discord сразу для нескольких пользователей, для этого вам нужно сначала создать групповой чат, а затем начать групповой звонок. Но имейте в виду, что эта функция будет доступна только для разговора с участием до десяти участников. Также при показе нескольким пользователям одновременно возникает большая нагрузка на сеть, поэтому вам понадобится хорошее интернет-соединение.
Так или иначе, далее делаем следующее:
- Наведите курсор на изображение с камеры вашего собеседника.
- После этого внизу должно появиться небольшое меню.
- Здесь нужно нажать на иконку с монитором и стрелкой.
- После этого останется только выбрать режим, и собеседник увидит, что происходит на его ПК.
Теперь немного о режимах, которые вам придется выбрать, чтобы сделать демонстрацию экрана. Их два: полноэкранный и оконный вид.
Если выбрать первый вариант, собеседник будет видеть все, что происходит на мониторе компьютера.
Если вы выберете оконный вид, ваш друг увидит только одно из открытых окон на ПК. Например, вы можете выбрать этот вариант, если хотите показать, как работает определенное приложение, и тогда другой человек (или люди) ничего лишнего не увидит. Если вы свернете или отключите выбранное окно, поток остановится.
Важно!
Если урок завершается то просьба не забывать прекращать Прямой эфир, и выходить из голосового канала, либо по крайней мере выключать свой микрофон.
Выход из голосового канала (1) и выключение своего микрофона (2)
Выход из голосового канала (1) и выключение своего микрофона (2)
Иначе учащиеся смогут услышать что вы говорите у себя дома.
А если прямой эфир не выключите, то они увидят что вы делаете на компьютере (если например вы демонстрировали что-то из браузера)
Вот в принципе всё что я хотел сказать про Прямой эфир/стрим/Демонстрацию в Дискорде.
Спасибо за внимание. P.S
Канал в Дискорд: https://discord.gg/ZcZ8dpq
P.S. Канал в Дискорд: https://discord.gg/ZcZ8dpq
Возможные проблемы и их решение
Как видите, возможности представленной программы очень широки. Правильная настройка помогает при активации функции демонстрации Discord и перед началом процесса игрового потока. Однако пользователи всегда задают один и тот же вопрос: «Я не вижу потока расхождений, я не знаю, в чем проблема?». Программное обеспечение имеет ряд недостатков. Discord не создан для больших аудиторий или потокового видео. Для записи экрана и передачи выбранных игр необходимо использовать специальные приложения. Это могут быть Twitch или YouTube.
Прежде чем приступить к просмотру потокового видео онлайн, создайте личный аккаунт в выбранном сервисе. Затем участники могут создать личный канал, назвать его, разместить на нем свой логотип и написать краткое описание. Используя этот подход, они могут отслеживать потоки, которые не соответствуют аудио, и выяснять, что хотят предложить представители канала. Следующий шаг — сделать снимок экрана, по которому можно определить имя представителя канала и имя представителя канала. Лучшим решением является выбор выбранной услуги (OBS). Далее настройте приложение, отрегулировав аудио- и видеокодеры и указав местоположение персонального сервера, на котором будет проходить прямая трансляция.
Скопируйте ключ на собственный канал, отвечающий за передачу. Вставьте этот ключ в категорию StreamKeyPlayPath в OBS. Теперь пользователь может инициировать трансляцию и, как правило, активировать формат стримера. Мы ожидаем возможного обновления этой категории и улучшения возможностей, функций и дополнительных опций программы.
Демонстрация экрана в Дискорде
Когда видеочат загружен, у вас есть доступ к функции Демонстрация в Дискорде. Чтобы ее активировать, наведите мышь на активное окно чата, где размещено видеоизображение говорящего. Внизу появится небольшое меню.
Вам необходима кнопка в виде монитора со стрелочкой. По нажатию на нее появится меню. Не забывайте, что экран будет виден всем пользователям, которые подключились к беседе.
В меню кнопки демонстрации экрана две вкладки.
Если вы выбираете «Весь экран», то пользователи увидят вообще все, что будете видеть вы сами. Если же указать вариант «Окно приложения», то можно транслировать только картинку определенного приложения, например, игры. Тогда, если вы свернете игру, демонстрация закончится. Для успешной настройки программа, которую планируется стримить, должна быть уже запущена.
После клика по кнопке с монитором и стрелкой вместо видео появляется изображение экрана. Отключить его можно, вызвав точно такое же меню. Наведите мышь на картинку демонстрации и подождите, пока полоска с кнопками появится. После этого сделайте клик по картинке с маленькой видеокамерой. Программа перейдет в режим общения, а пользователи увидят вас, а не рабочий стол или приложение.
Демонстрация экрана в Discord– это очень удобная возможность, позволяющая показать вам, что в этот момент происходит на экране одного из участников общения.
Для ее активации вам необходимо будет начать групповой видео чат или сделать обычный видео звонок другу. Показ картинки со своего монитора можно организовывать в компании до десяти человек.
Если у Вас отсутствует кнопка для демонстрации экрана, скорее всего программа устарела, необходимо скачать дискорд обновленной версии.
<spg src=”https://www.discord.org.ru/wp-content/uploads/2018/12/demostracija-768×533.jpg”>
Когда возникает необходимость в демонстрации экрана?
Использование данной опции может быть разным. К примеру, в процессе общения с другим пользователем Discord, когда возникает необходимость показать, что именно у вас сейчас на экране.
Это могут быть ситуации, когда у вас что-то не получается настроить, а другой, более опытный пользователь Дискорд помогает вам в решении вашей проблемы.
В данной ситуации демонстрация экрана станет отличным инструментом для того, чтобы собеседник понимал, как именно вам помочь в решении сложившейся проблемы. Огромной популярностью пользуется данная опция у стримеров.
Ведение своего стрима – это увлекательное, популярное и, что немаловажно, прибыльное занятие в настоящее время
- Направление может быть разным: описание нового приложение
- демонстрация прохождения новой игры
- наглядное описание работы программы
Можно ли смотреть стрим в Дискорд с телефона
Сегодня многие люди пользуются мессенджером со смартфона. В такой ситуации часто возникает вопрос, как смотреть стрим в Дискорде через телефон. На официальной странице приложения сказано, что присоединиться к прямому эфиру можно только с компьютера (через приложение) или с помощью веб-версии в браузере Хром. При этом добавлено, что посмотреть стрим в Дискорде с телефона не получится. Но в ближайшее время разработчики обещают исправить проблему и добавить такую опцию.
Теперь вы знаете, как запустить прямой в Discord в случае необходимости, и можно ли присоединиться к стриму другим пользователям. Знание этих моментов значительно расширяет возможности и позволяет решать разные задачи, в том числе обучения других участников.
Что это за функция
Опция Go Live создана для того, чтобы другие пользователи могли смотреть стрим в Дискорде с экрана любого участника. Максимальное число зрителей в голосовом чате, подключенных к процессу, не должно превышать десяти человек. Особенность стрима в минимальной задержке трансляции, а сама опция доступна всем желающим.
Пользователей бесплатной версии ждет ряд ограничений, но от них можно избавиться при покупке Nitro-подписки. За 4,99 долларов в месяц доступно разрешение 1080р, а за 10 долларов — 4К. В обоих случаях частота кадров 60 fps. В бесплатной версии разрешение 720р, а число кадров в секунду — 30 fps.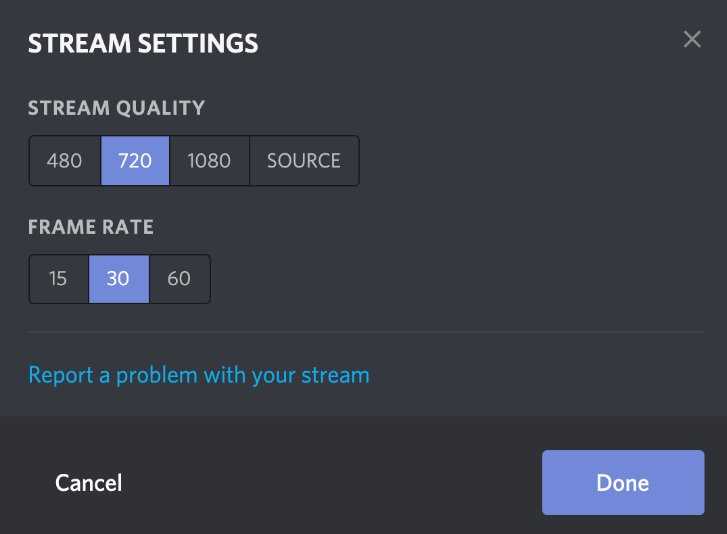
Существует также режим стримера, позволяющий смотреть трансляцию в Дискорде с помощью дополнительных программ. После включения этой опции скрывается лишняя информация, которая “вылазит” во время прямого эфира. В частности, прячутся звуковые уведомления, личная информация и другие данные.
Зачем нужна демонстрация экрана
Есть разные причины для того, чтобы начать показ в Discord. Самая распространённая из них, это желание объяснить собеседнику некие вопросы, связанные с работой ПК. Просто показать, что делать, намного проще, чем объяснять всё на словах. Да и собеседник наверняка, таким образом, поймёт всё намного лучше и быстрее.
Причины могут и полностью противоположные. Если у вас происходит что-то, что требуется показать другу. Например, выскочила непонятная ошибка или произошёл какой-то сбой.
Разумеется, у каждого пользователя могут быть и свои индивидуальные причины, почему ему понадобилась демонстрация экрана в Discord.
Так что не стоит недооценивать данную функцию. Лучше заранее узнать, как ей пользоваться, чтобы знать, что делать, когда появится необходимость.
Что это за функция
В Соединенных Штатах раньше под словом «стрим» (англ. «stream» – «поток») подразумевалась любая прямая трансляция, то есть передача картинки с экрана, веб-камеры и микрофона через интернет в режиме реального времени. Позже, когда технология пришла в русскоязычный сегмент интернета, она стала ассоциироваться только с игровыми трансляциями.
Если вкратце, то стрим – это трансляция игры через интернет. То есть посмотреть его может любой желающий или только те, кому стример откроет доступ.
Стримы позволяют поддерживать контакт с аудиторией, а также внести разнообразие в игровой процесс. В Дискорде стримы особенно полезны, ведь функционал сервиса позволяет мгновенно блокировать пользователей, определять подключившихся, а также пользоваться рядом дополнительных фишек приложения. Как подключиться с компьютера – вполне понятно, а вот с телефоном иногда возникают проблемы.
Включение демонстрации экрана в Discord
Предлагаю сразу начать с выполнения основной задачи, однако понадобится определиться с тем, в каком формате вы хотите запускать демонстрацию экрана. Если это будет стрим на сервере, выберите подходящий голосовой канал, в котором администрация позволяет проводить такие мероприятия, и подключитесь к нему.
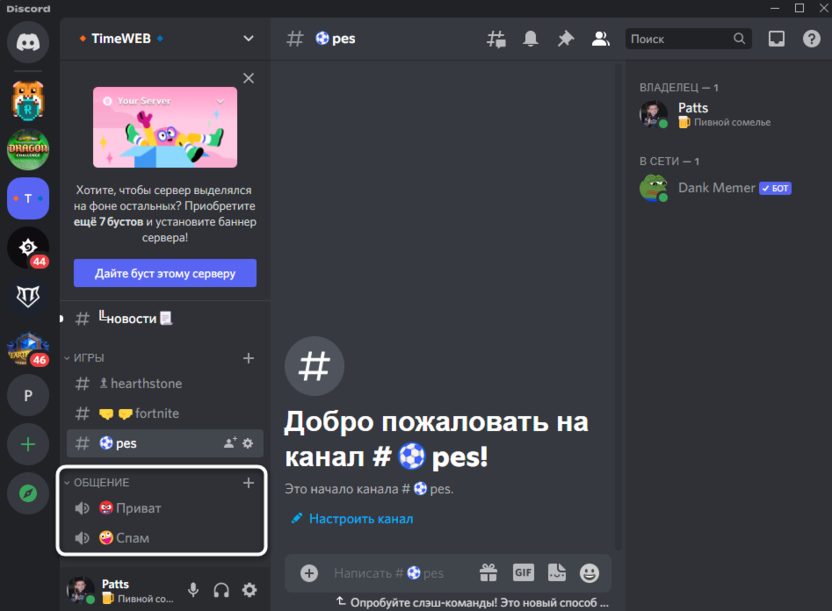
Если же речь идет о личном звонке, понадобится сначала совершить его, нажав одну из двух кнопок на верхней панели в диалоге. Изображение этих двух кнопок вы видите на следующем скриншоте.
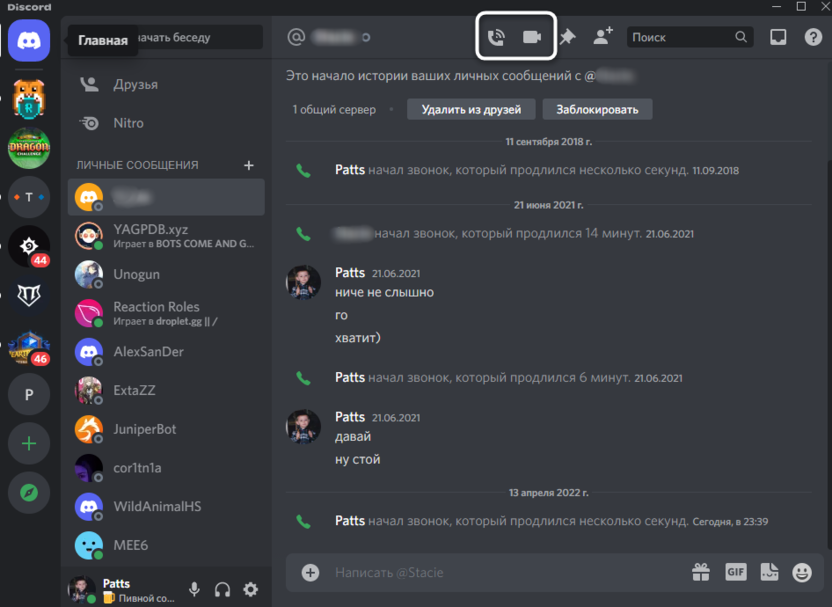
Во время вызова или уже после его принятия нажмите кнопку с названием «Продемонстрировать свой экран» для запуска соответствующей функции. О ее настройке более детально ниже.
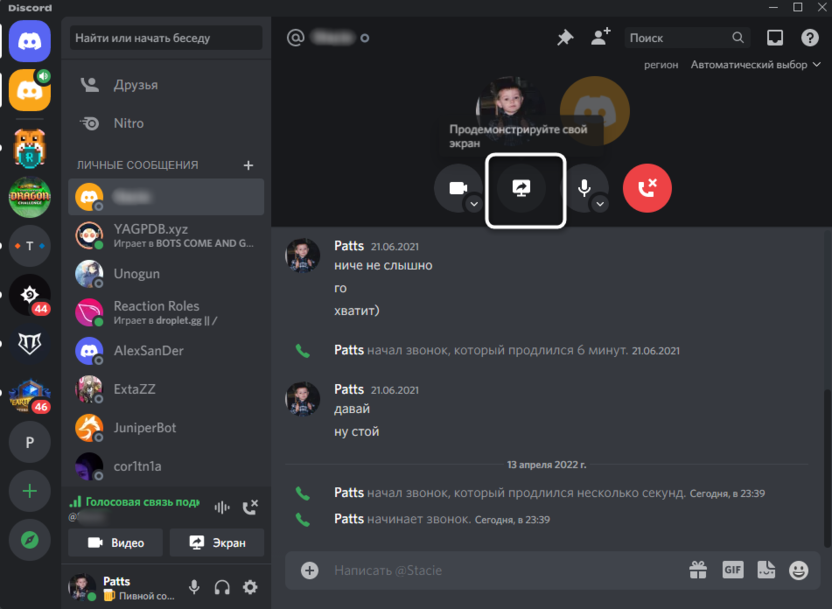
Допустим, вы уже выбрали один из вариантов запуска демонстрации экрана, однако на этом все не заканчивается. На экране появляется дополнительное окно с настройками, в котором можно выбрать, какое содержимое вы будете показывать и в каком качестве. Разберемся со всем этим по порядку.
-
В первую очередь инструмент предложит показать одно из уже открытых окон на вашем компьютере. Такой вариант оптимален, когда вы хотите стримить игру или демонстрировать только одну программу, скрывая от глаз зрителей остальную информацию.
-
Переключитесь на вкладку «Экраны», чтобы выбрать для показа целый монитор. Дискорд предложит более одного варианта на выбор только в том случае, если к вашему ПК подключено несколько мониторов.
-
При запуске трансляции вы можете активировать упоминание для друзей, чтобы они получили приглашение и смогли оперативно подключиться. Активируйте данный параметр исключительно на свое усмотрение.
-
По умолчанию выбирается HD-качество трансляции и 30 кадров в секунду. Если вы хотите получить лучшие значения, понадобится приобрести Discord Nitro, в состав которого и входят расширенные настройки стримов.
-
Об этом уведомит соответствующее сообщение от разработчиков. Тут вы уже самостоятельно решаете, подписываться ли на Дискорд Нитро и будете ли вы использовать другие функции данной привилегии.
-
Как только вы запустите трансляцию, на экране появится небольшое окошко для слежения за ней. Другие юзеры увидят, что сейчас кто-то демонстрирует экран на голосовом канале, соответственно, все желающие смогут подключиться для дальнейшего просмотра.
Комьюнити теперь в Телеграм
Подпишитесь и будьте в курсе последних IT-новостей
Подписаться
Что такое Twitch
Twitch – популярный онлайн-сервис для просмотра и трансляции цифрового видео. Основанный в 2011 году, cервис сперва почти полностью занимался играми, но с тех пор расширился и включил стримы, посвященные музыке, ток-шоу, эпизодическим сериалам и созданию художественных работ.
Служба потоковой передачи может похвастаться трансляциями, которые проводят два миллиона стримеров каждый месяц.
Семнадцать тысяч пользователей зарабатывают деньги с помощью партнерской программы Twitch, которая предоставляет стримерам дополнительные функции, такие как платные подписки и размещение рекламы.
Можно ли смотреть стрим в Discord с телефона
Сразу ответим – да, можно. Делается это с помощью встроенного функционала, то есть дополнительные приложения кроме самого Дискорда не понадобятся. Для подключения к трансляции через телефон необходимо выполнить следующие действия:
- Скачайте приложение. Оно доступно в Play Market (Android), AppStore (iOS) и на официальном сайте Discord.
- Перейдите в нужный сервер. Для этого откройте окно серверов через три горизонтальные линии в левой верхней части экрана.
- Зайдите в голосовой канал, где идет эфир.
- Кликните по пользователю с подписью «В эфире».
- Нажмите кнопку «Смотреть».
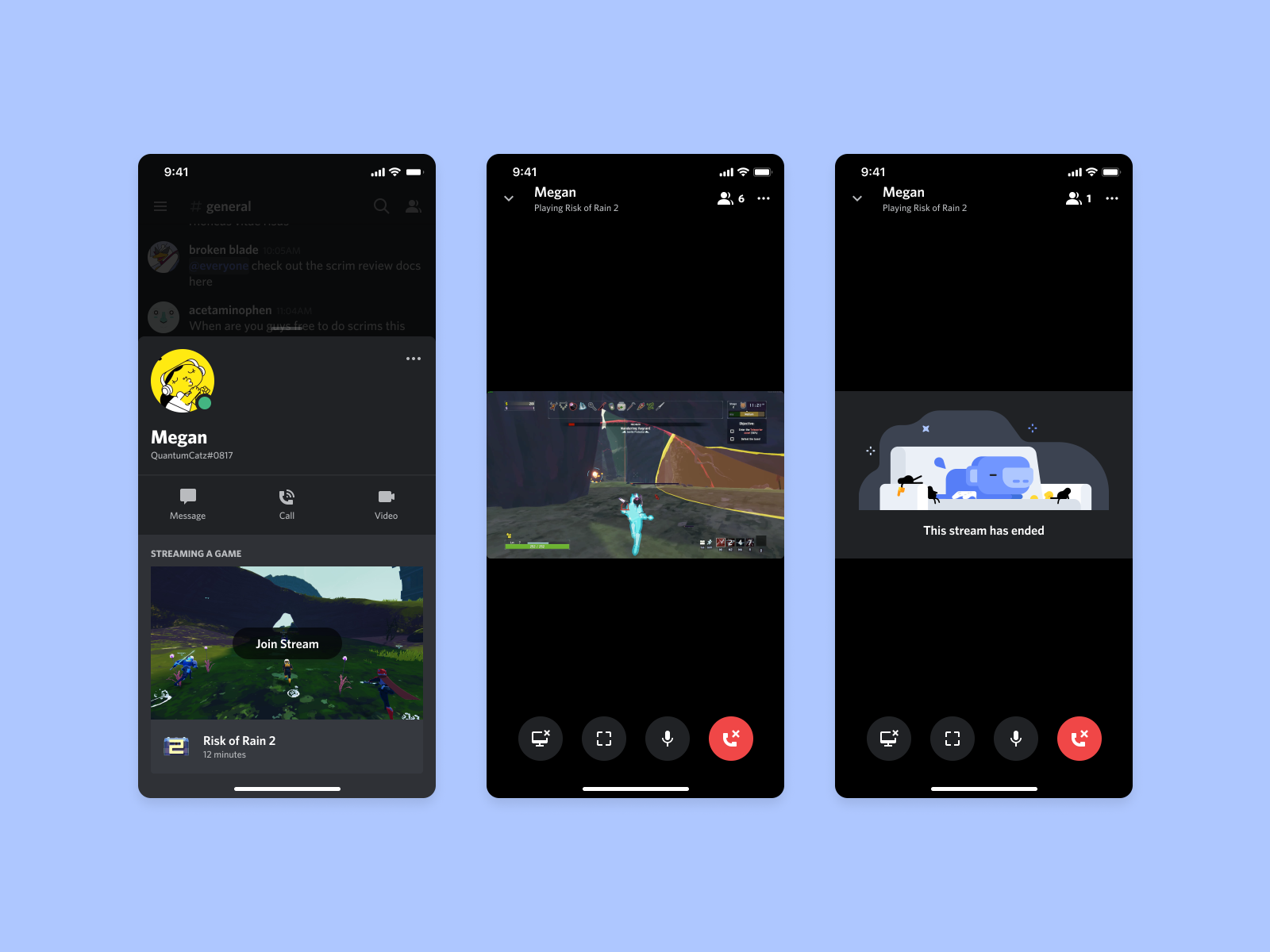
Готово. Примечательно, что сначала рекомендуется отключить микрофон. Даже если на компьютере он выключен, не факт, что он отключится и на телефоне.
Благодарим за прочтение.
Инструкция по настройке потоковой передачи с консоли Xbox на мобильные устройства
17 января 2020 года функция потоковой передачи данных с Xbox One на мобильные устройства вышла в общий доступ по программе предварительного просмотра. Это означает, что теперь помимо трёх первых стран, где эта функция появилась в ОБТ, она также стала доступна везде, где официально представлен Xbox Live. В число регионов где официально поддерживается Xbox входит Россия, поэтому теперь соотечественники могут использовать свой телефон, как портативную консоль, а мы расскажем, как настроить Xbox Console Streaming.
Сперва убедитесь, что на вашем телефоне или планшете установлена прошивка Android 6.0 и выше (на данный момент устройства на IOS не поддерживаются), а также требуется геймпад Xbox One с поддержкой Bluetooth (выпускаются с выходом Xbox One S). Кроме того, вы должны быть инсайдером Xbox – для обычных пользователей стриминг ещё недоступен. Как стать инсайдером, читайте в нашем гайде.
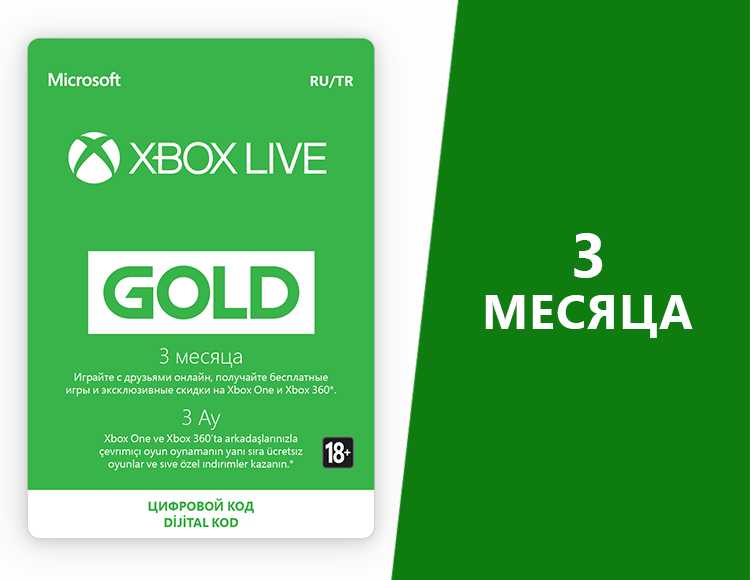 Xbox LIVE: GOLD на 3 месяца |
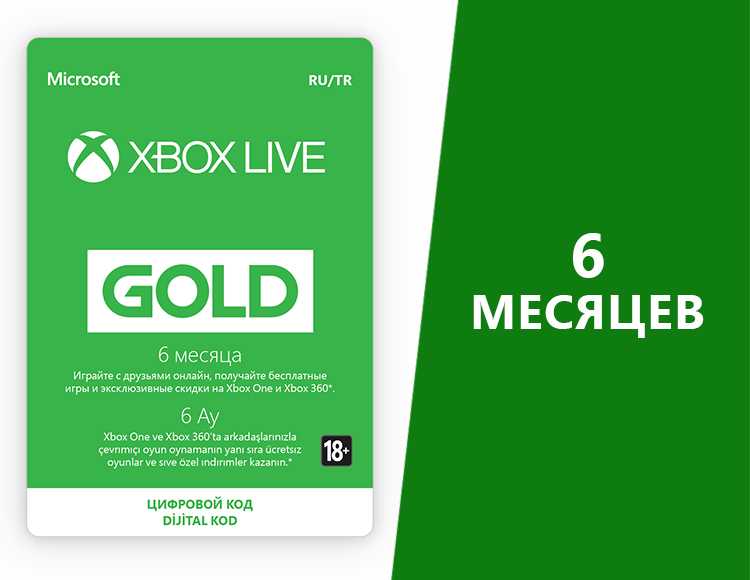 Xbox LIVE: GOLD на 6 месяцев |
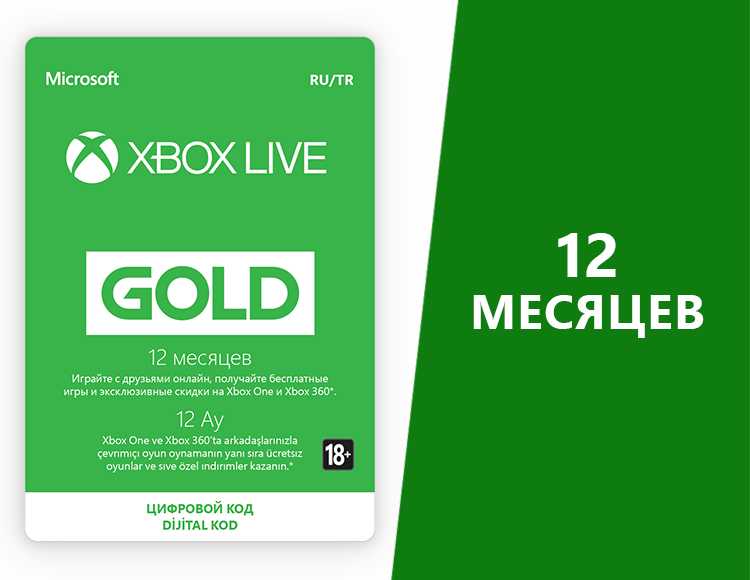 Xbox LIVE: GOLD на 12 месяцев |
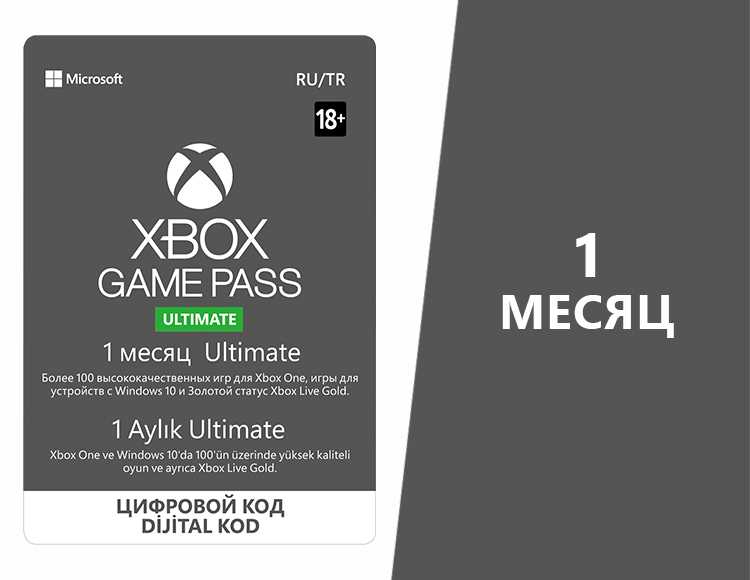 Xbox Game Pass Ultimate на 1 месяц |
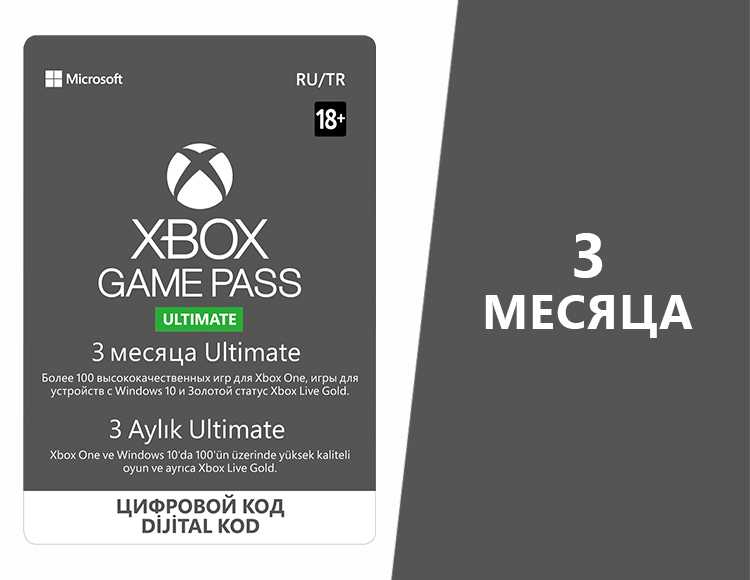 Xbox Game Pass Ultimate на 3 месяца |
 Xbox Game Pass Ultimate на 12 месяцев |
 Xbox Game Pass на 3 месяца |
 Xbox Game Pass на 6 месяцев |
 Xbox Game Pass на 12 месяцев |
Xbox LIVE: GOLD на 3 месяца |
Xbox LIVE: GOLD на 6 месяцев |
Xbox LIVE: GOLD на 12 месяцев |
Xbox Game Pass Ultimate на 1 месяц |
Xbox Game Pass Ultimate на 3 месяца |
Xbox Game Pass Ultimate на 12 месяцев |
Xbox Game Pass на 3 месяца |
Xbox Game Pass на 6 месяцев |
Xbox Game Pass на 12 месяцев |
Если не успели загрузить официальное приложение Xbox Game Streaming (Preview) из магазина Google Play, то качайте по указанной ссылке или непосредственно через магазин на вашем устройстве.
Находясь в домашней сети, запустите приложение Xbox Console Streaming и авторизуйтесь с основной учётной записью Xbox Live. Следующий шаг – это поиск подключённой консоли, разумеется, она должна быть включена.
Как настроить потоковую передачу с Xbox One
В этот момент автоматически запустится диагностика состояния сети. Все параметры должны удовлетворять требованиям, в противном случае потоковая передача станет невозможной. На последнем этапе у меня отказалась передаваться картинка с Xbox на телефон и мне пришлось настраивать соединение к интернету через кабельное подключение, после чего всё заработало.
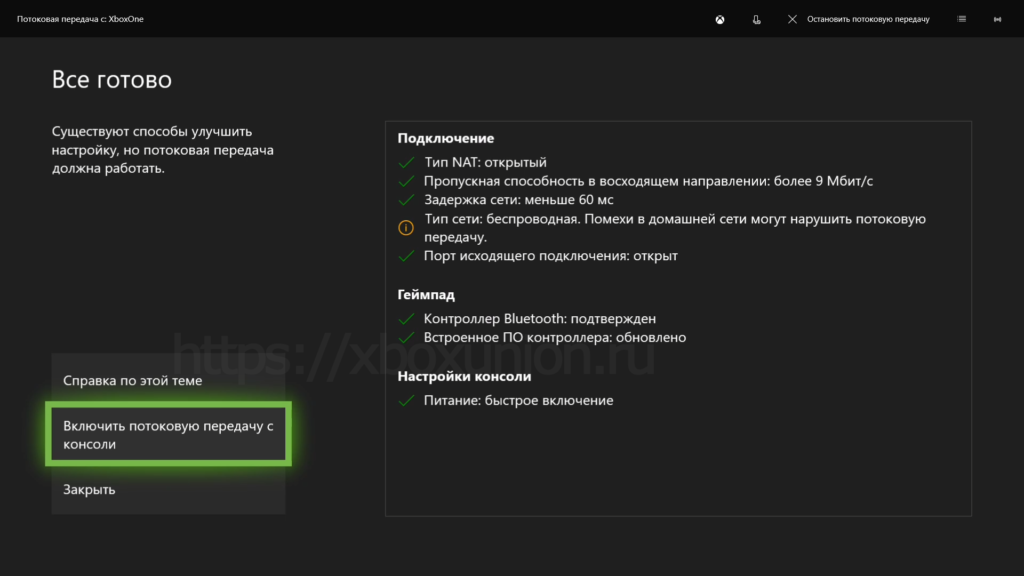
Рассмотрим ситуацию, если диагностика автоматически не запустилась. Её можно вызвать вручную, для этого перейдите в настройки консоли → «Устройства и потоковая передача» → «Потоковая передача с консоли» → «Включить потоковую передачу с консоли».
Если с качеством соединения с интернетом у вас всё в порядке, останется два этапа, которым необходимо уделить внимание. Подключаемый геймпад должен быть обновлён до последней прошивки, отдельную инструкцию вы можете найти тут
Последнее, это настройки энергосбережения консоли – активный параметр мгновенного запуска Xbox. Для этого перейдите в настройки → «Общие» → «Режим включения и запуск» → «Мгновенный запуск».
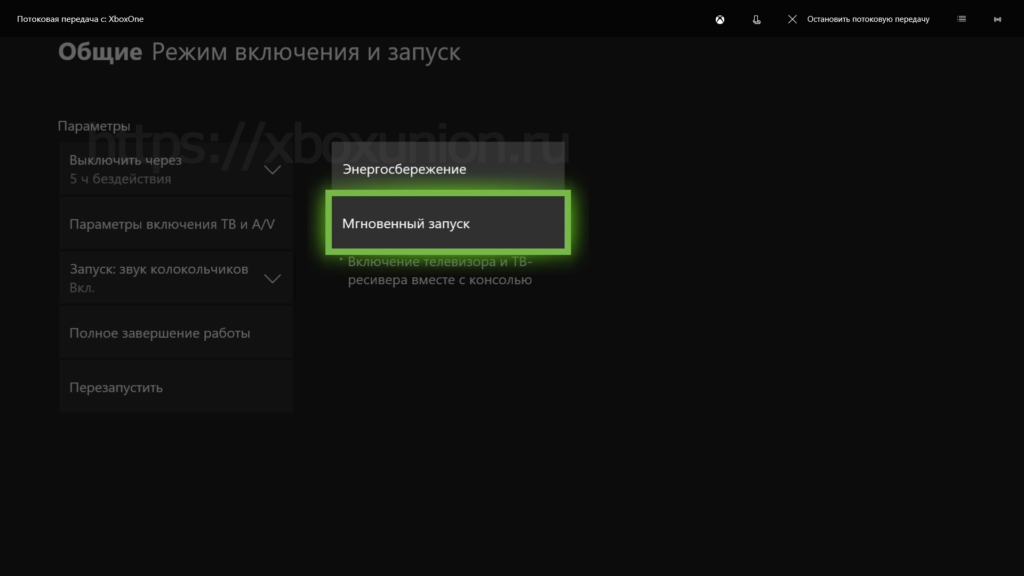
Как подключить контроллер Xbox к телефону или планшету?
Если до этого вы не привязывали геймпад к мобильному устройству, то приложение предложит выполнить это. Включите Bluetooth на мобильном устройстве, активируйте режим поиска для подключения на геймпаде, нажав на нём специальную кнопку, которая находится рядом с USB. При необходимости обновите список доступных устройств на телефоне, в этот момент должен появиться геймпад. Подключайте как устройство для ввода – пароль не требуется.
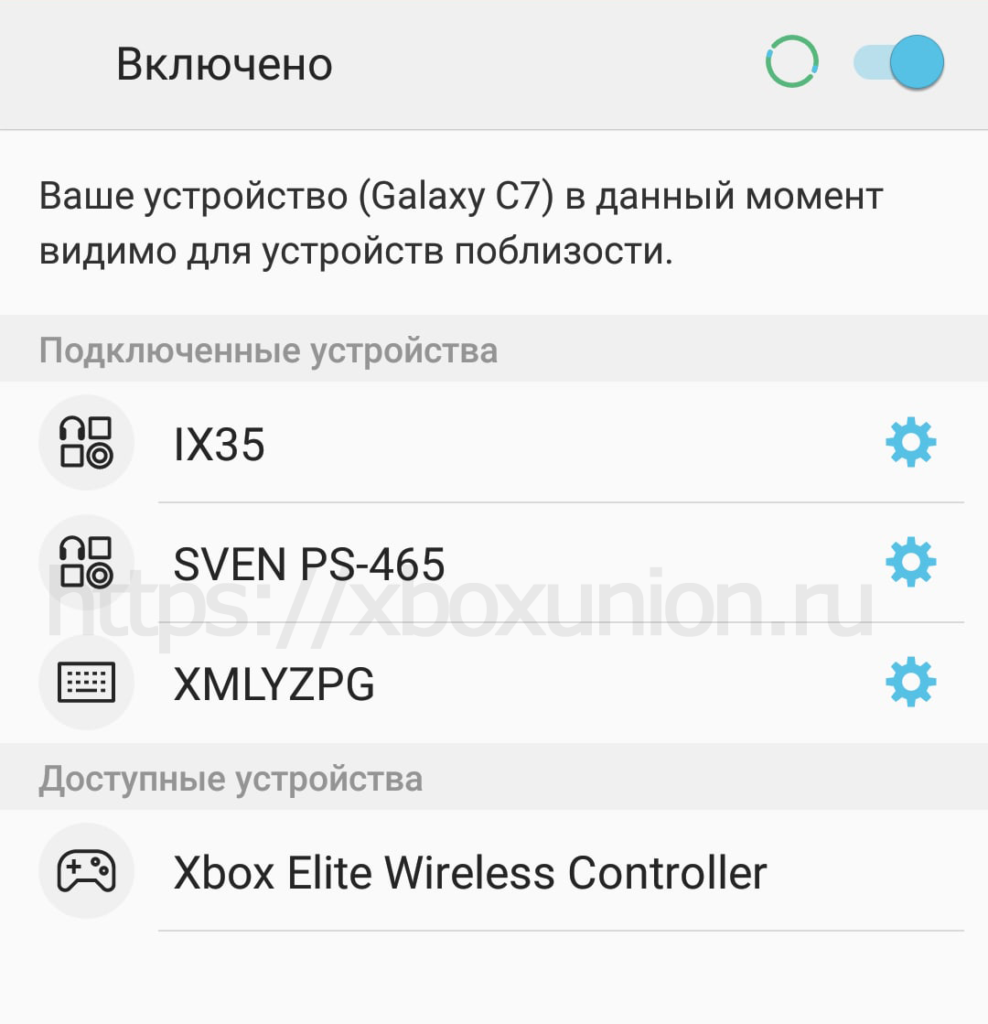
Старт потоковой передачи с Xbox One на мобильное устройство
Выполнив все действия, теперь вы можете стримить с Xbox One на телефон или планшет. В приложении Xbox Console Streaming станет активной кнопка «Начать потоковую передачу с консоли», нажимайте на кнопку, тем самым вы запустите стрим. По личным ощущениям технология ещё сыровата. Это заметно по артефактам картинки, лагам, задержке звука и отдаваемым командам управления. Сравнивая с похожей технологией у PlayStation, потоковая передача у последней на сегодняшний день в одинаковых условиях работает гораздо лучше. Но это вовсе не означает, что Microsoft не доработает технологию и не улучшит её со временем, наоборот, нас, как обычных игроков просят помочь им в этом, пользуясь Xbox Console Streaming и отправляя свои отзывы и предложения.

Следите за скидками и новостями Xbox в нашей группе Вконтакте
Нет звука при демонстрации экрана Discord – что делать?
Геймеры являются основными пользователями Discord. Прямая трансляция — это та же опция, что и включение экранного дисплея во время видеовызова. Если операционная система вашего компьютера не поддерживает Windows 10 или macOS 10.13, вы не сможете воспользоваться этой функцией.
Для стационарного компьютера
Перед включением дисплея убедитесь, что ваш мессенджер готов.
О какой готовности идет речь?
- Заходите в приложение. Нажимайте на иконку в виде шестерёнки.
- Перейдя в настройки увидите строчку «Режим стримера».
- Нажимаем появляется окошко «Включить режим стримера».
- В конце строчки в верхнем углу есть переключатель. Там должна стоять галочка.
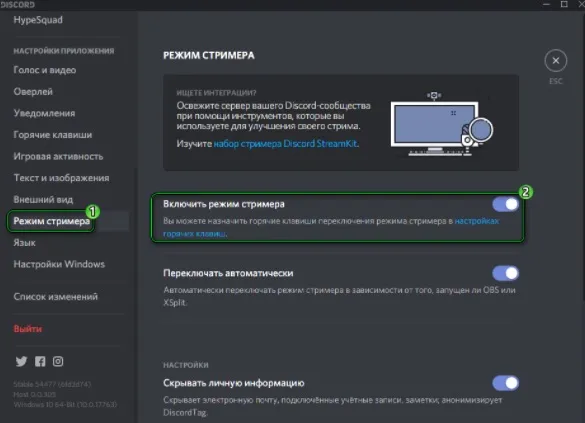
Если эта кнопка не активирована, дисплей не будет работать. Теперь вы можете создать общий чат с участием до 10 человек и начать видеочат. Если чат сильно перегружен, качество видео будет ухудшаться.
Следующий шаг — после настройки видеоизображения.
- На экране увидите окно с дополнительными параметрами демонстрации экрана.
- В этом меню изображен монитор со стрелочкой называется «Video/ Screenshare Swap».
- Нажимайте именно на него.
- Открывается выбор того что можно транслировать.
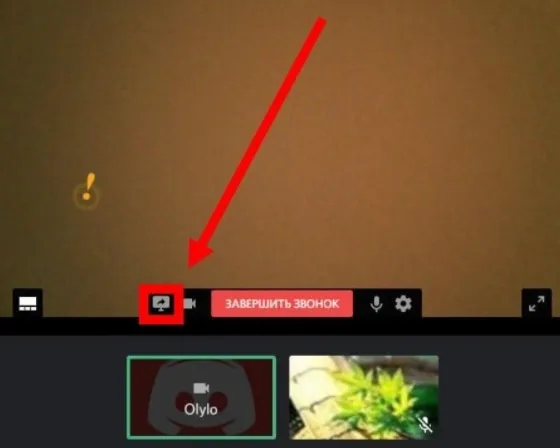
Существует два типа экранов
- Во весь экран- собеседник будет видеть весь ваш монитор.
- Окно – режим при котором доступен обзор выбранной зоны монитора.
- Лучше оконный режим. Так собеседник не будет видеть ни чего лишнего. Только то что вы допускаете.
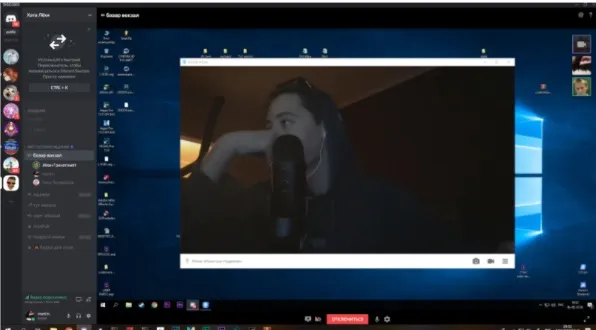
Для мобильных платформ Андроид и iOS
- Ваше устройство должно быть обновлено до последней версии операционки. На Android 10 и новее трансляции возможны, на IOS12 и IPad нет такой функции, но вопрос решается разработчиками.
- Через администраторов запрашиваете активирование «Видео» в мессенджере.
- Позаботьтесь о том, чтоб собеседник не увидел ни чего личного на вашем гаджете.
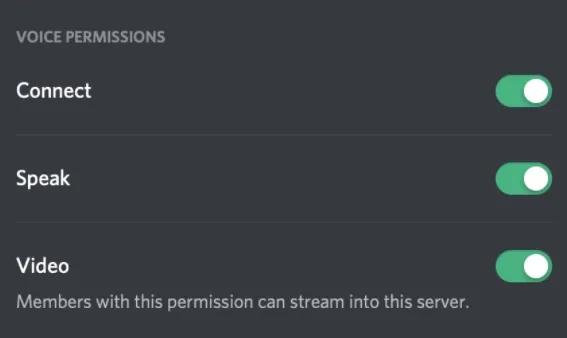
Если все условия соблюдены, перейдите к включению экрана. Если вы находитесь во время голосового вызова и хотите включить экран, проведите пальцем вверх или вниз и нажмите кнопку. Если вы находитесь в режиме видеоконференции, используйте элементы в нижней части экрана, чтобы активировать демонстрацию.
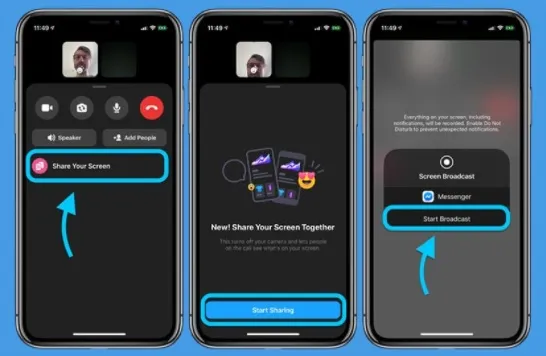
Устройство спросит, готово ли оно, и появится кнопка «Старт», после чего начнется обратный отсчет времени и появится изображение.
Демо-версия может быть завершена несколькими способами.
- «Остановить» в самом чате.
- Прожать кнопку демонстрации экрана.
- «Остановить трансляцию» в меню сообщений.
Если вы хотите посмотреть шоу партнера, нажмите «Присоединиться».














![Как поделиться своим экраном в discord mobile [guide] • оки доки](http://tophallclub.ru/wp-content/uploads/d/9/8/d98c77b22b6db9a7311433e3fd79cac7.png)

















