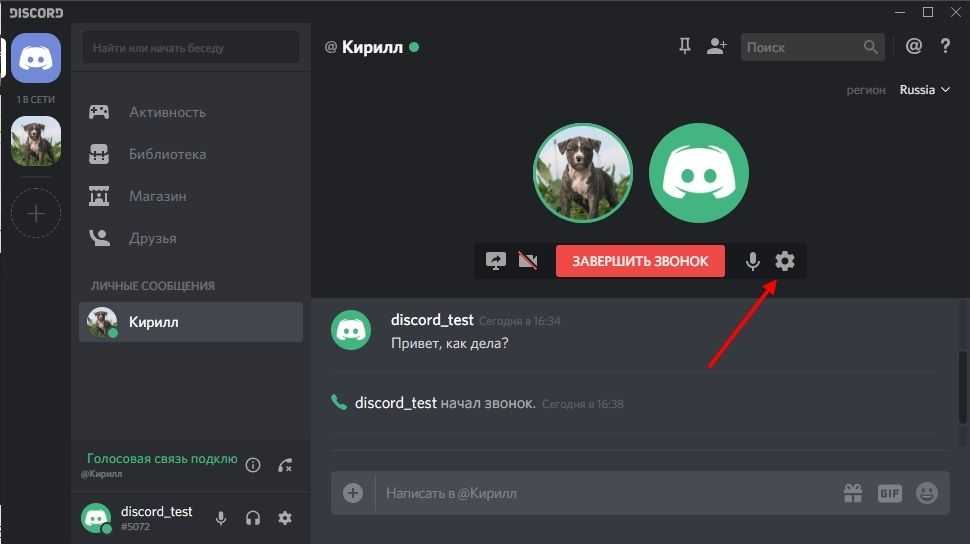Часть 3: Как записывать аудиофайлы Discord через Audacity
дерзость — это аудиопроект с открытым исходным кодом, доступный для Windows и Mac. Это полнофункциональная программа для редактирования аудио, позволяющая бесплатно записывать аудио в Discord. Более того, вы можете редактировать запись Discord прямо на звуковой дорожке. По сравнению с OBS, Audacity предоставляет больше форматов вывода, таких как MP3, WAV, OGG и т. Д.
Шаг 1: Установите Audacity после того, как вы скачали программу, вы можете запустить ее на своем компьютере. Перейти к Редактировать вариант и выберите Устройства из файла Настройки меню. Опустите Устройство вариант под запись возможность выбрать свой микрофон.
Шаг 2: Откройте Discord и присоединитесь или создайте голосовой канал. Нажмите кнопку с красным кружком, чтобы начать запись аудиозвонка Discord. Если вы хотите остановить запись, нажмите кнопку с черным квадратом в горизонтальном меню. Затем запись будет помещена на звуковую дорожку.
Шаг 3: Получив нужный вызов Discord, вы можете редактировать записи, например уменьшать шум, обрезать ненужные клипы и т. Д. Файл меню и выберите Экспортировать выберите подходящий аудиоформат, например Экспортировать как MP3 возможность экспортировать запись Discord.
Внимание: Audacity позволяет записывать только одного человека за раз, поэтому это не лучший выбор для записи нескольких выступающих
Топ приложений, которые помогут записать звонок бесплатно
И, наконец, самый продвинутый способ – специальные сторонние приложения. Преимущество сторонних программ состоит в том, что многие из них позволяют писать «внутренний» звук смартфона – то есть слова собеседника будут слышны четко и чисто.

Cube ACR
Бесплатная программа, которая подойдет для нашей цели как нельзя лучше. Ее преимущество не только в свободном распространении, но и в том, что она может писать звонки с абсолютно любых мессенджеров. В качестве бонуса программа позволяет установить автоматическую запись звонков от определенных контактов.
Инструкция по использованию софта:
- Устанавливаем программу, открываем.
- Запускаем мессенджер, совершаем звонок.
- Если вы видите виджет Cube ACR, то все в порядке.
- В случае проблем в работе, в настройках приложения нужно установить «Принудительный вызов VoIP как голосовой вызов».
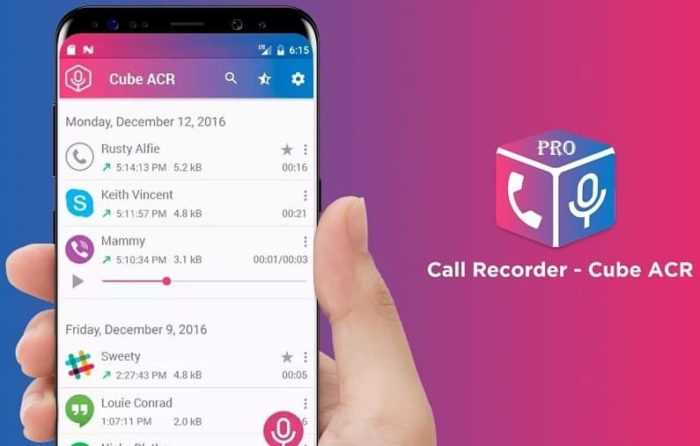
Messenger Call Recorder
Еще одна отличная программа, которая обладает тем же набором функций, что и предыдущая. Она также имеет интуитивно понятный интерфейс и не требует особых усилий при настройке.
Алгоритм использования таков:
- Скачиваем Messenger Call Recorder.
- При установке после соответствующего предложения в «Настройках» смартфона включаем регистратор вызовов Messenger.
- Теперь программа будет работать фоном при открытии WhatsApp и записывать звонки.
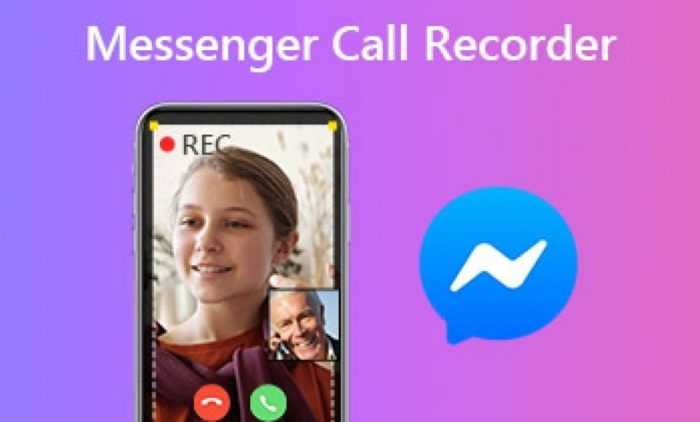
Real Call Recorder
Универсальный софт, который подходит для записи звонков в различных мессенджерах.
Работать с программой нужно следующим образом:
- Запускаем приложение.
- Выбираем значок WhatsApp, чтобы включить запись разговоров в этом мессенджере.
- Теперь утилита будет записывать все разговоры в этом мессенджере. Они будут доступны в списке записей.
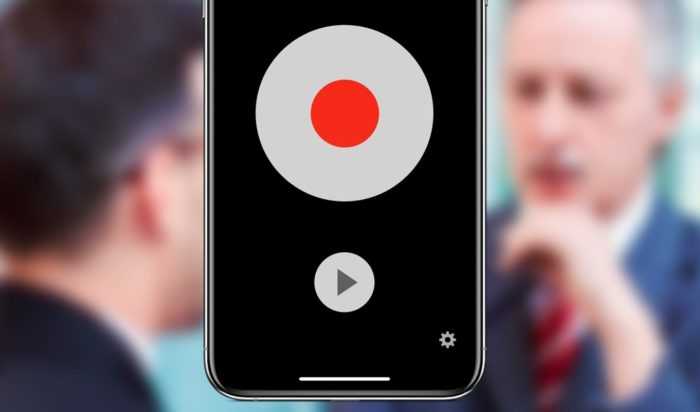
Rec. Screen Recorder
Запись видеозвонков в WhatsApp идея не новая. Это ресурсоемкое дело, с которым прекрасно справляется Rec. Screen Recorder. По сути, это программа для “захвата” экрана смартфона.
«Внутренний» звук гаджета она также пишет:
- Скачиваем и открываем утилиту.
- Устанавливаем нужные настройки формата конечного файла.
- Запускаем запись.
- Открываем WhatsApp и совершаем видеозвонок.
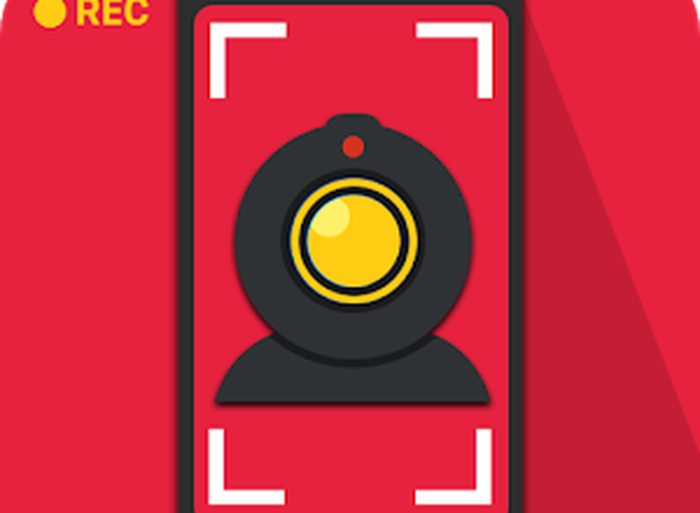
CV-Record
Еще одна проверенная утилита, которая, как и предыдущая, может писать не только звук, но и захватывать видео. Действует она аналогичным образом: все, что требуется от пользователя – установка, открытие и запуск записи, а затем совершение звонка.
Делиться конечными файлами можно любым удобным способом – в мессенджерах или по электронной почте.
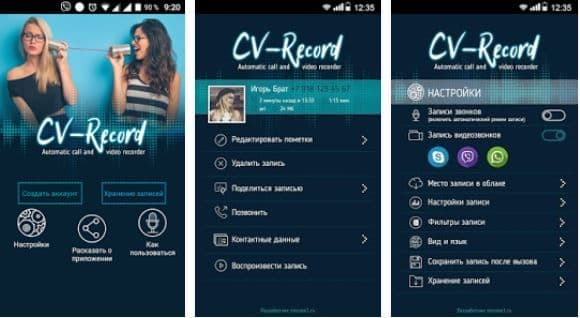
Теперь вы знаете обо всех способах записи аудио- и видеозвонков в WhatsApp на Android. Рекомендуем прежде всего использовать сторонний софт, перечисленный в топе. И только в том случае, если такой возможности нет, обращаться к «дедовским» методам.
Что делать, если не слышно собеседника?
Часто пользователи жалуются, что, мол, в Дискорде не слышно голоса собеседника, а он меня слышит. Что бы это могло быть? В 90% случаев все дело в неправильной настройке мессенджера. Остальные 10% приходятся на неисправную аппаратуру.
Если в Дискорде ни с того ни с сего пропадают голоса собеседников, то просто нужно правильно настроить программу. Сделать это можно очень просто. Первые шаги будут такими же, как и в предыдущей инструкции. Требуется добраться до настроек Дискорда. А дальше нужно сделать так.
- Переходим на вкладку «Голос и видео».
- Далее кликаем по строке под надписью «Устройство вывода».
- Здесь требуется выставить именно то устройство, через которое в данный момент компьютер проигрывает звук. Часто бывает так, что при использовании программ для смены голоса настройки сбиваются. Потому и не работает голос собеседника.
После этого можно снова подключаться к каналу. Если же опять не слышно голоса, то, вероятно, в настройках было выставлено неправильное устройство. Нужно еще раз сменить его в настройках. Методом подбора всегда можно добиться нужного результата.
Как выключить автозапуск Discord?
Есть три способа отключения автозагрузки дискорда:
- Конфигурация системы
- С программы
- С помощью сторонних приложений
Способ 1: Для отключения автозапуска дискорд, запускаем утилиту «Конфигурация системы», Пуск > Панель управления > Система и безопасность > Администрирование > Конфигурация системы;
Далее в открывшемся окне переходим на вкладку автозагрузки:
Убираем галочку, нажимаем применить, готово — программа больше не запуститься автоматически после загрузки windows.
Способ 2:
Очень простой:
- Открываем «Отображение скрытых значков» — Она находится справа в углу.
- Ищем логотип Discord
- Нажимаем правой клавишей
- Убираем галочку «run Discord when my computer starts»
3 Способ
Скачиваете CCleaner думаю он будет Вам полезен, заходите в Сервис > Автозагрузки, наводите на Discord и нажимаете выключить, так же можете выключить с автозагрузки и другие нежелательные программы.
- https://xn--d1aaliume.xn--p1ai/vojti-v-gruppu-v-diskorde.html
- https://discords.ru/gruppy-v-discord.html
- https://discordgid.ru/kak-naiti-server/
- https://discord-ms.ru/instruktsii/servera/
- https://discord.com.ru/registracia-discord-nastroiki/
Демонстрация экрана
Большинству пользователей рано или поздно может понадобиться функция, позволяющая демонстрировать собеседнику экран. Нет смысла работать подобным образом без звукового сопровождения! Давайте посмотрим, как включить звук с компьютера в Дискорде.
- Начните звонок собеседнику;
- Нажмите на иконку камеры в верхней части экрана, чтобы включить видео;
- Переместитесь ниже – на панели под изображением вы увидите значок в виде монитора со стрелкой;
- После того, как вы смогли включить демонстрацию экрана вновь возвращаемся выше – на панели сверху появится нужная нам одноименная иконка;
- Щелкните тумблером, чтобы активировать звукопередачу.
Вы узнали, как включить звук на демке в Дискорде для собеседника. Но это не все, что стоит знать о настройках мессенджера! Движемся дальше.
Как записать звук в Discord с Крейгом:
У Крейга также есть бот Discord, который также может записывать несколько каналов. Теперь это также отличный бот, который предназначен для записи разговоров, а также может обеспечить достойное качество звука для любого использования.
- Это также пригласит Крейга на ваш сервер с помощью веб-сайта.
- Вы также можете пригласить его на канал, когда хотите его записать.
- Теперь попросите Крейга уйти, когда закончите запись.
- После этого Загрузите свои аудиофайлы для личного использования или загрузите их на свой Google Диск.
В случае, если вы пригласите Крейга на свой сервер. Тогда бот тоже сразу начнет некоторые записи. Теперь это также сохранит каждый канал, который также имеет отдельный файл, а затем. Теперь это также укажет вам место, откуда вы можете их скачать. Если вы сначала пригласите его на свой канал. Тогда не теряйте ссылку. После этого вы также можете скачать файлы, и они также будут прослушиваться на вашем обычном аудиоплеере. Теперь это гораздо лучший способ записи звука в Discord.
Включение и настройка
Включение режима стримера позволяет защитить конфиденциальную информацию по время трансляции. Сделайте такие шаги:
- Войдите в программу Дискорд и авторизуйтесь.
- Жмите на кнопку Настройки (символ шестеренки внизу возле логина).
- Найдите пункт режим стримера.
- Переведите тумблер с одноименным названием в правую сторону. В дальнейшем можно установить горячую клавишу для активации режима.
Зная, как включить режим стримера, и что это значит, вы сможете начать безопасную трансляцию в голосовом чате. Дополнительно выставьте следующие настройки:
- Автоматическое переключение при запуске программы для захвата экрана (к примеру, XSplit или OBS). Это удобно, если вы включили стрим в Дискорде и забыли активировать нужную функцию.
- Сокрытие личной информации. При переводе тумблера в правую сторону система прячет e-mail, подключенные заметки и учетные записи, а также Discord Tag.
- Сокрытие ссылок-приглашений. Включение функции позволяет защитить стрим от посторонних людей.
- Выключение звуков. Эта опция отключает звуковые эффекты.
- Выключение уведомлений. Все уведомления отключаются.
Перед тем как стримить в Дискорде на канале, необходимо выставить все указанные выше функции.
Этап 1. Установка и настройка необходимого ПО
Для того, чтобы осуществить наш замысел придется установить на компьютер специальное программное обеспечение. Утилита называется VB Audio Virtual Cable. Именно она поможет управлять потоками при воспроизведении музыки.
Программа совершенно бесплатна. Ее без проблем можно скачать с официального сайта разработчика. После установки и настройки можно будет переходить к настройкам мессенджера. Но обо всем по порядку. Сначала разберемся с софтом.
- Переходим по адресу https://www.vb-audio.com/Cable/index.htm.
- Появится страница, на которой нужно кликнуть по кнопке «Download».
- Загрузка файла начнется автоматически. Как только она завершится запускаем «Проводник Windows», переходим в каталог «Загрузки» и открываем скачанный архив с именем «VBCABLE_Driver_Pack43.zip».
- Распаковываем одержимое архива в любой каталог и запускаем двойным кликом файл «VBCABLE_Setup_x64.exe» (если у вас 64-битная система).
- В мастере установки кликаем по кнопке «Install Driver».
- После завершения инсталляции обязательно перезагружаем компьютер.
- После рестарта ОС снова открываем папку с распакованными файлами и запускаем «VBCABLE_ControlPanel.exe».
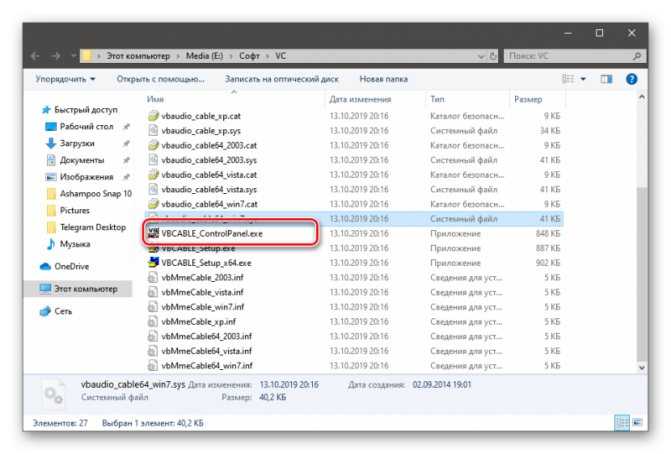
На этом все. Учтите, что перезагрузка компьютера необходима, так как по сути мы устанавливаем драйвер. И только после рестарта можно будет его полноценно использовать. Однако теперь пора переходить к настройке проигрывателя.
Как включить режим стримера: + дополнительные настройки
Пользователям запустить стрим в Дискорде несложно. Для этого требуется придерживаться четкой последовательности действий и соблюдать имеющиеся особенности.
Запуск стрима
Перед тем, как начать стрим в Дискорде, пользователи должны понимать, что он обладает современным протоколом шифрования, поэтому персональная информация находится в безопасности. Порядок активации включает в себя несколько этапов:
- Изначально выполняется запуск программного обеспечения с последующей авторизацией в личном кабинете.
- На следующем этапе осуществляется переход в раздел внесения настроек – отображается в виде шестеренки и находится возле логина пользователя.
- После этого из представленного перечня выбирается режим стрима.
- На следующем этапе пользователь требуется перевести встроенный тумблер с одноименным названием вправо. После этого задается горячая клавиша для последующего включения режима.
Понимая, как стримить игру в Дискорде, каждый пользователь сможет с легкостью в любой момент организовать трансляцию в интересующем голосовом чате. Дополнительно рекомендуется внести определенные настройки, среди которых:
переключение в автоматическом режиме во время запуска программного обеспечения для последующего захвата дисплея. Это обеспечивает максимальный комфорт, если, к примеру, пользователь забывает в ручном режиме включать стрим;
скрытие персональных данных. Во время переключения специально разработанной отметки в правую сторону, система в автоматическом режиме перестает отображать адрес электронной почты, а также прикрепленные заметки и аккаунты, включая Дискорд Таг;
скрытие специально созданных пригласительных ссылок
Обратите внимание, функция стрима предоставляет возможность обеспечить максимальную защиту о мошенников с вытекающими последствиями;
выключение звука. Рассматриваемая функция позволяет пользователям отключать звуковые эффекты, которые могут мешать трансляции;
отключение оповещений.
Рекомендуется заранее установит требуемые параметры, чтобы избежать дискомфорта во время трансляции
Обратите внимание, стримить игру в Дискорде которую не видно, можно исключительно с помощью стороннего специализированного программного обеспечения
Go Live
Встроенная функция в программном обеспечении – эффективный инструмент, чтобы начать стримить. Воспользоваться можно исключительно при условии, что интересующая игра распознана приложением. В таком случае необходимая панель управления автоматически появляется возле установленного пользовательского статуса в личном кабинете. Если игра не распознана в автоматическом режиме, требуется придерживаться следующей последовательности действий:
Изначально пользователь выполняет запуск программного обеспечения на используемом устройстве, к примеру, персональном компьютере или мобильном телефоне.
После этого необходимо перейти в разработанный раздел внесения настроек, который отображается на панели управления в виде шестеренки.
На следующем этапе из представленного программным обеспечением списка выбирается категорию игровой активности.
Далее осуществляется нажатие на клавишу добавления.
На следующем этапе пользователю требуется указать уникальное название и нажать на одноименную клавишу добавления интересующей игры для проведения стрима
Обратите внимание, если выбранная игровая утилита по различным причинам не распознается программным обеспечением, из-за чего не может быть добавлена в список исключений, провести трансляцию невозможно.
Сразу после добавления интересующей игры, пользователю требуется перейти к запуску стрима с помощью встроенной функции. Последовательность действий несложная и предусматривает следующую инструкцию:
- Пользователь выполняет запуск программного обеспечения с последующим входом в зарегистрированный личный кабинет.
- Во вновь открывшейся форме пользователю требуется отыскать интересующий сервер для проведения трансляции.
- На следующем этапе пользователь выполняет нажатие на графическое изображение компьютера.
- После этого требуется внимательно указать интересующий контент для последующего захвата. В таком случае программное обеспечение автоматически отображает доступные варианты действий. К примеру, это может быть офисная утилита, игра либо часть монитора.
- На следующем этапе пользователю необходимо указать интересующий стриминговый канад, который в дальнейшем планируется использовать при организации трансляции.
- Осуществляется нажатие на клавишу включения прямого эфира.
Часть 3: Как записывать аудиофайлы Discord через Audacity
insolence — это аудиопроект с открытым исходным кодом, доступный для Windows и Mac. Это полная программа для редактирования аудио для бесплатной записи звука в Discord. Кроме того, вы можете редактировать свою запись в Discord прямо на звуковой дорожке. По сравнению с OBS, Audacity предоставляет больше форматов вывода, таких как MP3, WAV, OGG и т.д.
Шаг 1: Установите Audacity После загрузки программы вы можете запустить ее на своем компьютере. Перейдите в раздел «Редактировать вариант» и выберите устройства в меню «Параметры файла». Потяните вниз опцию устройства под опцией записи, чтобы выбрать свой микрофон.
Шаг 2: Откройте Discord и присоединитесь или создайте голосовой канал. Нажмите кнопку с красным кружком, чтобы начать запись аудиозвонка в Discord. Если вы хотите остановить запись, нажмите кнопку с черным квадратом в горизонтальном меню. Затем запись будет вставлена в звуковую дорожку.
Шаг 3: Как только вы получите желаемый вызов Discord, вы можете редактировать записи, например уменьшать шум, обрезать ненужные клипы и т.д., в меню «Файл» и выберите «Экспорт», выберите соответствующий аудиоформат в качестве параметра «Экспорт в MP3», чтобы экспортировать запись в Discord.
Примечание. Audacity позволяет записывать только одного человека за раз, поэтому это не лучший выбор для записи нескольких выступающих.
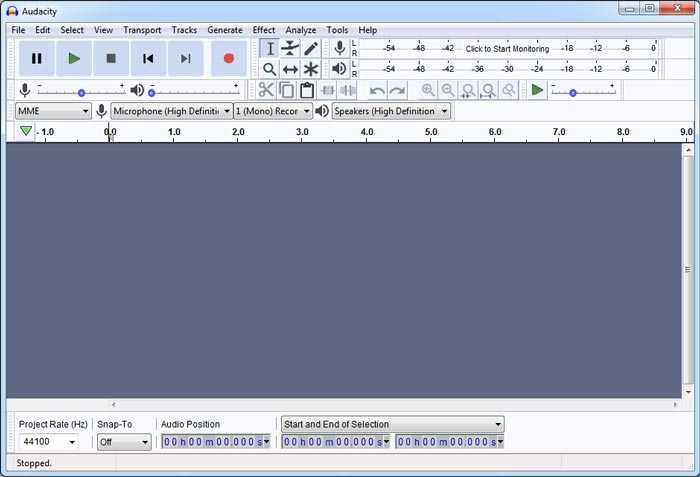
Сохранение записей
С тем, как записать себе на компьютер или телефон разговор в популярном мессенджере Скайп, разобраться несложно. Но теперь ещё один вопрос. Касается он того, куда сам Скайп сохраняет выполненную запись видео или аудио разговора.
По завершении записи при нажатии на соответствующую кнопку на верхней панели, будь то ноутбук, ПК, смартфон или планшет, происходит достаточно быстрая обработка. После этого файл появляется в чате, через который и велось общение между пользователями.
ВНИМАНИЕ. В чате эта запись сохраняется не навсегда
Через 30 дней она автоматически удаляется.
Через загруженный в чат файл можно просмотреть запись, дать ей оценку, поделиться с другими контактами в мессенджере Скайп.
Многие пользователи наверняка расстроятся из-за того факта, что файл в чате хранится всего 30 дней. Но здесь ничего страшного нет. Если файл действительно важный, интересный или полезный, и терять через месяц его не хочется, есть отличный вариант. Его можно сохранить на своём компьютере или телефоне.
СОВЕТ. Чтобы сохранить запись, загруженную в чат, нужно просто кликнуть по файлу правой кнопкой мыши, вызвав контекстное меню, и выбрать пункт «Сохранить в Загрузки» либо «Сохранить как».
Второй вариант с «Сохранить как» более актуален и удобен, поскольку сразу можно поменять название, а также определить папку, где будет храниться файл.
Далее уже пользователь сам решит, куда именно перекинуть запись, на какой жёсткий диск, каталог и пр. В его распоряжении оказывается полноценный разговор, которым можно поделиться, куда-то загрузить, опубликовать или просто периодически пересматривать. Он уже никуда не исчезнет.
С мобильными устройствами ничуть не сложнее. Нажмите на значок файла записи и удерживайте его. Появится всплывающее меню, где будет отображаться кнопка «Сохранить». Выбирайте, куда именно сохранить запись, и ждите, пока файл выгрузится до конца.
Как записывать звонки в Discord с помощью бота
Отличная техника и, прежде всего, не так уж и сложная запись разговоров о разногласиях — это использование бота. Эта процедура работает только с вашим собственным сервером, так как ее легко выполнить. Этот бот просто подключается к удобному каналу во время голосового звонка, записывает диалог и загружает его позже. Его зовут Крейг, и он всегда благосклонен, пока у вас есть собственный слуга.
Как записать Discord с помощью OBS Studio.
Как автор, вы уже привыкли к OBS Studio. Инструмент Free Stream не только является наиболее широко используемым в этой части, но также считается идеальным записывающим инструментом для хранения разговоров в Discord. Ваши зарегистрированные беседы в Discord, выполнив следующие простые шаги.
- Скачайте и разместите OBS Studio
- Вам нужно будет создать сцену и выбрать «Захватить аудиовыход».
- Вам нужно будет добавить начало координат в новую сцену.
- Вы щелкнете там, где написано «Начать запись», и OBS Studio начнет запись всего звука из Discord.
- Следует иметь в виду, что OBS Studio — это потоковый инструмент. Он запишет звук, но сохранит запись как видео.
Причины, по которым вам следует записывать аудио в Discord.
Есть несколько причин, по которым вы должны записывать свои разговоры в Discord. Либо потому, что вы хотите записать или запечатлеть развлекательные моменты с друзьями, пока они играют, записать подкаст с конкретным участником или сохранить собрание, чтобы послушать позже. Хранение аудиозаписей в явных ситуациях окажется чем-то очень выгодным. Конечно, перед записью переговоров желательно получить одобрение всех участников видеозвонка. Использование или объявление звука, записанного без уведомления всех участников, является незаконным и нарушает частную жизнь человека.
Есть ли способ, позволяющий записывать аудио разговоров в Discord?
К сожалению, в Discord нет подходящего метода записи, поэтому запись видео или аудиозвонков с помощью Discord вообще не происходит. Однако есть еще много других способов, которые позволят вам сделать это, иначе этот учебник не будет существовать. Вы можете записывать видео и аудио разговоры через множество приложений. Прочтите и узнайте, что это за платформы и как их можно использовать.
Вы также можете: Как разблокировать телеграм каналы айфонаКак вернуть музыку в InstagramКак активировать NFC на iPhoneКак сердце сделано с помощью клавиатуры мобильного телефонаКак удалить водяной знак с Tik TokКак активировать NFC на iPhoneКак обновить YoutubeКак бесплатно скачать майнкрафт на айфонКак узнать, игнорирует ли кто-то сообщения в MessengerКак узнать IP-адрес человекаКак сохранить истории из Instagram с музыкойКак изменить электронную почту Supercell IDКак удалить заблокированный контакт в WhatsAppКак увидеть скрытую фотографию профиля WhatsApp
Руководство
Напомним, что Discord – это продвинутый мессенджер для геймеров. Особой популярностью он пользуется среди любителей многопользовательских игр. Есть возможность общаться при помощи текста, голоса или даже видео.
Для стримеров тоже есть удобные инструменты. К примеру, можно записывать игровой процесс и сразу же постить его на популярных сервисах (Twitch и YouTube). В общем, программа очень интересная и достойная. К тому же, присутствует русский язык.
Однако для записи разговора нет каких-либо инструментов. Это противоречит политике конфиденциальности мессенджера. Поэтому нам придется использовать для этого стороннее программное обеспечение. И сейчас мы рассмотрим лучшие варианты.
Мы вам советуем предупреждать собеседников о том, что идет запись беседы. Это необязательно, но крайне желательно.
UV SoundRecorder
Простейшая программа, созданная для записи звука из любого источника. Обладает предельно понятным интерфейсом и может писать звук в довольно приличном качестве. Настроек не так много, но есть среди них весьма полезные.
Для работы с приложением не нужно обладать какими-то специальными знаниями. Тем более, что интерфейс полностью поддерживает русский язык. Просто нужно выставить необходимые устройства записи и нажать на соответствующую кнопку.
Программа отлично работает в Windows 7-10 и может даже автоматически запускаться и быть активированной в фоне. Скачать ее можно совершенно бесплатно с официального сайта разработчика. Это очень просто.
Работа с программой
Теперь подробно рассмотрим процесс записи беседы при помощи UV SoundRecorder. Мы решили предоставить подробную инструкцию с четким алгоритмом действий просто на всякий случай. Итак, сначала нужно скачать и установить приложение:
- Посещаем страницу https://uvsoftium.ru/products/uvsoundrecorder.
- На появившейся странице кликаем по кнопке «Скачать для Windows Vista, 7, 8, 10».
- Сохраняем предложенный архив и извлекаем его содержимое в удобный каталог.
- Запускаем файл UV_SoundRecorder_XXX_setup.exe (XXX – это условное сокращение версии программы).
- Запустится мастер установки. Сразу же кликаем «Далее».
- Затем принимаем условия лицензионного соглашения и снова жмем «Далее».
- Подтверждаем начало инсталляции.
- Дожидаемся ее окончания и кликаем «Завершить».
- В главном окне отмечаем галочками пункты «Микрофон» и «Колонки» (если вы желаете записать и свой голос тоже).
- Настраиваем путь сохранения материалов, если исходный вам неудобен.
- В конце и кликаем по кнопке «Запись».
Сразу же начнется записывание беседы. Если вам достаточно определенного промежутка разговора, то можно запросто остановить процесс при помощи соответствующей кнопки. Как видите, все действительно предельно просто.
По желанию вы можете настроить и качество для сохраняемых аудиофайлов.
Audacity
Еще один бесплатный продукт, предназначенный для работы с аудио файлами. Запись с микрофона и устройства воспроизведения – далеко не единственная возможность утилиты. На самом деле она способна на большее.
Но в данном случае нас интересует именно запись разговора в Discord. Стоит отметить, что программа умеет записывать в очень приличном качестве. Так что с последующим разбором беседы не возникнет никаких проблем.
Программа обладает очень простым интерфейсом и может похвастаться наличием русского языка. Так что с работой проблем не возникнет даже у новичков. А теперь поговорим о том, как правильно пользоваться приложением.
Работа с программой
Мы решили подробно описать процесс для того, чтобы даже у новичков не появилось вопросов. Ведь утилиту нужно еще скачать. Поэтому вот подробнейшая инструкция с четким алгоритмом действий, которой необходимо следовать:
Запись начнется немедленно. Остановить ее можно при помощи соответствующей кнопки (с квадратом). Стоит отметить, что приложение сохраняет все записи в папку «Музыка», что находится на системном диске. Так что с поиском в дальнейшем проблем не возникнет.
Часть 1: полное руководство по записи звонков в Discord
Когда вам нужно записывать видеозвонки и аудиозвонки Discord, Aiseesoft Screen Recorder — это универсальное средство записи экрана для записи видеозвонков, микрофона, звука системы и даже видео с веб-камеры. Он позволяет настраивать видеокодек, частоту кадров и другие параметры для получения потрясающего качества. Кроме того, вы также можете выбрать подходящий режим записи, чтобы получать записи из аудиофайлов / видео Discord.
- Записывайте аудио / видеозвонки и чаты Discord одним щелчком мыши.
- Уменьшите шум и улучшите качество звука с помощью передовых технологий.
- Выберите различные режимы записи, чтобы записывать звонки в Discord.
- Предварительно слушайте и редактируйте записи Discord с помощью встроенного медиаплеера.
Как записывать видео / аудио звонки в Discord
Шаг 1: Перед тем, как начать видео разговоров с веб-камеры из Discord, вы можете запустить Aiseesoft Screen Recorder после установки программы на свой компьютер. Выбрать Видеомагнитофон возможность записи аудио / видео звонков в Discord.
Шаг 2: Если вам нужно записывать голосовые вызовы или видео-разговоры от незнакомцев, есть два варианта получить нужные файлы.
Освободи Себя Показать опция позволяет настроить область записи для Discord.
Освободи Себя Звуковая система опция может записывать любой звук из аудиозвонков Discord.
Освободи Себя Микрофон опция фиксирует ваш голос и окружает звук.
Вы можете включить или отключить каждую опцию в соответствии с вашими потребностями и отрегулировать громкость для каждой опции.
Шаг 3: Нажмите REC перед тем, как начать звонок в Discord. В процессе записи вы можете добавлять аннотации, водяные знаки и другие элементы. Когда запись разговора в Discord будет завершена, нажмите кнопку Остановить кнопка, чтобы сохранить запись.
Шаг 4: Получив нужный файл, вы можете прослушать запись Discord и щелкнуть Сохраните кнопка. Это позволяет удалить ненужные части с помощью Клип характерная черта. Введите имя файла в поле Имя и нажмите Папка значок, чтобы задать путь вывода.
Итоги
В ситуации, когда не слышен звук отключения Дискорда или системные звуки, начните с перезагрузки программы. На следующем шаге проверьте настройки, которые в большинстве случаев являются причиной неправильной работы приложения. Если решить проблему своими силами не удается, всегда можно обратиться в службу поддержки, а также к другим пользователям программы на форумах или сайтах по интересам.
Официальными методами сделать это – невозможно. Дело в том, что разработчиками Discord, не предусмотрен вариант записи голосового чата. Выходом из положения станет использование сторонних программ, для записи видео с экрана вашего компьютера или мобильного устройства. При правильной настройке записи, можно получить отличный звук, а так же будет отчетливо разборчив голос всех участников беседы, и даже ваш.