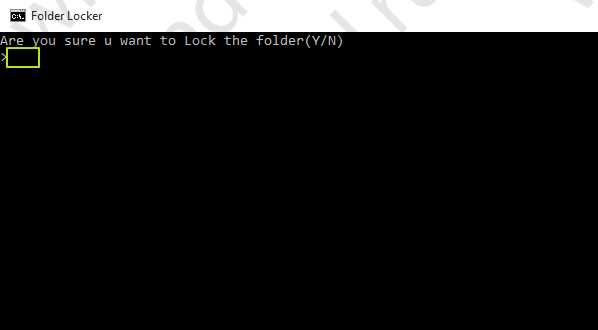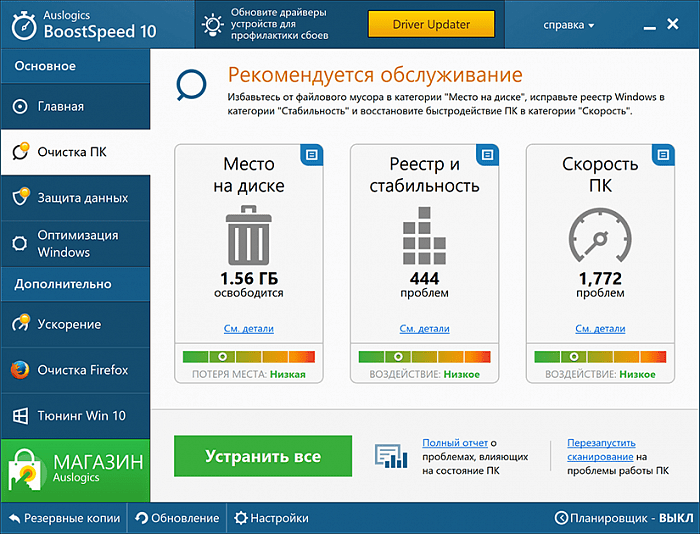Как в Windows сделать скриншот при помощи экранной клавиатуры
Одним из инструментов категории специальных возможностей, имеющихся в Windows, является экранная клавиатура. Она окажется полезной для людей, которые испытывают проблемы с использованием физической клавиатуры или когда вам нужно ввести текст, но ваша клавиатура по каким-то причинам не работает. Однако вы также можете воспользоваться этим решением для доступа к клавише Print Screen. Откройте экранную клавиатуру, набрав в окне поиска рядом с кнопкой «Пуск» слово «клавиатура».
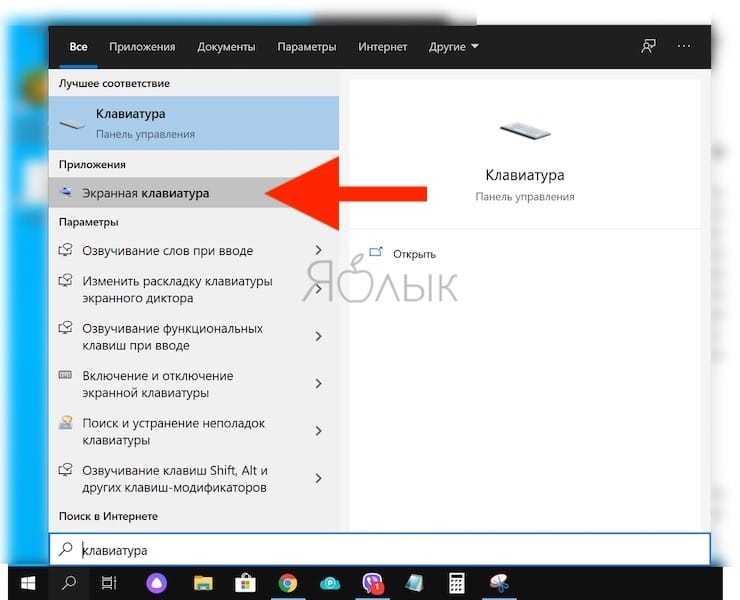
После запуска утилиты появится обычное окно приложения Windows, внутри которого окажется изображение клавиатуры. Нажмите клавишу PrtScn на правой ее части, и ваша система отреагирует точно так же, как если бы вы нажали кнопку Print Screen на реальной клавиатуре.
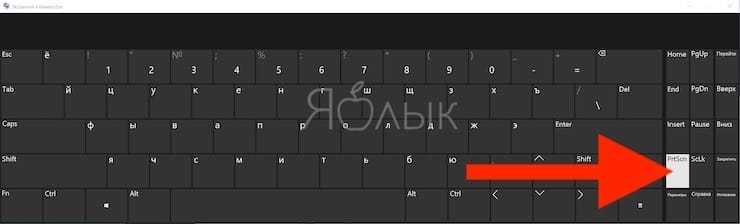
Вот только у такого решения есть недостаток – снимок экрана будет сделан вместо с открытым окном виртуальной клавиатуры.
ПО ТЕМЕ: Как сделать Windows 10 похожей на Windows 7.
Как сделать скриншот браузера с прокруткой в Microsoft Edge
В операционную систему Windows встроен браузер Microsoft Edge, в котором имеется много различных функций. Среди них есть полезная возможность, позволяющая сделать скриншот страницы с прокруткой.
Захват экрана в Microsoft Edge проходит следующим образом:
- Щелкните правой кнопкой мыши в окне браузера Edge или нажмите на значок «Настройки и прочее» (три точки).
- В открывшемся меню нажмите «Снимок веб-страницы». Это действие также выполняется с помощью клавиш «Ctrl» + «Shift» + «S».
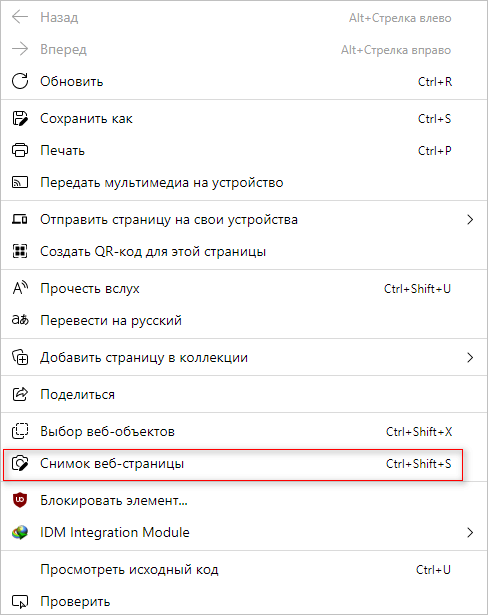
- В верхней части окна браузера откроется панель, на которой нужно выбрать «Записать всю страницу».
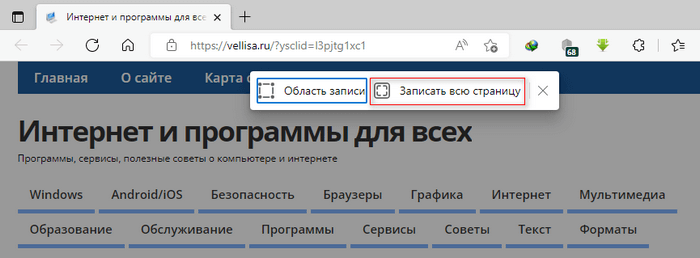
- На экране откроется окно штатного приложения Windows, предназначенного для создания скриншотов («Ножницы» или «Набросок на фрагменте экрана»). Здесь вы можете отредактировать изображение, что-то нарисовать или стереть, сохранить на компьютере, нажав на соответствующий значок, копировать или поделиться, после щелчка по трем точкам, расположенным в правом верхнем углу приложения.
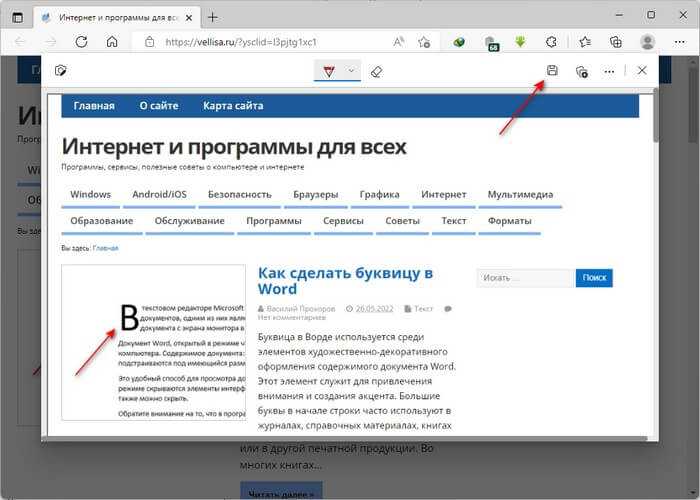
С помощью Microsoft Edge вы можете сохранить снимок экрана в формате JPEG.
Подготовка Discord
Перед тем, как запустить демонстрацию экрана в Discord, нужно начать с простых подготовительных действий. Дело в том, что без осуществления предварительных настроек в вашем профиле использовать эту возможность не получится. Что нужно сделать:
- запускаем приложение;
- переходим в настройки – кликаем по пиктограмме шестерёнки, расположенной внизу слева в окне мессенджера, около имени пользователя;
- появится экран настроек, в левой панели ищем пункт «Режим стримера» и кликаем по нему;
- теперь необходимо активировать пункт «Включить режим “стримера”».
Без включения данной функции показ картинки вашего экрана в программе Discord будет невозможен.
Возможные проблемы и их решение
Как видно у представленной программы довольно обширный потенциал. Правильно выполненная настройка окажет помощь в момент включения демо-режиме в Дискорд и до начала игровой процедуры стрима. Но бывает так, что пользователи все время задают один и тот же вопрос «Не могу посмотреть стрим в дискорде, не знаю в чем проблема?». Есть у программы несколько недоделок. Дискорд создавался не для большой аудитории и потоковой передачи видеороликов. Сделать захват монитора и транслировать выбранную игру необходимо, использовав специальное приложение. Ими могут быть Twitch, YouTube.
До начала передачи видеоролика в сети, создавайте на подобранном сервисе личный аккаунт. После участник может заниматься разработкой личного канала, дать ему название, выставить собственную эмблему, написать краткое описание. Подобная методика позволяет смотреть стрим в дискорде со звуком, узнать, что представитель канала хочет предложить. Следующим моментом будет этап по захвату монитора. Оптимальным станет решение выбора сервиса – OBS.
Скопируйте на собственном канале ключ, который будет отвечать за трансляцию. Вставьте данный ключ в категорию Stream Key Play Path, расположенную в OBS. Теперь пользователь может начинать передачу трансляции и сделать всеобще активным формат стримера. Ожидается, возможное обновление данной категории и улучшения возможностей программы, функционала и дополнительных опций.
Пинать кого-то в раздоре
Kicking удалит их из вашего канала, пока они не получат приглашение вернуться. Это не должно быть вашим первым шагом в борьбе с идиотизмом, но вы также не должны бояться его использовать. После честного предупреждения и одного-двух личных сообщений вы должны выгнать кого-то из канала. Это показывает, что человек, которого вы не допустите токсичности, и показывает другим участникам, что вы имеете в виду бизнес.
- Выберите их имя на экране вашего канала.
- Щелкните правой кнопкой мыши и выберите Kick (имя пользователя).
- Выберите Kick снова, чтобы подтвердить.
Участник сможет присоединиться к вашему каналу только в том случае, если кто-то с соответствующими правами даст разрешение. Они не просто смогут вернуться.
Этого должно быть достаточно для большинства пользователей, но могут быть один или два человека, которые просто не получают сообщение. Вот где запрет полезен.
Как сделать снимок экрана Discord с помощью Aiseesoft Screen Recorder
Aiseesoft Screen Recorder, Известный своей выдающаяся производительность при захвате экрана, считается одной из самых мощных программ для захвата экрана и снятия кадра на рынке.
Неважно, что вы хотите сделайте скриншот вашего Discord без потерь or хотите записать звук или экран Discord в высоком качестве, ты легко сможешь получить то, чего хочешь с помощью Aiseesoft Screen Recorder. Помимо высокой производительности при захвате экрана, приложение предоставляет пользователям максимальную гибкость
Помимо высокой производительности при захвате экрана, приложение предоставляет пользователям максимальную гибкость.
Например:
- Вы можете решить формат и качество вывода, а также сочетание клавиш.
- Программа предлагает инструменты редактирования в приложении, что отлично, если вы хотите добавить аннотации к своему снимку экрана.
- Он поддерживает полноэкранный, оконный и региональный захватпользователи могут сделать снимок всего, что захотят.
Теперь давайте воспользуемся им для захвата вашего Discord.
Шаг 1 Запустите Aiseesoft Screen Recorder на своем ПК.
Шаг 2 Сделайте снимок экрана
Вы можете сразу начать делать снимок экрана. Запустите программу и затем сверните ее.
Функция скриншота, доступная через сочетание клавиш Ctrl + Alt + C , экран станет серым.
- Вы можете использовать курсор для нажмите на окно Discord чтобы захватить окно приложения.
- Или вы можете сделать снимок экрана выбранный регион Discord by перетаскивание курсора.
Затем программа откроет панель, где вы можете найти инструменты для редактирования, которые можно нарисовать на изображении. Доступны тексты, формы, стрелки, размытия и еще несколько инструментов.
Шаг 3 Сохраните изображение
Завершив редактирование, вы можете:
- Экспортируйте снимок экрана на свой компьютер, нажав Сохраните.
- Или ударил Копировать чтобы экспортировать изображение в буфер обмена.
Как посмотреть стрим со звуком
Но, как смотреть стрим в дискорде с другим участником? Осуществить подобное действие возможно, если основатель сервера задает собственные права и правила. Как правило, в настройке сервера автоматически указываются роль либо уровень доступа. Менять через настройку программы с дальнейшим переходом в категорию «Права доступа».
Посмотреть стрим с помощью Go Live, проделайте следующие действия:
- Выберите значок пользователя, которого намерены подключить.
- Там появится спецсимвол Go Live, что будет свидетельствовать запуск стрима.
- Нажмите на логин аккаунта другого пользователя, чтобы открыть доступ к прямому эфиру.
Если участники намерены переписываться, подключитесь к каналу без просмотра стрима. Следует учитывать, что данный функционал предоставляется в ограниченном количестве (доступ открывается только на 10 чел.).
В канале задействованы специальные роботы, переносящие пользователей на голосовую программу со стримом. Останется только дважды кликнуть на наименование трансляции. В последующем участник сможет отрегулировать уровень громкости звука при помощи определенной клавиши.
Для полного удобства подключена функция опция Pop Out. Похожее действие дает возможность войти в прямой эфир. Нажмите на изображение в виде квадратика с выходящей наружу стрелой. Любое изображение можно отформатировать под собственные предпочтения.
В версии Go Live появляется функция Overlay. Функционал позволяет перейти к выбору игры, которая будет отображена на главной панели статуса. Позже можно отрегулировать настройку, пригласит других пользователей, приостановить трансляцию, выполнять ряд задач. Если кто-то пользуется Дискордом и смотрит стрим, неподалеку от его логина появится глазок.
Некоторые пользователи задают вопросы о том, как с телефона посмотреть стрим в дискорде? Подключив Go Live, прямая трансляция доступна через компьютер или в веб-формате. Для каналов с телефона функция не доступна.
С компьютера
- В левой части кликните на плюс и откройте появившееся окно.
- Выберите «Создать сервер».
- Напишите наименование сервера, выберите регион и загрузите фоновый рисунок для создания личного аккаунта. Нажмите на «Сменить значок», выберите на ПК изображение либо логотип.
- Создайте комнаты.
- Определите роли.
- Скопируйте появившуюся у сервера ссылку, пригласите других участников, разослав ссылку.
- Работает ссылка всего сутки. После отметьте данный пункт галочкой.
С телефона
Дискордом с телефона смотреть стримы удобно. На мобильное устройство Дискорд можно скачать и установить с Гугл Плэй либо Апп Стоур. Установив приложение на телефон, следует пройти полную авторизацию. Если у пользователя нет личного профиля, то следует пройти регистрацию. Профиль также придется активировать с помощью электронной почты. Подтверждение почты обязательное условие, для дальнейшего сохранения имени, а также дискриминатора. Четыре цифры с решеткой будут сопутствовать всегда.
После открывается окно программы. Клавиша «бургер» открывает все сервера, в которых пользователь зарегистрирован. Есть список каналов определенного сервера. Свайпом следует закрыть меню.
Как сделать скриншот в Стиме на телефоне
Существует несколько путей, как получить фото экрана на смартфоне. Выделим основные варианты:
- Одновременно зажмите Питание и Снижение громкости. Удерживайте кнопки две-три секунды до сохранения изображения.
- Нажмите вместе Домой и Назад / Питание (для старых смартфонов).
- Опустите верхнюю шторку и выберите интересующий инструмент.
- Сделайте фото экрана с помощью жестов, к примеру, проведением ладони возле дисплея или касанием сверху вниз тремя пальцами.
- Используйте специальные программы, к примеру, Screenshot touch.
Отметим, что принципы создания screenshots могут отличаться в зависимости от модели телефона.
Загрузить скриншоты Steam в облако Steam
Steam предоставляет пользователям бесплатное облачное хранилище для загрузки скриншотов. Все скриншоты, загруженные с помощью Steam, будут храниться в облаке Steam, к которому вы можете получить доступ, чтобы поделиться ими в разных частях Интернета. Вот как вы можете загрузить скриншот Steam в облако Steam.
- Откройте Steam.
- Перейдите к просмотру >Скриншоты.
- Откроется средство загрузки снимков экрана Steam, где вы сможете увидеть все снимки экрана, сделанные с помощью Steam.
- Нажмите на скриншот, который хотите загрузить, и нажмите кнопку «Загрузить» рядом с ним.
- Выберите видимость загруженного снимка экрана и снова нажмите кнопку «Загрузить» (если вы хотите поделиться им со всеми, обязательно выберите «Общедоступный»).
После завершения загрузки вы можете посетить раздел снимков экрана в своем профиле Steam, чтобы убедиться, что снимки экрана успешно загружены.
Разбираемся как сделать скрин вебстраницы с помощью расширения для браузера Joxi
Один из интересных и простых способов по созданию скриншотов и отправки их друзьям — это установка плагина для интернет-браузера, который позволит одним нажатием сделать скриншот страницы, активного окна либо части экрана (произвольную область) и сразу разместит его в сети Интернет, после чего вставит в ваш буфер ссылку на него! Вам останется просто отправить ссылку вашему приятелю, которому даже не понадобится загружать изображение на ПК, а потом судорожно искать скрины на компе для просмотра.
- Установите расширение из магазина Chrome, после чего оно доступно по кнопке, как правило, она находится в правом верхнем углу экрана;
- Далее откроется меню, в котором выбираем «Скриним фрагмент страницы» или «Страницу целиком»;
- Если выбрали пункт «Фрагмент страницы», то не отпуская левой кнопки мыши, выберите нужную область экрана, после чего откроется окно, в котором можно выделить стрелками целевой участок изображения, добавить текст либо обрезать часть фотографии;
- В правом нижнем углу, кликом по синему прямоугольнику, можно отправить снимок в социалки: Вконтакте, Одноклассники, Facebook либо Twitter, отправить по электронной почте, либо, что удобнее всего, выбрать пункт «Опубликовать», после чего картинка загрузится на сервер Joxi и ссылка на него будет скопирована в буфер обмена.
Вариант 1: Программа для ПК
При воспроизведении приложений на мобильном телефоне Discord не получает их и, следовательно, не отображает их в статусе. Текущая настройка отключения отображения игр может рассматриваться только для пользователей, которые играют в них на ПК, соответственно, использующих для этого настольную версию Discord. Давайте посмотрим, как быстро отключить эту встроенную функцию.
-
- Запустите Discord и нажмите на значок шестеренки перед строкой с вашей учетной записью.
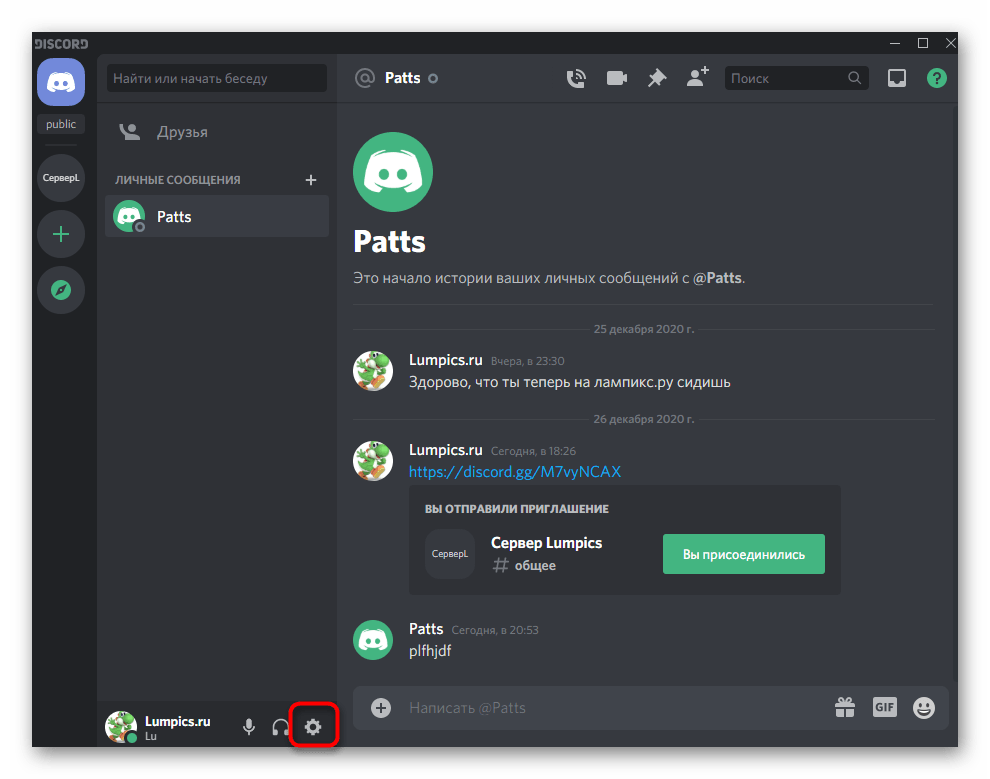
-
- Появится меню с параметрами, где в блоке «Настройки приложения» вам нужно будет перейти в раздел «Игровые активности».
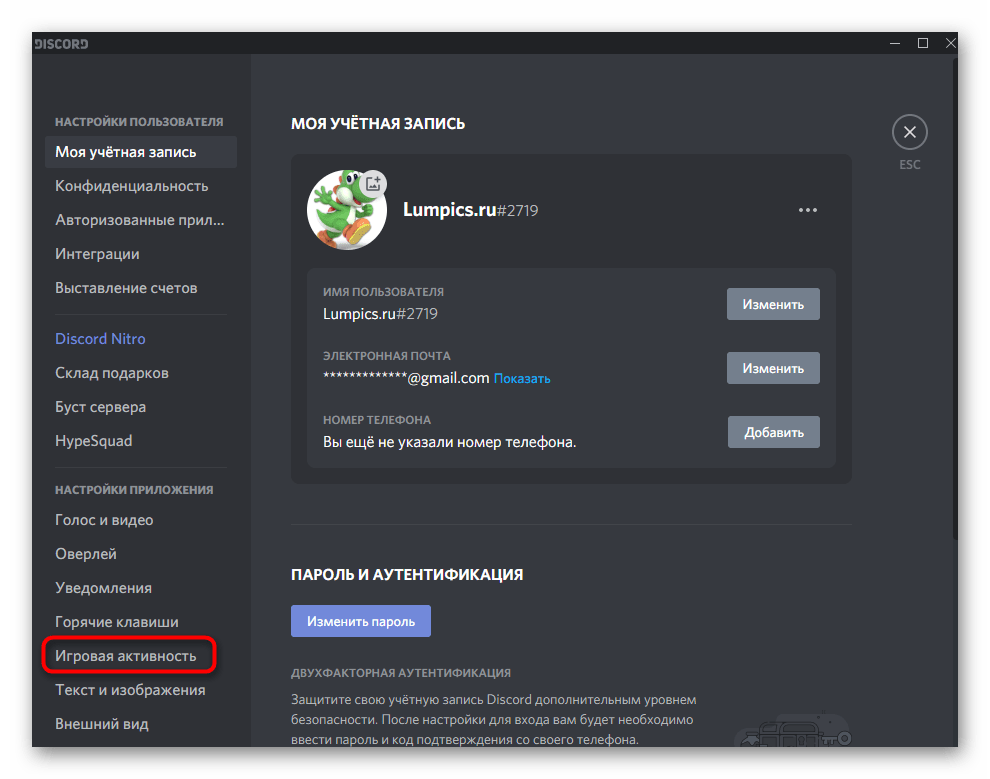
-
- Отключите пункт «Просмотр состояния игры, в которую вы играете», на которой настройку можно считать завершенной.
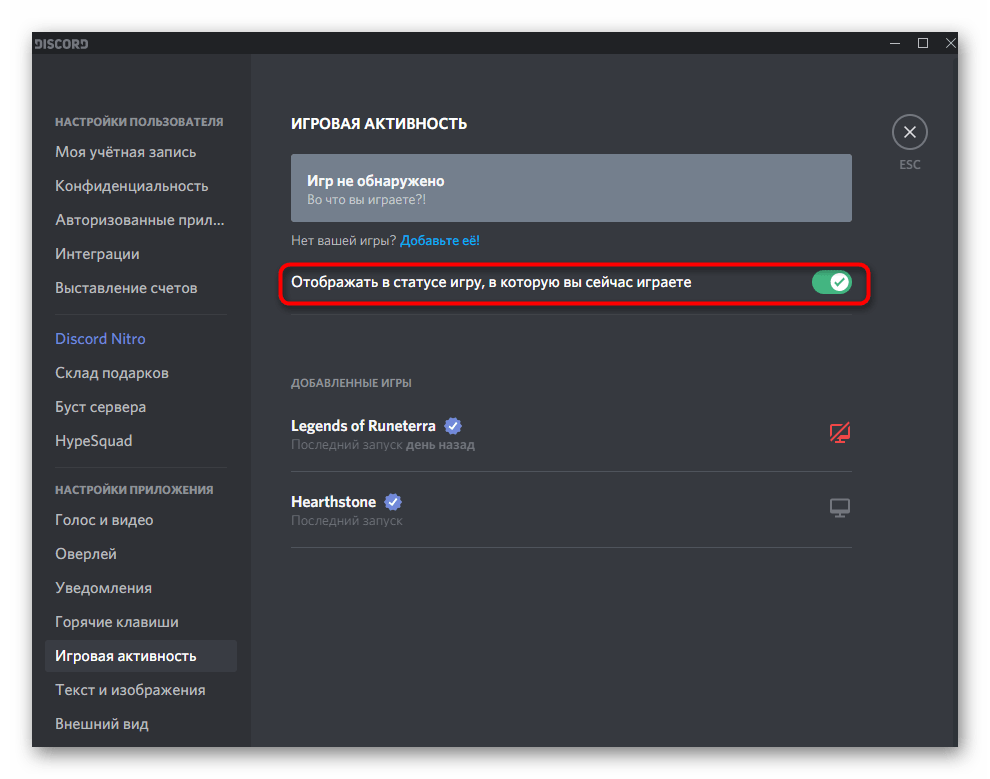
-
- Если раньше при просмотре вашего статуса другие пользователи смотрели, в какую игру вы играете и как долго, то теперь это будет невозможно, так как вы только что отключили эту функцию.
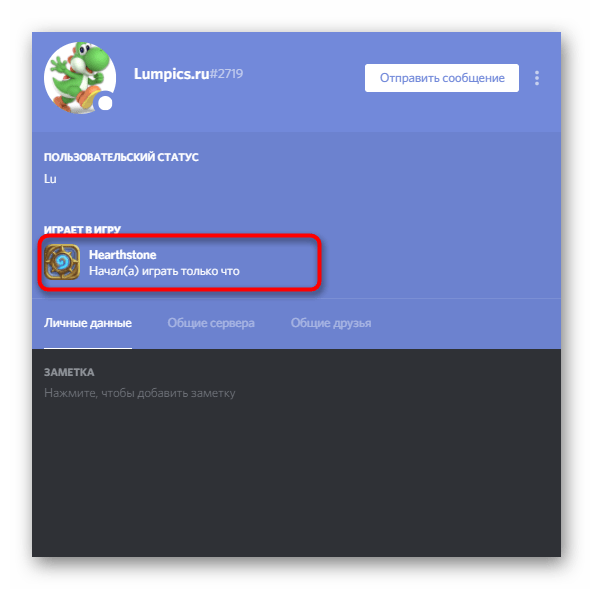
Также рассмотрим ситуацию, когда отключение отображения игры означает ее перекрытие. Для этого в настройках есть отдельная запись, позволяющая быстро избавиться от экрана игры, который появляется всякий раз, когда вы получаете уведомления или разговариваете с кем-то через голосовой канал.
-
- Вернитесь к настройкам своего профиля с помощью соответствующей кнопки.
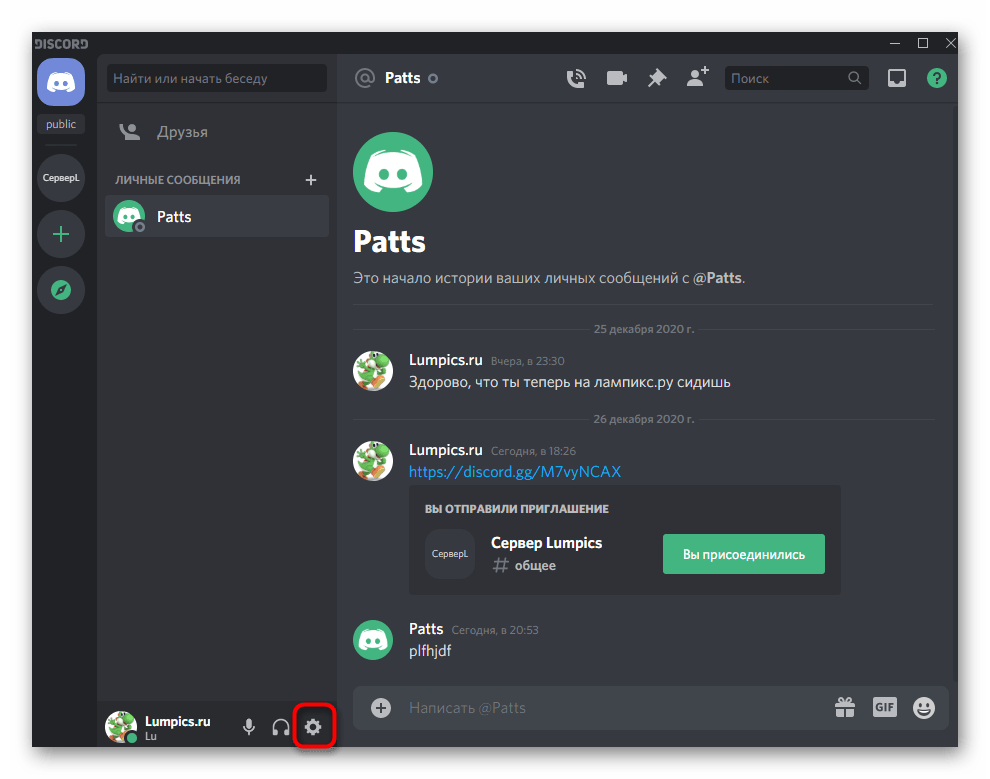
-
- На этот раз выберите раздел «Оверлей».
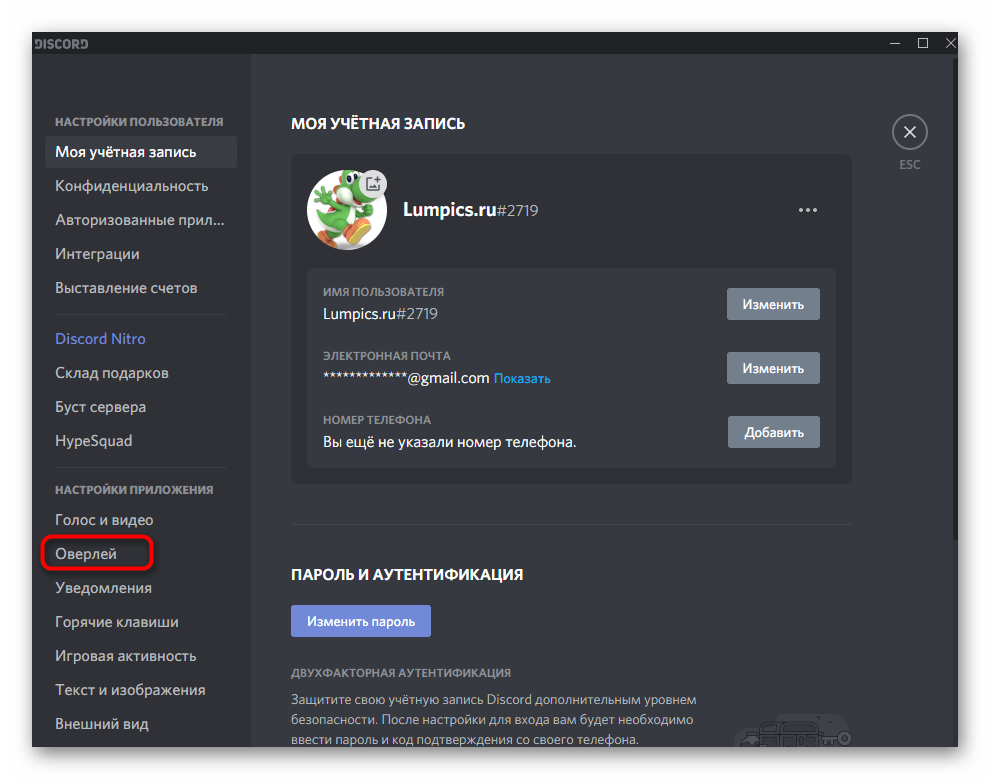
-
- Если вы отключите его полностью, он будет работать не во всех играх. Также есть горячая клавиша, которая позволяет управлять наложением во время игры.
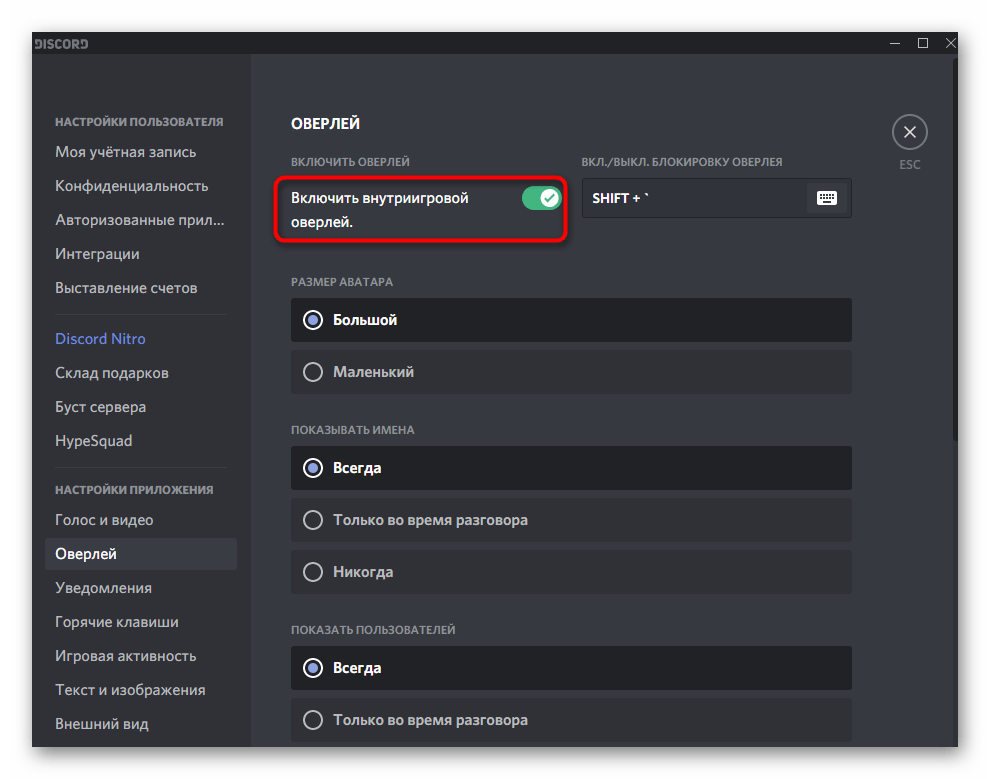
-
- Если речь идет только об одном или нескольких приложениях, откройте «Игровые действия».
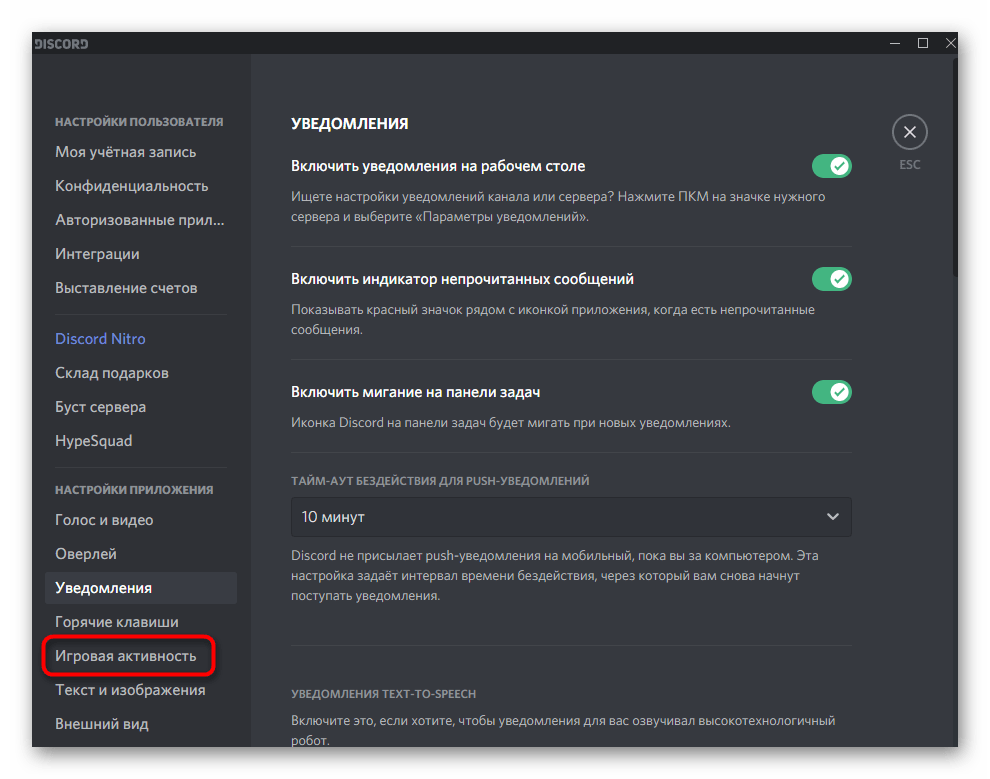
-
- Щелкните значок, выделенный на следующем изображении, отключив таким образом оверлей для конкретной игры. Этот параметр не влияет на другие приложения.
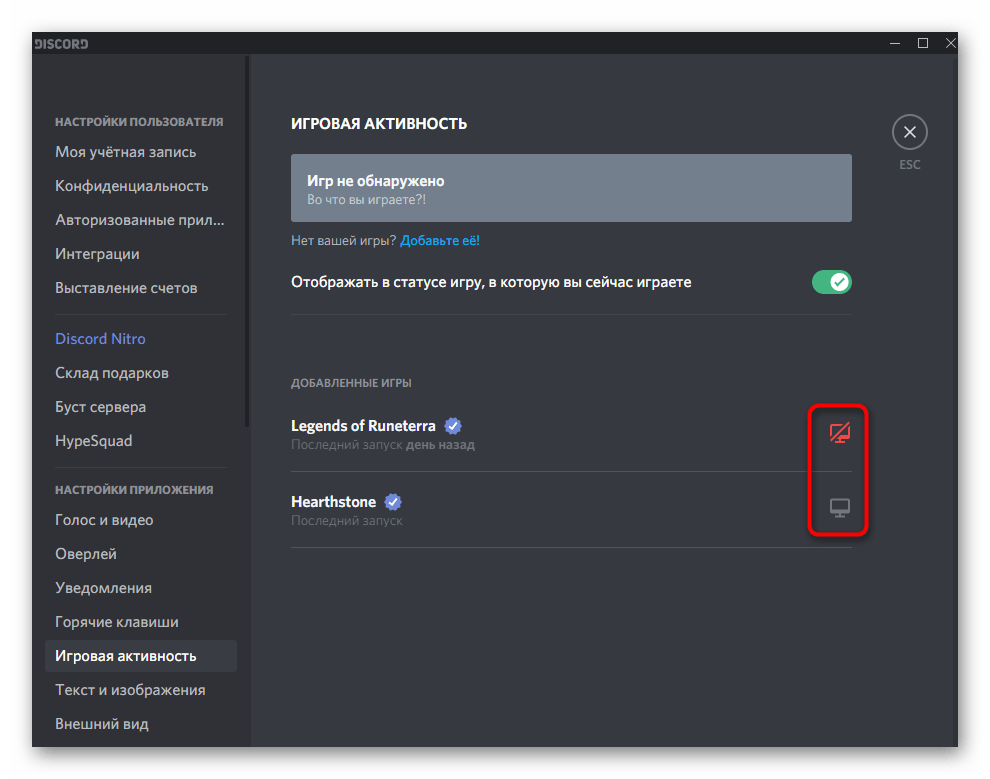
Для Mac OS
Удобство, комфорт, быстрота обработки данных, и просто эстетика — в этом вся Mac OS. Сделать скриншот на компьютере Mac очень просто, и сейчас вы в этом сами убедитесь.
Скриншот всего экрана
На клавиатуре нажмите комбинацию клавиш Shift-Command (⌘)-3. Скриншот экрана будет сохранен на рабочем столе в формате PNG.
Скрин выделенной части экрана
Для выделения части экрана одновременно нажмите комбинацию Shift-Command-4. Появится перекрестный курсор. Поставьте курсор в начальную точку и перетаскивайте до тех пор, пока не выделите нужную вам область. Для отмены нажмите Esc. Отпустите трекпад (кнопку мыши) и скриншот сохранится на рабочем столе.
Снимок активного окна
Для создания снимка только активного окна нажмите комбинацию Shift-Command-4:
- Нажмите пробел чтобы перекрестный курсор изменился на камеру.
- Наведите камеру на окно чтобы оно выделилось.
- Щелкните трекпадом и сохраненный скриншот появится на рабочем столе.
Совет! С помощью курсора «камера» можно делать снимки содержимого меню, снимки открытых окон и большинства программ.
Скриншот панели Touch Bar
Сделать скриншот панели Touch Bar, которая появилась на компьютерах Mac в конце 2016 года, можно с помощью комбинации клавиш Shift-Command-6.
Подключение и настройка оверлея в Discord
Чтобы использовать оверлей Discord, вам необходимо включить опцию для вашей игры.
Пошаговая инструкция:
- Откройте приложение Discord с помощью ярлыка на рабочем столе или в меню «Пуск».
- Перейдите в настройки пользователя — нажав на изображение шестеренки рядом с вашим именем пользователя в нижней части экрана справа от вашего аватара.
- Также на левой панели выберите пункт «Наложение».
- Переместите ползунок «Включить внутриигровое наложение», как показано на скриншоте.
- Вернитесь на левую панель и нажмите «Игровая активность». Он появляется в разделе «Настройки приложения».
- На правой панели найдите игру, в которую вы играете, и убедитесь, что наложение активировано (в этом случае имя будет на зеленом фоне со словами «Overlay: ON»). Если наложение не включено, нажмите кнопку монитора, чтобы включить его. Если вы не нашли свою игру, вы можете добавить ее, щелкнув ссылку «Добавить». Затем выберите имя из раскрывающегося списка и нажмите «Добавить игру».
- Сохраните настройки и перезапустите игру.
https://youtube.com/watch?v=0w30lgqH844
Как передать права на сервер другому пользователю
Если вы давно пользуетесь популярной программой для общения онлайн Discord, у вас уже появилось большое количество посетителей. Поэтому настало время разделить права на управление сервером и передать некоторые обязанности другим. Это можно сделать довольно просто.
Для этого создайте роль администратора на этом сервере:
- Затем переходим в настройки сервера — ПКМ на его имени и выберите «Настройки сервера»;
- Выберите вкладку «Участники» и найдите будущего администратора;
- Нажмите на крестик возле имени и укажите нужную роль.
Когда вы сделаете роль администратора в Дискорде, её нужно настроить должным образом. Чтобы человек имел доступ ко всем параметрам для управления Discord.
Инструкция по включению и настройке оверлей-модуля
Для активации и настройки оверлея в Дискорде нужно выполнить пошаговую инструкцию, приведенную ниже.
Шаг 1 Добавление коммуникатора в исключения антивирусной программы
При включении оверлейного режима может последовать враждебная реакция со стороны антивируса, установленного на персональном компьютере.
Это можно сделать в опциях антивиря, найдя там пункт «Исключения» и указав путь к папкам дислокации программы-коммуникатора (%localappdata%Discord) и оверлей-дополнения (%appdata%discord.0.3modulesdiscord_overlay).
Шаг 2 Включение оверлей-режима
Теперь надо разобраться, как настроить оверлей. Порядок действий для включения режима следующий:
- Запустить коммуникатор Discord.
- Войти в пользовательские опции, нажав шестеренку около имени.
- Перейти к разделу «Оверлей».
- Активировать ползунок напротив надписи «Включить…» и дождаться завершения инсталляции.
- В этой же форме можно установить сочетание горячих клавиш для быстрого доступа к оверлей-меню во время игрового процесса, установить параметры отображения данных и нажать «Готово».
- Произвести запуск приложения-игры и сразу свернуть окно с ней клавишами Alt+Tab.
- Повторно вернуться к настройкам пользователя, где активировать пункт «Игры».
- В списке запущенных программ поставить «галочку» около названия запущенного игрового приложения.
- Если игры нет в списке, надо активировать меню «Добавьте ее!» и найти среди запущенных процессов нужное название.
Шаг 3 Решение проблем
Если оверлей-опции не отображаются на экране, то нужно сделать следующее:
- Запустить Дискорд.
- Активировать настройки пользователя.
- Войти в раздел опций оверлей-режима.
- Снять все «галочки» напротив названий игр и нажать «Готово».
- Инициализировать запуск любой геймы, например, «Playerunknown s battlegrounds».
- Свернуть окно игрового процесса.
- В опциях оверлей-модуля Discord поставить «галочку» напротив имени вышеуказанной игры и кликнуть по кнопке «Готово».
Как в гугле включить перевод страницы
Заключение
Благодаря вышеприведенному обзору, читатель получил исчерпывающую информацию по активации и настройке оверлей-режима в программе Дискорд. Вы также можете скачать Discord на телефон и играть в свое удовольствие.
Для тех, кто занимается игровыми стримами (демонстрацией прохождения игр и т.д.) и использует при этом такую программу, как Discord, наверняка не раз задавался вопросом, как включить оверлей в Discord.
Действительно, наличие оверлея – разумеется, если им не злоупотреблять – может украсить канал, повысить его информативность и т.д.